阅读量:2
关于IDE的下载安装和环境配置这里暂且不介绍,我们直接使用STM32F407ZGT6创建工程。
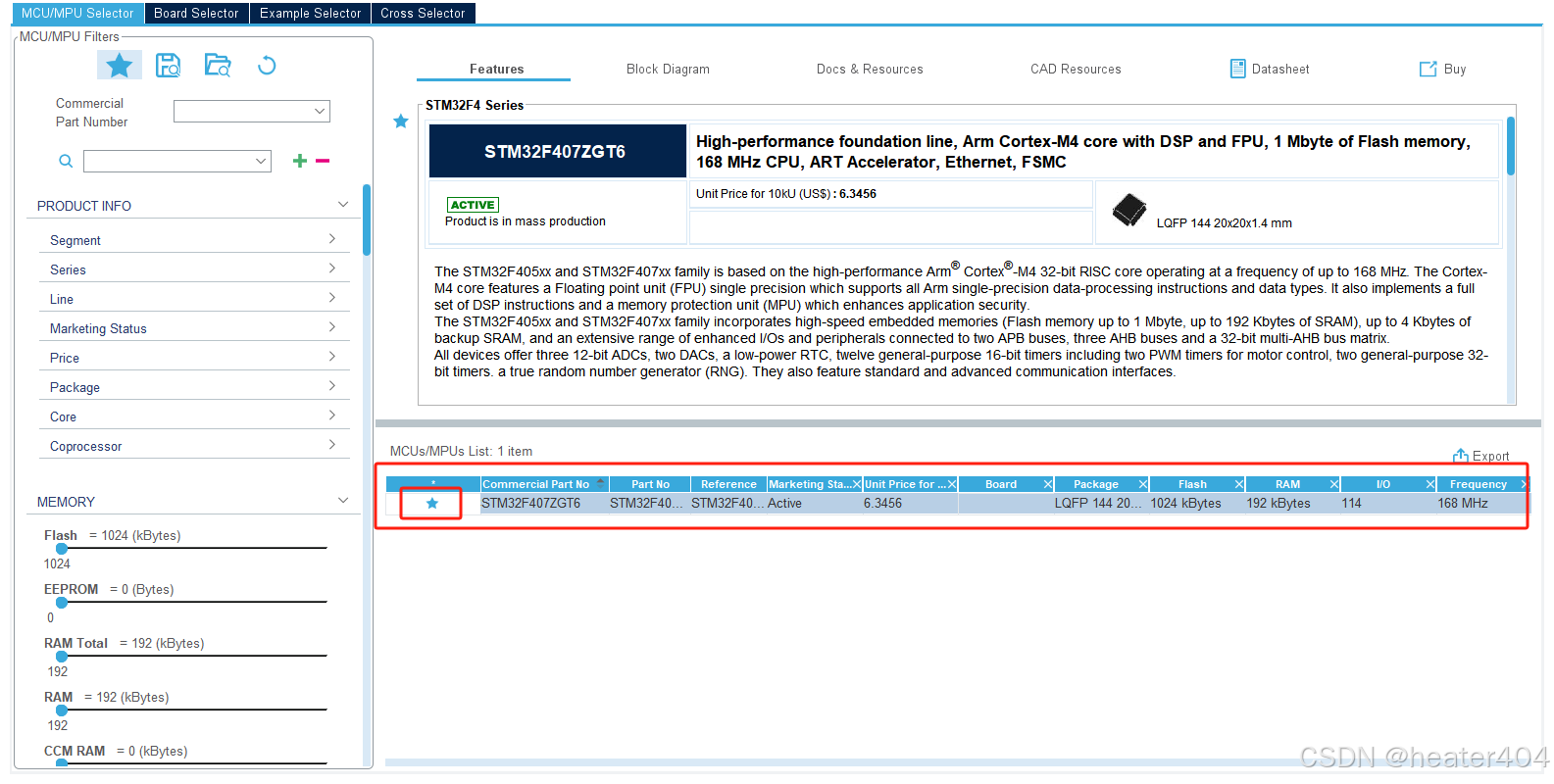
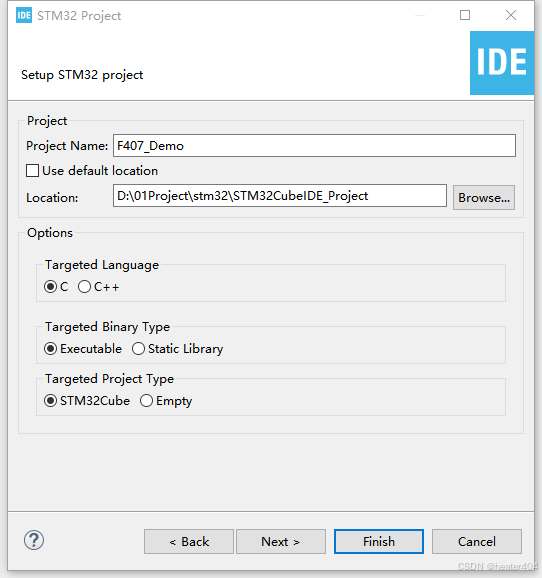
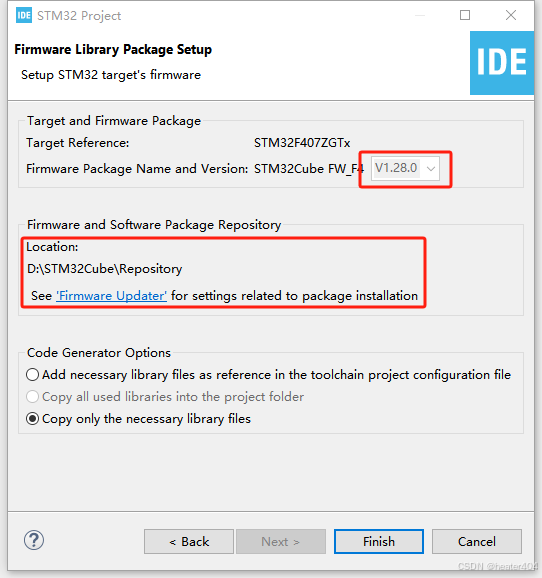
这里需要注意两点:
- 创建工程时,默认使用最新版本的固件包(HAL库),好像还不让更改。如果本地电脑位置没有该版本的包,则会在后面步骤中自动在线下载。但是在线下载的时候需要登陆ST账号,可以自行注册。
- 固件包(HAL库)在本地电脑的存放位置,如果手动在官网下载或者其他方式获取的,应该放在该目录,这样IDE才会找到。
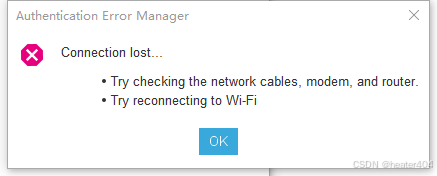
但是很不幸,我们登录ST账号的时候,出现了网络问题。。。。那么我们现在可以采取两种方案:
1.去官网下载最新版本V1.28.0
官方链接,但是无奈网速还是很慢,记住,下载完后需要存放的目录。
2.使用旧版本的包
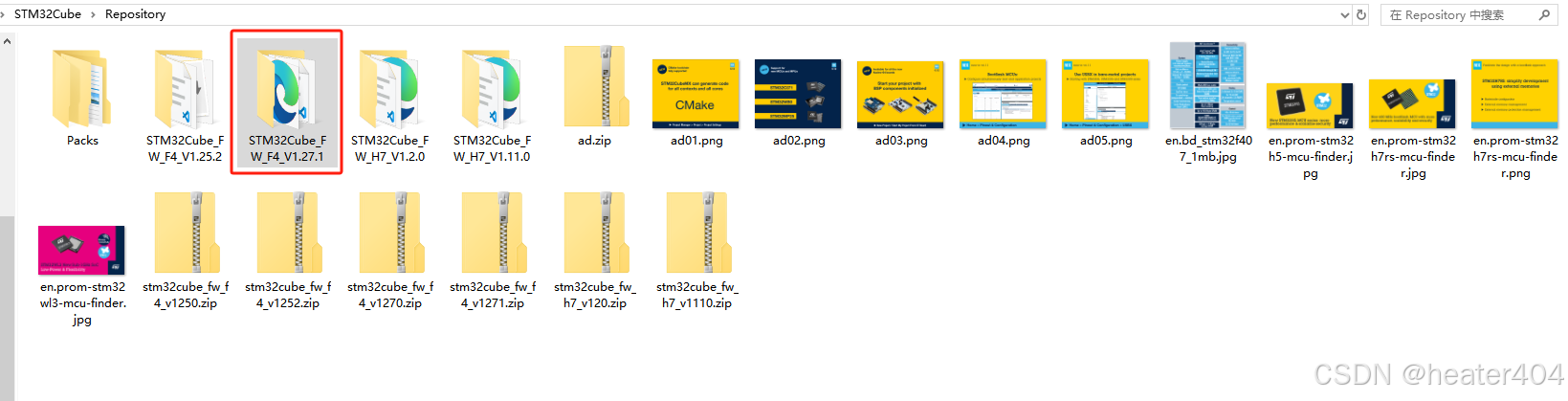
如果本地电脑有旧版本的包,比如V1.27.1,那么我们就可以手动修改新建的项目使用这个版本的包。
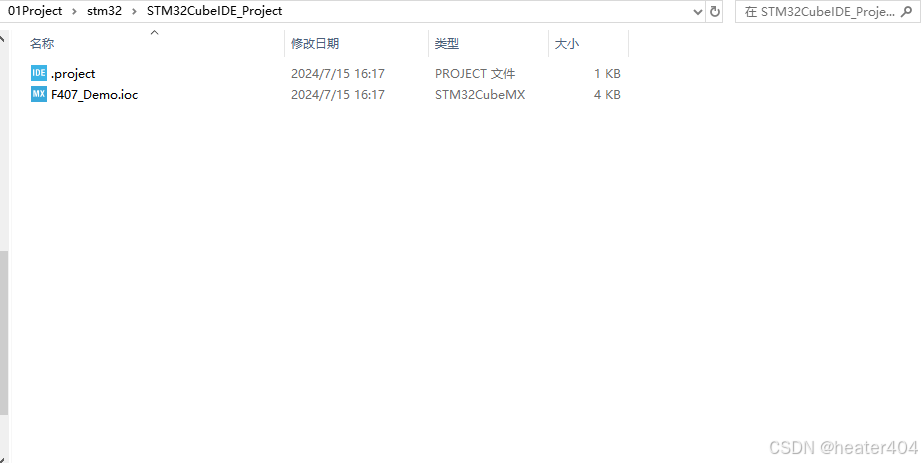
由于我们刚才新建工程的时候还没有固件包,所以目前就这两个文件,我们需要用文本的方式打开ioc文件。
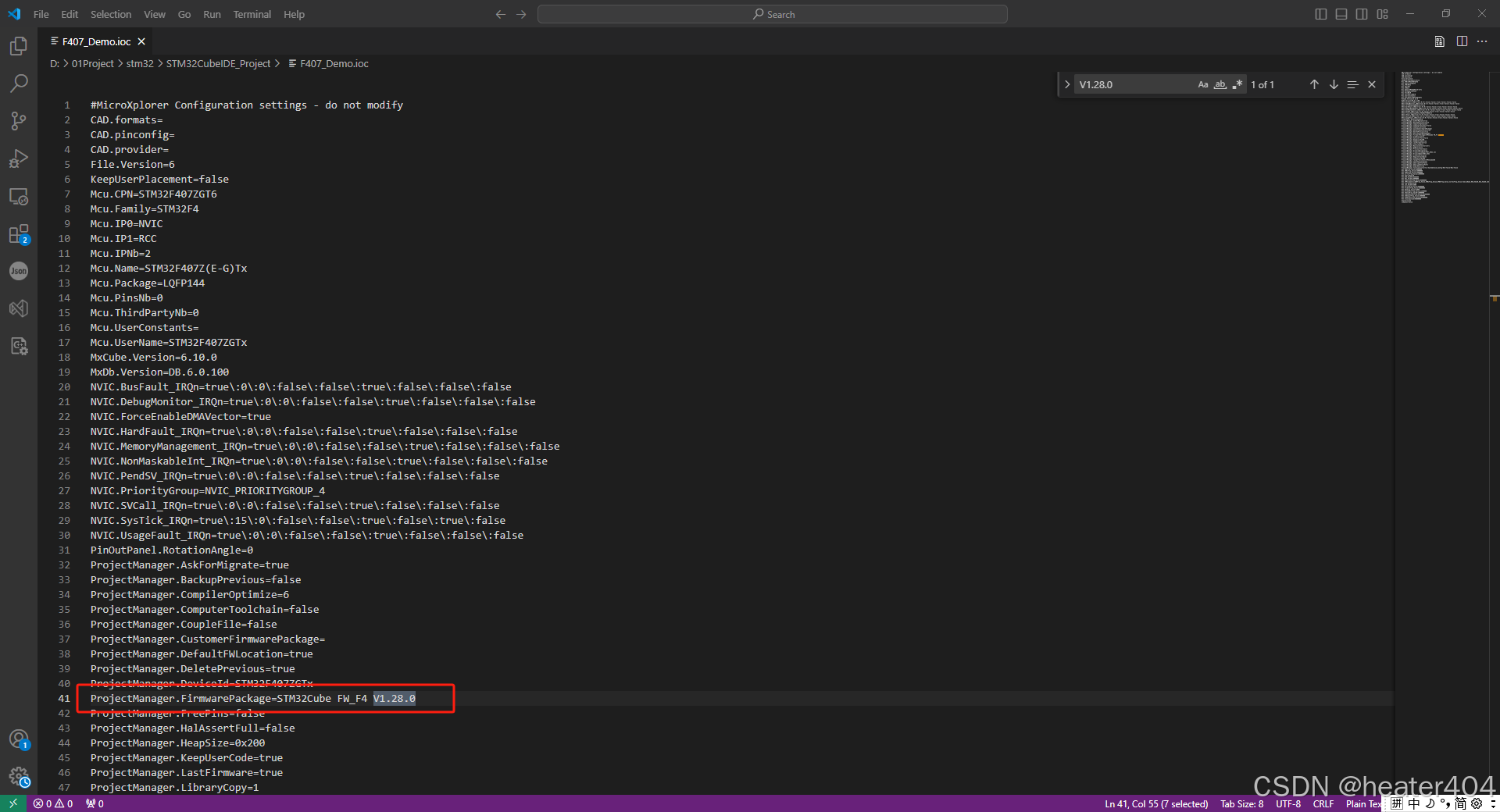
找到这一行,将版本号修改为V1.27.1,然后保存重新打开project文件。
3.时钟树配置
时钟树的介绍,我们在标准库的教程已经学习了,这里就不介绍了。直接在MX中配置,还是使用外部高速时钟8MHz的晶振。
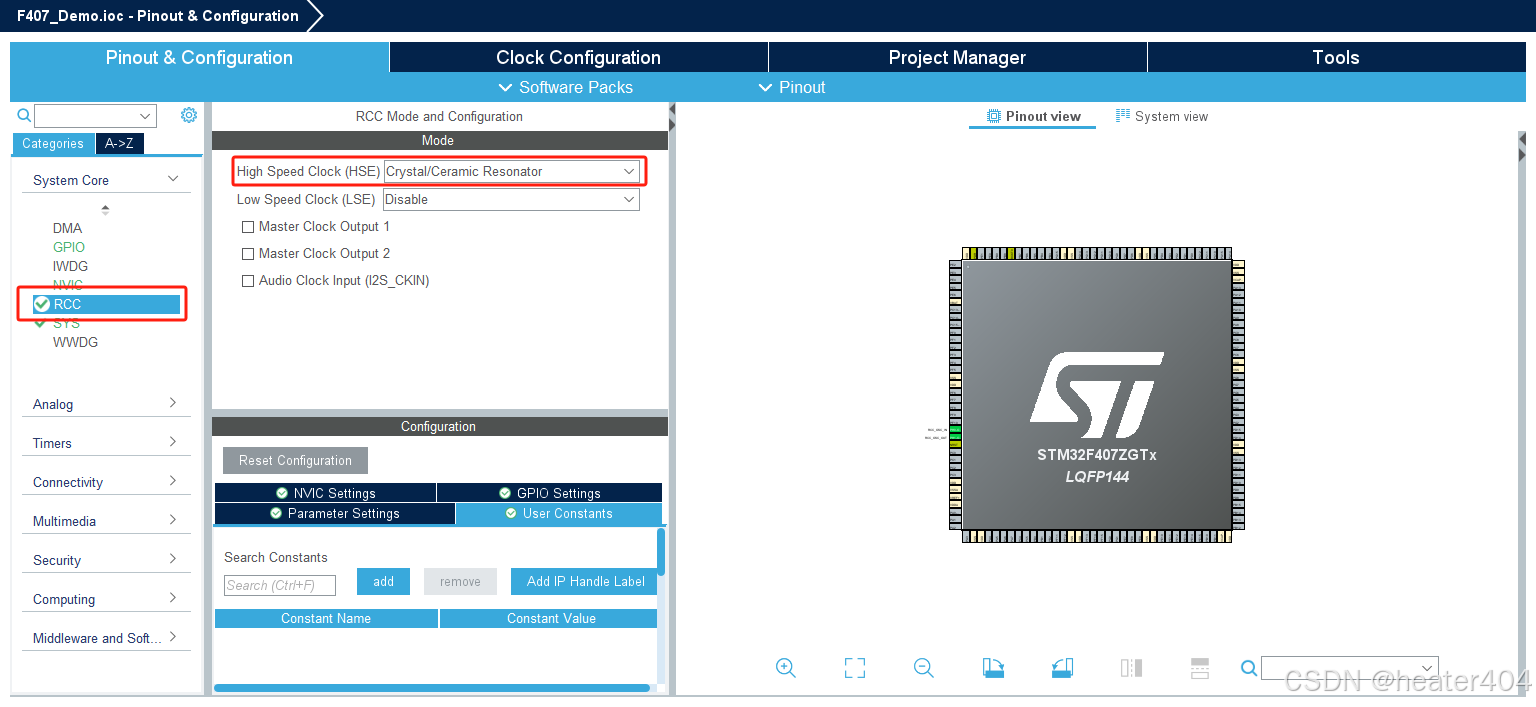
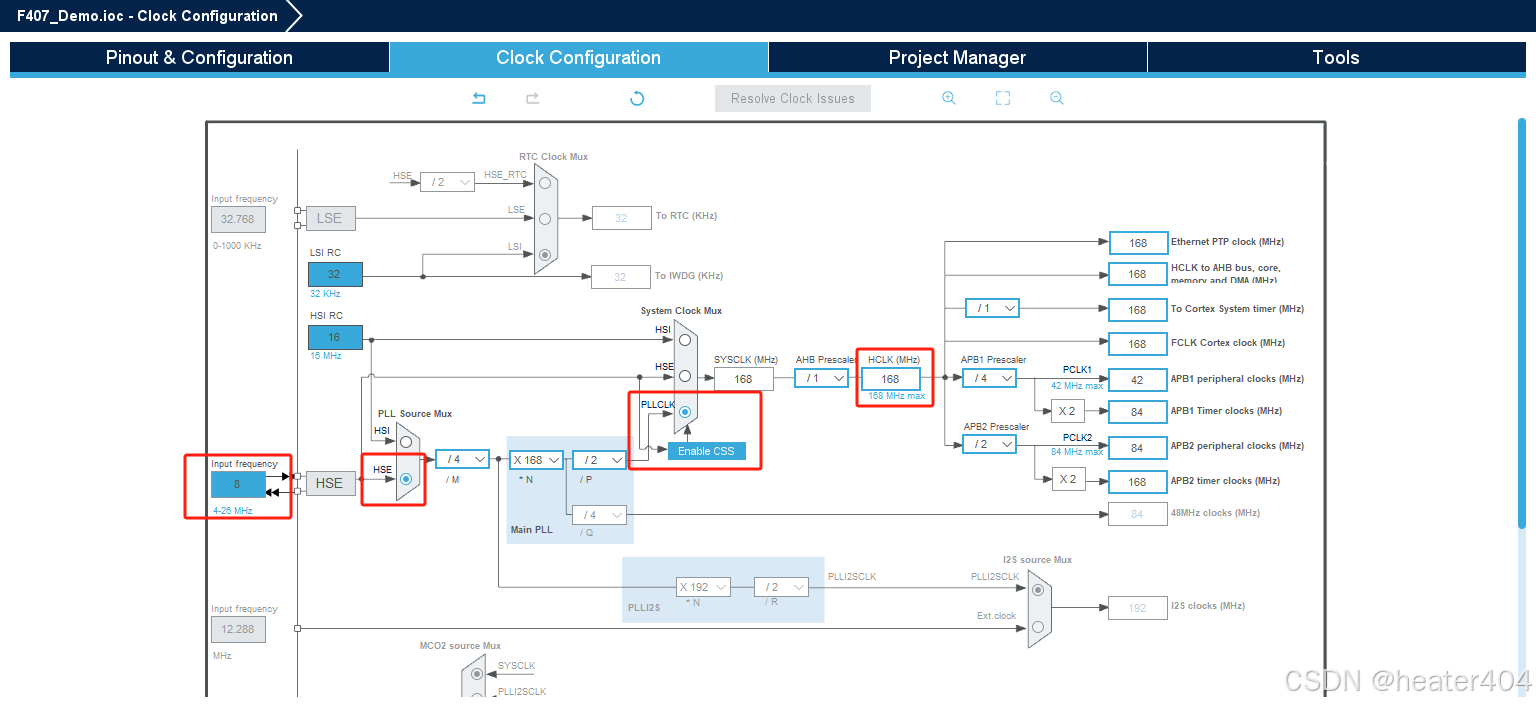
4.配置Code Generator
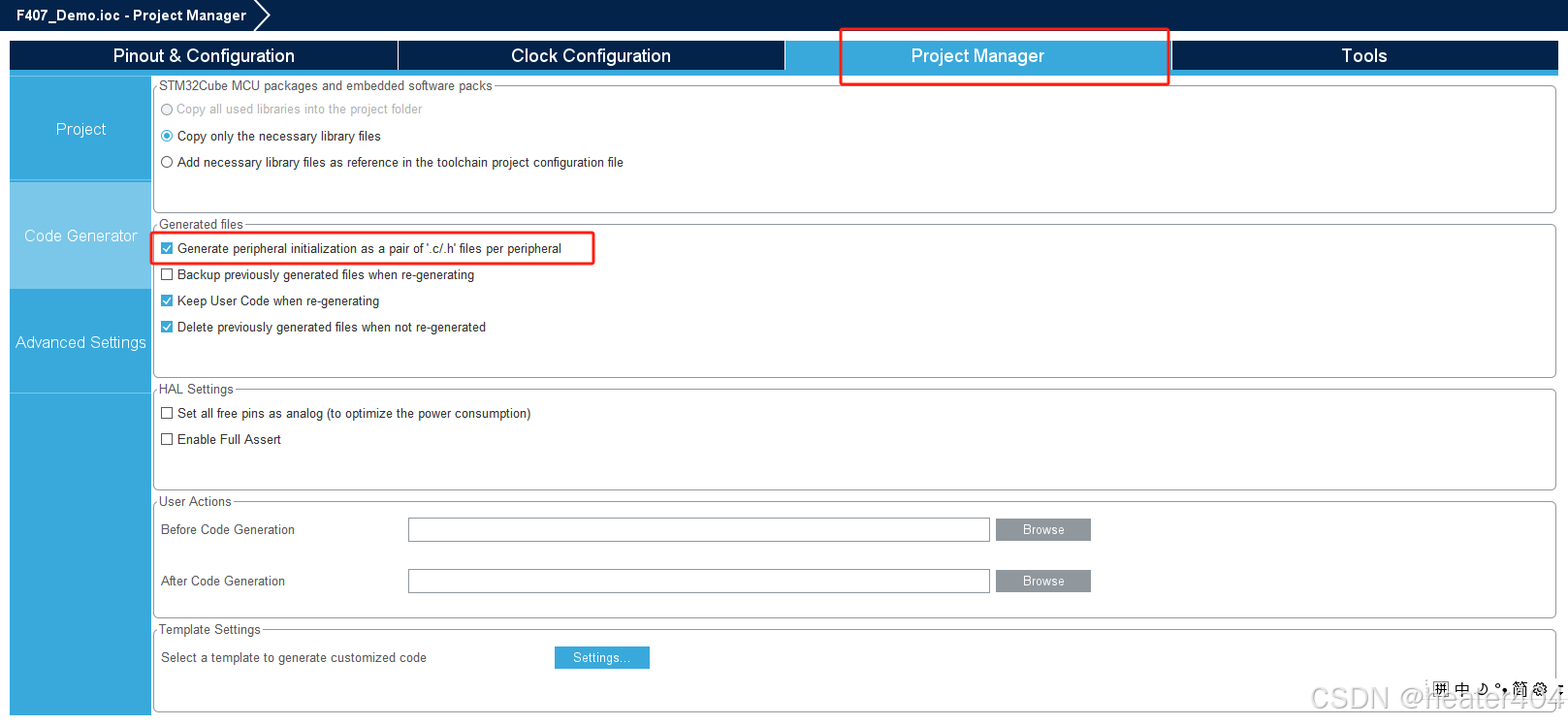
5.配置一个GPIO点亮LED
省略。。。
6.配置调试器
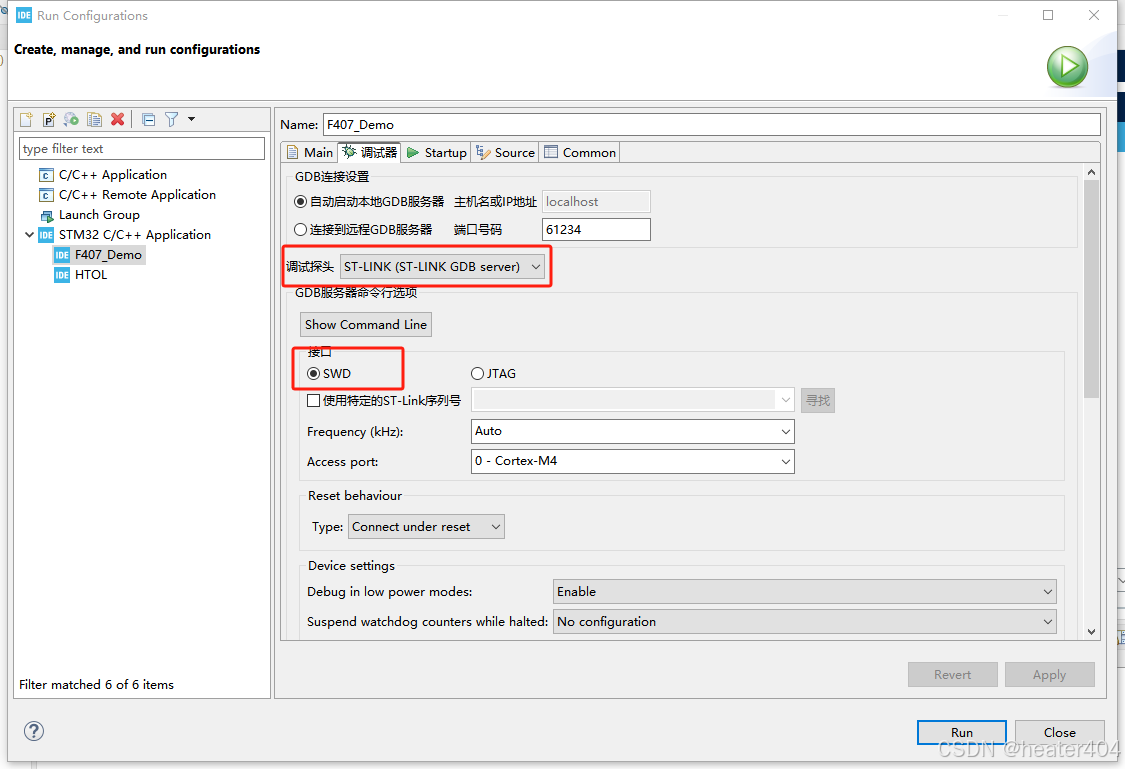
我们使用的是ST-Link,所以到时候编译好后,直接点击运行可以将程序烧录到板子中。
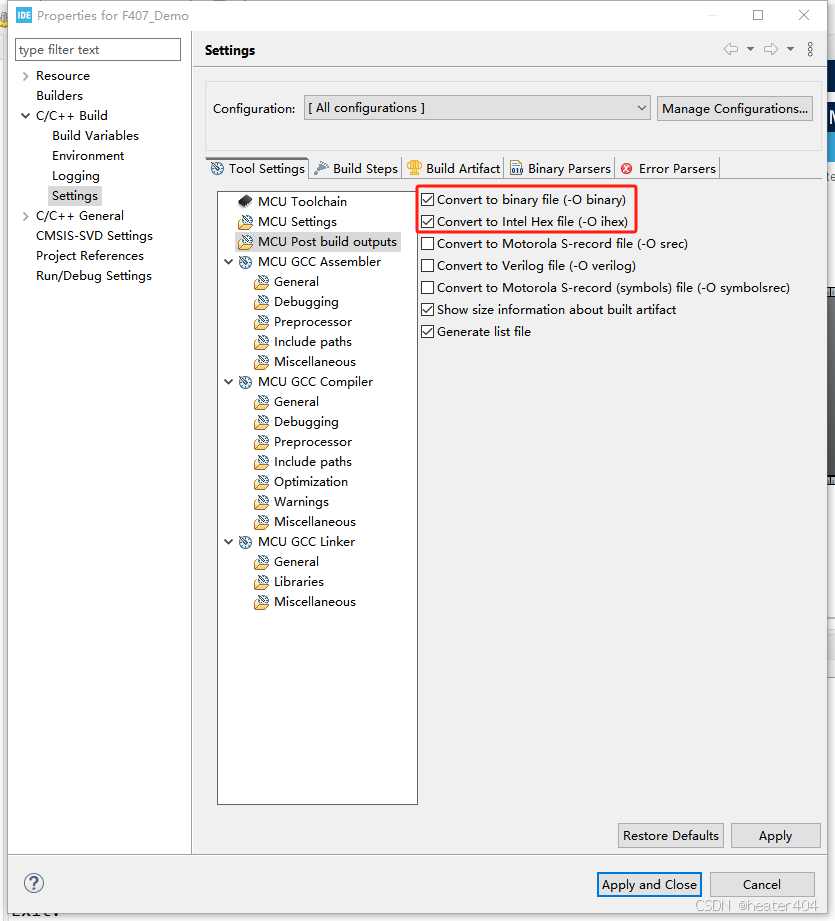
这里可以配置输出的文件类型。
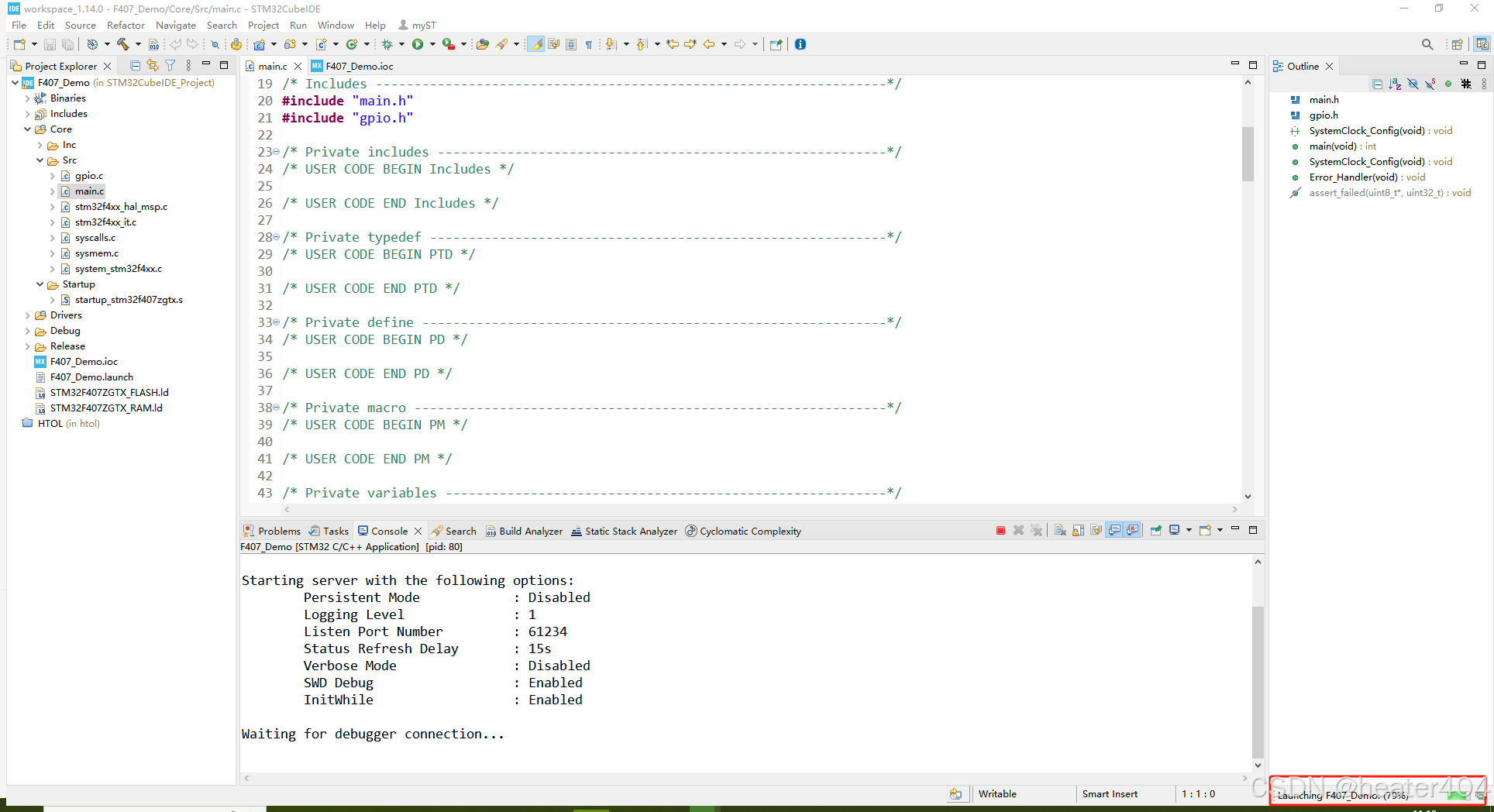
右下角可以看烧录进度。
