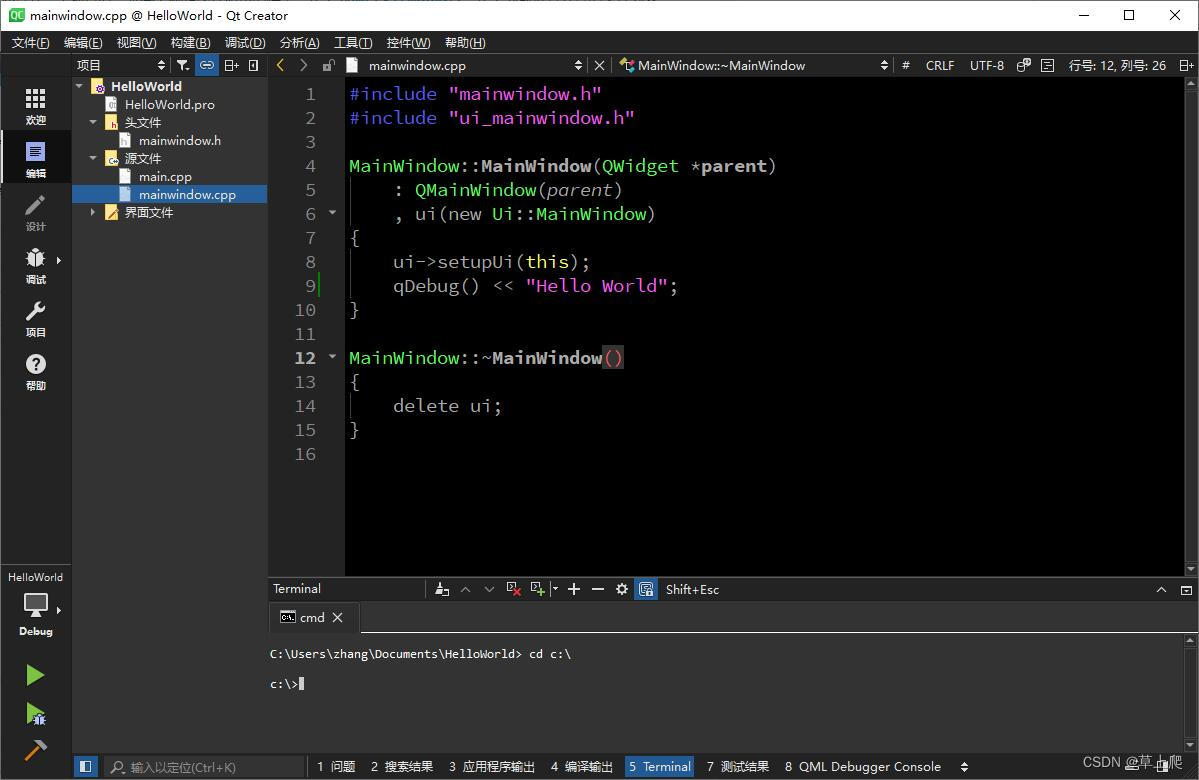在上一篇Qt6入门教程 3:创建Hello World项目中,通过创建一个Qt项目,对Qt Creator已经有了比较直观的认识,本文将介绍它的一些常用技巧。
Qt Creator启动后默认显示欢迎页面
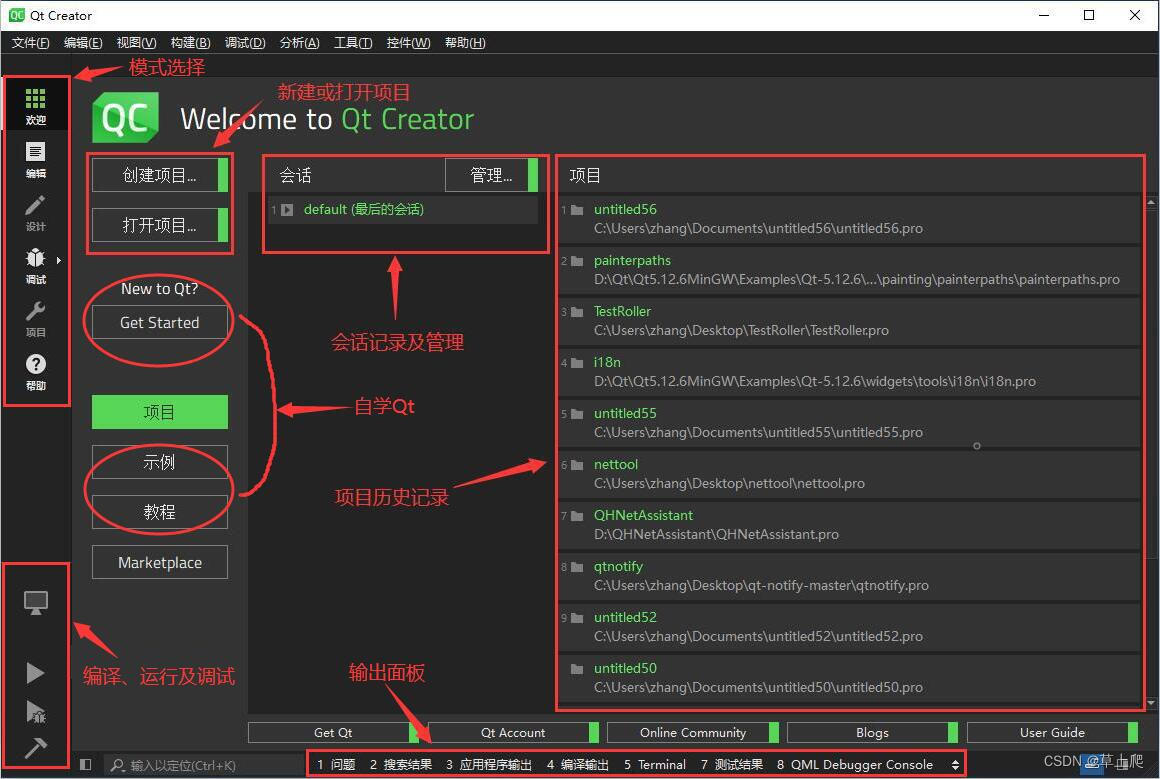
创建项目已经用过了,打开项目也很简单,就是打开一个已经存在的项目。
项目历史记录非常有用,能快速打开最近使用过的项目。
会话记录及管理不知道是干啥的,平时也用不到。
Get Started、示例和教程一看就是些学习资料,不过都是英文的,搭配百度翻译自学效率更高哦。
编译、运行及调试在上篇中已做介绍。
一.模式选择
1.编辑
在项目历史记录中打开上篇新建的HelloWorld项目,会自动切换到编辑页面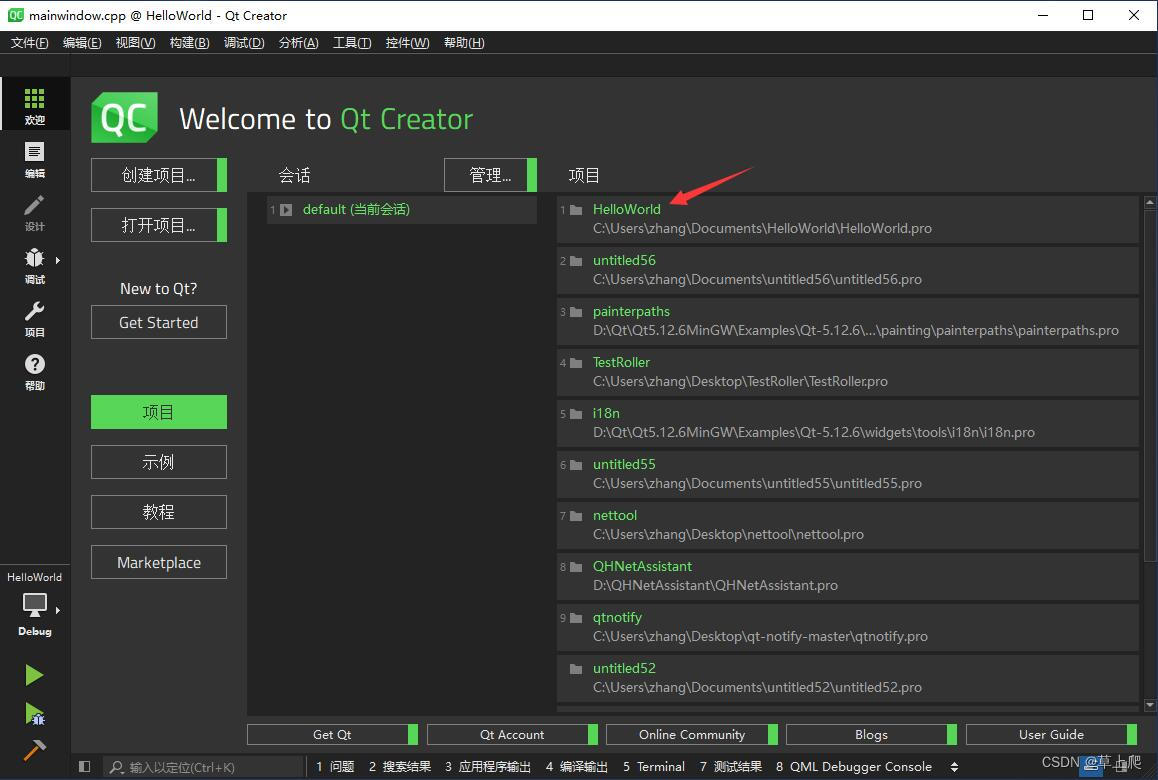
代码编辑区顶部工具栏会显示文件编码格式,点击该编码格式,会弹出“文件编码”对话框,方便设置当前文件编码。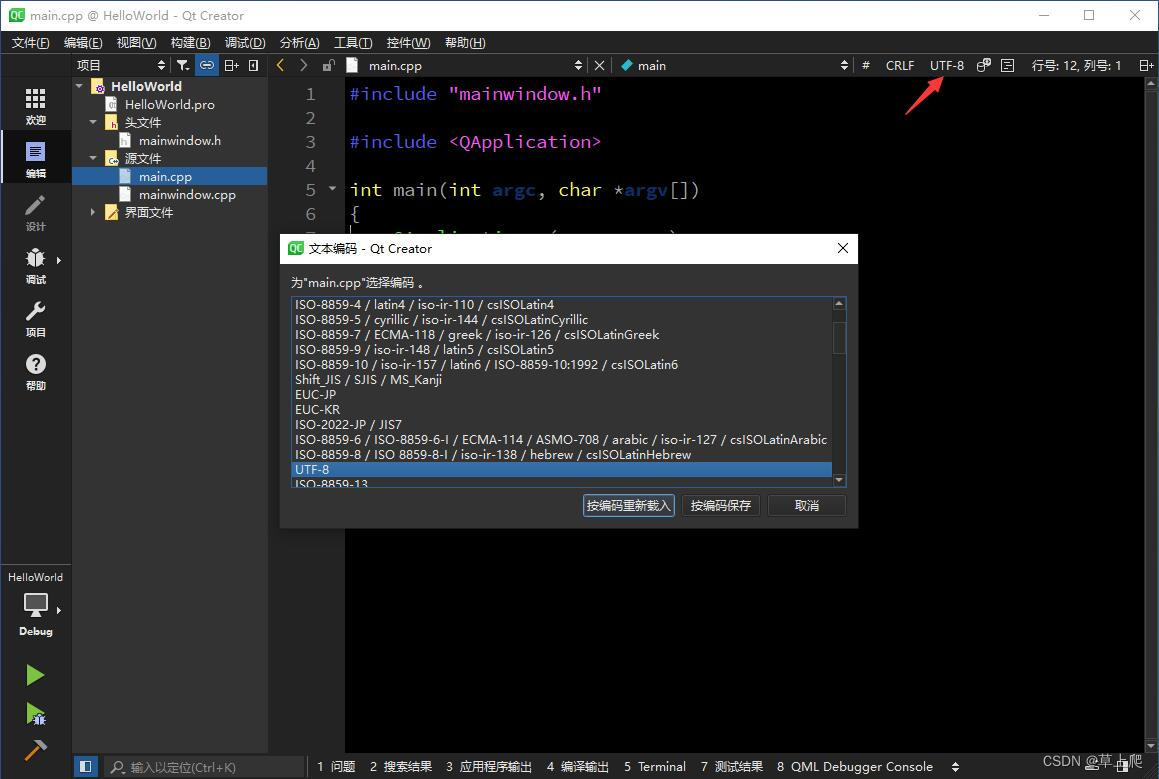
1.1缩放字体
代码编辑区的字母看起来非常小,可以使用快捷键Ctrl+“+”来放大字体,或者使用Ctrl+“-”来缩小字体。使用Ctrl+滚轮能达到同样的效果。使用Ctrl+0可以使字体还原到默认大小(100%)。
PS:刚发现记事本也支持这几种快捷键
1.2更换主题
如果对代码的配色不喜欢,可以换一个主题。Qt Creator默认的主题是白底的,看着比较晃眼,我比较喜欢Dark主题。可以在"首选项"窗口中进行配置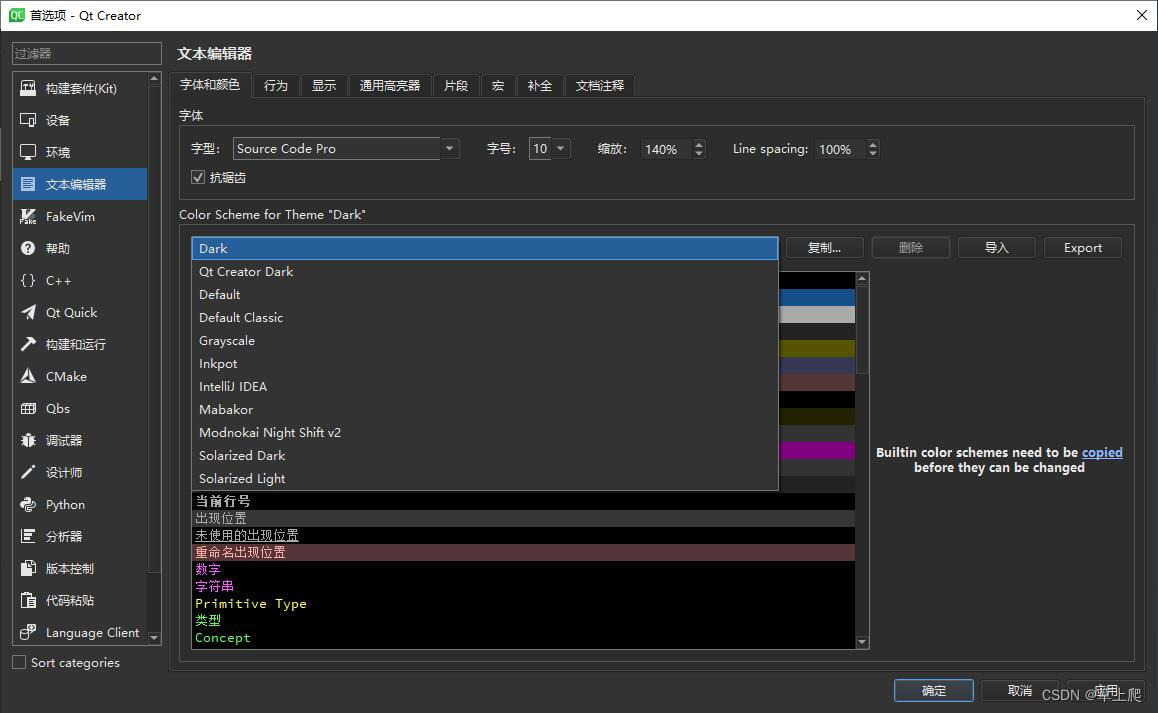
打开“首选项”窗口有两种方法,一是菜单项“工具”—>“外部”—>“配置...”;二是菜单项“编辑”—>“Preferences...”。
1.3设置文件编码
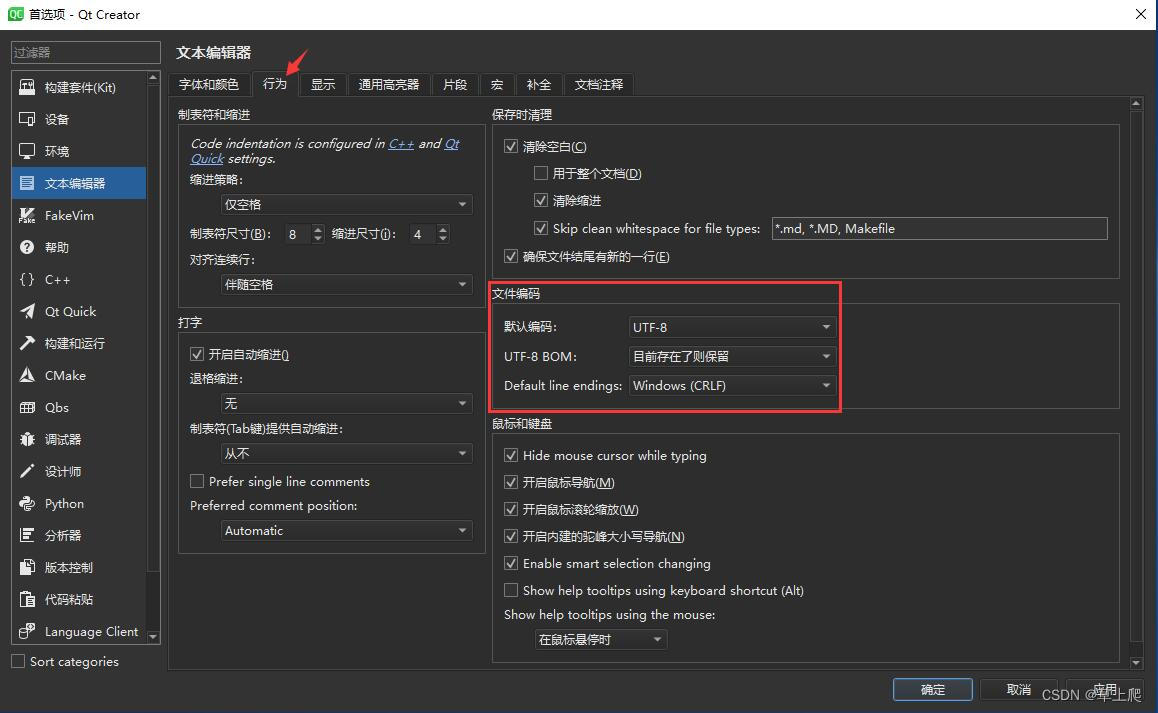
默认编码为UTF-8,Default line endings为Windows(CRLF),这两项不用修改。当默认编码为UTF-8时,UTF-8 BOM有三个选项,如下表所示:
| UTF-8 BOM | 说明 |
|---|---|
| 如果编码是UTF-8则添加 | 新添加、编辑并保存的文件是UTF-8 BOM格式 |
| 目前存在了则保留 | 如果文件是UTF-8格式,编辑并保存后依然是UTF-8格式;如果文件是UTF-8 BOM格式,编辑并保存,这个文件的BOM会保留。 |
| 总是删除 | 如果文件是UTF-8格式,编辑并保存后依然是UTF-8格式;如果文件是UTF-8 BOM格式,编辑并保存,这个文件的BOM会被删除,变为UTF-8格式。 |
这里初学Qt的话,默认就行。实践中我们可以设置为“总是删除”,因为UTF-8 BOM虽然在Windows上支持的比较好,但是Windows外的其他系统可能会导致问题,比如说Linux系统下,默认的编码就是UTF-8不带BOM。
1.4分栏
点击代码编辑区右上角的分栏按钮,可弹出菜单进行分栏(上下分栏)、左右分栏和在新窗口的打开文件;对应的菜单项是“控件”—>“分栏”、“控件”—>"左右分栏"和“控件”—>“在新窗口中打开”。这几个功能是非常实用的,可以在写代码时打开多个文件做参考。由于功能都差不多,这里只演示左右分栏。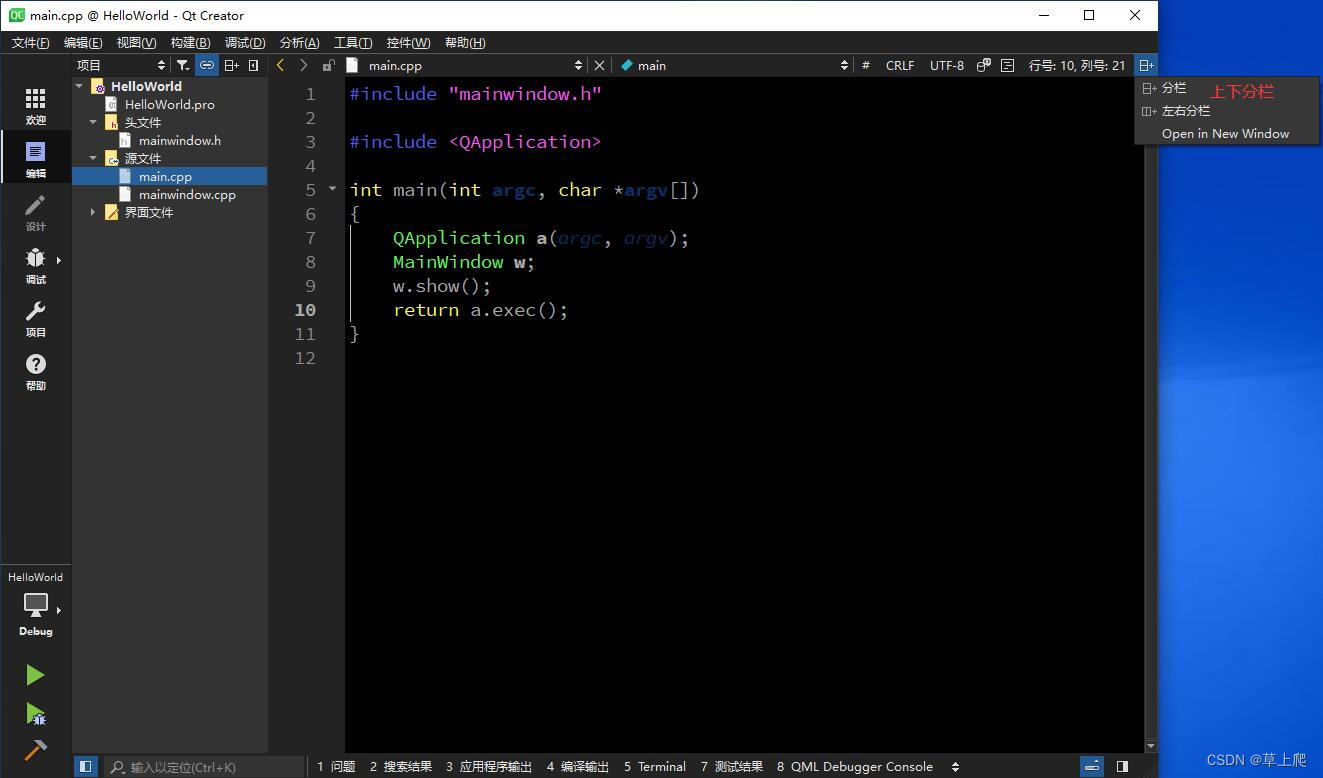
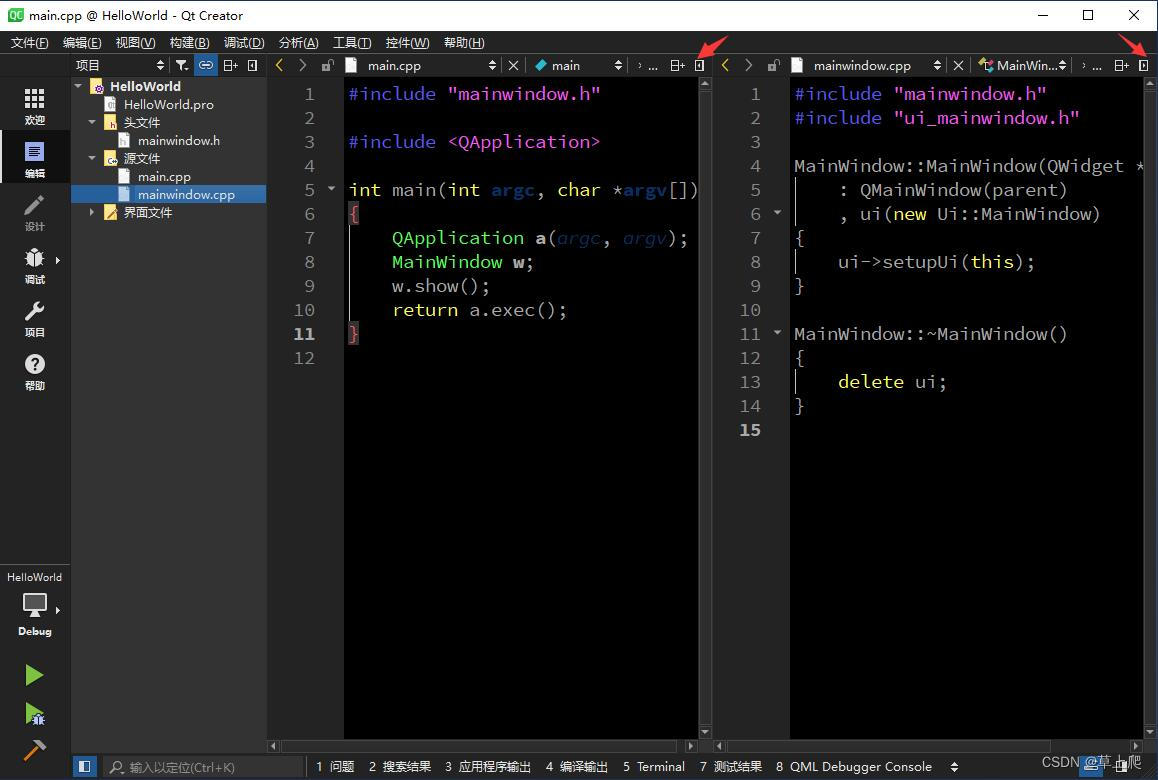
点击右上角的关闭分栏按钮可以关闭相应的分栏。
1.5代码对齐
选中代码段后,使用快捷键Ctrl+I可以对齐代码。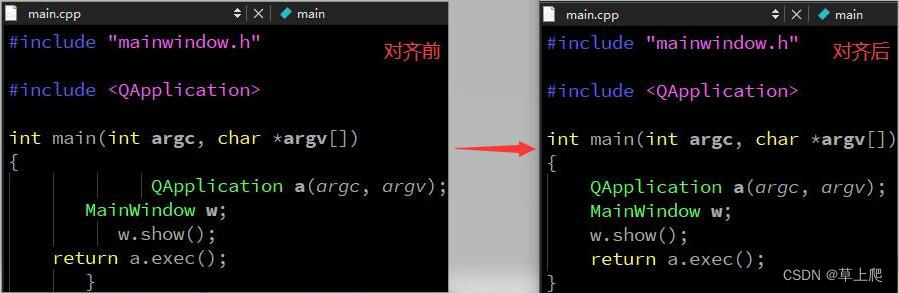
1.6切换源文件和头文件
F4
1.7注释或取消注释
选中代码段后,使用快捷键Ctrl+/可以注释代码或取消注释。
2.设计
双击*ui文件,会自动切换到设计页面,设计页面在上篇中已经介绍,这里不再赘述。
3.调试
点击调试按钮“![]() ”或快捷键F5,会自动切换到调试页面,关于调试,简单的打断点上篇已经介绍,如果想深入学习,详见:Qt基础之三十九:Qt Creator调试技巧
”或快捷键F5,会自动切换到调试页面,关于调试,简单的打断点上篇已经介绍,如果想深入学习,详见:Qt基础之三十九:Qt Creator调试技巧
4.项目
点击项目按钮,切换到项目页面,默认显示的是当前构建套件的“构建设置”页面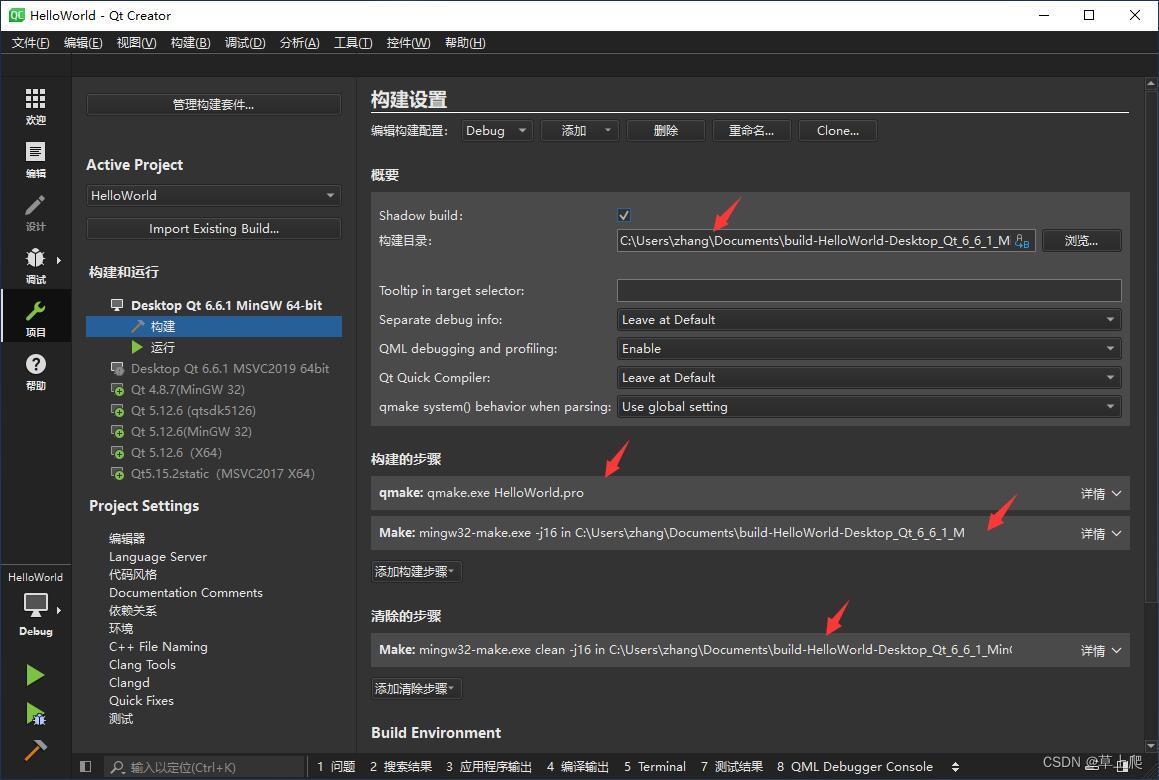
在“构建设置”页面中可以设置构建目录,还可以从构建步骤中大概推断出构建过程:Qt Creator会调用qmake生成makefile,然后调用本地的make系统(mingw32-make.exe或nmake.exe),执行生成的makefile构建脚本,从而完成项目构建。
“运行设置”里可以设置命令行参数,这在测试需要给main函数传递参数的应用场景时非常有用。
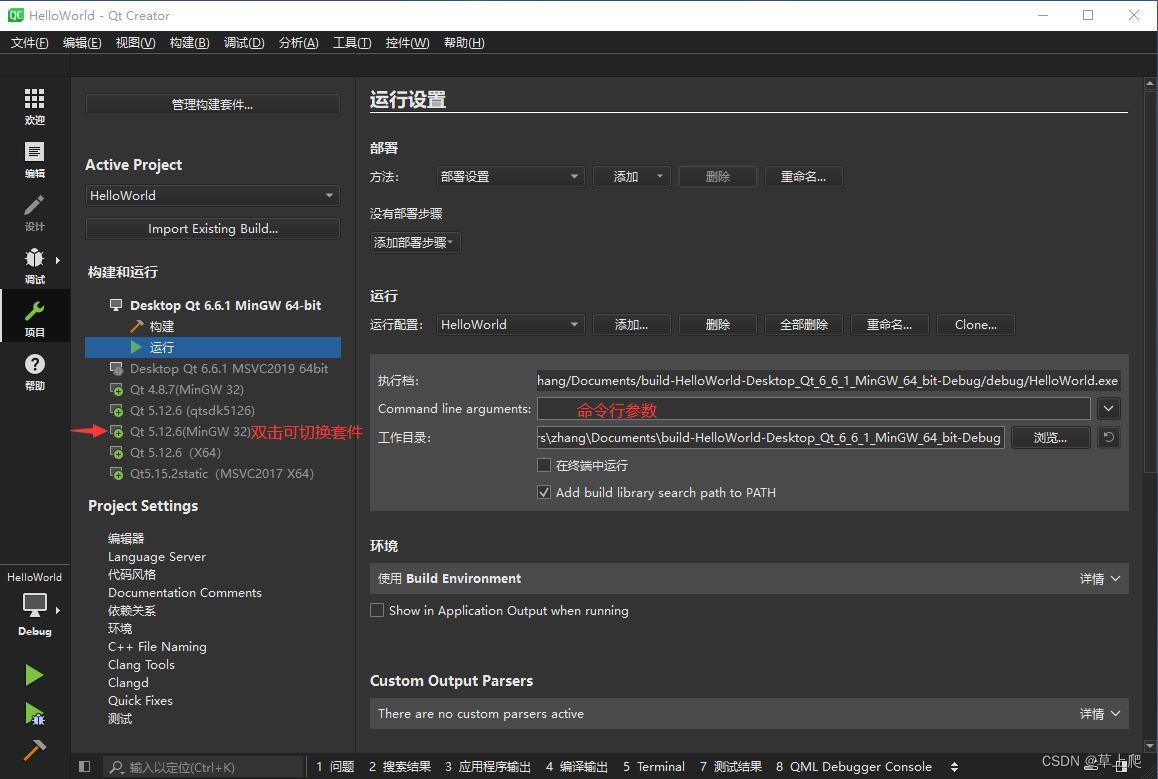
双击套件列表中的某个套件,可以切换到该套件,比如双击Qt 5.12.6(MinGW 32)这个套件。
可以看到HelloWord项目目前配置了两个套件,且当前套件为Qt 5.12.6(MinGW 32)。
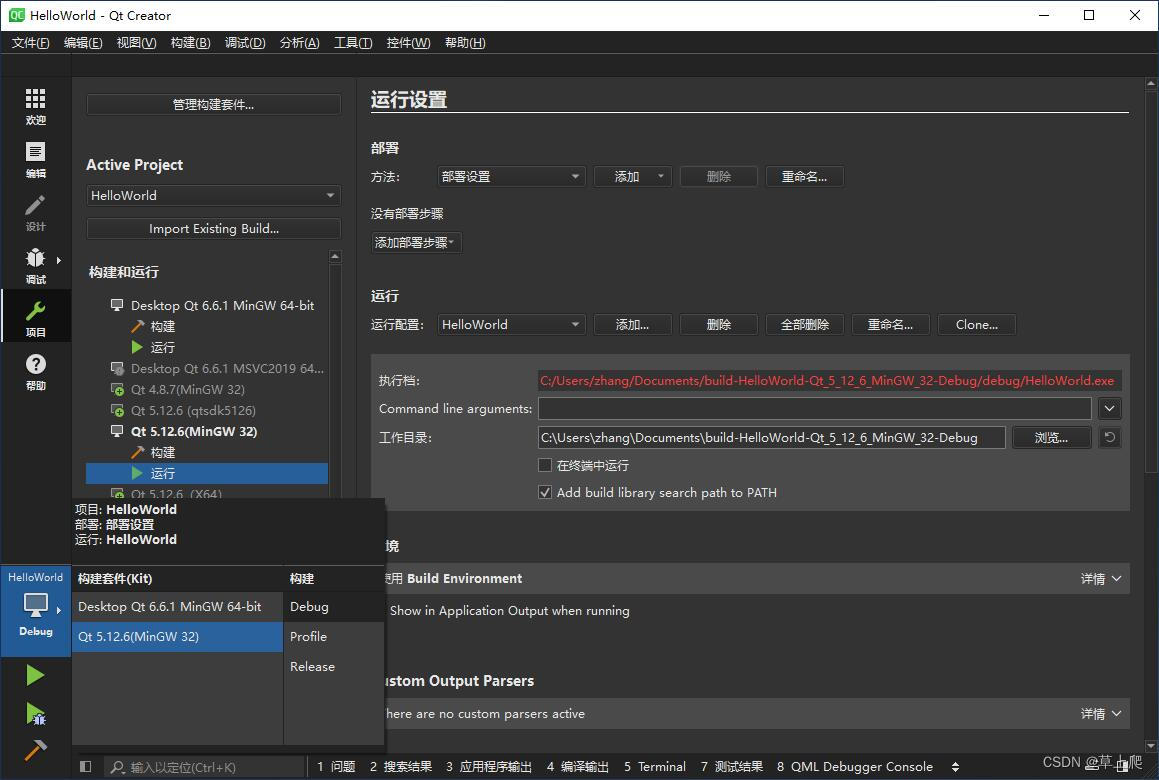
5.帮助
点击帮助按钮,切换到帮助页面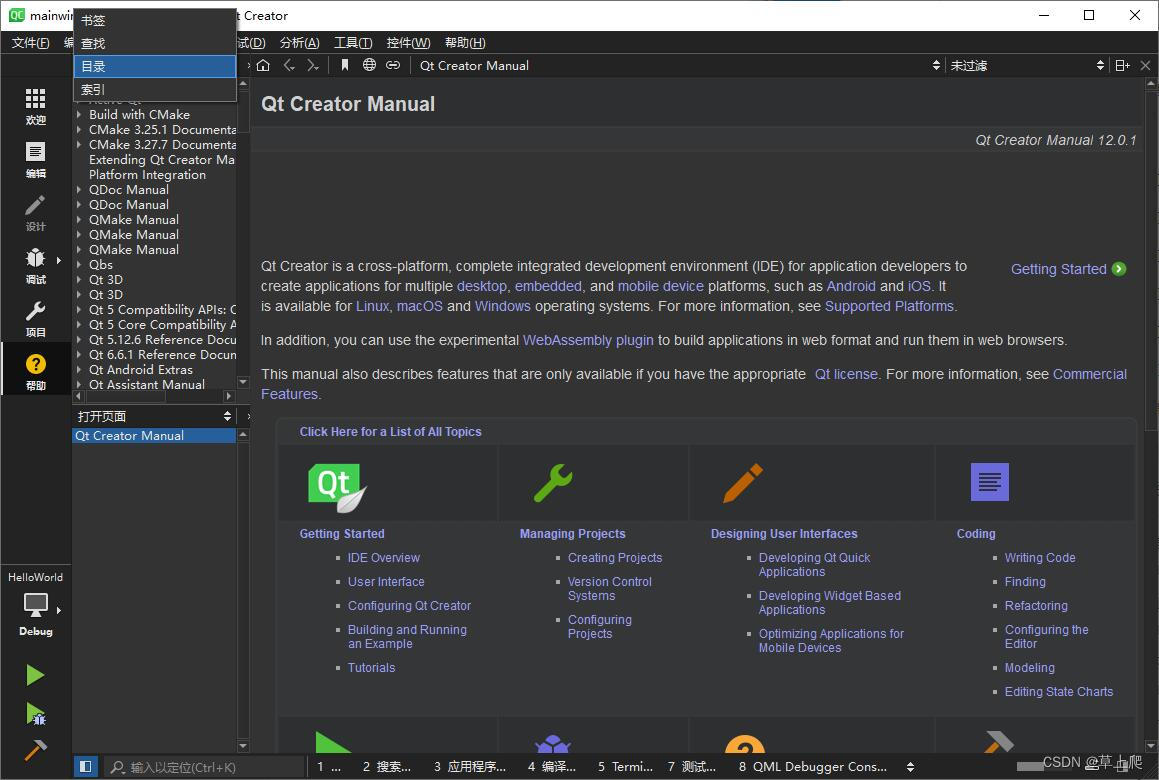
帮助页面将Qt Assistant整合了进来,包含书签、查找、目录和索引等几个导航模式(默认是目录),可以在帮助中查看Qt和Qt Creator的各种信息。
当我们在开发过程中,遇到不了解的Qt方法或类,可以切换到索引导航,然后进行搜索,帮助文档里面会有这个方法或类的介绍以及使用说明。下图是qDebug的帮助。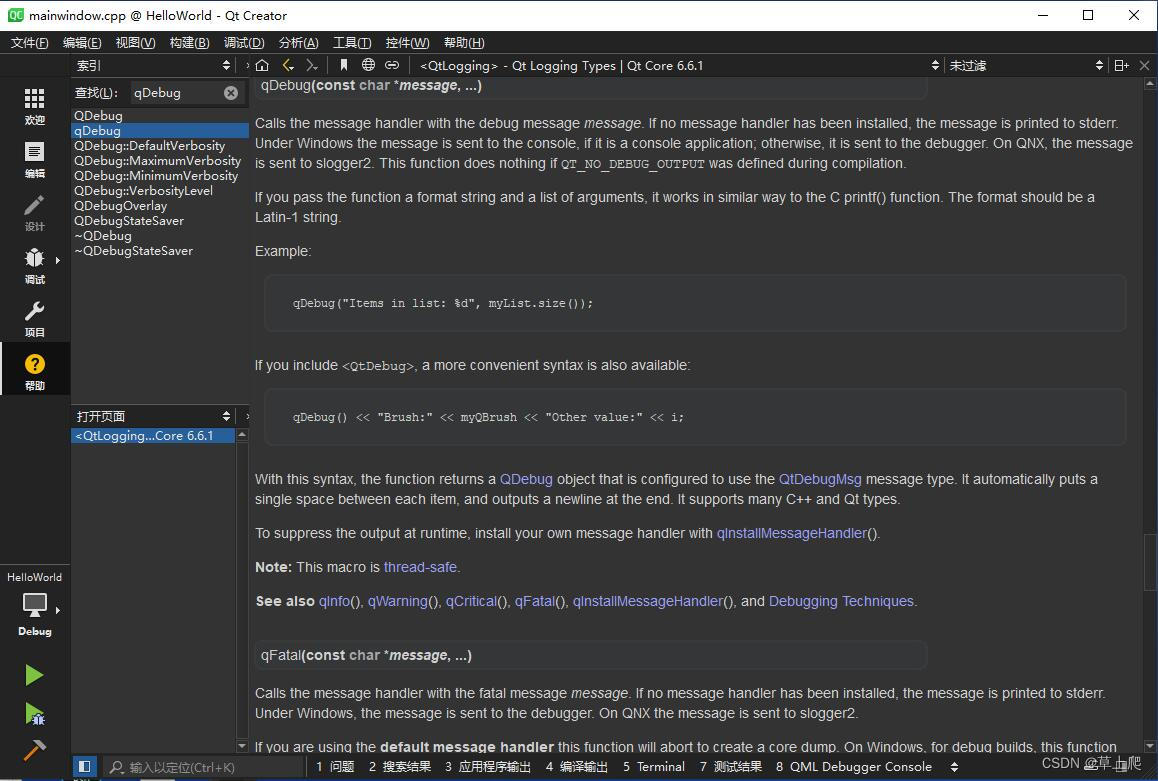
相比这种查看帮助的方式,我更喜欢直接用Qt Assistant。
二.输出面板
1.问题
用于显示程序编译时的错误和警告信息。
我打算用qDebug输出“Hello World”,但是故意不以分号结束。此时点击编译按钮,会在“问题”窗口中给出错误提示。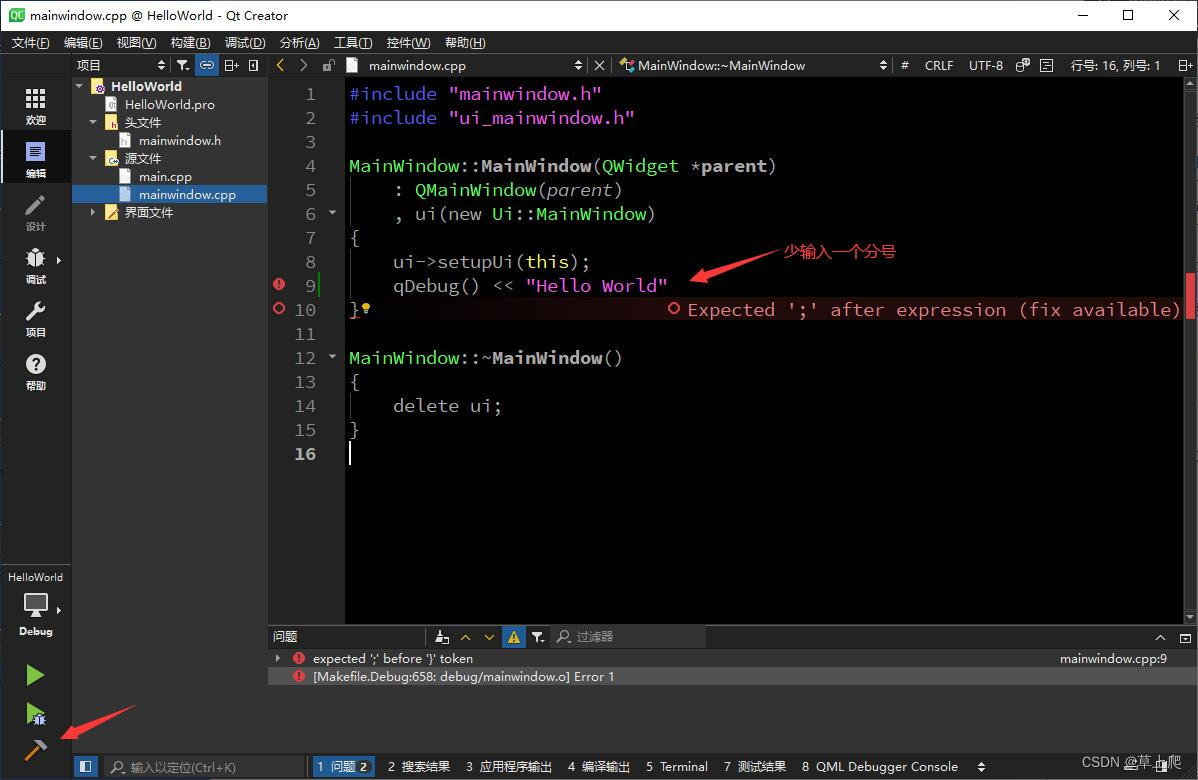
同时,“编译输出”窗口也会给出编译错误信息。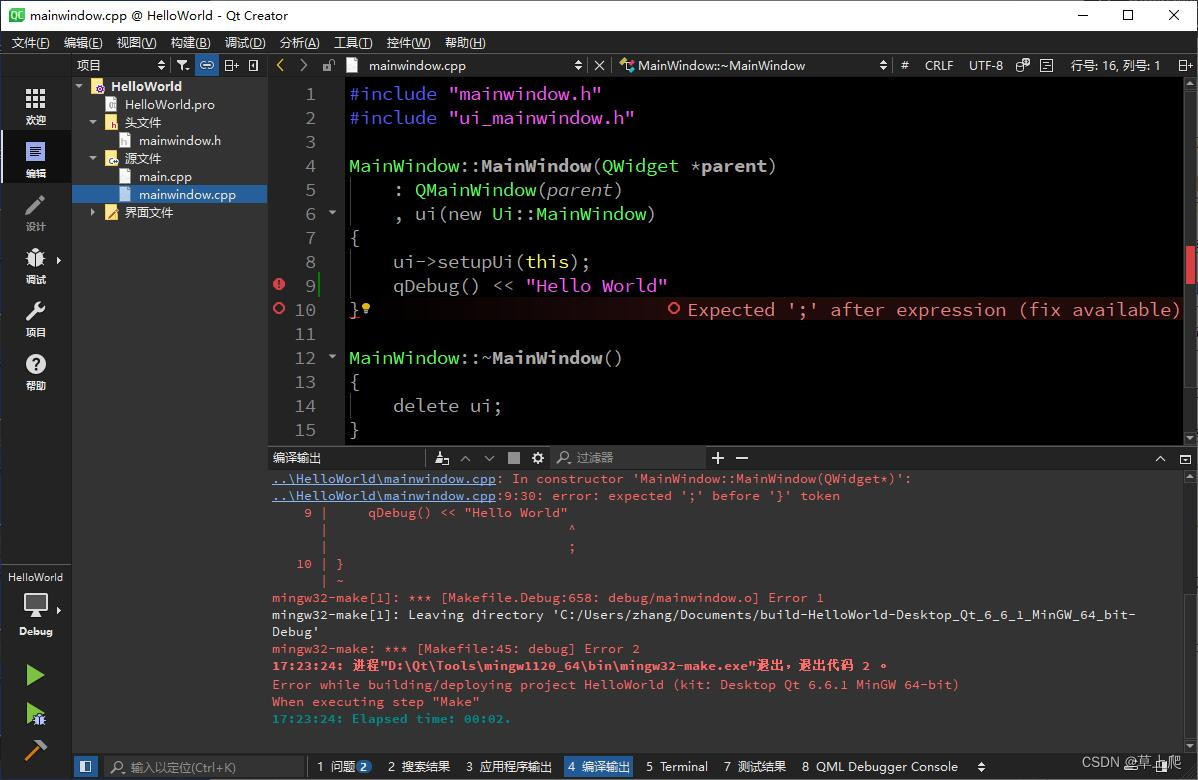
2.应用程序输出
用于显示程序运行过程中公输出的所有信息,主要用于程序开发期间的调试。
我们把分号加上,编译并运行,“应用程序输出”窗口打印了Hello World。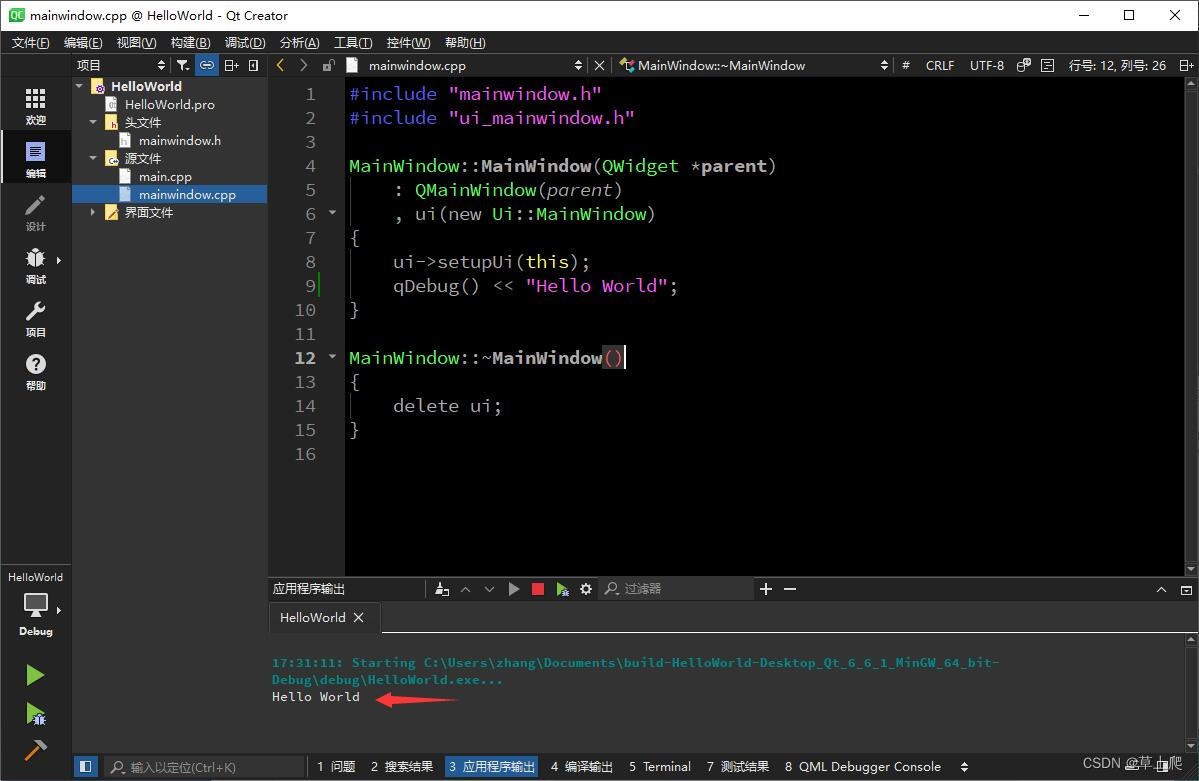
3.搜索结果
用于显示执行了搜索操作后的结果信息。这个窗口实际上和“查找/替换”功能密切相关。
在代码编辑器按下快捷键Ctrl+F,或者点击菜单项“编辑”—>“查找/替换”,会出现“查找/替换”工具条,但是此工具条只能用于查找当前文件,比如查找Hello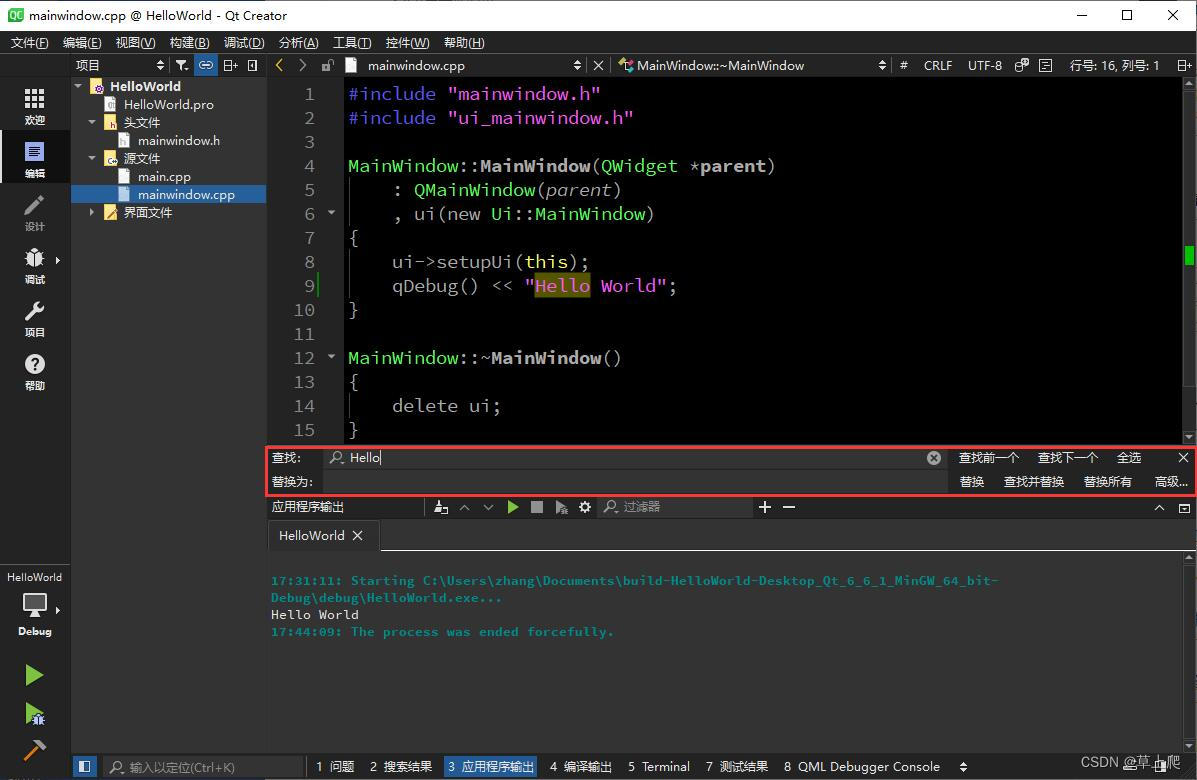
点击“高级...”按钮,会自动切换到搜索结果窗口,这里就支持全局查找和替换啦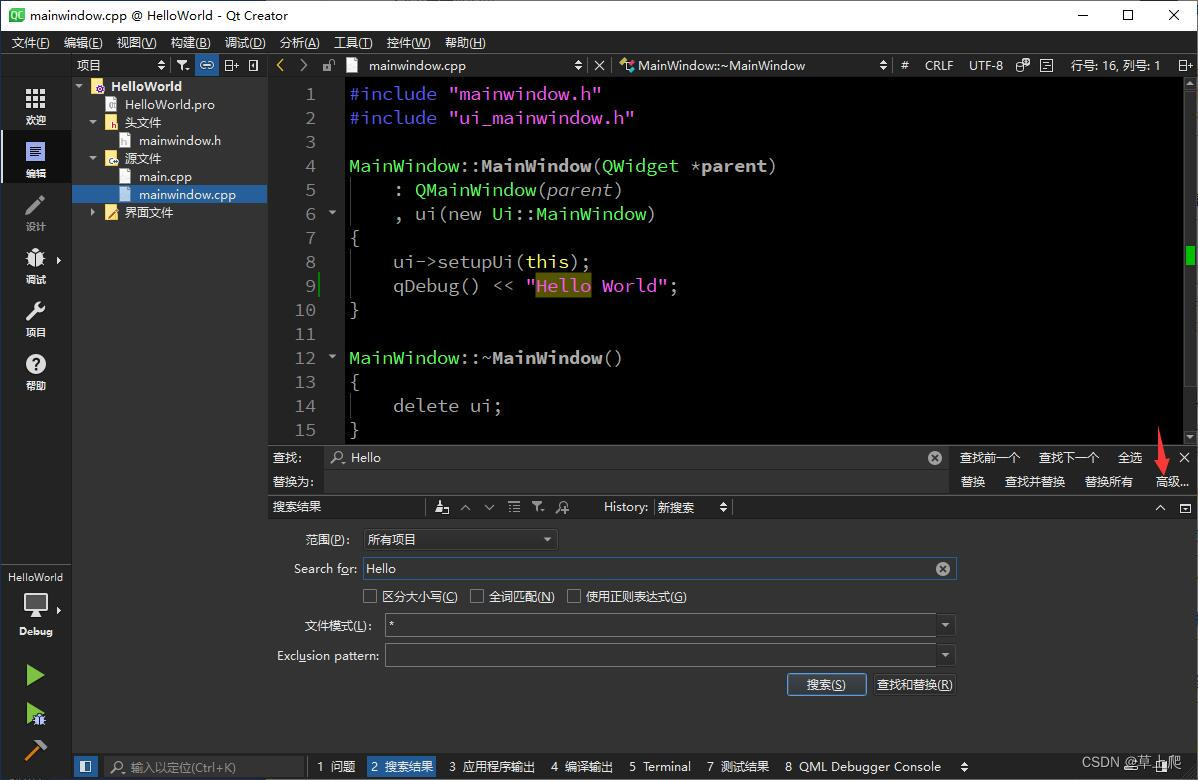
4.编译输出
用于显示程序编译过程输出的相关信息。从图中可以看到是调用g++进行编译的。
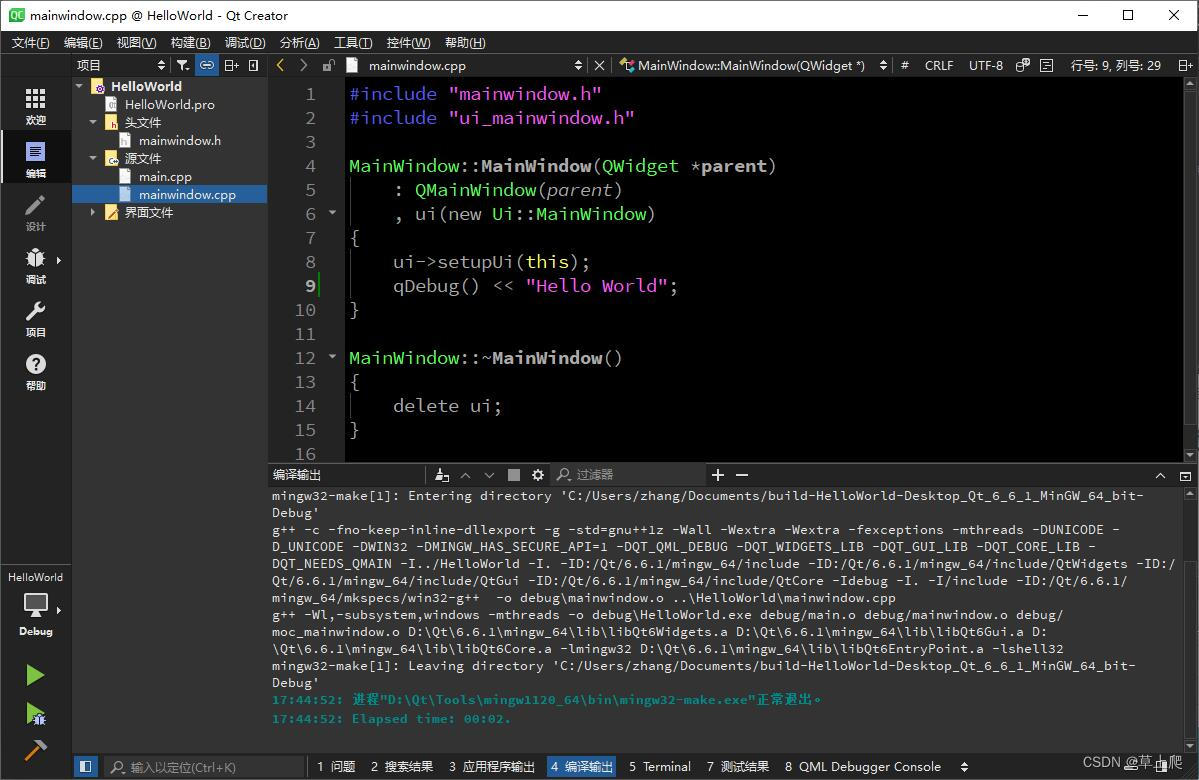
5.Terminal
提供了和CMD窗口类似的功能