网上学习资料一大堆,但如果学到的知识不成体系,遇到问题时只是浅尝辄止,不再深入研究,那么很难做到真正的技术提升。
一个人可以走的很快,但一群人才能走的更远!不论你是正从事IT行业的老鸟或是对IT行业感兴趣的新人,都欢迎加入我们的的圈子(技术交流、学习资源、职场吐槽、大厂内推、面试辅导),让我们一起学习成长!
在初步认识了解了Docker后,下面正式进入Docker使用环节!
一、进入Docker官网
首先先到Docker官网下载最新官方Docker for Windows链接:Docker下载
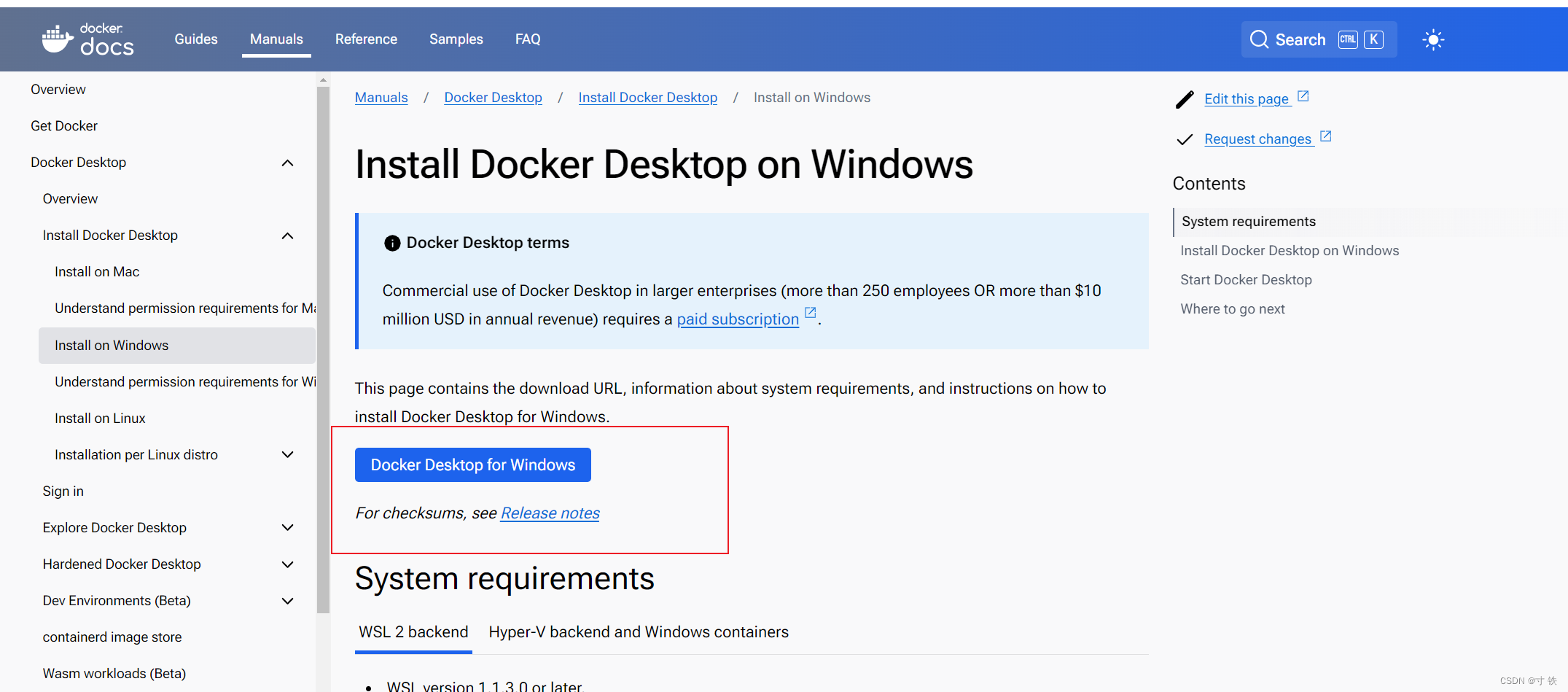
二、启动Microsoft Hyper-V
在电脑上打开“控制面板”->“程序”-> “启动或关闭Windows功能”。
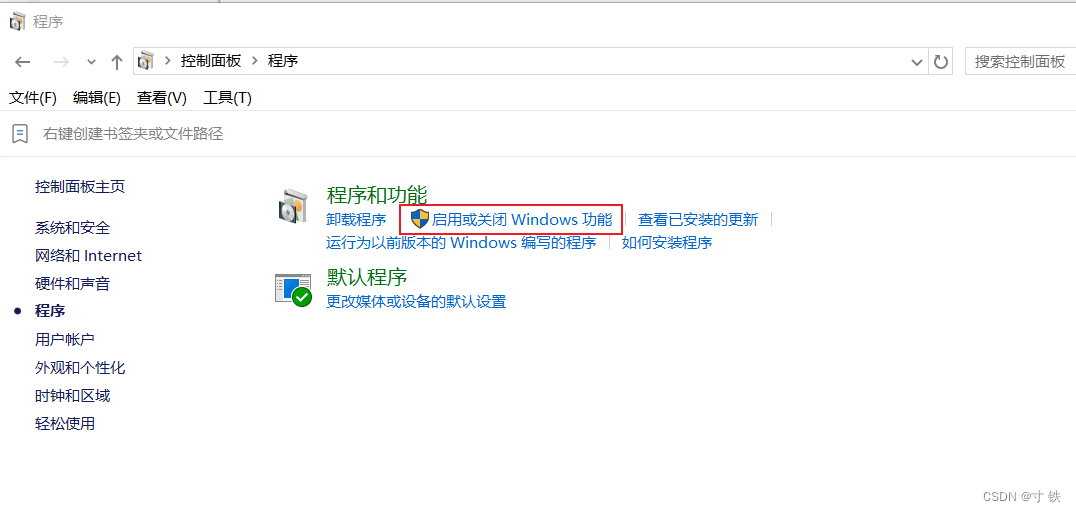
- 勾选
Hype-V功能
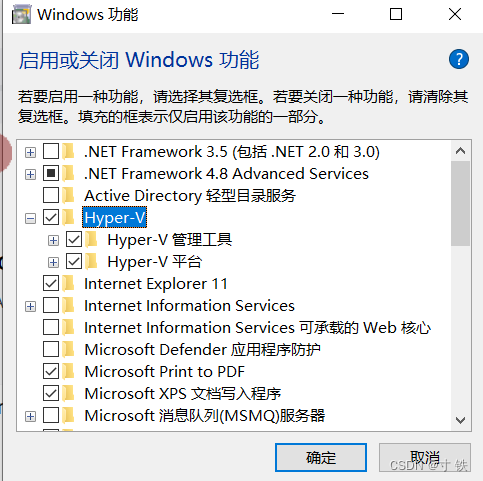
- 并勾选如下内容:
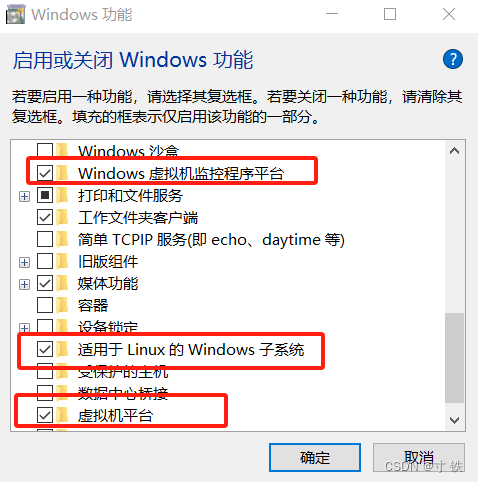
三、安装Docker
在Windows上安装Docker桌面版
- 双击程序,如下:
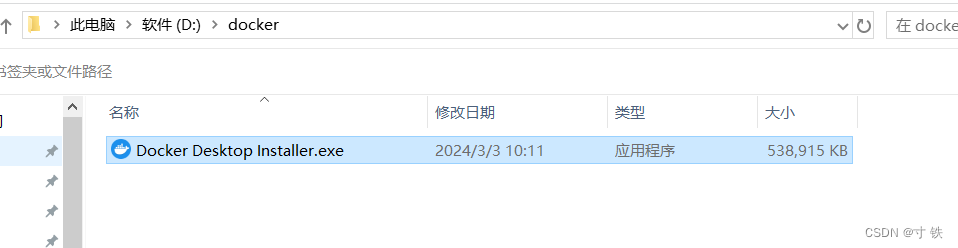
- 点击OK,确定安装
WSL
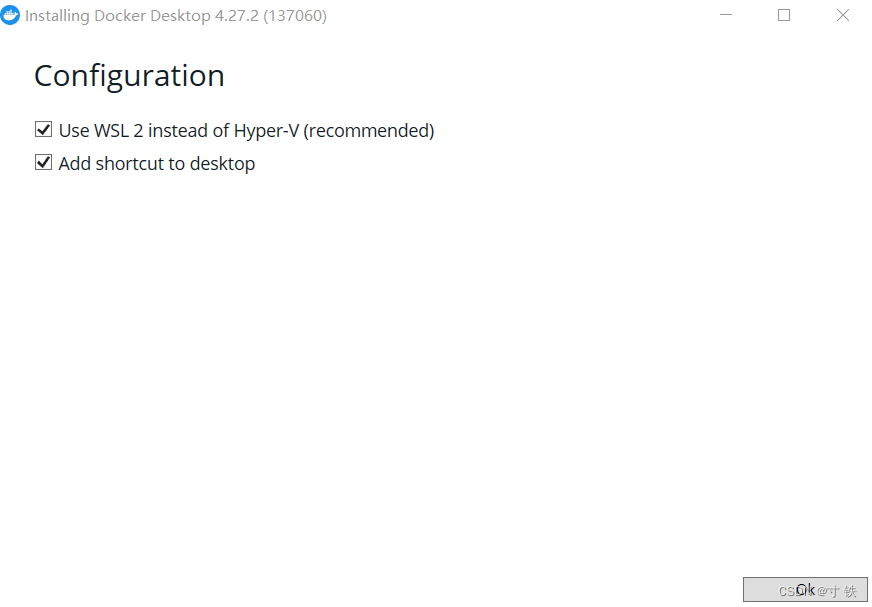
- 等待安装完毕!
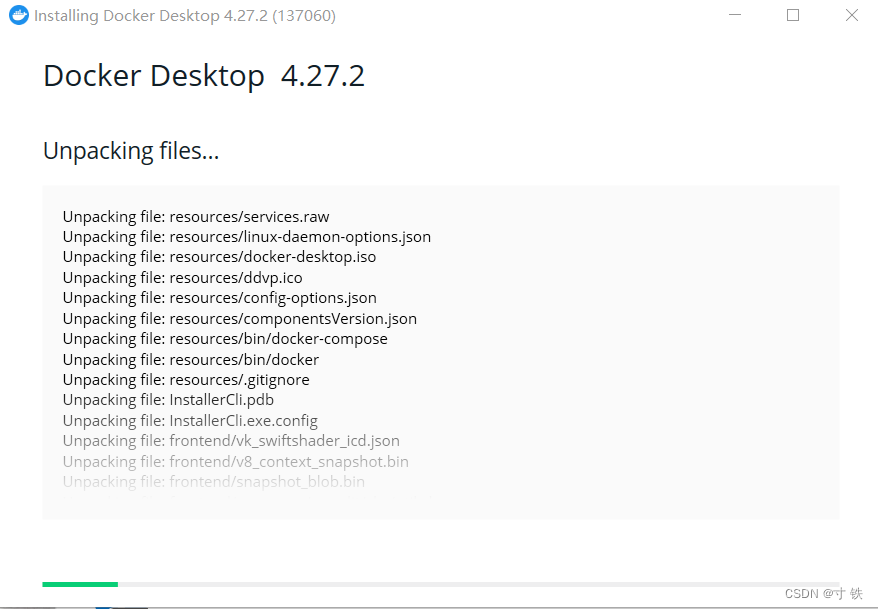
- 安装完毕后,点击
Close and restart
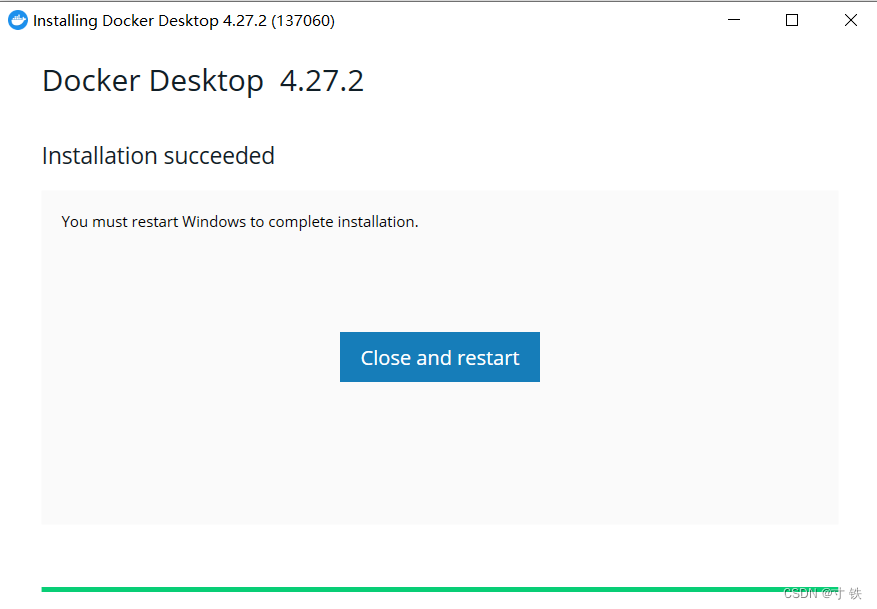
- 电脑重启后,点击
Docker程序会看到如下界面
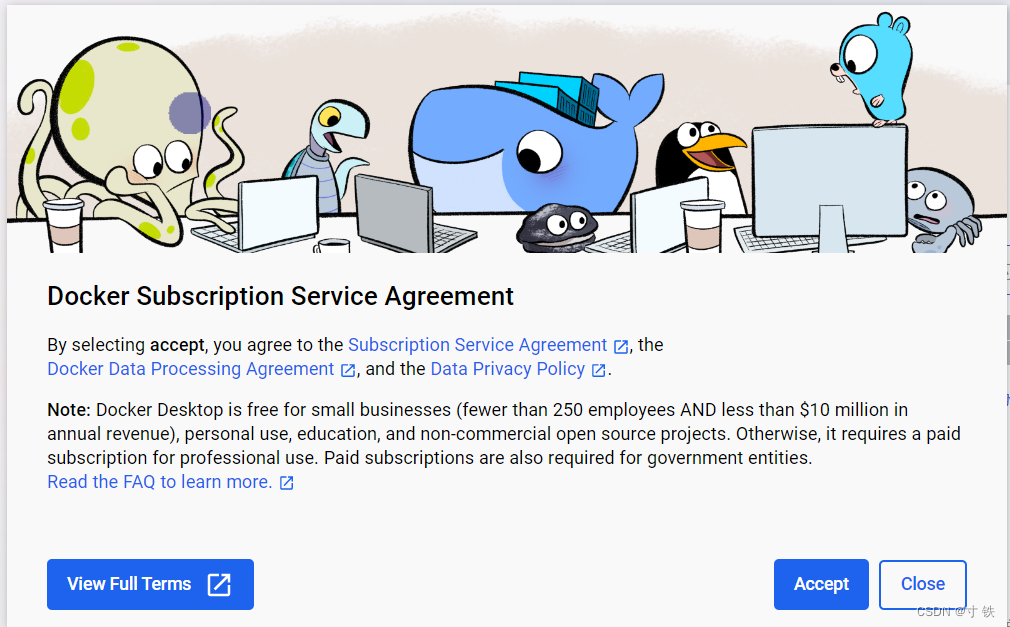
- 默认勾选,点击
Finish即可完成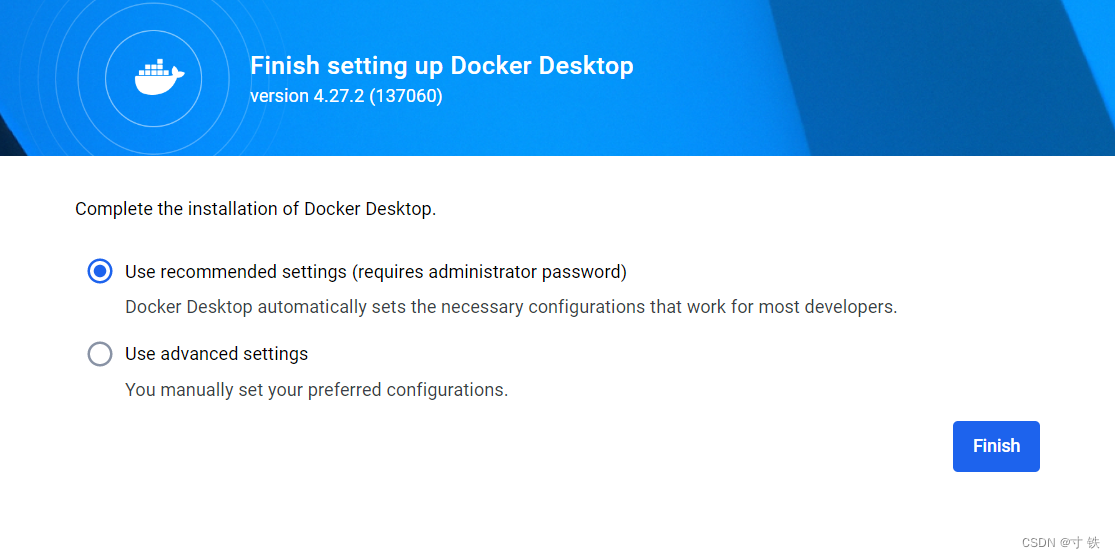
- 等待启动
Docker引擎
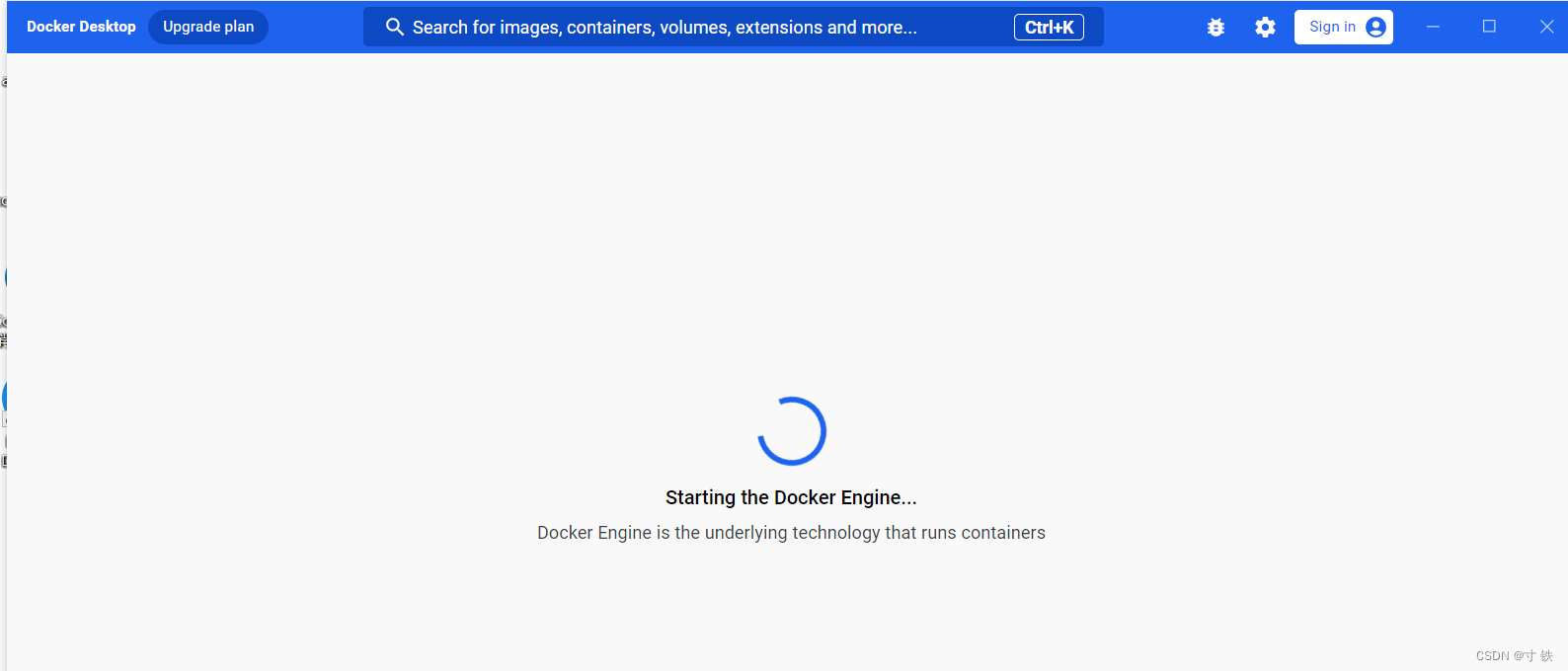
- 报错如下:
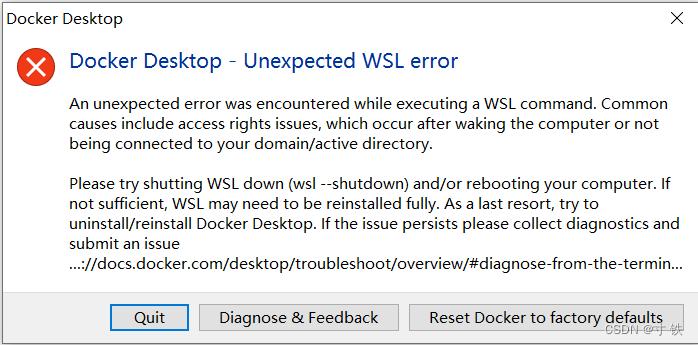
- 重新更新一下
wsl版本,如下命令

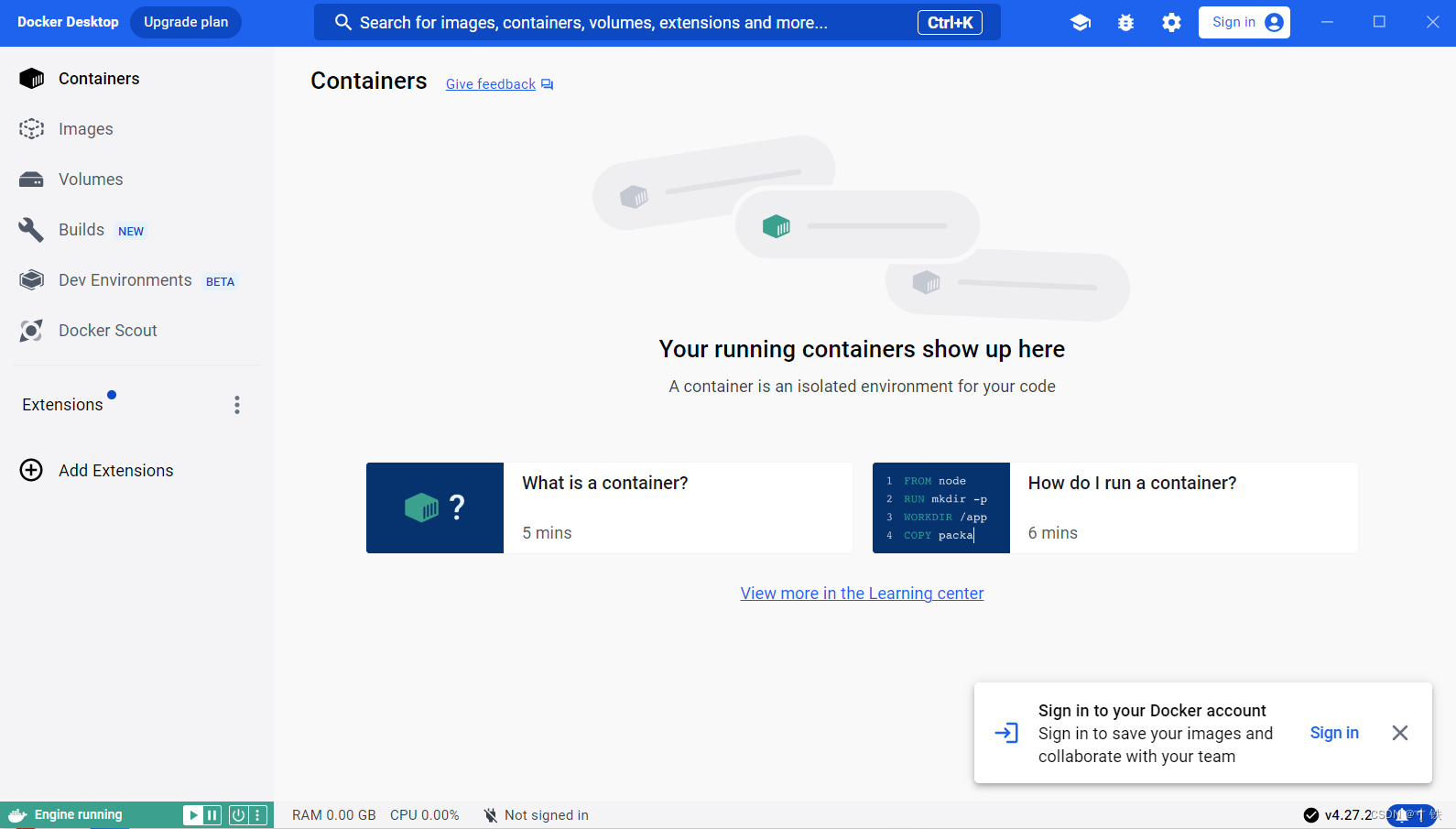
- 报错如下:点击
restart重启即可。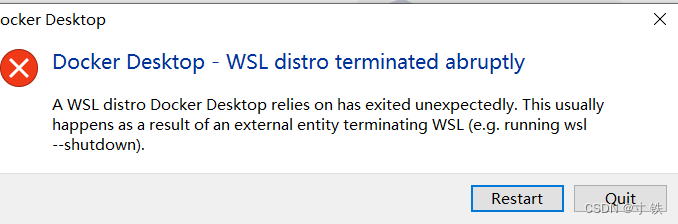
- 现在程序正常启动并稳定啦
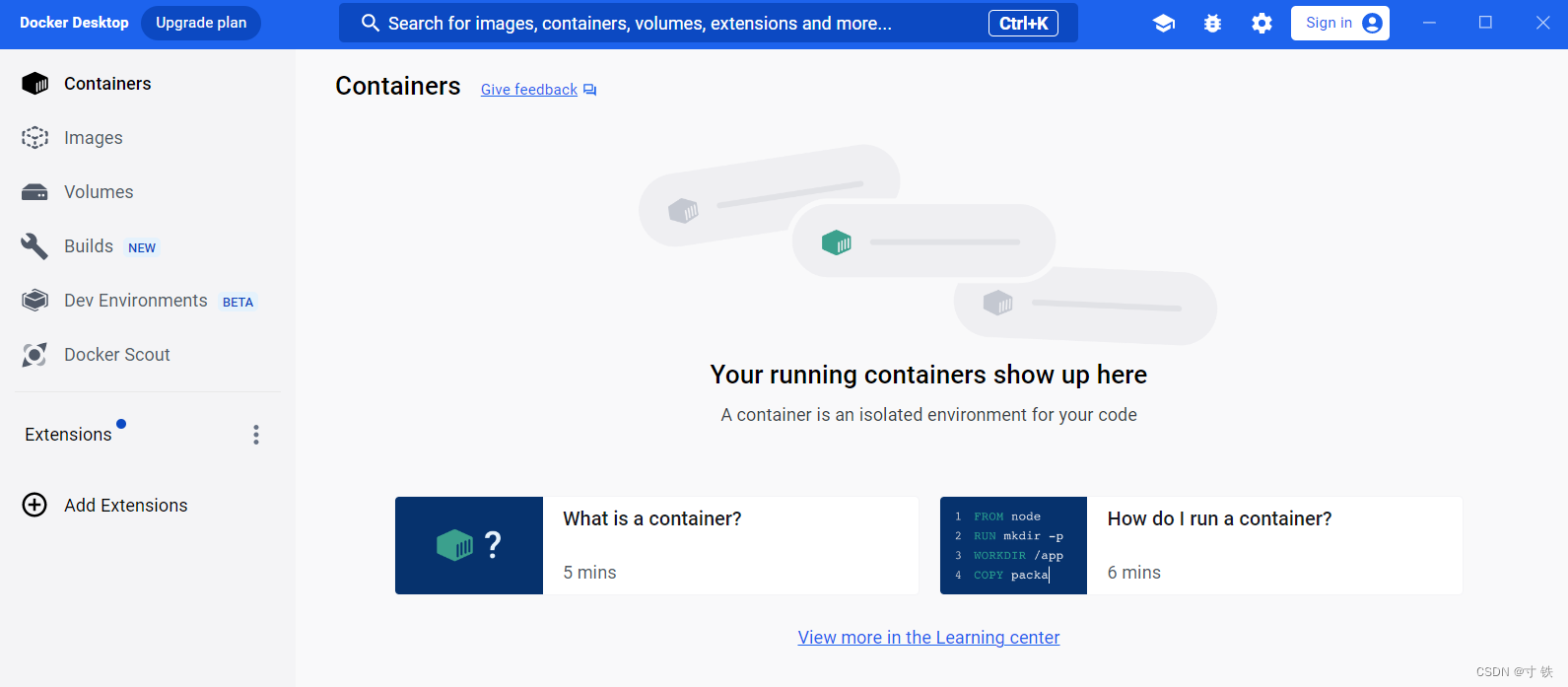
四、玩转Docker
- 命令行输入如下命令
docker --version 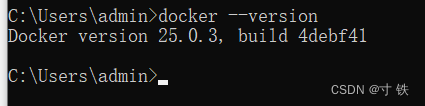
至此就可以在windows上开始Docker之路啦!
五、运行Hello-world
- 运行Hello-world,使用如下命令:
docker pull hello-world 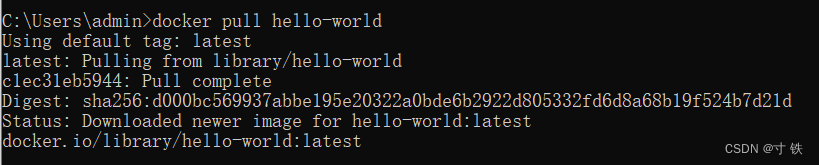
- 查看是否拉取成功?

显示Hello-world镜像确实存在!
- 查看可视化容器镜像,显示如下:

至此拉取Hello-world成功!
六、配置阿里云镜像加速
- 刚才的
pull操作比较慢,接下来需要配置一下镜像代理,便于更快速的拉取资源! - 登录阿里云官网:镜像加速器(需要账号登录)
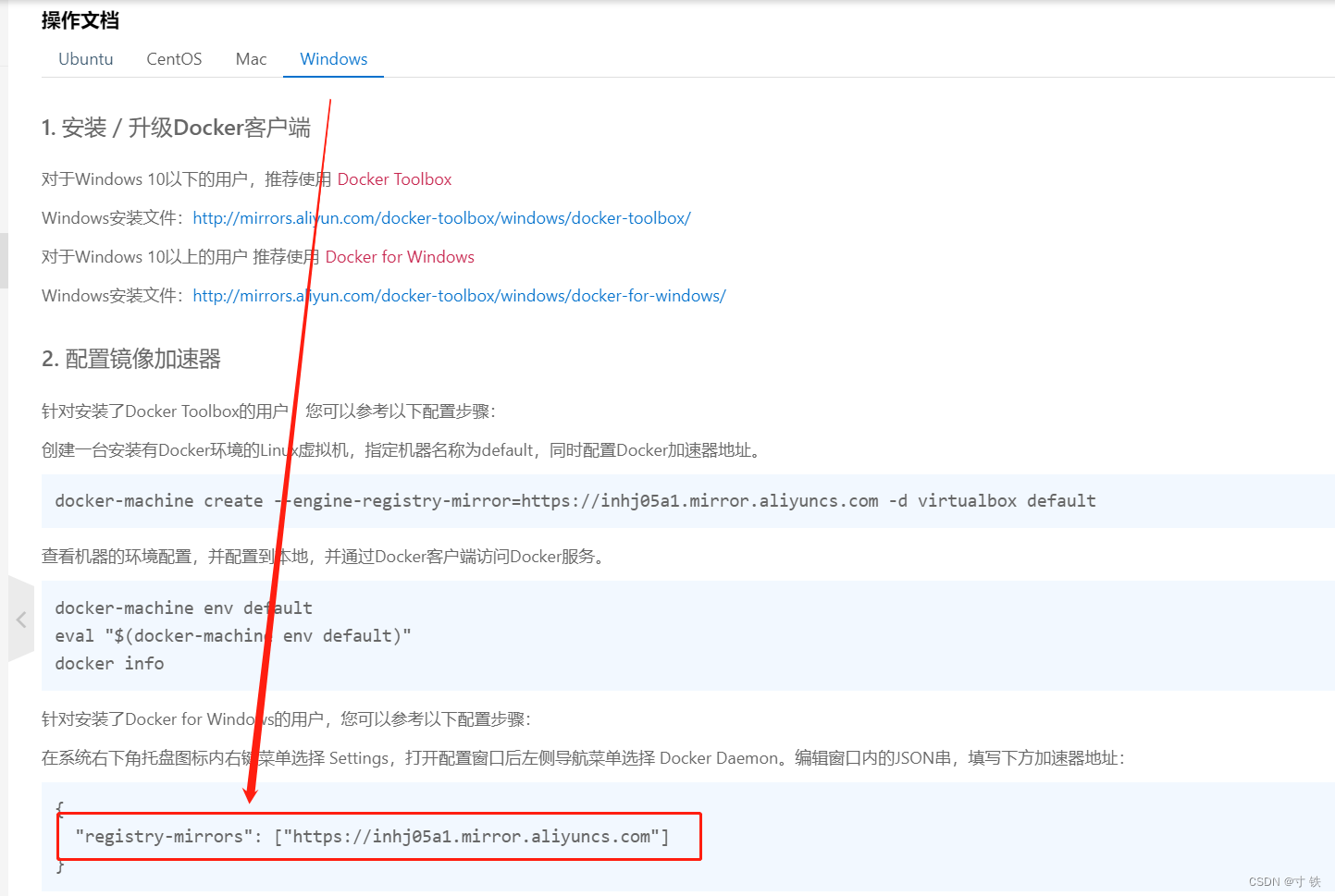
地址是免费的,每个人都有。
- 将如下代码添加到
Docker的设置中
"registry-mirrors": ["https://inhj05a1.mirror.aliyuncs.com"] - 进入设置的页面
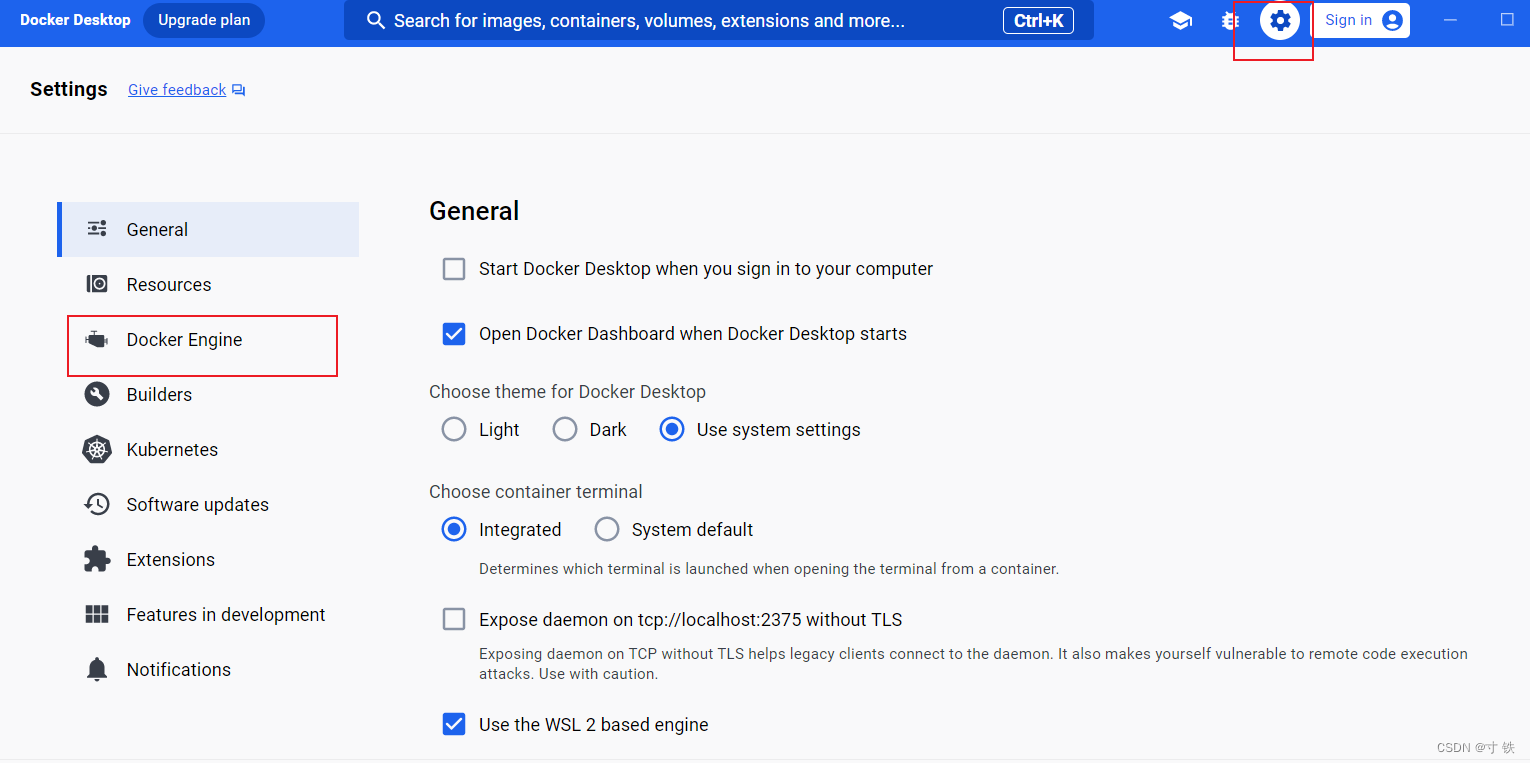
- 添加如下:
点击Apply andr esatrt 运用并重启即可
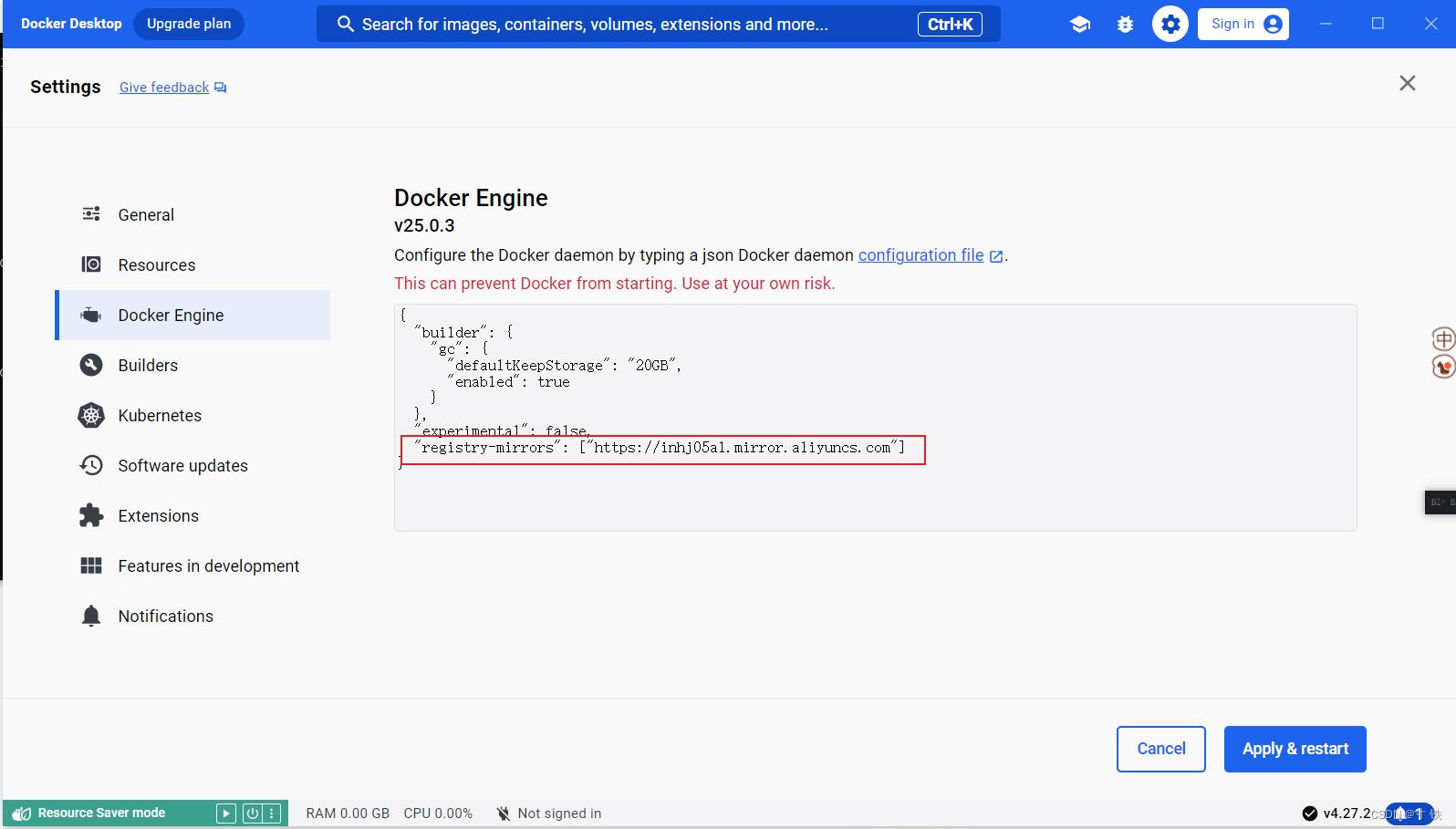
至此配置阿里云镜像加速完毕!
七、容器常用命令
查看版本
docker --version 
获取镜像
如果我们本地没有 mysql镜像,我们可以使用docker pull命令来载入 mysql镜像:
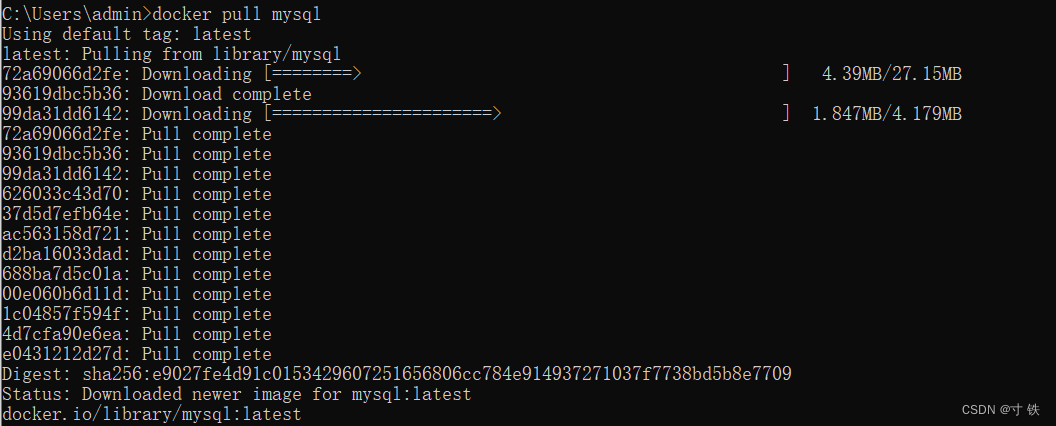
查看镜像
docker images 查看所有镜像源: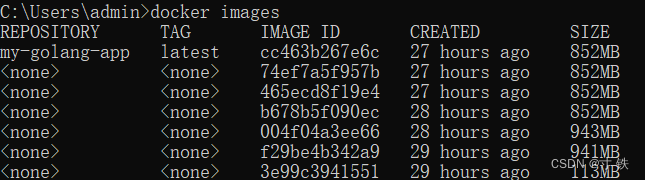
启动容器
以下命令使用 mysql镜像启动一个容器,参数为以命令行模式进入该容器:
docker run -it mysql /bin/bash 输入
exit容器停止运行
所以,更常用的是这种后台启动的方式:
docker run -itd mysql /bin/bash 注意每
run一个就创建一个容器!
参数说明:
-i: 交互式操作。-t: 终端。mysql: mysql镜像。/bin/bash:放在镜像名后的是命令,这里我们希望有个交互式Shell,因此用的是/bin/bash。
要退出终端,直接输入exit

- 指定配置信息运行容器
运行容器,一般是指定容器内的端口和容器的名字(不能与之前的名字重复)
--expose:编辑容器内的端口
--name:编辑容器的名字
最后的my-golang-app 为镜像源
docker run --expose 3888/tcp --name mycontainer-15 my-golang-app 删除容器
docker rm -f 容器ID 运行结果如下:

批量删除
docker rm -f 容器ID1 容器ID2 容器ID…… 运行结果如下:
[root@localhost docker]# docker rm -f 31094a8a38df d6e155d5c175 a49250b3790b 87a94ee8c07f ffd24d4aaeca b2b6aeaa9073 ca4c7c1ff87c ccce1fb65649 07efbc1eb5ad 31094a8a38df d6e155d5c175 a49250b3790b 87a94ee8c07f ffd24d4aaeca b2b6aeaa9073 ca4c7c1ff87c ccce1fb65649 07efbc1eb5ad [root@localhost docker]# docker ps CONTAINER ID IMAGE COMMAND CREATED STATUS PORTS NAMES 查看容器
常用命令如下:
docker ps -a 运行结果如下:
docker ps -q 运行结果如下: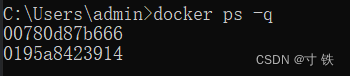
ps:列出正在运行的容器。
参数说明:
-a:列出所有容器(包括停止的容器)。-q:仅显示容器ID。-f:根据过滤器条件过滤输出。"name=CONTAINER_NAME":过滤器条件,匹配指定名称的容器。
暂停容器
docker pause 容器ID 
暂停容器的运行,但是容器并没有停止。
docker unpause 容器ID 
恢复容器的暂停。
停止容器
docker stop 容器ID 
使用此命令会停止容器的运行,如果想不停止运行,可以使用暂停的命令。
重启容器
docker restart 容器ID 

发现容器的状态为
Up代表启动!
进入容器
- 先查看容器的名字

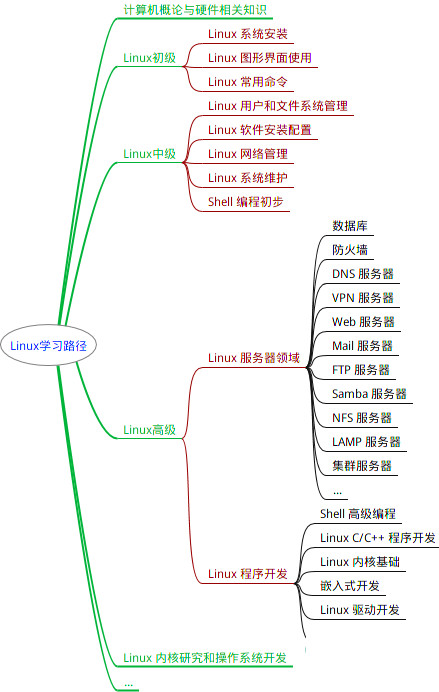
最全的Linux教程,Linux从入门到精通
======================
linux从入门到精通(第2版)
Linux系统移植
Linux驱动开发入门与实战
LINUX 系统移植 第2版
Linux开源网络全栈详解 从DPDK到OpenFlow
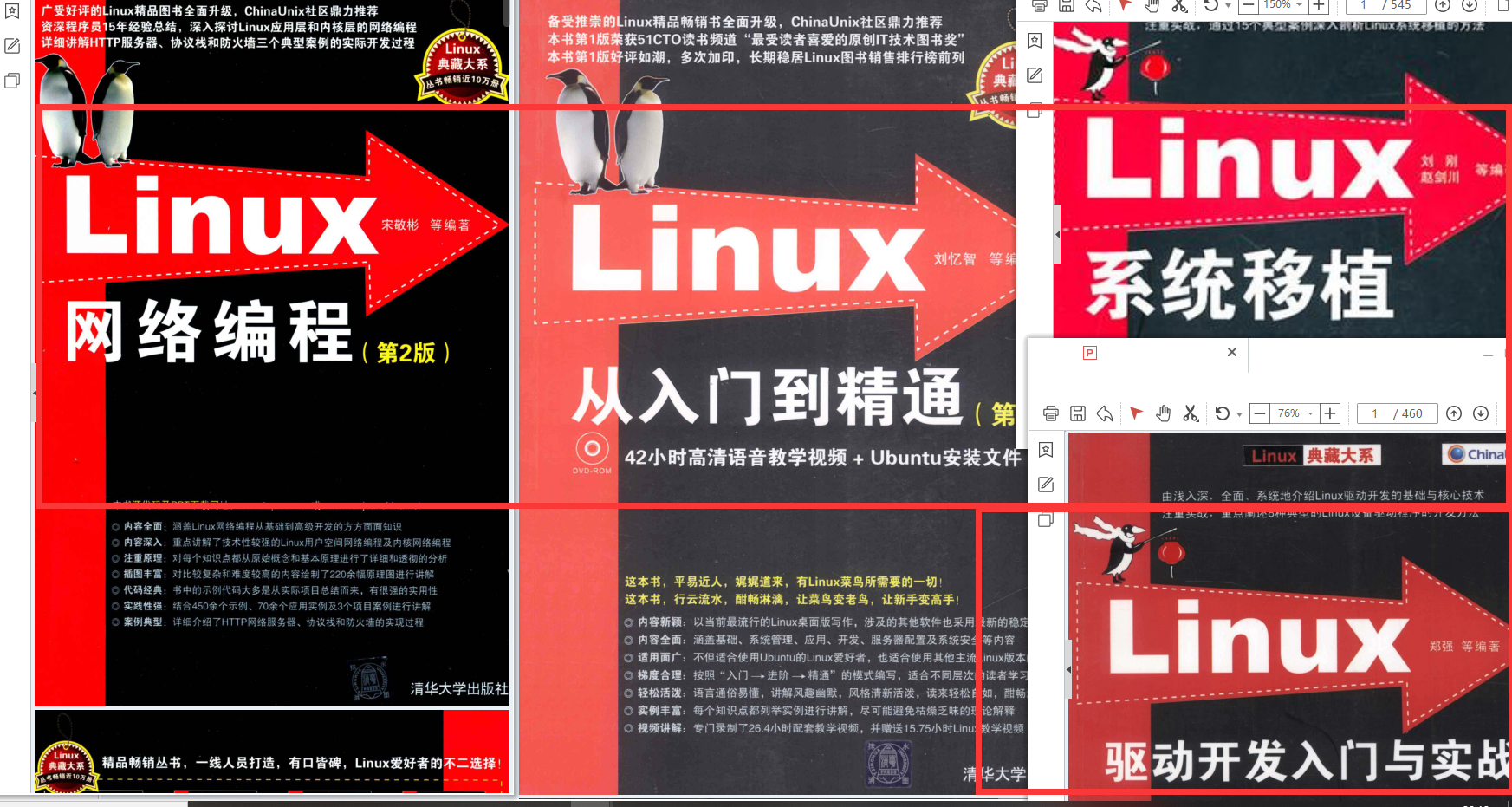
第一份《Linux从入门到精通》466页
====================
内容简介
====
本书是获得了很多读者好评的Linux经典畅销书**《Linux从入门到精通》的第2版**。本书第1版出版后曾经多次印刷,并被51CTO读书频道评为“最受读者喜爱的原创IT技术图书奖”。本书第﹖版以最新的Ubuntu 12.04为版本,循序渐进地向读者介绍了Linux 的基础应用、系统管理、网络应用、娱乐和办公、程序开发、服务器配置、系统安全等。本书附带1张光盘,内容为本书配套多媒体教学视频。另外,本书还为读者提供了大量的Linux学习资料和Ubuntu安装镜像文件,供读者免费下载。
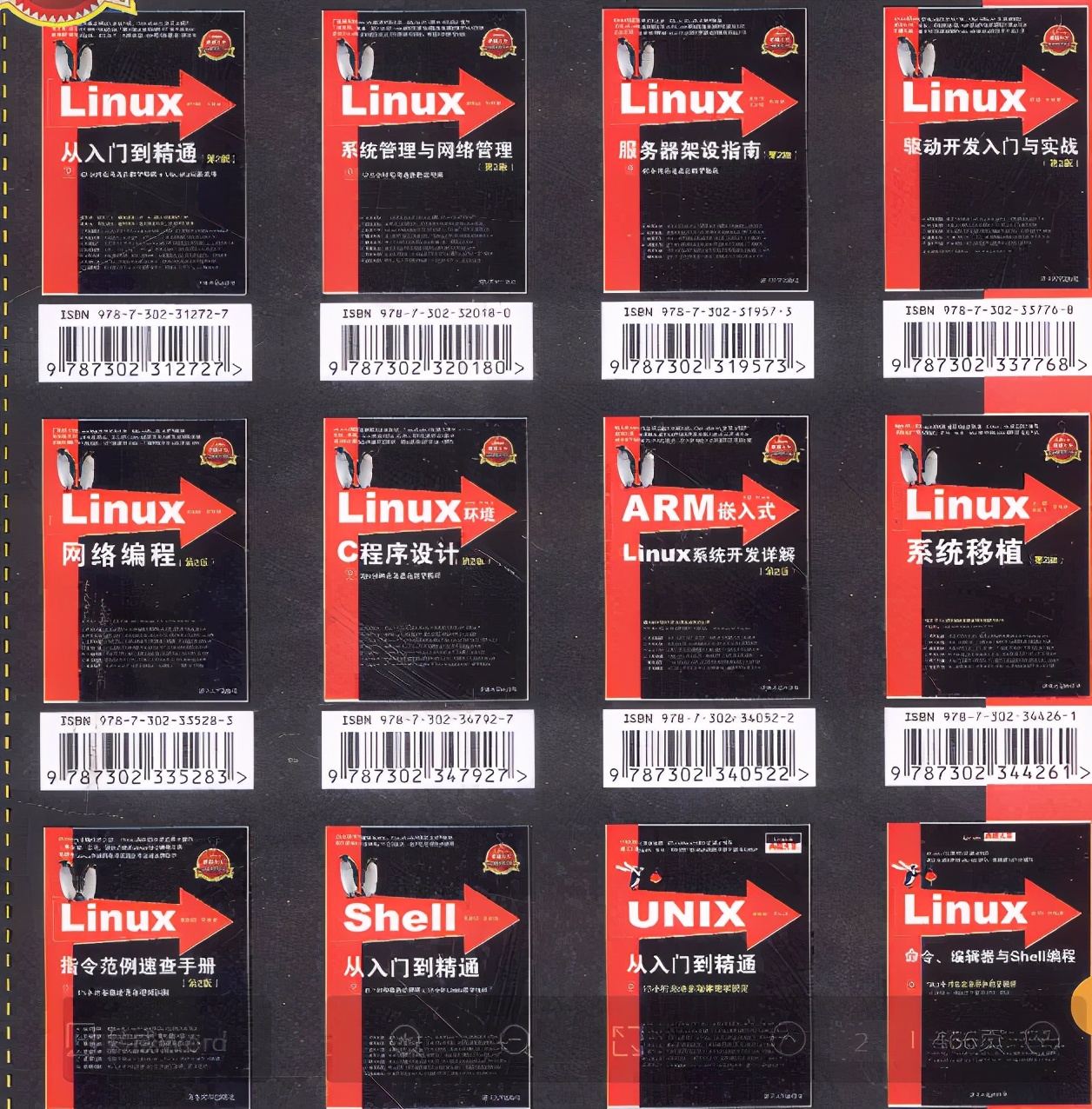
本书适合广大Linux初中级用户、开源软件爱好者和大专院校的学生阅读,同时也非常适合准备从事Linux平台开发的各类人员。
需要《Linux入门到精通》、《linux系统移植》、《Linux驱动开发入门实战》、《Linux开源网络全栈》电子书籍及教程的工程师朋友们劳烦您转发+评论
网上学习资料一大堆,但如果学到的知识不成体系,遇到问题时只是浅尝辄止,不再深入研究,那么很难做到真正的技术提升。
一个人可以走的很快,但一群人才能走的更远!不论你是正从事IT行业的老鸟或是对IT行业感兴趣的新人,都欢迎加入我们的的圈子(技术交流、学习资源、职场吐槽、大厂内推、面试辅导),让我们一起学习成长!
