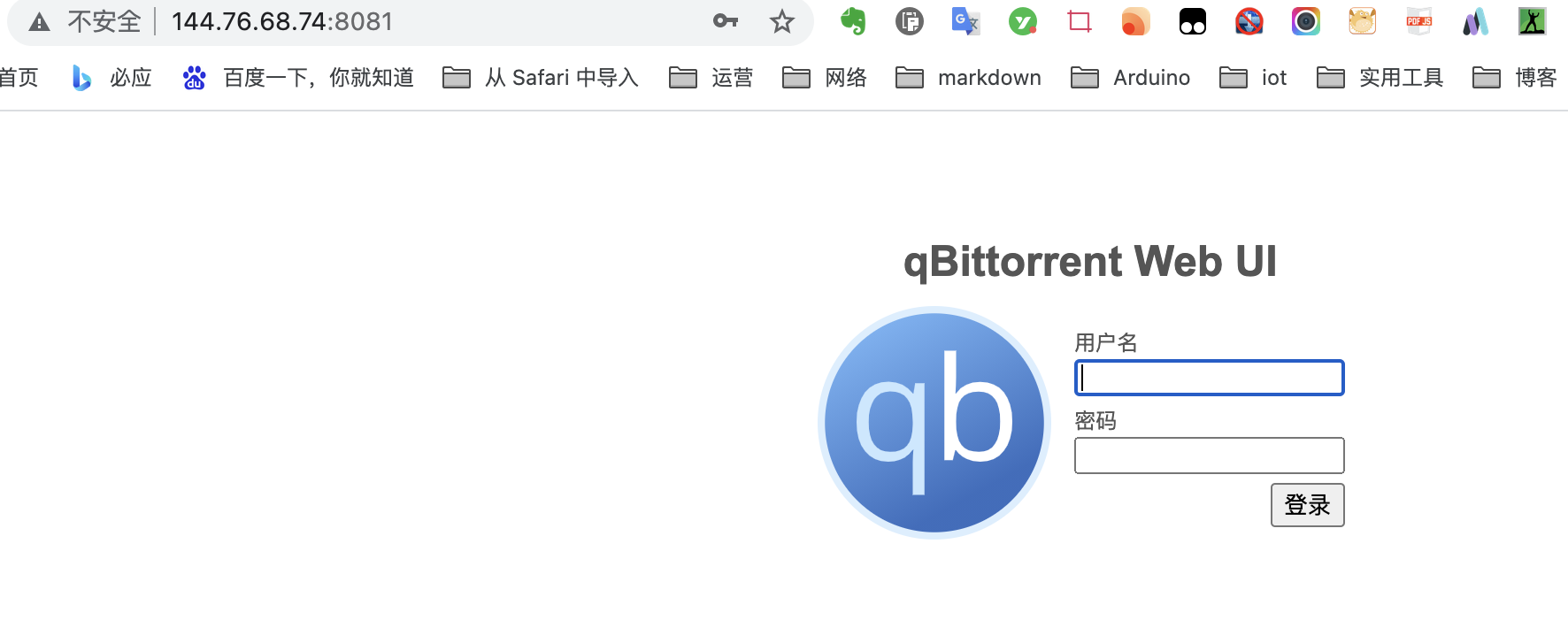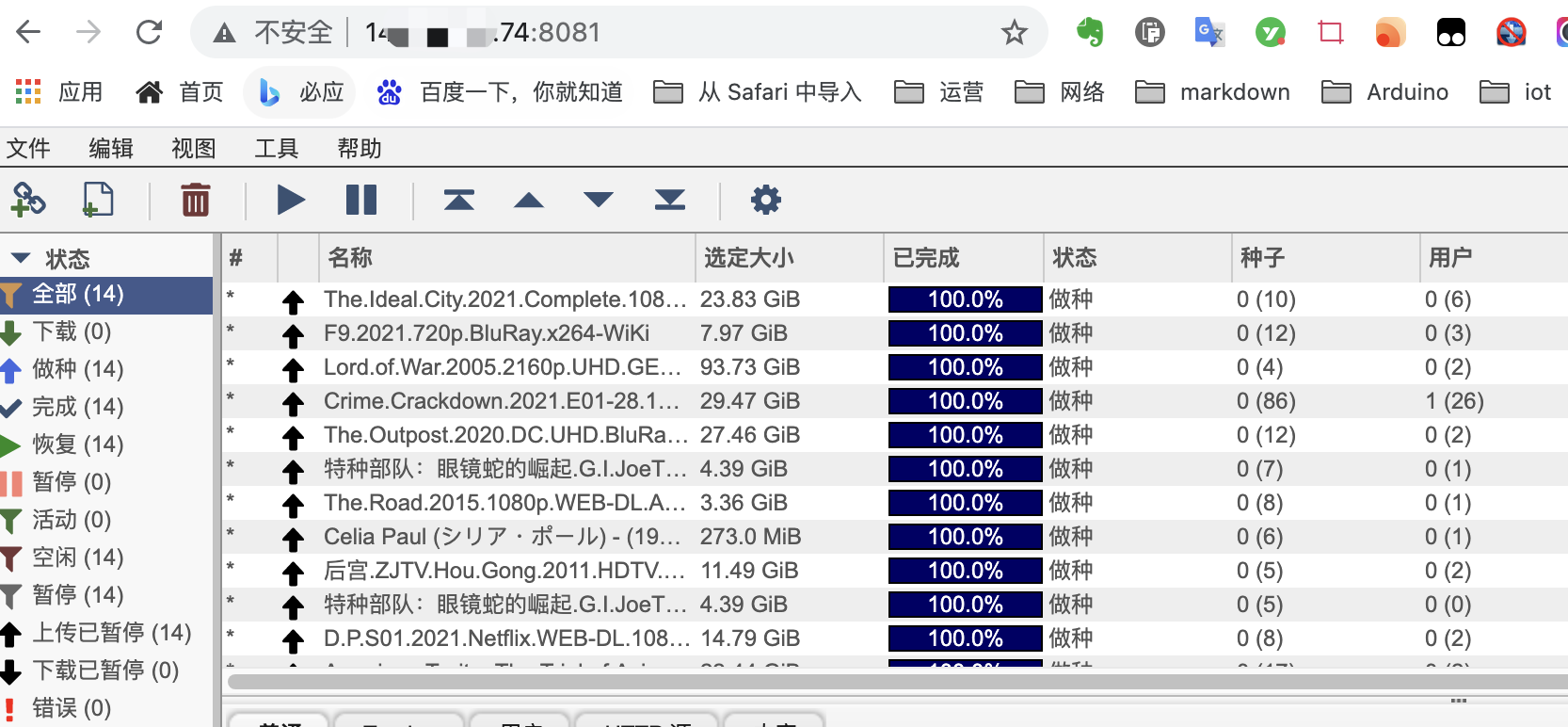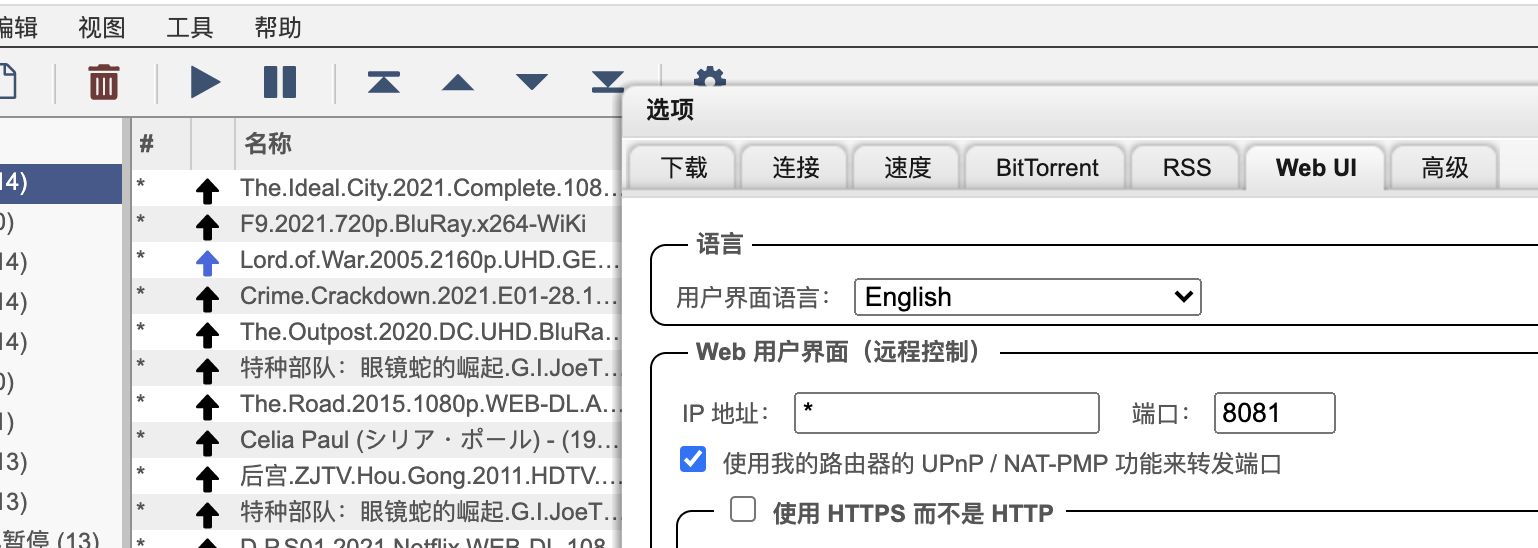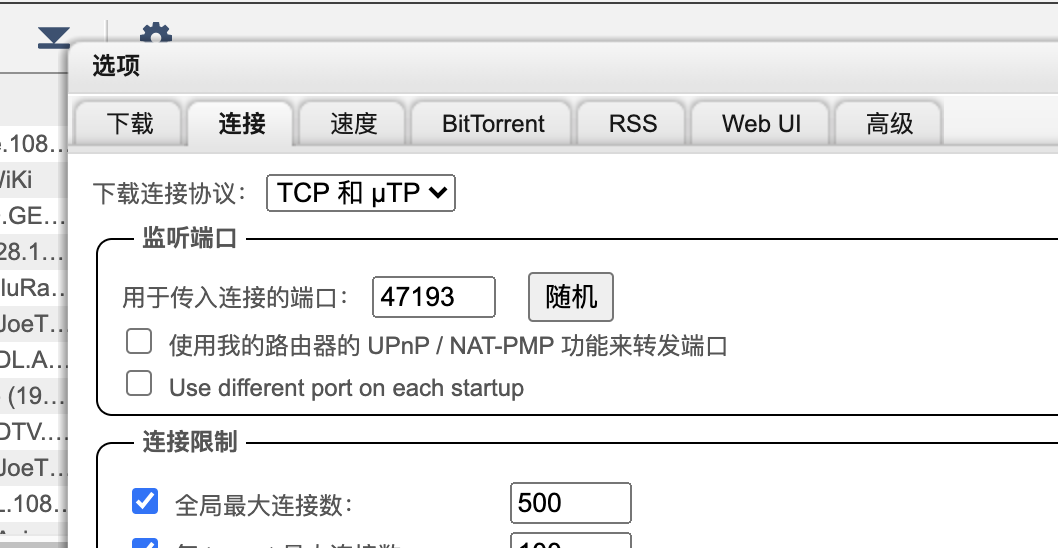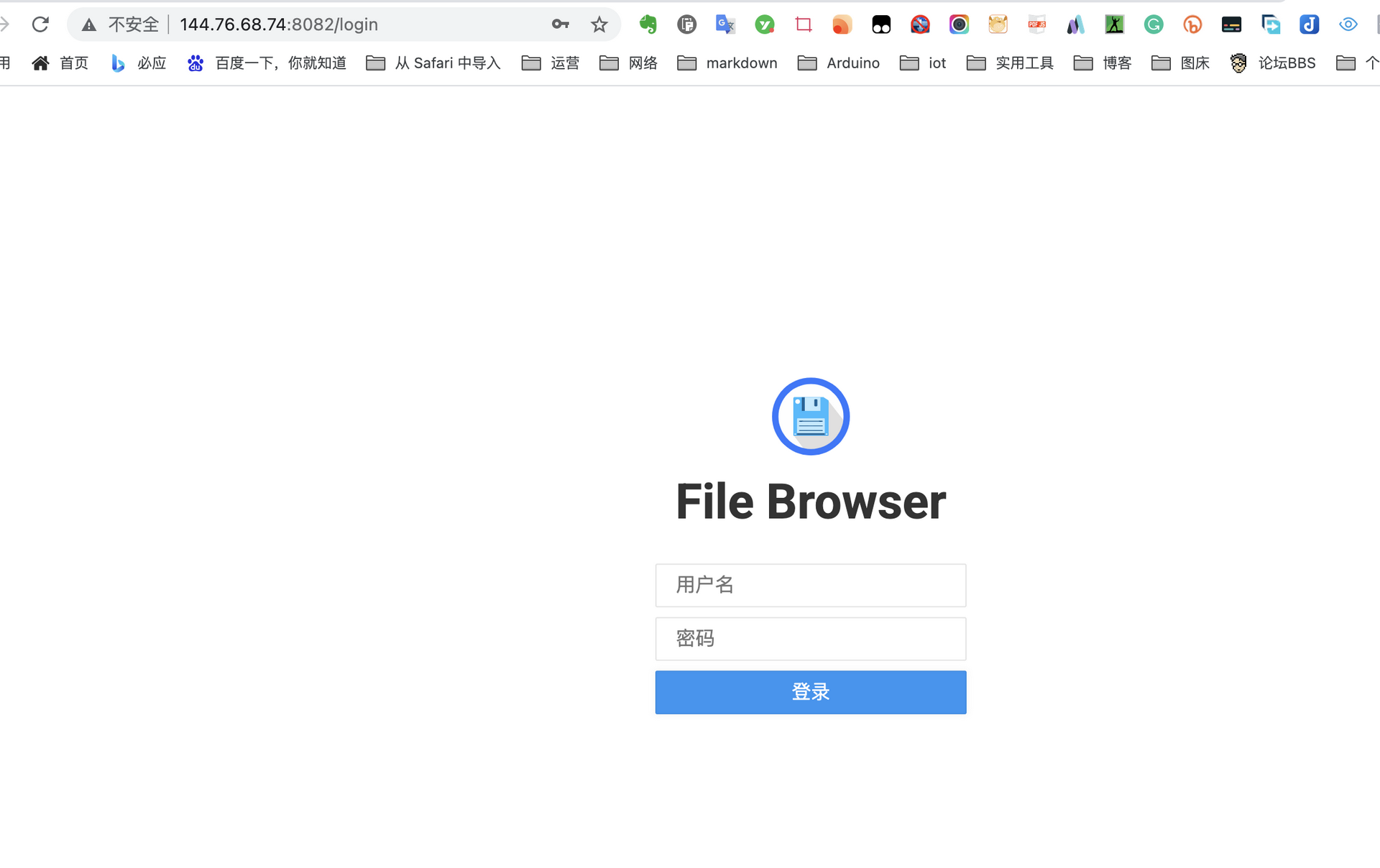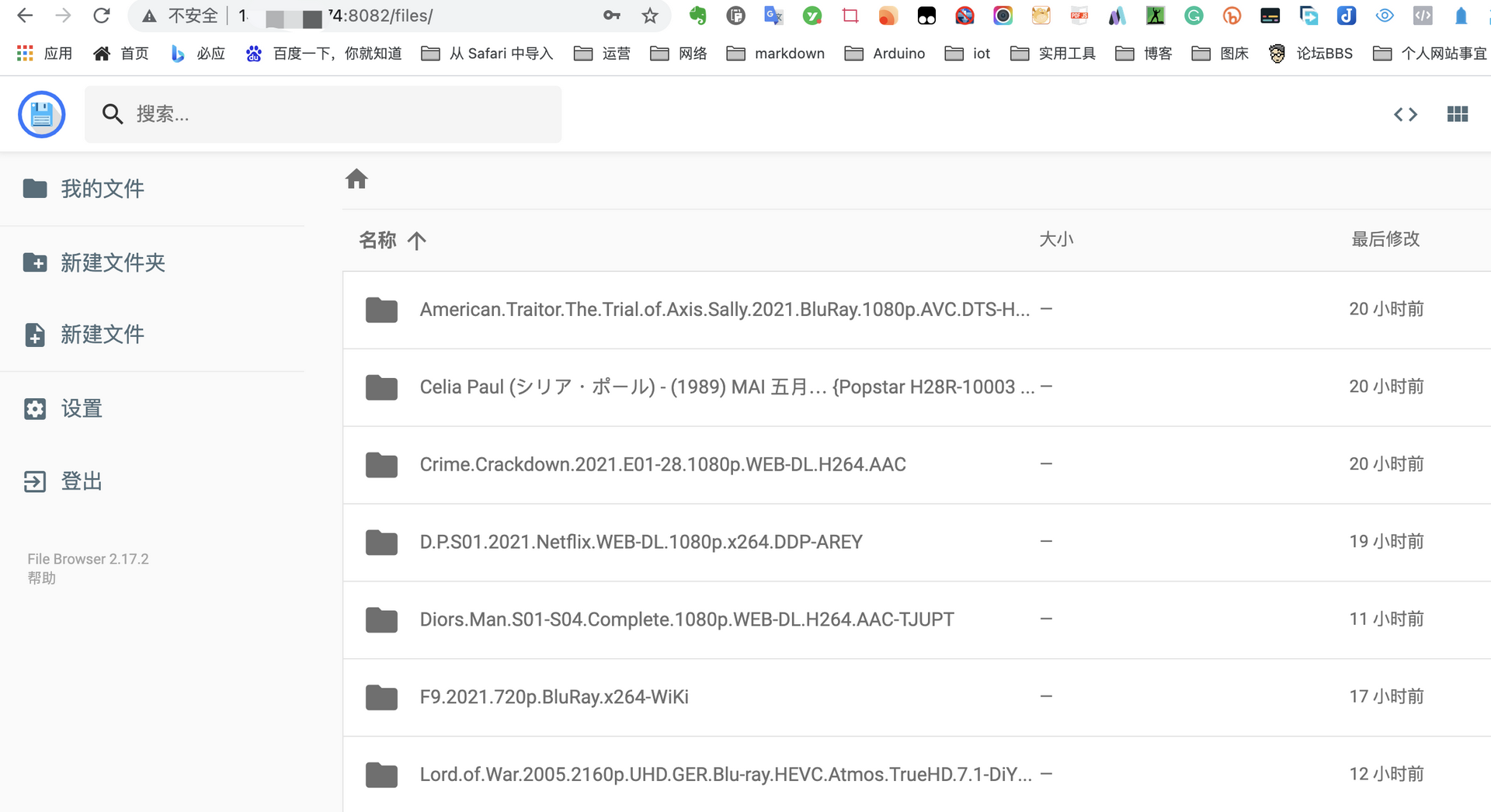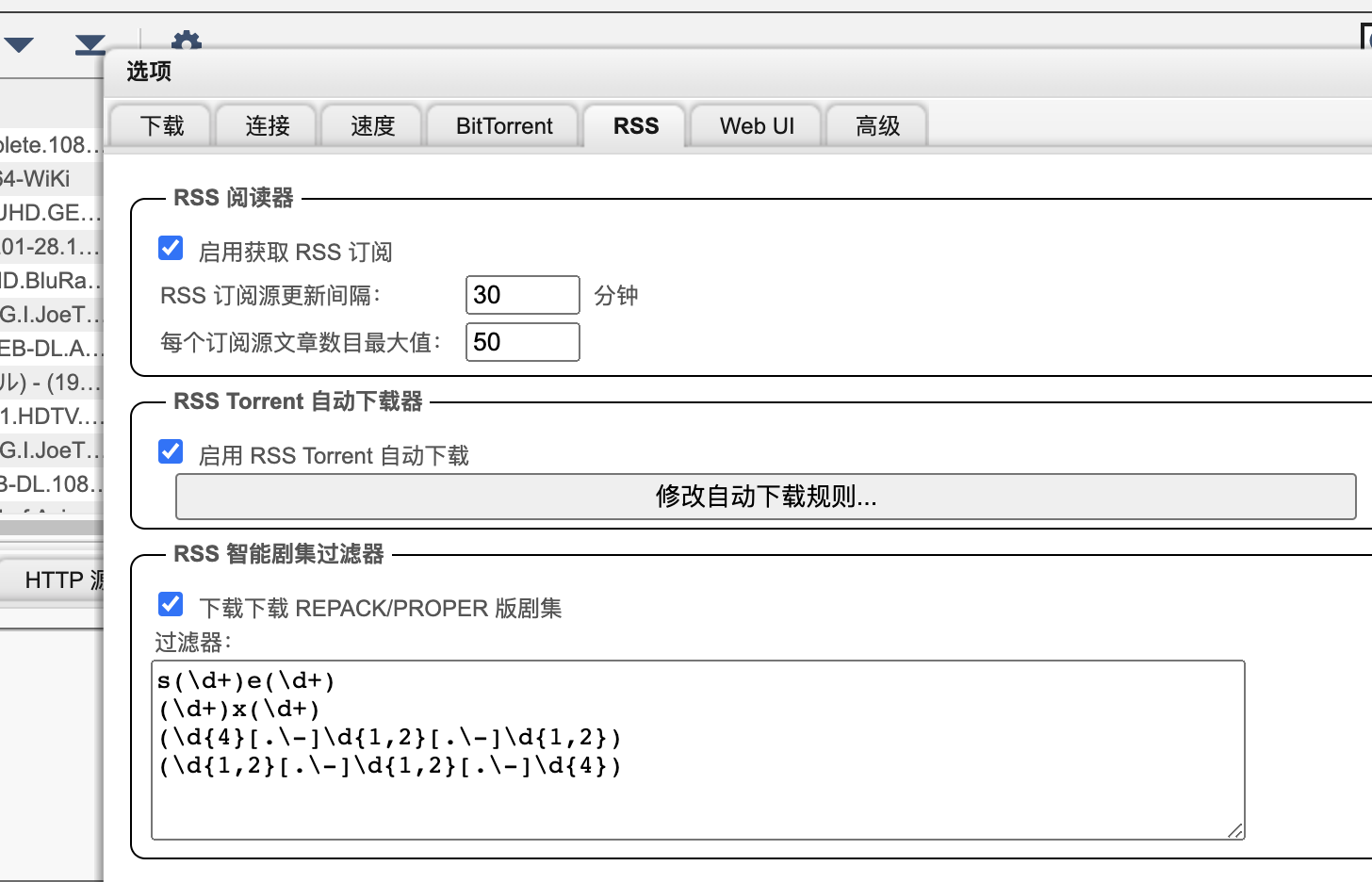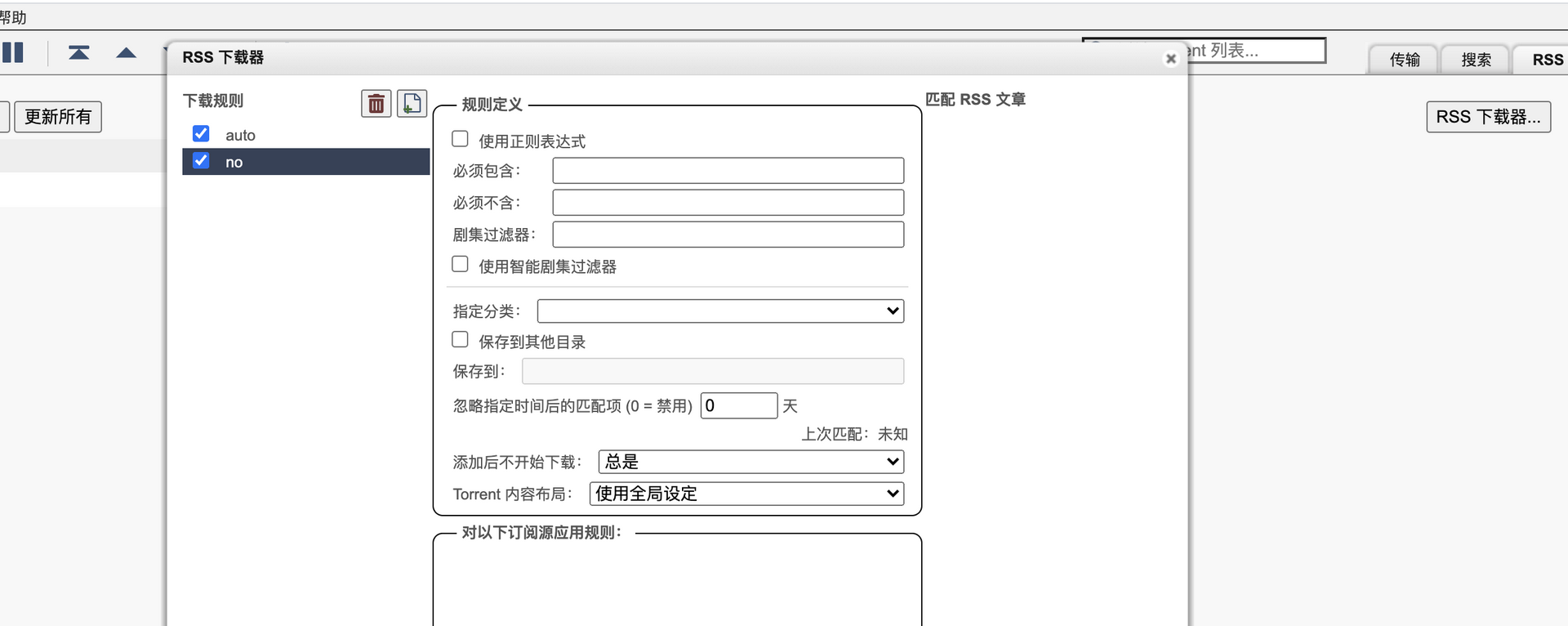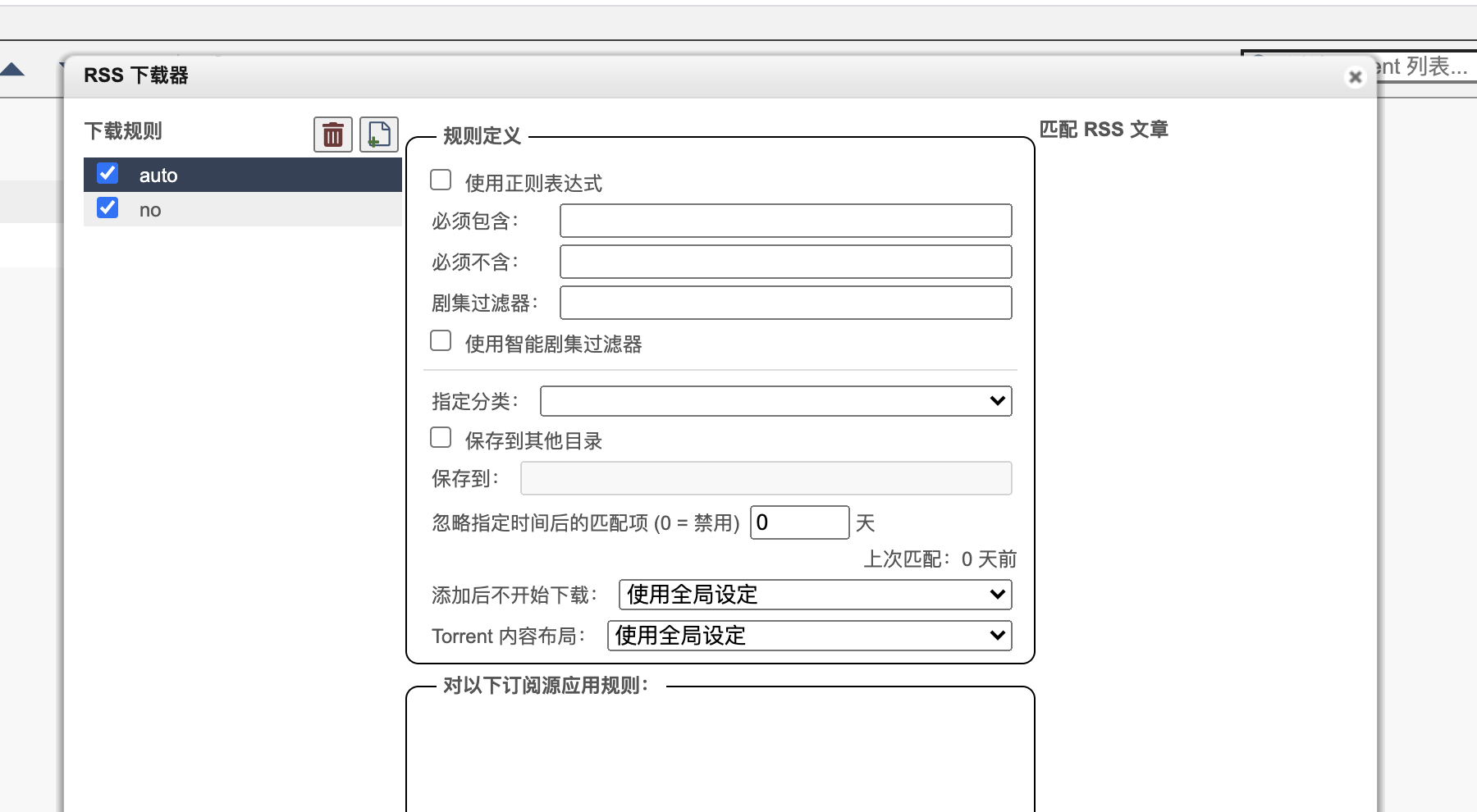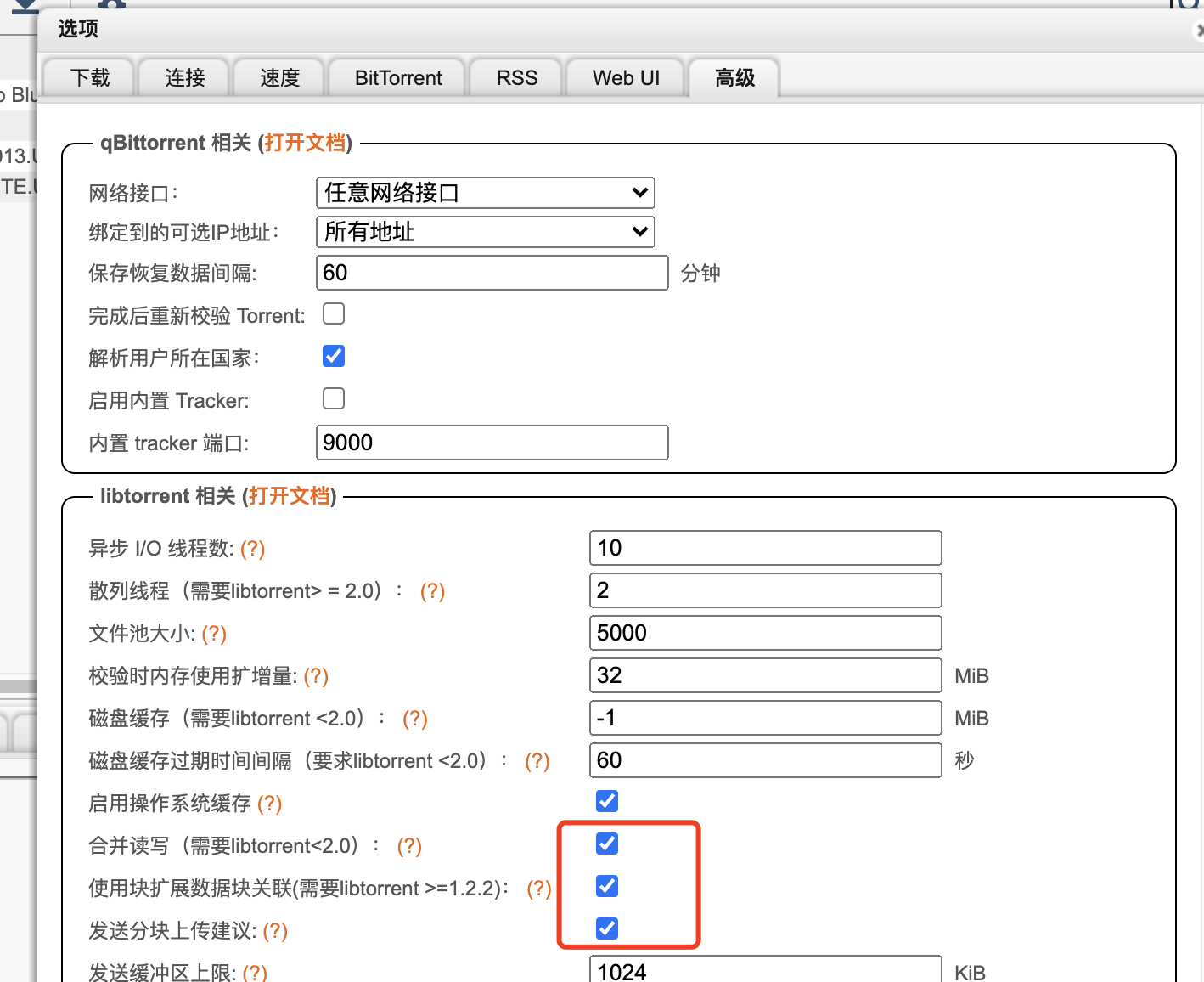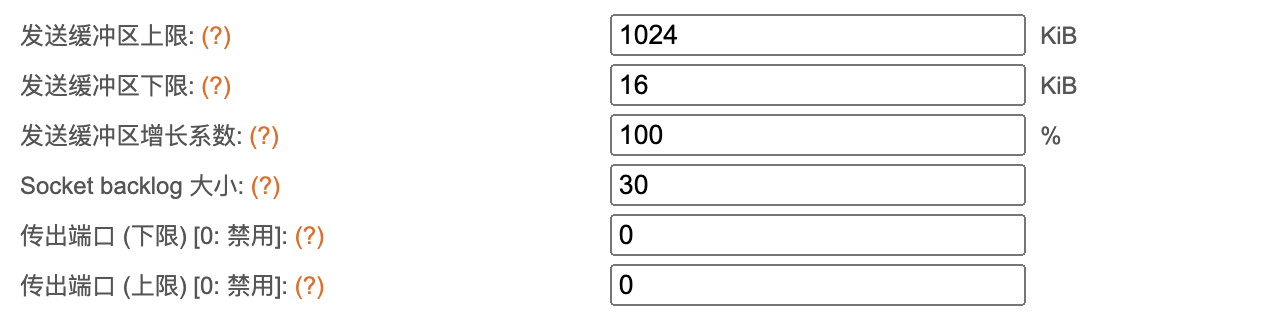简介
前阵子,入手了一号双鸡两台 3o,无限流量,1T 的硬盘空间,所以想着折腾一下一直听说,但是又似乎很神奇的 PT 下载(正好租户给了我几个邀请码)。
PT 即 Private Tracker ,一种小范围、附带流量统计的下载。根据上传流量不同,用户拥有不同身份,对应不同权限甚至不同下载速度。为了提高上传流量,一般会需要一台能够持续不断下载上传的机子(一般会用 NAS),VPS24 小时开机,加上 3o 又是不限流量,还有 1T 的硬盘空间,是非常理想的 PT 鸡鸡。
今天就来安装一个大名鼎鼎的开源下载神器 ——qBittorrent, 照例还是采用 Docker 安装的方式, 实现 24 小时下载与上传。
准备工作
- 服务器:VPS(Debian 操作系统)或者 NAS 一台(威联通、群晖都可以,能装 Docker 就行),如果你下载很频繁,而且是大文件,最好是用无限流量的机子,而且最好选大盘鸡。系统:Debian 11 (DD 脚本 非必需 DD,用原来的系统也 OK,之后教程都是用 Debian 或者 Ubuntu 搭建~)
- 安装好 Docker、Docker-compose(相关脚本)
- 【非必需但建议】域名一枚,并做好解析到服务器上(域名购买、域名解析 视频教程)
- 【非必需】提前安装好宝塔面板海外版本 aapanel,并安装好 Nginx(安装地址)
- 【非必需本教程选用】安装好 Nginx Proxy Manager(相关教程)
服务器要求:硬盘越大越好,流量越多越好。
视频教程
YouTube:https://youtu.be/CUvJeWVNI7s
B 站:【好玩的Docker项目】10分钟搭建你专属的下载神器——qBittorrent |离线下载、BT下载、PT下载神器(附带RSS自动刷流教程分享)_哔哩哔哩_bilibili
开始部署
安装 Docker
更新、安装必备软件
BASH
apt-get update && apt-get install -y wget vim |
安装脚本
BASH
wget -qO- get.docker.com | bash |
查看 Docker 安装版本等信息
BASH
docker version |
启动 Docker 服务
BASH
systemctl start docker |
查看 Docker 运行状态
BASH
systemctl status docker |
将 Docker 服务加入开机自启动
BASH
systemctl enable docker |
安装 Docker compose
BASH
sudo curl -L "https://github.com/docker/compose/releases/download/1.29.2/docker-compose-$(uname -s)-$(uname -m)" -o /usr/local/bin/docker-compose |
赋予执行权限,
BASH
sudo chmod +x /usr/local/bin/docker-compose |
查看 docker-compose 版本,
BASH
docker-compose --version |
安装 qBittorrent
本文安装基于 Debian11,对于其他环境,Docker 的命令也应该是通用的。
DockerHub 上附带 qBittorrent Web UI 的 qBittorent 客户端镜像为:
BASH
linuxserver/qbittorrent |
1、拉取镜像
BASH
docker pull linuxserver/qbittorrent |
2、创建对应目录并编写 Docker-Compose 文件
BASH
cd ~ mkdir /root/data/docker_data/qBittorrent #创建qbitorrent数据文件夹 cd /root/data/docker_data/qBittorrent mkdir config downloads #创建配置文件目录与下载目录 nano docker-compose.yml #创建并编辑文件 |
3、复制如下内容并按需修改:
BASH
version: "2" services: qbittorrent: image: linuxserver/qbittorrent container_name: qbittorrent environment: - PUID=1000 - PGID=1000 - TZ=Asia/Shanghai # 你的时区 - UMASK_SET=022 - WEBUI_PORT=8081 # 将此处修改成你欲使用的 WEB 管理平台端口 volumes: - ./config:/config # 绝对路径请修改为自己的config文件夹 - ./downloads:/downloads # 绝对路径请修改为自己的downloads文件夹 ports: # 要使用的映射下载端口与内部下载端口,可保持默认,安装完成后在管理页面仍然可以改成其他端口。 - 6881:6881 - 6881:6881/udp # 此处WEB UI 目标端口与内部端口务必保证相同,见问题1 - 8081:8081 restart: unless-stopped |
4、执行 docker-compose
BASH
docker-compose up -d # docker-compose # 执行后,如果得法,访问 ip:web-ui-port 即可进入管理页面。 # 默认用户名密码admin/adminadmin |
注意:腾讯云、阿里云等用户记得在后台防火墙打开 8081 端口
使用 qBittorrent
访问 ip:port,进入 WebUI 管理界面。
默认账号 admin, 默认密码 adminadmin
修改页面为中文界面
打开如下面板:
Tool->Options->WebUI 将 Language 修改为简体中文,并点击最下方的 Save 即可。
修改下载与上传使用的端口
运营商可能会对常用的 BT/PT 端口 (6881,688x) 进行限速,大多数 PT 站会拒绝这些端口的请求。
修改端口方法如下:
工具 -> 选项 -> 连接将监听端口修改为 PT 站接受的端口。
可能遇到的问题
网页管理平台白屏无内容
检查 docekr-compose.yml 文件中的 WEBUI_PORT 与 端口映射是否都为一个端口。如果端口映射中内部端口与外部端口不同,可能会导致白屏。
如何访问下载的文件
可以通过 FTP、Samba 或者基于 Web 的目录程序访问对应目录。我推荐使用同样基于 Docker 的 FileBrowser 进行在线文件管理。
具体的安装方法可以看这篇:手把手教你搭建私人离线下载神器 Aria2,搭配 Rclone+Filebrowser 自动上传至网盘
优化
RSS 自动下载设置(PT 推荐)
打开获取RSS订阅与启用RSS Torrent自动下载
添加两条下载规则,分别是 no 和 auto,其中 no 的规则添加后不开始下载选择总是
其中 auto 的规则添加后不开始下载选择实用全局设定
然后你就可以去 PT 站,把 RSS 地址复制过来,先勾选 no 不勾选 auto,此时你会看到自动下载了 10 个种子任务,然后你把这 10 个种子任务删除掉,再次打开这边的规则,勾选 auto,把 no 的勾勾去掉,点击保存,之后,只要 PT 站有新的种子上传,你这边机器就能自动下载了(一般新种都是免费的,可以刷上传量)
其他
勾选上面三项可以优化磁盘读写性能。缓存到期时间为磁盘缓存除以最大下载速度,到时间后数据就从内存写入磁盘。
现在操作系统的块大小都是 4KB,这是最小的储存单位。举个最简单的例子,你新建一个文件什么都不写都会占用 4KB 空间。原来默认是上限是 500KB,下限是 10KB,强迫症让我把发送缓存都设置为 4 的整数,或许对磁盘性能有优化,设置太高会浪费内存。官方文档说加大增长系数可以加快上传速度,BT 用户默认 50% 够用,而 PT 用户为了抢上传,可以设置成 100 甚至更高。
由于本咕也刚刚使用,很多设置也在摸索中,如果大家有使用心得,欢迎在评论区一起交流!
关于更详细的设置可以参考:PT下载必读 |qBittorrent参数详细设置教程(保护硬盘、拒绝卡IO) | PT邀请码网
PT 更详细的教程可以参考:PT 盒子,新手体验指南 - 是非题 (不要再薅 Hetzner 啦)
开启 IPv6 支持
有些 VPS 是支持 IPv6 的,比如 BuyVM
然后有时候你下载速度太快,被站点标记了盒子,可以试着用 IPv6 来刷流,具体开启方法见这篇内容:
【有用的小知识】Docker-qBittorrent 开启 IPv6 笔记
参考资料
Docker安装qBittorrent并修改下载目录与端口_qbittorrent badgate way-CSDN博客
https://www.colorcc.net/qbittorrent%E5%AE%89%E8%A3%85%E5%8F%8A%E4%BC%98%E5%8C%96%EF%BC%88%E8%B4%9F%E4%BC%98%E5%8C%96%EF%BC%89/
【高性价比VPS推荐】——那些年,我用过的VPS们(持续更新中) | 我不是咕咕鸽