前言
📢博客主页:程序源⠀-CSDN博客
📢欢迎点赞👍收藏⭐留言📝如有错误敬请指正!
目录
一、IDEA安装
进入官网下载:
24年新版本的也不错
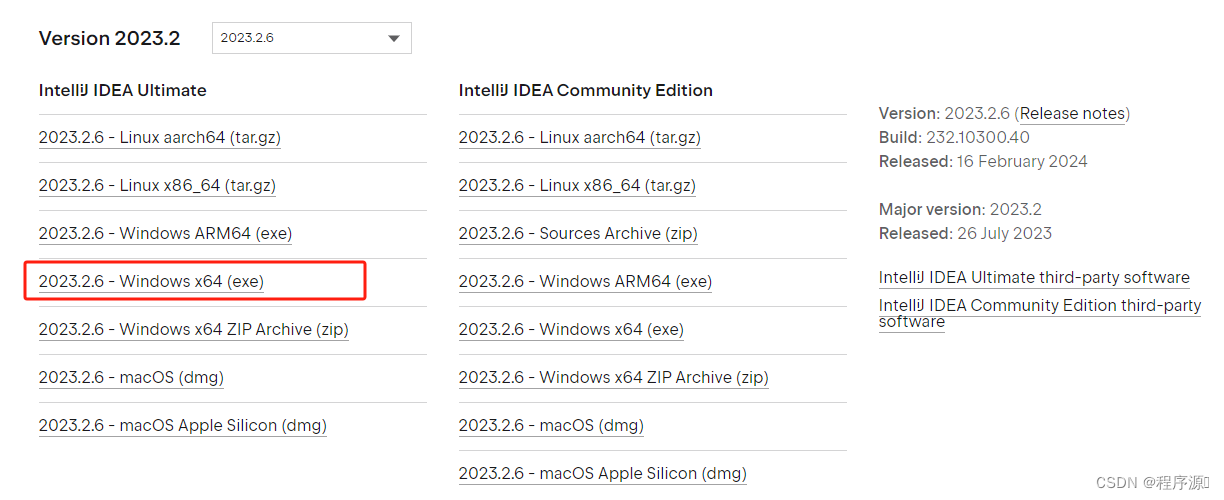


打开安装程序进行安装
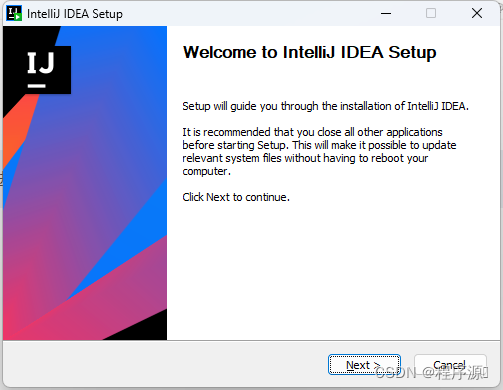
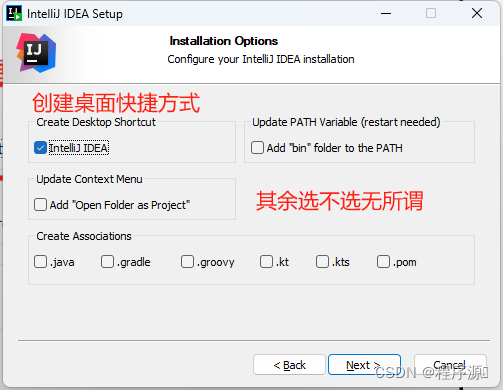
直接安装即可
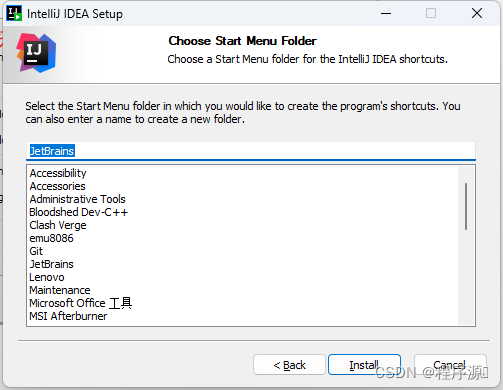
下载完成后先不要打开IDEA!
下载完成后先不要打开IDEA!
下载完成后先不要打开IDEA!
二、激活
进入下方网站:
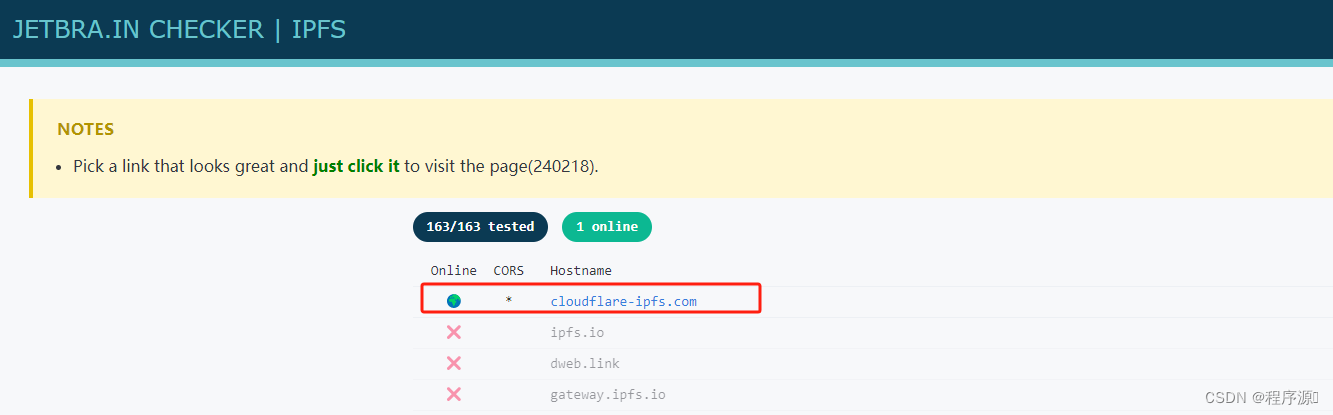
选择图中所示选项
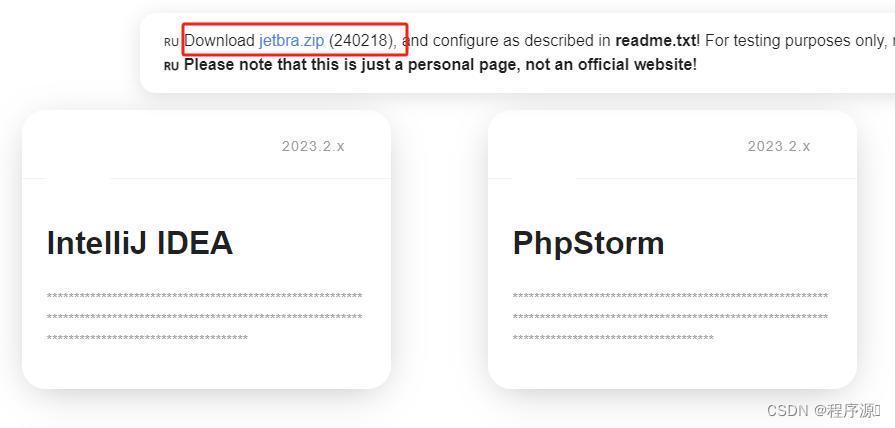
下载zip文件到电脑上(这个网站先别关闭)
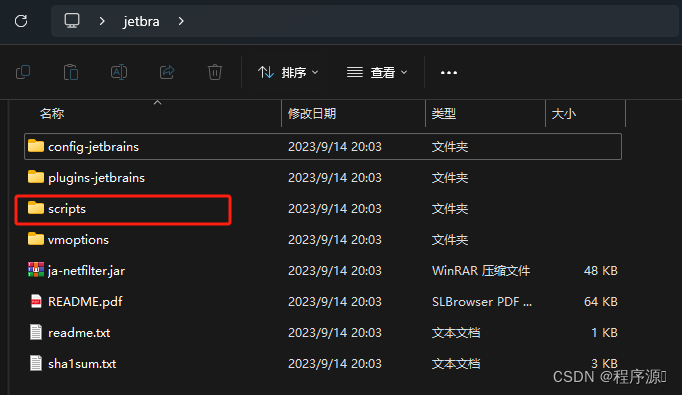
解压后打开文件,进入scripts文件夹
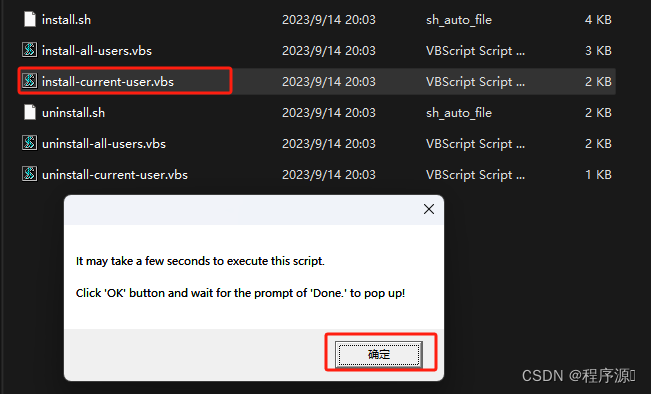
运行图中所示程序,等待运行结束
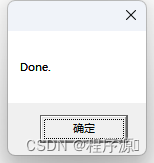
打开刚才下载zip文件的网站复制激活码
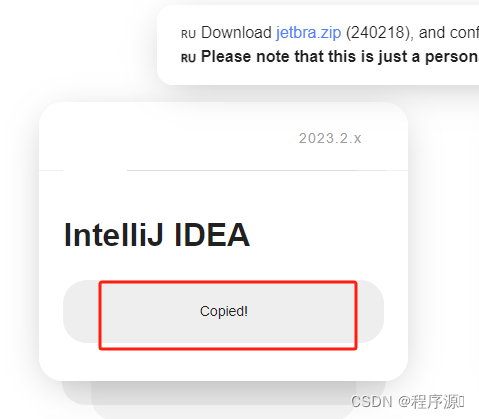
输入激活码激活
如果是大学生可以去jetbrains官网注册一下,大学生有很多权益可以使用
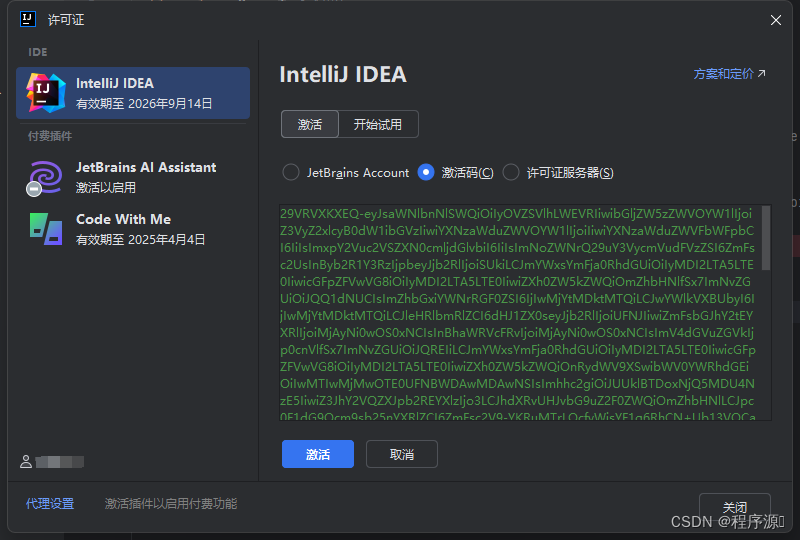
三、JDK安装
新建一个项目,打开,如果未检测到JDK
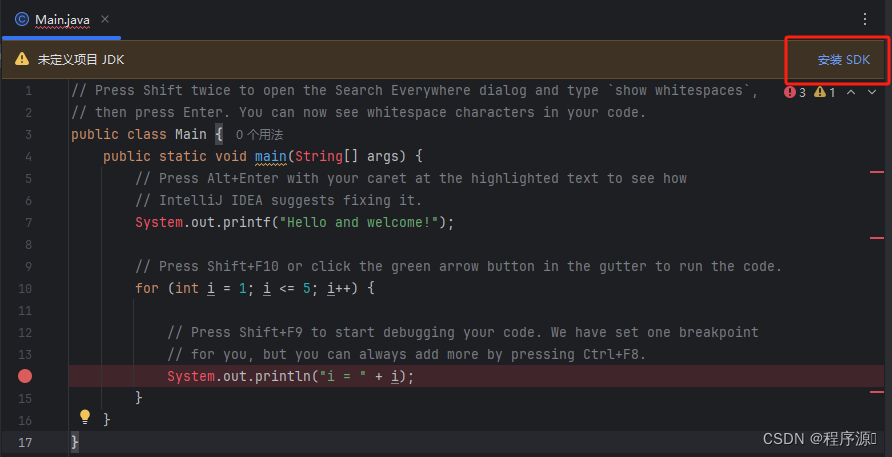
选择下载JDK

自行选择版本和安装位置
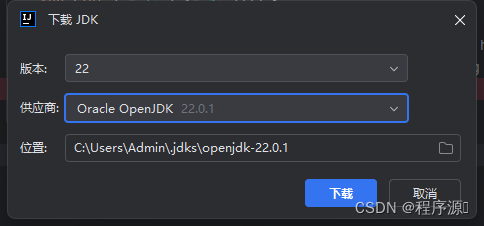
可以在文件中打开查看是否下载成功

如果已经有JDK了,在项目配置中自行配置,想下载其他版本可以这样子去下载
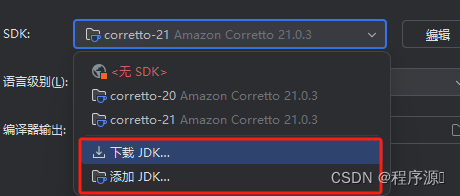
四、JDK环境配置
打开高级系统设置
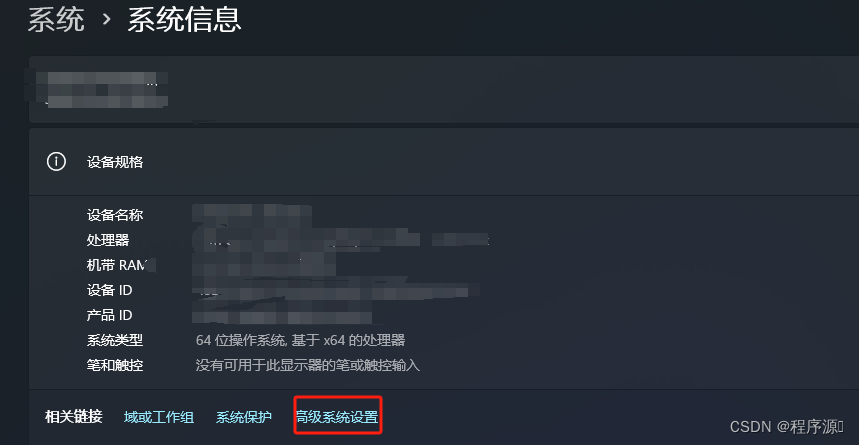
打开环境变量。
在系统变量点击新建变量,填入名称JAVA_HOME。
在变量值中填入jdk的安装路径
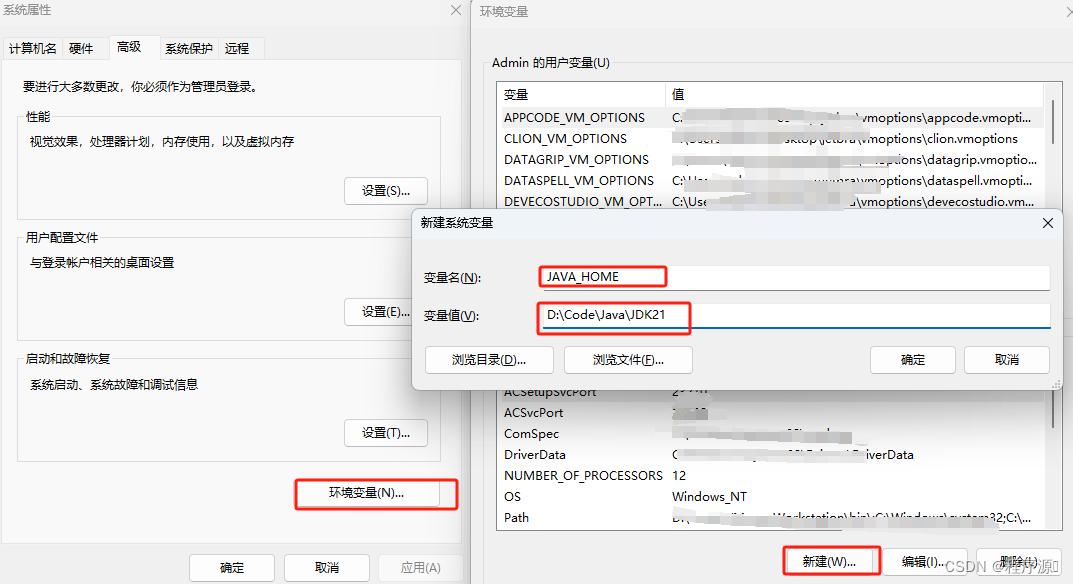
再新建一个系统变量,名称 CLASSPATH
变量值填入: .;%JAVA_HOME%\lib\dt.jar;%JAVA_HOME%\lib\tools.jar
直接复制粘贴这里的即可
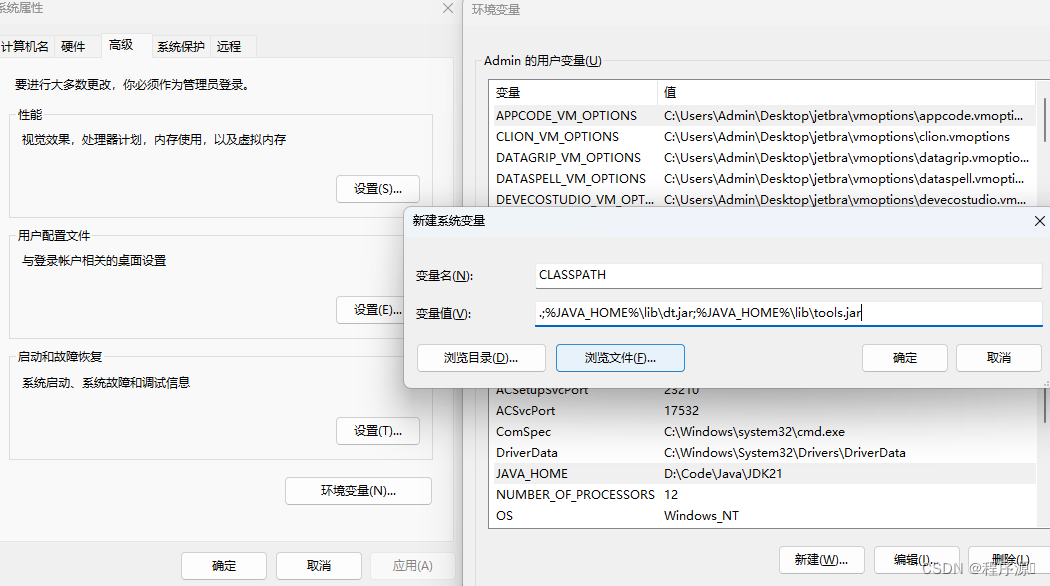
注意:如果已经存在CLASSPATH,则在它的最前面或者最后面添加变量值,如果在最前面添加,应该先添加一个分号(即;),然后再在分号前面添加 .;%JAVA_HOME%\lib\dt.jar;%JAVA_HOME%\lib\tools.jar ( .; 也要放进去);如果在最后面添加,应该先添加一个分号(即;),然后再在分号后面添加 .;%JAVA_HOME%\lib\dt.jar;%JAVA_HOME%\lib\tools.jar ( .; 也要放进去)。
打开用户变量中的Path
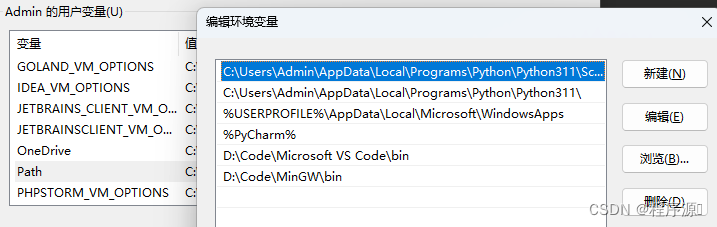
点击新建按钮,添加变量值:
%JAVA_HOME%\bin
%JAVA_HOME%\jre\bin
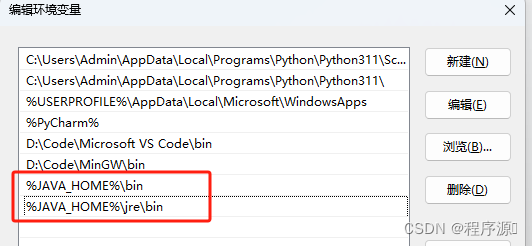
记得按确认
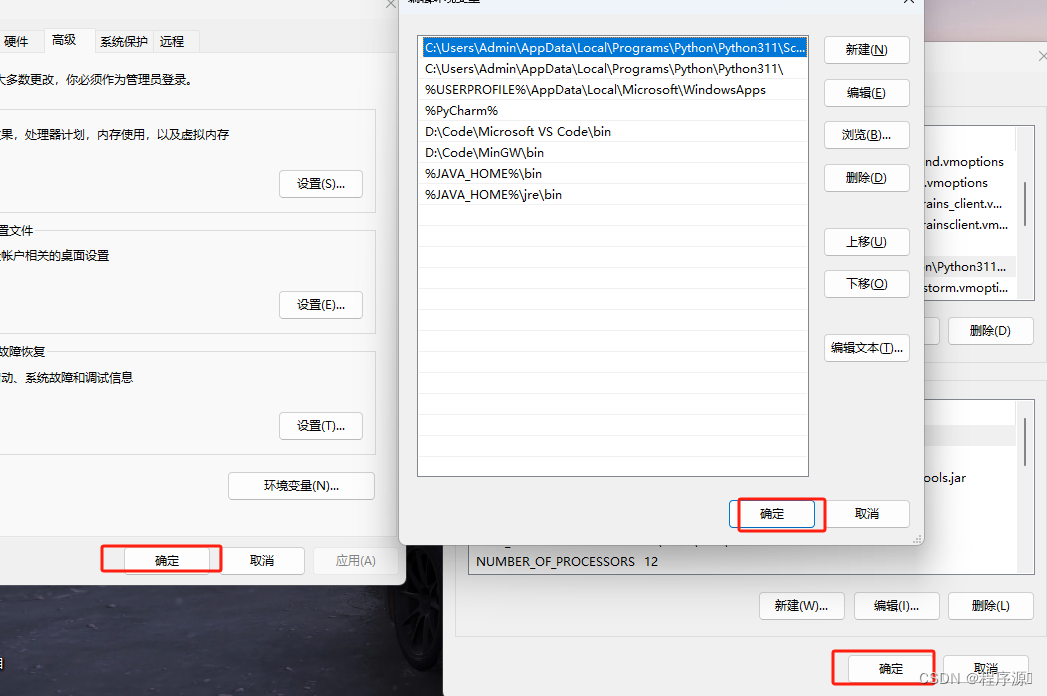
五、验证
Win + R打开命令行

在命令行输入
java --version

出现这个标识即配置成功。
