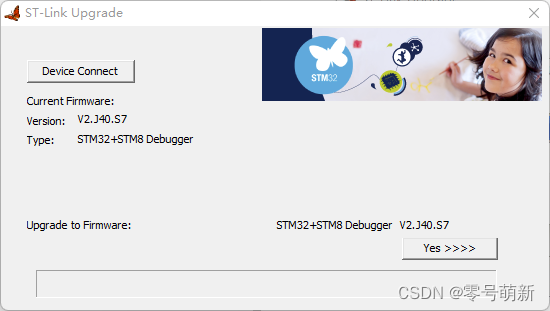目录
一、前言
ST-LINK是专门针对意法半导体STM8和STM32系列芯片的仿真器。
ST-LINK /V2指定的SWIM标准接口和JTAG / SWD标准接口,其主要功能有:
编程功能:可烧写FLASH ROM、EEPROM、AFR等;
编程性能:采用USB2.0接口,进行SWIM / JTAG / SWD下载,下载速度快;
仿真功能:支持全速运行、单步调试、断点调试等各种调试方法,可查看IO状态,变量数据等;
仿真性能:采用USB2.0接口进行仿真调试,单步调试,断点调试,反应速度快。
二、ST-Link驱动下载
- 进入“ST官网”,找到“STSW-LINK009”。
STSW-LINK009是基于ST-LINK, ST-LINK/V2, ST-LINK/V2-1, ST-LINK-V3的USB驱动,支持32或64位的Windows 7、Windows 8、Windows 10操作系统。
官方下载地址:https://www.st.com/zh/development-tools/stsw-link009.html/
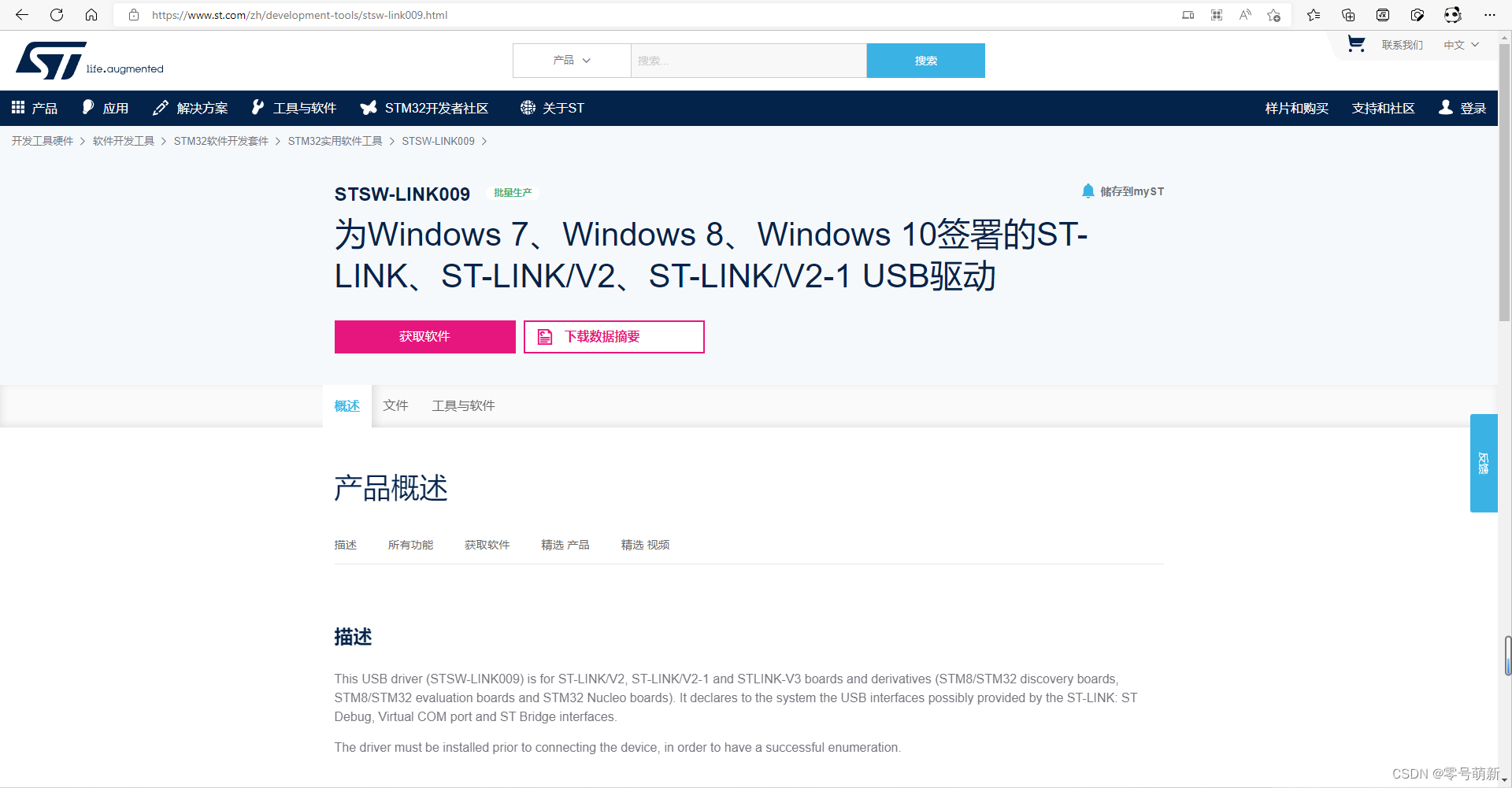
2. 点击“获取软件”,自动跳转到下方软件下载处。

3. 点击“接受”许可协议。
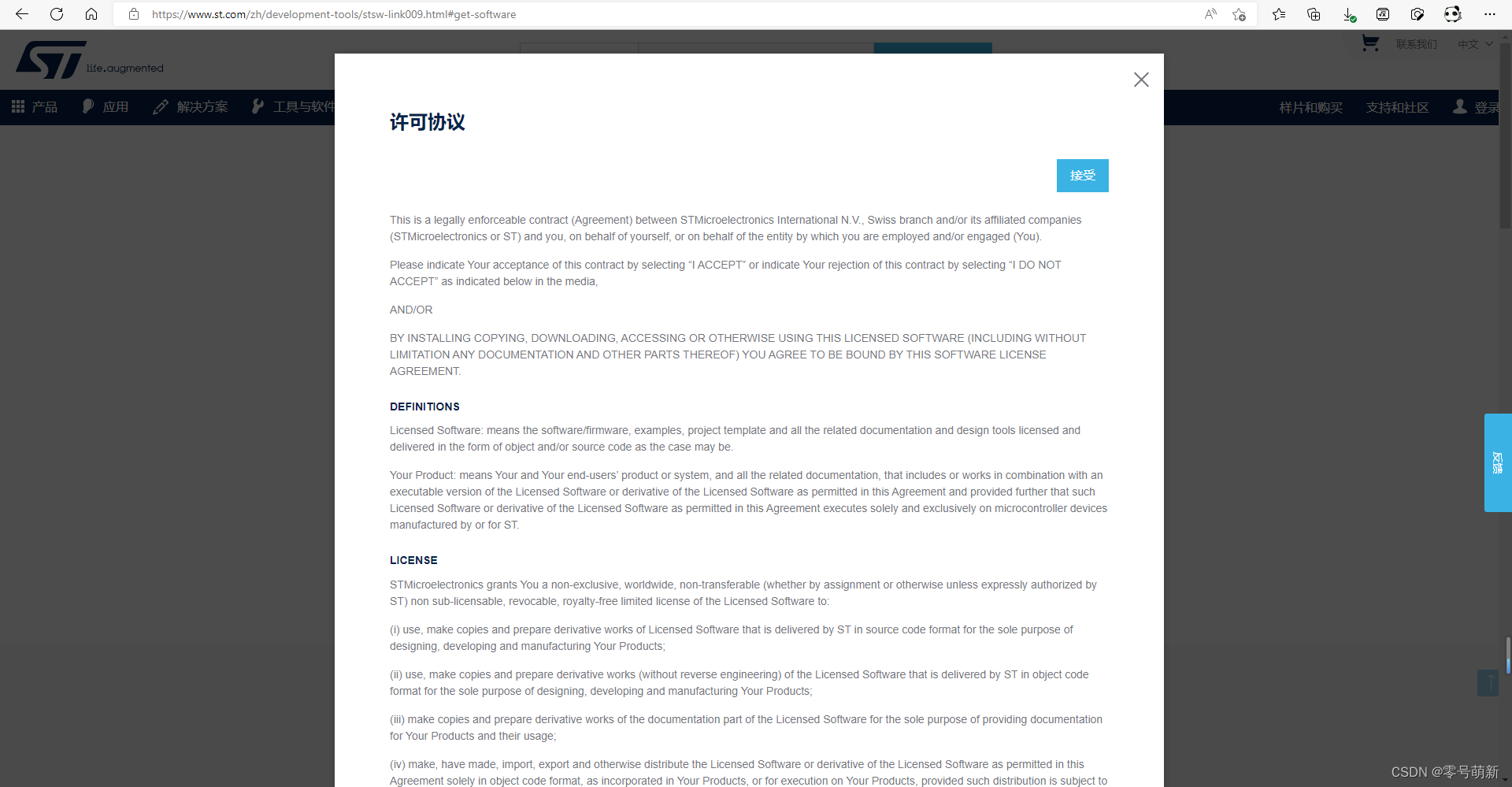
4. 需要“登录或者填写资料”后,才能进行下载驱动软件包。
建议使用真实的邮箱地址。
首次填写资料后,需要邮件确认后,才能下载软件包。
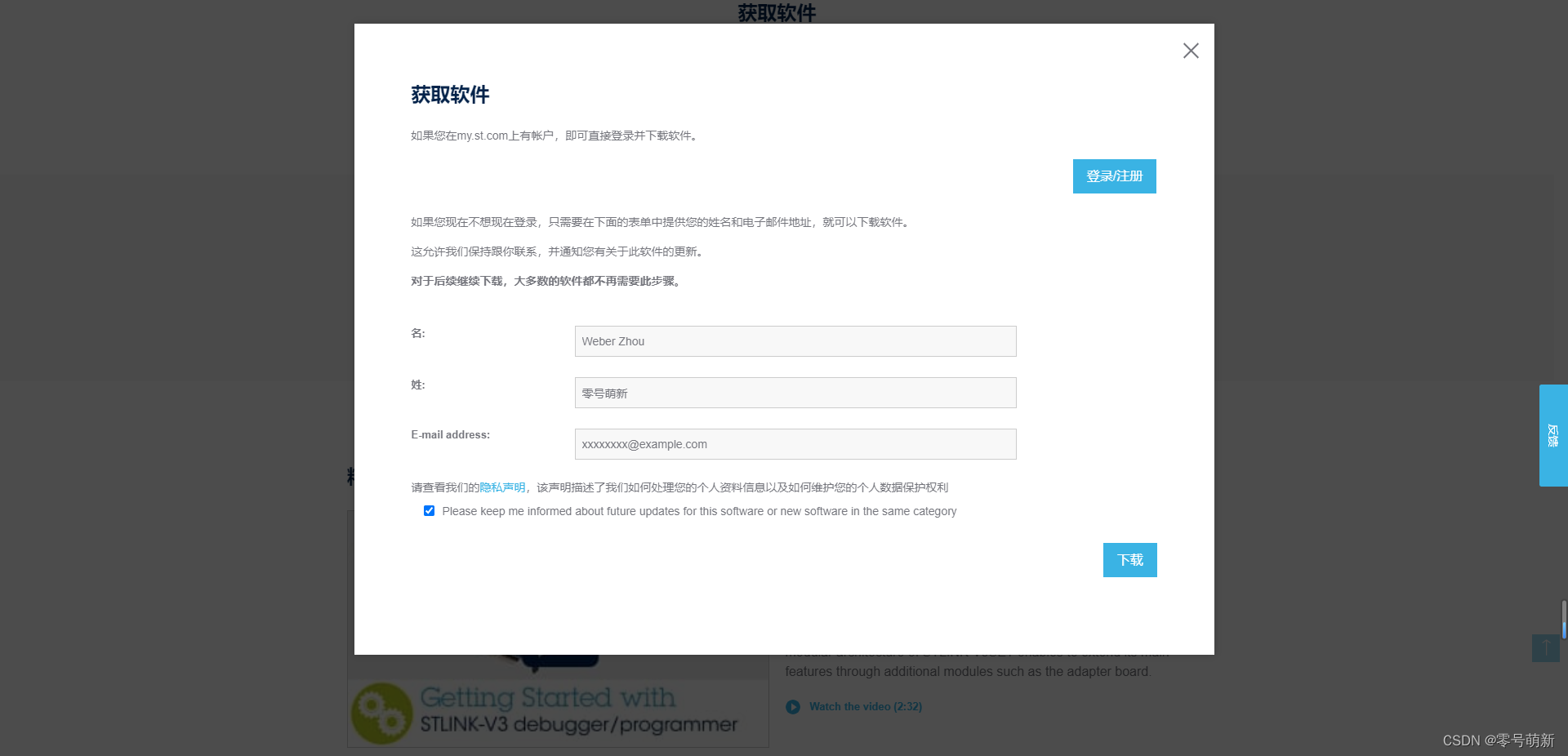
5. 下载完成。
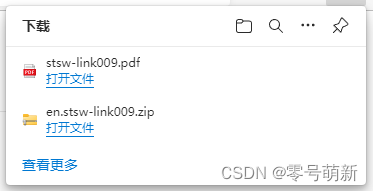
三、ST-Link驱动安装
- 右键“以管理员身份运行”打开ST-Link驱动安装包。
先将压缩包“en.stsw-link009.zip”解压后,再根据自己的操作系统打开对应的安装包,64位的选择“dpinst_amd64.exe”,32位的选择“dpinst_x86.exe”。
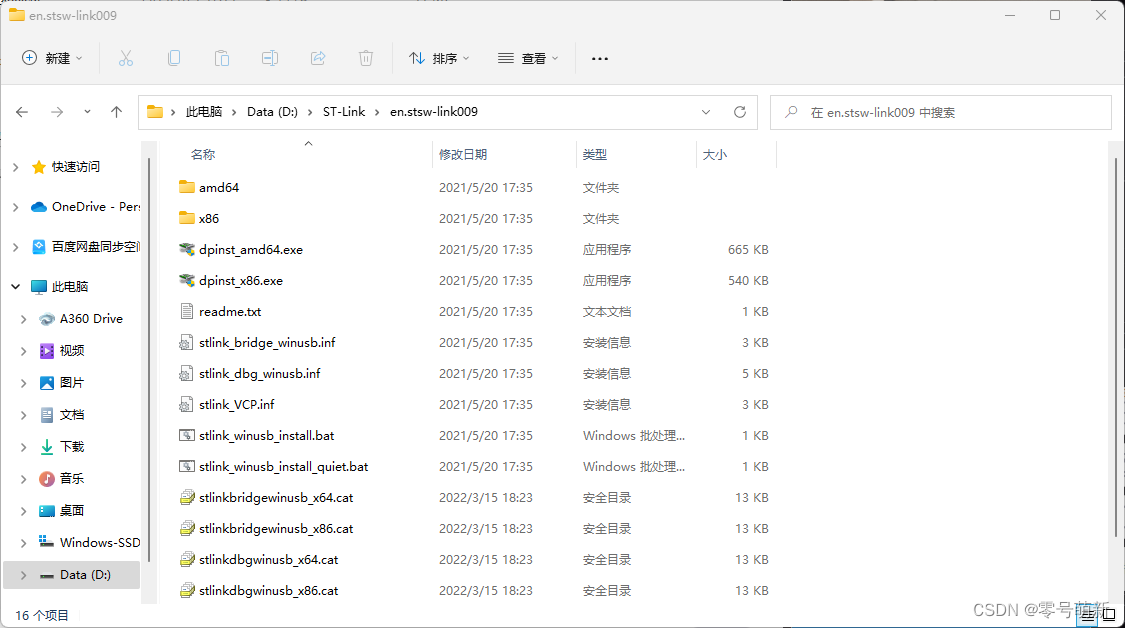
2. 点击“下一页(N)”。
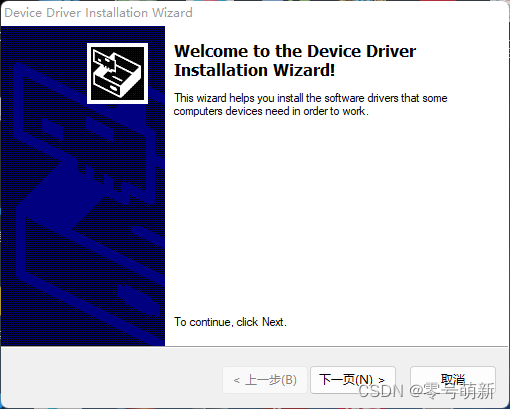
3. 选择“安装”。
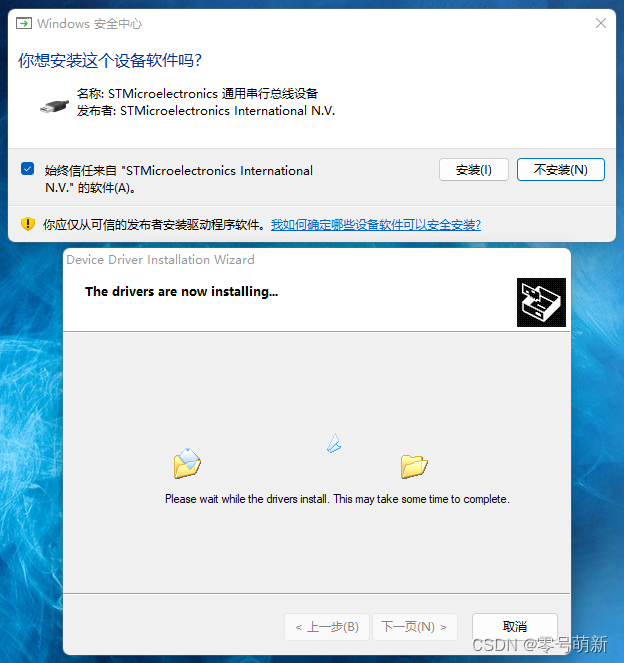
4. 安装完成。
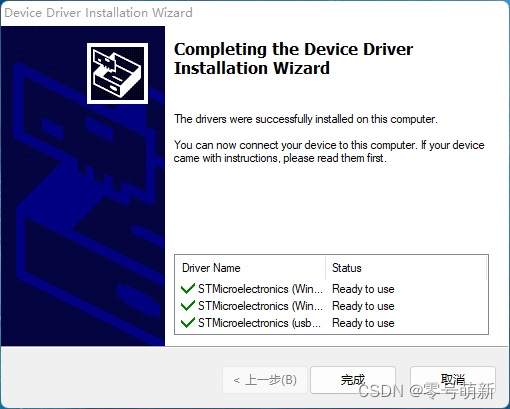
5. 确认驱动安装成功。
打开“设备管理器”,查看“通用串行总线设备”中是否出现设备“STM32 ST-Link”。
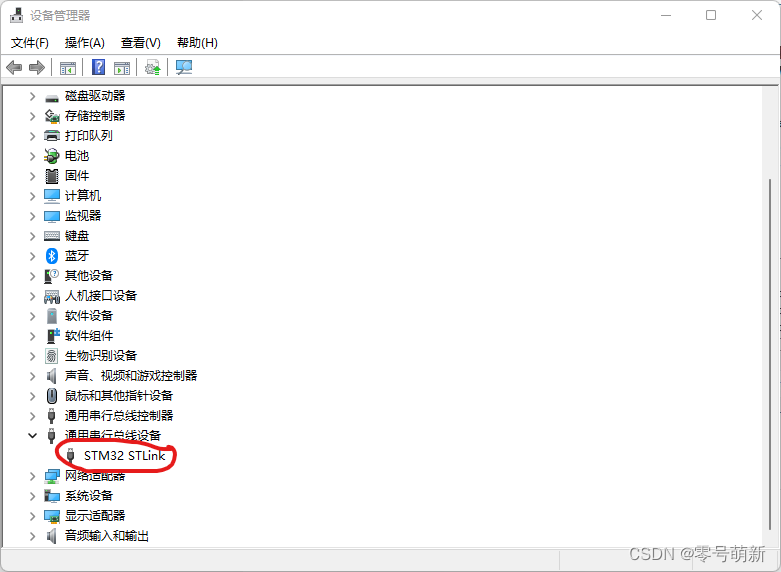
四、在Keil中配置ST-Link
- 打开“Options for Target”。
方法①:点击下方“图标”打开。
方法②:在左侧“Project”栏中,右击“Target”项,选择“Options for Target ‘Target x’ ”。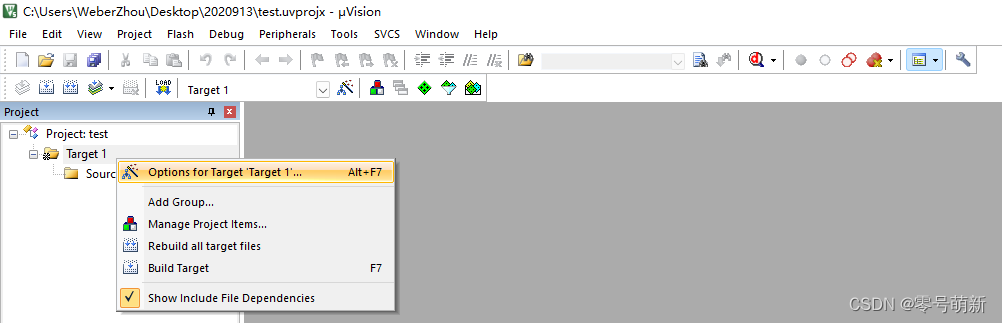
- 设置“Options for Target ‘Target x’ ”窗口中的“Debug”页面。
① 点击“Debug”选项。
② 选择“ST-Link Debugger”。
③ “选中”此处。
④ 勾选“Run to main()”。勾选后,只要点击仿真就会直接运行到main函数;如果不勾选,则会先执行startup_stm32xxxxxx.s文件的Reset_Handler,再跳到main函数。
⑤ 点击“Settings”。
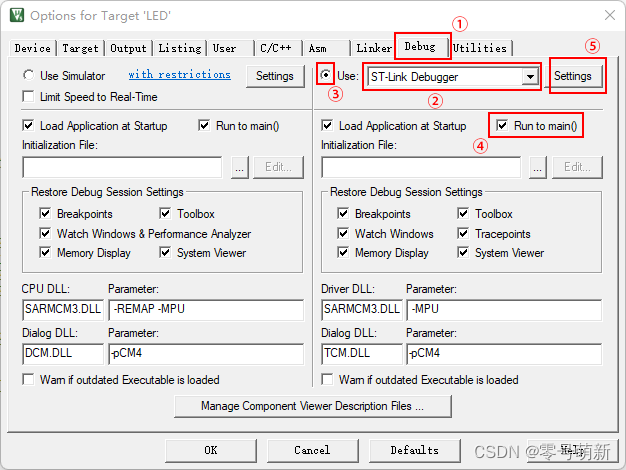
3. 更新ST-Link设备的信息。
① 在弹出的“ST-Link Firmware Upgrade”弹窗中,点击“Yes”。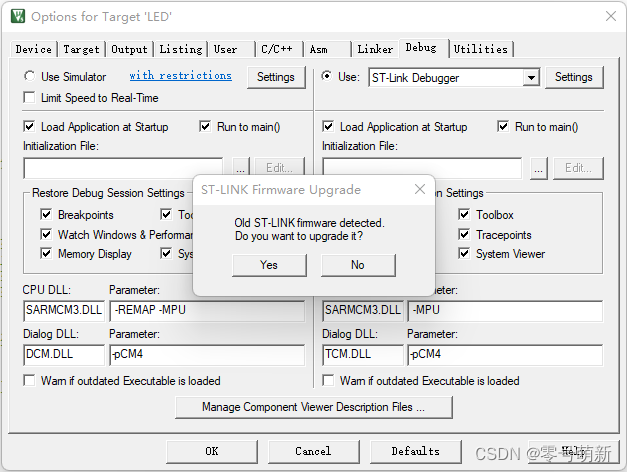
② 在弹出的“ST-Link Upgrade”弹窗中,点击“Device Connect”。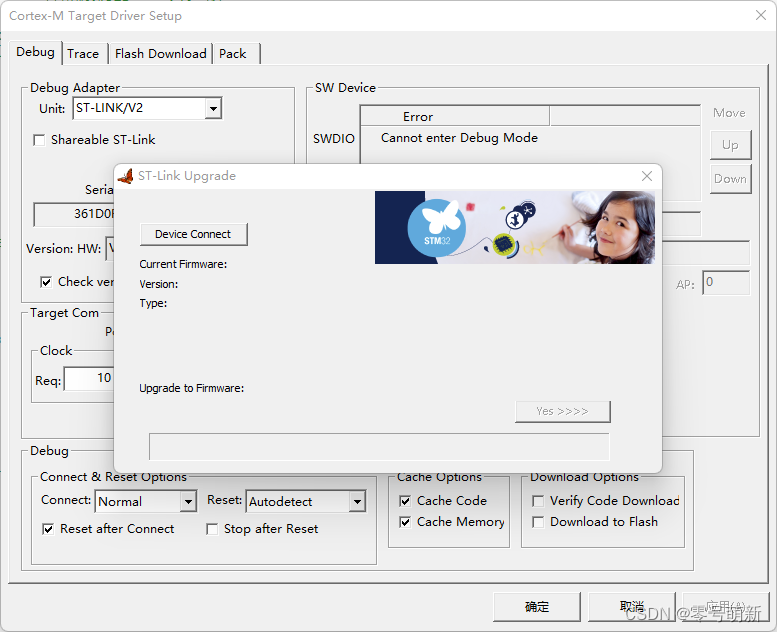
③ 出现当前固件版本信息后,再点击“Yes”。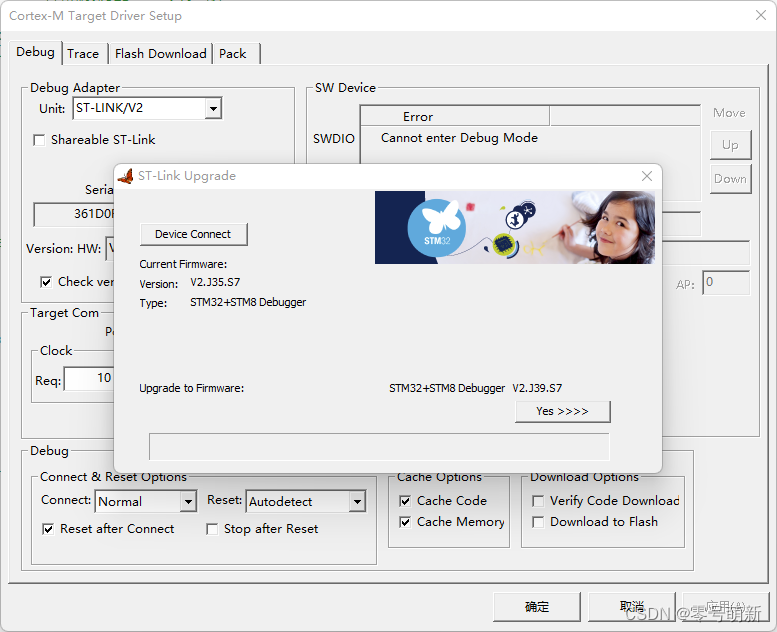
④ 等待ST-Link设备信息更新。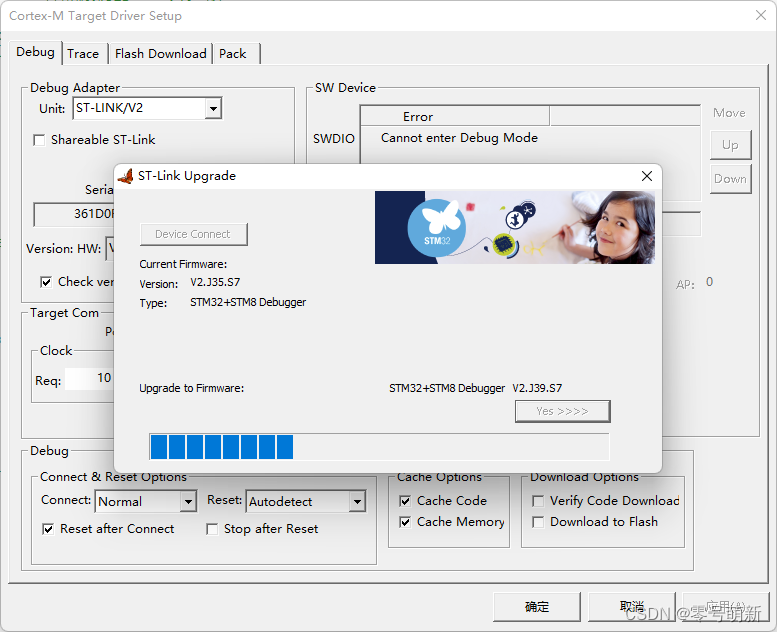
⑤ 完成ST-Link设备信息更新。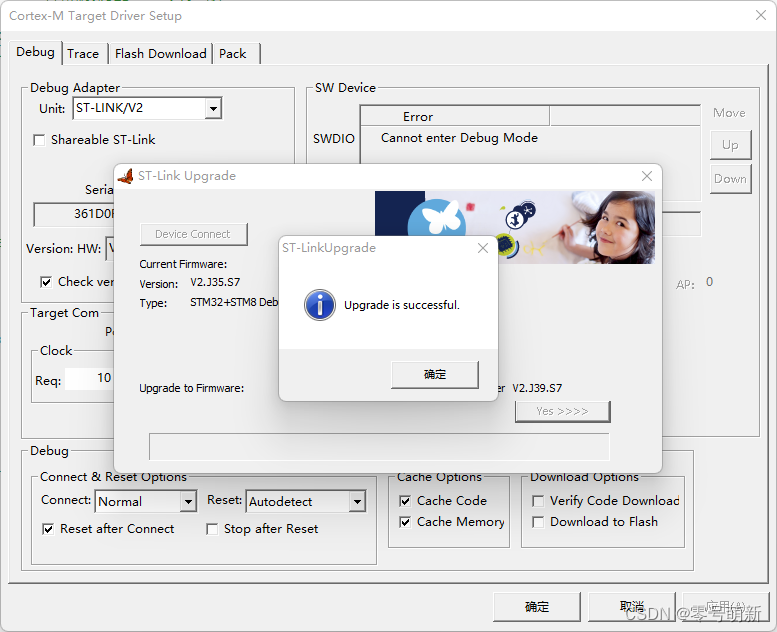
4. 设置“Cortex-M Target Driver Setup”窗口中的“Debug”页面。
① 点击“Debug”。
② 将“Unit”选择为“ST-Link/V2”。
③ 将Port设置为“SW”。使用 JTAG 需要占用比 SWD 模式更多的 IO 口,而在开发板上这些 IO 口可能被其他外设用到,可能造成部分外设无法使用。所以在调试的时候,一定要选择 SW 模式。
④ 设置数据传输速率。
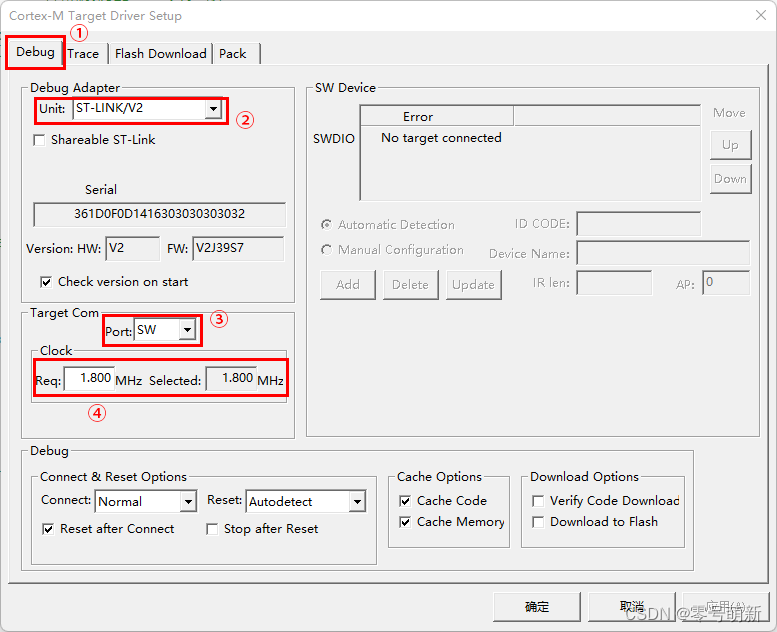
5. 设置“Cortex-M Target Driver Setup”窗口中的“Flash Download”页面
① 点击“Flash Download”。
② 选择“Erase Full Chip”。
③ 勾选“Program”、“Verify”、“Reset and Run”。
④ 添加“Flash Program Algorithm”,我使用的是STM32F429,所以选择“STM32F4xx Flash”。
⑤ 最后点击“确定”,完成配置。
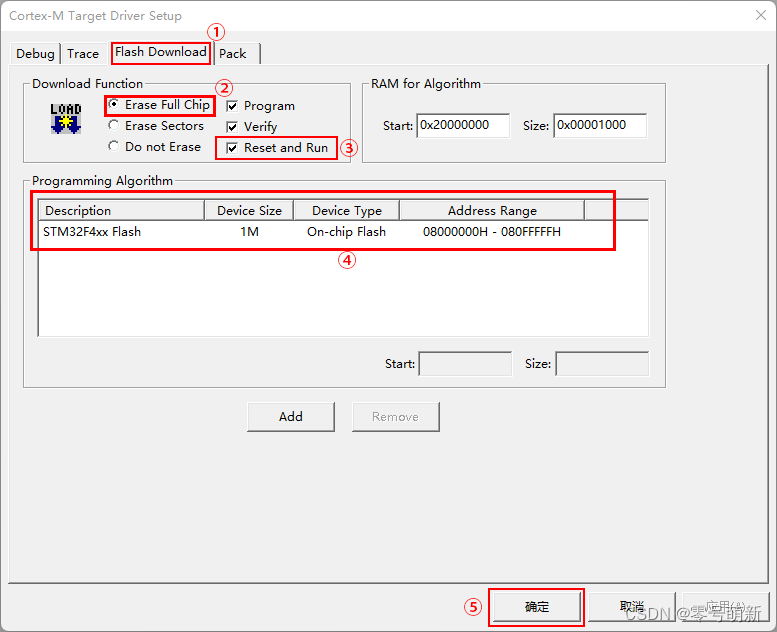
6. 确认一下,“Utilities”页中,“Use Debug Driver”和“Update Target before Debugging”两项已经勾选上。
“Use Debug Driver”指的是选择 ST-Link 来给目标器件的 FLASH 烧录编程。
“Update Target before Debugging”指的是先将程序烧录到 FLASH 上,再开始调试。
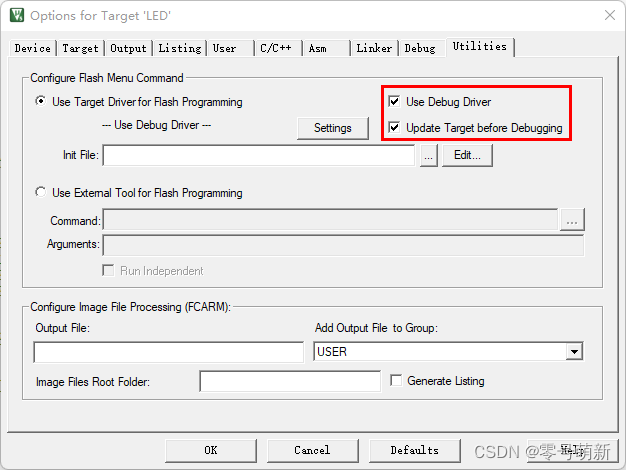
五、ST-Link固件升级
- 进入“ST官网”,找到“STSW-LINK007”。
STSW-LINK007是ST-LINK、ST-LINK/V2、ST-LINK/V2-1和STLINK-V3的固件升级工具包。
官方下载地址:https://www.st.com/zh/development-tools/stsw-link007.html/
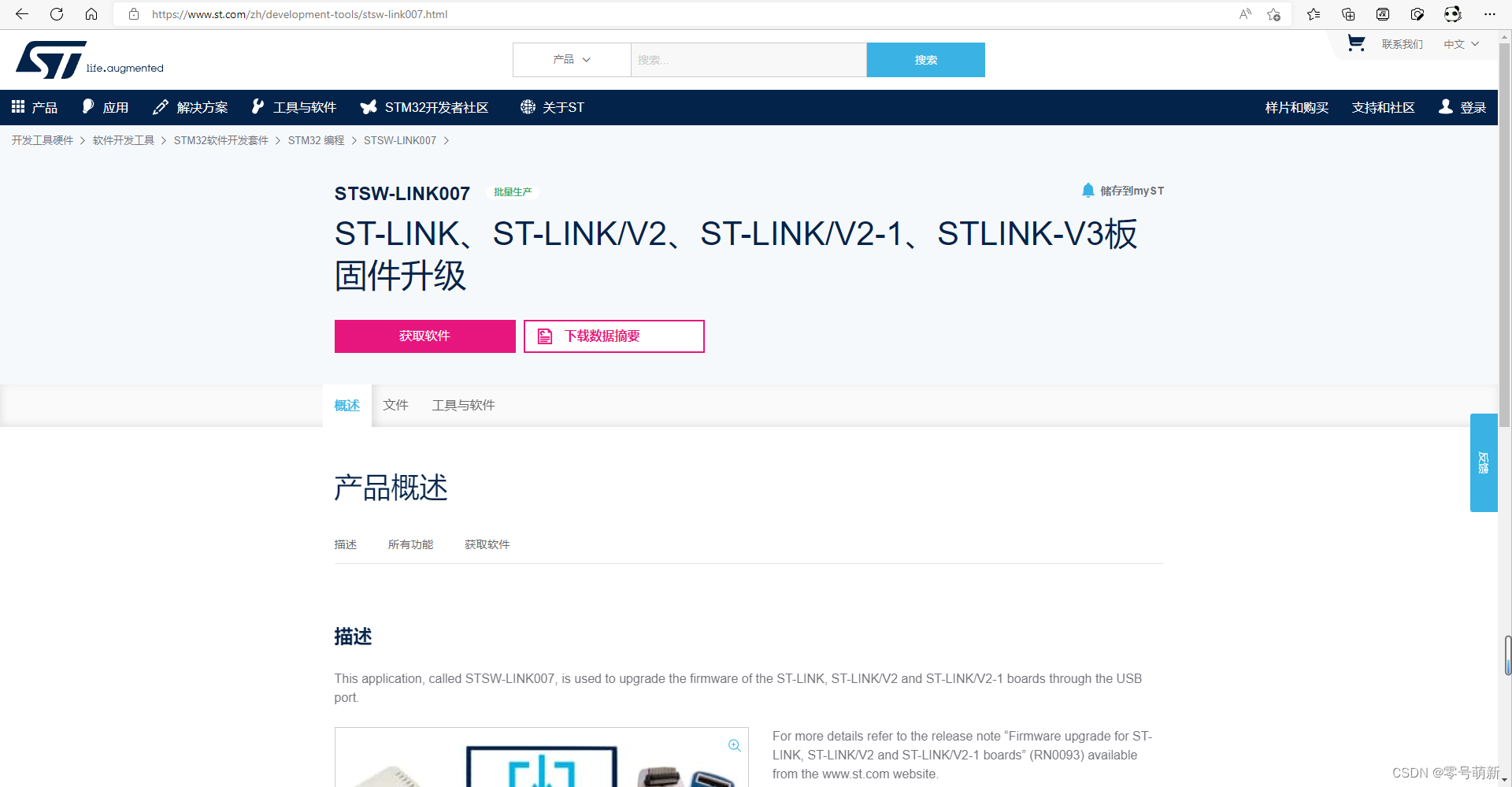
2. 点击“获取软件”,自动跳转到下方软件下载处。
可以在“All versions”栏中,选择所需要的特定版本。
当然也可以直接点击“Download latest”,自动下载最新版本。
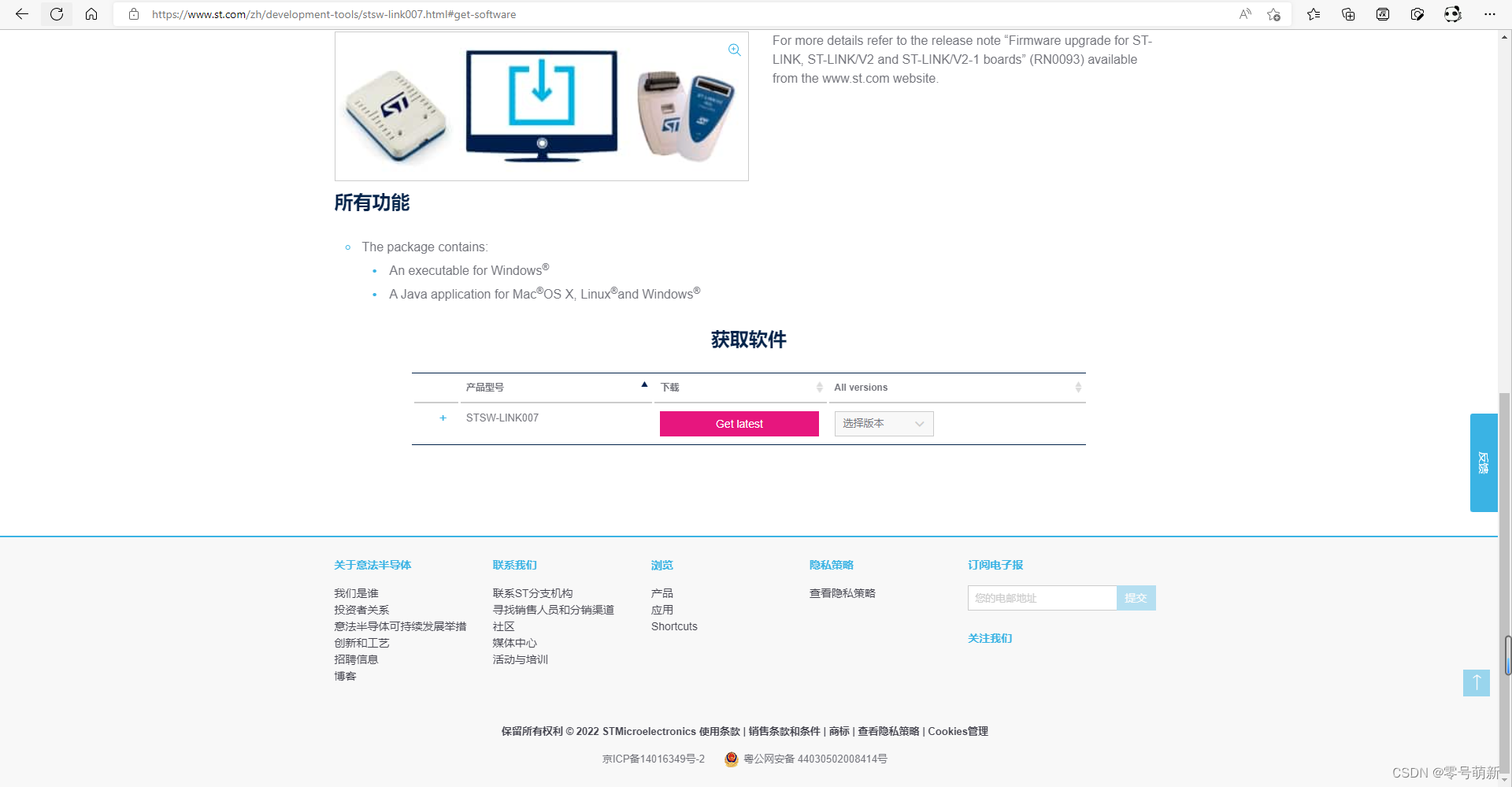
3. 点击“接受”许可协议。
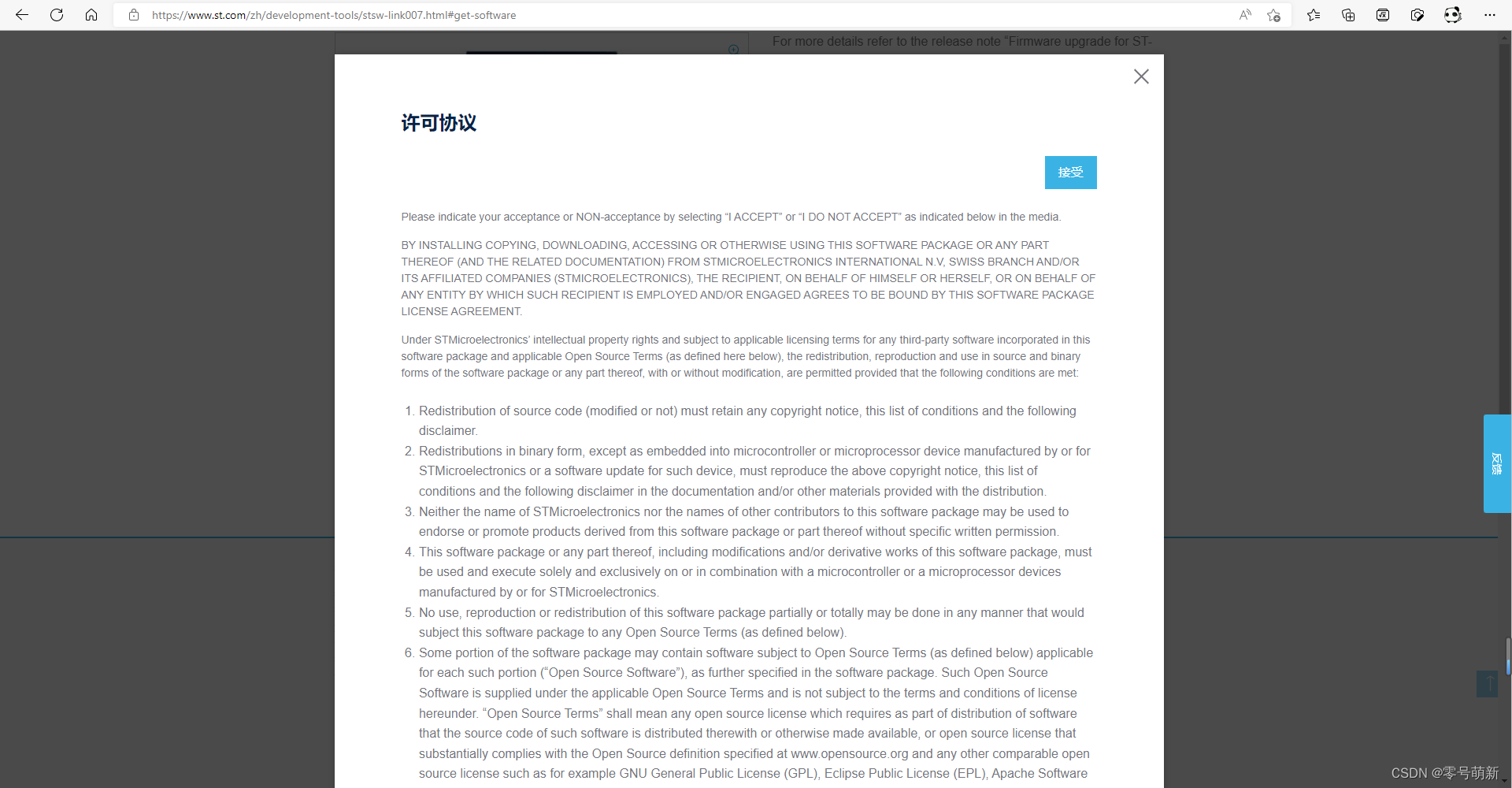
4. 下载完成。
截止2022.09.21,最新的版本为3-10-3。
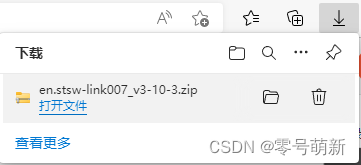
5. 右键“以管理员身份运行”打开ST-Link固件升级包。
先将压缩包“en.stsw-link007_v3-10-3.zip”解压后,会看到两个文件夹“Windows”和“AllPlatform全平台”,“AllPlatform全平台”包含Windows、Linux、MacOS版本。
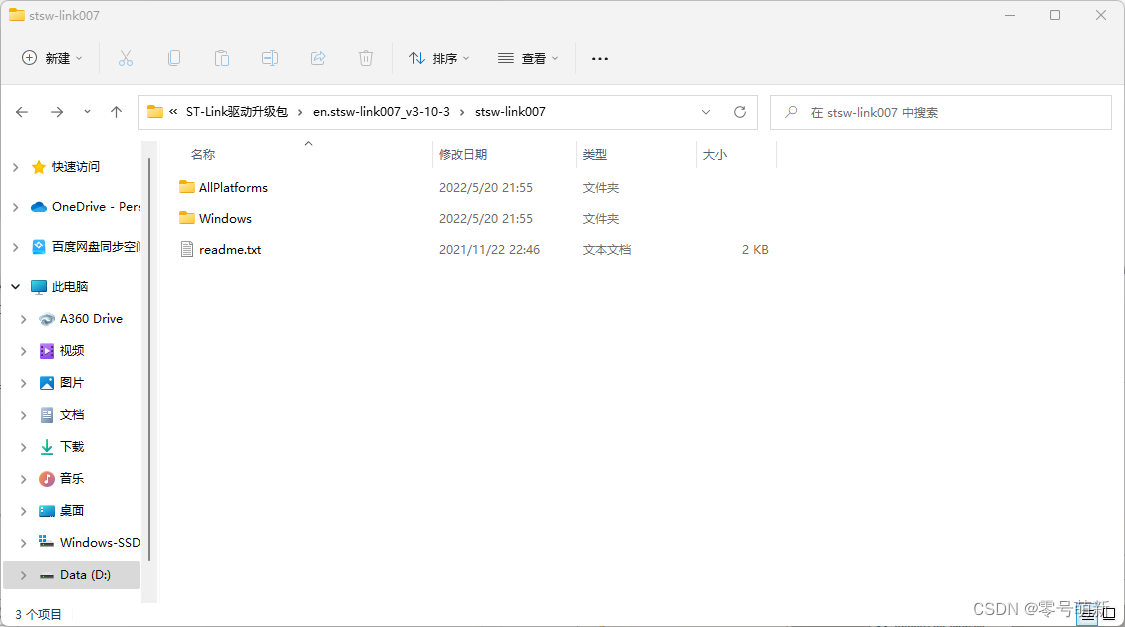
6. 找到所需版本的ST-Link固件升级程序。
我使用的是Win11操作系统,所以我就直接打开“Windows”文件夹,里面只有一个ST-Link固件升级程序的可执行文件“ST-LinkUpgrade.exe”。
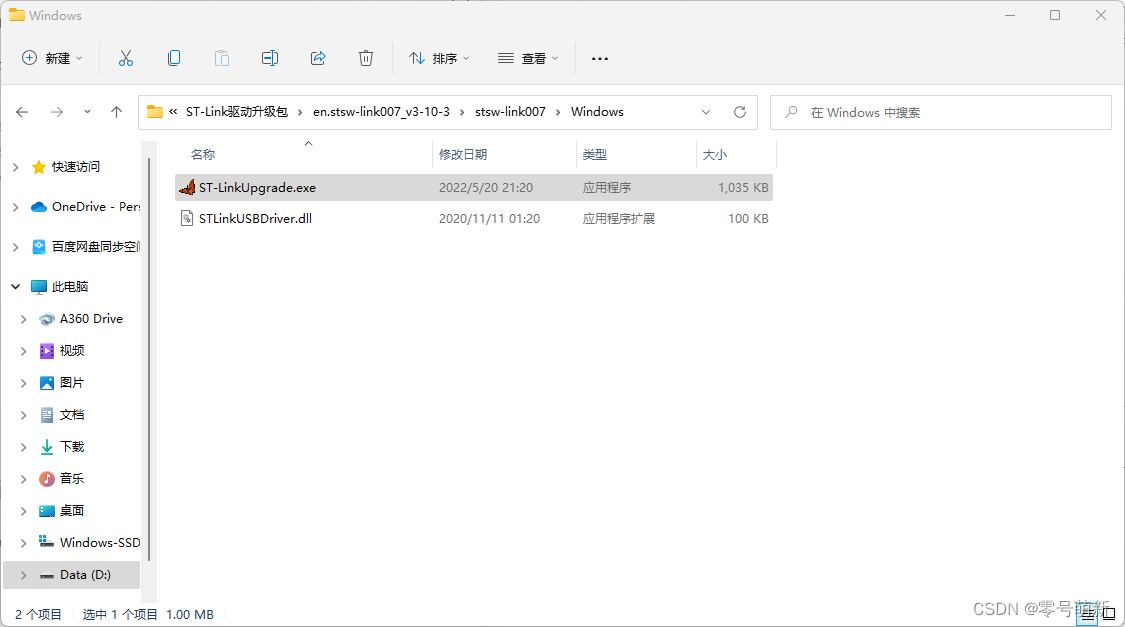
7. 右击“以管理员身份运行”打开。
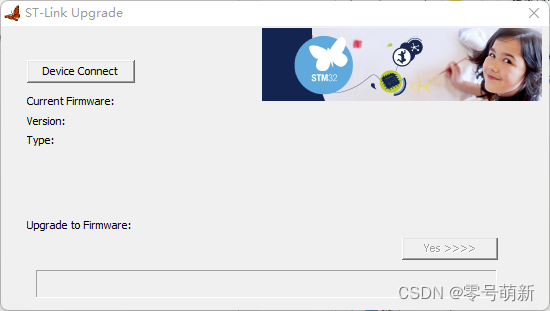
8. 点击“Device Connect”识别已连接的ST-Link烧录器设备信息。
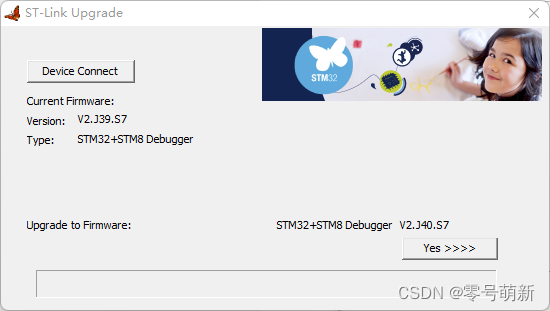
9. 点击“Yes”后,自动开始升级ST-Link设备固件。
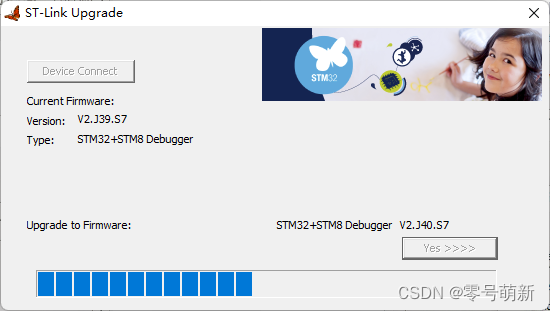
10. 点击“确定”。
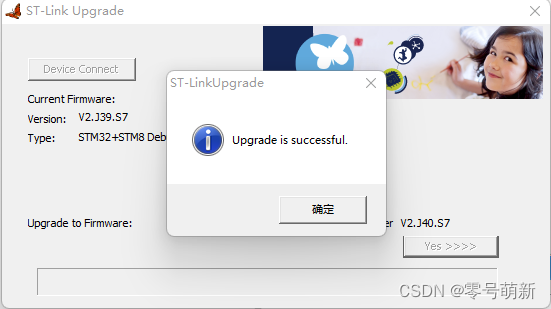
11. 升级完成。