🏡博客主页: Passerby_Wang的博客_CSDN博客-系统运维,云计算,Linux基础领域博主
🌐所属专栏:『Linux基础』
🌌上期文章: Linux基础 - 服务管理(systemd)
📰如觉得博主文章写的不错或对你有所帮助的话,还望大家多多支持呀! 关注、点赞、收藏、评论。
目录
2)关闭SELinux、防火墙(可能导致虚拟机内部无法通信)
6、选择安装操作系统的方式,这里选择“Local install media (ISO image or CDROM)”后,点击“ForWard”
7、查找安装介质,选择“Use ISO image”,点击“Browse...”选择ISO镜像位置后点击“ForWard”
8、设置内存大小和CPU数量,设置完毕后点击“ForWard”
9、创建虚拟磁盘,勾选“Enable storage for this virtual machine”,创建并设置磁盘容量,点击“ForWard”
3、VMware安装Ubuntu 16.04(完整版图文教程)
4、VMware虚拟机安装Ubuntu时页面显示不全的解决方法
一、概述
虚拟化是指计算机元件在虚拟的基础上而不是真实的基础上运行。虚拟化技术可以扩大硬件的容量,简化软件的重新配置过程。允许一个平台同时运行多个操作系统,并且应用程序都可以在相互独立的空间内运行而互不影响,从而显著提高计算机的工作效率。
虚拟化的资源管理,是将一个或多个物理资源整合或分解为一个或多个逻辑资源,其实现程度分为完全、部分、硬件辅助等。
二、常见的虚拟化厂商及产品
系列 | 常见PC/服务器端版本 |
VMware | VMware Workstation、vSphere |
Microsoft | VirtualPC、Hyper-V |
RedHat | KVM、RHEV |
Oracle | Oracle VM VirtualBox |
Citrix | Xen |
三、安装虚拟化服务器平台(KVM)
1、主要软件包
qemu-kvm #为kvm提供底层仿真支持
libvirt-daemon #libvirtd守护进程,管理虚拟机
libvirt-client #用户端软件,提供客户端管理命令
libvirt-daemon-driver gemu #libvirtd 连接gemu的驱动
virt-manager #图形管理工具
2、准备工作
1)准备一台设备(这里博主准备一台Centos7的服务器)
2)关闭SELinux、防火墙(可能导致虚拟机内部无法通信)
3)安装KVM相关包,命令如下
yum -y install kvm bridge-utils virt-v2v libgesttfs-tools libcanberra-gtk2 qemu-kvm.x86_64 qemu-kvm-tools.86_64 libvirt.x86_64 libvirt-cim.x86_64 libvirt-client.x86_64 lsbvirt-java.noarch libvirt-python.x86_64 libiscsidbus-devel virt-clone tunctl virt-manager python-virtinst virt-vieeer virt-top dejavu-lgc-sans-fonts nfs-utils epel-release3、启动libvirtd服务端
libvirtd 为管理虚拟机提供服务接口,提供DNS、DHCP等功能
1)命令
systemctl restart libvirtd
systemctl restart libvirtd
2)实例
[root@wangwu ~]# systemctl restart libvirtd [root@wangwu ~]# systemctl restart libvirtd4、打开管理工具
1)命令
virt-manager
2)实例
[root@wangwu ~]# virt-manager5、点击图标创建一台新的虚拟机

6、选择安装操作系统的方式,这里选择“Local install media (ISO image or CDROM)”后,点击“ForWard”
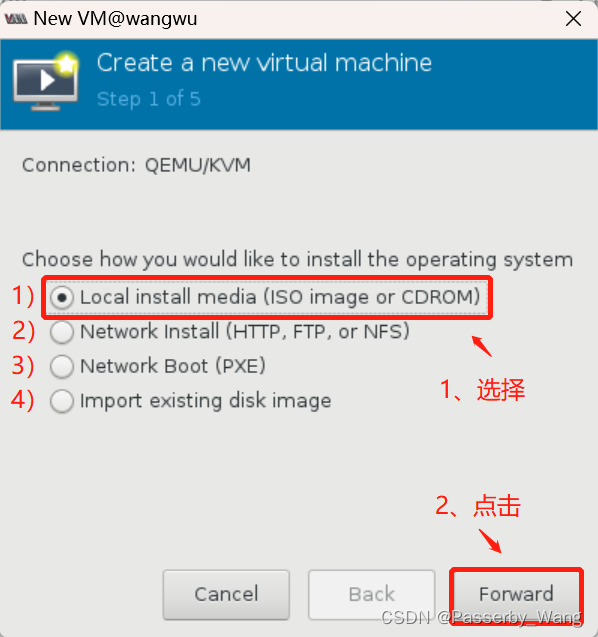
注:
1)Local install media (ISO image or CDROM)
本地安装介质(ISO镜像或CDROM)
2)Network Install(HTTPFTPor NFS)
网络安装(HTTP、FTP或NFS)
3)Network Boot(PXE)
网络引导(PXE)
4)Import existing disk image
导入现有磁盘镜像
7、查找安装介质,选择“Use ISO image”,点击“Browse...”选择ISO镜像位置后点击“ForWard”

注:
1)Use CDROM or DVD
使用光盘或 DVD
2)Use ISO image
使用ISO镜像
3)Automatically detect operating system based on install media
自动检测操作系统上的基础安装介质
8、设置内存大小和CPU数量,设置完毕后点击“ForWard”

9、创建虚拟磁盘,勾选“Enable storage for this virtual machine”,创建并设置磁盘容量,点击“ForWard”

注:
1)Enable storage for this virtual machine
为虚拟机启用存储
2)Create a disk image for the virtual machine
为虚拟机创建磁盘映像
3)Select or create custom storage
选择或创建自定义存储
10、准备开始安装,设置好虚拟机名称,点击“Finish”

注:
1)Name:虚拟机名称
2)OS:系统名称
3)Install:安装操作系统方式
4)Memory:内存大小
5)CPUs:处理器数量
6)Storage:存储容量与位置
7)Customize configuration before install:安装前自定义配置
8)Network selection:网络设置
四、操作虚拟机
1、使用virsh命令工具
virsh命令工具提供管理各虚拟机的命令接口,支持交互模式,包括查看、创建、停止、关闭等功能。
1)常用格式
virsh 控制指令 虚拟机名称 参数
2)命令
virsh
3)实例
[root@wangwu~]#virsh #启动virsh命令工具 欢迎使用virsh,虚拟化的交互式终端 输入:'help'来获得命令的帮助信息 'quit'退出 virsh #2、查看虚拟化信息
查看KVM节点(服务器)信息
1)命令
virsh nodeinfo
2)实例
[root@wangwu ~]# virsh nodeinfo #查看KVM节点(服务器)信息 CPU 型号: x86_64 CPU: 1 CPU 频率: 2600 MHz CPU socket: 1 每个 socket 的内核数: 1 每个内核的线程数: 1 NUMA 单元: 1 内存大小: 1,048,576 KiB列出虚拟机状态
1)命令
virsh list --all
2)实例
[root@wangwu ~]# virsh list --all #列出所有虚拟机的状态 Id Name State 6 centos7.0 shut off查看指定虚拟机的信息
1)命令
virsh dominfo 虚拟机名称
2)实例
[root@wangwu ~]# virsh dominfo centos7.0 #查看centos7.0虚拟机的信息 Id: 6 名称: centos7.0 UUID: 78fa5915-c060-4731-b4c5-bd4aaaea8fee OS 类型: hvm 状态: running CPU: 1 CPU 时间: 28.7s 最大内存: 1048576 KiB 使用的内存: 1048576 KiB 持久: 是 自动启动: 禁用 管理的保存: 否 安全性模式: none 安全性 DOI: 03、虚拟机开关机操作
启动|重启|关闭 指定的虚拟机
1)命令
virsh start 虚拟机名称
virsh reboot 虚拟机名称
virsh shutdown 虚拟机名称
2)实例
[root@wangwu ~]# virsh start centos7.0 #启动centos7.0虚拟机 Domain centos7.0 started [root@wangwu ~]# virsh list #验证 Id Name State 6 centos7.0 running[root@wangwu ~]# virsh shutdown centos7.0 #关闭centos7.0虚拟机 Domain centos7.0 is being shutdown [root@wangwu ~]# virsh list --all #验证 Id Name State - centos7.0 shut off强制关闭指定的虚拟机
1)命令
virsh destroy 虚拟机名称
2)实例
[root@wangwu ~]# virsh destroy centos7.0 #强制关闭centos7.0虚拟机 Domain centos7.0 destroyed [root@wangwu ~]# virsh list --all #验证 Id Name State - centos7.0 shut off将指定的虚拟机设为|取消开机自动运行
1)命令
virsh autostart 虚拟机名称
virsh autostart --disable 虚拟机名称
2)实例
[root@wangwu ~]# virsh autostart centos7.0 # 设置centos7.0虚拟机自启动 Domain centos7.0 marked as autostarted [root@wangwu ~]# virsh dominfo centos7.0 #验证 Id: Name: centos7.0 ... ... ... Autostart: enable ... ... ...[root@wangwu ~]# virsh autostart --disable centos7.0 # 取消centos7.0虚拟机自启动 Domain centos7.0 unmarked as autostarted [root@wangwu ~]# virsh dominfo centos7.0 #验证 Id: Name: centos7.0 ... ... ... Autostart: disable ... ... ...五、使用xml文件管理虚拟机
1、xml配置文件
1)介绍
xml配置文件定义了一个虚拟机的名称、UUID、CPU、内存、虚拟磁盘、网卡等各种参数设置,默认位于/etc/libvirt/qemu/虚拟机名.xml
2)相关命令
virsh dumpxml 虚拟机名 #查看xml配置文件
virsh dumpxml 虚拟机名 > 虚拟机名.xml #备份xml配置文件
virsh edit 虚拟机名 #编辑xml配置文件对虚拟机的配置进行调整
virsh define xml配置文件 #根据修改后的独立xml文件定义新虚拟机
virsh undefine 虚拟机名 #通过删除xml文件删除虚拟机
3)实例(创建、修改、删除虚拟机)
创建虚拟机
[root@wangwu ~]# uuidgen #生成新的UUID值 89d57c2c-5eef-4e30-8b6c-e58851564f84 [root@wangwu ~]# virsh edit centos7.0 #编辑虚拟机centos7.0的配置并生成新的虚拟机 <domain type='kvm'> <name>wangwu</name> #新的虚拟机名称 <uuid>89d57c2c-5eef-4e30-8b6c-e58851564f84</uuid> #输入新的UUID值 ... ... ... #若修改name、uuid、disk、mac,会自动保存为新虚拟机[root@wangwu ~]# virsh list --all #验证 Id Name State - centos7.0 shut off #旧的虚拟机 - wangwu shut off #新的虚拟机删除虚拟机
[root@wangwu ~]# virsh undefine centos7.0 Domain centos7.0 has been undefined #删除旧的虚拟机避免出现多个虚拟机的磁盘或MAC地址冲突[root@wangwu ~]# virsh list --all #验证 Id Name State - wangwu shut off #新的虚拟机修改虚拟机
[root@wangwu ~]# uuidgen #生成新的UUID值 56568905-bde4-4c4a-98b0-8a8f5bba1e88 [root@wangwu ~]# virsh edit wangwu #编辑虚拟机centos7.0的配置并生成新的虚拟机 <domain type='kvm'> <name>zhaolv</name> #新的虚拟机名称 <uuid>56568905-bde4-4c4a-98b0-8a8f5bba1e88</uuid> #输入新的UUID值 ... ... ... <disk type='file' device='disk'> <driver name='qemu' type='qcow2'/> <source file='/var/lib/libvirt/images/zhaolv.qcow2'/> #输入新磁盘路径 ... ... ... </disk> ... ... ... <interface type='network'> <mac address='74:24:00:61:56:07'/> #输入新的MAC地址 <source network='default'/> <model type='virtio'/> <address type='pci' domain='0x0000' bus='0x00' slot='0x03 ' function='0x0'/> </interface> ... ... ...[root@wangwu ~]# virsh list --all #验证 Id Name State - wangwu shut off #旧的虚拟机 - zhaolv shut off #新的虚拟机复制虚拟磁盘文件
[root@wangwu ~]# cd /var/lib/libvirt/images [root@wangwu images]# cp wangwu.qcow2 zhaolv.qcow2 [root@wangwu images]# ls #验证 wangwu.qcow2 zhaolv.qcow2