一、安装Centos7系统
VMware虚拟机安装Linux 系统步骤_vmware虚拟机安装linux教程-CSDN博客
二、搭建KMS服务
下载仿真KMS管理工具,对应地址
1、使用Mobaxterm软件连接CentOS7系统
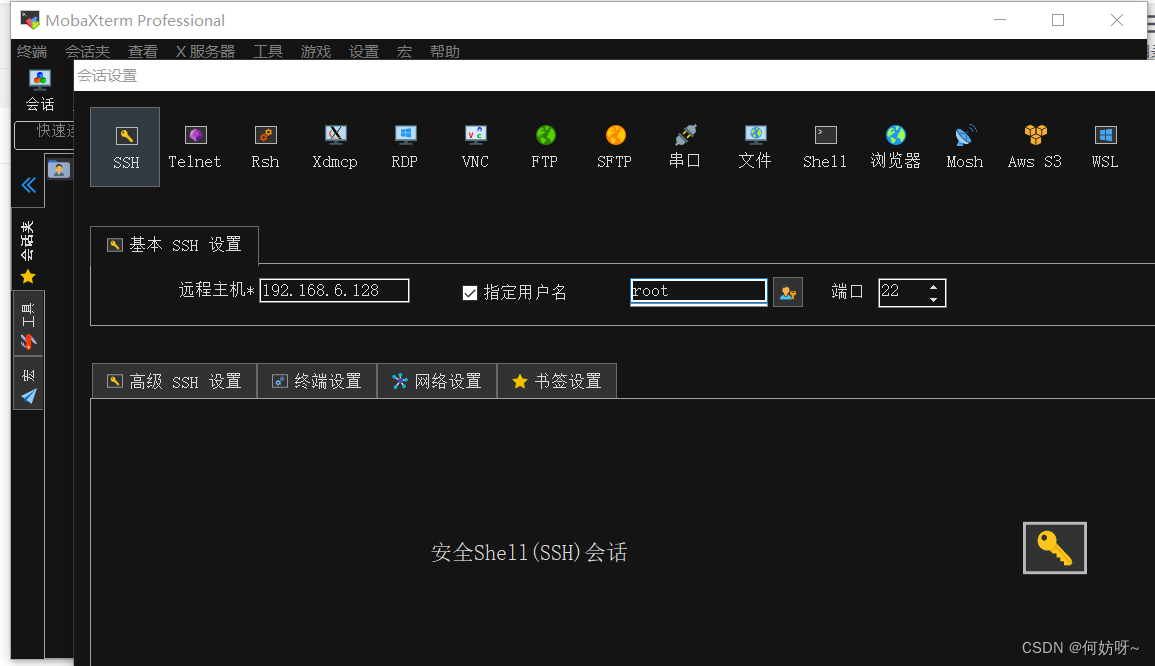
2、如果防火墙处于开启状态,vlmcsd的端口为1688必须开放,否则无法提供服务。
查看防火墙状态:
systemctl status firewalld.service
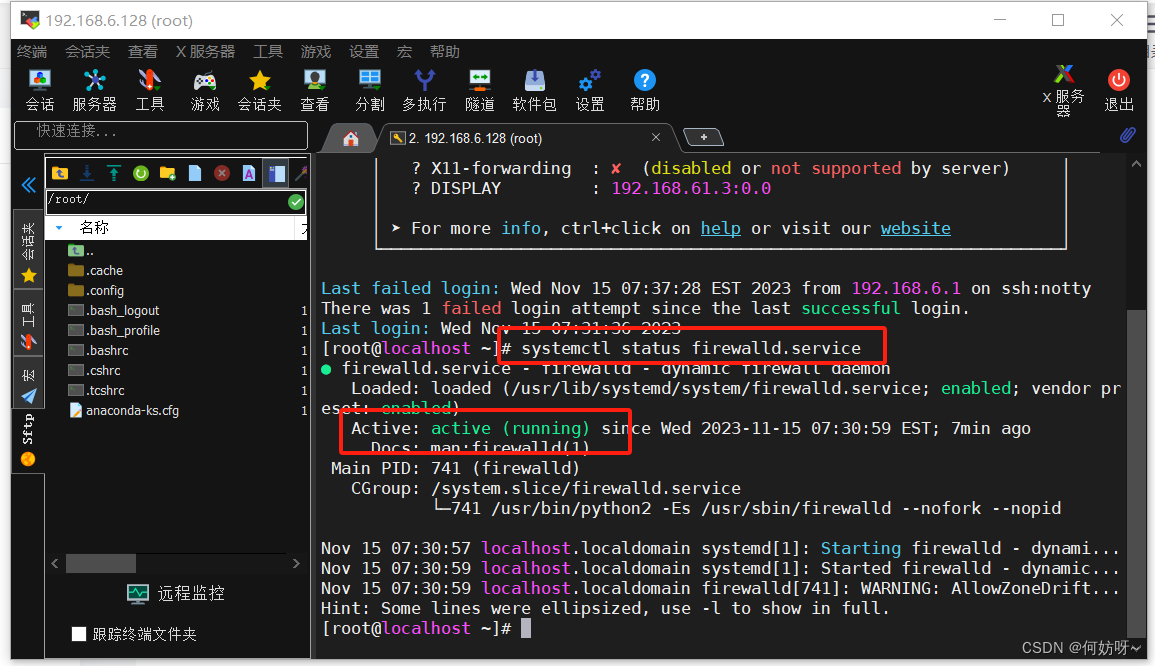
3、因为防火墙开启状态,需要开放1688执行命令如下:
firewall-cmd --zone=public --add-port=1688/tcp --permanent
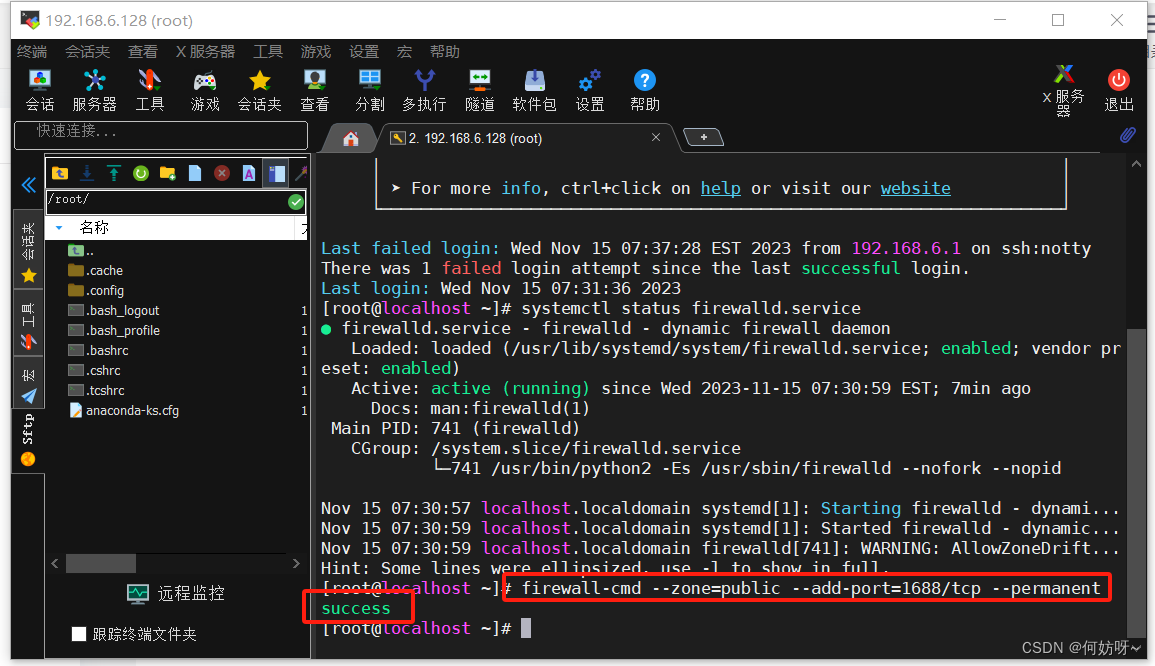
4、必须重启防火墙才可以访问,执行命令如下:
firewall-cmd --reload
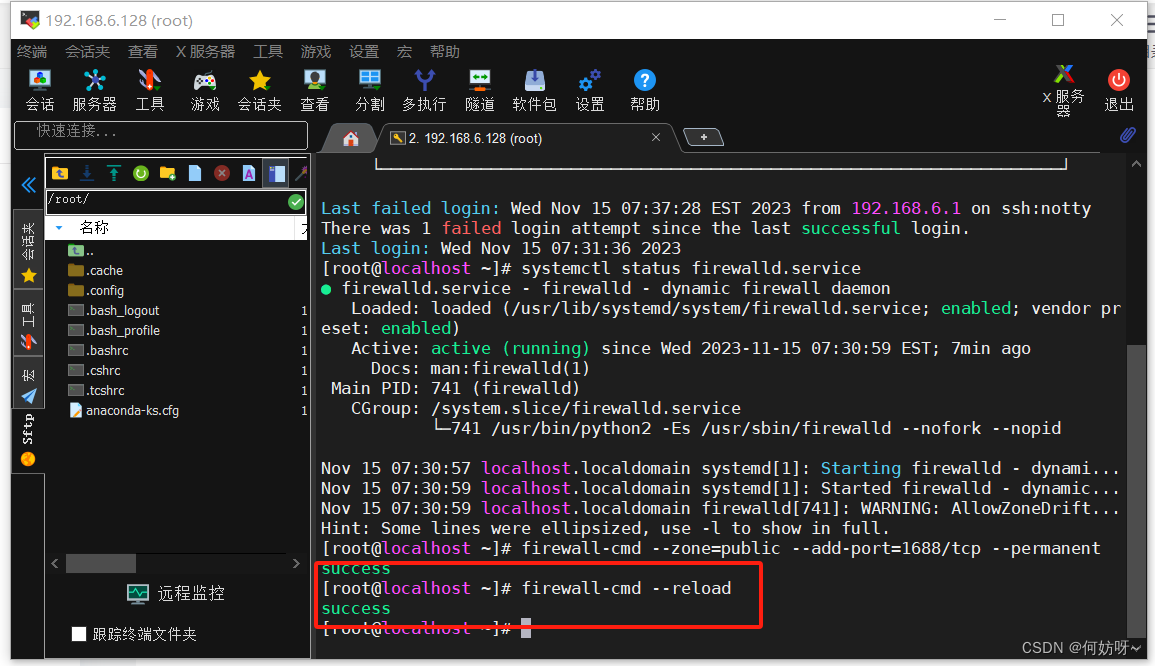
5、cat /proc/cpuinfo //查看系统架构
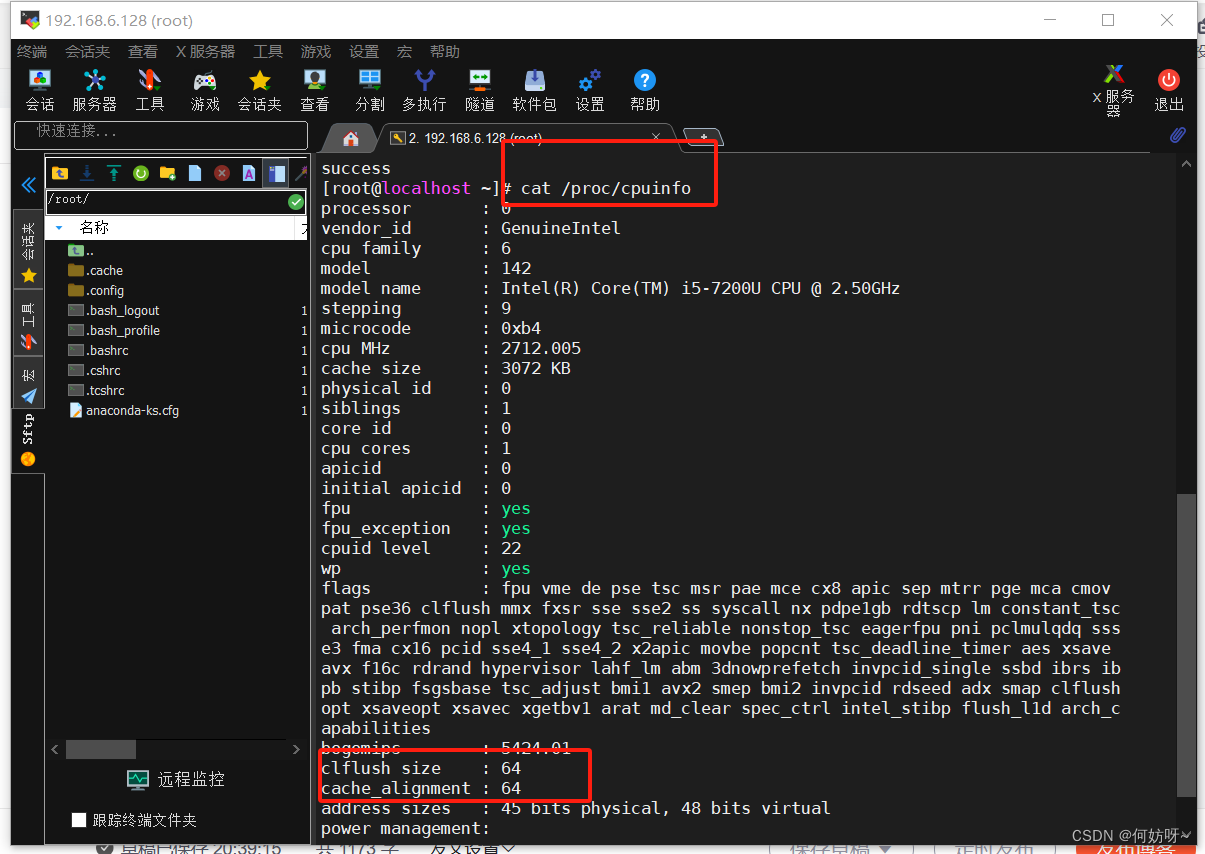
6、上传vlmcsd文件到centos系统的/usr/bin/目录下,请设置0755的权限,执行命令:
注意:把binaries.tar\binaries\Linux\intel\glibc\vlmcsd-x64-glibc 这个文件改成vlmcsd
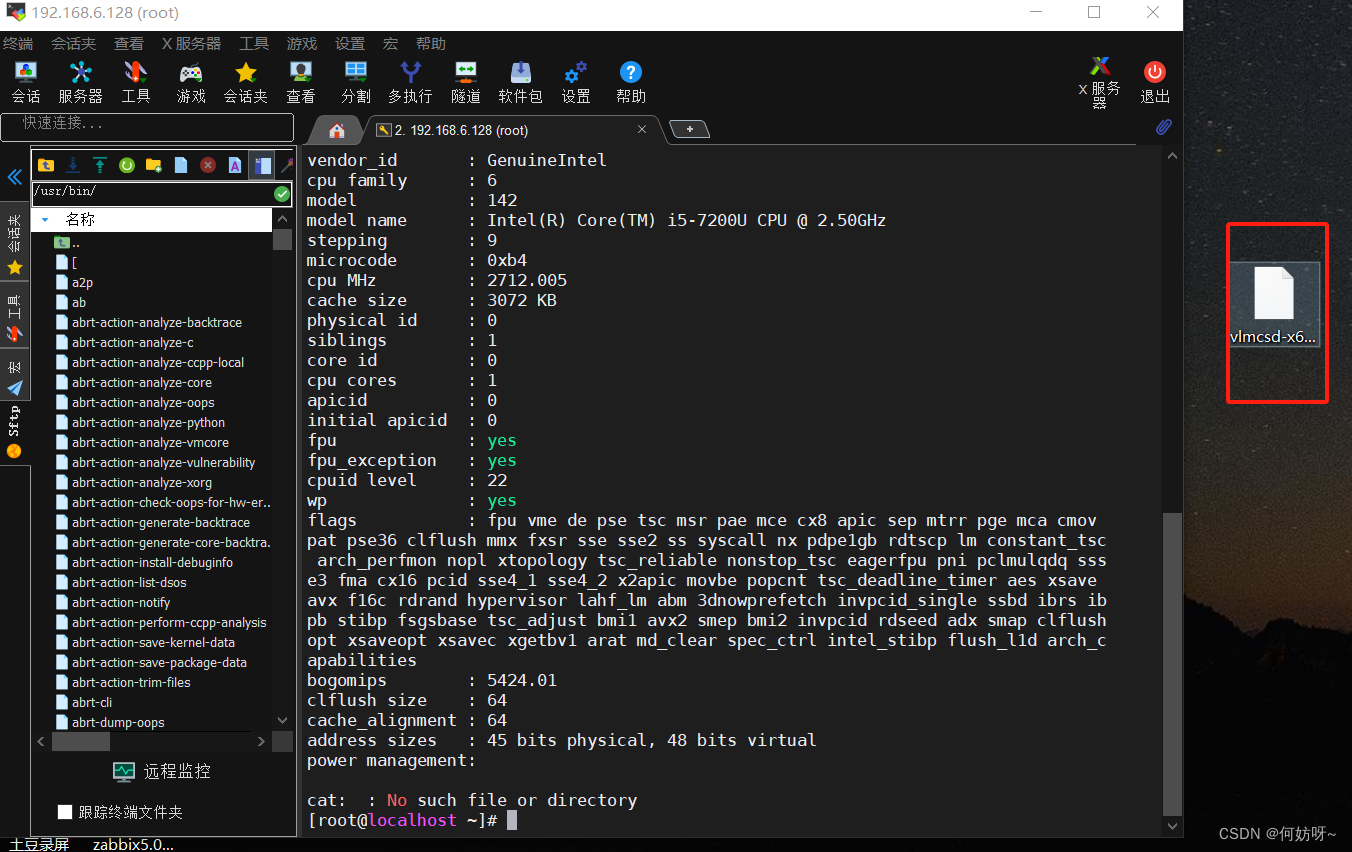
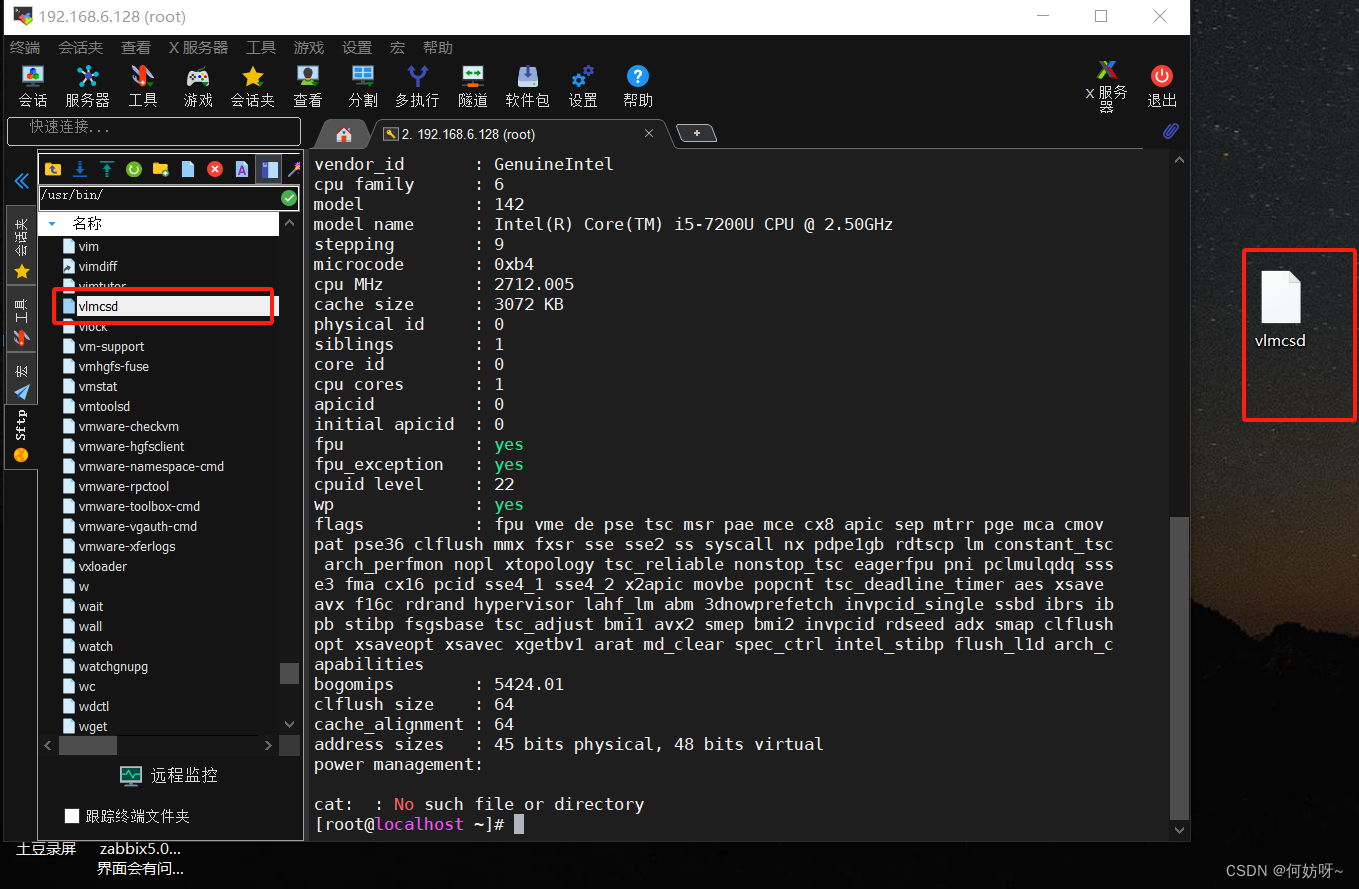
7、chmod 755 /usr/bin/vlmcsd
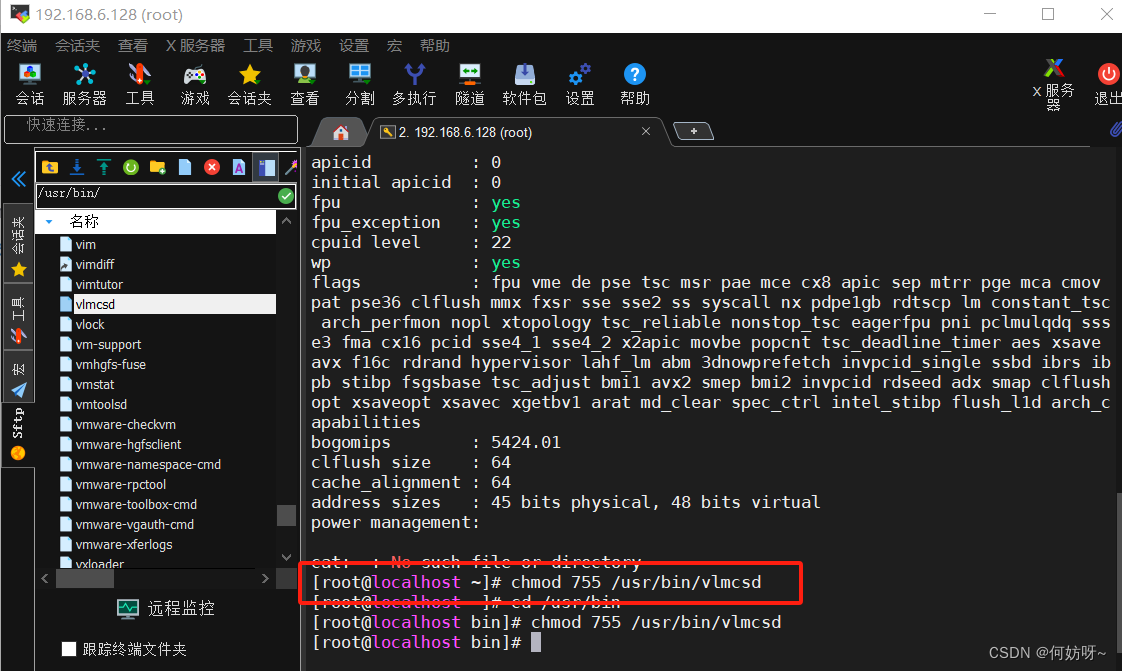
8、添加vlmcsd服务,新建vlmcsd.pid文件执行命令:
vi /var/run/vlmcsd.pid
输入 i 键,编辑最左下方出现 — INSERT –进行编辑代码内容如下:
内容为空白,不要输入,esc键,再输入:wq保存,新建一个空的文件保存就好了,主要目的用来存放PID的文件,便于后来添加service时要用到。
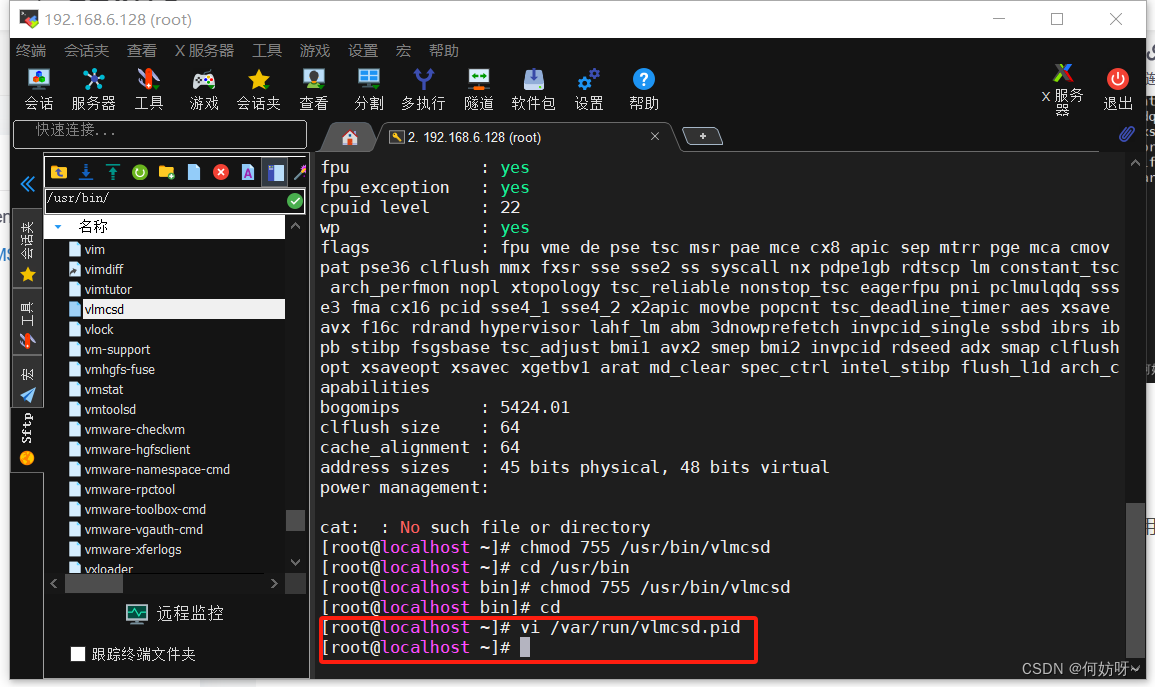
9、新建vlmcsd.service文件执行命令:
vi /lib/systemd/system/vlmcsd.service
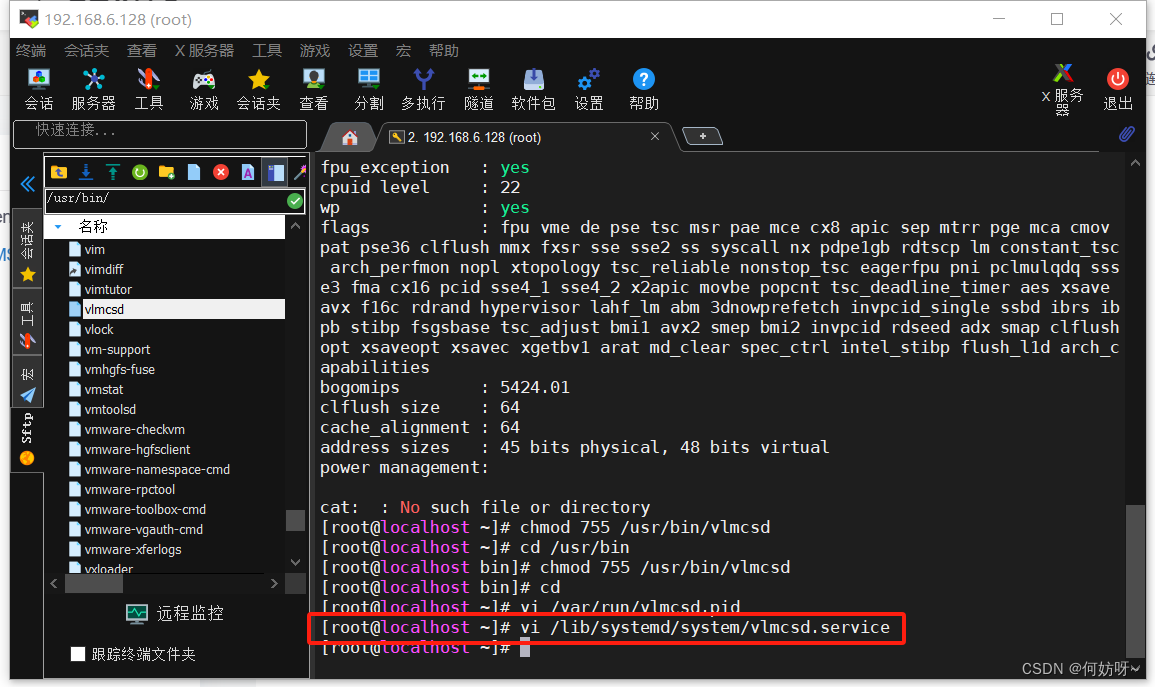
10、在新建vlmcsd.service的文件中,输入以下内容:
[Unit]
Description=KMS Server By vlmcsd
After=network.target
[Service]
Type=forking
PIDFile=/var/run/vlmcsd.pid
ExecStart=/usr/bin/vlmcsd -p /var/run/vlmcsd.pid
ExecStop=/bin/kill -HUP $MAINPID
PrivateTmp=true
[Install]
WantedBy=multi-user.target
以上内容输入完毕,esc键,再输入:wq保存即可。
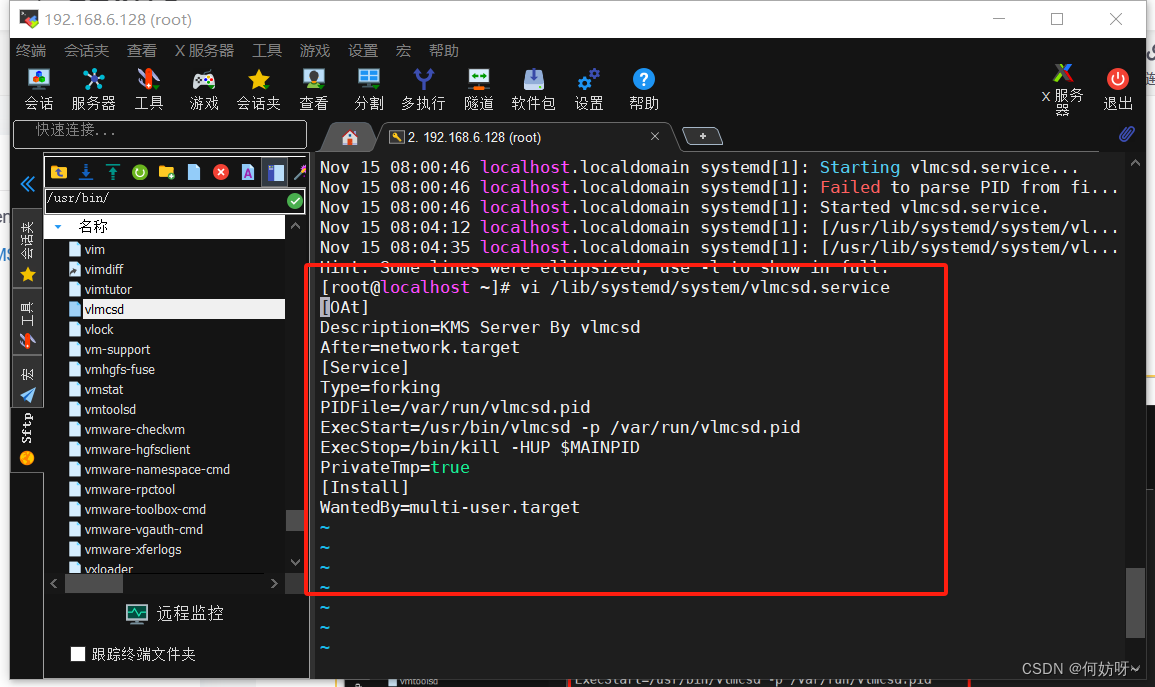
11、重载服务:
systemctl daemon-reload
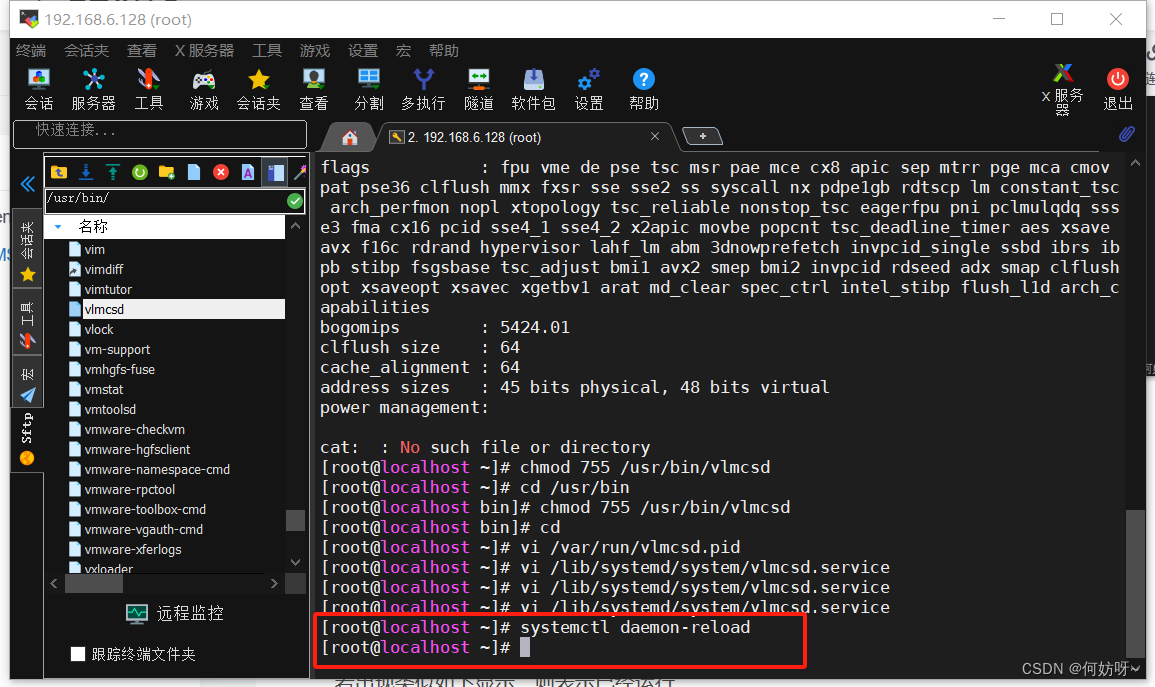
12、启动VLMCSD
systemctl start vlmcsd
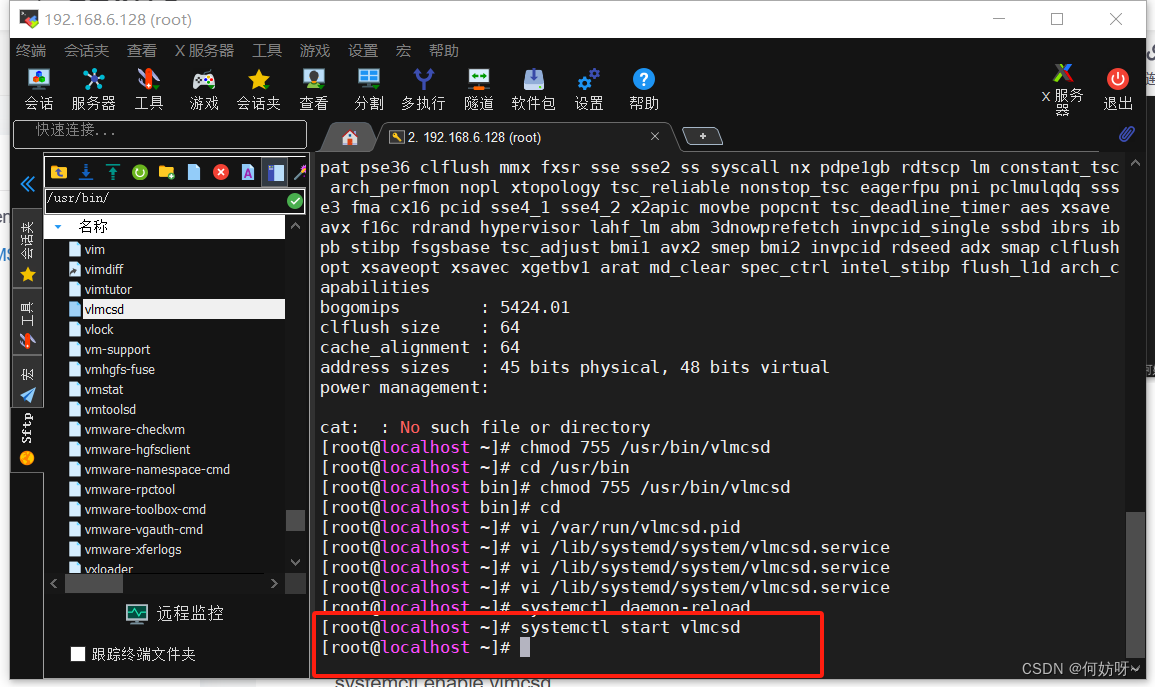
13、查看VLMCSD的运行状态:
systemctl status vlmcsd
若出现类似如下显示,则表示已经运行
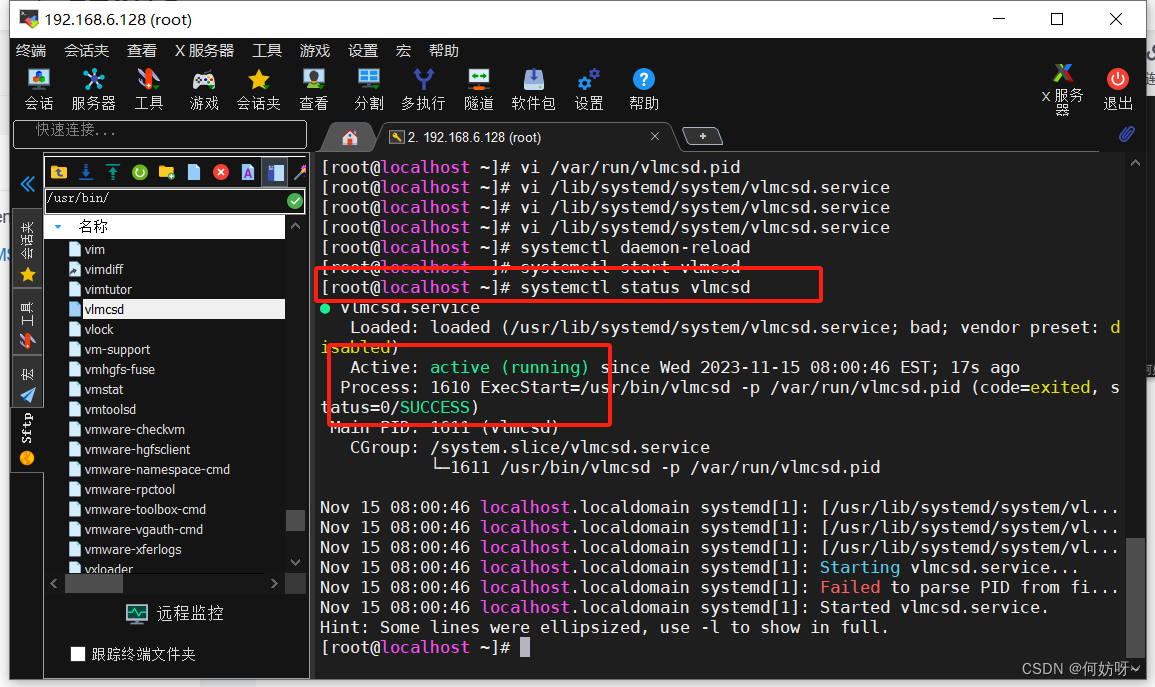
14、继续执行设置开机启动,依次执行以下命令:
systemctl enable vlmcsd
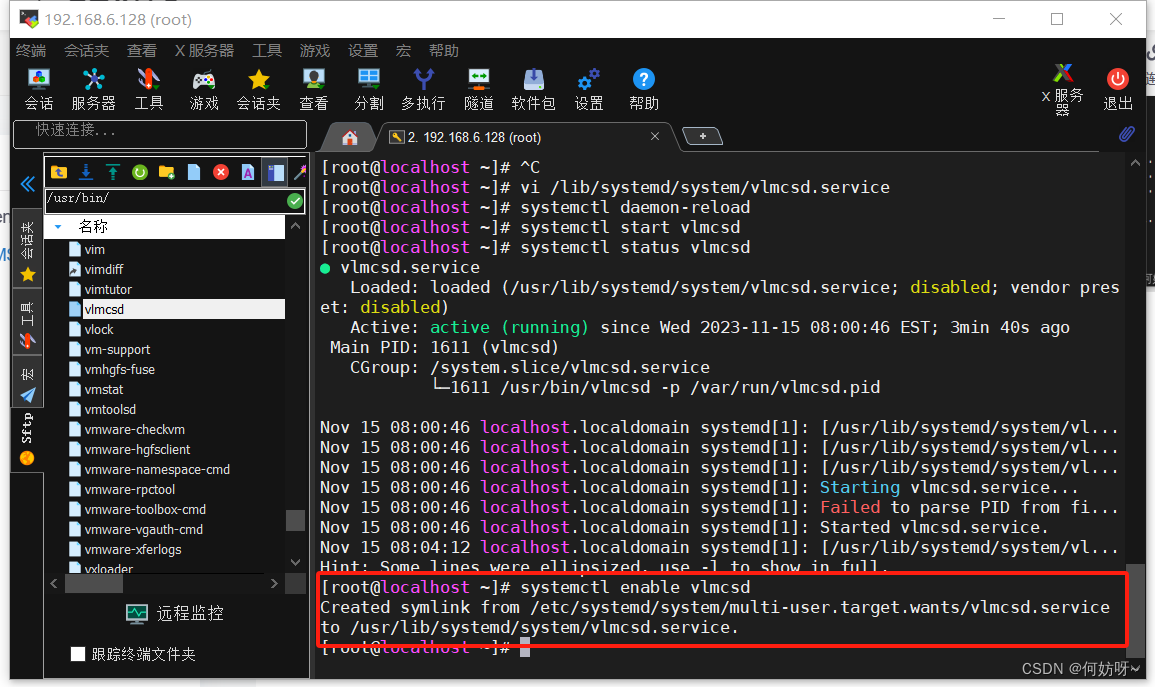
15、systemctl start vlmcsd
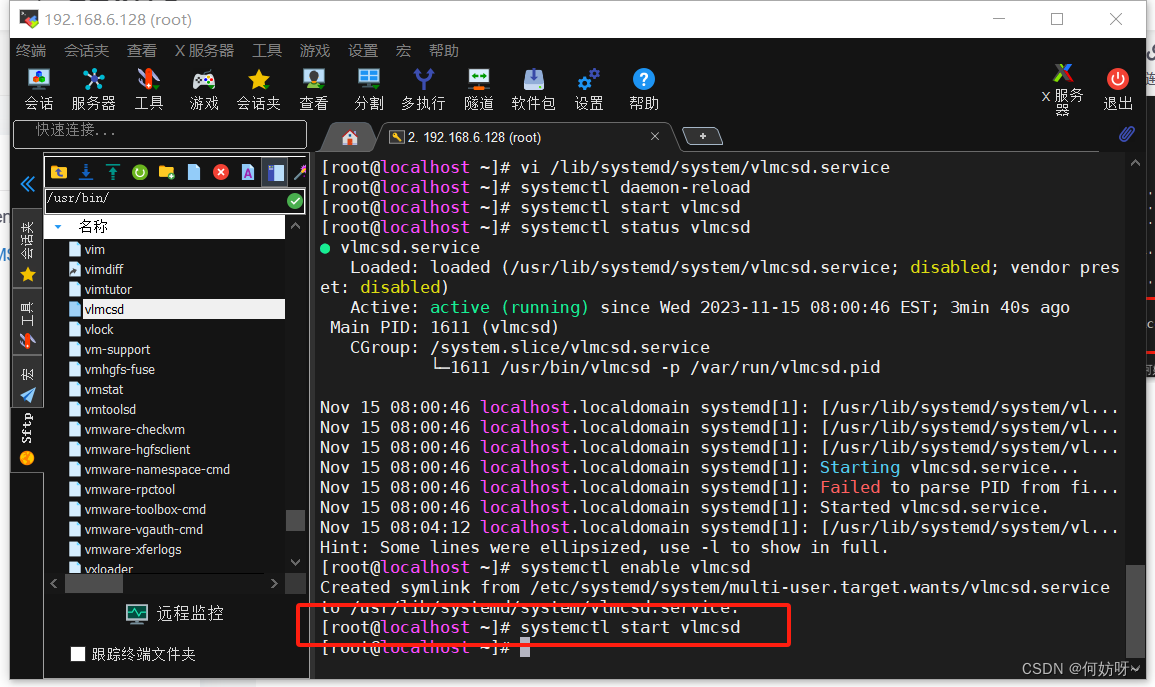
16、systemctl status vlmcsd
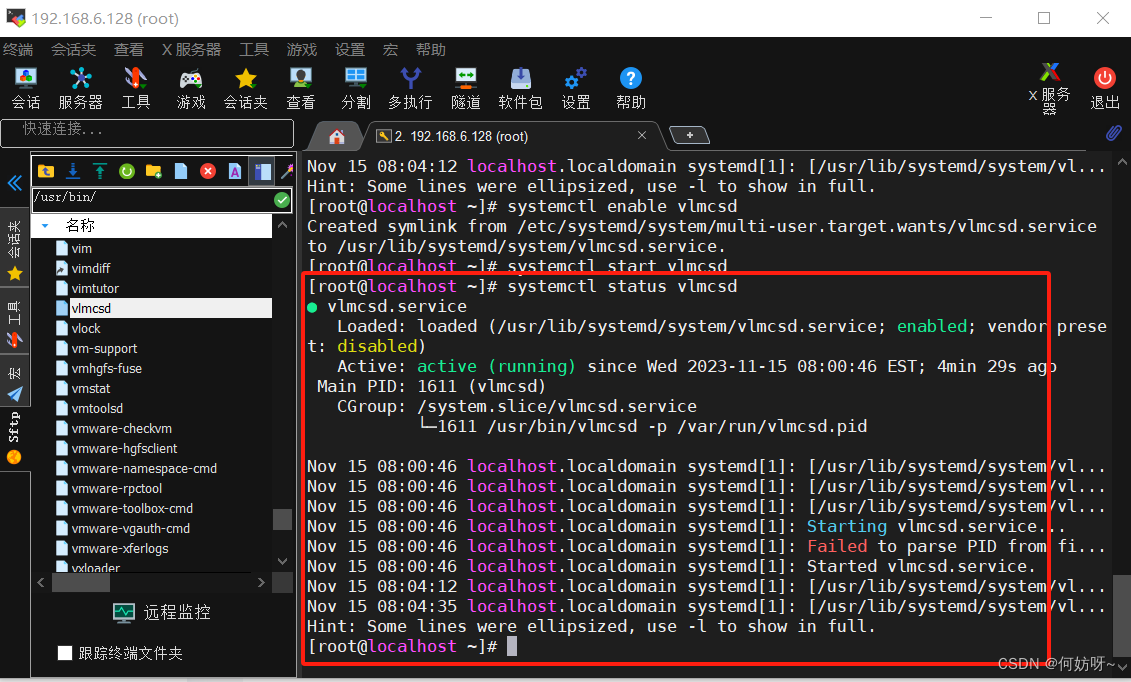
17、sudo reboot重启后,再试下查看VLMCSD的运行状态:
reboot 重启系统
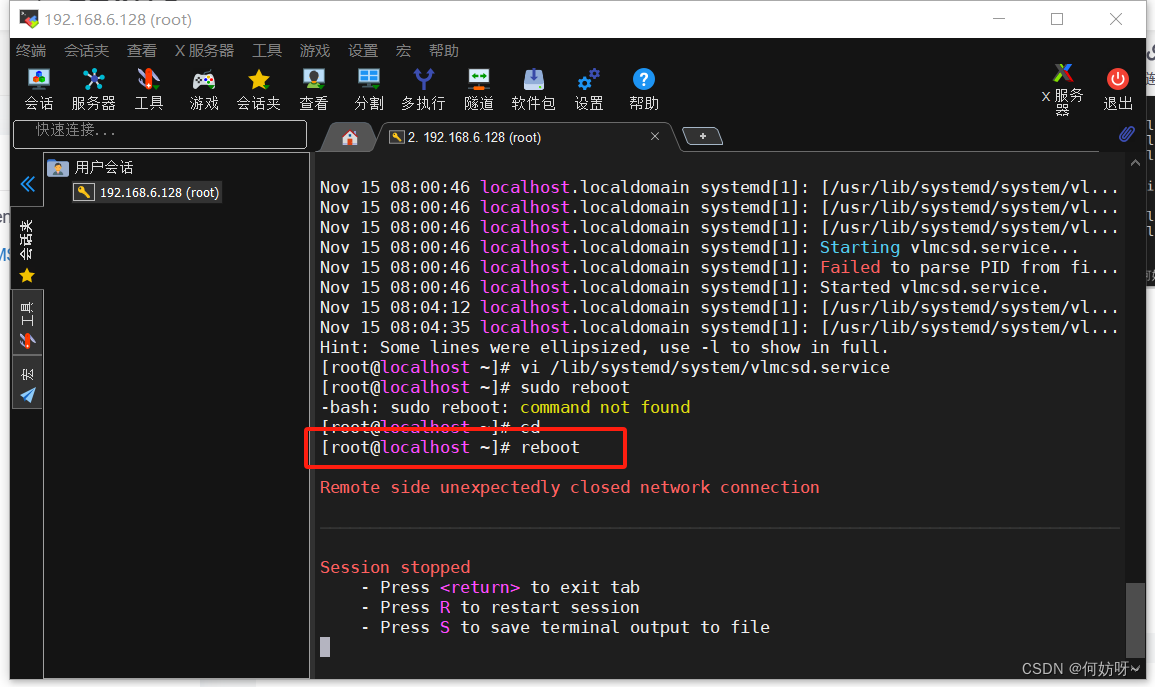
18、systemctl status vlmcsd
显示在运行,可以正常激活,说明自启动部署成功
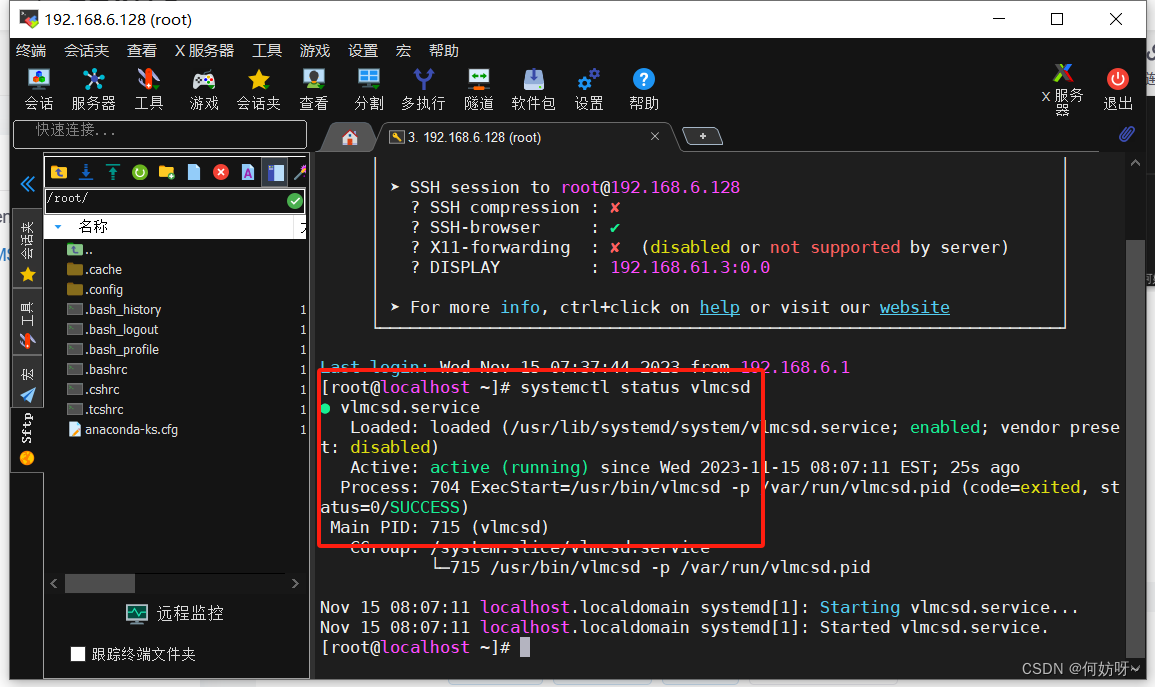
三、激活系统
测试激活
激活步骤(以下均在CMD命令控制台运行):
1、slmgr /ipk +密钥(这里填写密钥)
2、slmgr /skms 192.168.6.128(这里填写KMS服务器IP)
3、slmgr /ato
4、slmgr.vbs -xpr
完成激活
以下是部分常用命令:
查看系统版本 wmic os get caption
##卸载现有密钥,正版请勿运行 slmgr /upk
##清除系统密钥管理服务和计算机名称 slmgr /ckms
##重置计算机的受权状态slmgr /rearm
查看本机KEY:REG QUERY “HKEY_LOCAL_MACHINE\SOFTWARE\Microsoft\Windows NT\CurrentVersion\SoftwareProtectionPlatform” /v BackupProductKeyDefault
对于Office激活可在CMD上,通过以下命令执行
cd"c:\Program Files (x86)\Microsoft Office\Office14"
cscriptospp.vbs /sethst:192.168.6.128
cscriptospp.vbs /act
