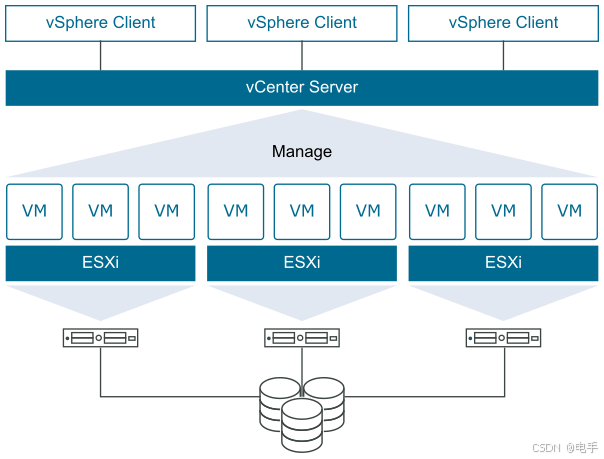
起来看看吧!
VMware虚拟机跨vCenter Server迁移
VMware vCenter Server是一种高级服务器管理软件,它为控制VMware vSphere环境提供了一个集中式平台,允许您跨混合云自动化和提供虚拟基础架构。对于企业的大规模虚拟环境来说,可能需要多个vCenter服务器同时工作。
在这种情况下,有用户希望在vCenter Server之间进行VMware虚拟机迁移,以帮助实现某些虚拟机配置案例:
- 在群集和vCenter Server之间平衡工作负载。
- 在不同vCenter Server中的资源之间灵活地扩大或缩小容量。
- 在具有不同用途的环境之间移动虚拟机。
- 移动虚拟机以满足不同的SLA(服务级别协议)。
幸运的是,vSphere 6.0或更高版本允许您跨vCenter迁移虚拟机,请您继续阅读下文以获取详细演示教程。
VMware虚拟机迁移到另一个vCenter的要求
想要实现VMware跨vCenter迁移虚拟机任务,还需要满足以下条件,请您仔细查看:
- 源和目标vCenter Server和ESXi主机需要运行6.0或更高版本。
- 源vCenter和目标vCenter应在同一版本上。
- 跨vCenter服务器和远程vMotion功能需要Enterprise Plus许可证。
- 使用vSphere Web Client时,两个vCenter Server需要处于增强链接模式,并且必须位于同一vCenter单点登录(SSO)域中,以便源vCenter Server可以通过目标vCenter Server的身份验证。
- 使用GUI(Web客户端)时,需要ELM(同一SSO域);当使用sdk/api/PowerCLI时,它不是。
- 两个vCenter Server需要相互同步,才能进行正确的vCenter SSO令牌身份验证。
- 对于仅迁移计算资源,两个vCenter Server都需要连接到共享VM存储。
- 使用vSphere API/SDK时,不同的vSphere-Single Sign-On域中可能存在两个vCenter Server实例。执行非联合跨vCenter Server vMotion时需要其他参数。从PowerCLI 6.5开始,Move-VM cmdlet支持联合和非联合跨vCenter Server vMotion。
方法一:使用vSphere vMotion将VM迁移到另一个vCenter
如果您满足了以上要求的话,可以使用xvMotion(cross vCenter vMotion)来将VMware虚拟机迁移到另一个vCenter。
步骤1. 登录到vSphere客户端,右键单击要移动的虚拟机,然后单击“迁移”。
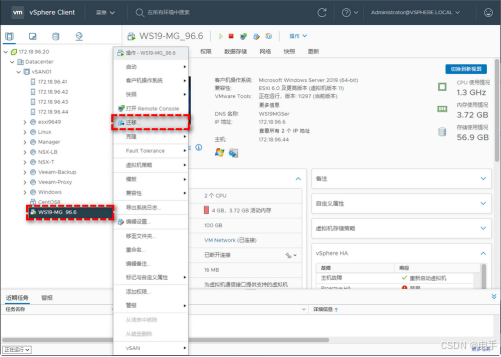
步骤2. 如果虚拟机的数据存储在两端都可用,则可以通过选择头一个选项仅移动虚拟机的计算。否则,请选择“更改计算资源和存储”,这是一个比较常见的选择,因为跨vCenter服务器共享数据存储并不是一个较好的做法。
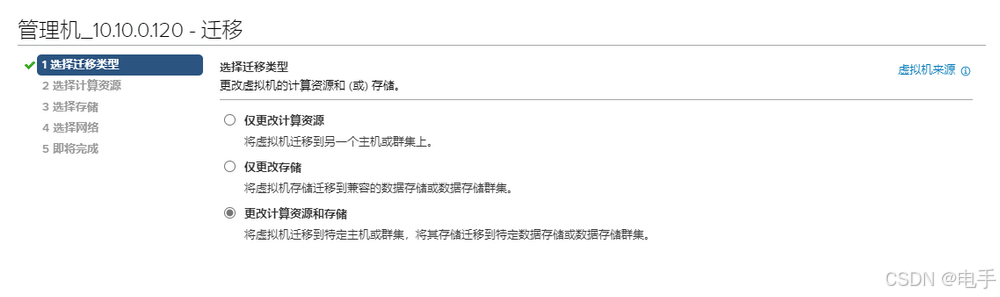
步骤3. 展开目标vCenter服务器的拓扑,选择要将其迁移到的资源。然后选择虚拟机迁移的目标存储并选择目标虚拟机文件夹。
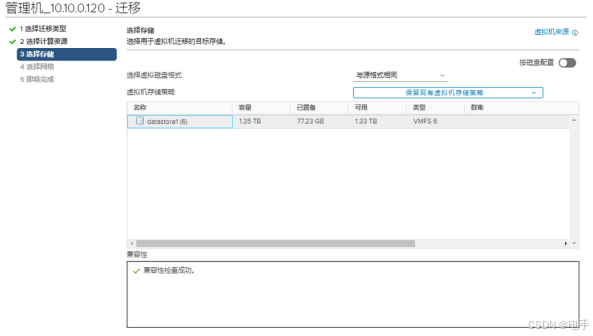
步骤4. 下一步是选择目标网络,您将收到一条警告,指出由于跨数据中心的操作,该网络在源和目标上可能不是同一网络。因此,请您记住在迁移完成后更改VLAN。
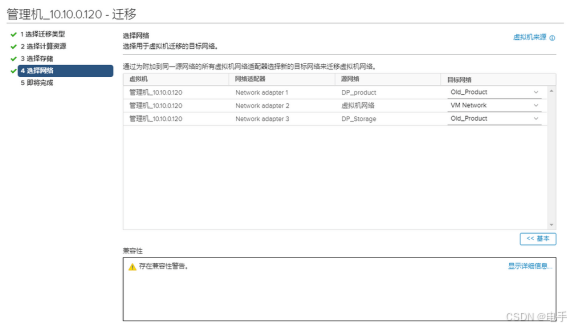
步骤5. 然后您将进入摘要界面,您可以按“完成”开始迁移。当任务状态显示为“已完成”时,您已成功完成了vCenter虚拟机迁移到另一个vCenter任务。
方法二:借助专业在vCenter Server 上批量备份虚拟机!
如果您只拥有1或2台设备,则可以克隆虚拟机、复制虚拟机磁盘文件并将虚拟机导出为OVF模板以完成ESXi备份。但是,对于长期数据保护来说,我们还是建议使用专业的虚拟机来创建独立和自动备份。在这里,我推荐大家使用傲梅企业备份旗舰版来为多个虚拟机执行自动备份。它支持包括ESXi 6.0-7.0在内的各种版本,并提供自动备份任务和即时灾难恢复。您可以使用其灵活的策略备份多个虚拟机。
- 自动备份:根据每日/每周/每月计划自动备份,以自动运行备份任务,无需人工干预。
- 集中备份:在中央控制台中批量备份虚拟机,而无需在每个虚拟机上安装代理。
- 兼容性强:支持Windows PC与Server操作系统,支持备份Hyper-V或VMware虚拟机。
- 轻松还原:快速轻松地从任何选定的历史记录版本还原整个 虚拟机。
步骤1. 绑定设备:打开傲梅企业备份旗舰版,登录您的账号,在主界面中将您的vCenter或ESXi主机添加为源设备。
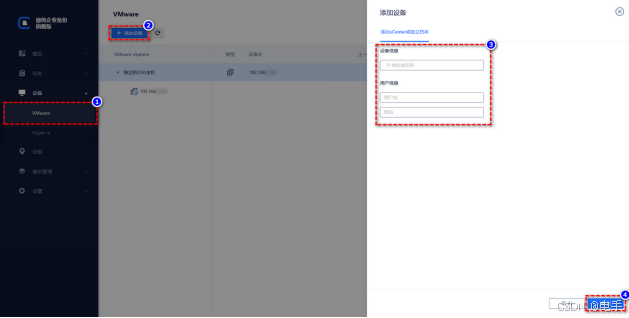
步骤2. 创建备份任务:点击“备份任务”>“新建任务”。
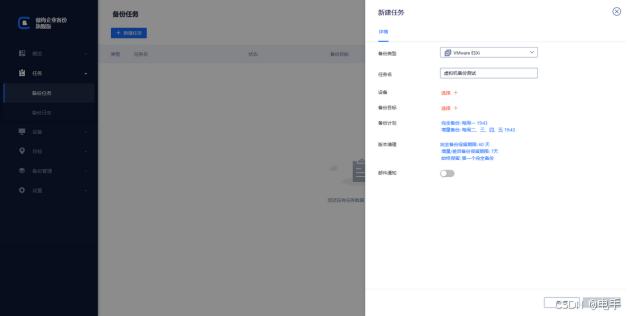
步骤3. 根据您的需求设置备份类型、任务名、设备、备份目标、备份计划、版本清理等。
备份类型:选择您想要备份的虚拟机类型。
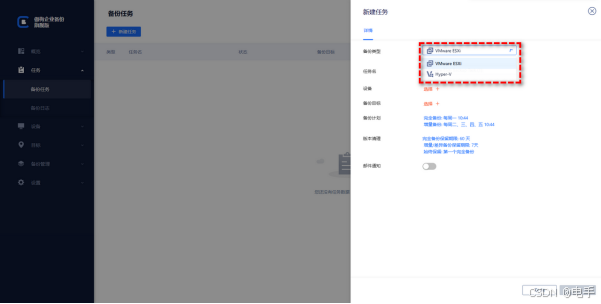
设备:添加您想要备份的虚拟机,然后点击“确定”。
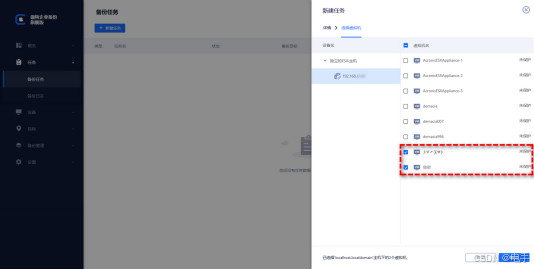
备份目标:选择“添加网络路径”以将备份存储在网络位置,从而节省本地磁盘空间,然后点击“确定”。
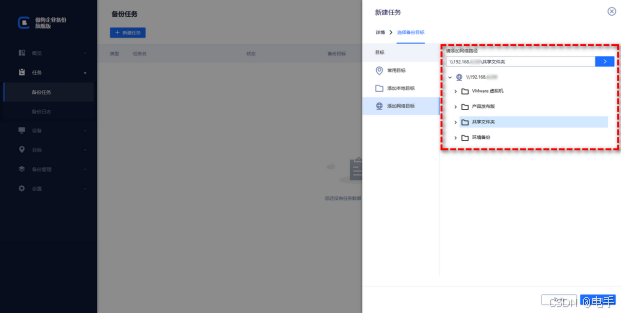
备份计划:选择您想要的备份方式和自动备份间隔,设置完毕后点击“确定”。
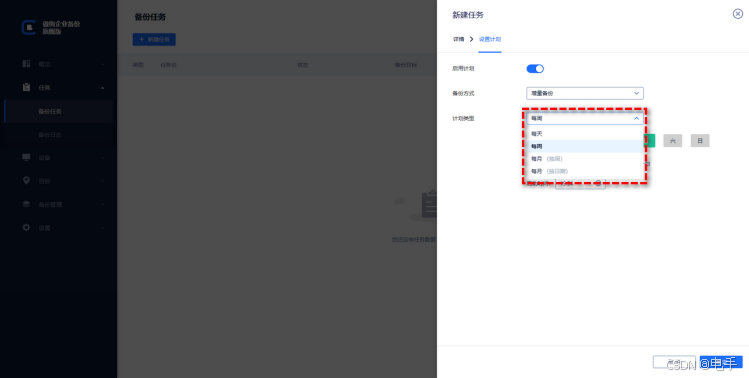
版本清理:配置您的保留策略以自动删除旧备份文件,节省存储磁盘空间,设置完毕后点击“确定”。
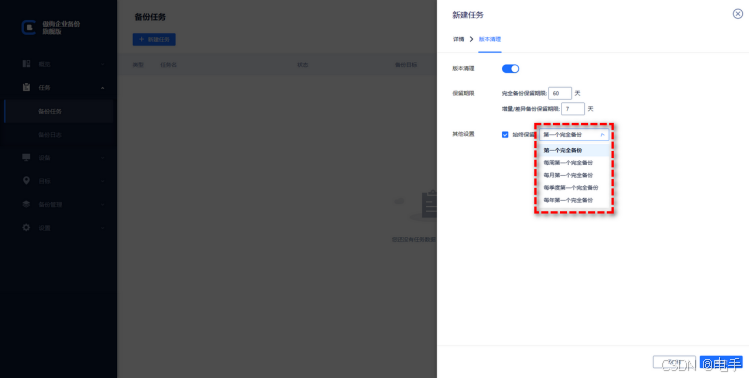
步骤4. 点击右下角的“开始备份”按钮,然后选择“添加定时任务并立即备份”或“仅添加定时任务”。
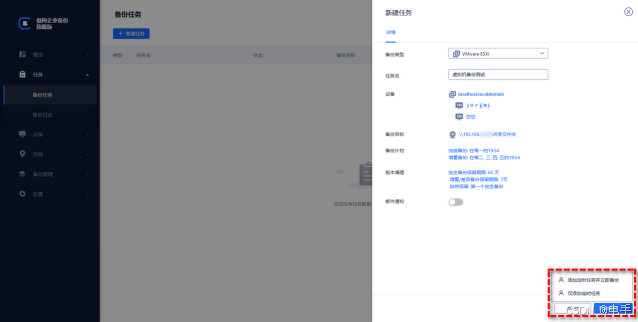
在此之后,如果您遇到了一些意外状况,则可以通过备份来快速恢复虚拟机,或者您也可以选择将备份还原到新位置,从而快速创建相同的虚拟机,非常方便实用。
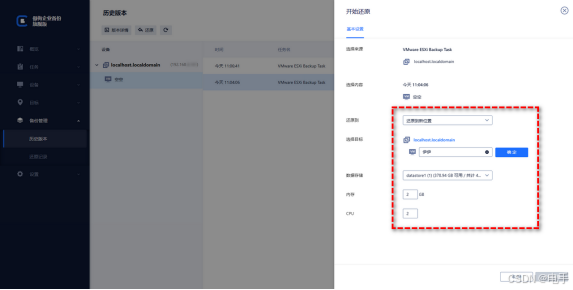
结论
将VMware虚拟机迁移到另一个vCenter有助于将工作负载从vCenter Server实例移动到另一实例。正如我们所知,Cross vCenter vMotion和Advanced Cross vCenter vMotion是不同版本vSphere中的两种可行方式,可以帮助您将跨vCenter迁移虚拟机,您可以根据自身实际情况来需要进行选择。
