在苹果电脑MAC上安装Windows10(双系统安装的详细图文步骤教程)
- 一、准备工作
- 二、启动转换助理
- 三、Windows10安装
- 步骤1:进入Windows10安装
- 步骤2:语言、货币、输入方法选择
- 步骤3:选择需要安装的系统
- 步骤4:接受许可条款
- 步骤5:选择驱动器分区
- 步骤6:进度条
- 步骤7:旋转进度
- 步骤8:百分比进度
- 步骤9:准备就绪
- 步骤10:海内存知己天涯若比邻
- 步骤11:区域设置
- 步骤12:这种键盘布局是否合适?
- 步骤13:是否想要添加第二种键盘布局?
- 步骤14:让我们为你连接到网络
- 步骤15:连接到Internet后,还有更多内容等你发现
- 步骤16:谁将会使用这台电脑?
- 步骤17:创建容易记住的密码
- 步骤18:确认你的密码
- 步骤19:为此账户创建安全问题
- 步骤20:为你的设备选择隐私设置
- 步骤21:让cortana帮助你完成操作
- 步骤22:嗨,别来无恙啊!
- 步骤23:一切即将准备就绪
- 步骤24:这可能需要几分钟
- 步骤25:马上就好
- 步骤26:同意个人数据跨境传输
- 步骤27:进入Windows10系统
一、准备工作

准备项1:U盘作为系统安装盘
一个16GB或者更大的U盘

准备项2:您需要安装的系统镜像
Windows10系统镜像(建议尽量使用原版的,这样安装出来的系统不容易出错。)
没有镜像的点击这个帖子:
最全面的Windows 10原版系统镜像下载
二、启动转换助理
步骤1:找到启动转换助理
打开苹果电脑进入系统后,在上方菜单点击 前往 下方的 实用工具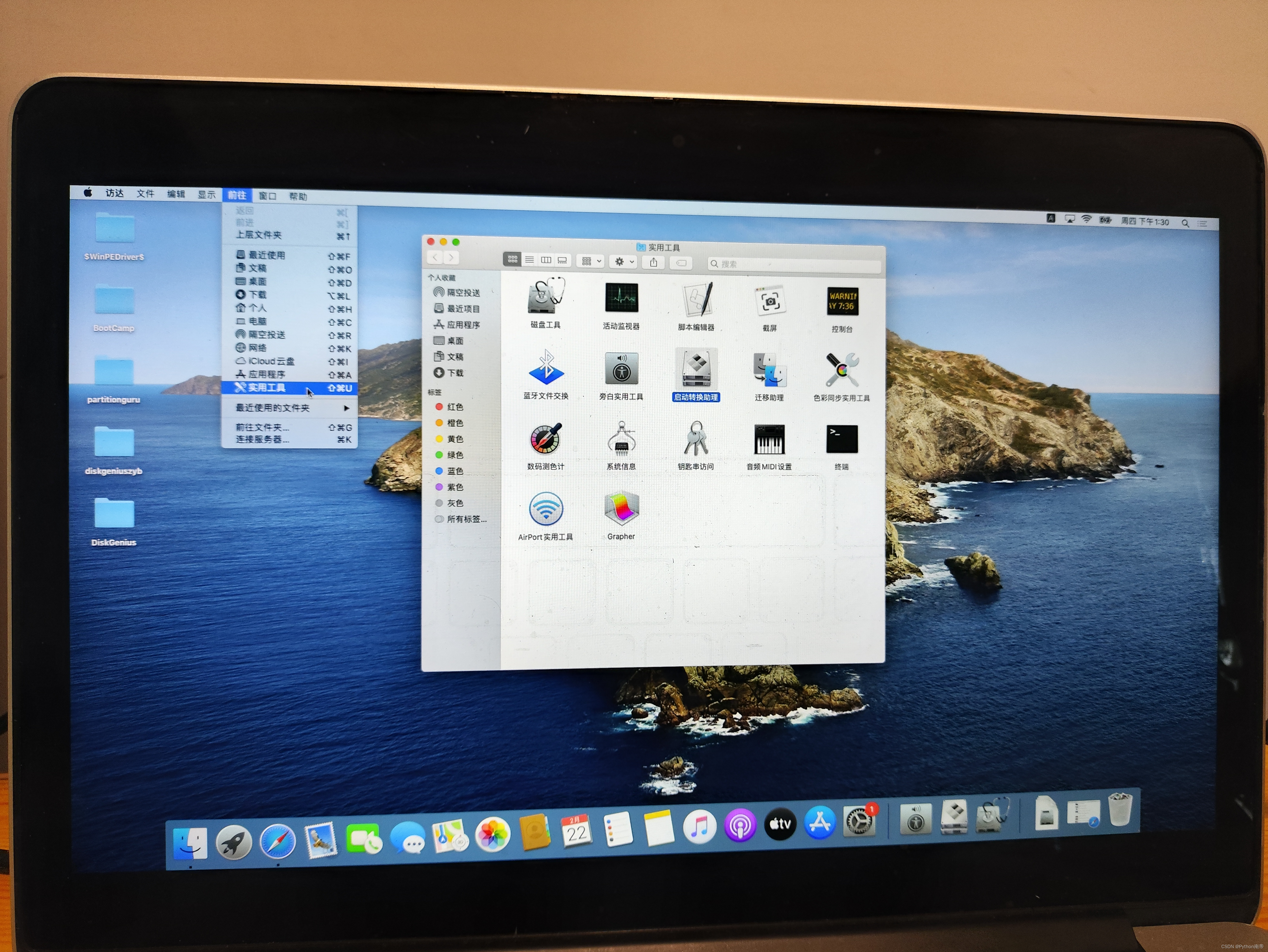
步骤2:启动转换助理
在 实用工具 中打开 启动转换助理 进入启动转换助理简介页面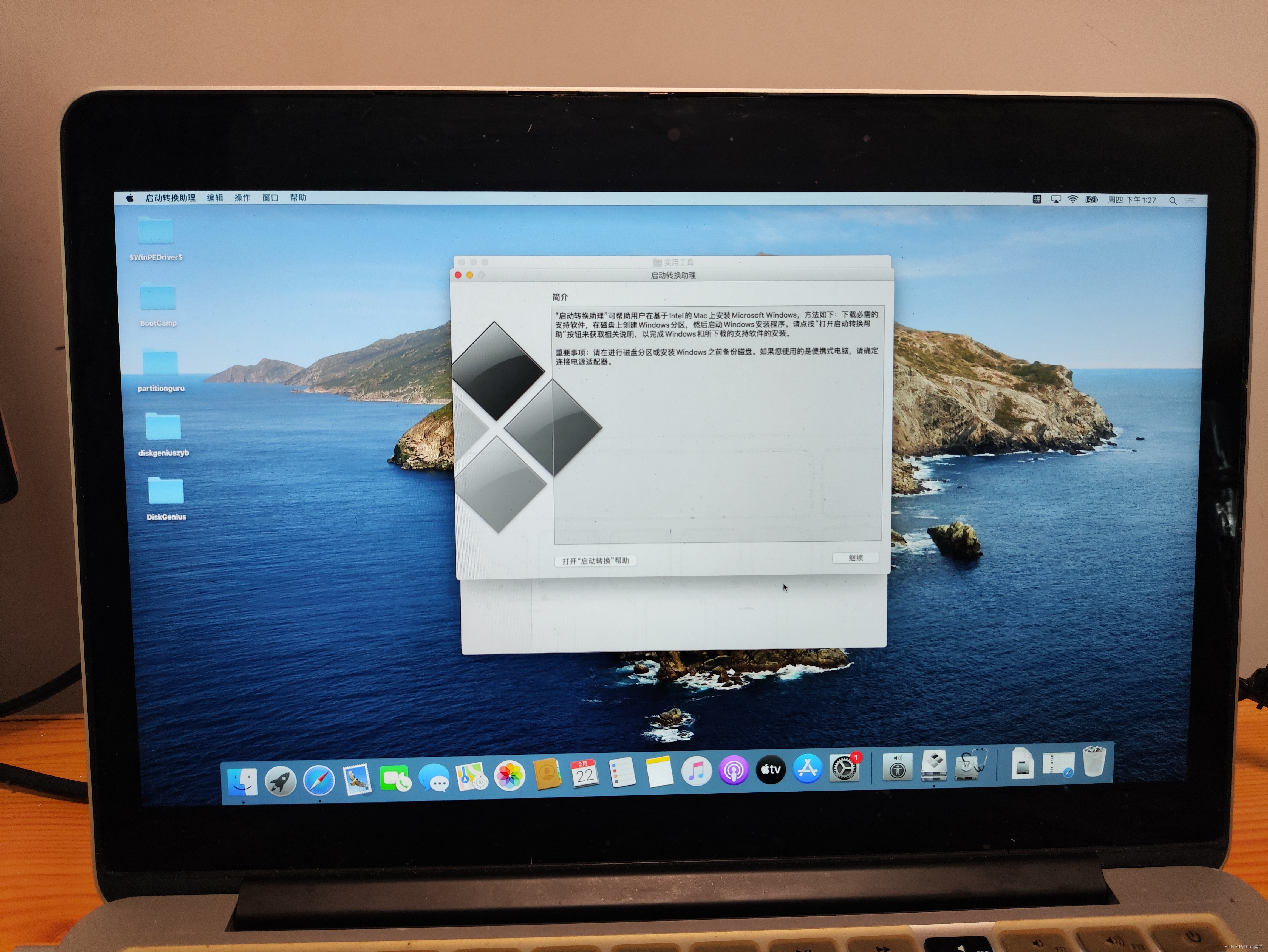
步骤3:选择任务
在 启动转换助理 点击 继续 进入 选择任务 页面,将页面内三项都打钩,
- 创建Windows10或更高版本的安装盘
- 从Apple下载最新的Windows支持软件
- 安装Windows10或更高版本
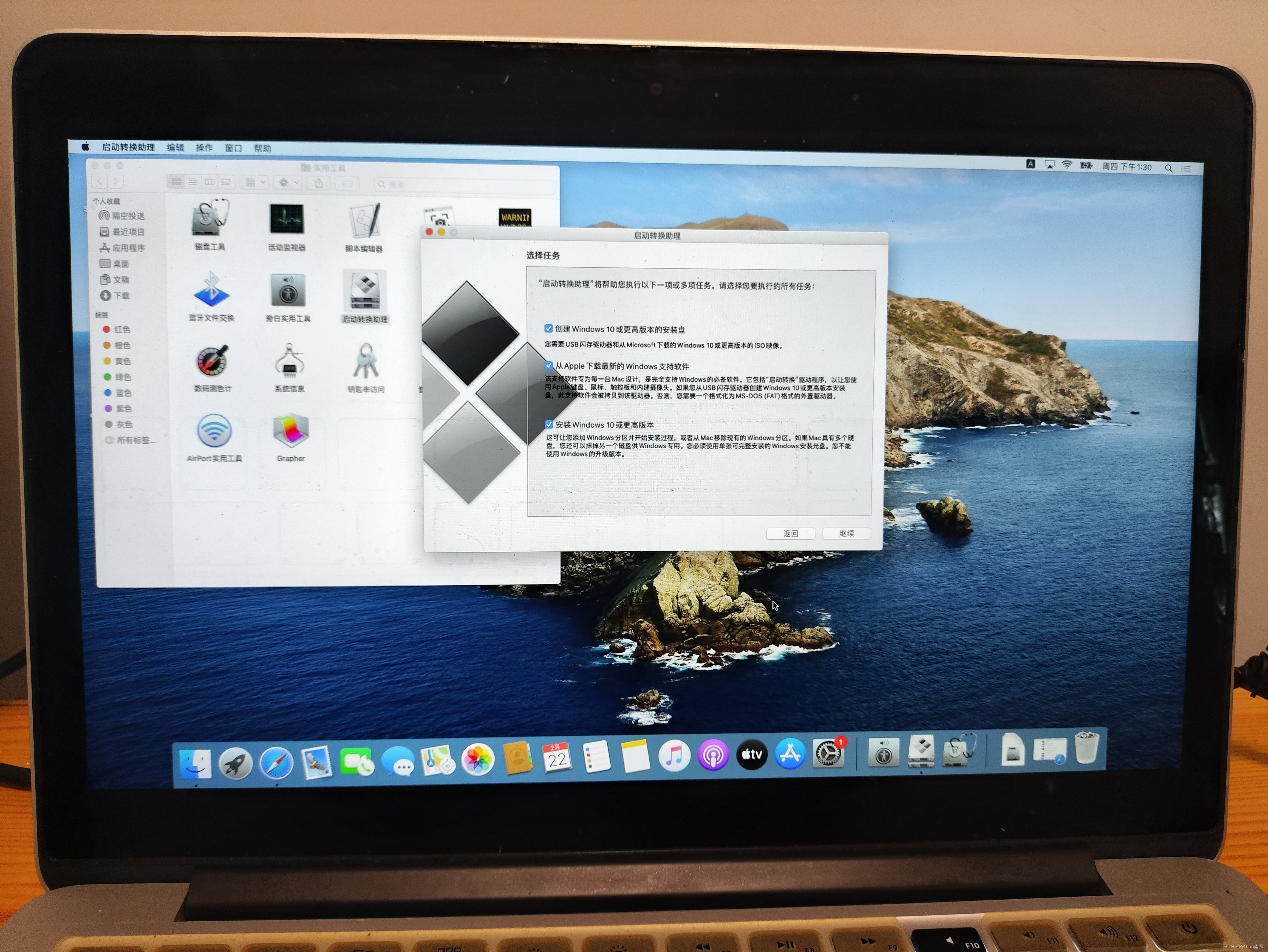
步骤4:插U盘
将准备项1的U盘插入电脑

步骤5:拷贝镜像到电脑
将储备项2的Windows10系统镜像拷贝到电脑
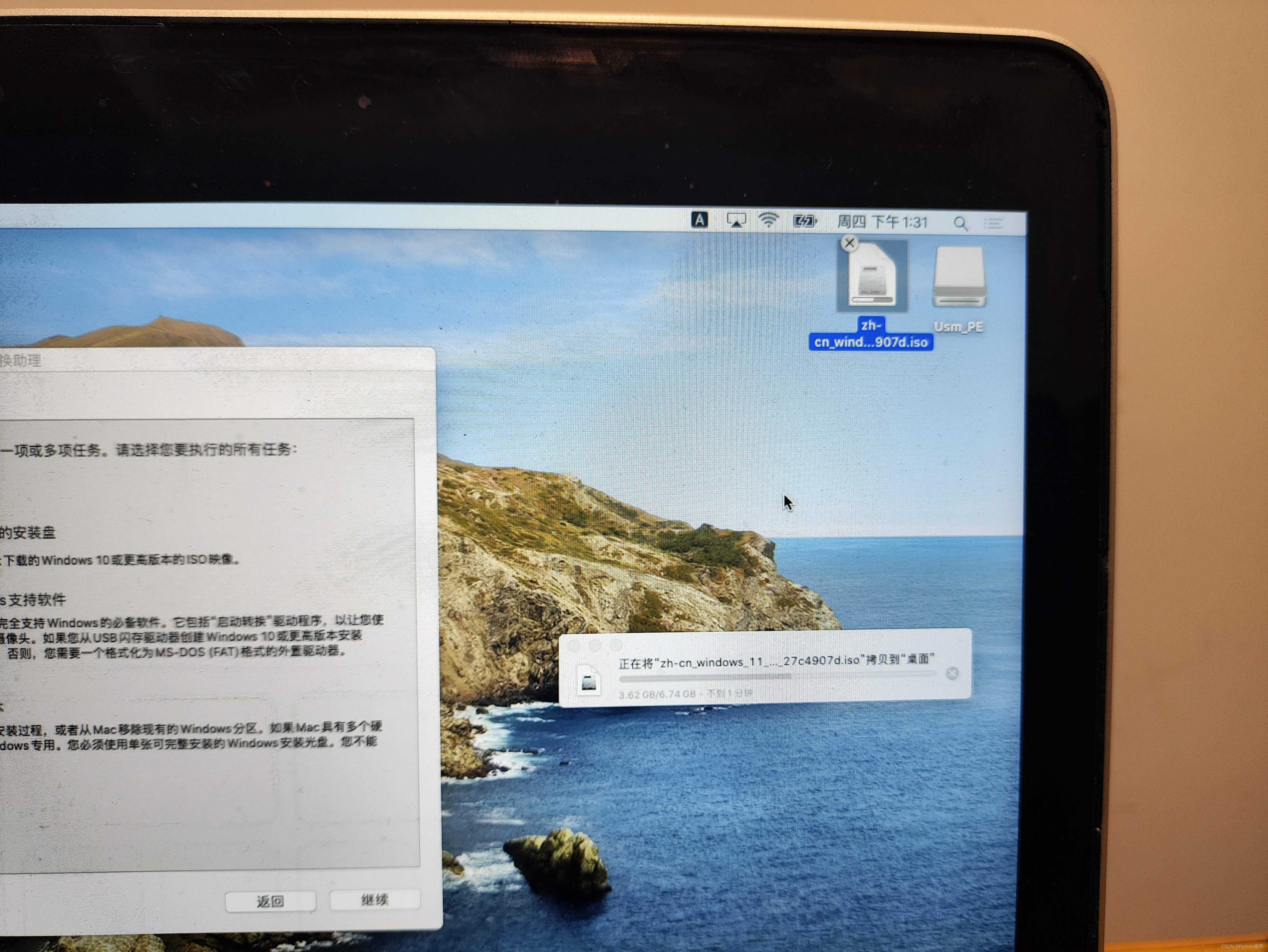
步骤6:进入创建页面
在 选择任务 页面(3项都打钩后),点击 继续 进入 创建页面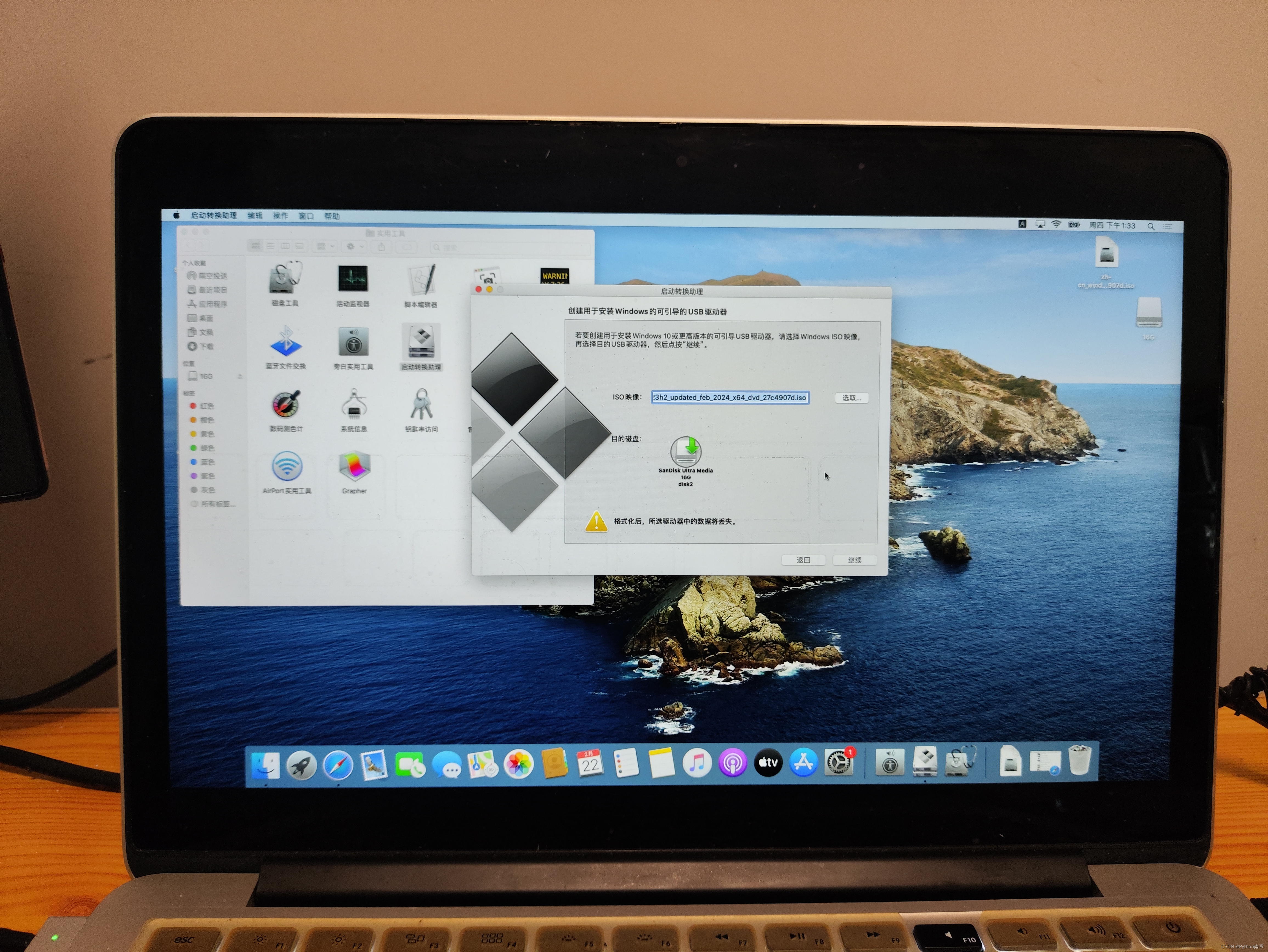
步骤7:选取ISO镜像
在 创建页面 选取 Windows10 ISO镜像,点击 继续 将会弹出抹去U盘提示框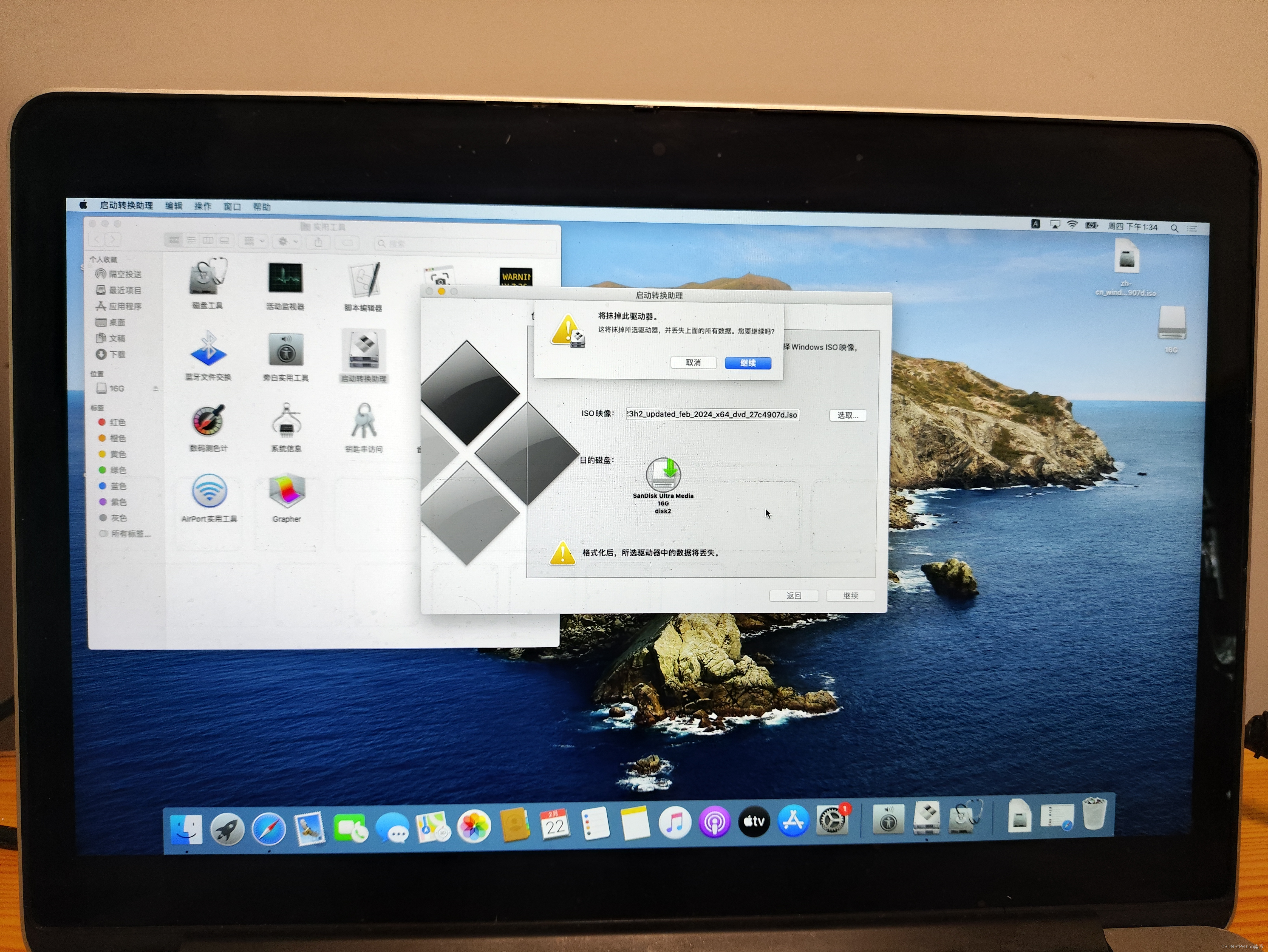
步骤8:格式化所选的驱动器(U盘)
在 创建页面 选取 Windows10 ISO镜像,点击 继续 将会弹出抹去U盘提示框,点击 继续 ,让任务状态开始格式化所选的驱动器(U盘)
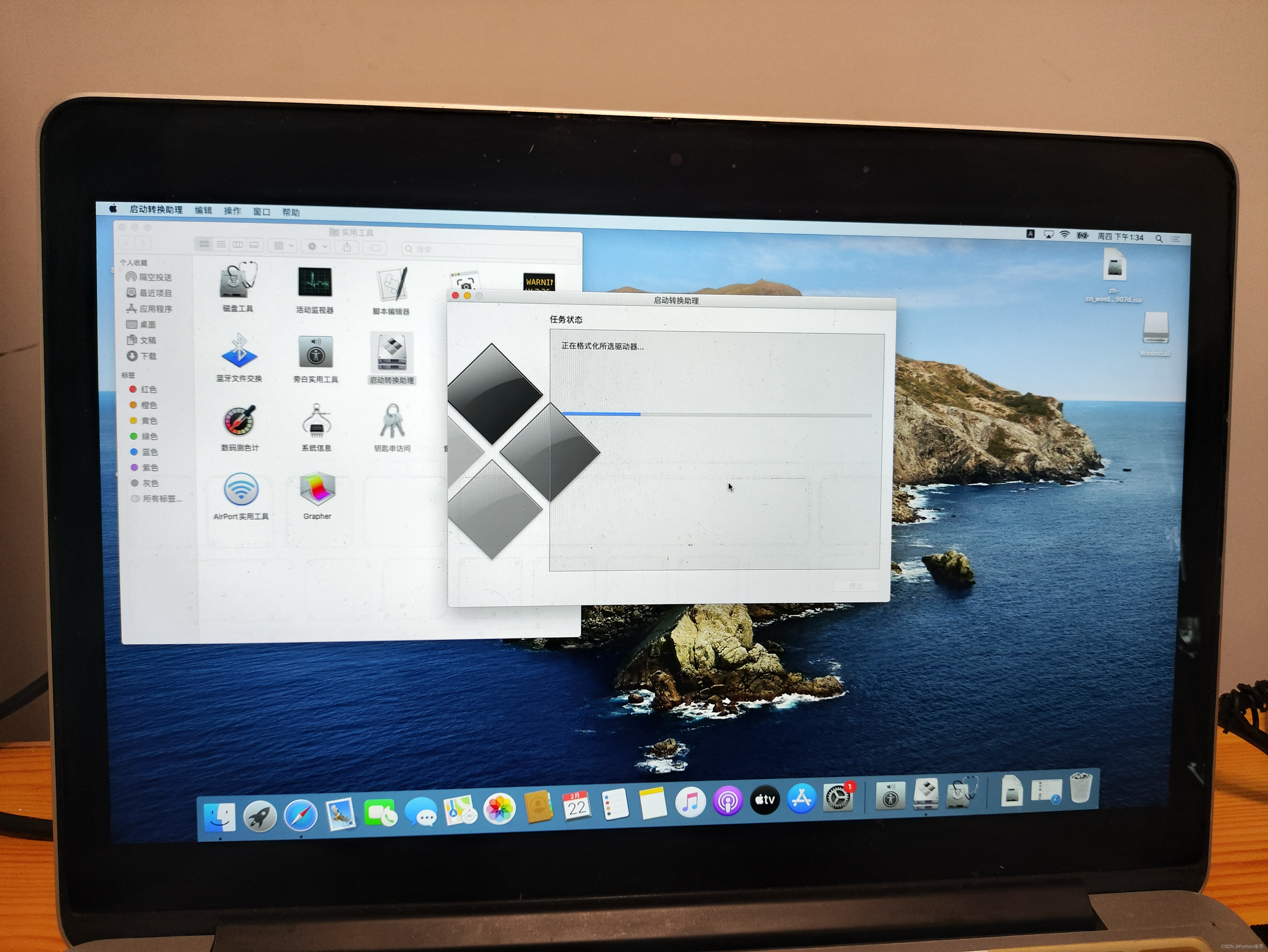
步骤9:拷贝Windows文件
请耐心等待,任务状态在完成 格式化所选的驱动器(U盘) 后会自动进入 正在拷贝Windows文件 ,这个步骤时间稍微有点长,我电脑的配置,大概等了半个小时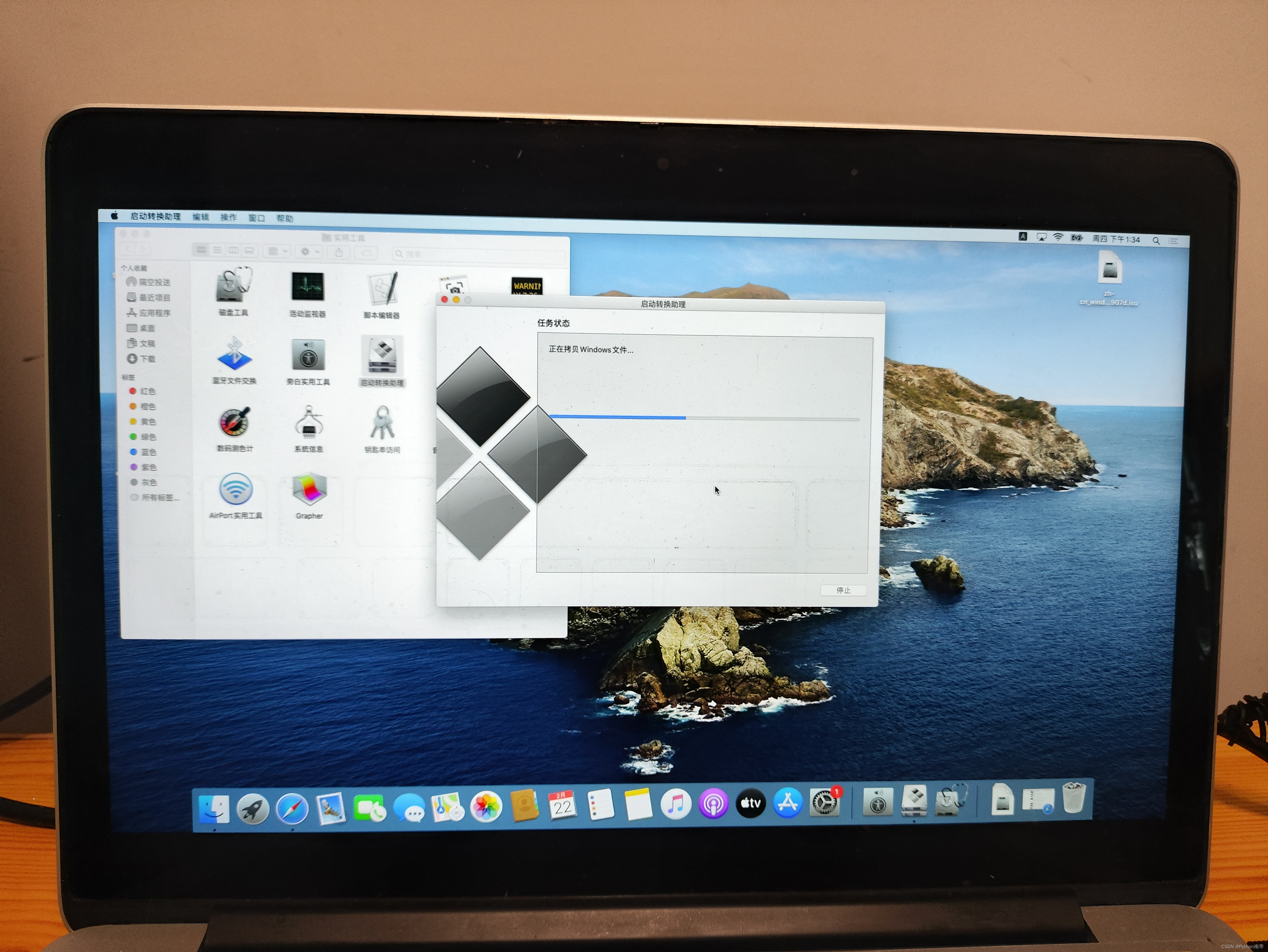
步骤10:关闭 节能 功能
如果你要走开一下,一定要关闭 节能 功能,避免系统自动休眠节能,导致出现别的问题
步骤10.1:进入 节能 页面
点击 系统偏好设置下的 节能 功能进入 节能 页面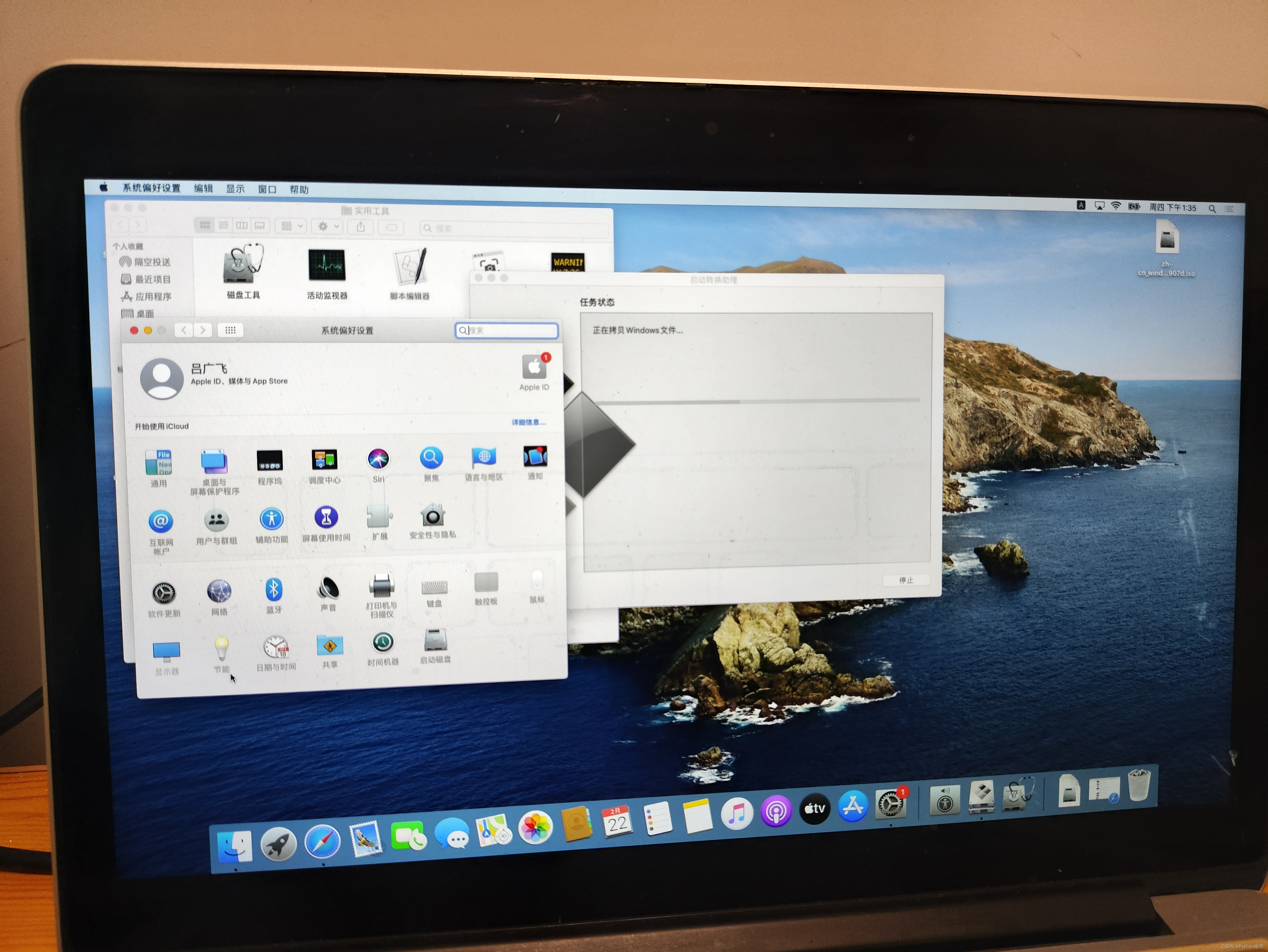
步骤10.2:关闭节能功能
在 节能 页面内,将 电脑进入睡眠 和 显示器进入睡眠 调整到 永不,成功关闭节能功能。
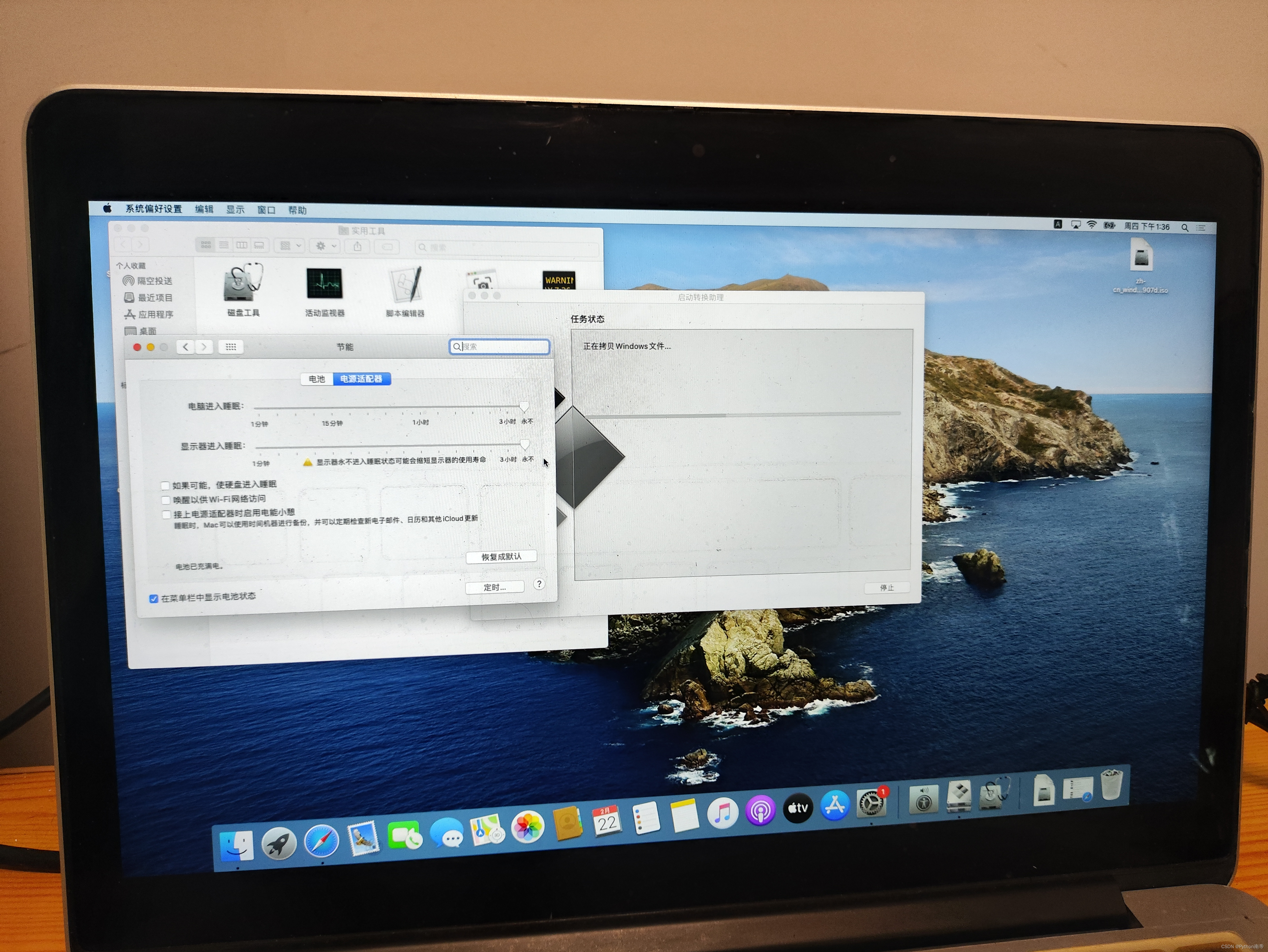
步骤11:耐心等待任务状态
请耐心等待,任务状态在完成 正在拷贝Windows文件 后会自动进入 正在下载Windows支持软件 ,后会自动进入 正在存储Windows支持软件 ,后会自动进入 磁盘分区页面
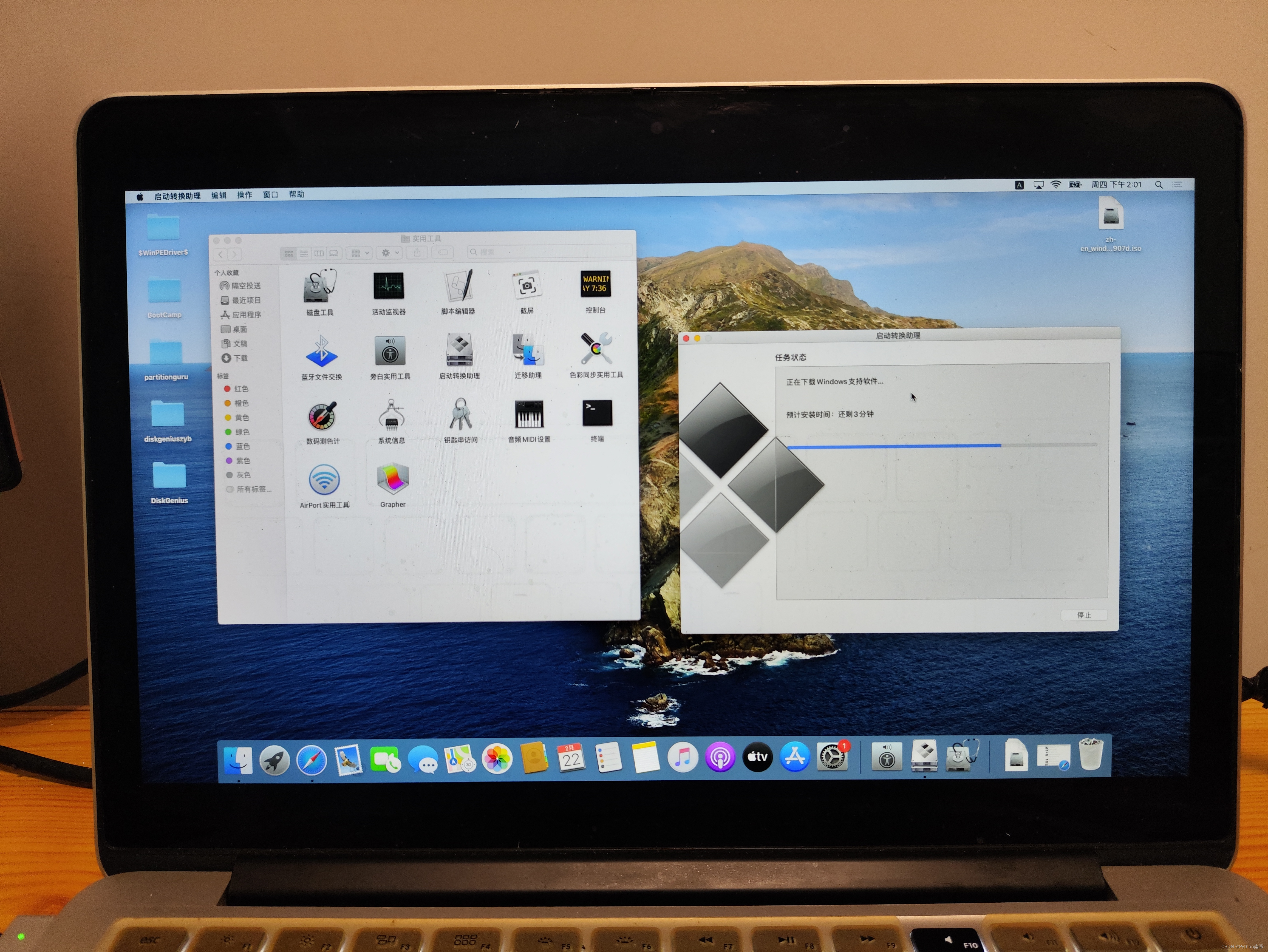
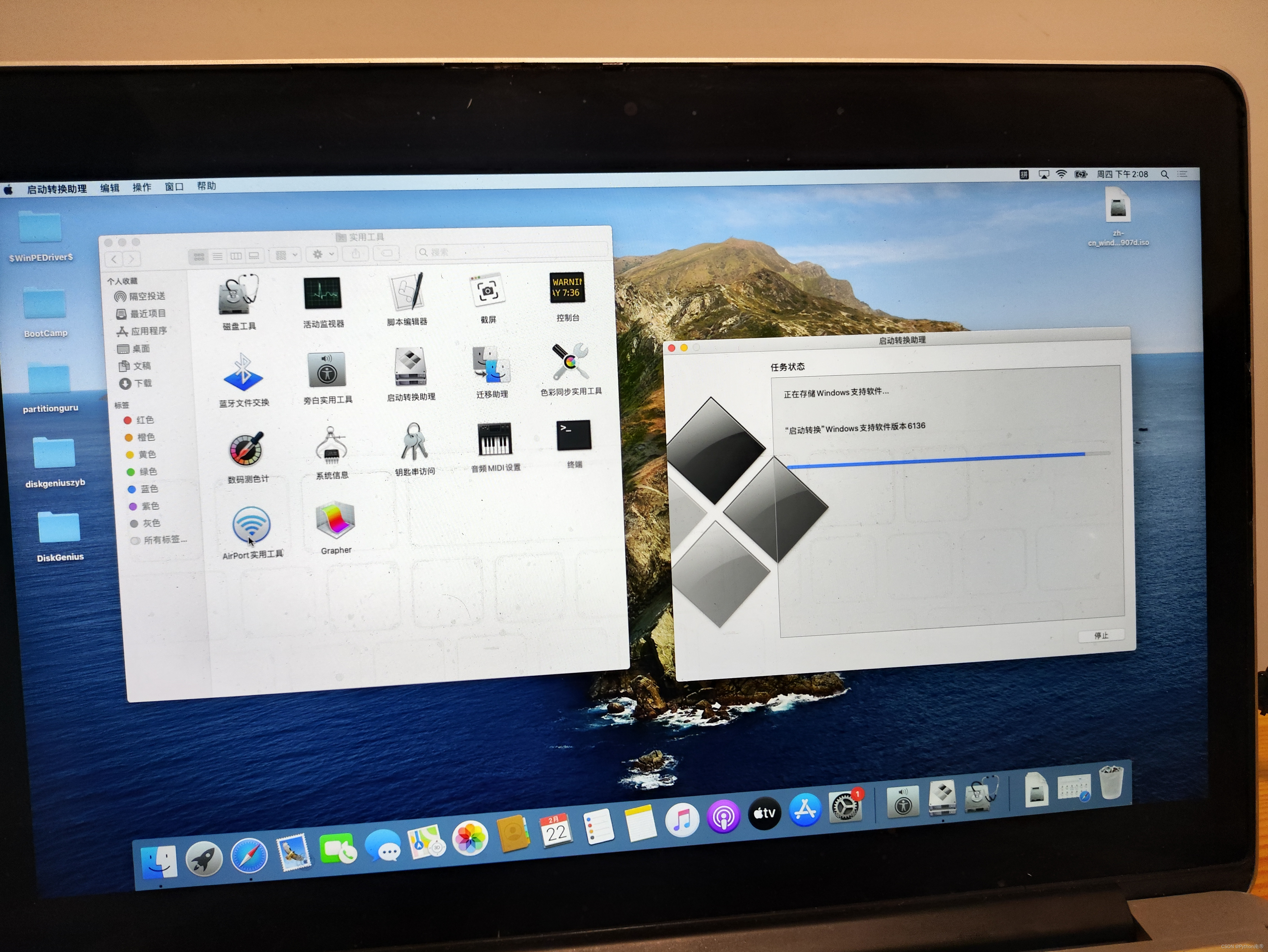
步骤12:分割磁盘
在 磁盘分区页面 按自己的意愿分割磁盘比例后,点击 安装
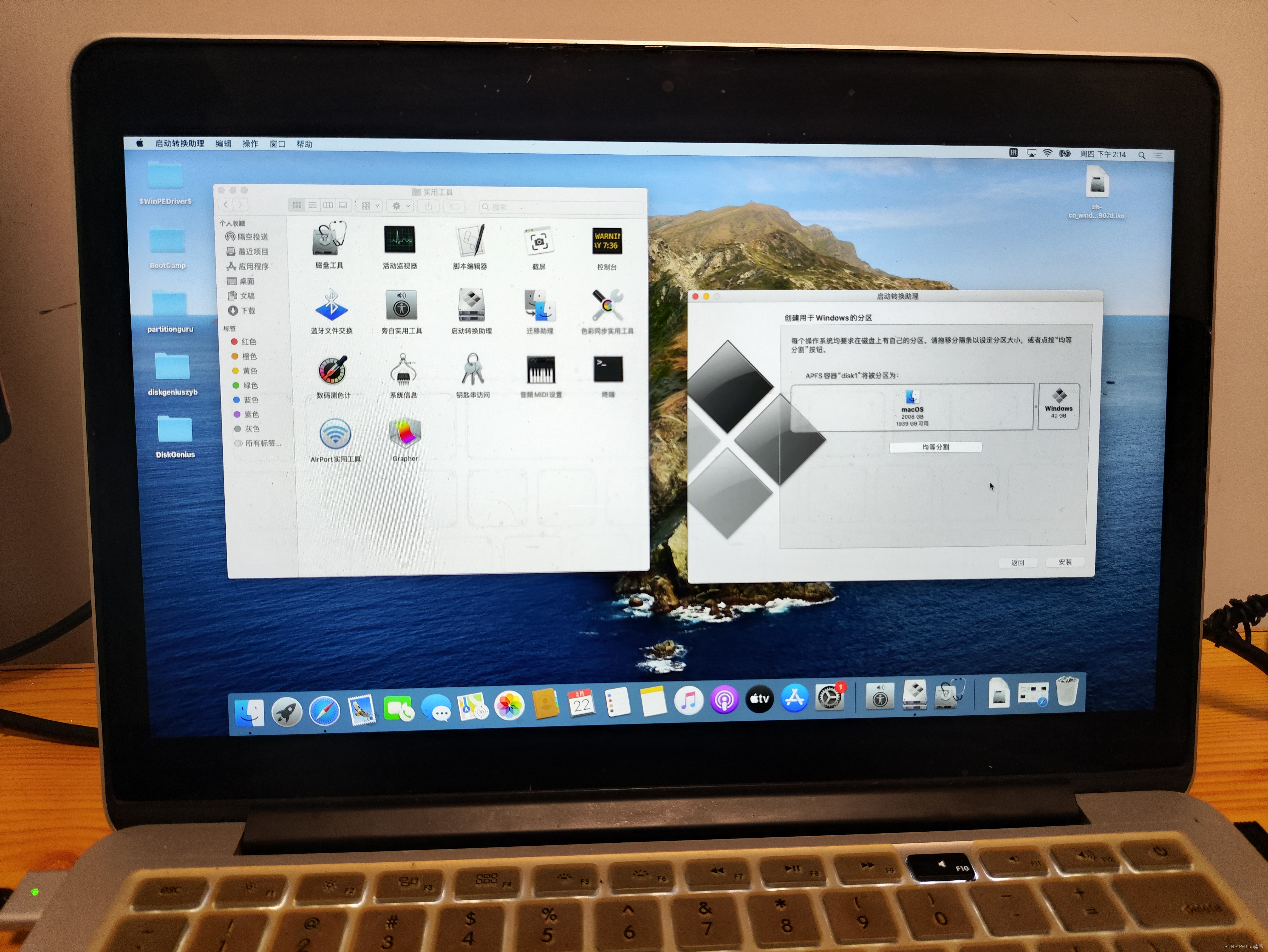
步骤13:确认窗口
在弹出的确认窗口输入 密码后点击 好 ,进入磁盘分割状态页面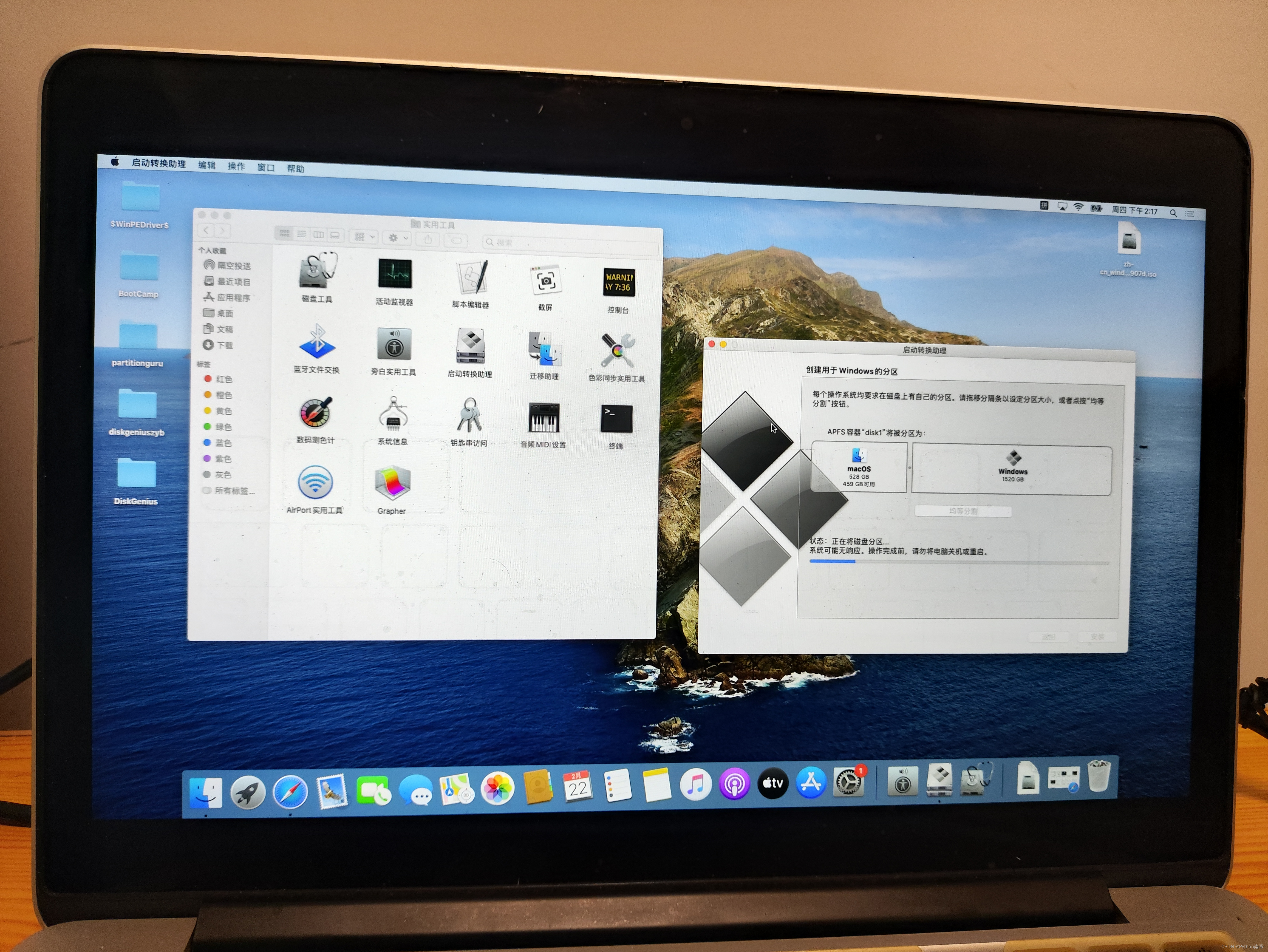
步骤14:两次确认
在弹出的两次确认窗口输入 密码后点击 好 ,进度条走完会进入系统重启
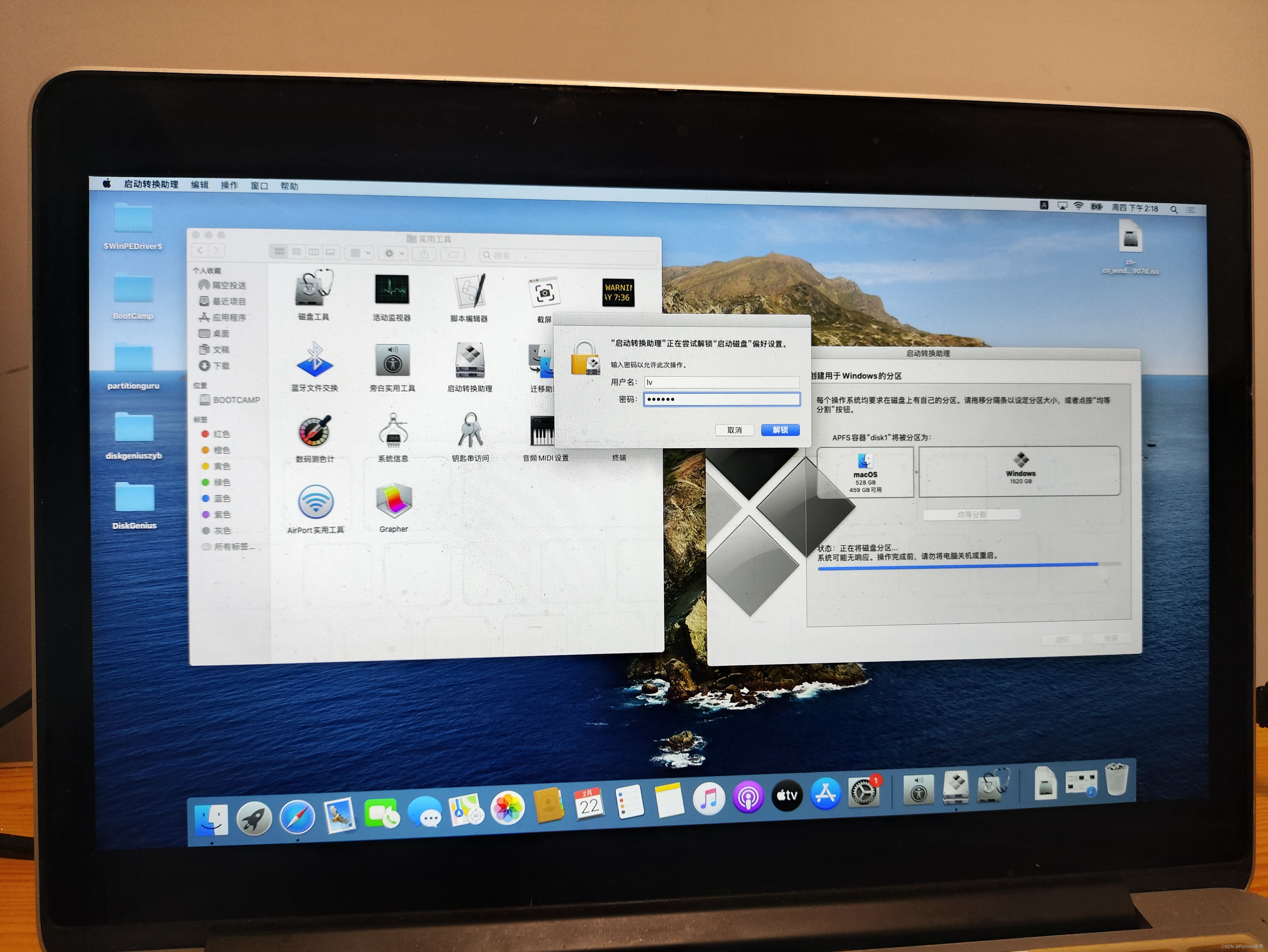
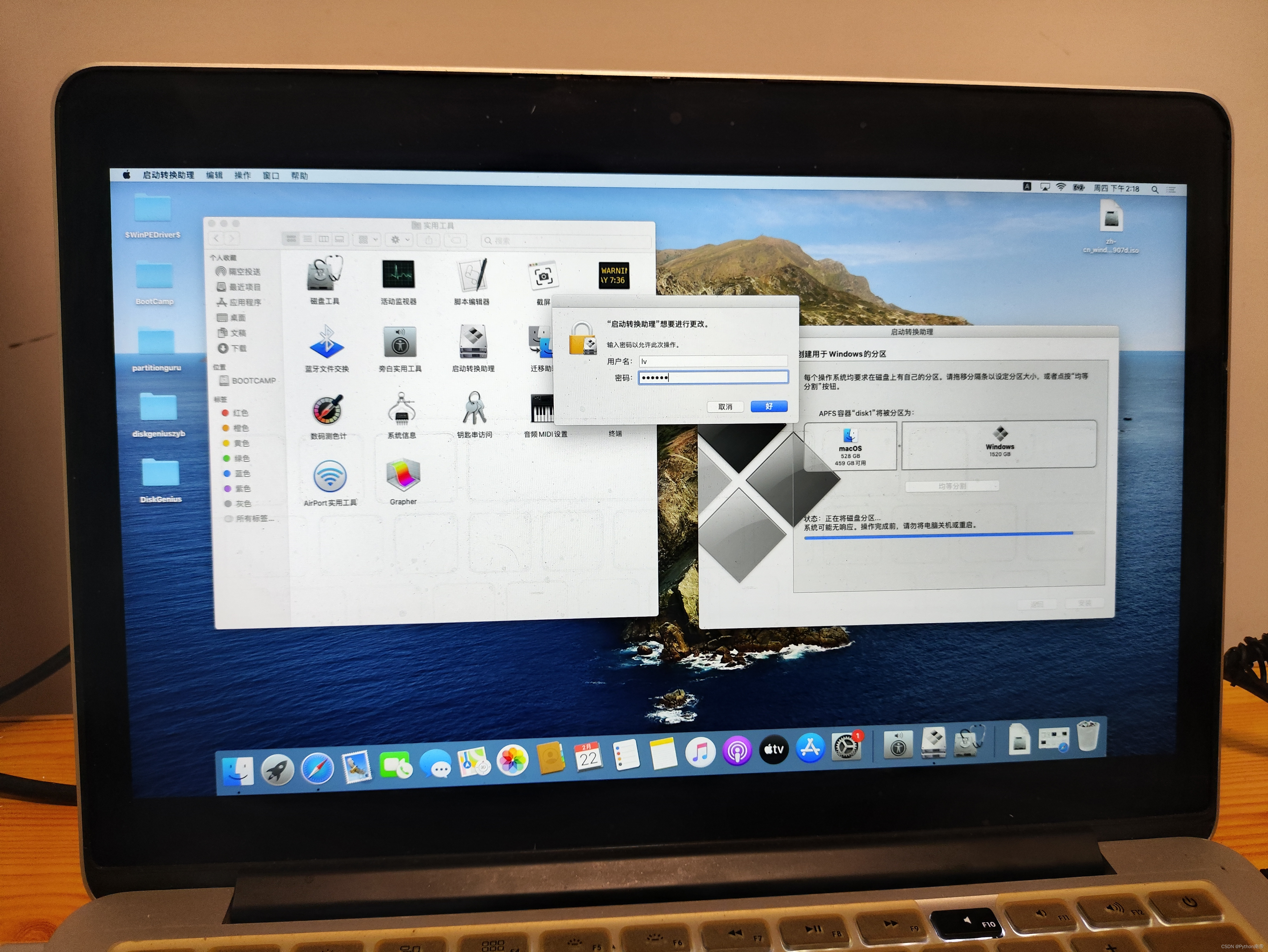
三、Windows10安装

步骤1:进入Windows10安装
系统自动重启后,会进入Windows10安装启动页
该页面会显示
exFA_,时间稍微等的有点长,大概5分钟,请耐心一点。
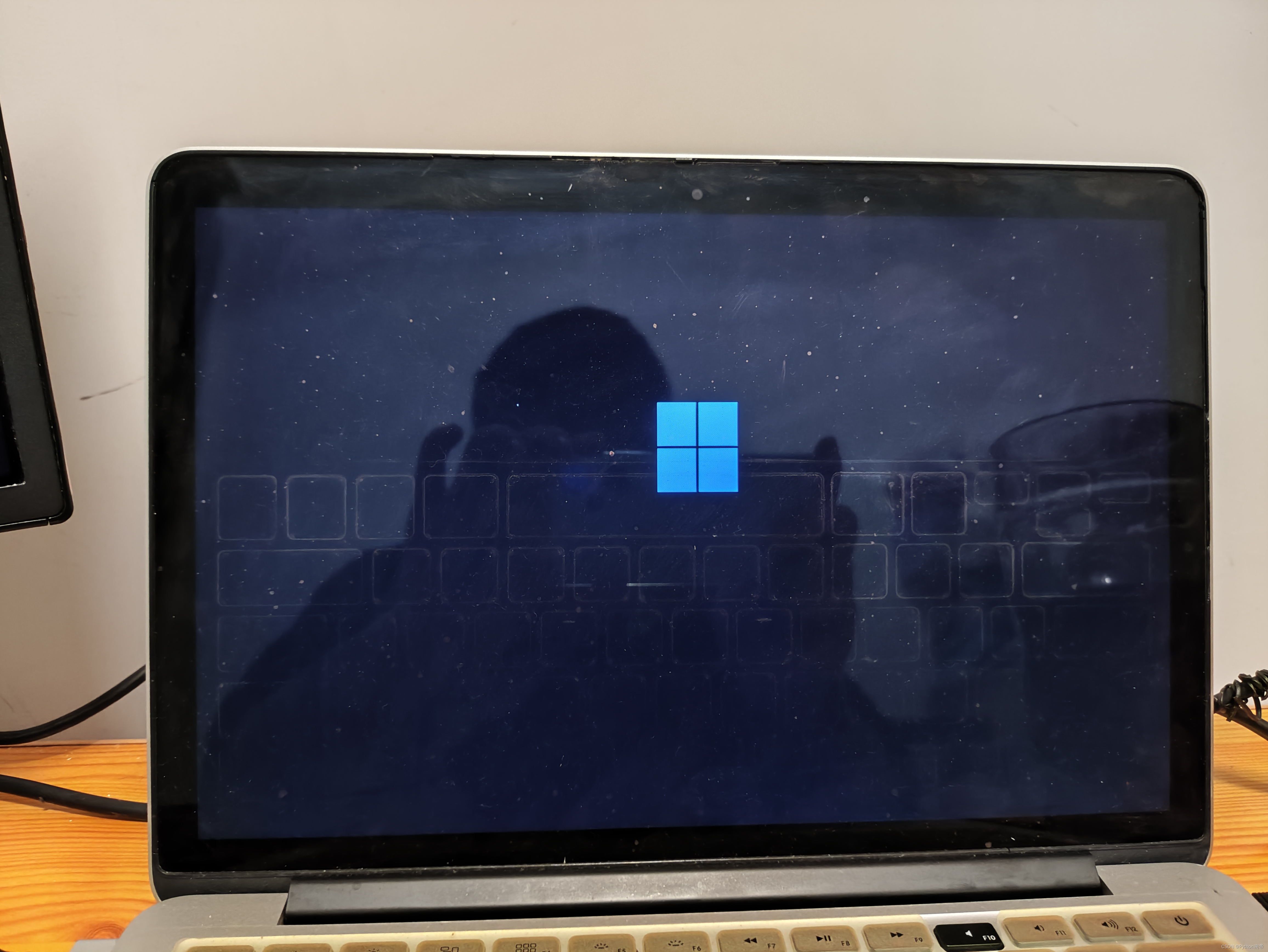
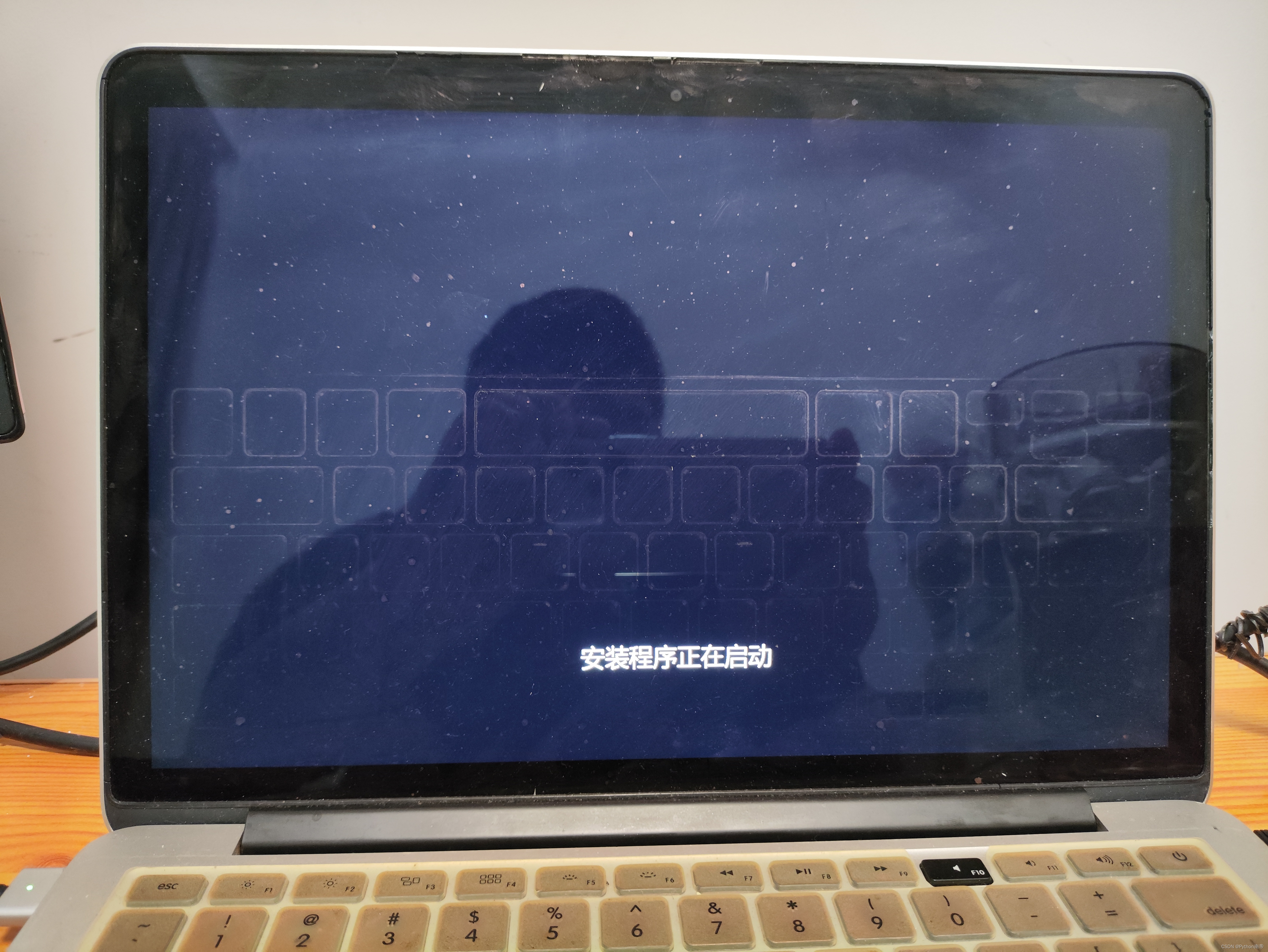
步骤2:语言、货币、输入方法选择
在耐心等待5分钟之后,系统自动进入 Windows 安装程序 页面,在 语言、货币、输入方法 各自选择 中文、中文、微软拼音 ,您也可以按自己的需求选择,之后点击下一页
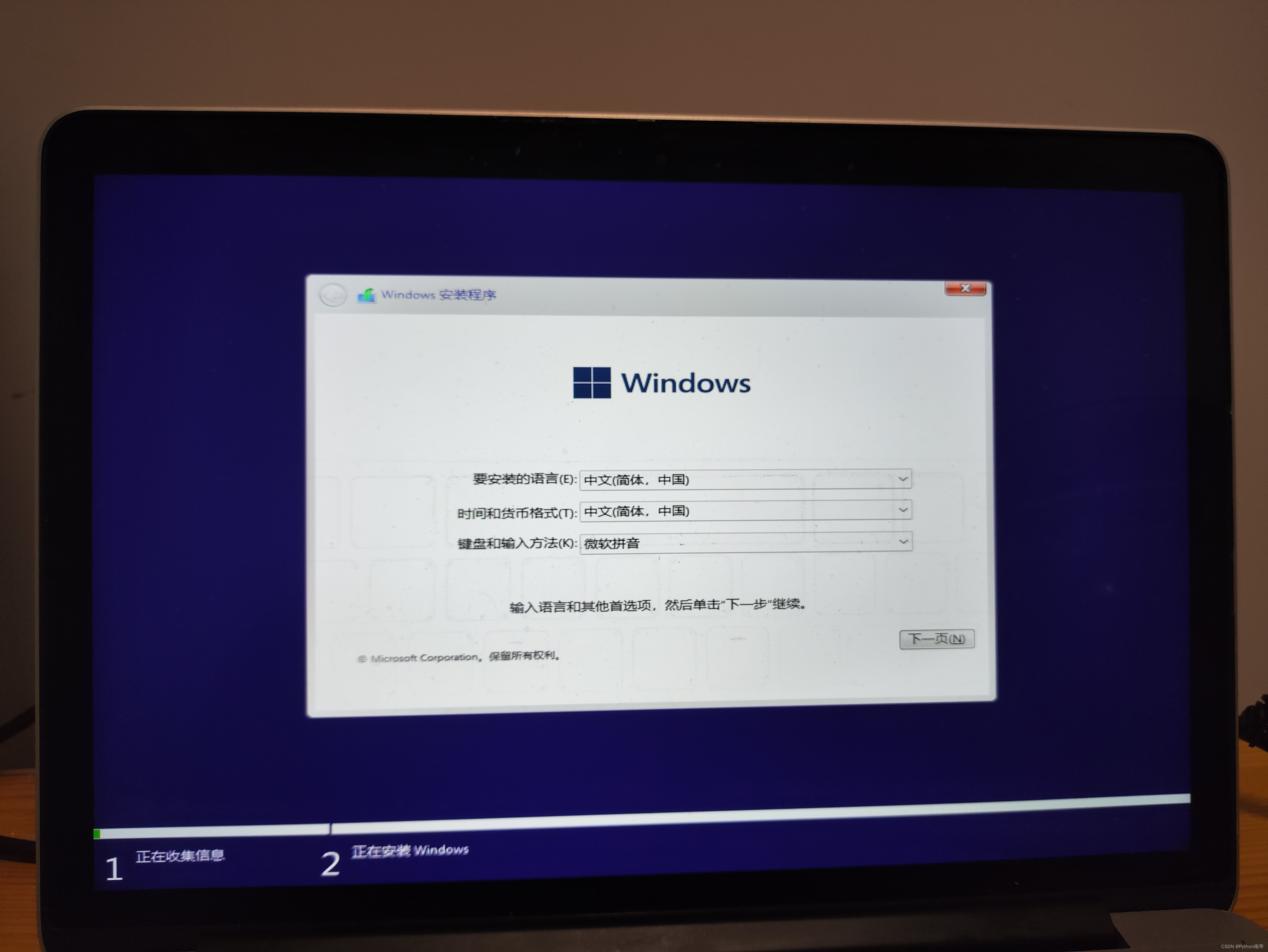
步骤3:选择需要安装的系统
在 Windows 安装程序 页面选择 Windows 10 专业版 需要安装的系统,之后点击下一页
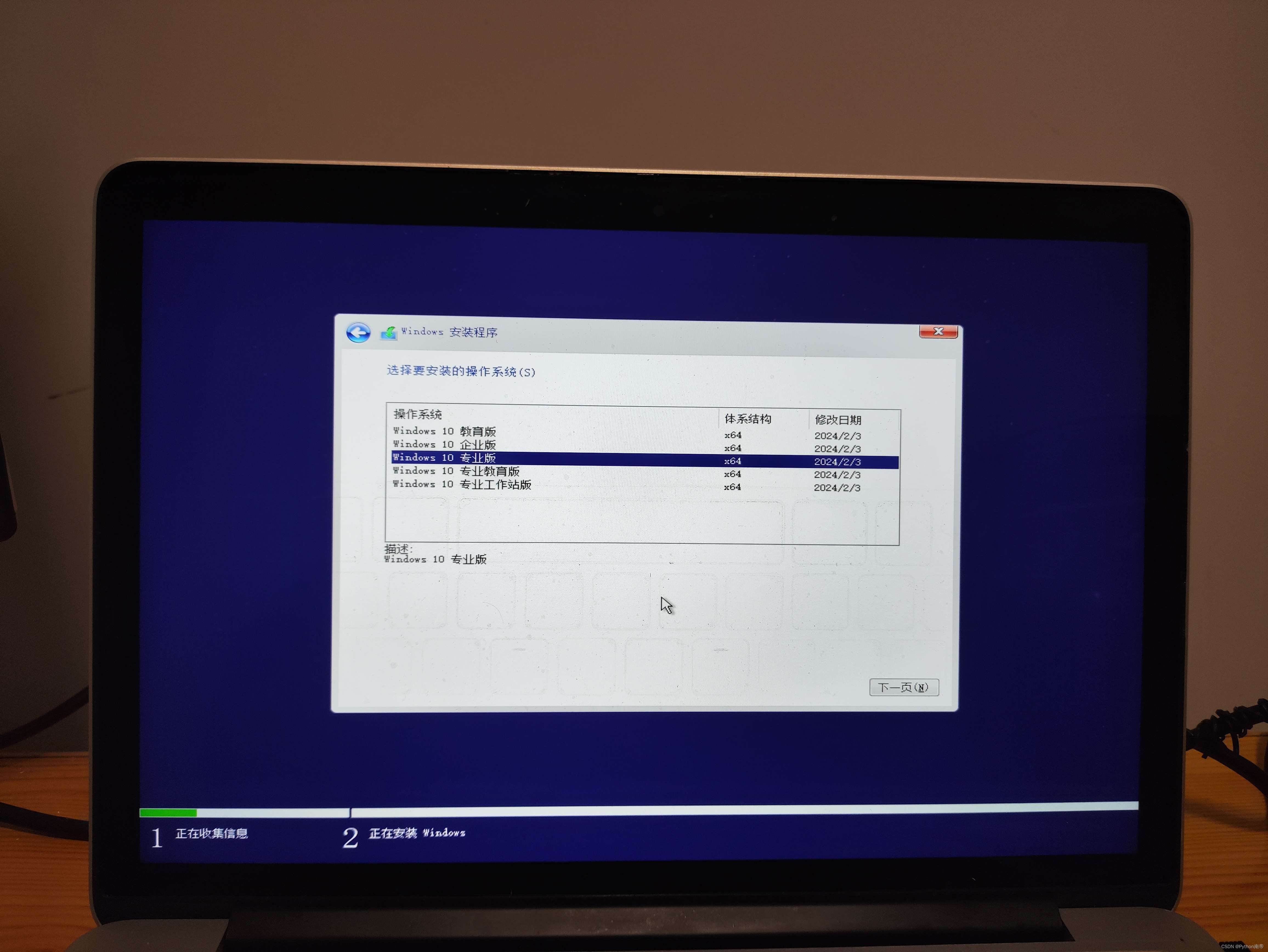
步骤4:接受许可条款
在 Windows 安装程序 页面选择
- 我接受许可条款
,之后点击下一页
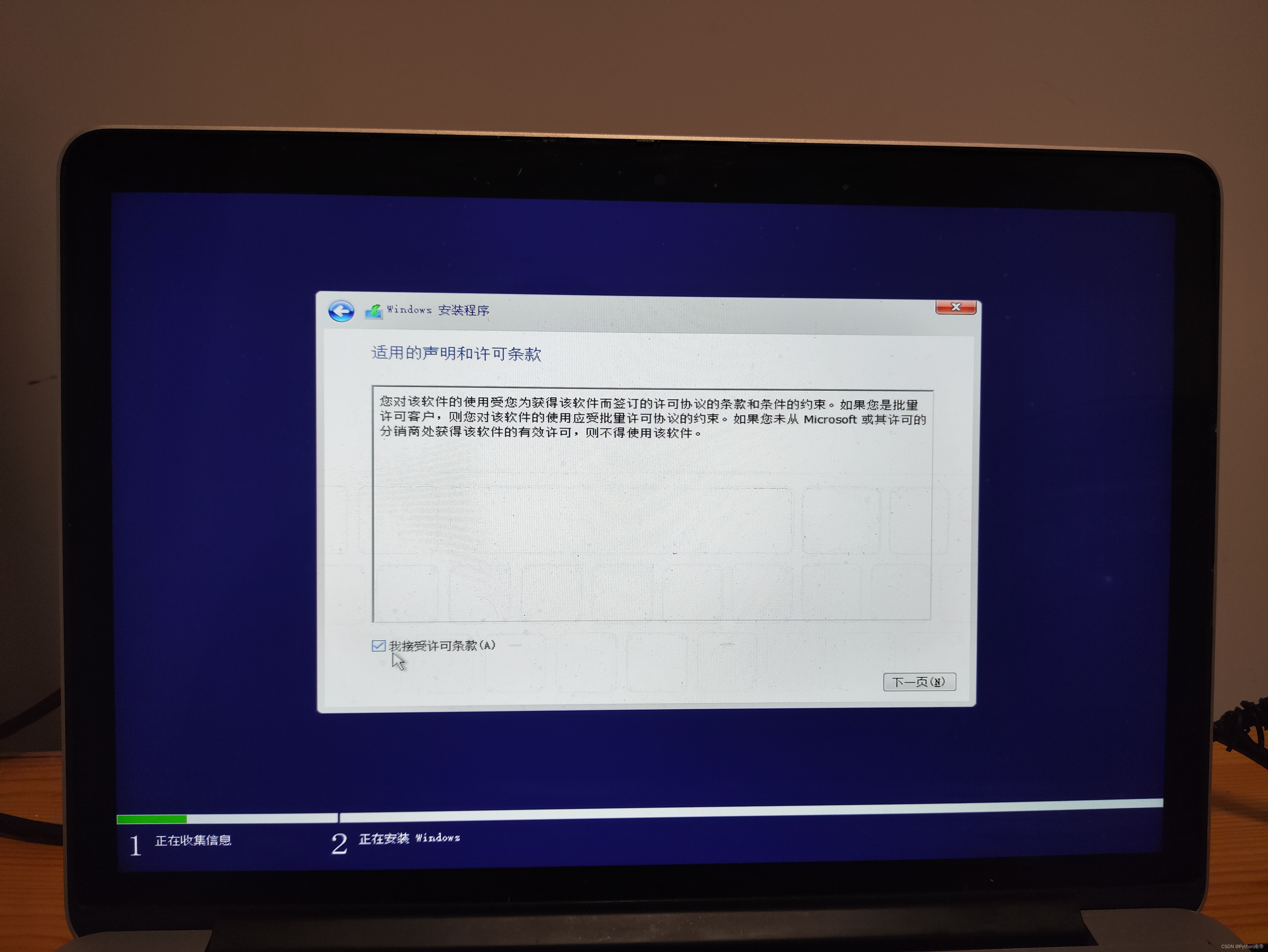
步骤5:选择驱动器分区
在 Windows 安装程序 页面选择 【驱动器分区3:BOOTCAMP】,之后点击下一页
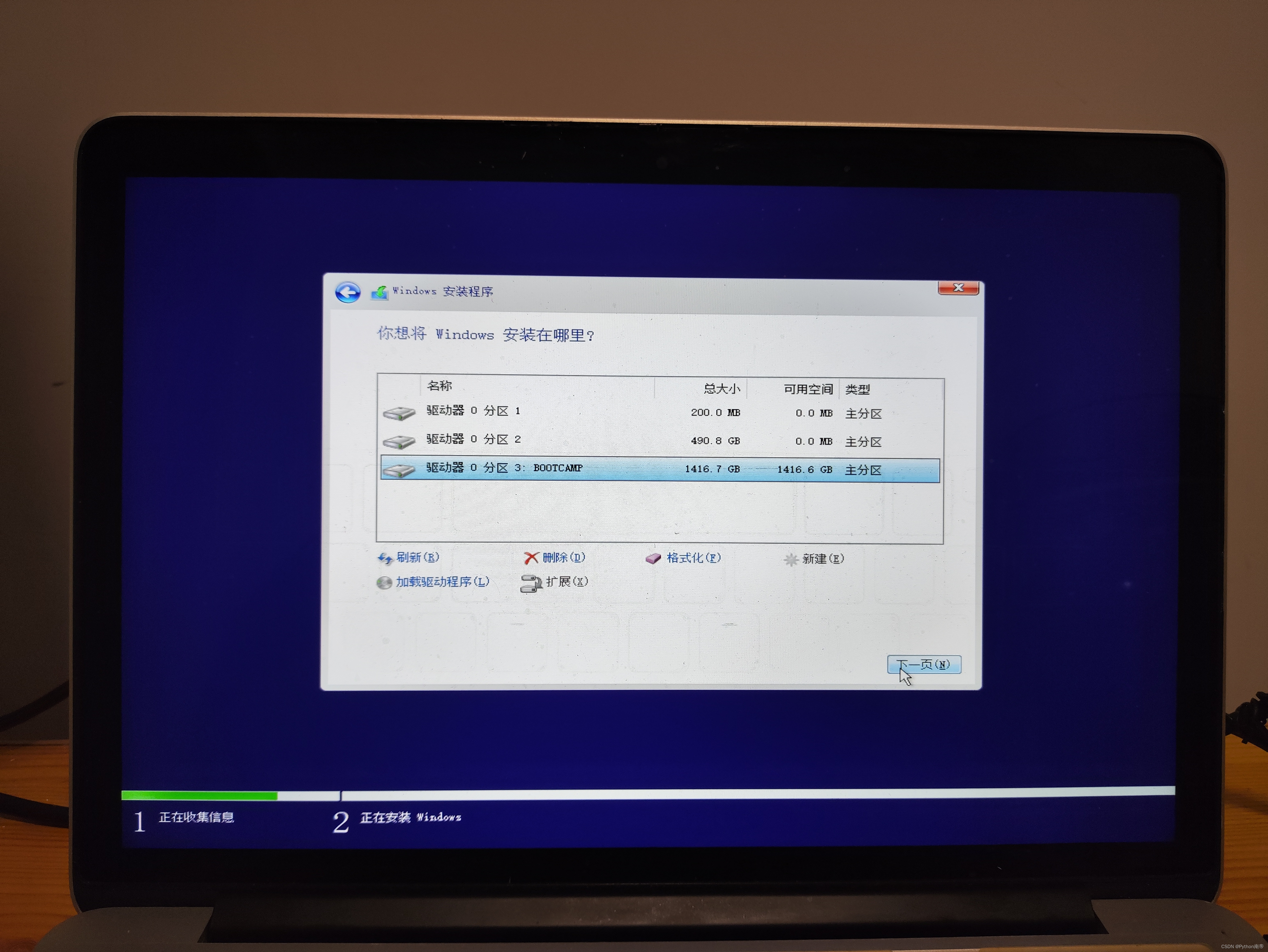
步骤6:进度条
耐心等待 Windows 安装程序 状态页的进度条,这个步骤时间也是比较久的,大概有20分钟左右,之后进入Windows10等待页面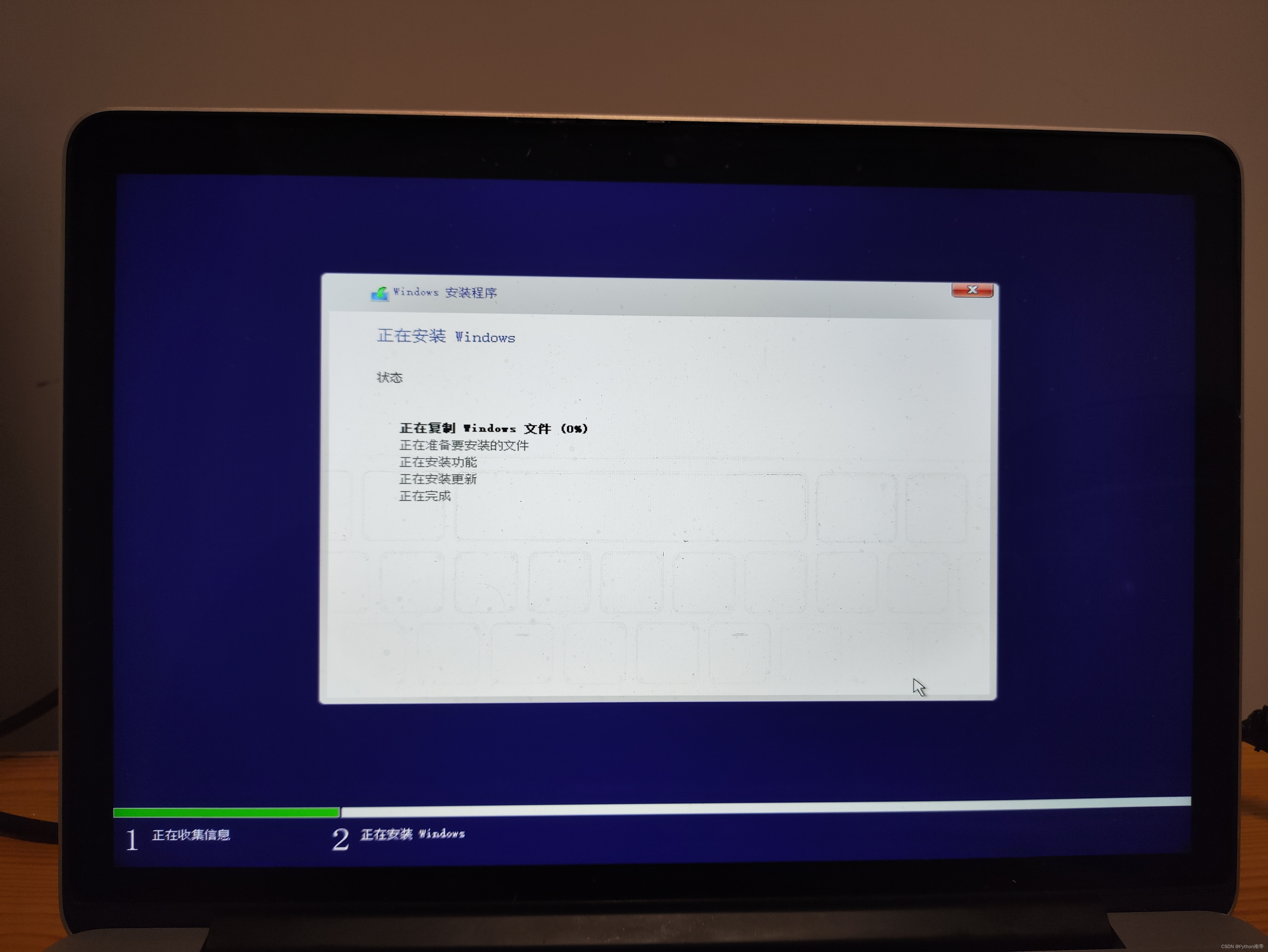
步骤7:旋转进度
耐心等待 Windows 安装程序 旋转进度
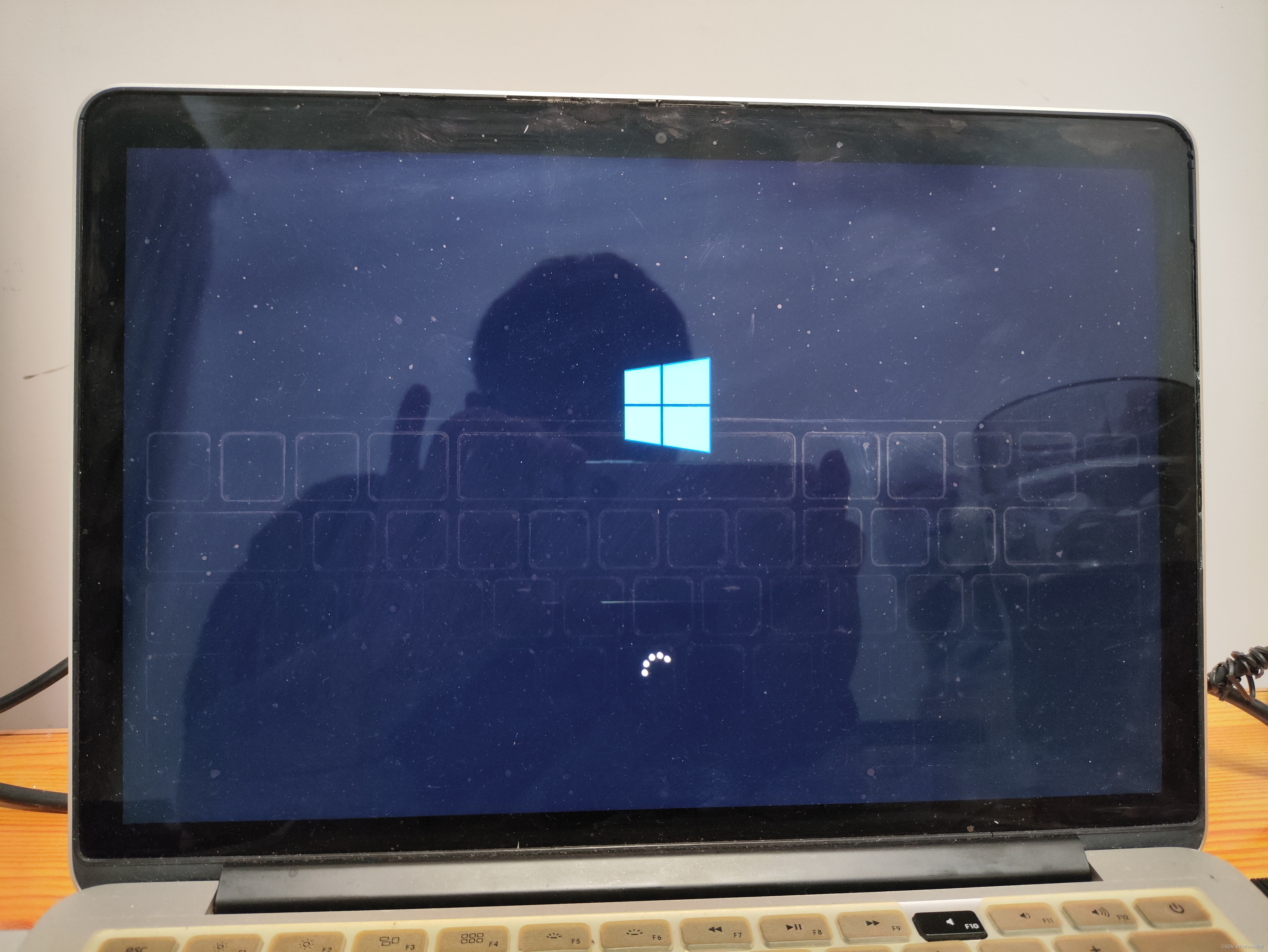
步骤8:百分比进度
耐心等待 Windows 安装程序 准备设备百分比进度
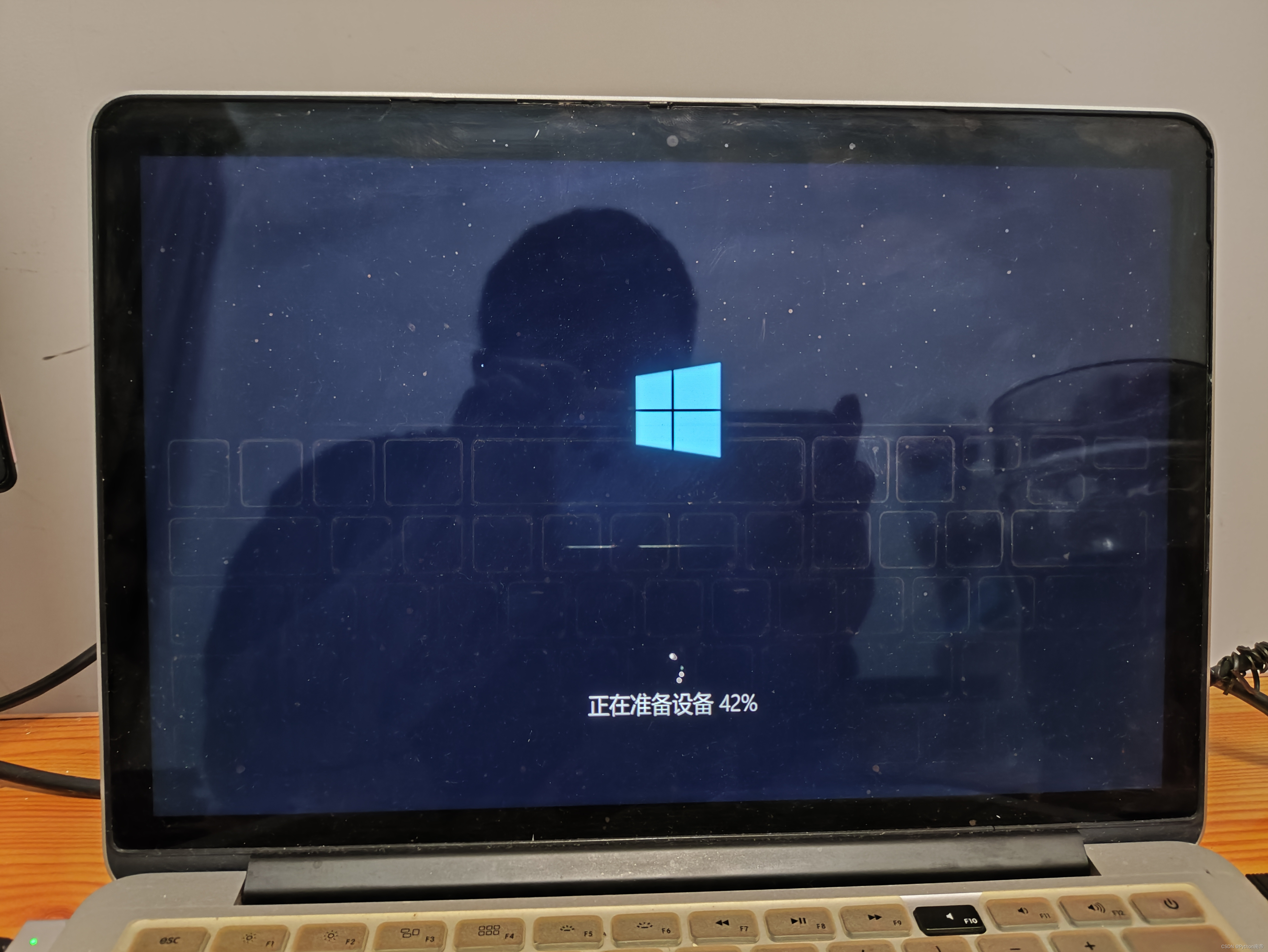
步骤9:准备就绪
耐心等待 Windows 安装程序 准备就绪页面
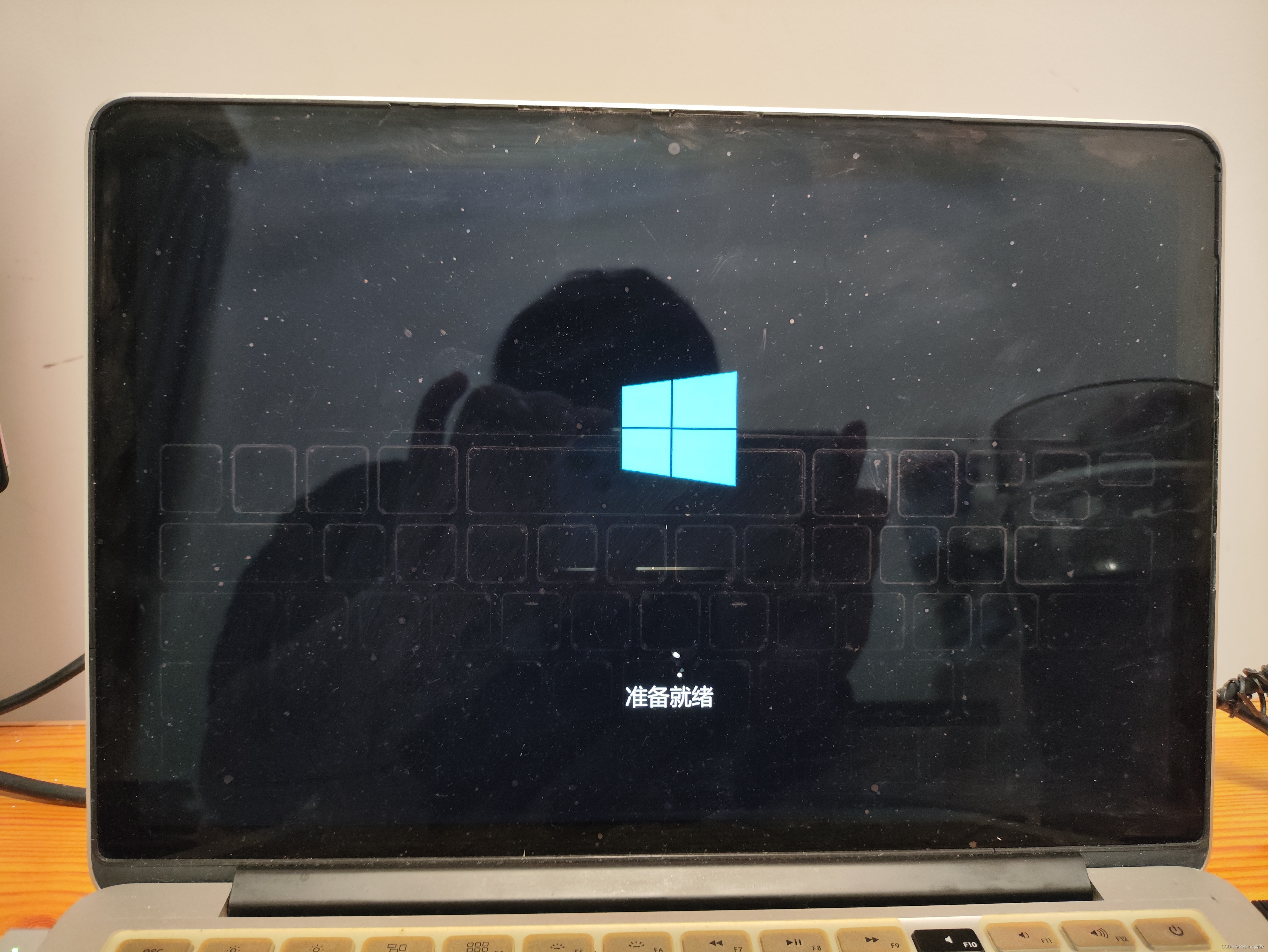
步骤10:海内存知己天涯若比邻
耐心等待 Windows 安装程序 海内存知己天涯若比邻,请稍等

步骤11:区域设置
Windows 安装程序 页面结束后,进入区域设置,这里选择 中国 ,点击 是
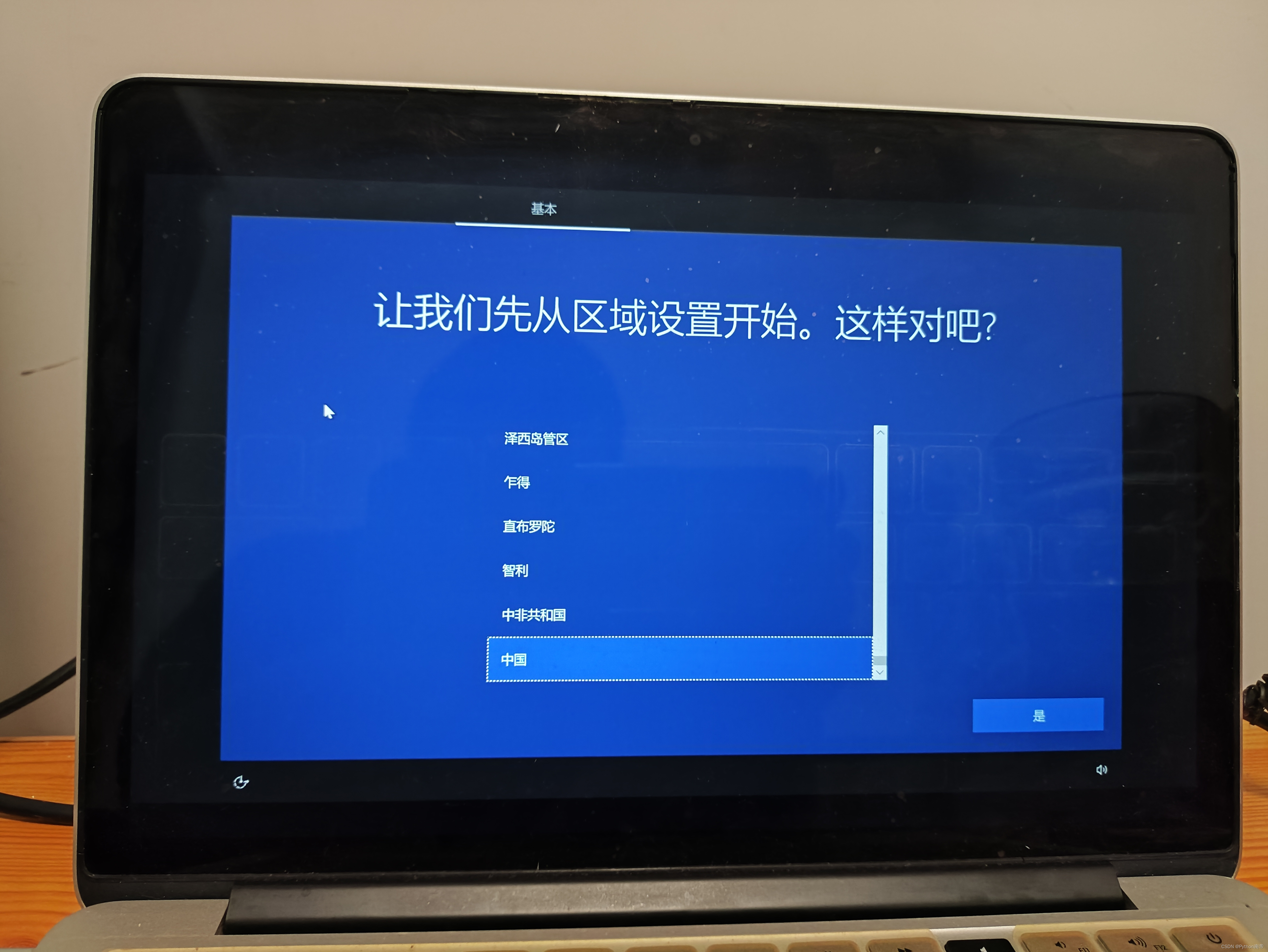
步骤12:这种键盘布局是否合适?
在 这种键盘布局是否合适? 中选择 微软拼音 ,点击 是
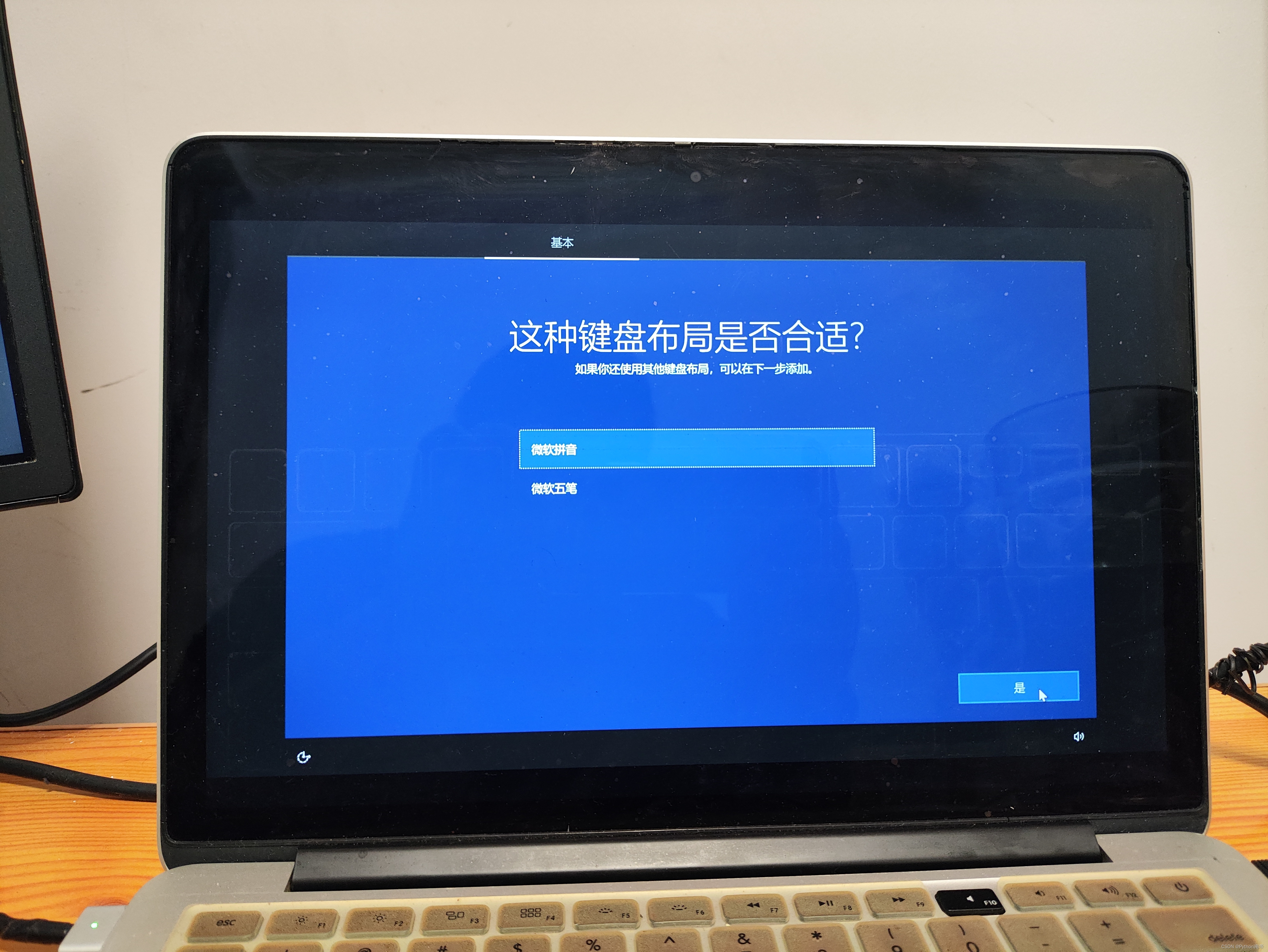
步骤13:是否想要添加第二种键盘布局?
是否想要添加第二种键盘布局? 点击 跳过
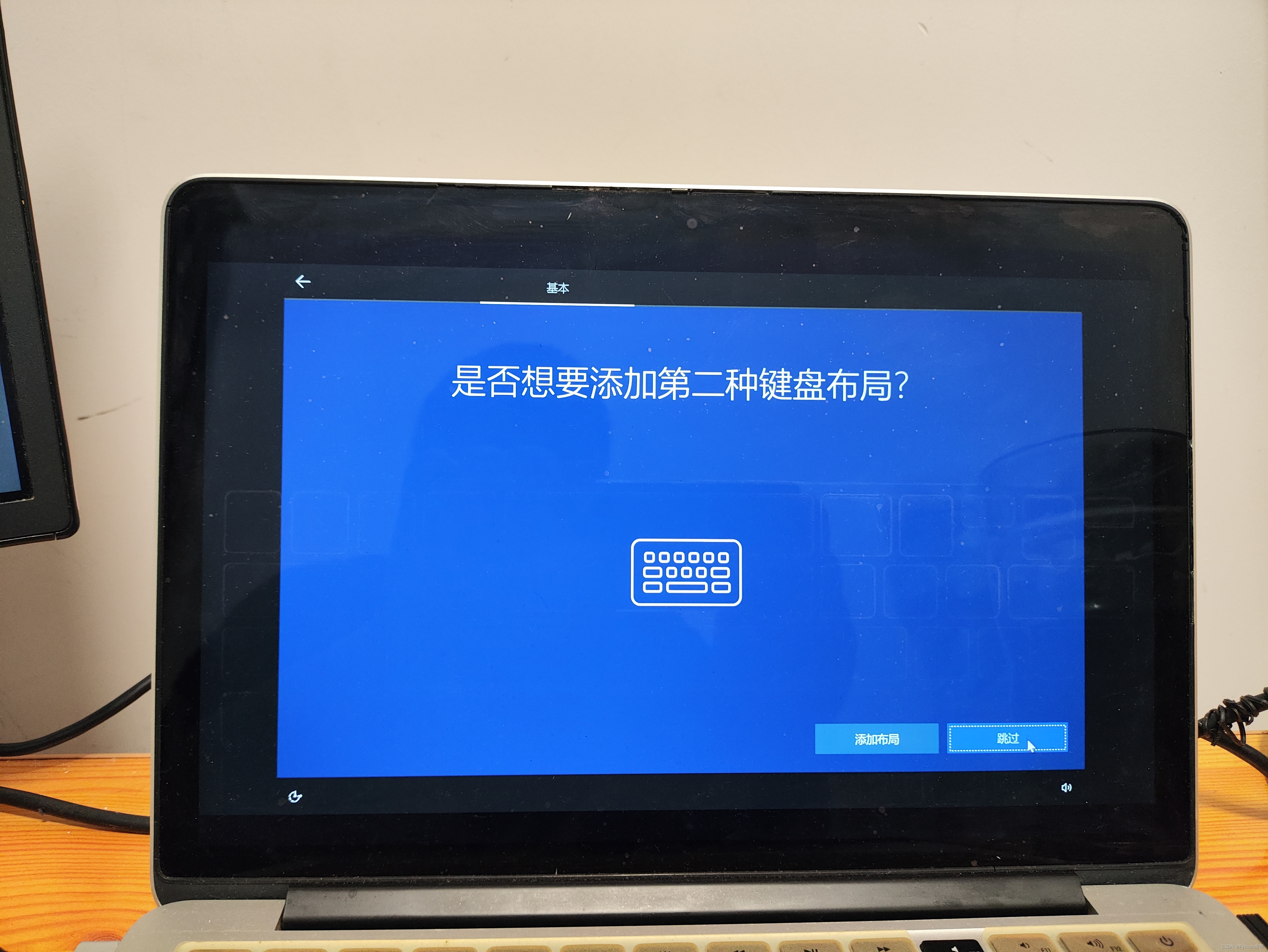
步骤14:让我们为你连接到网络
让我们为你连接到网络 点击 我没有Internet连接
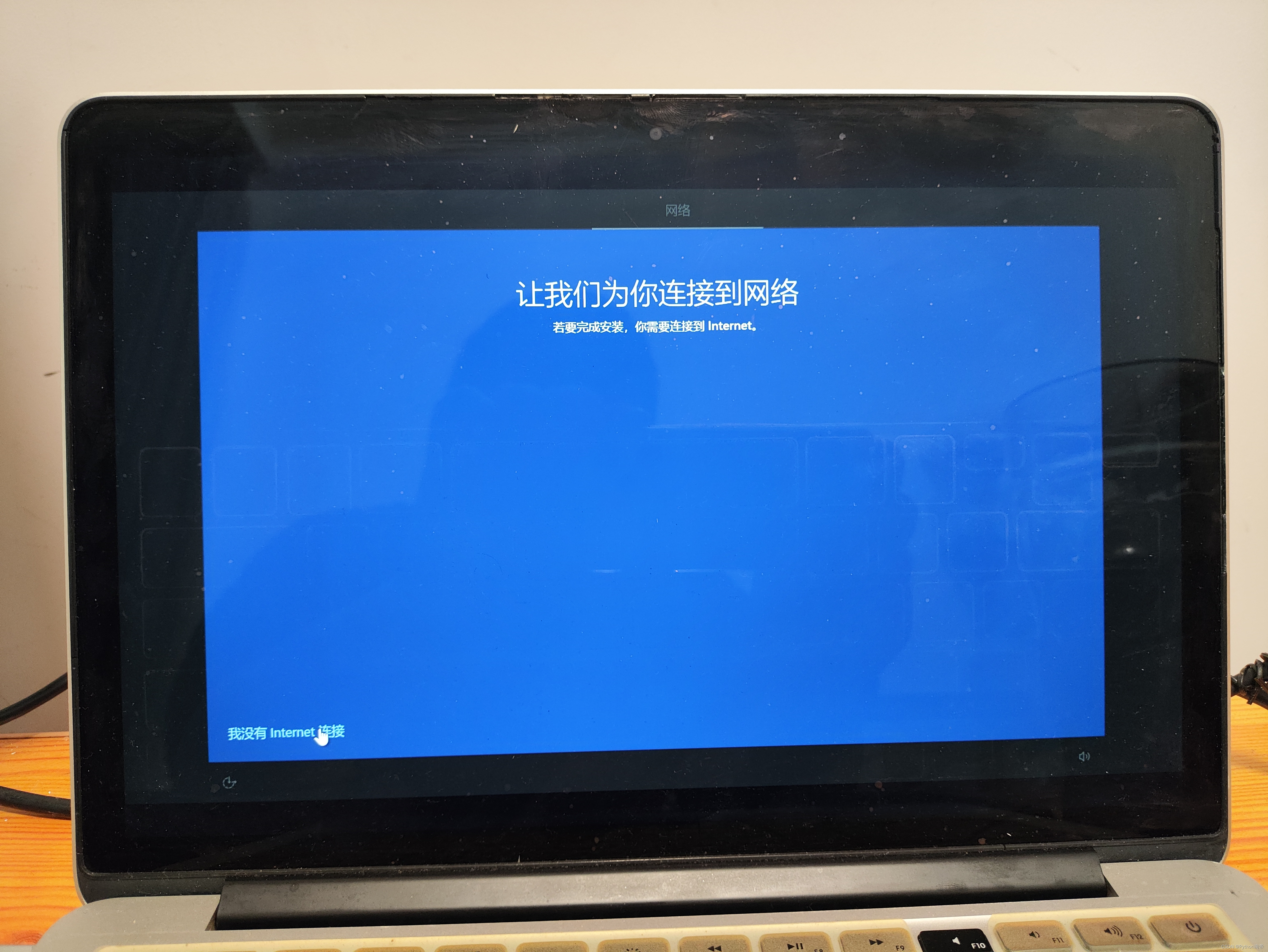
步骤15:连接到Internet后,还有更多内容等你发现
连接到Internet后,还有更多内容等你发现 点击 继续执行有限设置
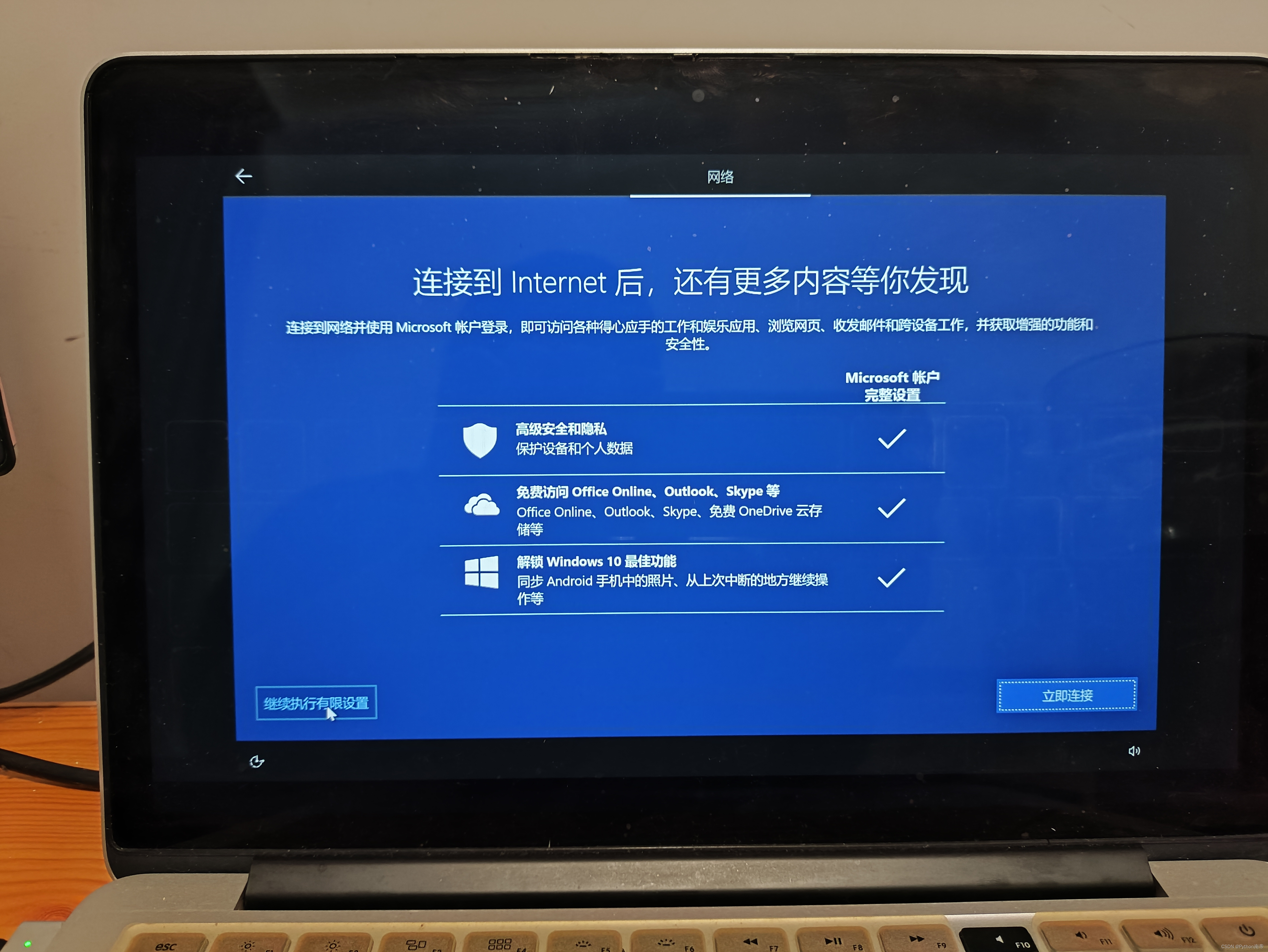
步骤16:谁将会使用这台电脑?
在 谁将会使用这台电脑? 的输入框内输入你需要的名称,点击 下一页
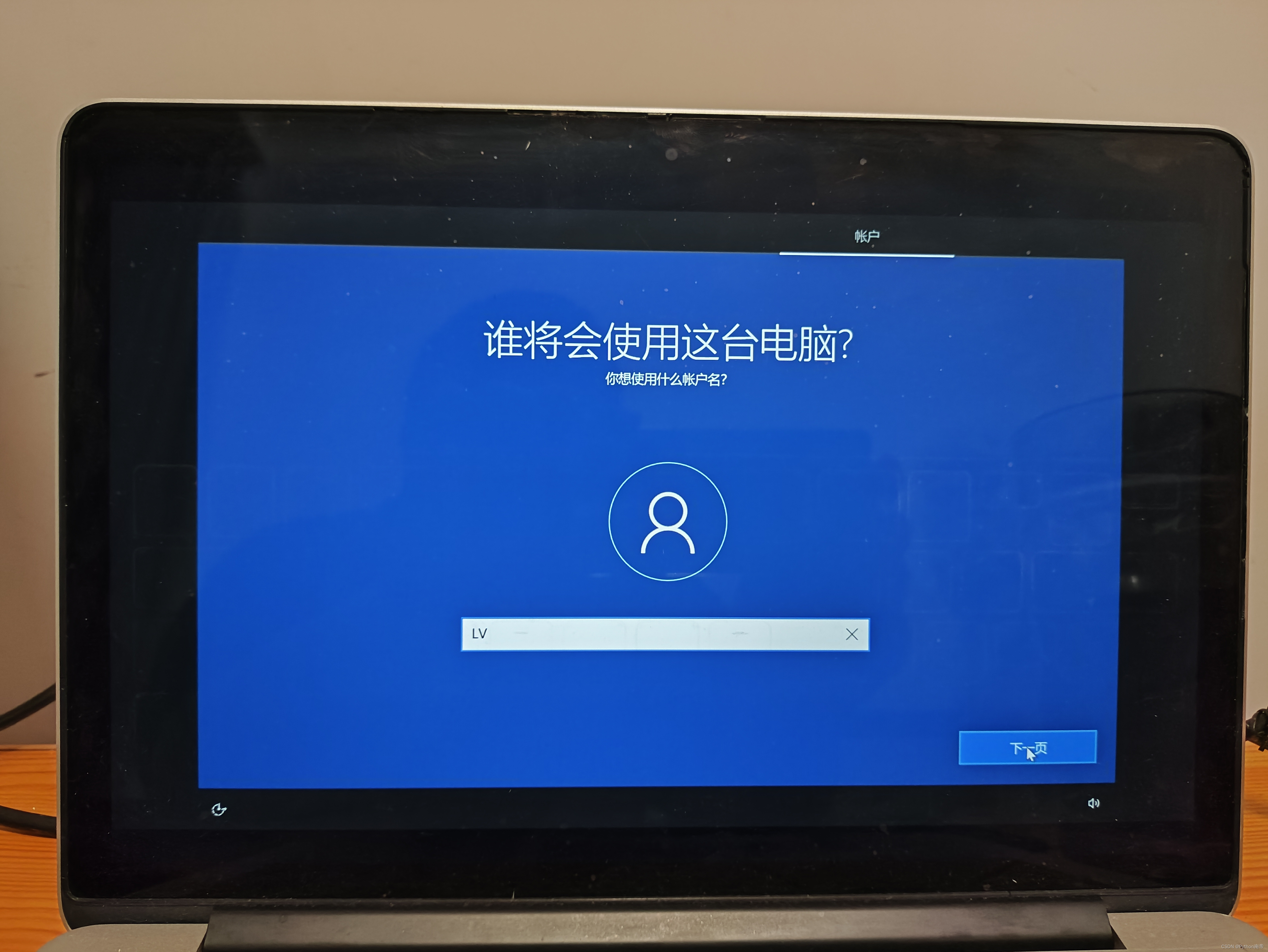
步骤17:创建容易记住的密码
在 创建容易记住的密码 的 密码框 内输入你需要的密码,点击 下一页
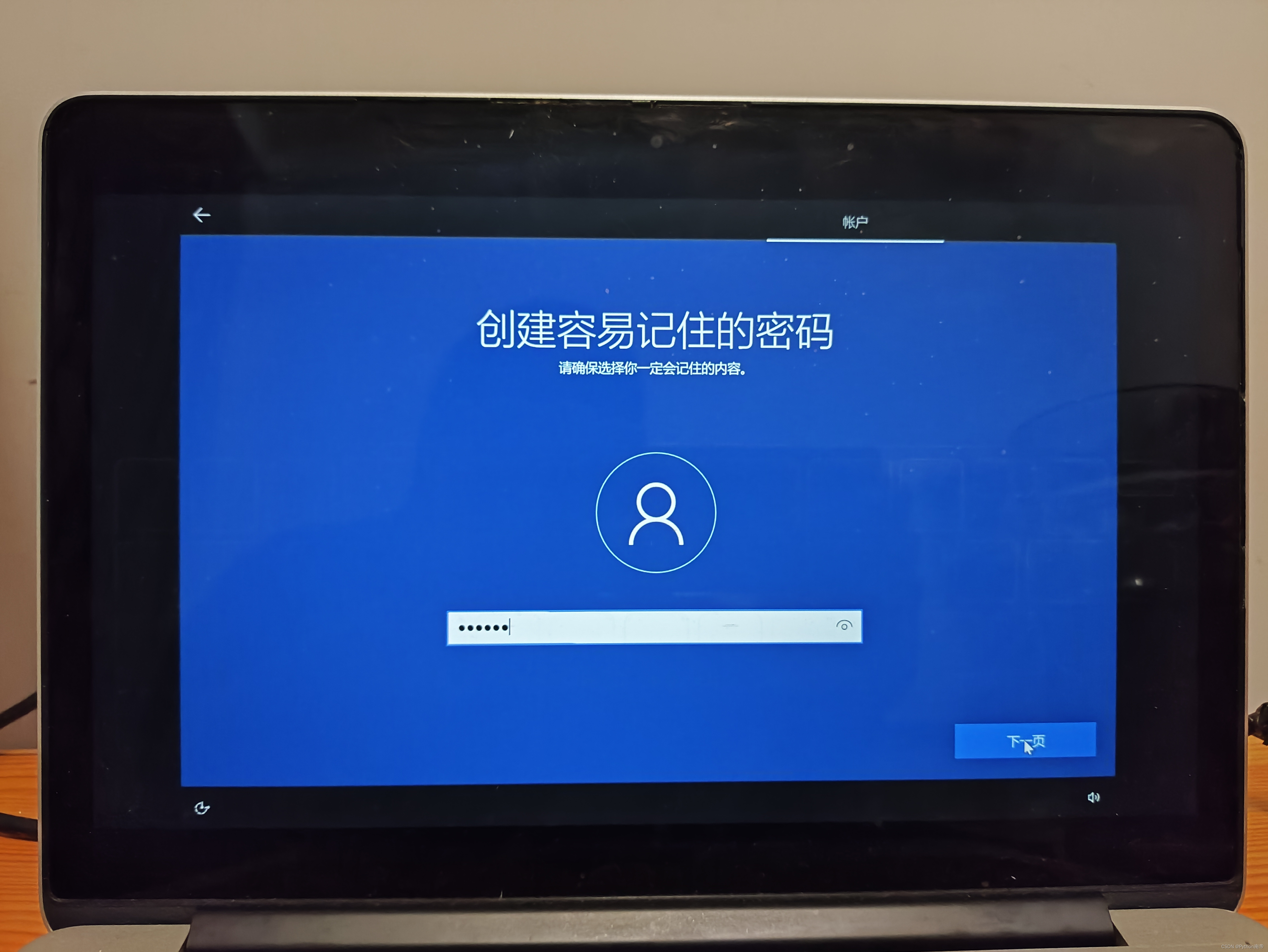
步骤18:确认你的密码
在 确认你的密码 的 密码框 内二次输入你需要的密码,点击 下一页
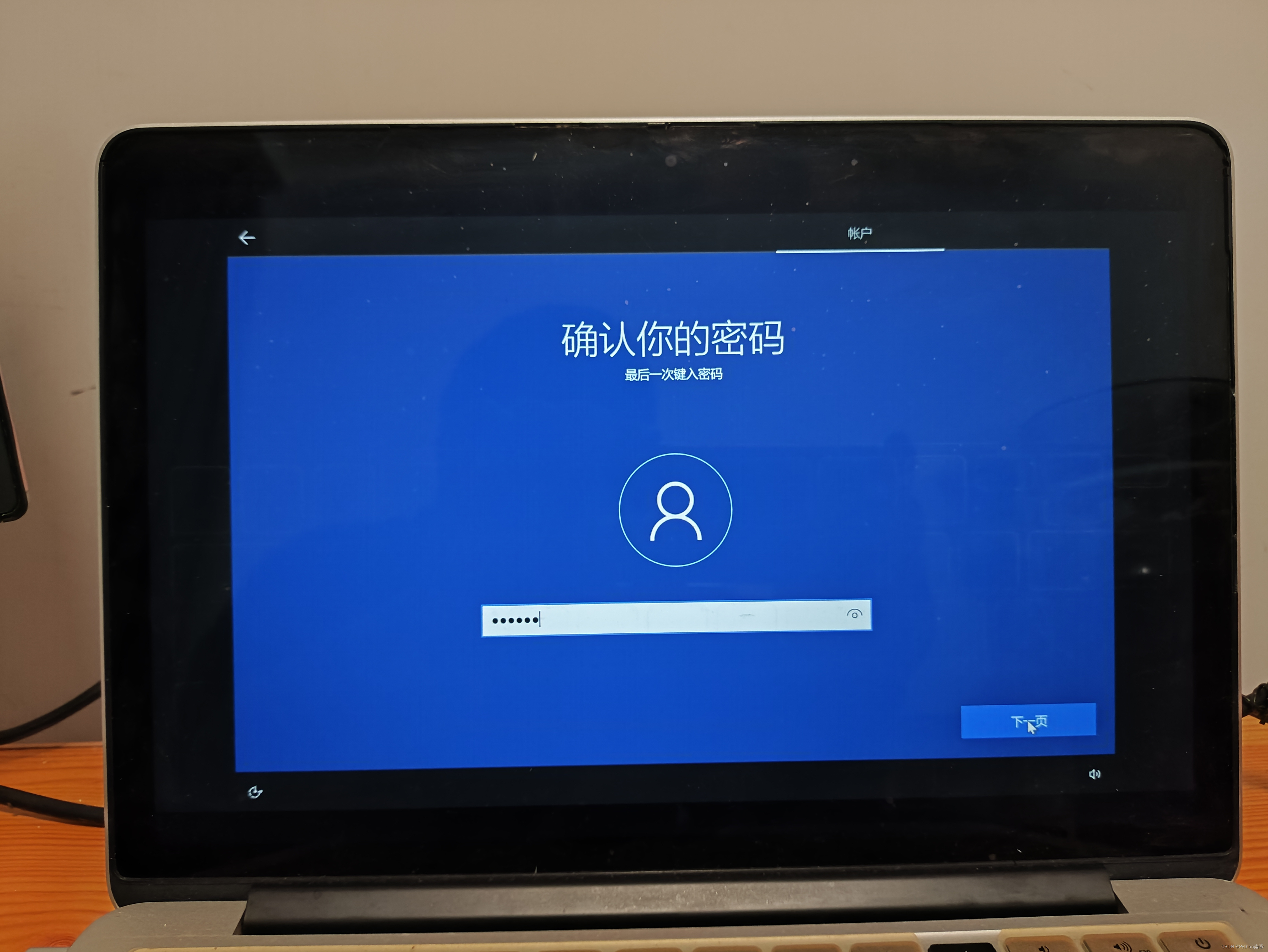
步骤19:为此账户创建安全问题
步骤19.1:安全问题1
安全问题框 选择您需要的问题,填入您需要的答案,点击 下一页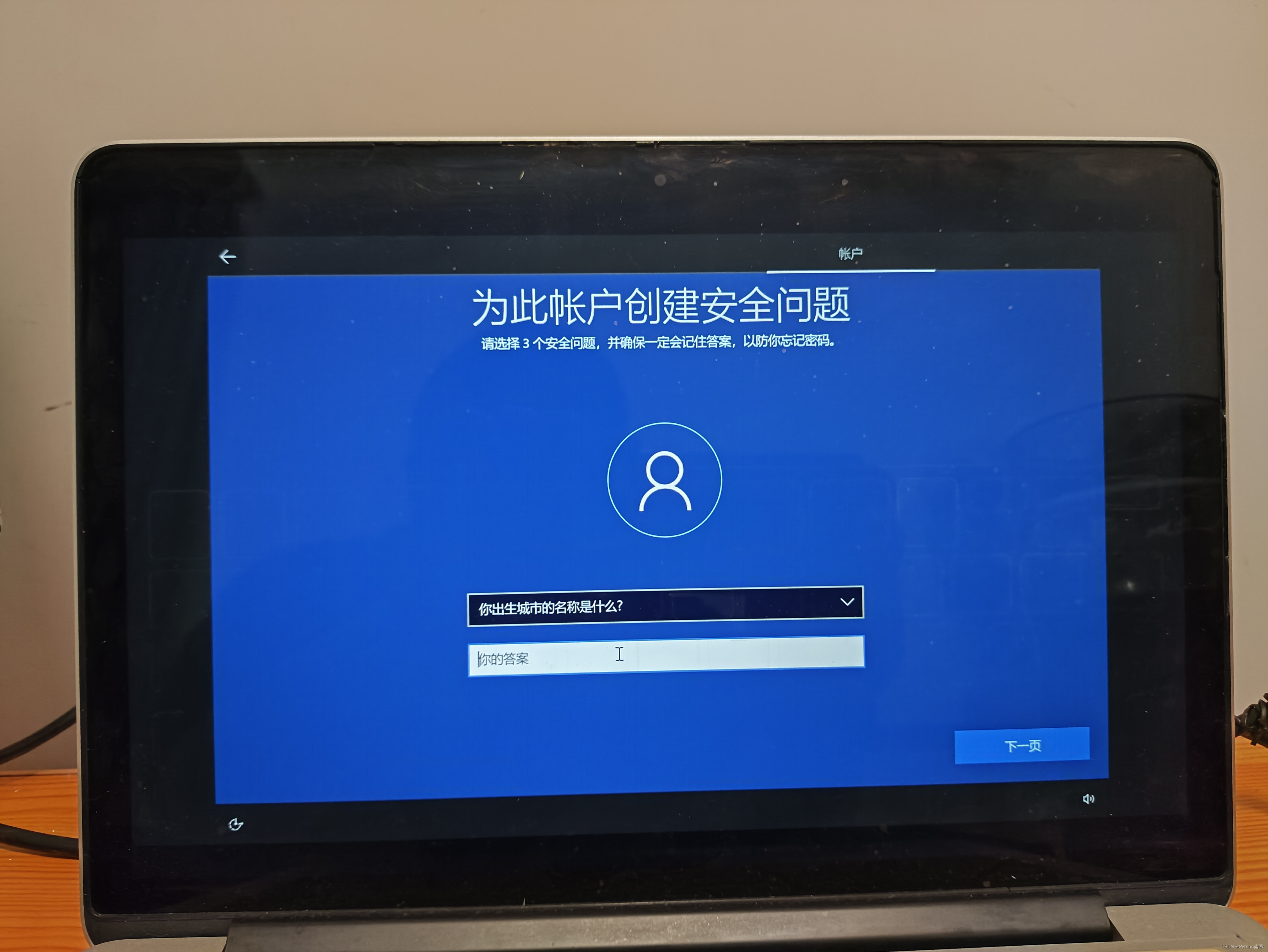
步骤19.2:安全问题2
安全问题框 选择您需要的问题,填入您需要的答案,点击 下一页

步骤19.3:安全问题3
安全问题框 选择您需要的问题,填入您需要的答案,点击 下一页
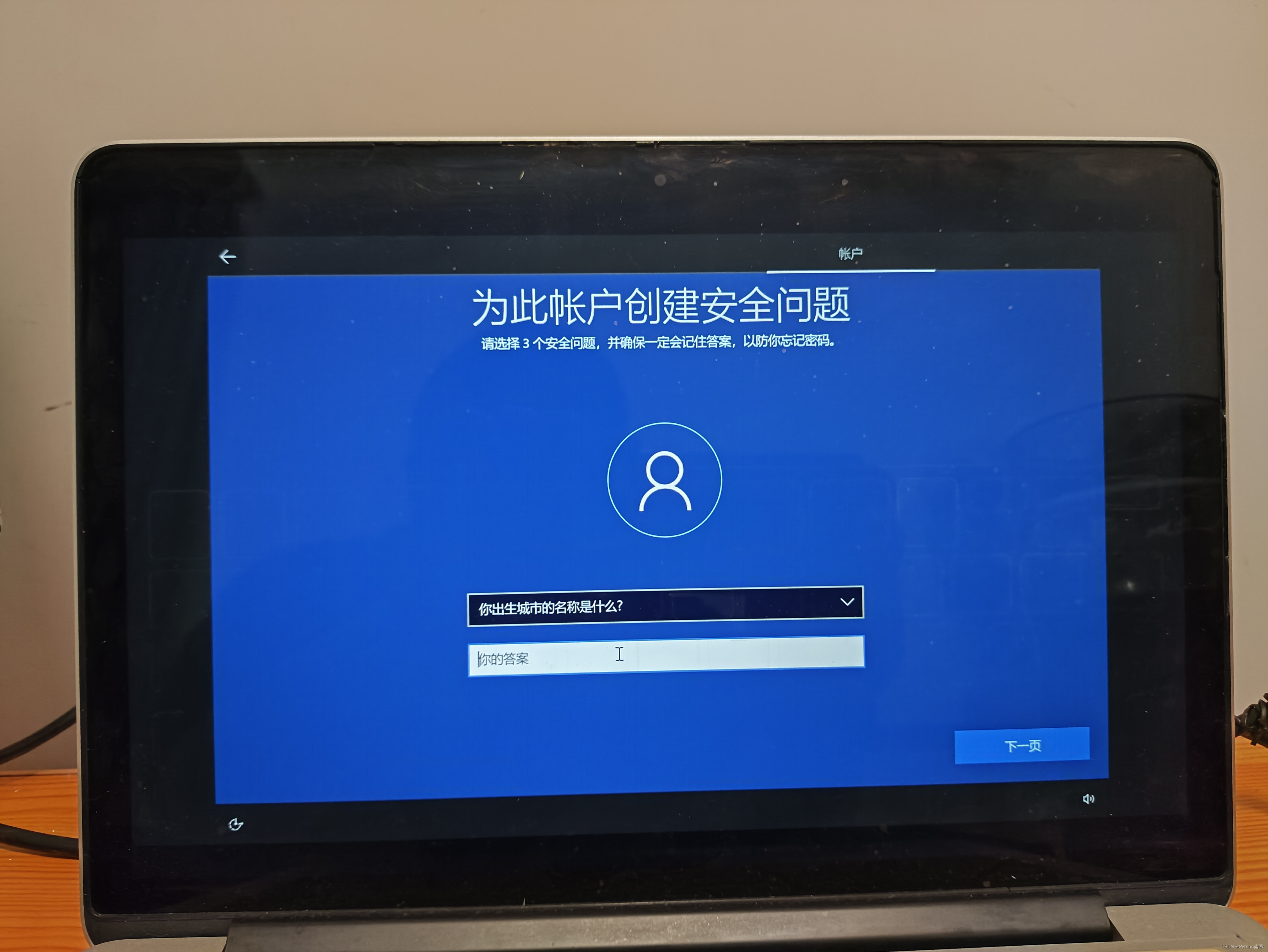
步骤20:为你的设备选择隐私设置
所有项我都是关闭的,因为我基本都用不上,之后点击接受
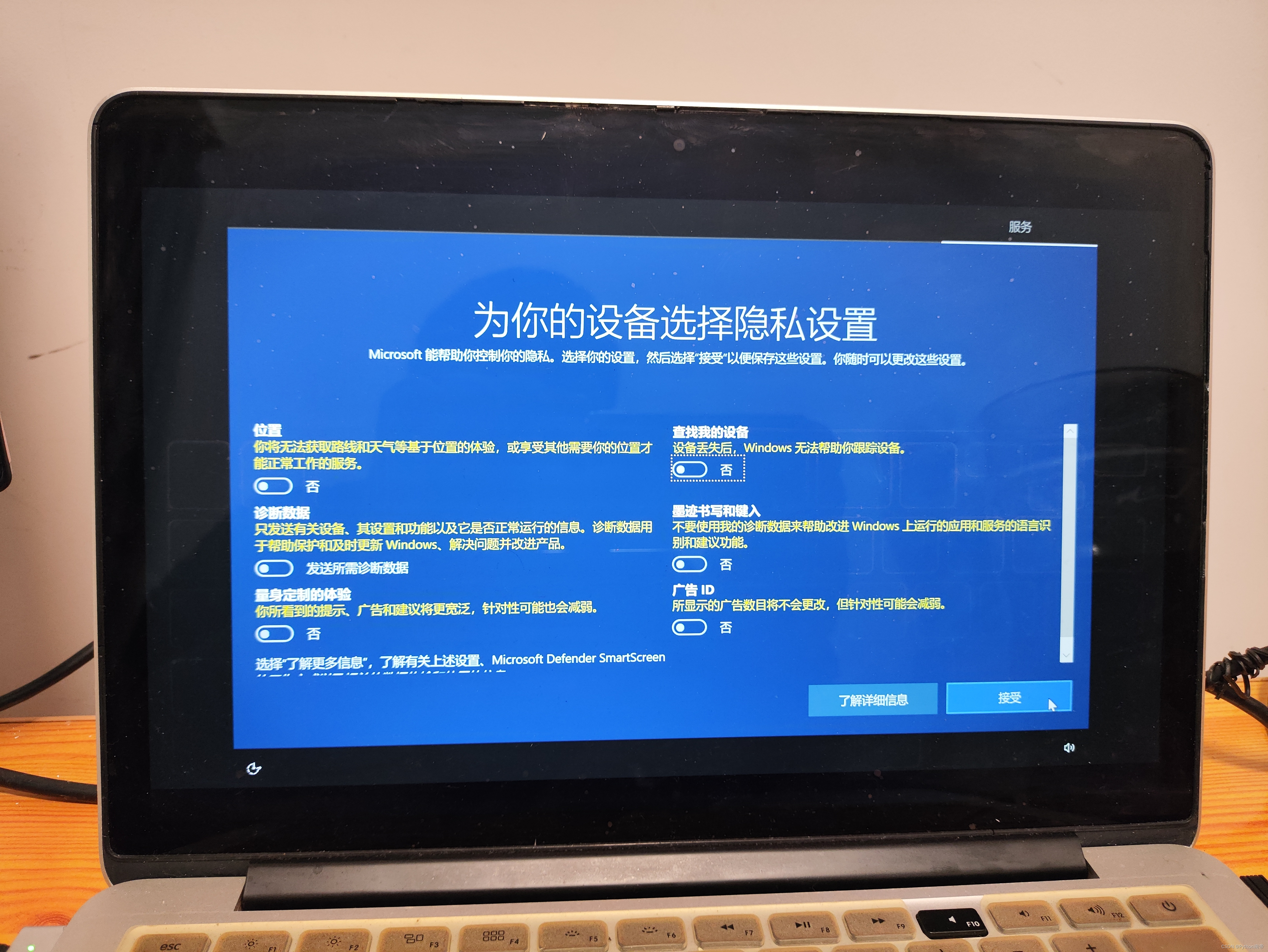
步骤21:让cortana帮助你完成操作
我用不上,点击以后再说

步骤22:嗨,别来无恙啊!
耐心等待3-5分钟

步骤23:一切即将准备就绪
耐心等待3-5分钟

步骤24:这可能需要几分钟
耐心等待3-5分钟

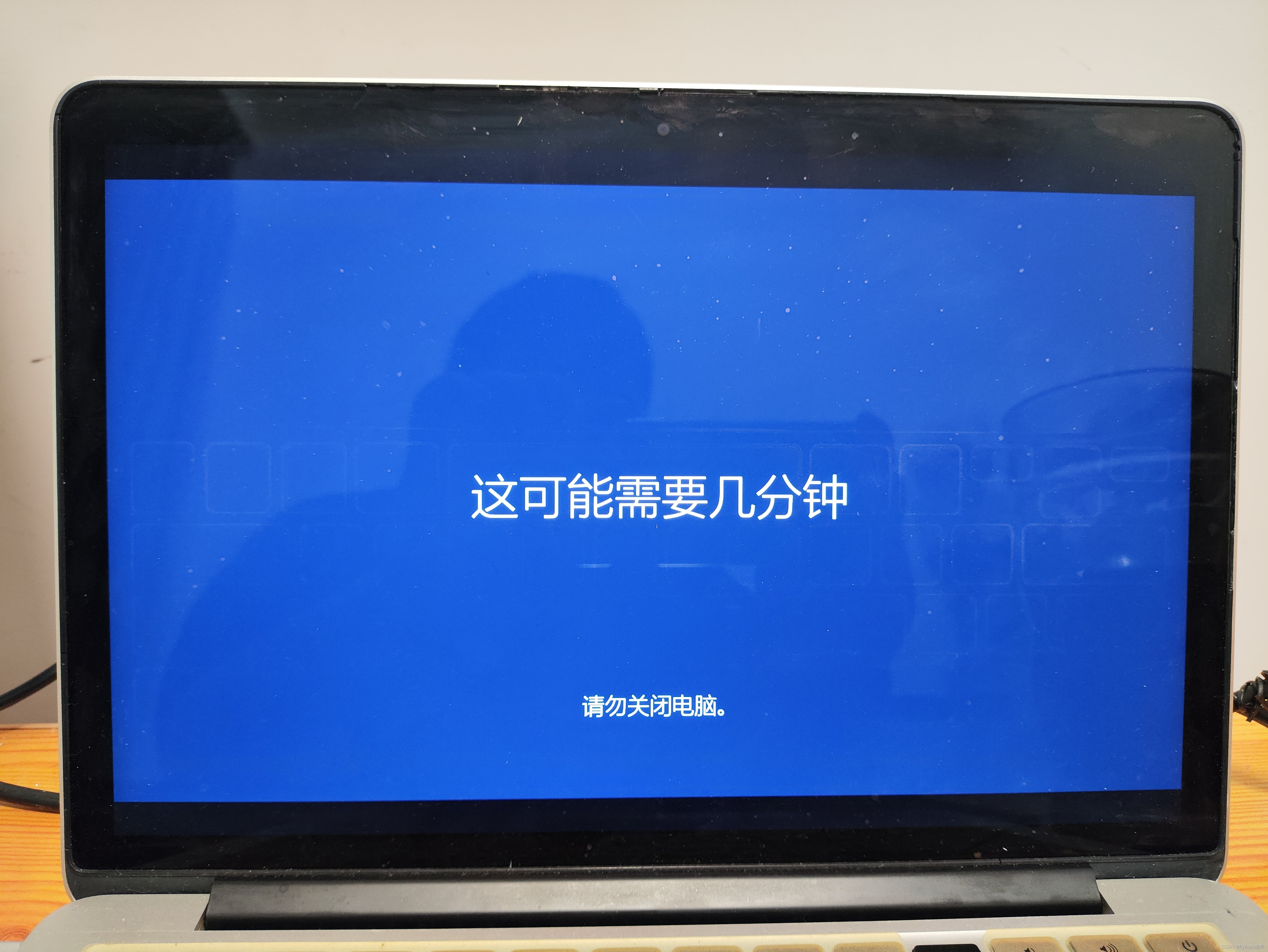
步骤25:马上就好
耐心等待2-3分钟

步骤26:同意个人数据跨境传输
直接点击
下一步
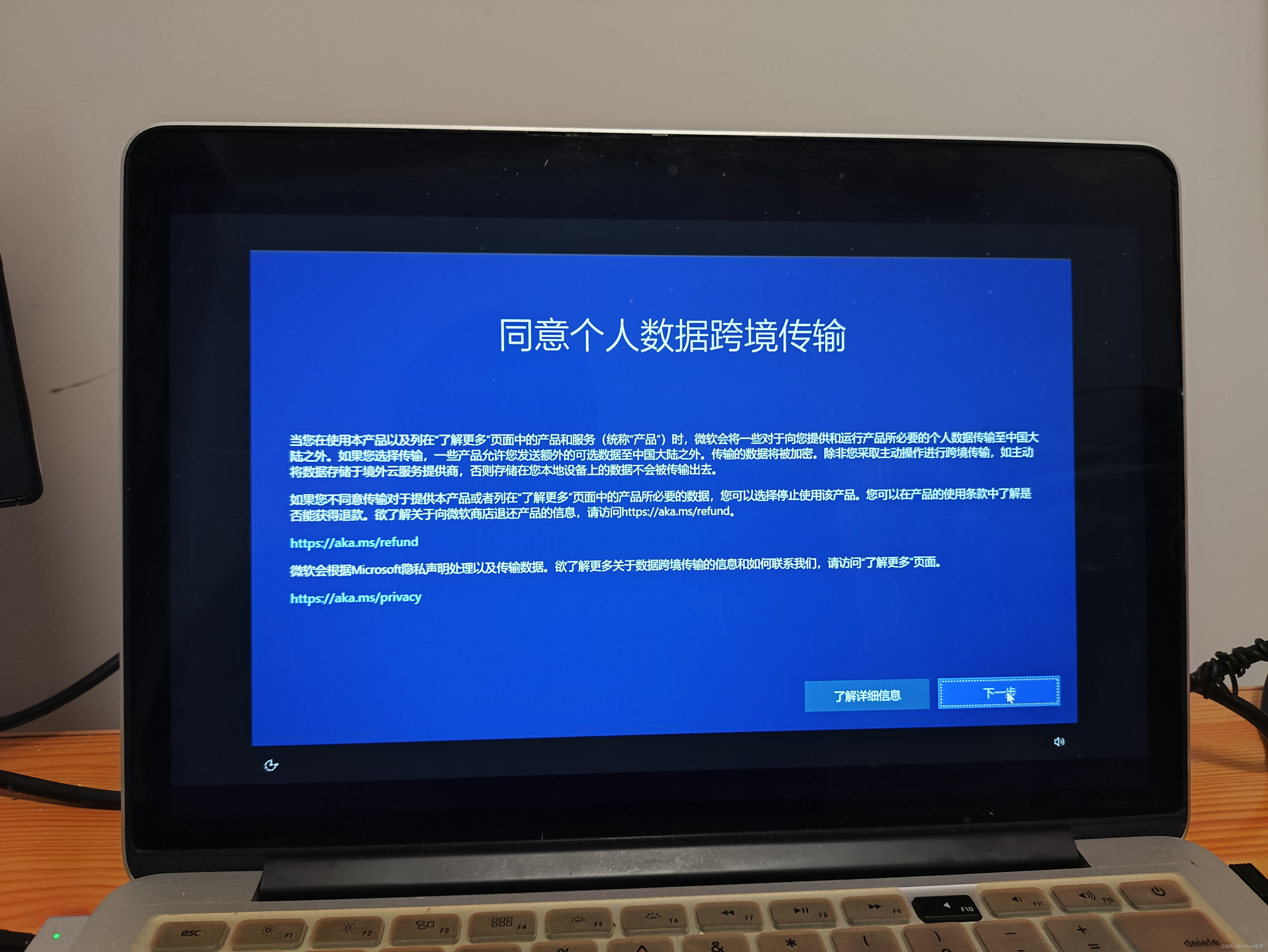
步骤27:进入Windows10系统
恭喜您,终于装完Windows10,进入系统了。
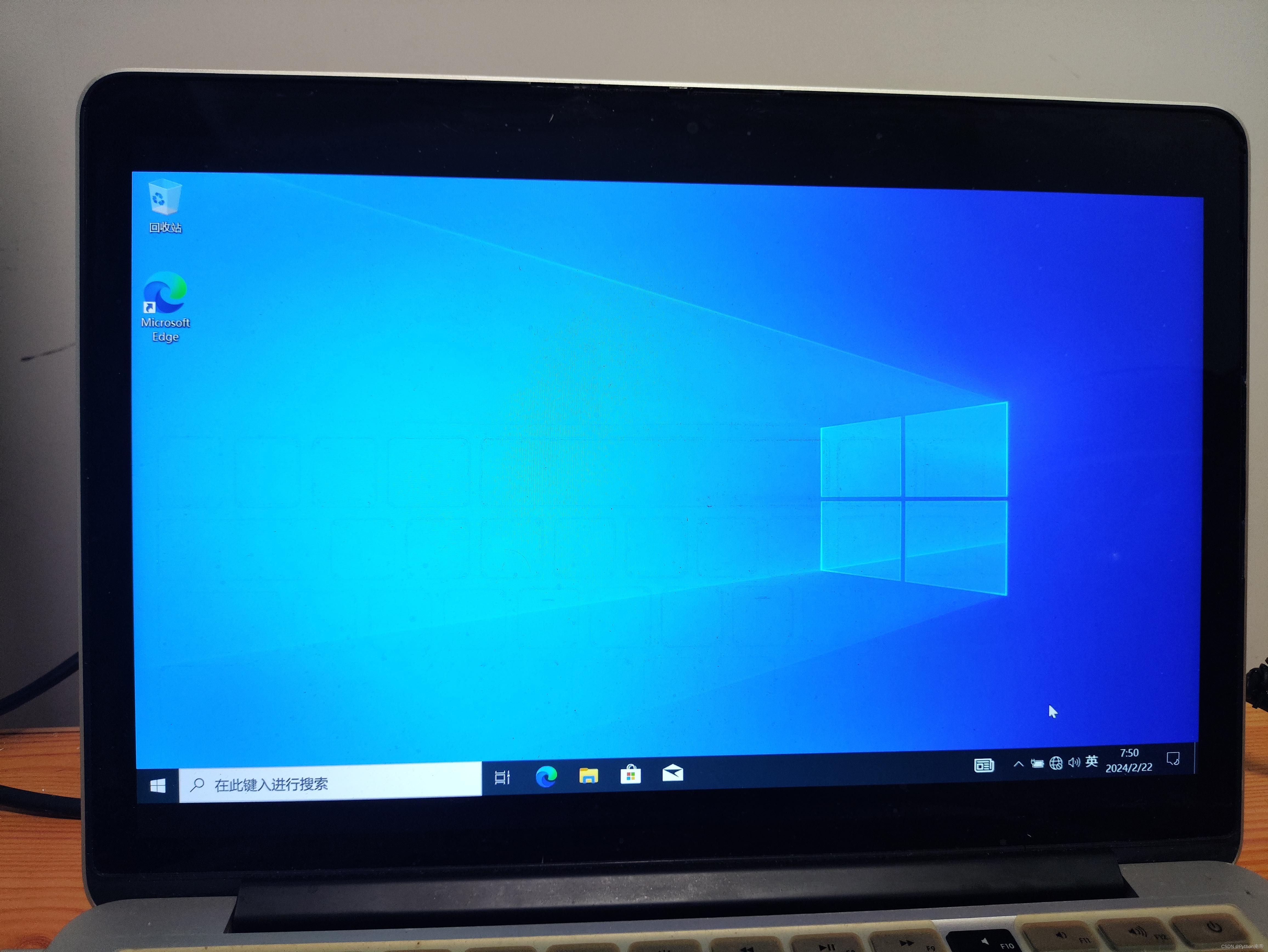
👨💻博主Python老吕说:如果您觉得本文有帮助,辛苦您🙏帮忙点赞、收藏、评论,您的举手之劳将对我提供了无限的写作动力!🤞
print('Hello,World!') # 每日一码,使用Python跟世界说Hello,World! 🔥精品付费专栏:《Python全栈工程师》、《跟老吕学MySQL》、《Python游戏开发实战讲解》
🌞精品免费专栏:《Python全栈工程师·附录资料》、《Pillow库·附录资料》、《Pygame·附录资料》、《Tkinter·附录资料》、《Django·附录资料》、《NumPy·附录资料》、《Pandas·附录资料》、《Matplotlib·附录资料》、《Python爬虫·附录资料》
🌐前端免费专栏:《HTML》、《CSS》、《JavaScript》、《Vue》
💻后端免费专栏:《C语言》、《C++语言》、《Java语言》、《R语言》、《Ruby语言》、《PHP语言》、《Go语言》、《C#语言》、《Swift语言》、《跟老吕学Python编程·附录资料》
💾数据库免费专栏:《Oracle》、《MYSQL》、《SQL》、《PostgreSQL》、《MongoDB》
