1. 前言
如果你让我给别人推荐一款 Mac 下的终端,那我会毫不犹豫的推荐 iterm2,因为它足够经典,足够好用。
当然优秀的终端有很多,比如:alacritty、kitty 等,大家感兴趣的可以尝试一下。
我们今天主要讲解 iterm2 的安装、配置和美化。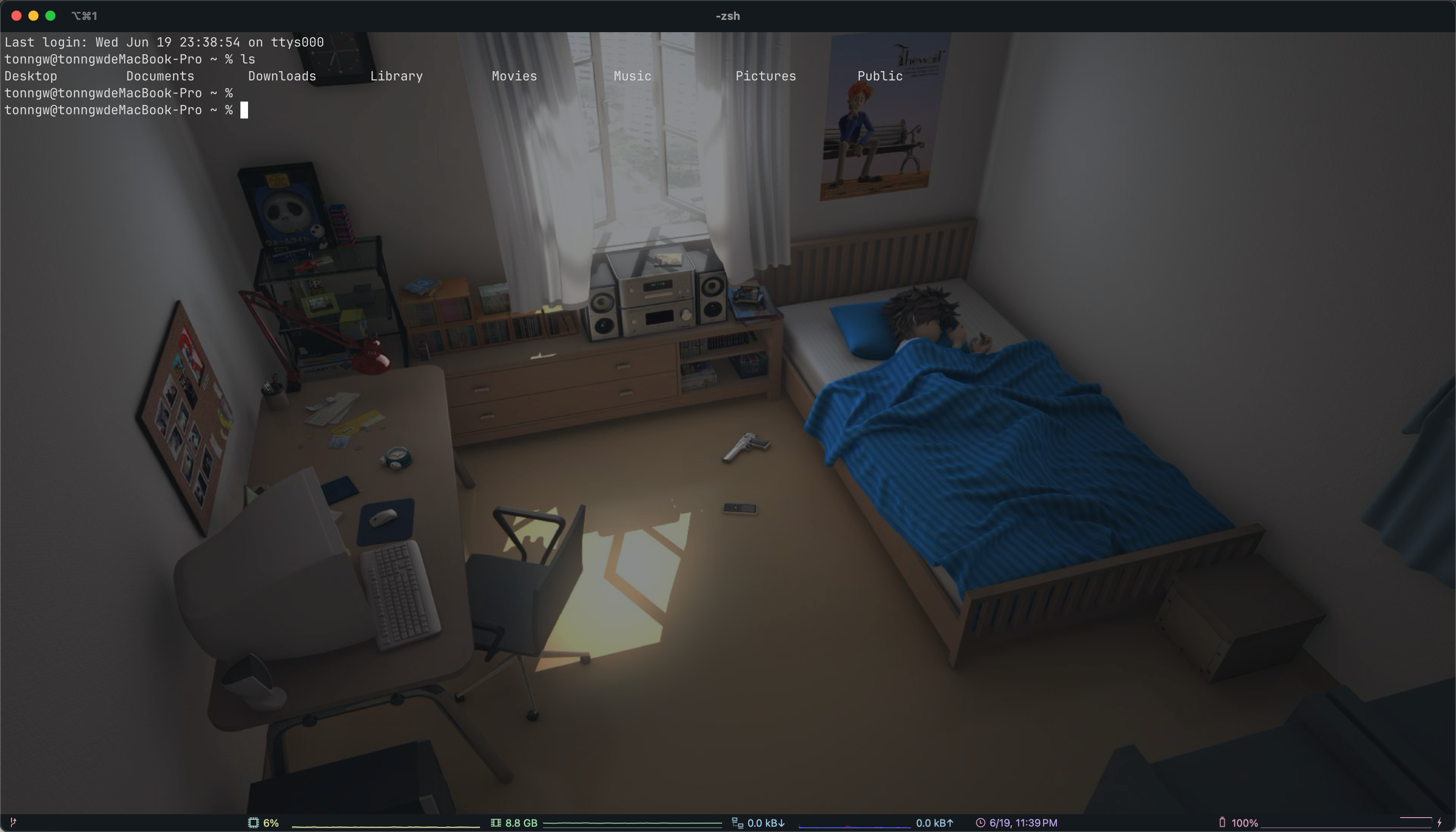
2. 安装 iterm2
brew install --cask iterm2 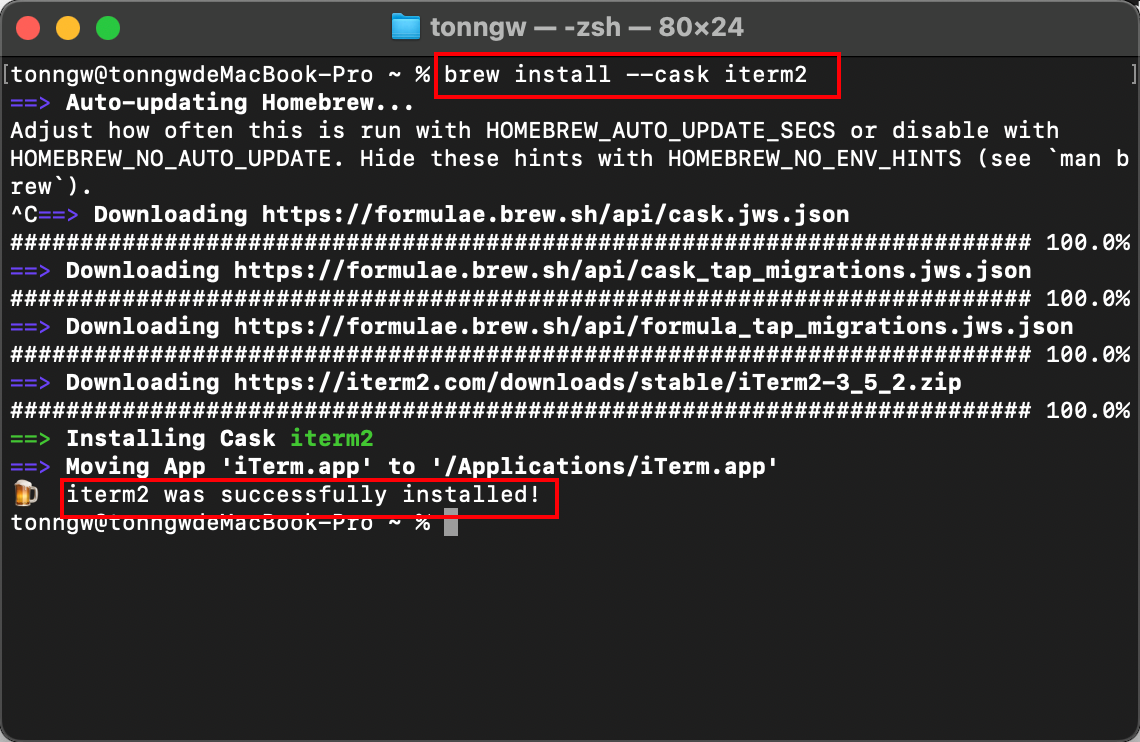
3. 配置美化 iterm2
Command + 空格输入 iterm,默认长这样。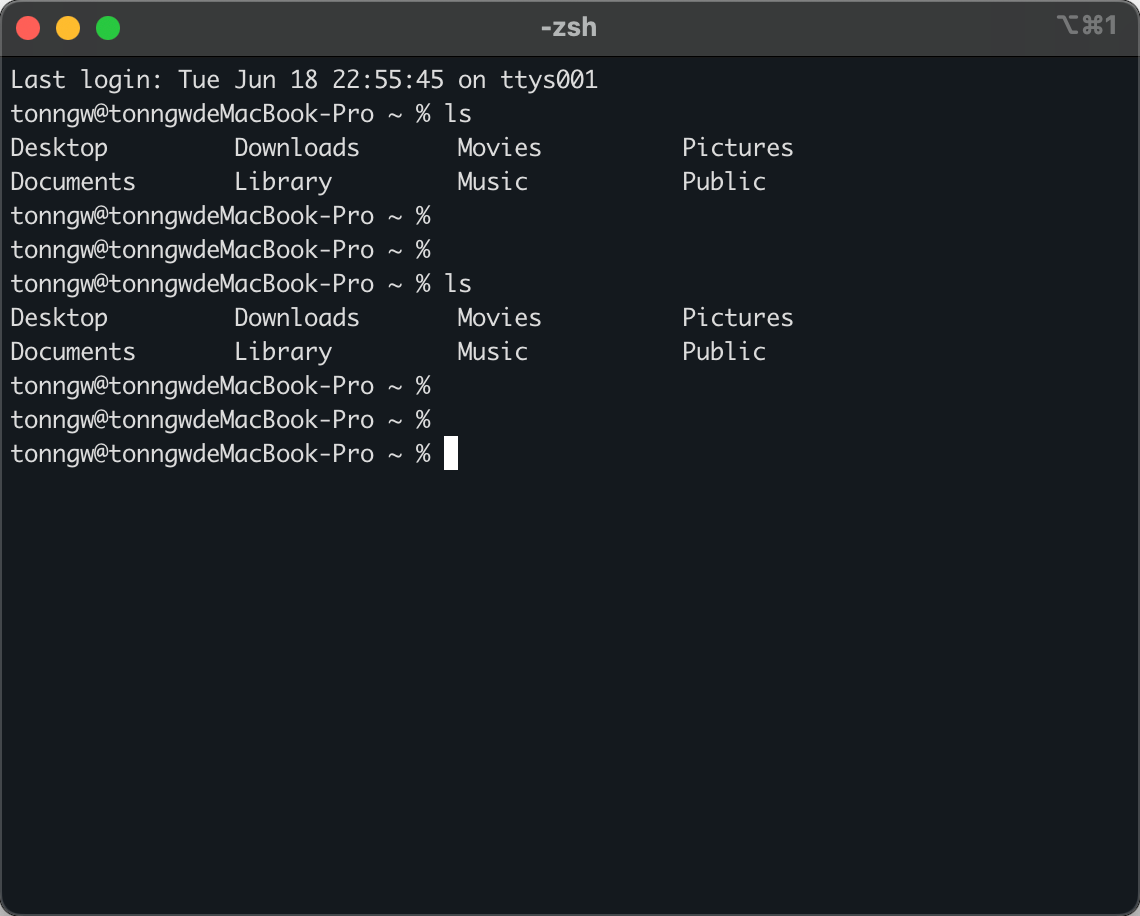
Command + .打开 iterm2 的设置窗口。
3.1 配置主题
选择 Minimal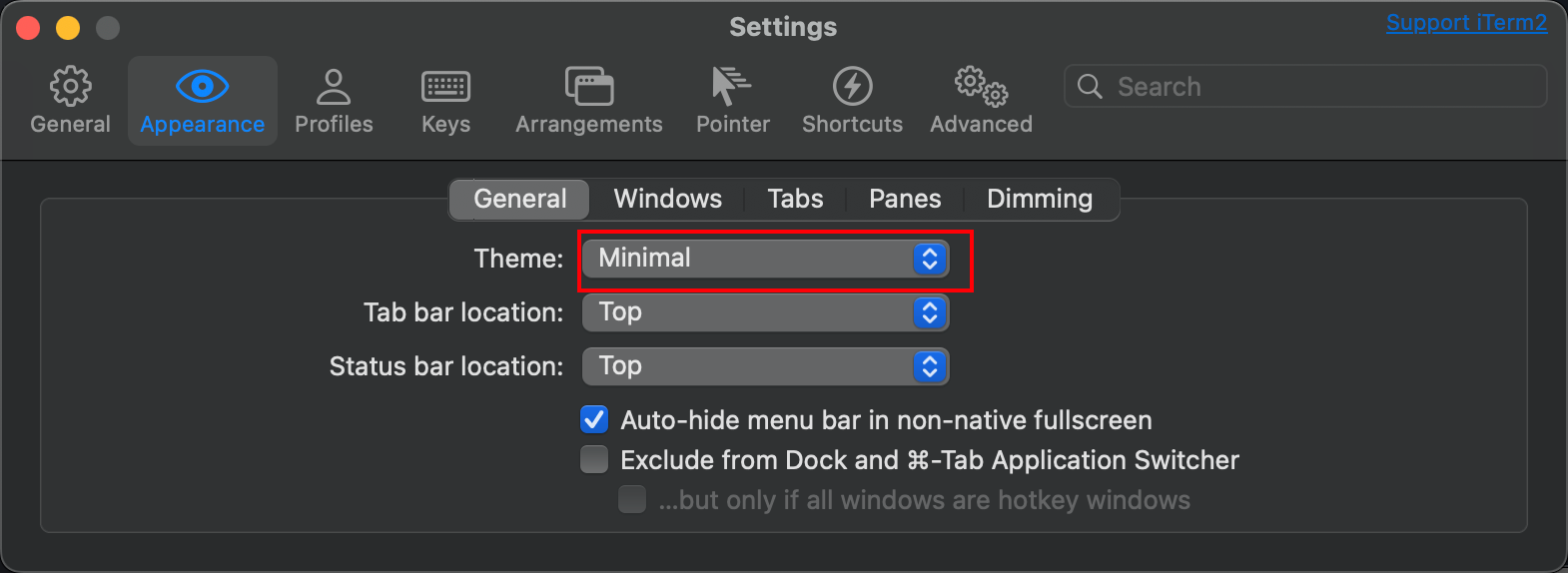
3.2 安装字体
安装 Jetbrains Mono Font,参考地址:https://github.com/JetBrains/JetBrainsMono
想要通过 brew 安装字体需要先添加它的专门用于管理字体的软件源 cask-fonts
brew tap homebrew/cask-fonts 还记得我在【Mac 从 0 到 1 保姆级配置教程 01】- 安装无敌的 brew
最后介绍 tap 的作用嘛,这里就用到了,不清楚的同学可以再复习一下。
运行之后发现这个 tap 已经被删除了…
我去它的 GitHub 看了一下这个仓库在一个月前归档了,并且说已经迁移到 cask 默认仓库里了。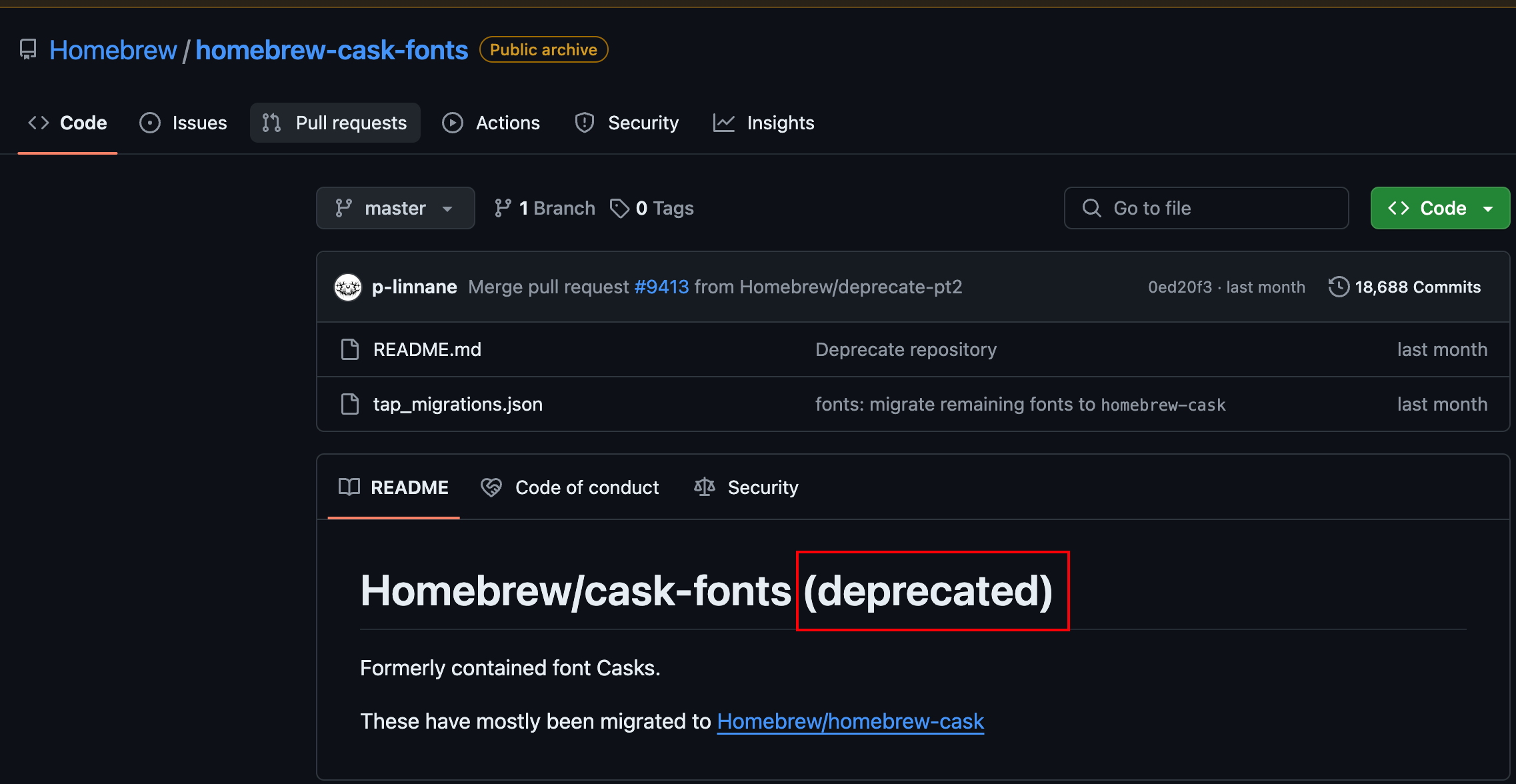
所以我们直接 --cask 安装字体即可。
brew install --cask font-jetbrains-mono 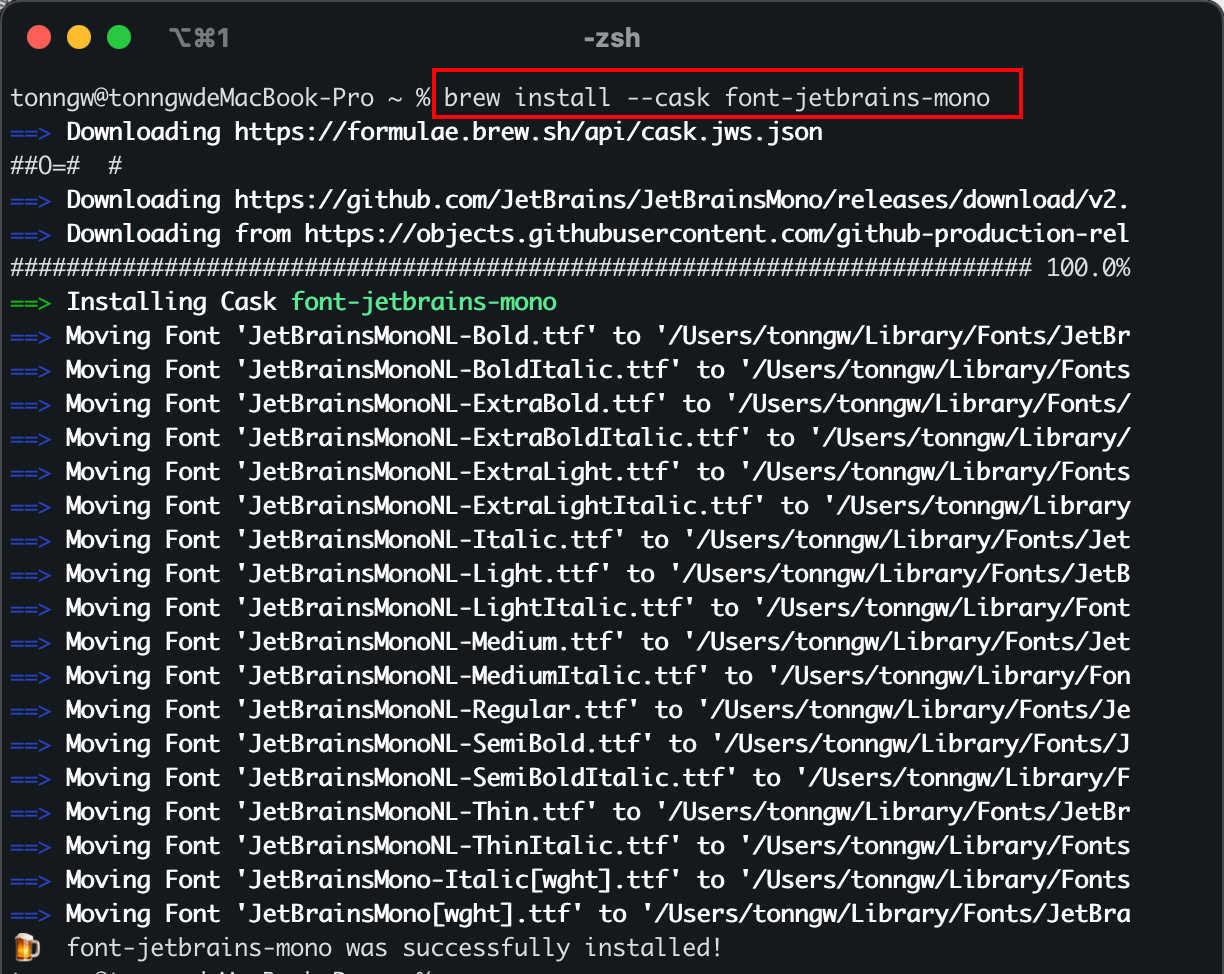
想要终端支持显示一些好看的图标,就需要装一下它的 nerd font 版本,耐心等待一会!
brew install --cask font-jetbrains-mono-nerd-font 安装好之后,在这里进行设置即可,选择带 Nerd Font 的,后面配置 Shell 可以展示美美的图标。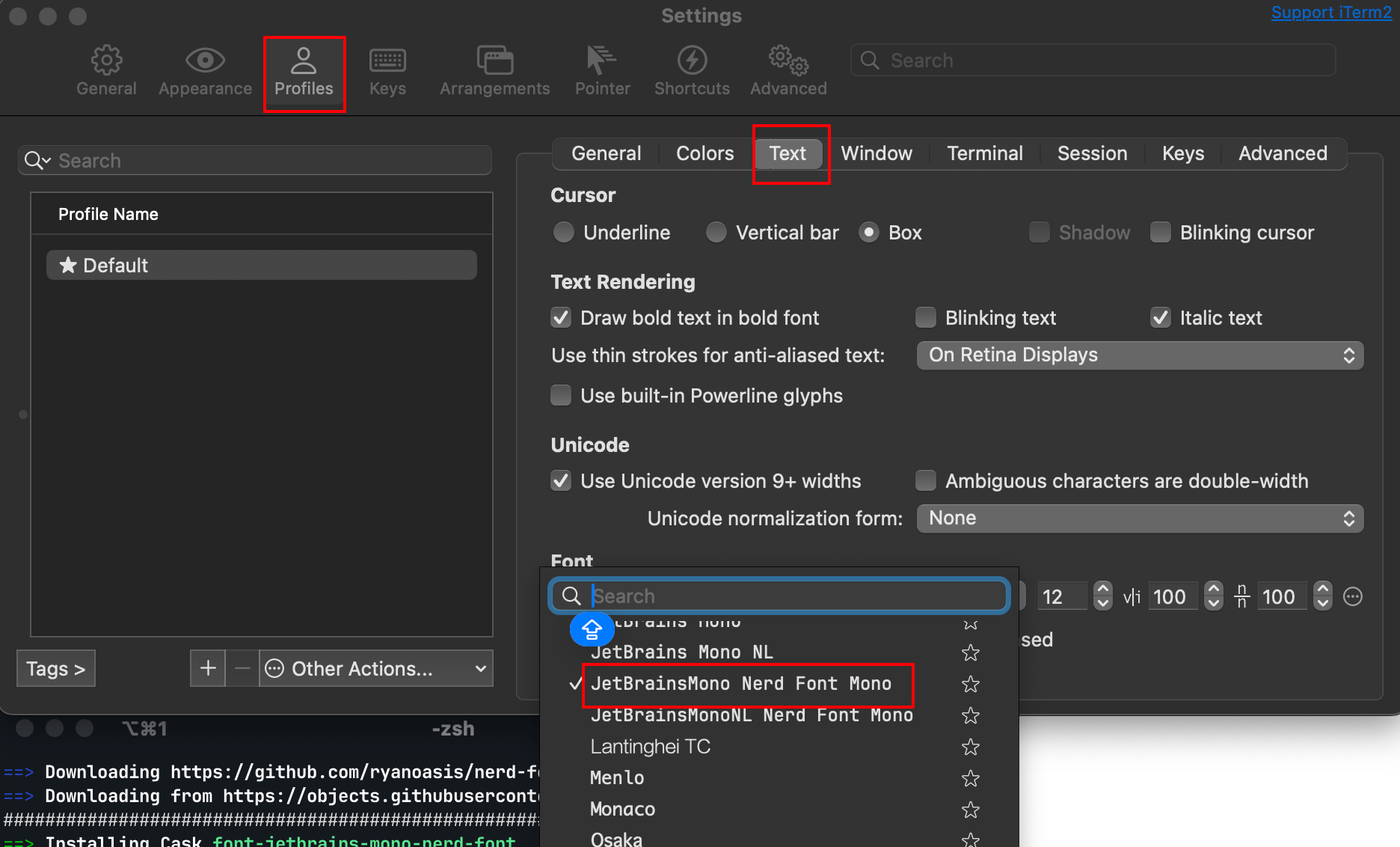
这里我再推荐几个字体,按需安装
- brew install --cask font-hack-nerd-font
- brew install --cask font-fira-code-nerd-font(连体字体)
3.3 设置背景图
找一张本地图片上传,透明度、展示方式可以自行设置。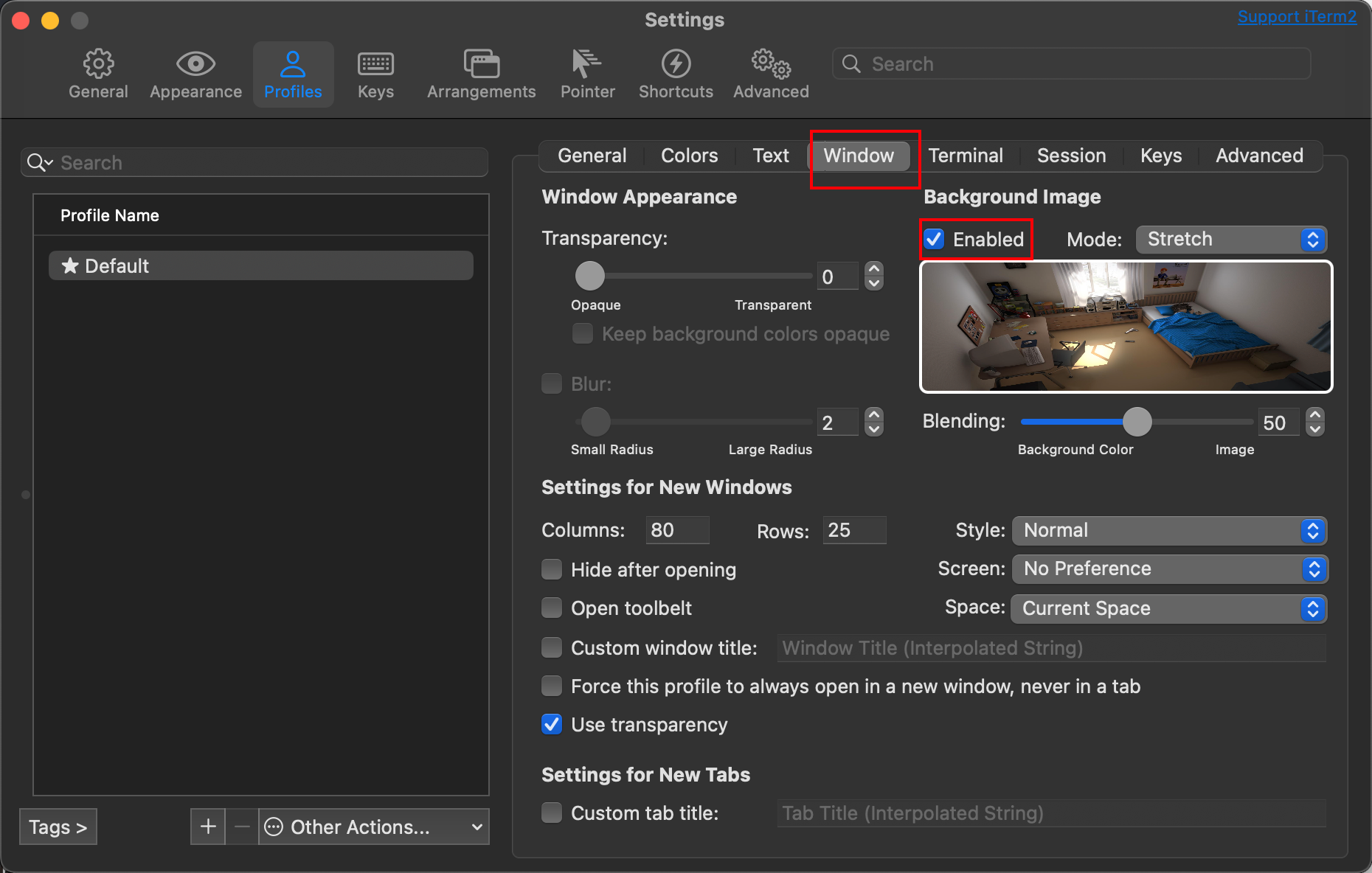
效果图是这样的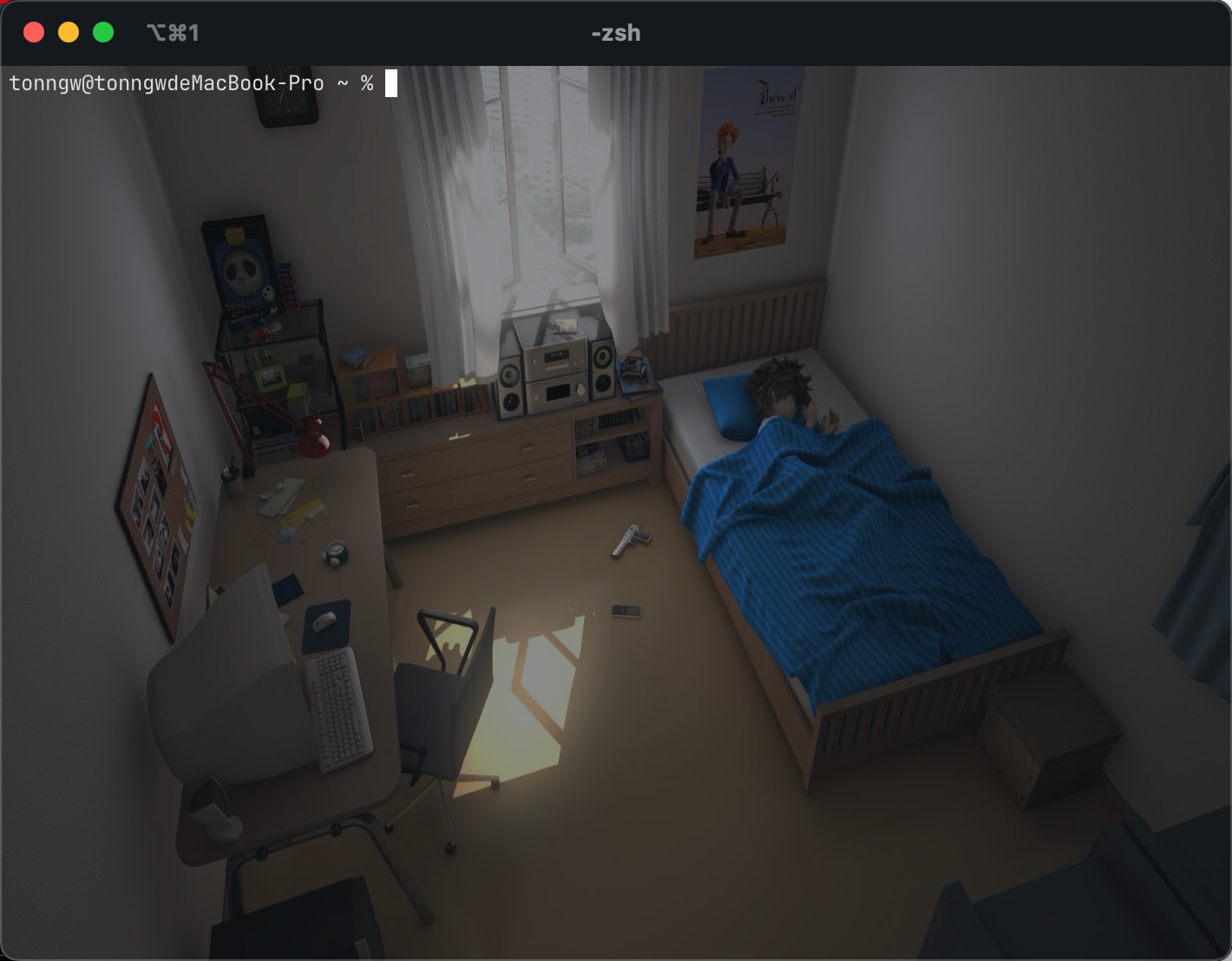
3.4 状态栏 status bar
在 Session 里面,找了半天,不太好找… 勾选启用 status bar 才能进行配置。
可以配置一些系统的运行指标,比如 CPU 使用率、内存使用率、时间、电量等等,具体配置可以自由发挥了。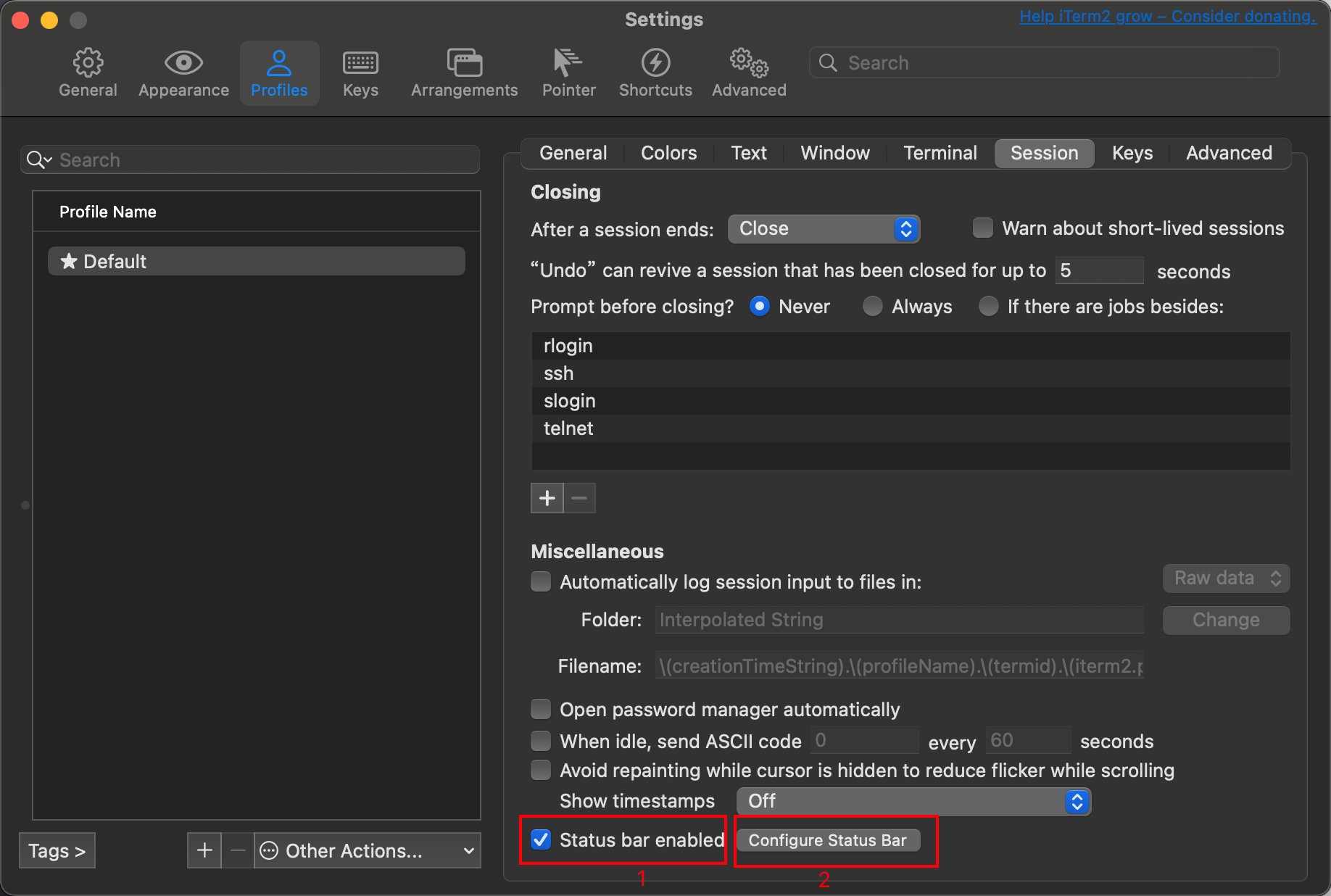
上面的组件往下拖就好了,想要啥拖啥,一定要打开 Automatic 呀,马上好看!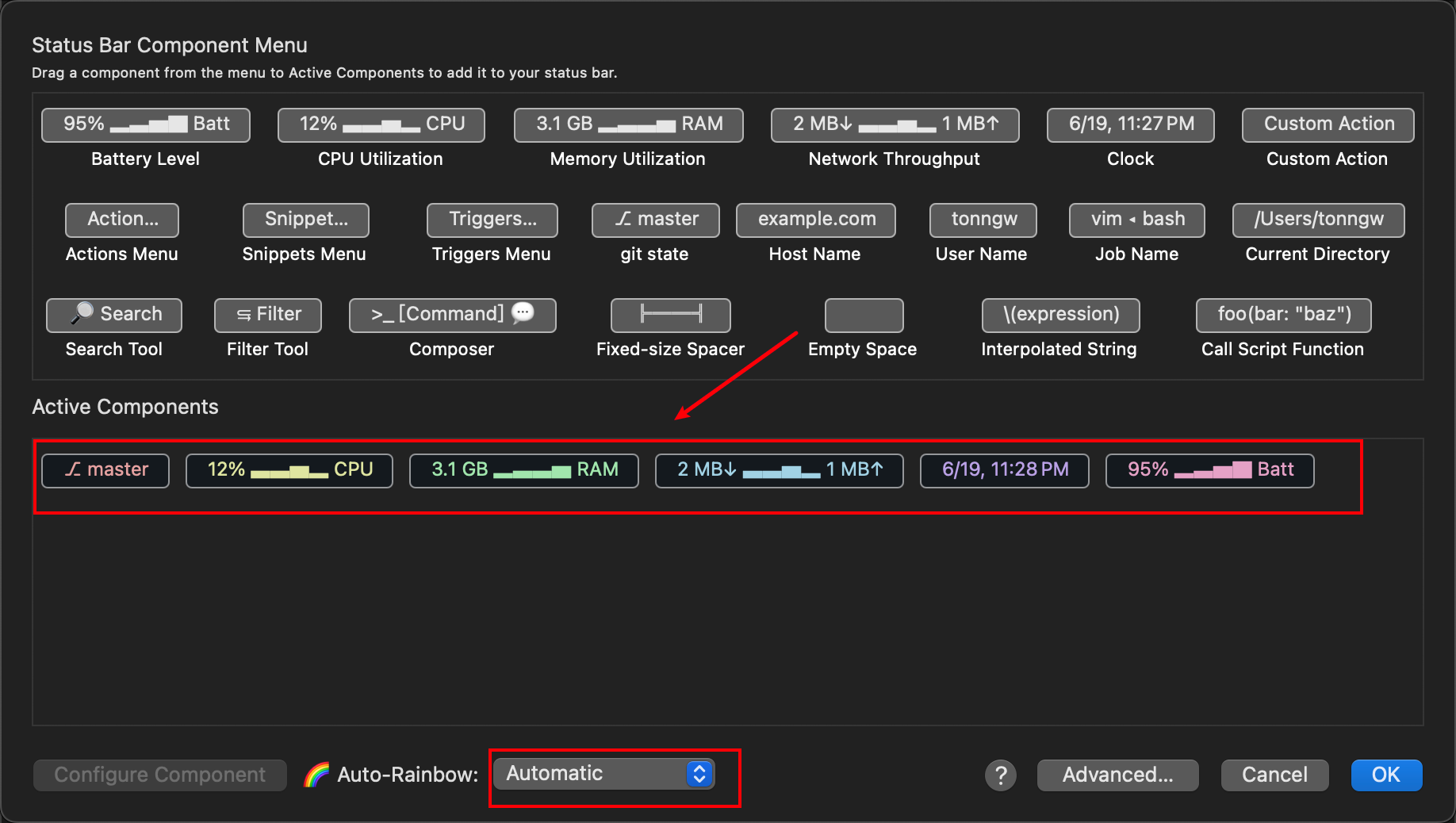
重点:将 status bar 放在下面,默认是放上面的。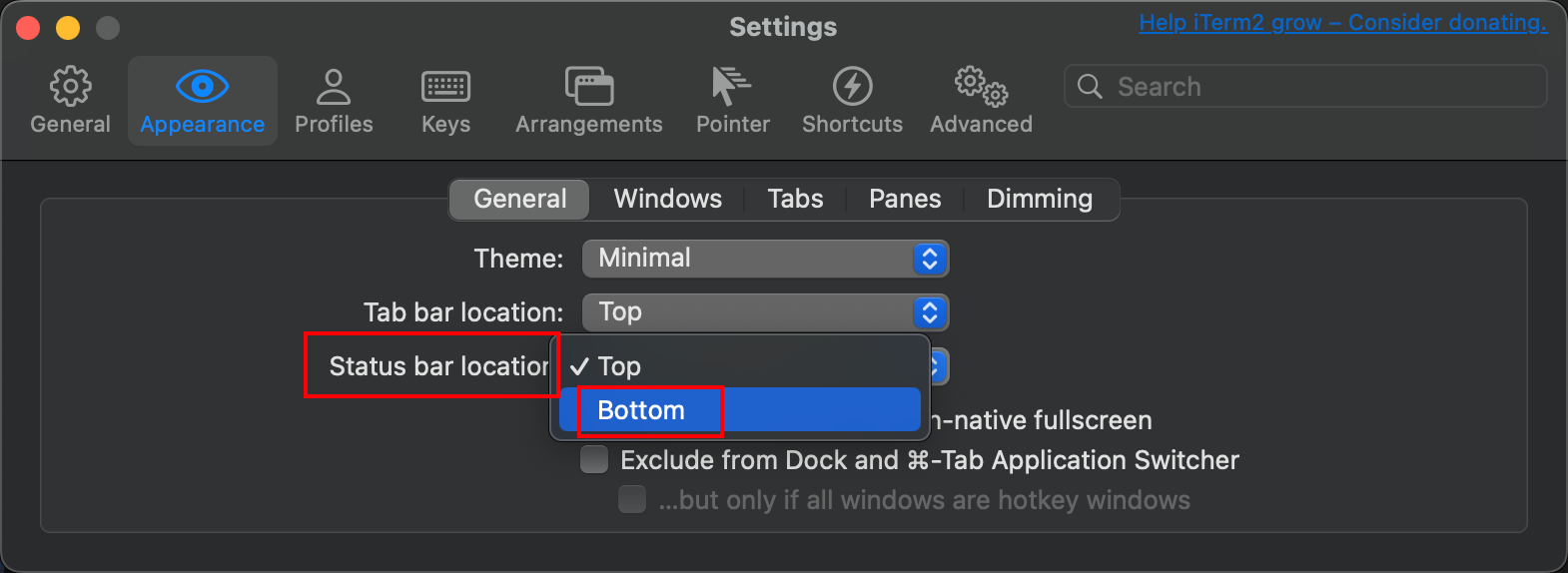
最终效果图
3.5 参考资料
4. 最后
我看到好多人用 iterm2 不会配置,配置美化之后的 iterm2 和原来感觉完全不是一个软件,下一步就是配置 shell 了,重头戏要来了,我们下期再见!
如果感觉文章对你有所帮助,请三连支持一下博主哦,感谢大家~
最重要的是给博主留一个大大的关注,你的支持是我更新的最大动力!
这个系列会继续更新下去的!
