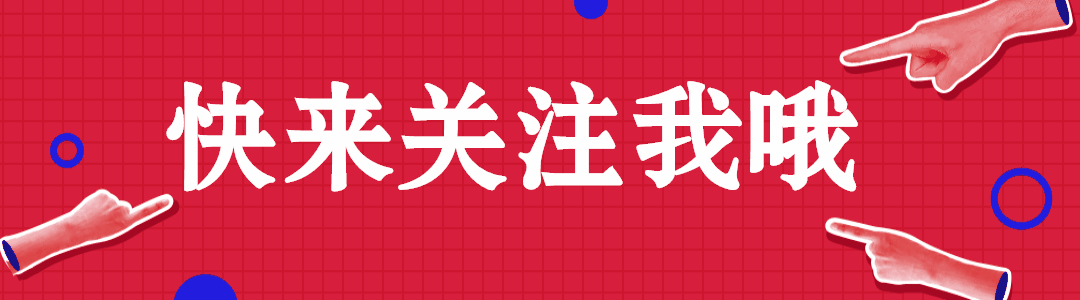💝💝💝欢迎来到我的博客,很高兴能够在这里和您见面!希望您在这里可以感受到一份轻松愉快的氛围,不仅可以获得有趣的内容和知识,也可以畅所欲言、分享您的想法和见解。
- 推荐:kwan 的首页,持续学习,不断总结,共同进步,活到老学到老
- 导航
非常期待和您一起在这个小小的网络世界里共同探索、学习和成长。💝💝💝 ✨✨ 欢迎订阅本专栏 ✨✨
博客目录
前言
本文主要介绍如何在 Windows 系统环境本地部署开源在线演示文稿应用 PPTist,并结合 cpolar 内网穿透工具实现随时随地远程访问与使用该项目。
PPTist 是一个基于 Vue3.x 和 TypeScript 构建的在线演示文稿应用,模仿了微软 PowerPoint 的大部分常用功能。它允许用户在线编辑和展示 PPT,并支持将文件导出为 PPTX 格式。除此之外,还支持绘制各种图形和图表,支持插入视频和音频,与移动端使用,目前项目在 github 上面收获了 5.6K star!
自己在本地部署 PPTist 的优势是无需安装和购买许可,也大大减少了在不同设备上出现的兼容性问题。不过只能本地使用也有一定局限性,但只要安装内网穿透工具就能轻松解决没有公网 IP,也能远程访问本地服务的问题。
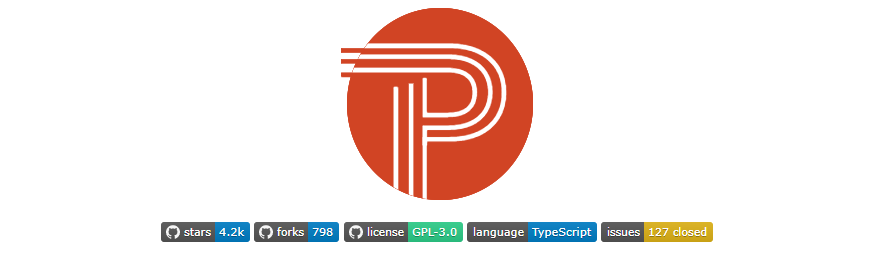
1. 本地安装 PPTist
接下来教大家如何在 Windows 系统本地安装 PPTist
项目地址:https://github.com/pipipi-pikachu/PPTist
首先需要从 github 上克隆 PPTist(如果没有安装 git 的话,进入 git 官网进行下载 windows 版本 https://git-scm.com/downloads)
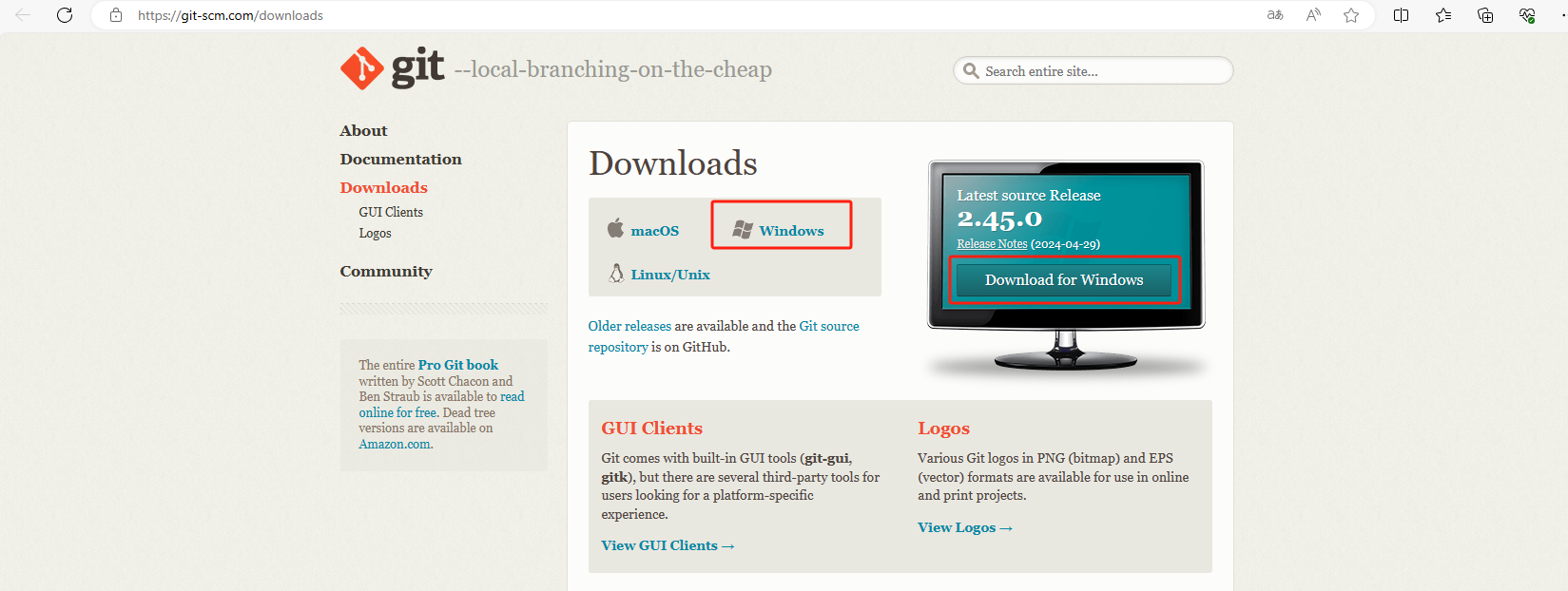
打开终端,从 github 下载项目到本地,执行下面的命令:
git clone https://github.com/pipipi-pikachu/PPTist.git 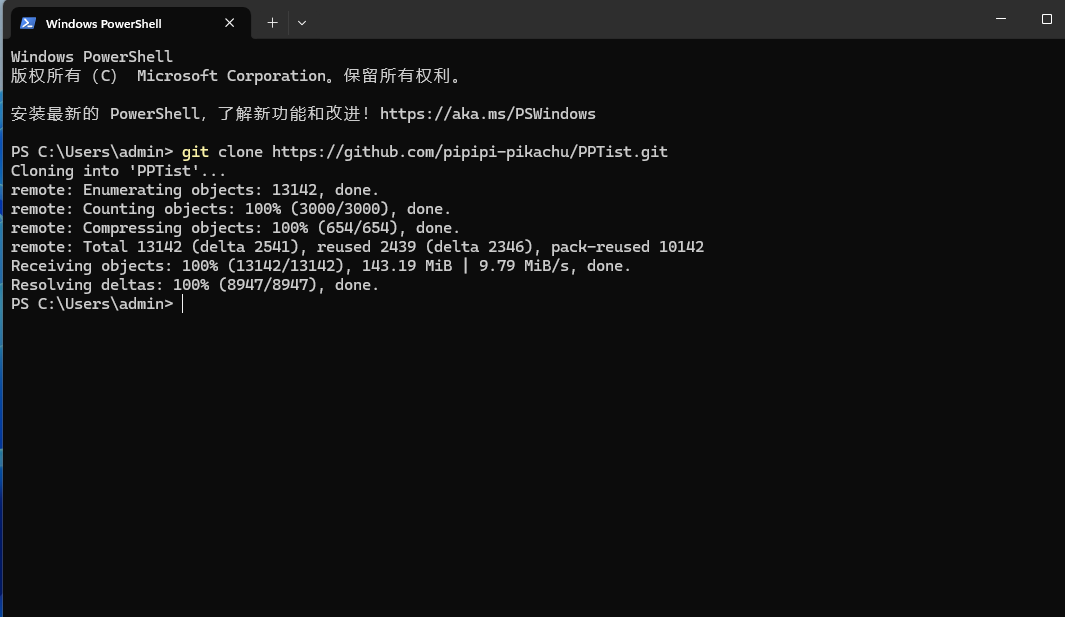
然后进入项目目录:
cd PPTist 然后安装依赖:
npm install 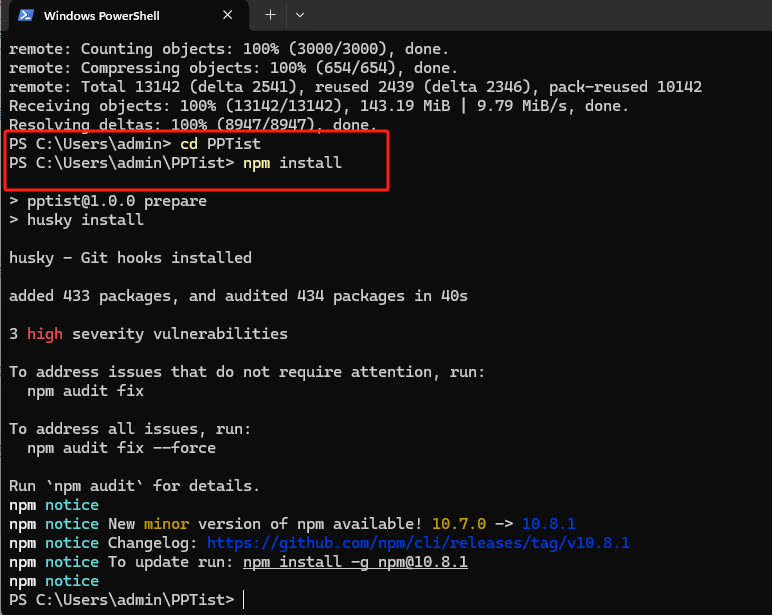
最后运行项目即可:
npm run dev 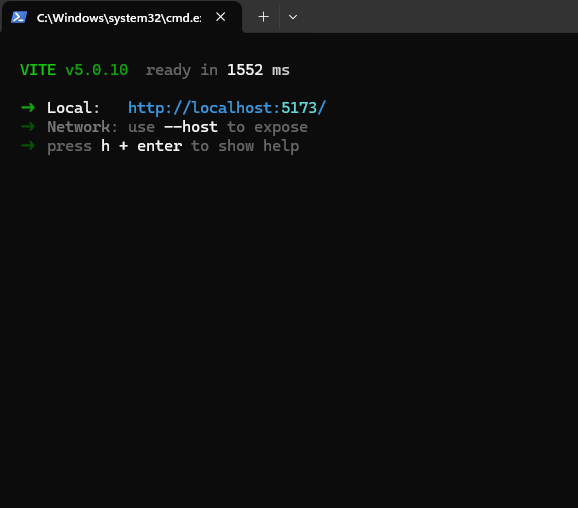
可以看到运行成功,出现项目地址: http://localhost:5173
通过浏览器访问,即可开始在线创建编辑与展示幻灯片。
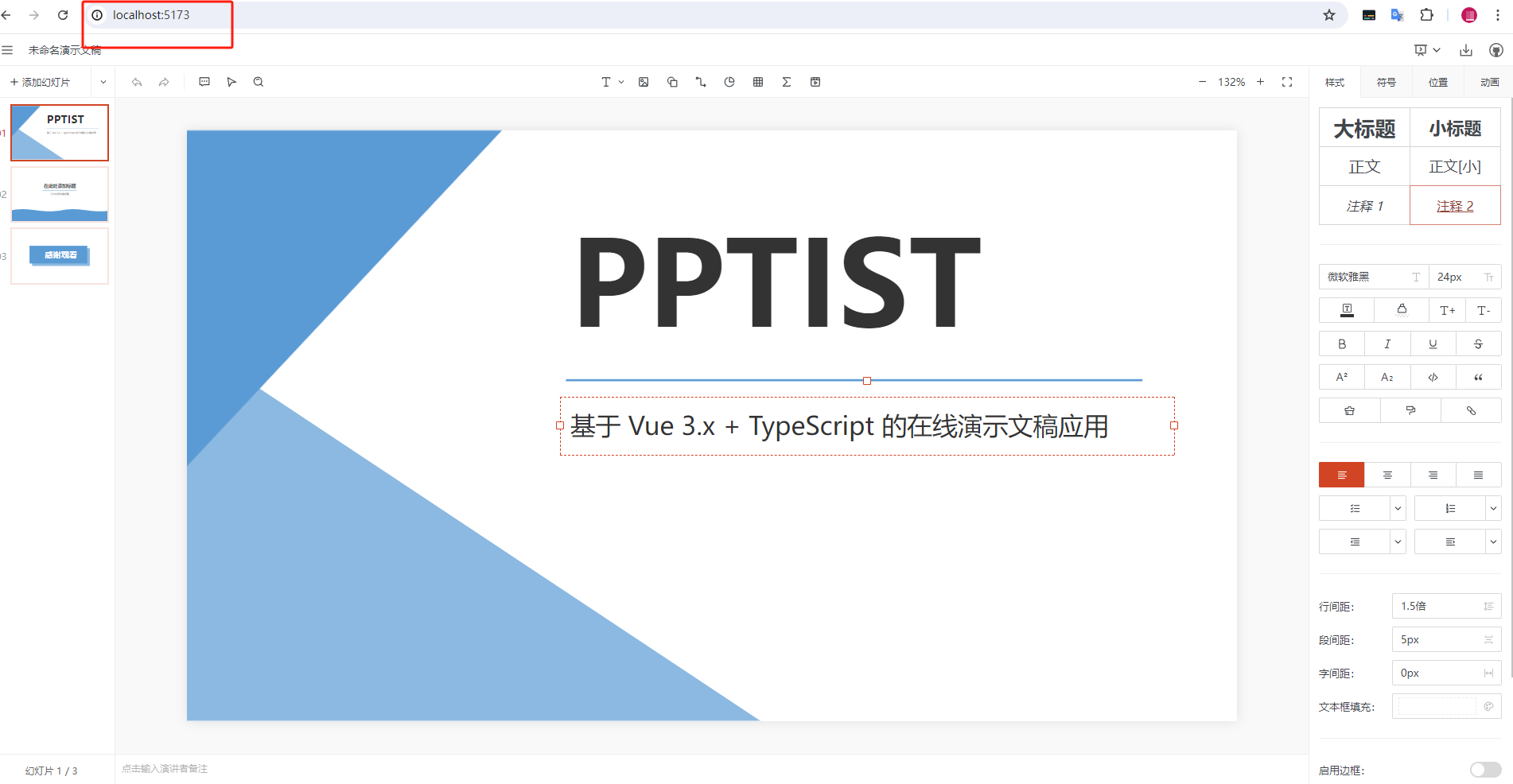
2. PPTist 使用介绍
PPTist 提供了在线演示和编辑的功能,整体观感非常干净美观。
左上角为主菜单,包括了导入、导出与快捷键介绍功能。
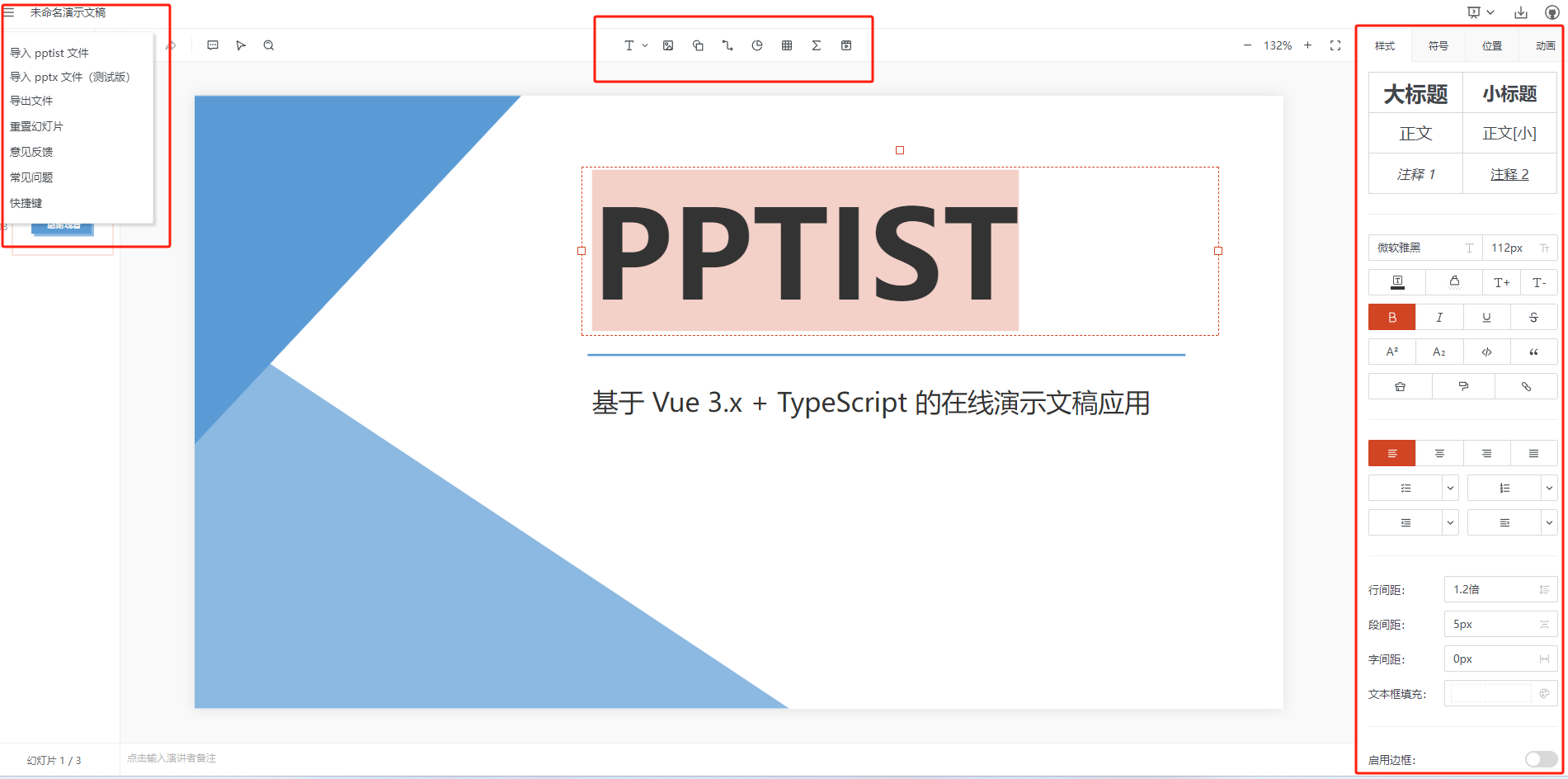
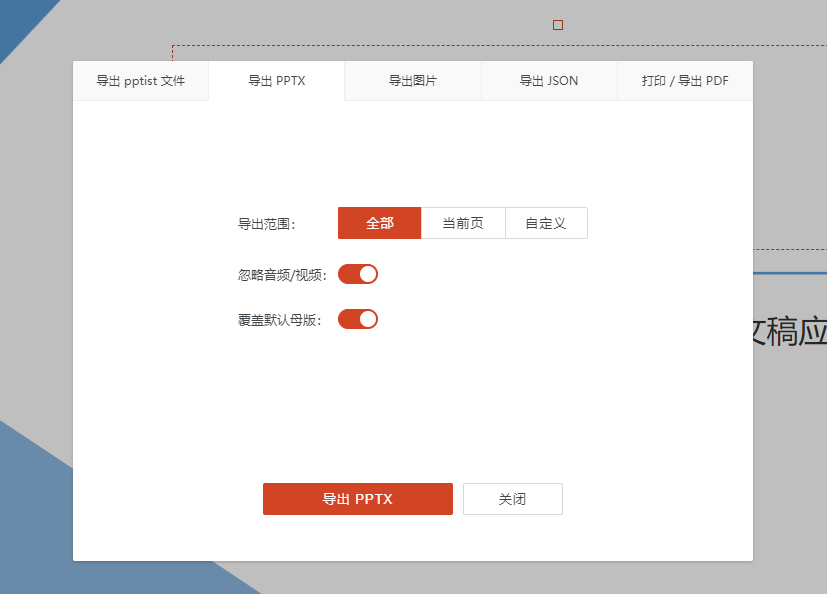
中间的主编辑区上方,则是插入文字,图片,表格与音视频功能。
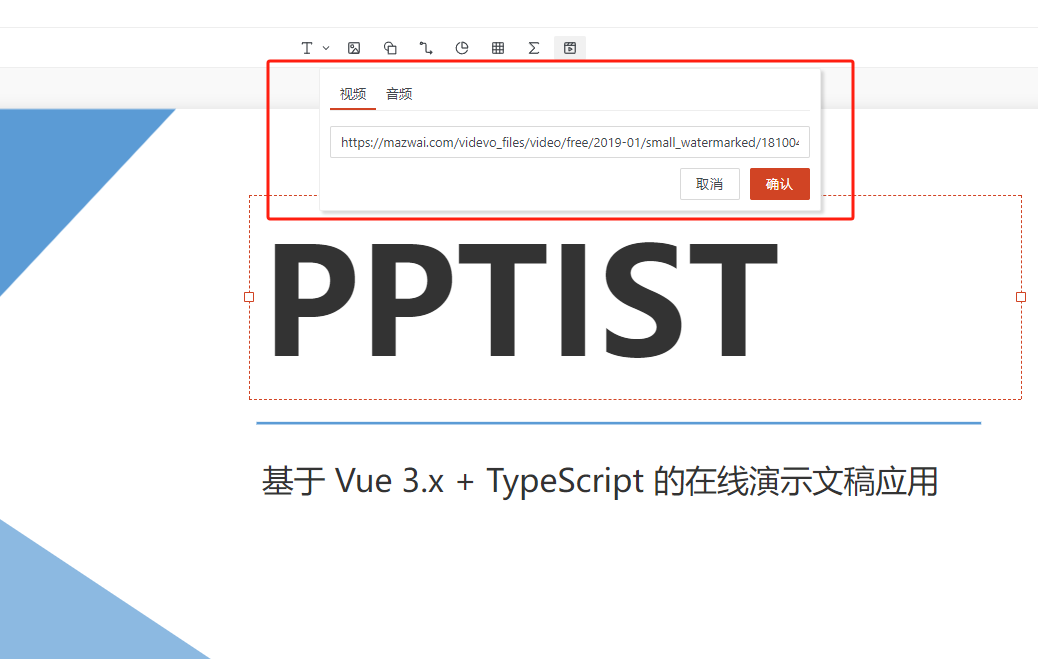
右侧则是可以对 PPT 进行整体设计,切换效果选择等操作。
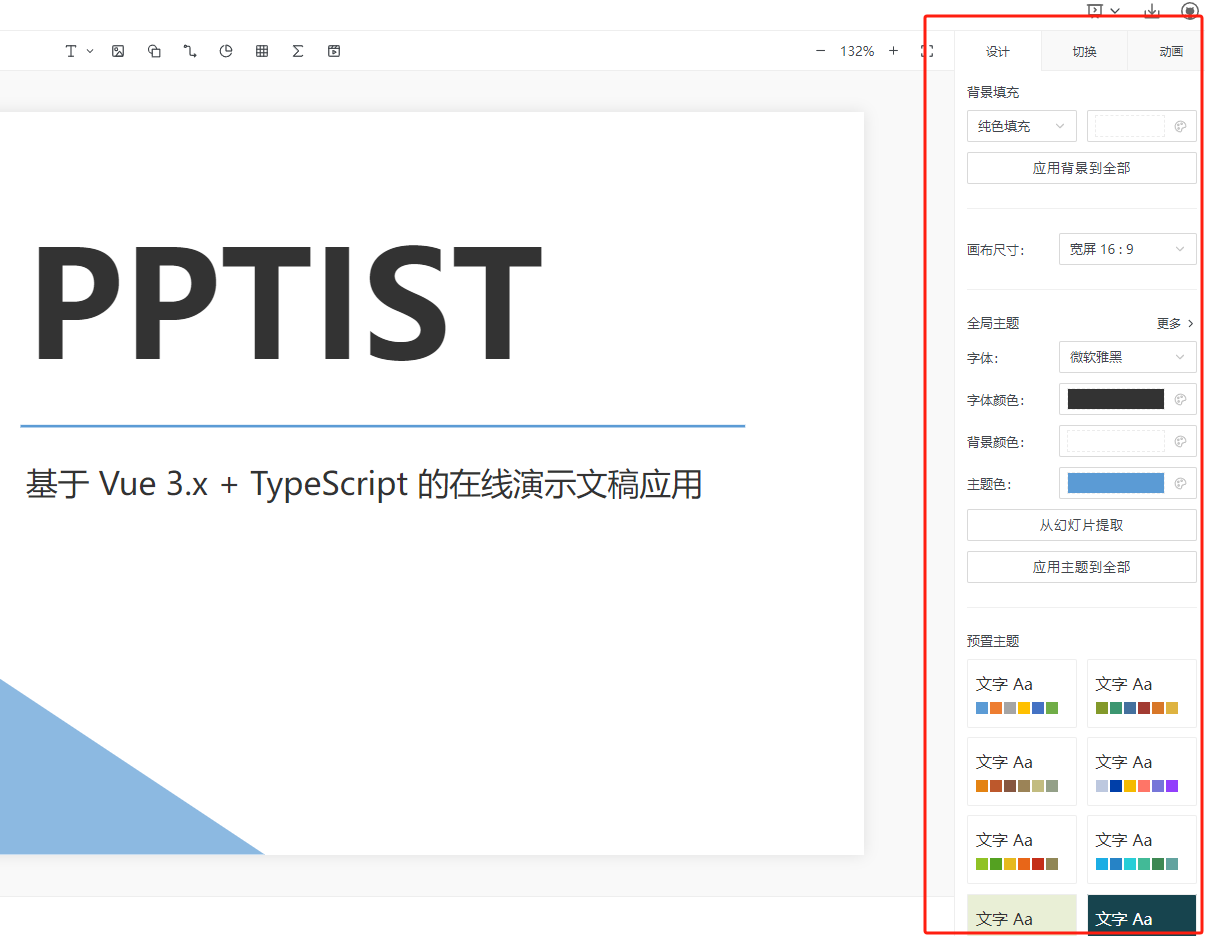
点击当前文稿可对当前页面进行样式编辑,位置调整,添加动画等操作。
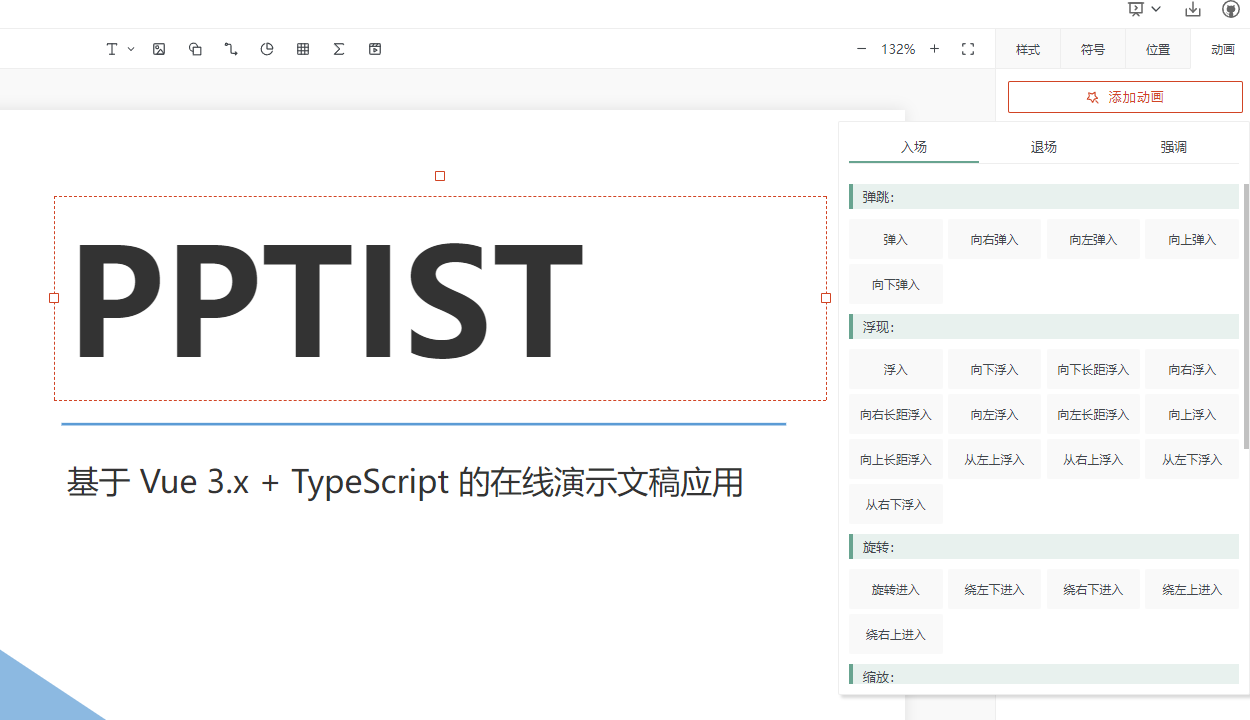
3. 安装 Cpolar 内网穿透
作为一个开源的在线 PPT 演示应用,PPTist 提供了与桌面版 PowerPoint 相似的功能和极其快捷方便的用户体验,不需要安装任何软件,跨平台兼容性强。
目前我们在本机安装了 PPTist,但如果没有公网 IP 的话,只能在本地局域网环境使用,有一定局限性。如果出差在外想要远程使用的话,可以结合 Cpolar 内网穿透生成公网地址,免去了本地重新部署过程,只需要使用公网地址直接就可以访问本地部署的 PPTist,进行演示。
下面是安装 cpolar 步骤:
Cpolar 官网地址: https://www.cpolar.com
点击进入 cpolar 官网,点击免费使用注册一个账号,并下载最新版本的 Cpolar
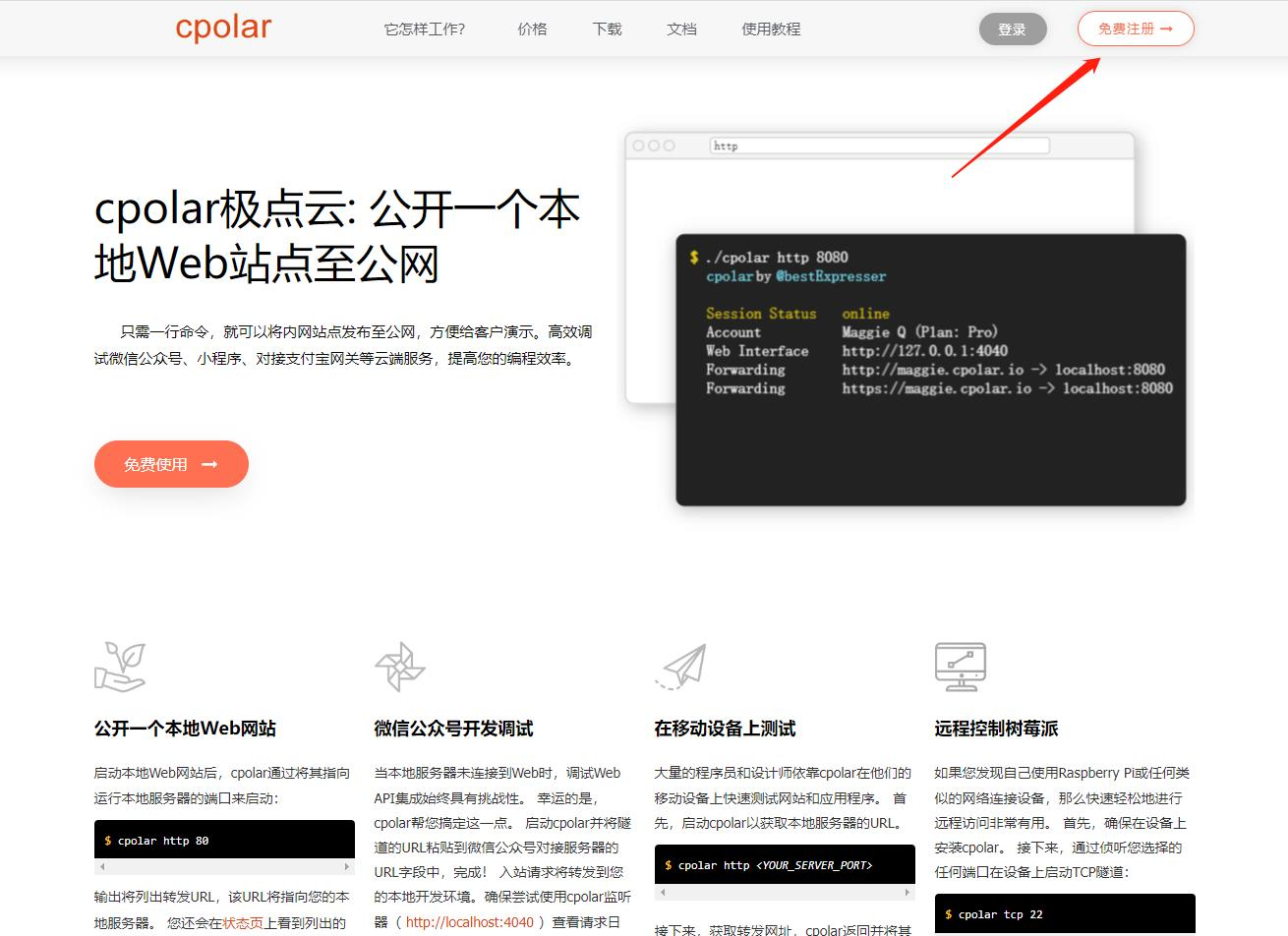
登录成功后,点击下载 Cpolar 到本地并安装(一路默认安装即可)本教程选择下载 Windows 版本。
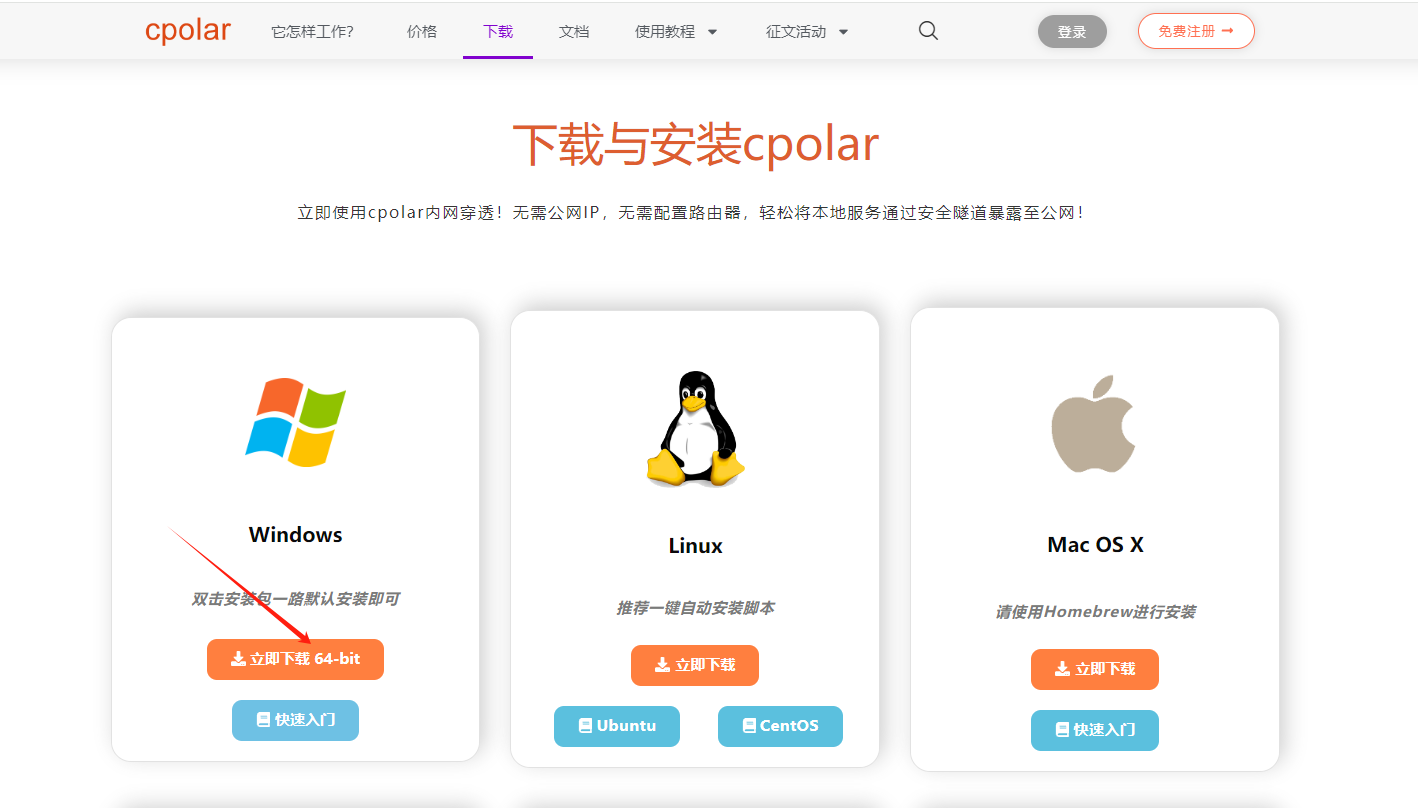
Cpolar 安装成功后,在浏览器上访问 http://localhost:9200,使用 cpolar 账号登录,登录后即可看到 Cpolar web 配置界面,结下来在 web 管理界面配置即可。
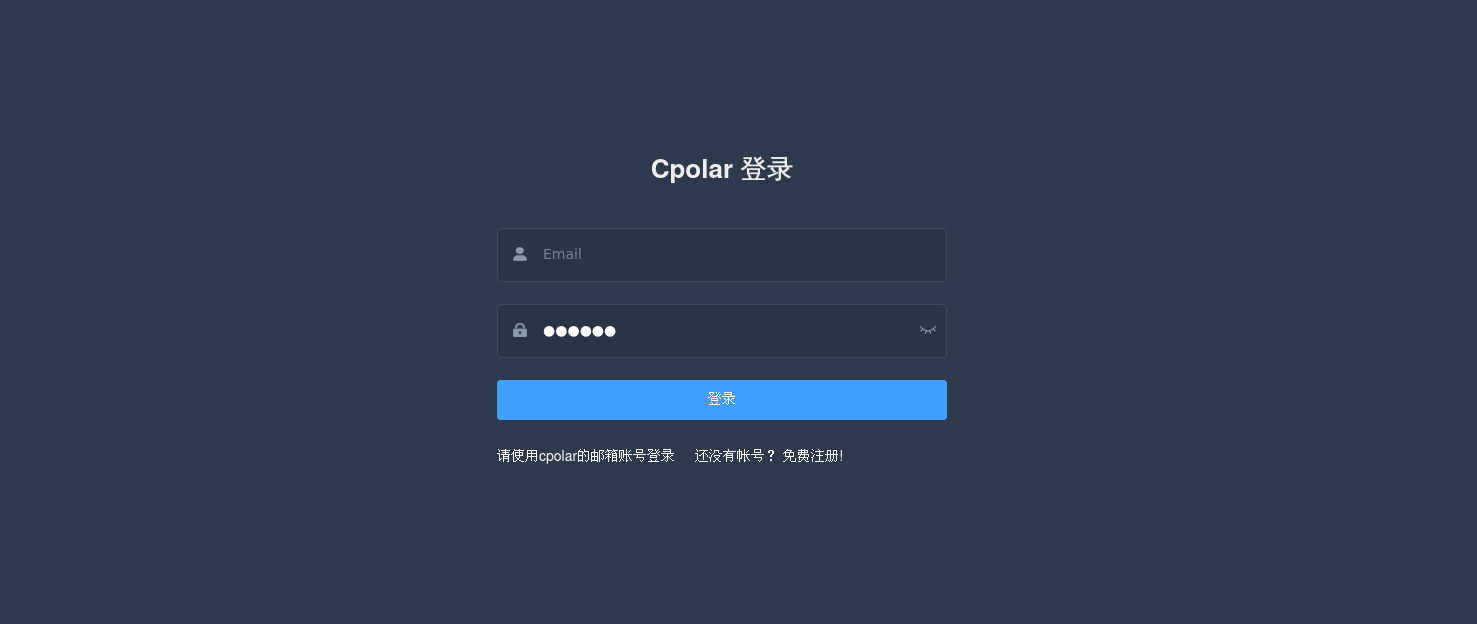
4. 配置公网地址
接下来配置一下本地 PPTist 的公网地址,
登录后,点击左侧仪表盘的隧道管理——创建隧道,
创建一个 PPTist 的公网 http 地址隧道:
- 隧道名称:可自定义命名,注意不要与已有的隧道名称重复
- 协议:选择 http
- 本地地址:5173
- 域名类型:免费选择随机域名
- 地区:选择 China Top
点击创建
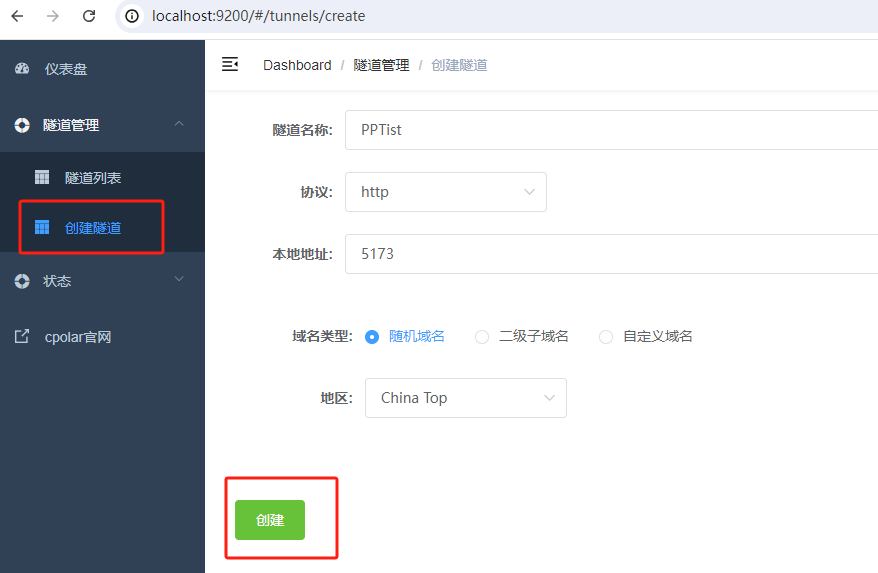
隧道创建成功后,点击左侧的状态——在线隧道列表,查看所生成的公网访问地址,有两种访问方式,分别是 http 和 https。
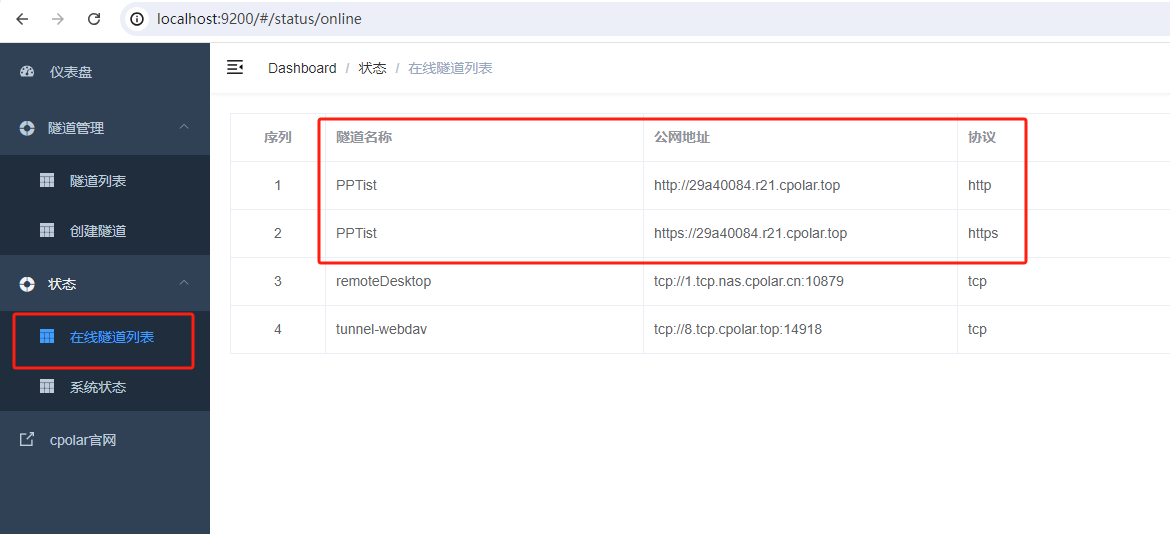
使用任意一个上面 Cpolar 生成的公网地址,在电脑或任意设备在浏览器进行登录访问,即可成功看到 PPTist 界面,这样一个可以远程访问的公网地址就创建好了,使用了 Cpolar 的公网域名,无需自己购买云服务器,即可在公网访问本地部署的服务了!
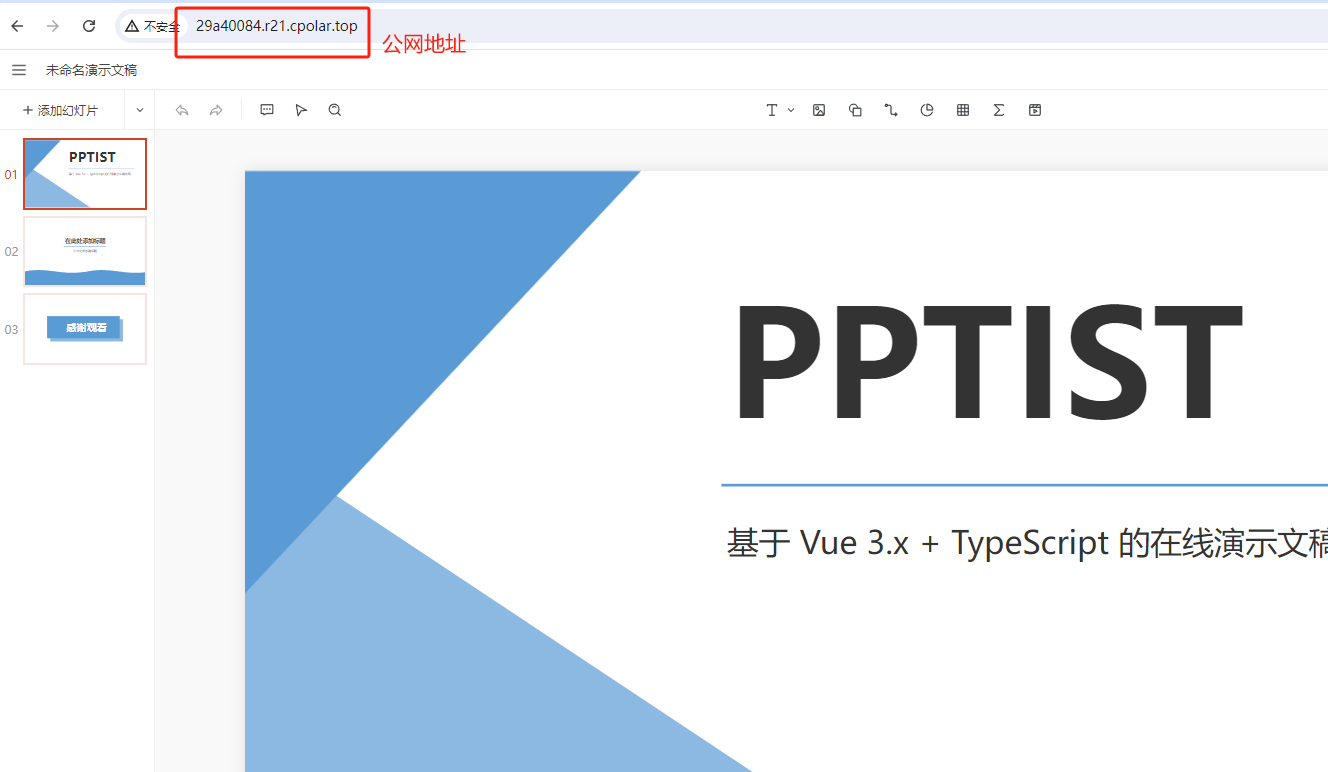
小结
由于刚才创建的是随机的公网地址,24 小时会发生变化。另外它的网址是由随机字符生成,不容易记忆。如果你有长期远程访问本地部署服务的需求,或者想把域名变成固定,好记的二级子域名,并且不想每次都重新创建隧道来访问你在本地部署的服务,我们可以选择创建一个固定的公网地址来解决这个问题。
5. 配置固定公网地址
我们接下来为其配置固定的 HTTP 端口地址,该地址不会变化,方便分享给别人长期查看你的本地服务,而无需每天重复修改服务器地址。
配置固定 http 端口地址需要将 cpolar 升级到专业版套餐或以上。
登录 cpolar 官网,点击左侧的预留,选择保留二级子域名,设置一个二级子域名名称,点击保留,保留成功后复制保留的二级子域名名称。

保留成功后复制保留成功的二级子域名的名称:myppt(大家可以自定义)
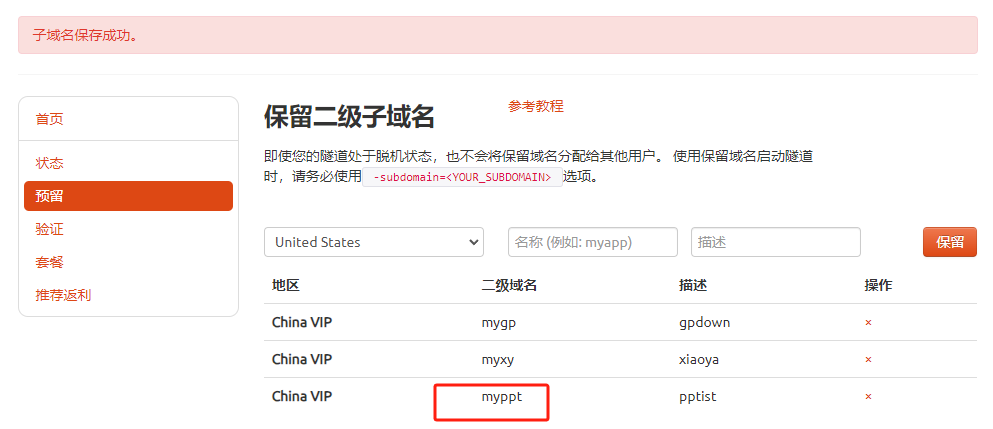
返回登录 Cpolar web UI 管理界面,点击左侧仪表盘的隧道管理——隧道列表,找到所要配置的隧道 PPTist ,点击右侧的编辑:
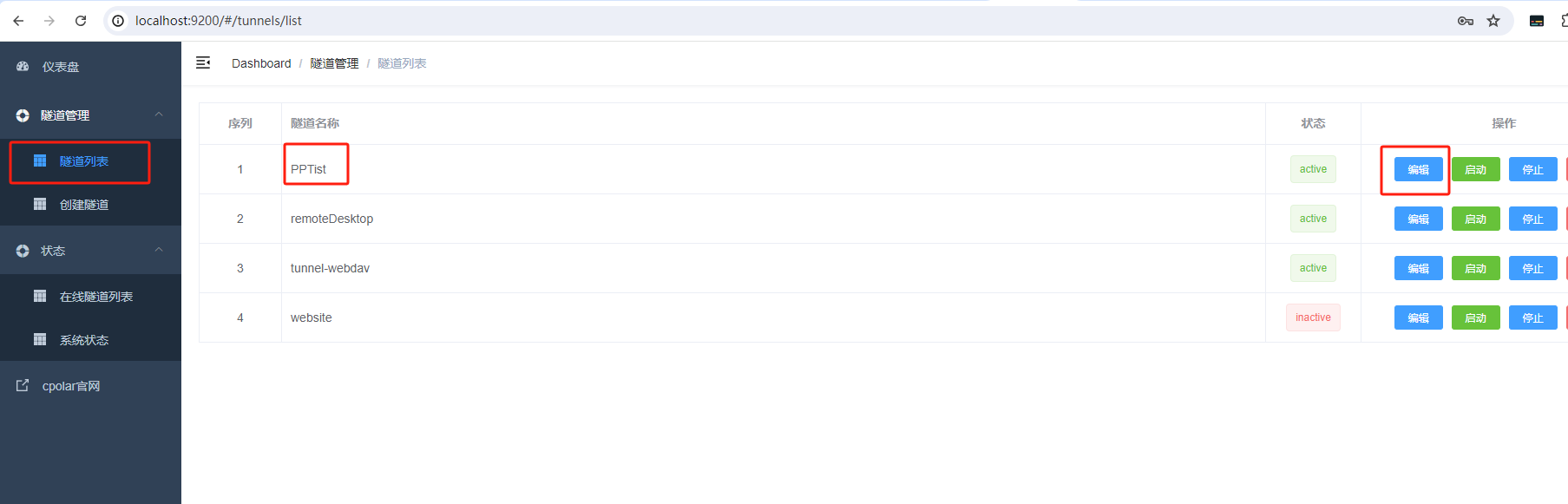
修改隧道信息,将保留成功的二级子域名配置到隧道中
- 域名类型:选择二级子域名
- Sub Domain:填写保留成功的二级子域名
点击更新(注意,点击一次更新即可,不需要重复提交)
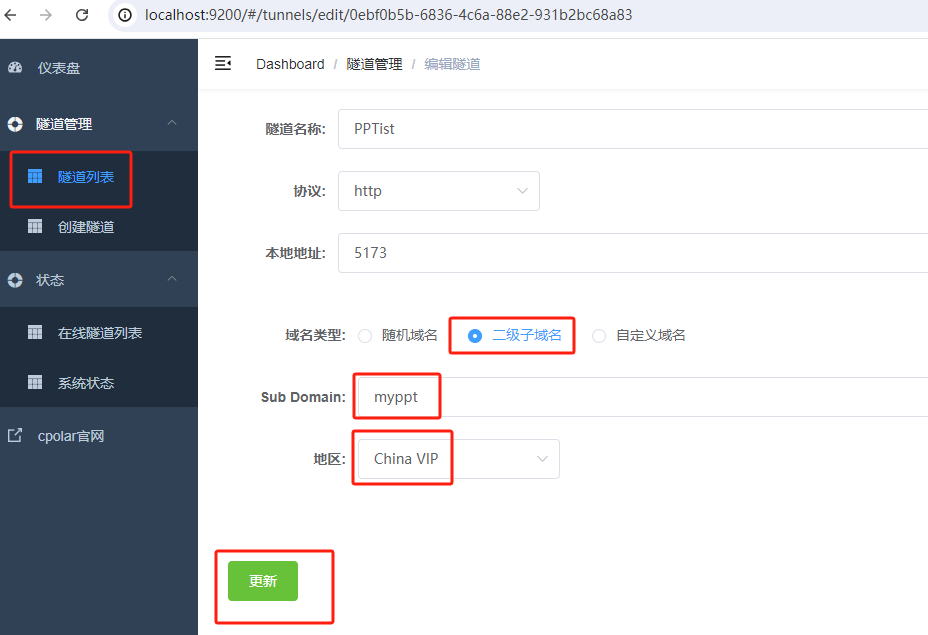
更新完成后,打开在线隧道列表,此时可以看到公网地址已经发生变化,地址名称也变成了固定的二级子域名名称的域名:
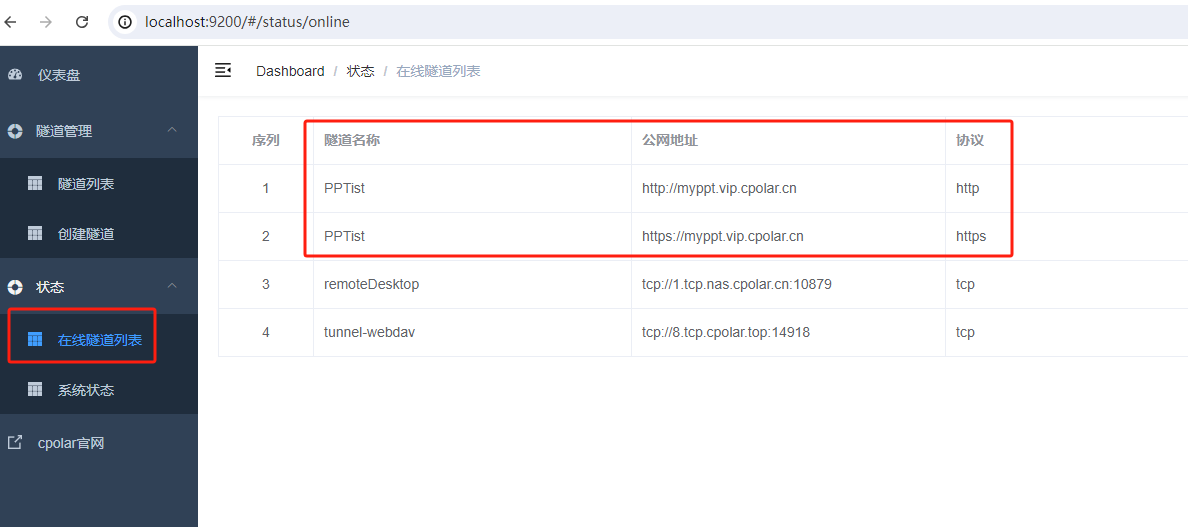
最后,我们使用固定的公网地址在任何浏览器打开访问,可以看到成功访问 PPTist,这样一个固定且永久不变的二级子域名公网地址就设置好了。
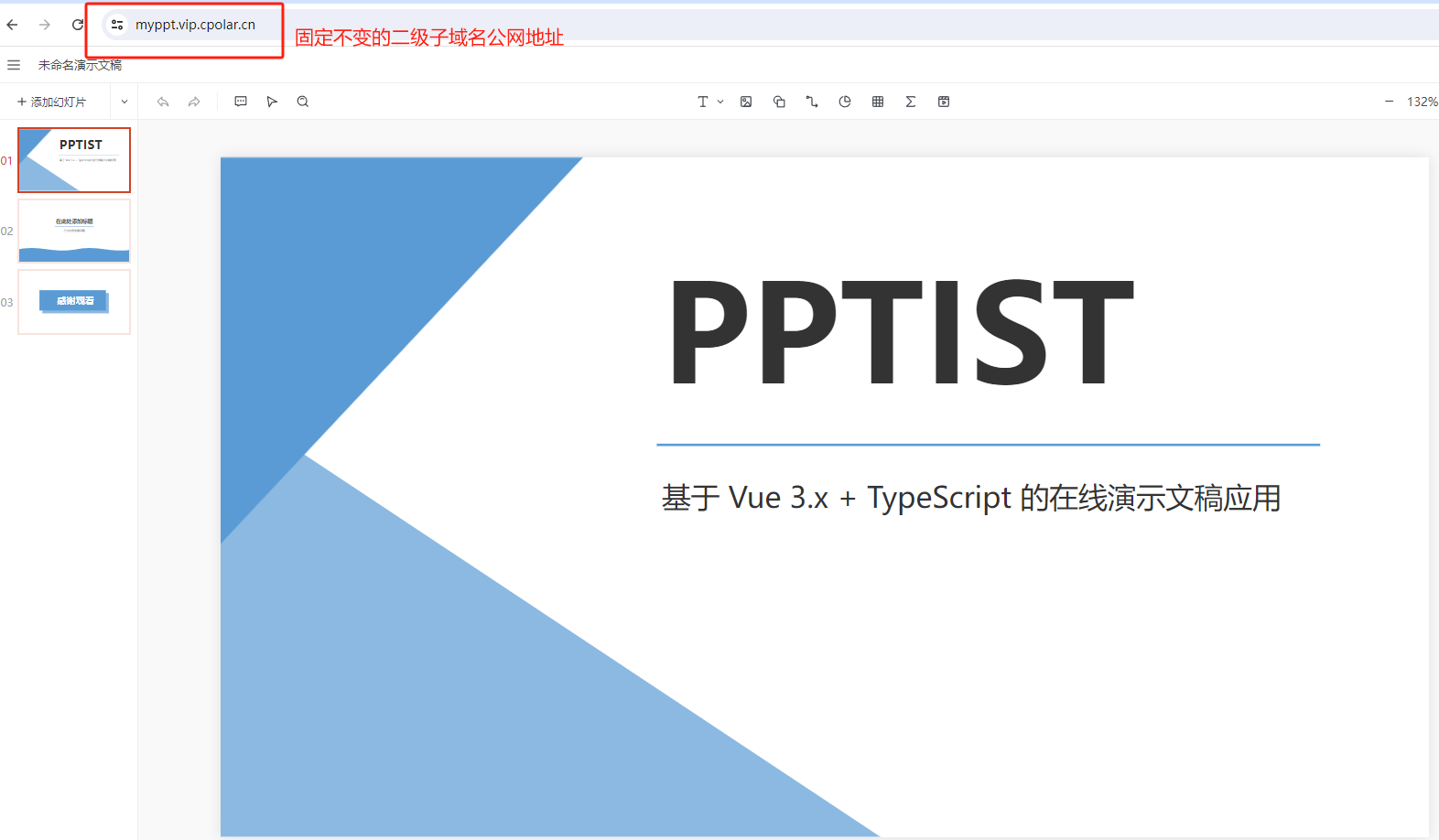
以上就是如何在 Windows 系统电脑本地部署开源在线演示文稿应用 PPTist,并结合 cpolar 内网穿透工具实现远程访问使用的全部流程,另外由于该服务无需账号即可在浏览器直接访问,出于安全考虑,建议大家远程访问时不要轻易与他人分享地址,感谢您的观看,有任何问题欢迎留言交流。
觉得有用的话点个赞
👍🏻呗。
❤️❤️❤️本人水平有限,如有纰漏,欢迎各位大佬评论批评指正!😄😄😄💘💘💘如果觉得这篇文对你有帮助的话,也请给个点赞、收藏下吧,非常感谢!👍 👍 👍
🔥🔥🔥Stay Hungry Stay Foolish 道阻且长,行则将至,让我们一起加油吧!🌙🌙🌙