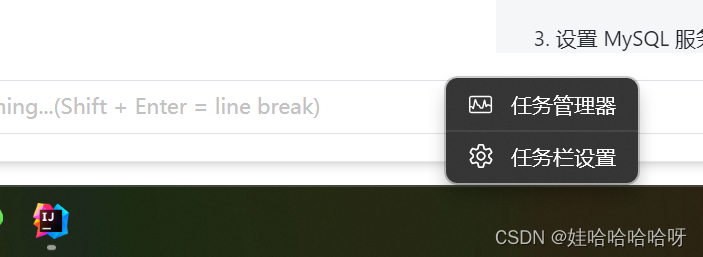阅读量:1
目录
3、找到 MySQL 服务。通常服务名称为 "MySQL" 或 "MySQL80"
命令式
要通过命令行方式设置 MySQL 在 Windows 11 上的开机自启动,你可以按照以下步骤进行操作:
1、打开命令提示符或 PowerShell:
- 使用快捷键 Win + R 打开运行框。
- 在运行框中输入 "cmd" 或 "powershell" 并按 Enter 键,打开相应的命令行工具。
2、使用管理员权限运行命令行工具:
- 在开始菜单中找到命令提示符或 PowerShell,并右键点击。
- 选择 "以管理员身份运行",以获取足够的权限执行命令。
3、设置 MySQL 服务为开机自启动:
- 在命令行中输入以下命令并按 Enter 键:
sc config mysql start= auto
4、启动 MySQL 服务:
- 在命令行中输入以下命令并按 Enter 键:
net start mysql
5、 验证设置是否生效:
- 在命令行中输入以下命令并按 Enter 键,检查 MySQL 服务的状态:
sc query mysql
如果服务状态显示为 "RUNNING",则表示 MySQL 服务已经成功启动。
操作视图式
1、右击任务栏 ---> 选择任务管理器
2、选择服务--->打开服务
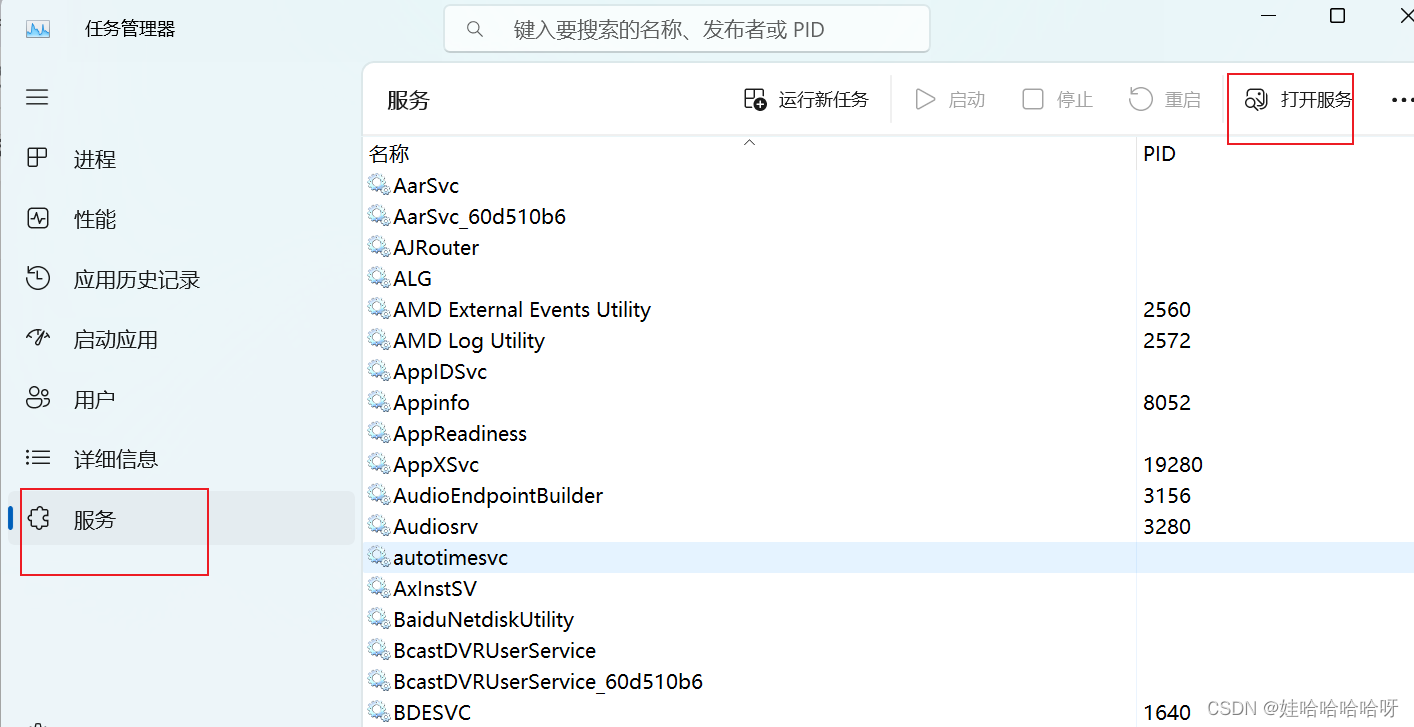
3、找到 MySQL 服务。通常服务名称为 "MySQL" 或 "MySQL80"
设置开机自启动:
- 右键单击 MySQL 服务,并选择 "属性"。
- 在属性窗口中,找到 "启动类型" 选项。
- 将 "启动类型" 设置为 "自动",表示该服务会随着系统的启动而自动启动。
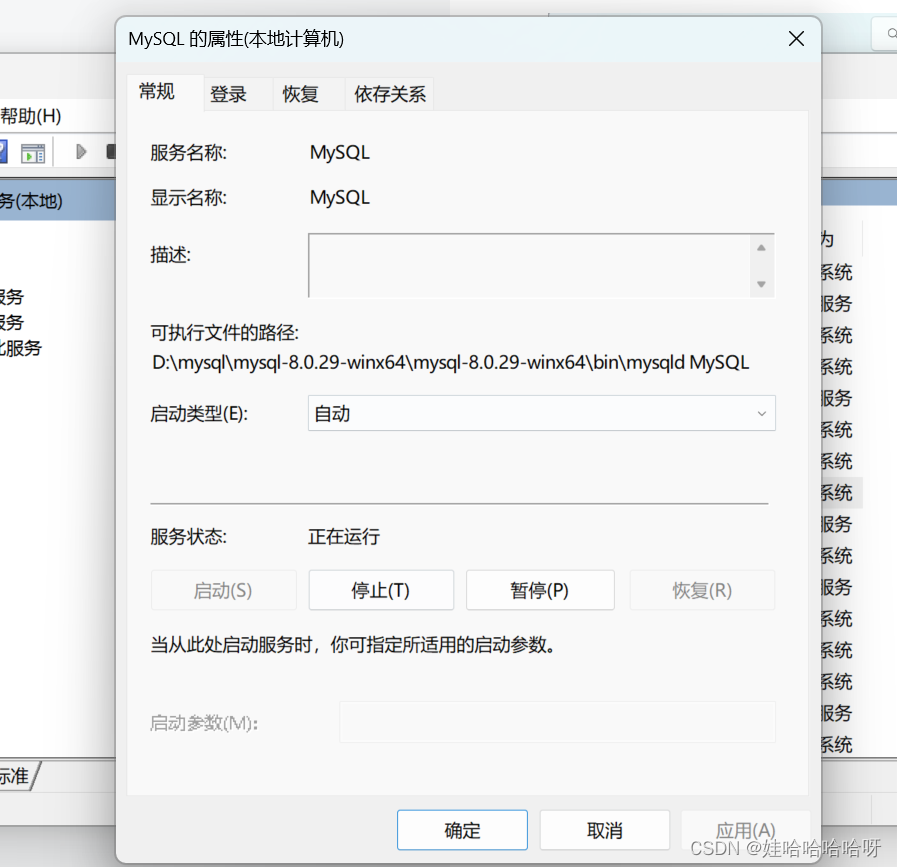
4、应用设置并重启系统:
- 确认设置后,点击 "应用" 或 "确定" 保存更改。
- 重新启动计算机,使设置生效。