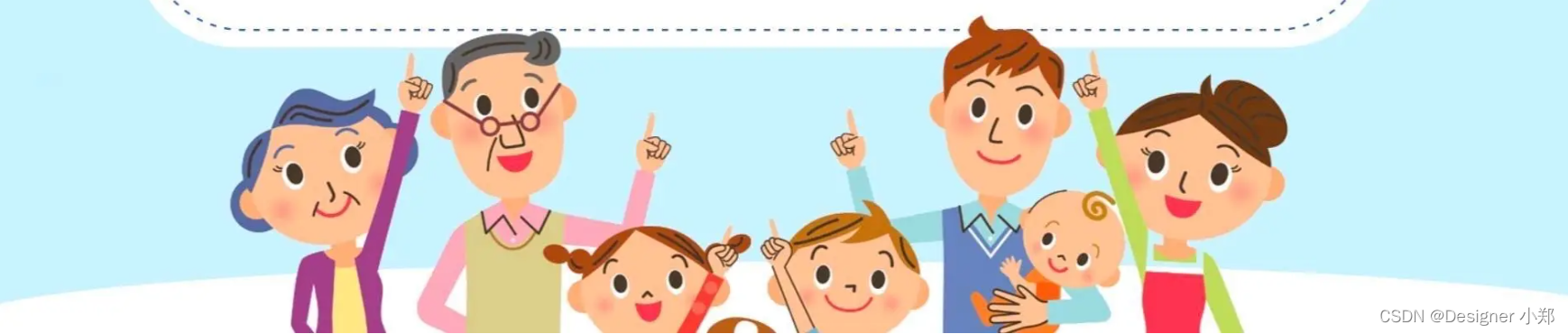作者主页:Designer 小郑
作者简介:3年JAVA全栈开发经验,专注JAVA技术、系统定制、远程指导,致力于企业数字化转型,CSDN博客专家,阿里云社区专家博主,蓝桥云课讲师。
前言:本教程配套博主发布的所有 \color{red}{前言:本教程配套博主发布的所有} 前言:本教程配套博主发布的所有T系列项目。
目录
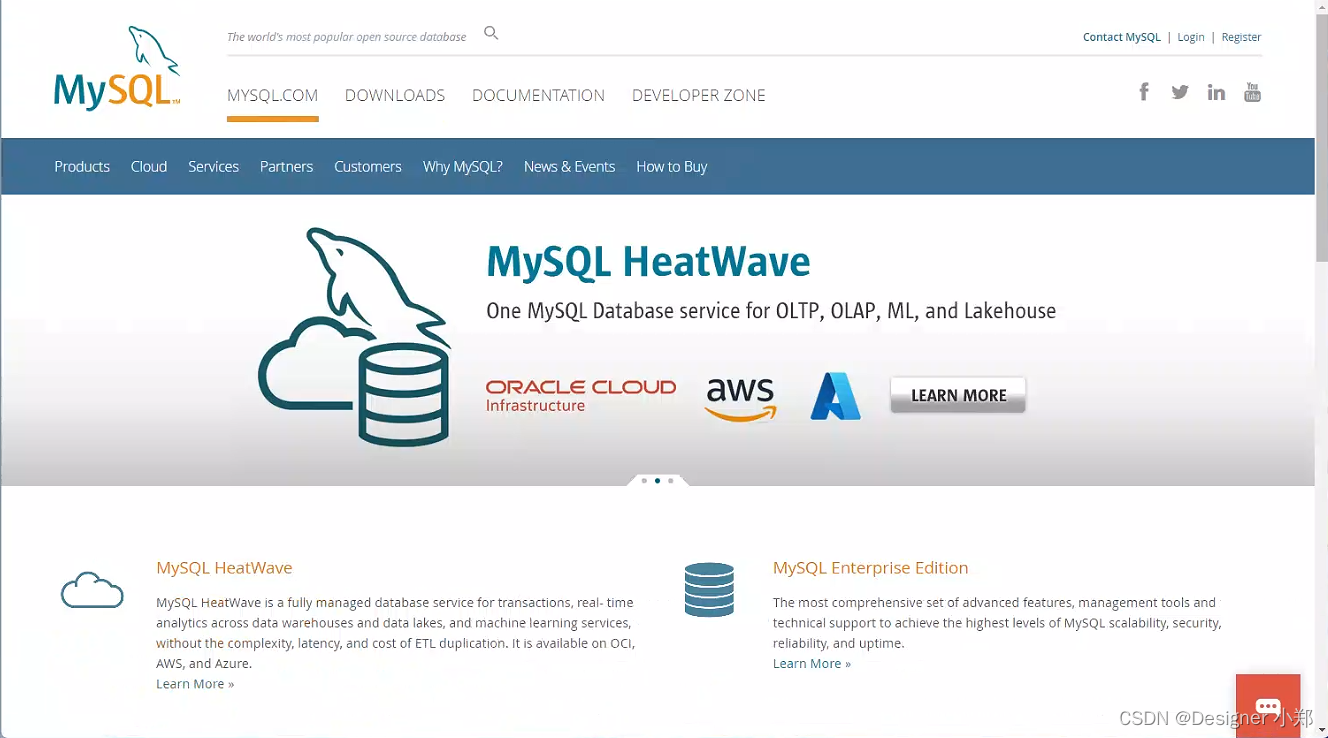
一、下载 MySQL 安装包
首先请同学们进入 MySQL 的官网:https://www.mysql.com/downloads/
进入后稍往下拉,可以看到 MySQL Community (GPL) Downloads » 的超链接,如下图所示。
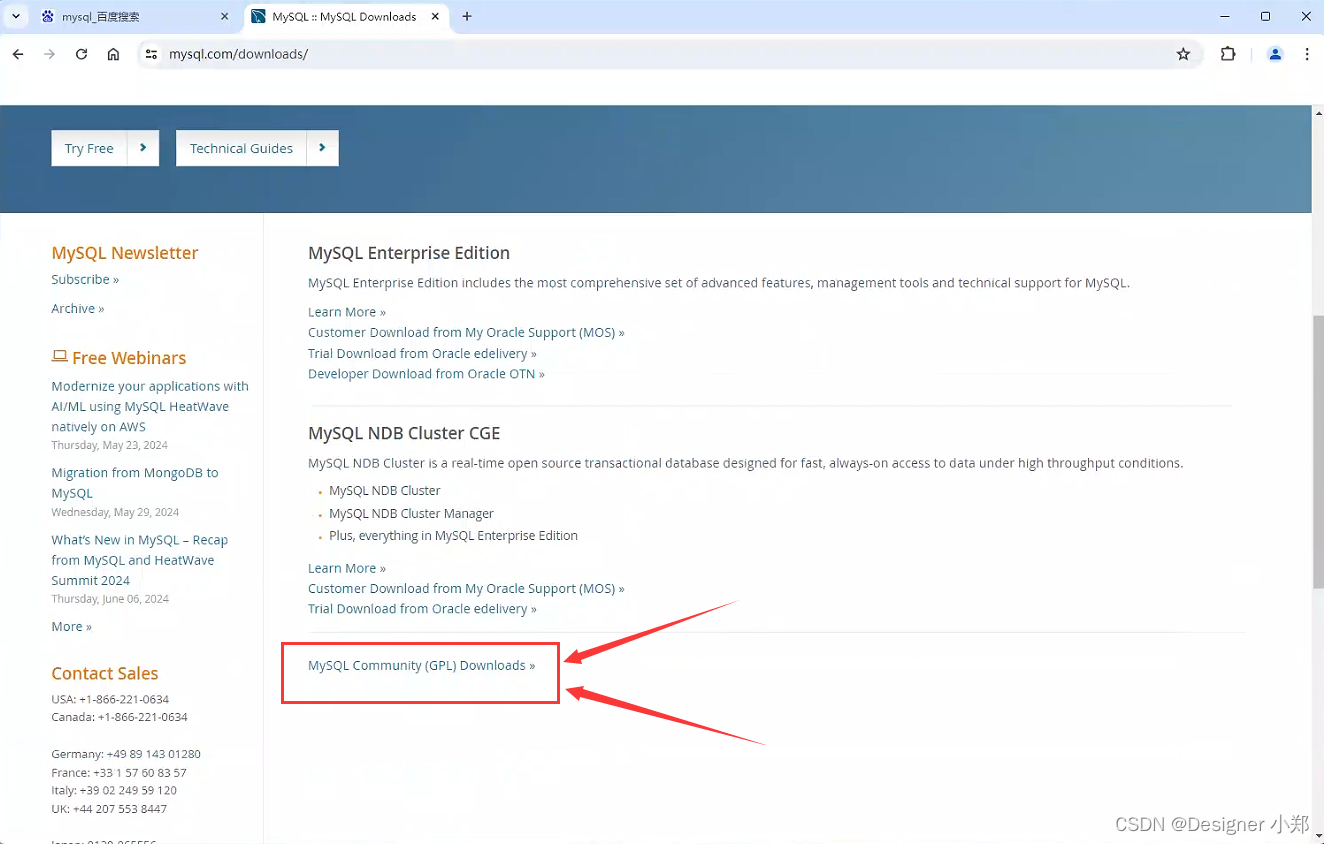
点击 MySQL Community (GPL) Downloads » 后,进入如下图所示的界面,请同学们点击 MySQL Installer for Windows,如下图所示。
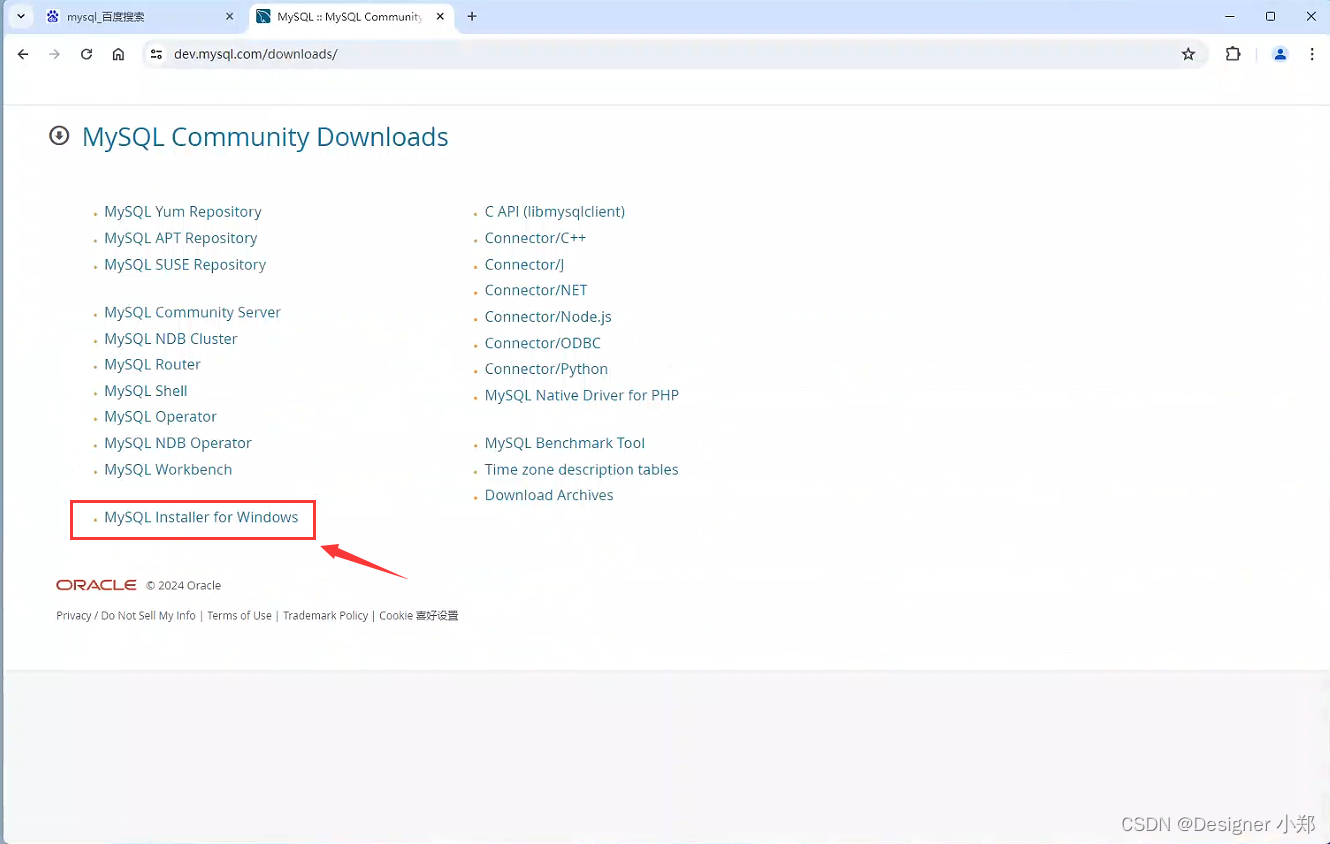
然后进入如下图所示的界面,我们选择下载离线版安装包。
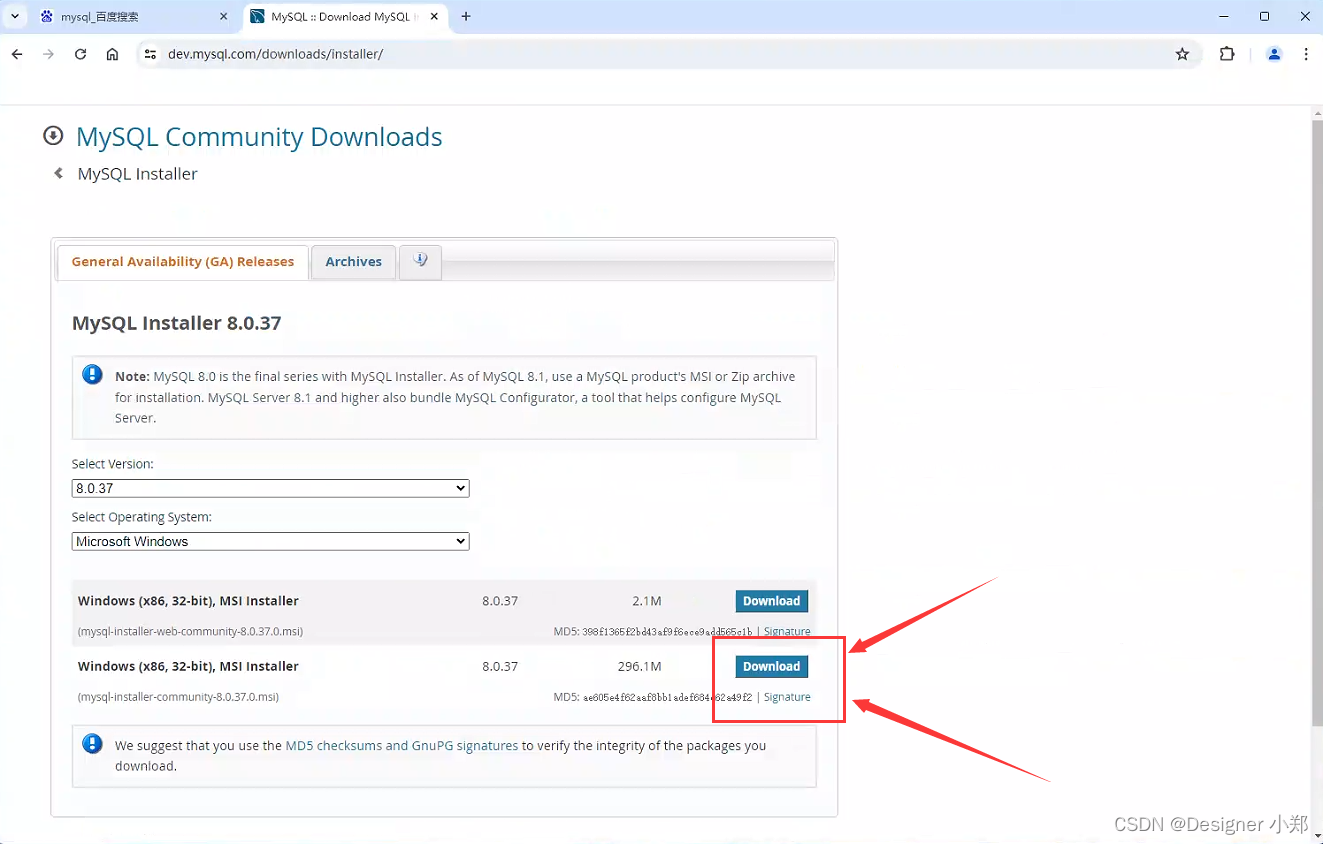
最后,我们点击 No thanks, just start my download. 即可开始下载,如下图所示。
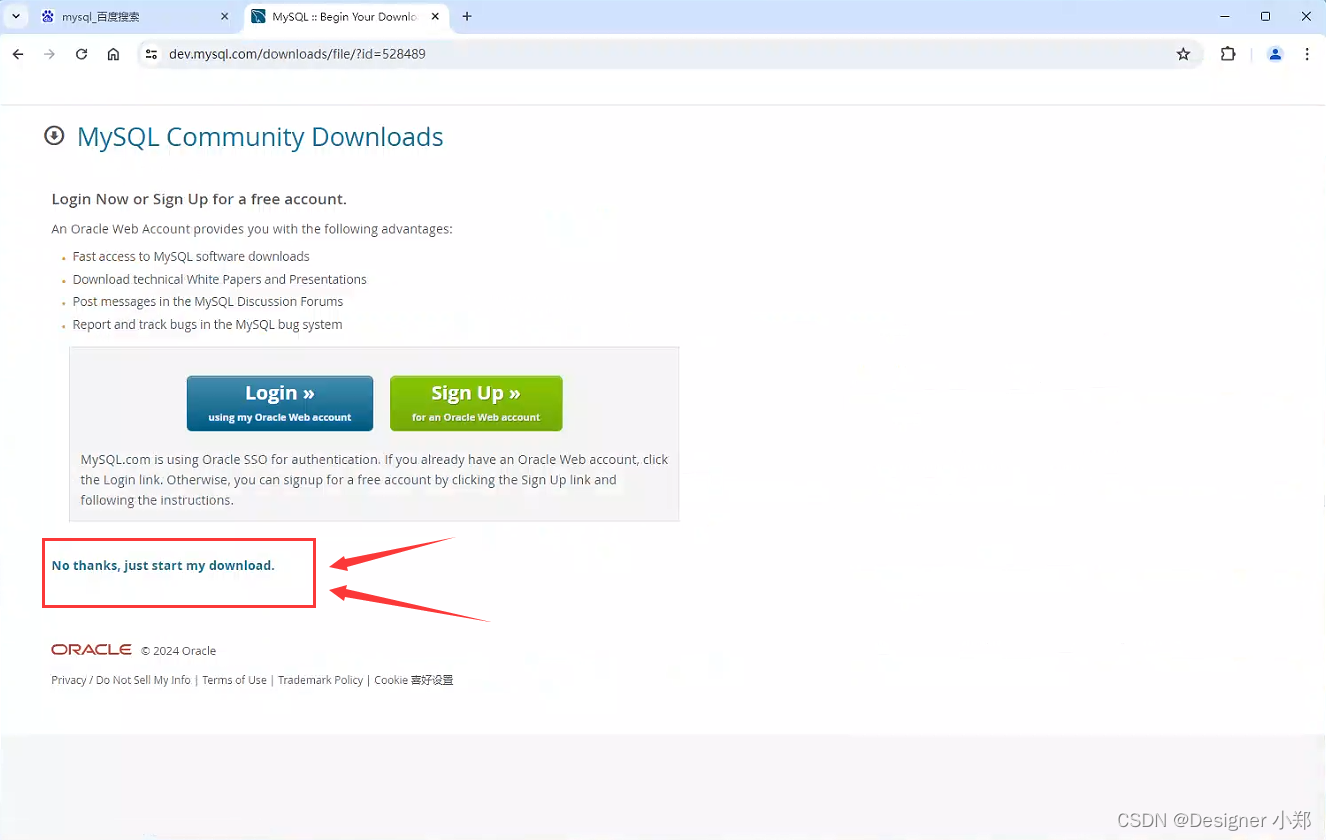
此时浏览器开始了安装包下载,如下图所示。
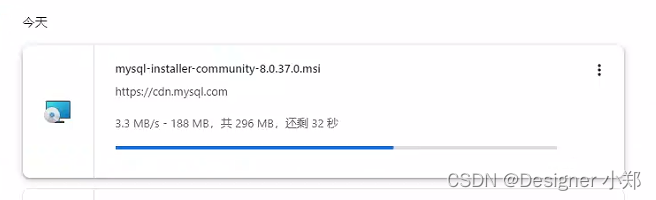
下载完成后,就可以在本地看到下载的 mysql-installer-community-8.0.37.0.msi 安装包文件,如下图所示。
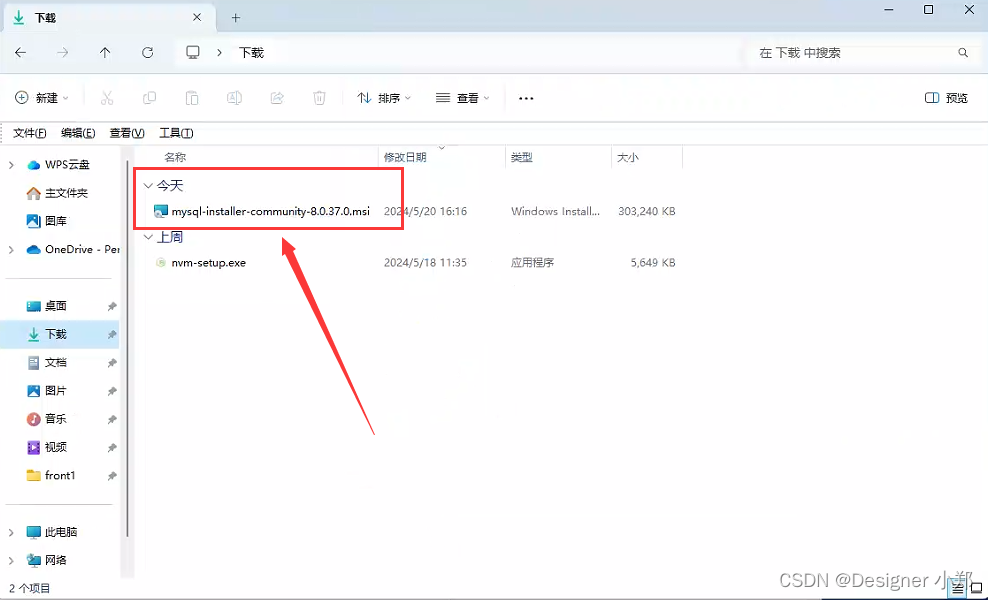
提示:MySQL 只要是 8 8 8 版本即可,对小版本暂无要求,建议使用最新版本。
二、MySQL 的安装
MySQL 安装包下载完成后,请同学们双击安装包,MySQL 会自动开始读条,请同学们耐心等待。
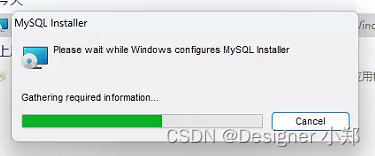
读条完成后,MySQL 进入安装界面,请同学们勾选 Server only,如下图所示。
提示:如果您下载的安装包不是最新的,在此界面之前还有一个更新的提示,直接退出即可。
提示:如果您本地已经安装了 MySQL(含 5 5 5 版本),需要点击右侧的
Add按钮,才能进入以下界面。
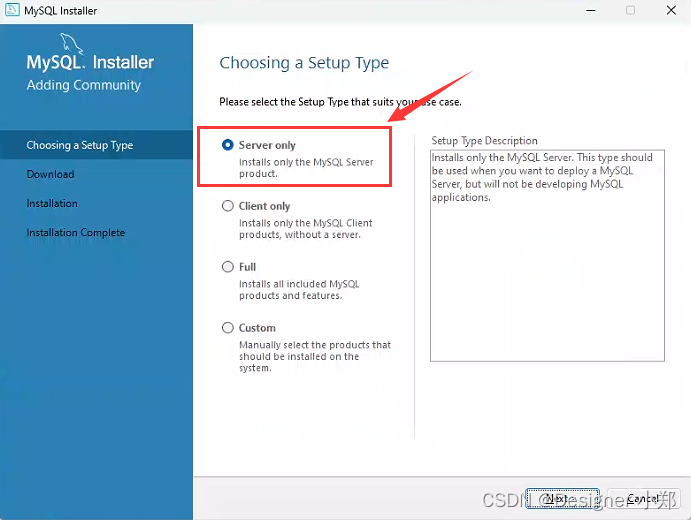
接着我们点击 Execute 按钮,开始安装 MySQL,如下图所示。
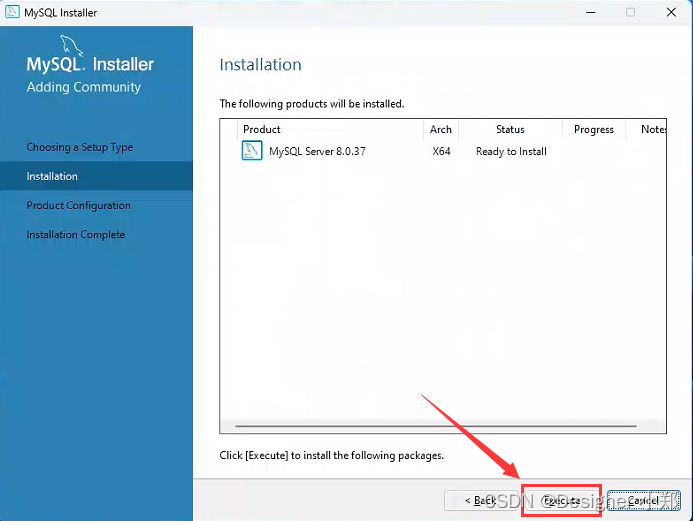
安装完成后,点击下一步,如下图所示。
提示:如果您的操作系统有权限问题,或者计算机的名称含有中文或空格,有可能导致这一步失败。
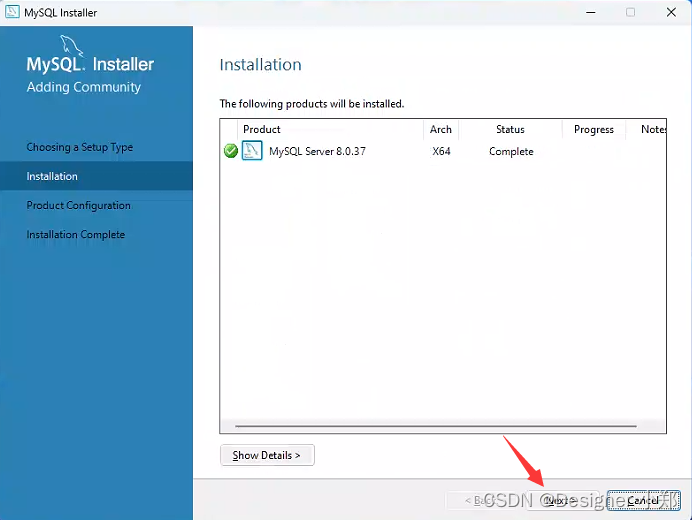
然后我们点击下一步,如下图所示。
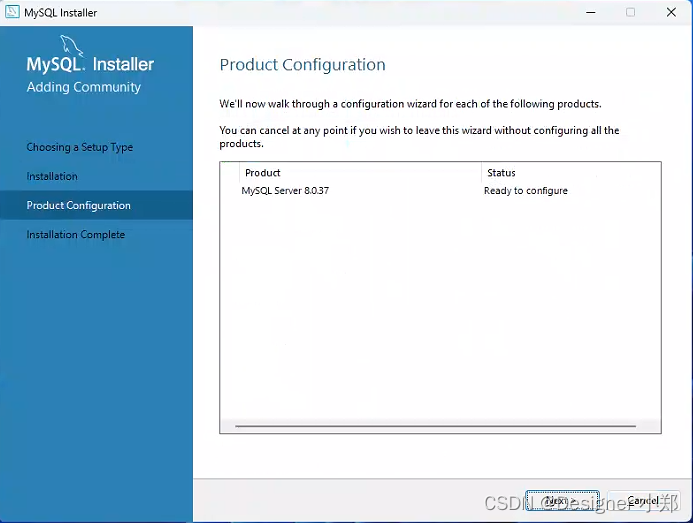
接着我们点击下一步,如下图所示。
提示:如果您电脑已安装了其他数据库,占用了 3306 3306 3306 端口,本界面会出现一个红色感叹号,需要改端口(如 3307 3307 3307)后再下一步,如果修改了端口,后端项目的 yml 文件需要同步修改。

然后我们点击下一步,如下图所示。
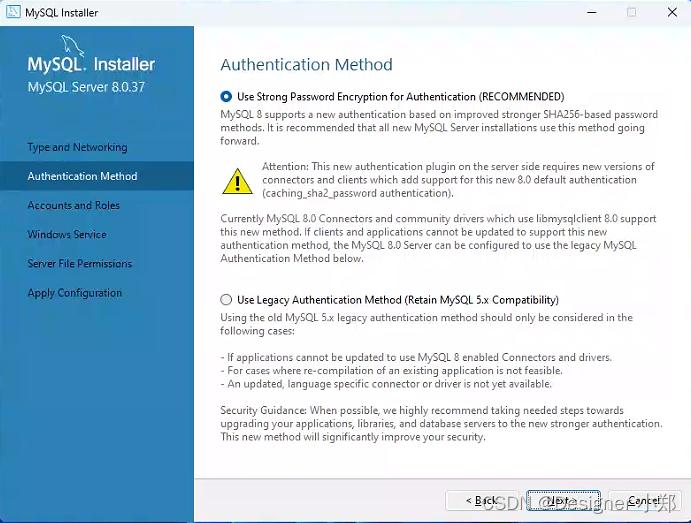
接着在此界面输入 MySQL 的密码,如果您只是用于学习测试,建议配置为 123456,防止忘记。
提示:密码请不要包含单引号等特殊字符,否则 yml 文件的密码字段需要转义字符,从而出现不必要的 bug,加大部署难度。
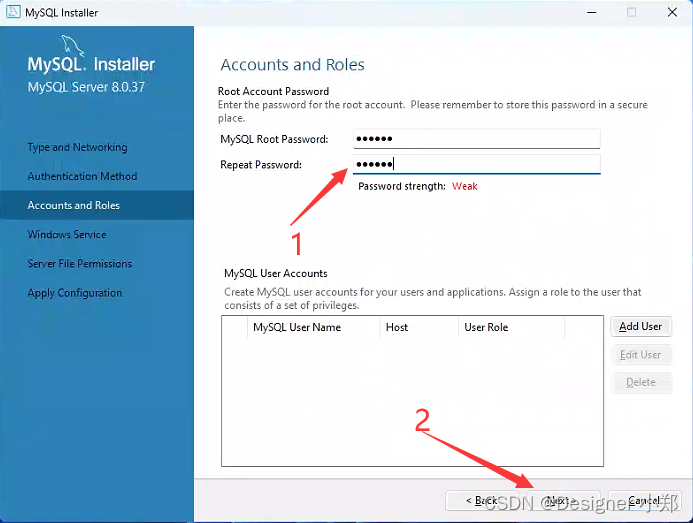
然后我们点击下一步,如下图所示。
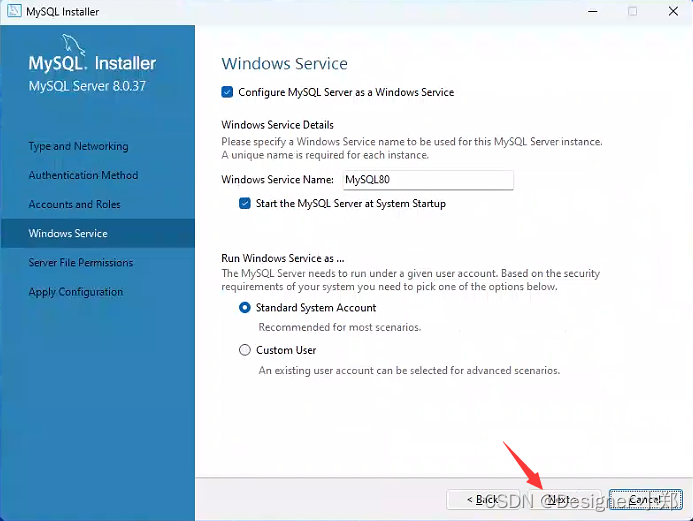
然后我们点击下一步,如下图所示。
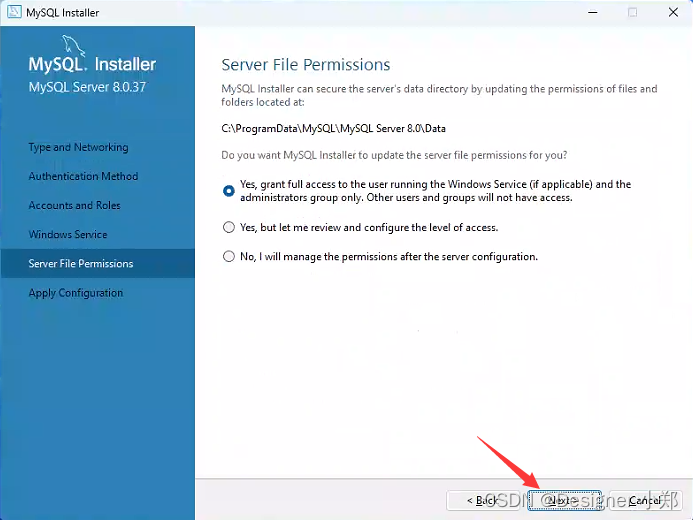
然后我们点击 Execute 按钮,如下图所示。
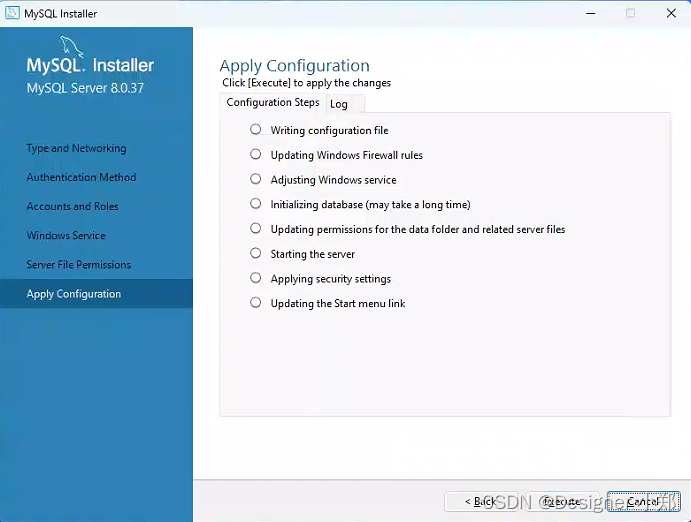
点击后,MySQL 将开始安装,如下图所示。
提示:如果您的操作系统有权限问题,或者计算机的名称含有中文或空格,有可能导致这一步失败。
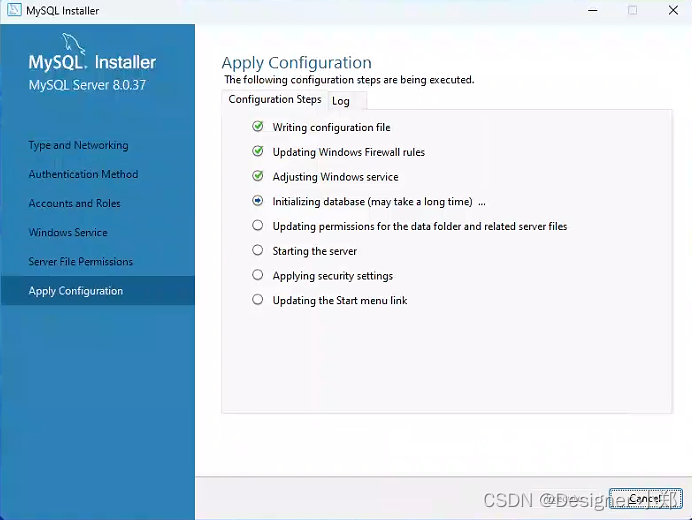
安装完成后,如下图所示,我们点击 Finish 按钮结束安装。
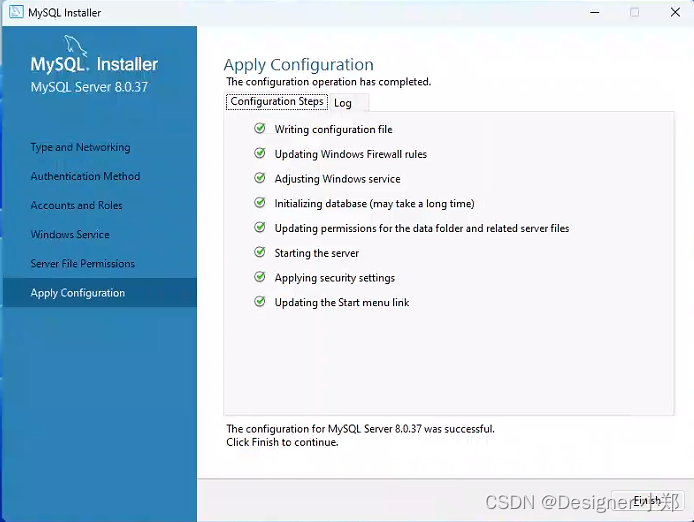
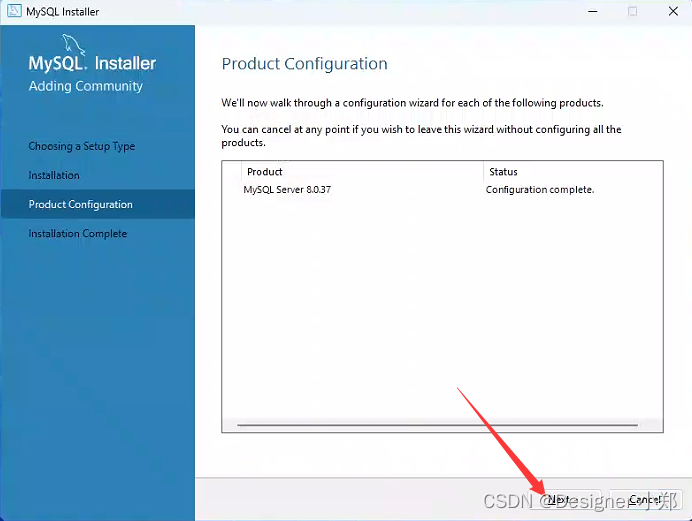
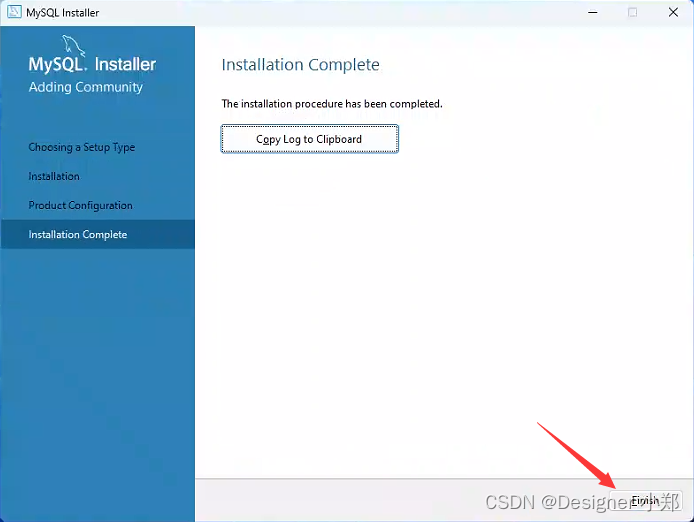
三、HeidiSQL 的下载
请同学们进入 HeidiSQL 软件的官网:https://www.heidisql.com/download.php
然后点击下载按钮,如下图所示。
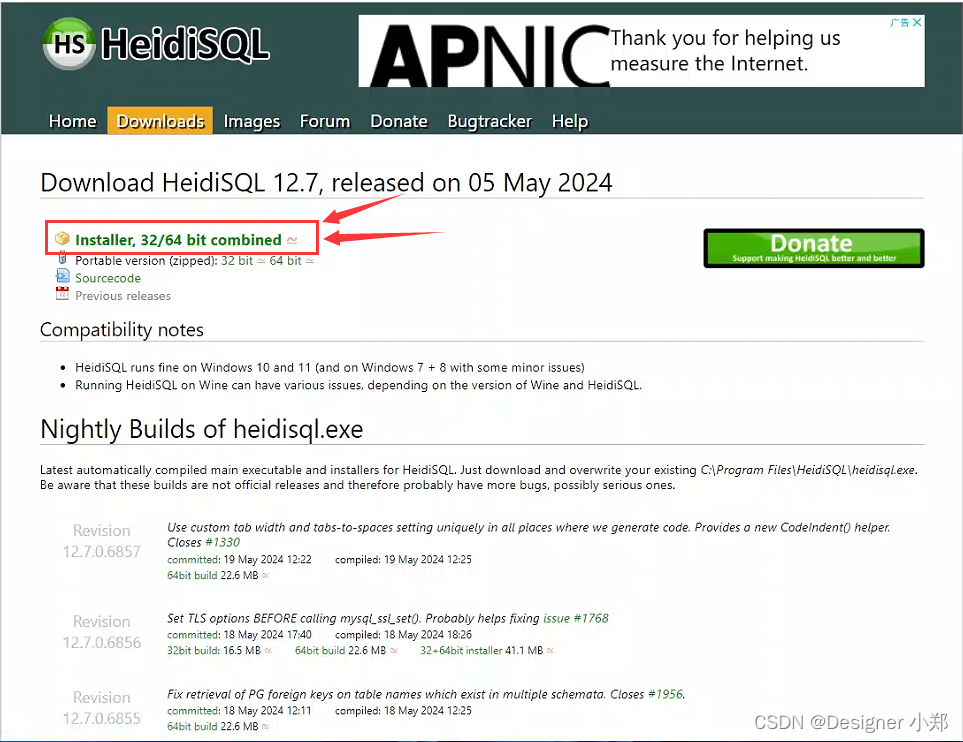
此时浏览器开始下载 HeidiSQL,如下图所示。
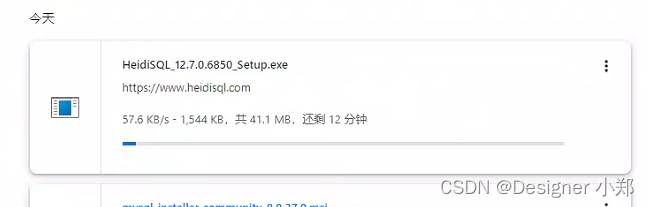
官网下载可能比较缓慢,同学们也可以到我启动教程第一节的评论区下载。
下载完成后,如下图所示。
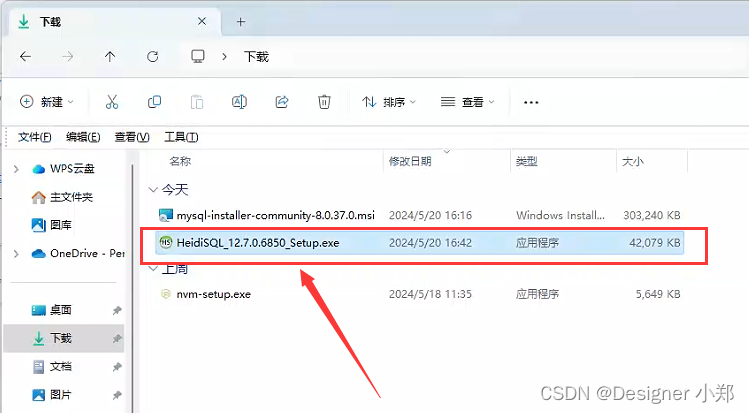
四、HeidiSQL 的安装
请同学们双击 HeidiSQL 的安装包,在弹窗区域点击 OK,如下图所示。
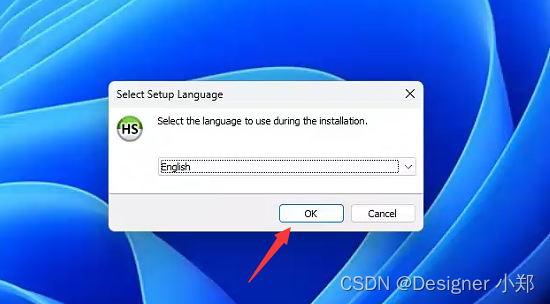
接着勾选协议,点击下一步,如下图所示。
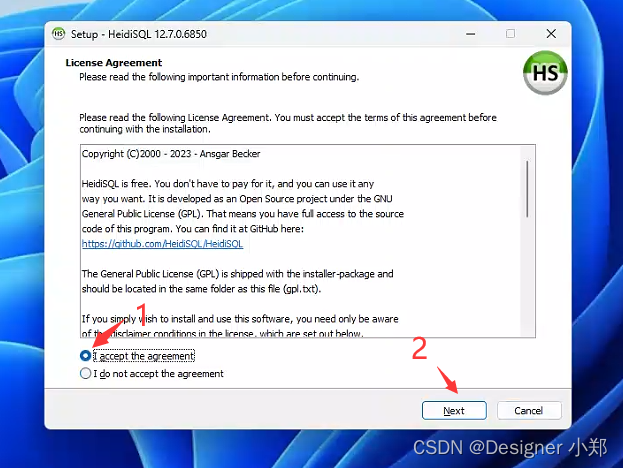
然后点击下一步,如下图所示。
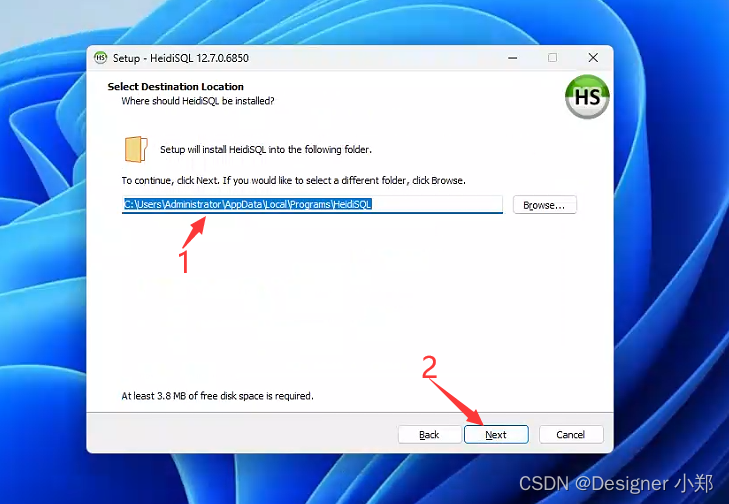
然后点击下一步,如下图所示。
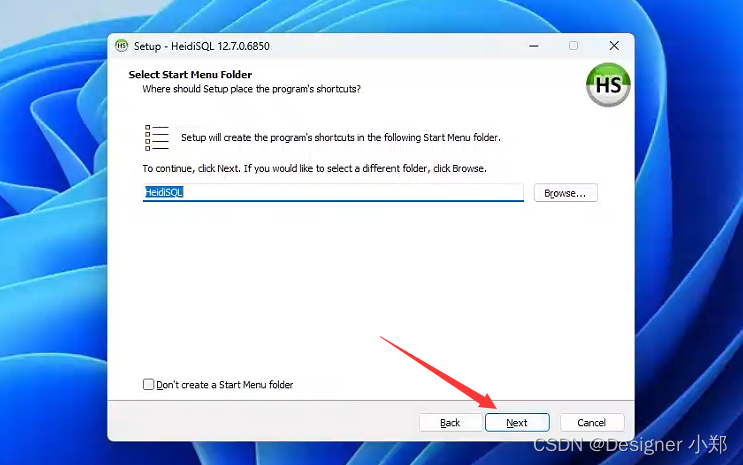
然后取消勾选自动更新选项,点击下一步,如下图所示。
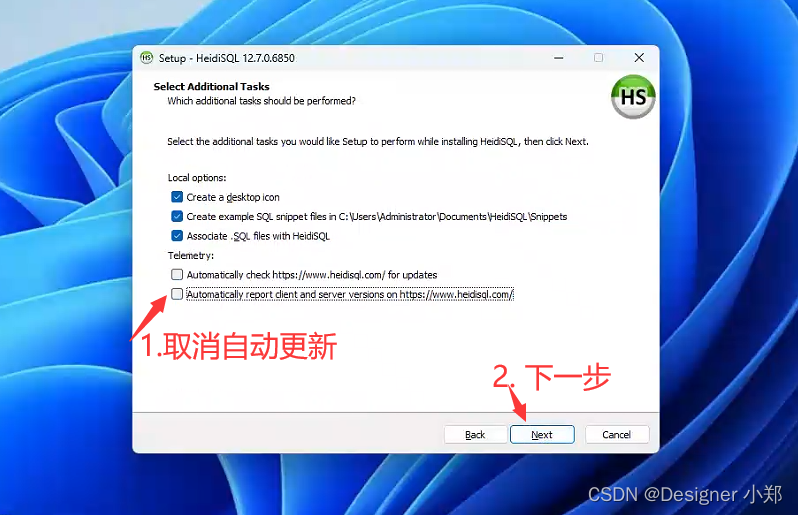
然后点击安装按钮,如下图所示。
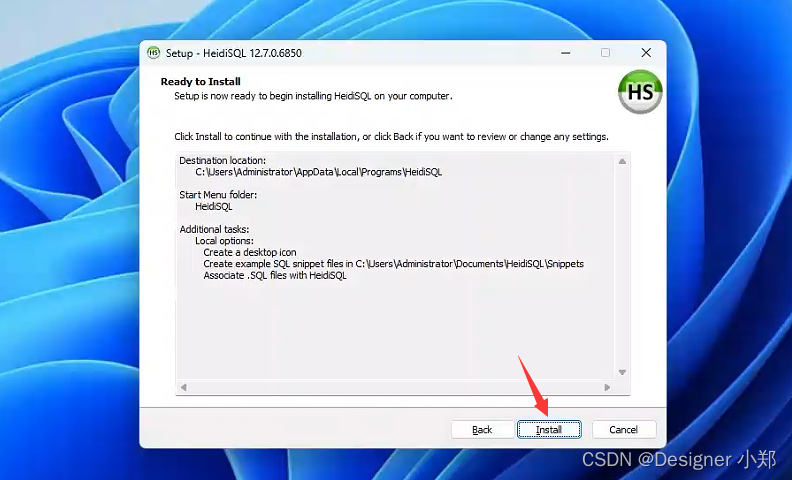
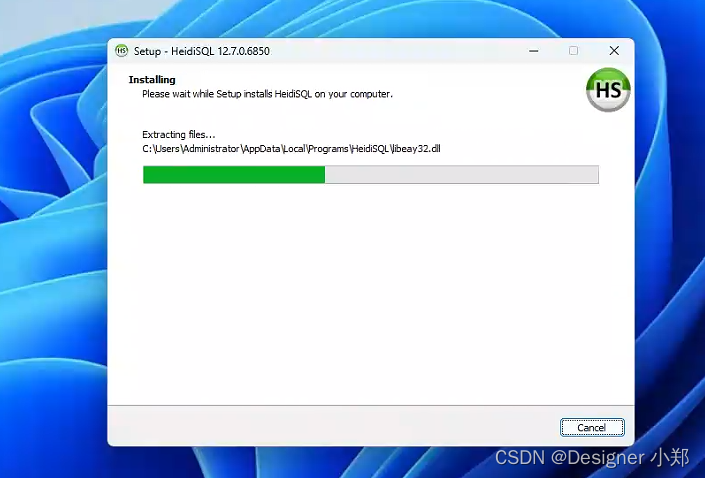
安装完成后,如下图所示。
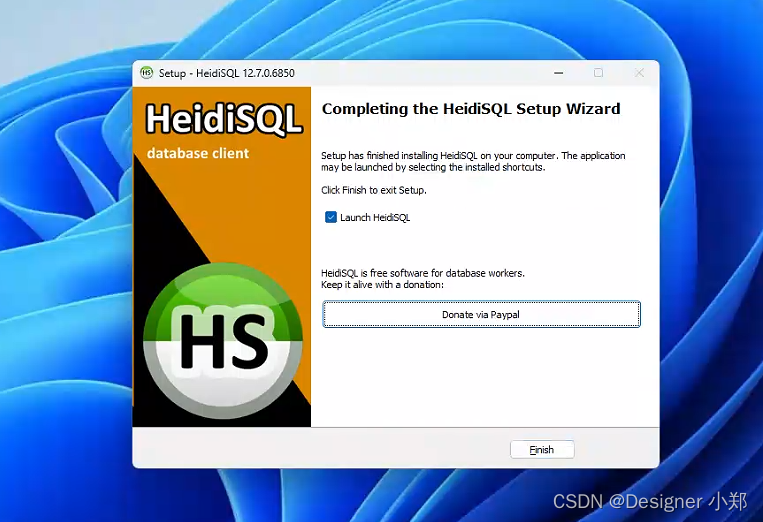
五、项目数据库的导入
请同学们双击桌面 HeidiSQL 软件,点击新建按钮,如下图所示。
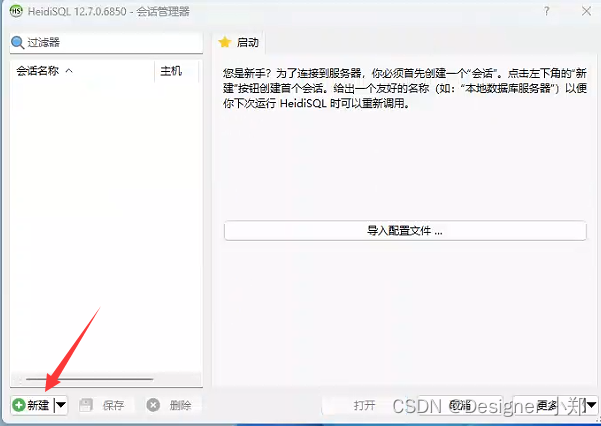
请填充在上一步配置的 MySQL 密码,然后点击打开按钮,如下图所示。
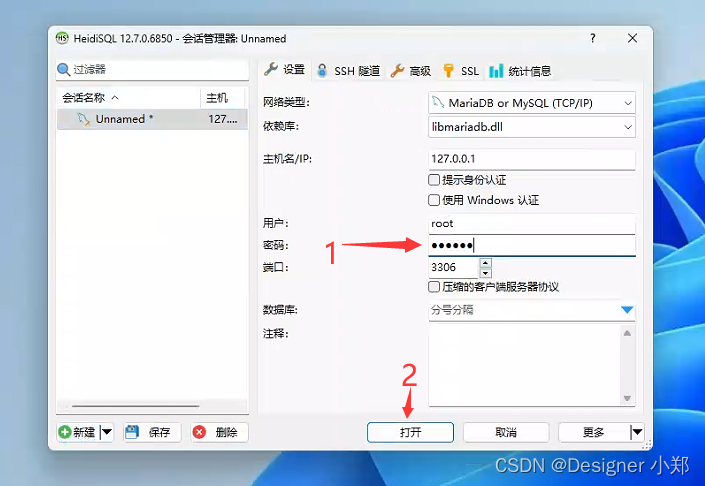
接着在左上角依次点击 文件——运行 SQL 文件,如下图所示。
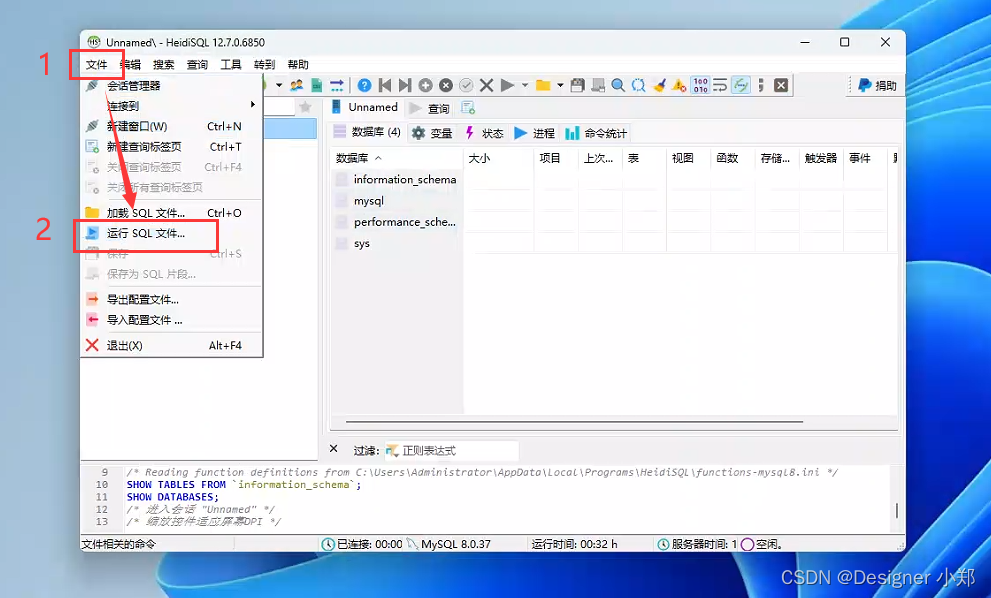
选择项目提供的数据库 SQL 文件后,点击打开按钮,如下图所示。
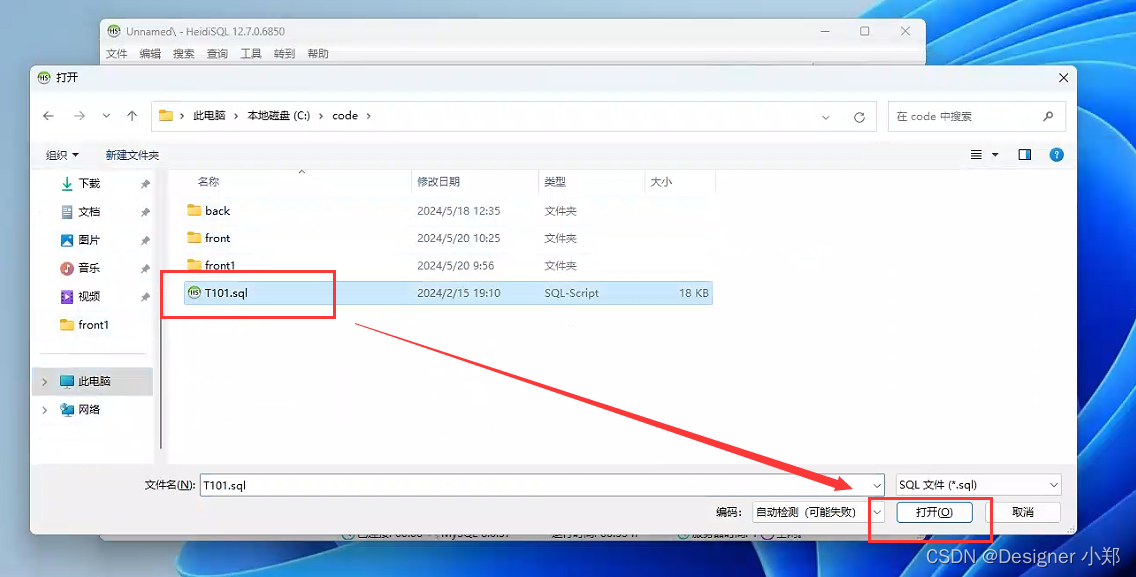
对于编码确认弹框,直接点击是即可,如下图所示。
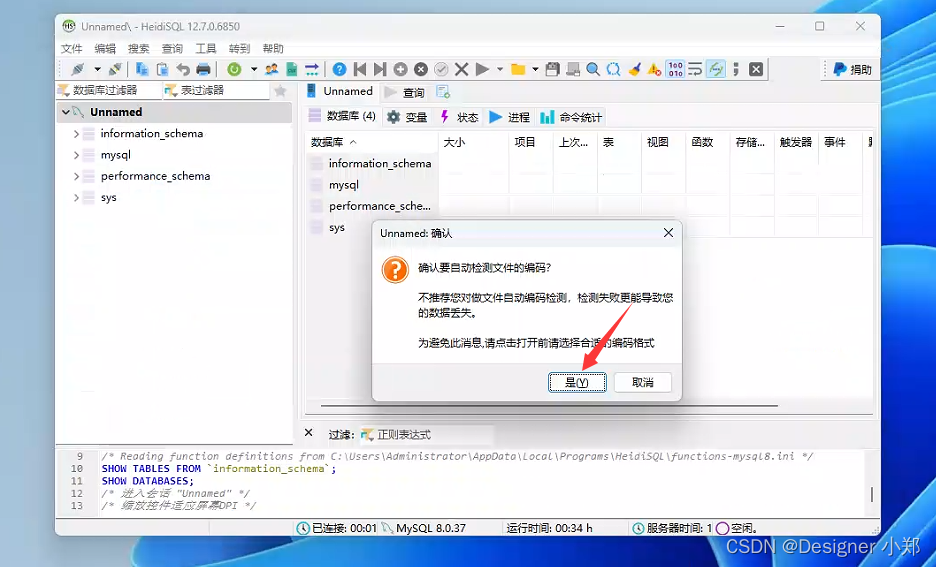
接着 HeidiSQL 就开始了数据库的导入操作,如下图所示。
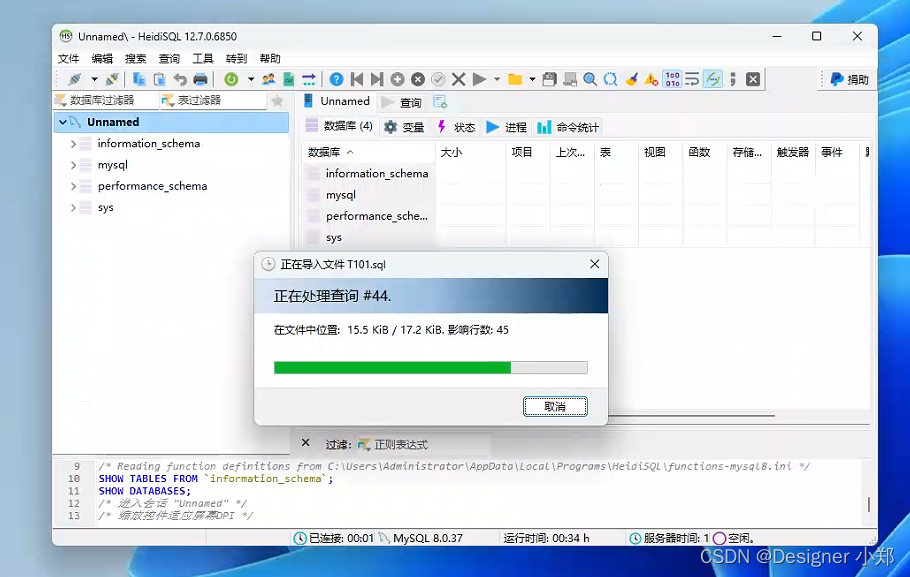
导入完成后,我们刷新数据库,就可以看到 t101 数据库了。
提示:数据库名称就是项目编号,比如您部署的是 T166 项目,数据库名称就是
t166。
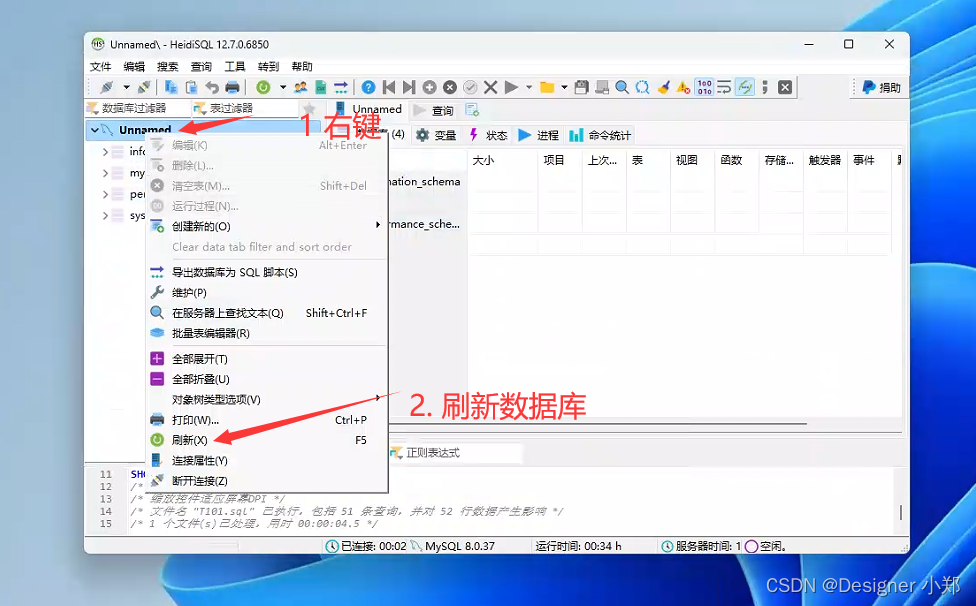
最终的导入结果,如下图所示。
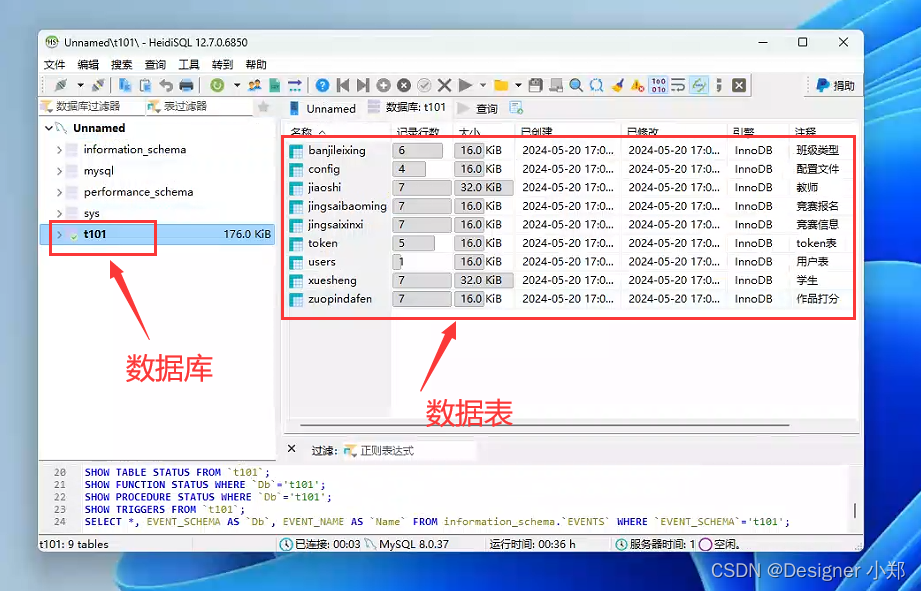
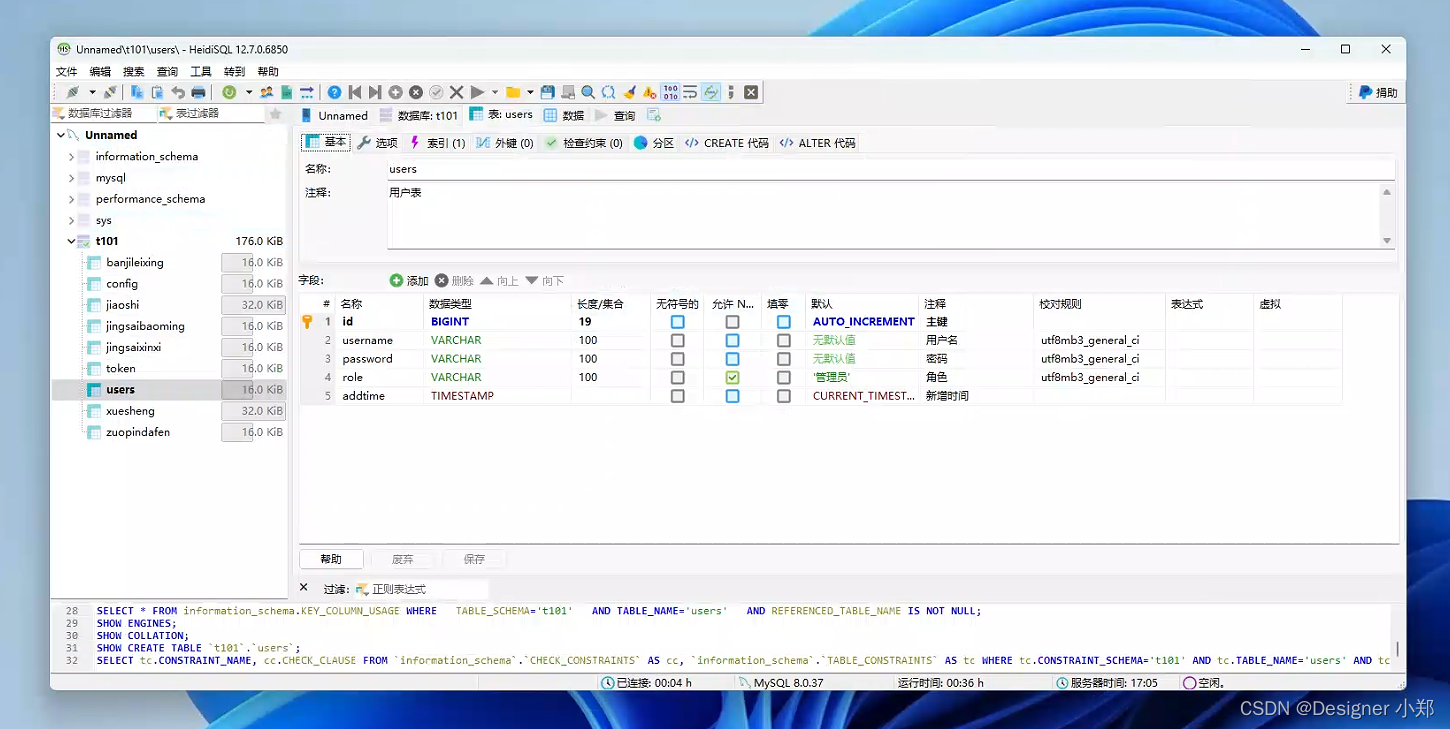
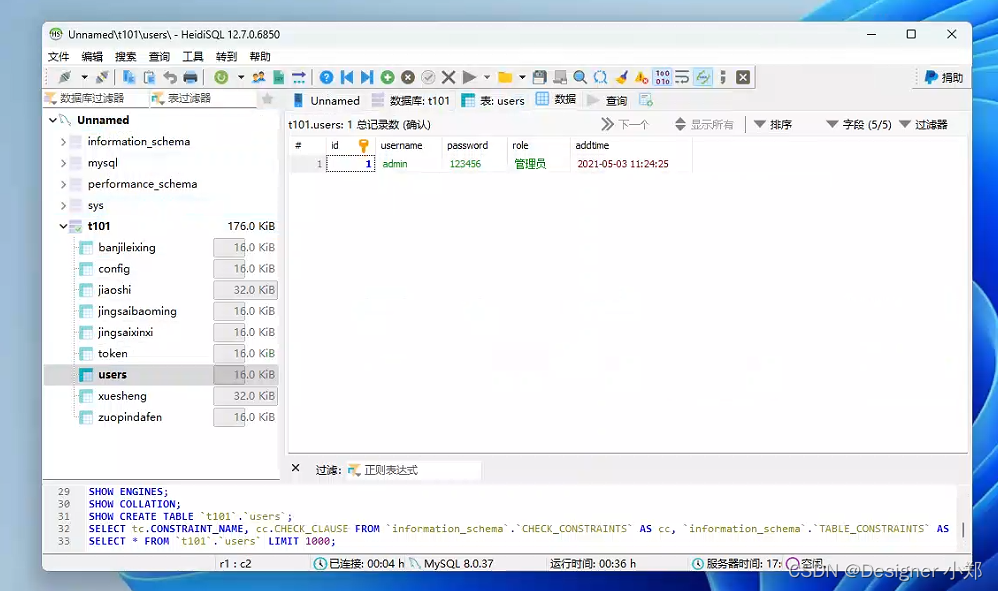
项目数据库的成功导入,为项目后端的启动铺下基础。