引言
本次也是第一次在本地电脑上安装SqlServer数据库,如果有写错的地方,还请大家原谅与纠正。
1 版本类型分类
常见版本类型:
企业版 (Enterprise Edition)
标准版(Standard Edition)
工作组版 (Workgroup Edition)
开发免费版(Developer Edition)
免费版 (Express Edition)
特殊版本类型:
商业版 (Business Edition)
专业版(Professional Edition)
智能商务版(Analysis Services Edition)
2 安装SqlServer
2.1 下载SqlServer
官方地址:https://www.microsoft.com/zh-cn/sql-server/sql-server-downloads
以下载免费版SqlServer2022为例:
1、打开官方网站,下来找到免费版“Developer”,点击“立即下载”即可。
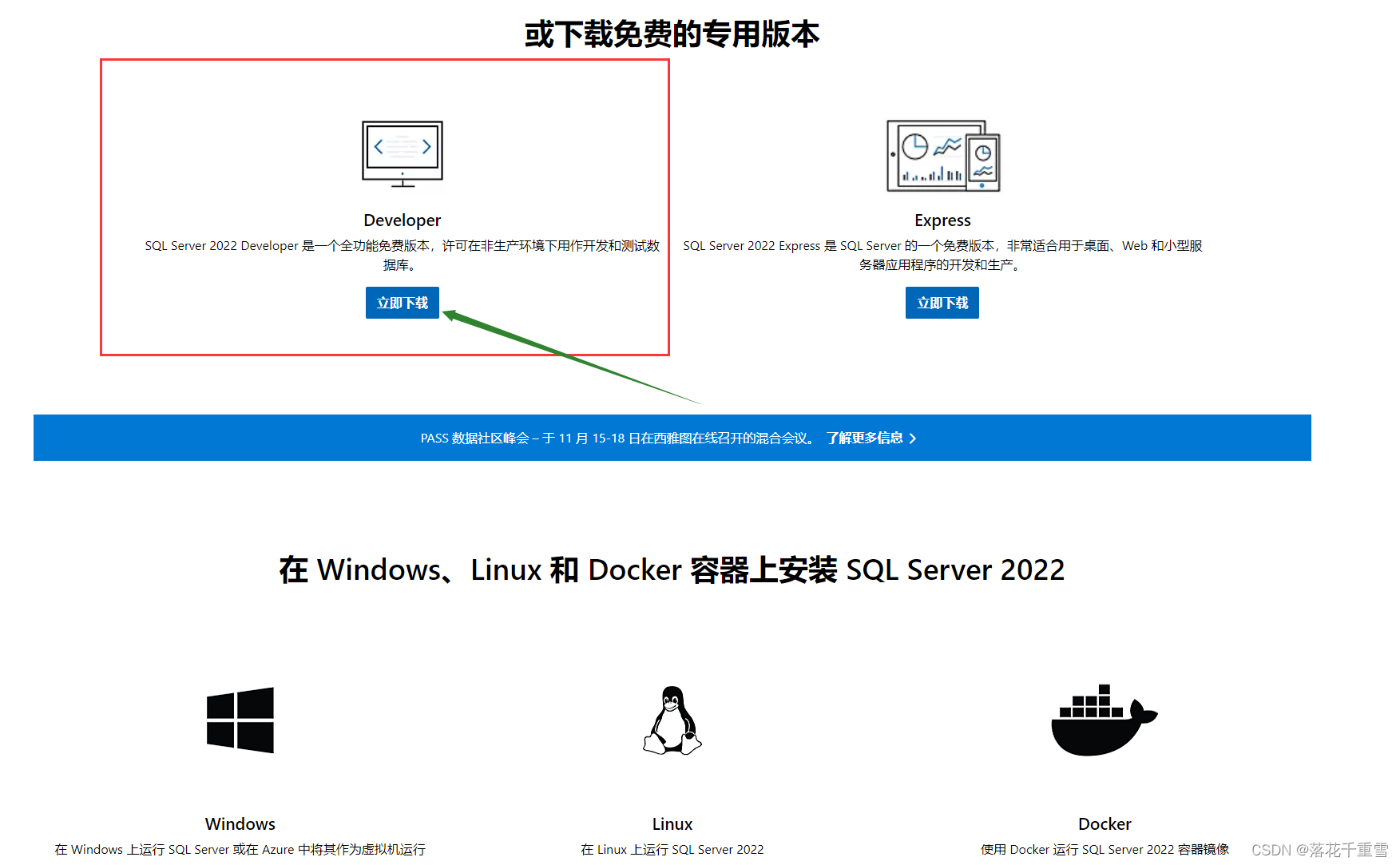
2、下载到本地“exe”安装文件
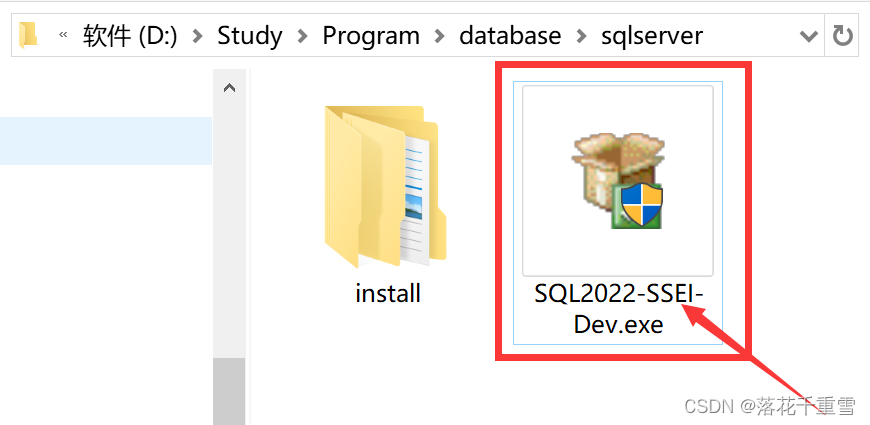
2.2 下载“SQL Server2022”安装程序
1、双击下载的“SQL20220SSEl-DEV.exe”下载器文件,如下图所示:
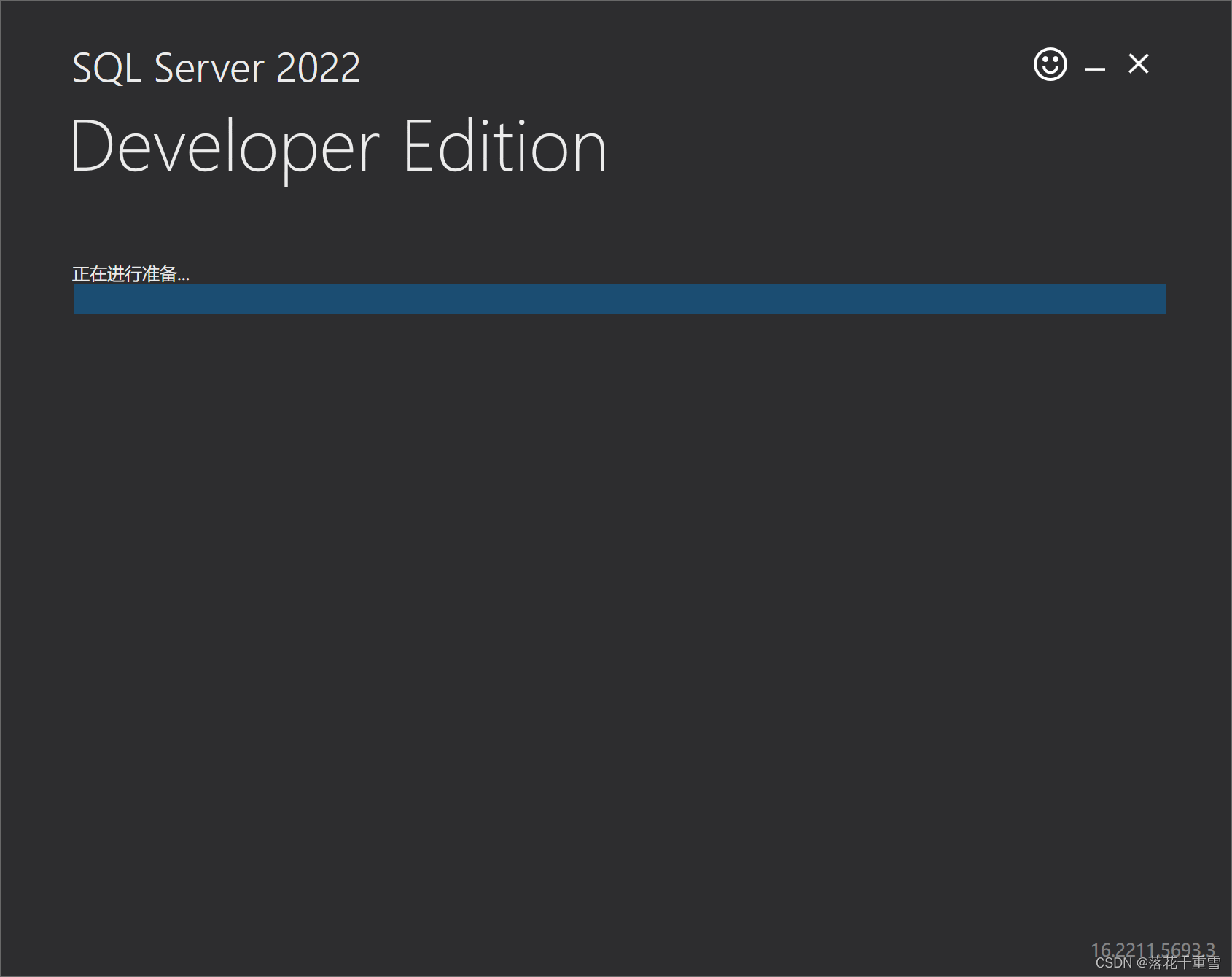
2、数据库安装类型选择;如下图所示:
自定义:为直接安装;
下载介质:
下载成“.iso”镜像文件,需要解压后可以进行安装.
CAB文件:包含.exe和.box两个文件,双击“.exe”文件进行提取,则会变为和iso解压后的文件

3、指定SqlSever服务下载目标位置,可以使用默认不修改;也可以修改位置;建议修改服务下载位置,不要安装在“c”盘。
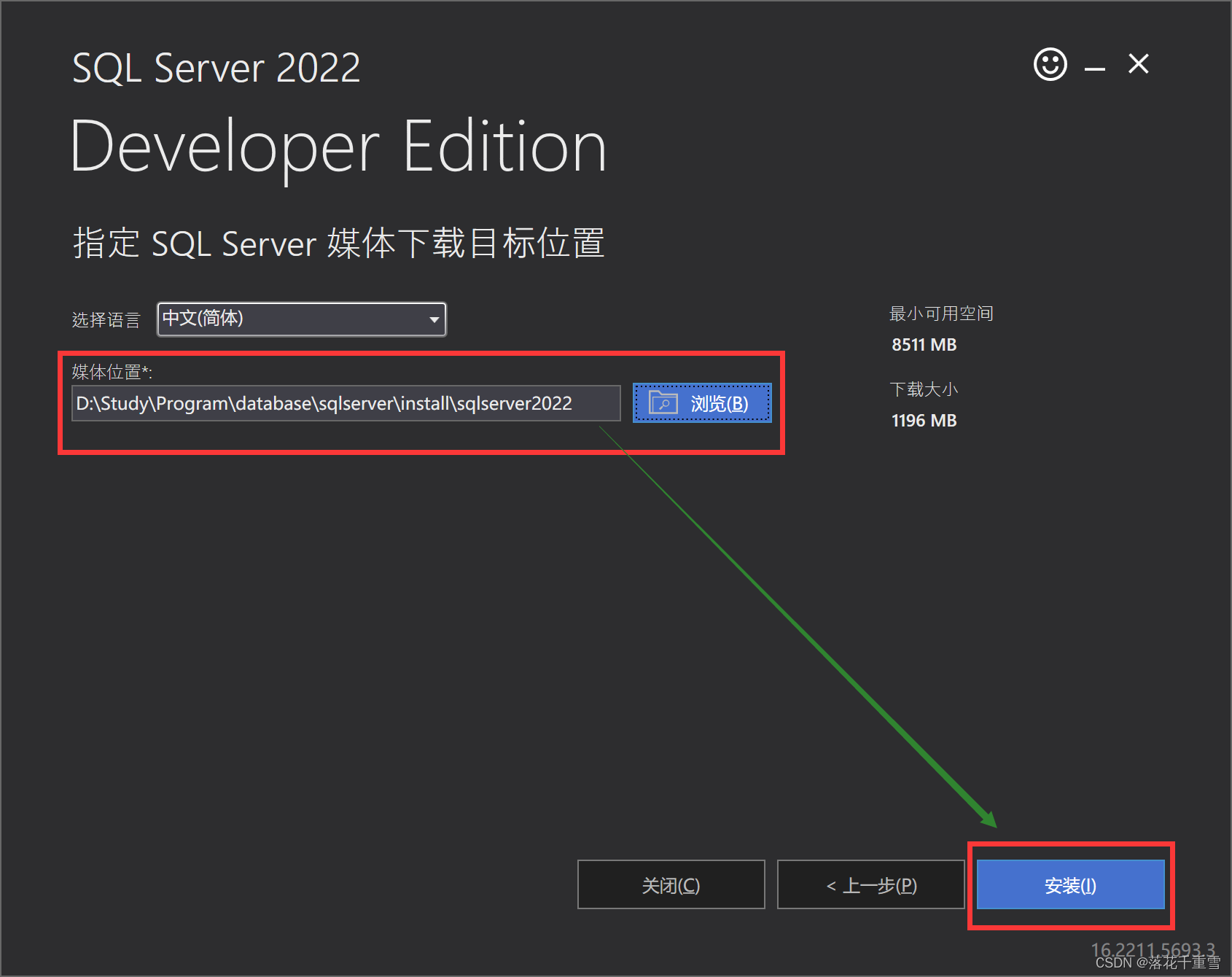
4、步骤3后,进入数据库服务安装包下载,如下图所示
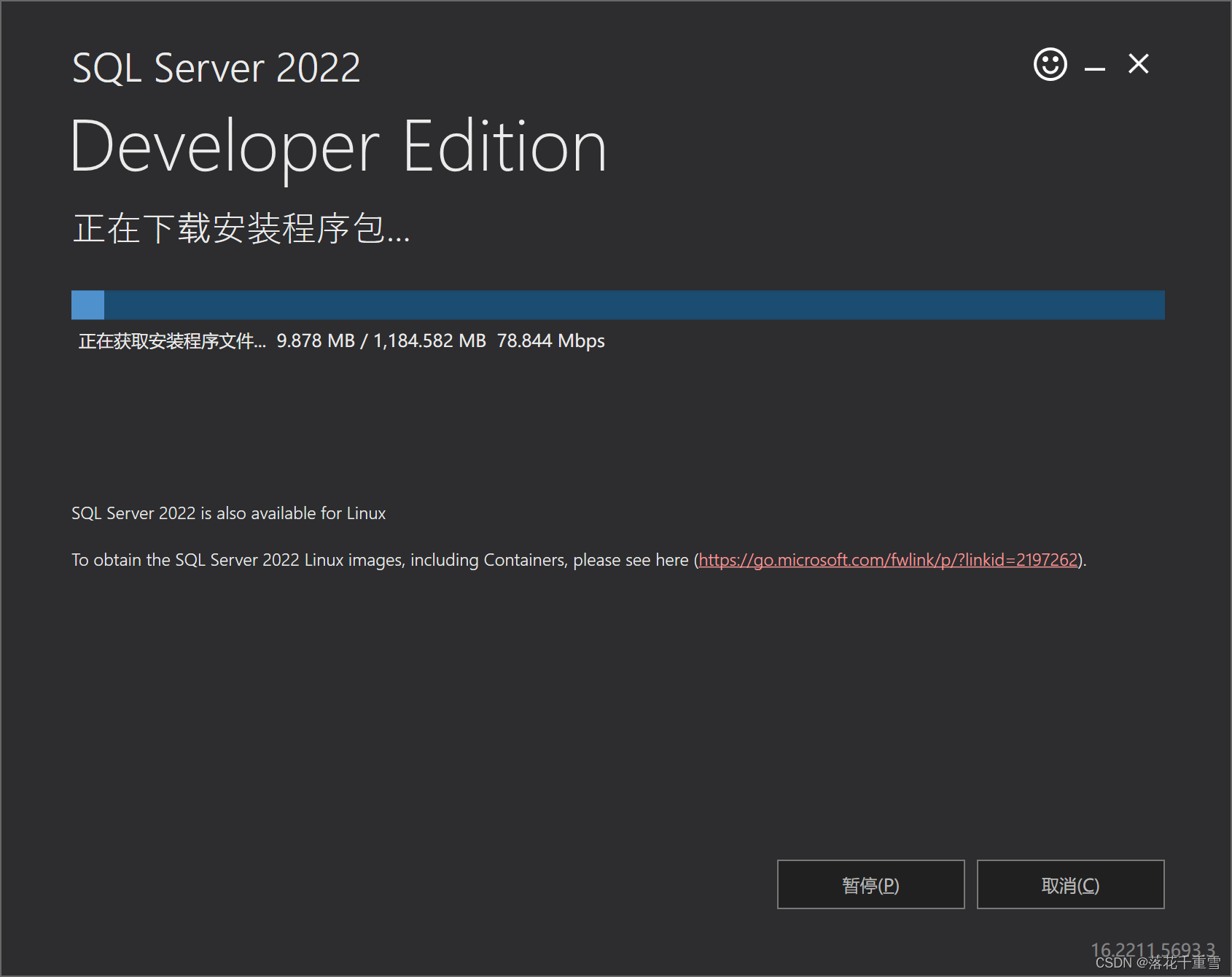
2.3 SQL Server安装中心
1、“2.1”节后,进入“SQL Server安装中心”页面;如下图所示:
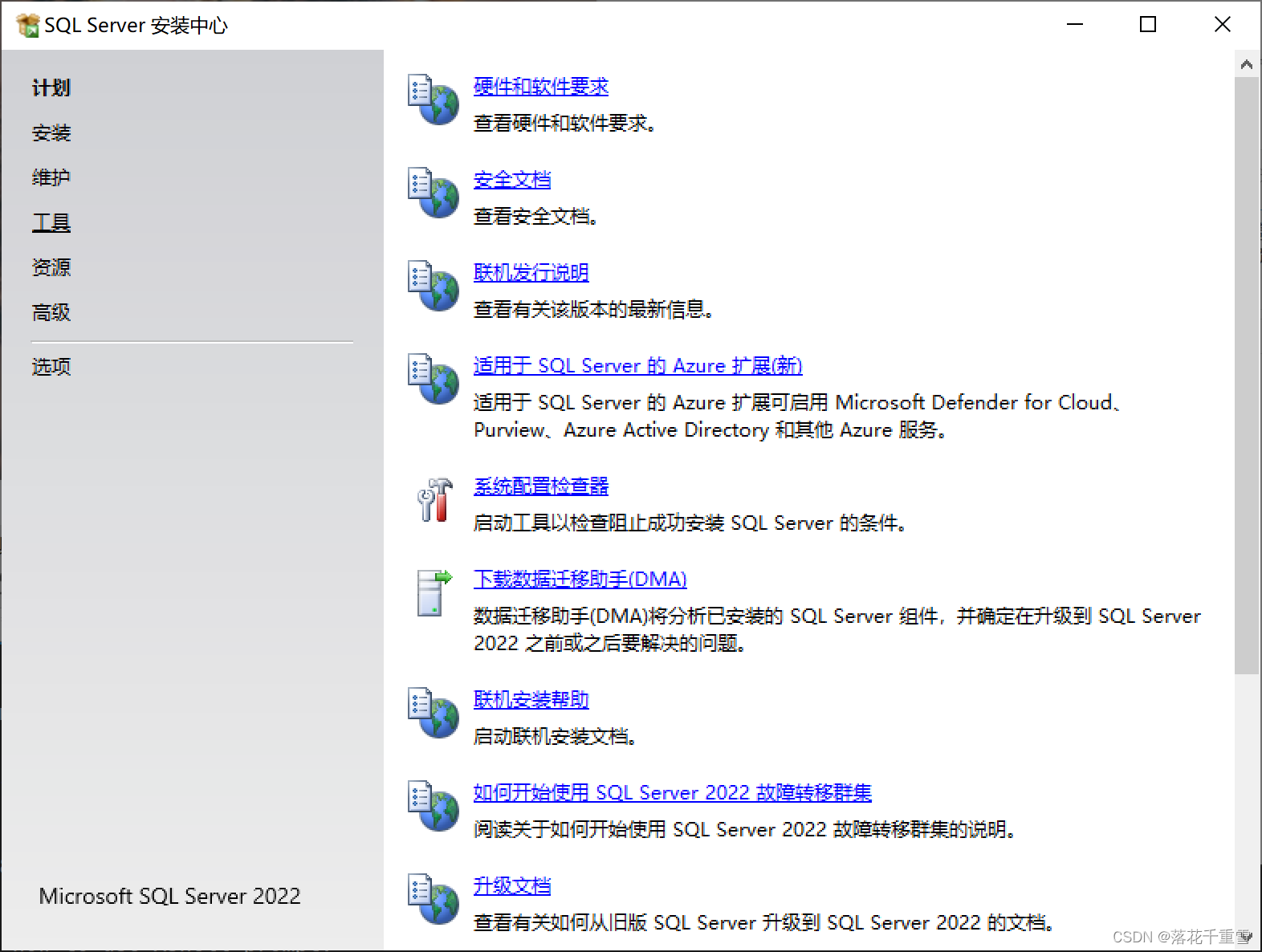
2、安装:点击“全新 SQL Server 独立安装或向现有安装添加功能”;如下图所示:
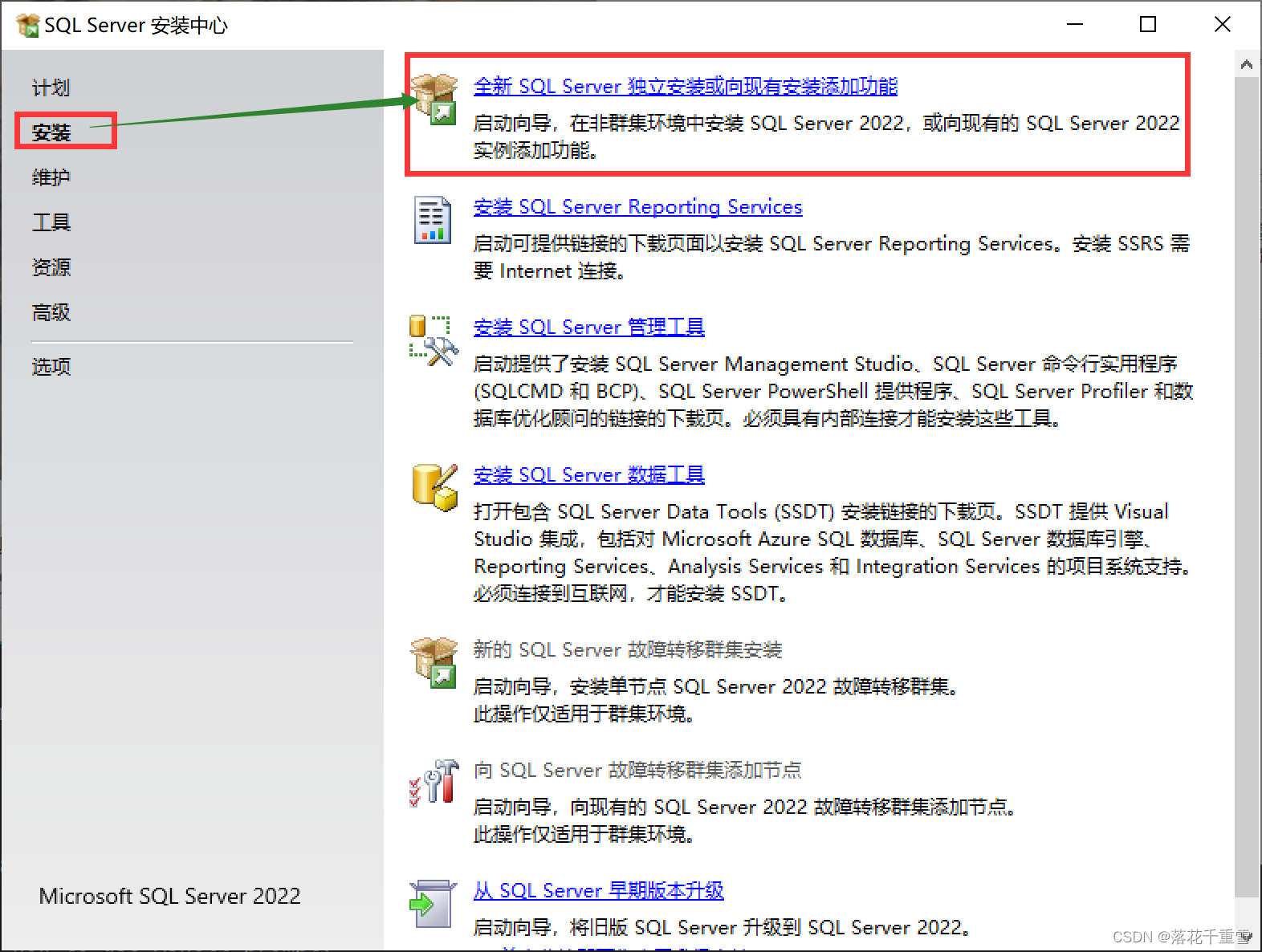

3、版本:指定可用版本(S)---选择“Developer”;
版本分类:Developer:全功能免费版本,适用于开发与测试环境;
Evaluation:企业评估版本,收费版,只能试用一段时间;
Express:免费版本,适用于桌面、web和小型服务器程序的开发预测。
如下图所示:
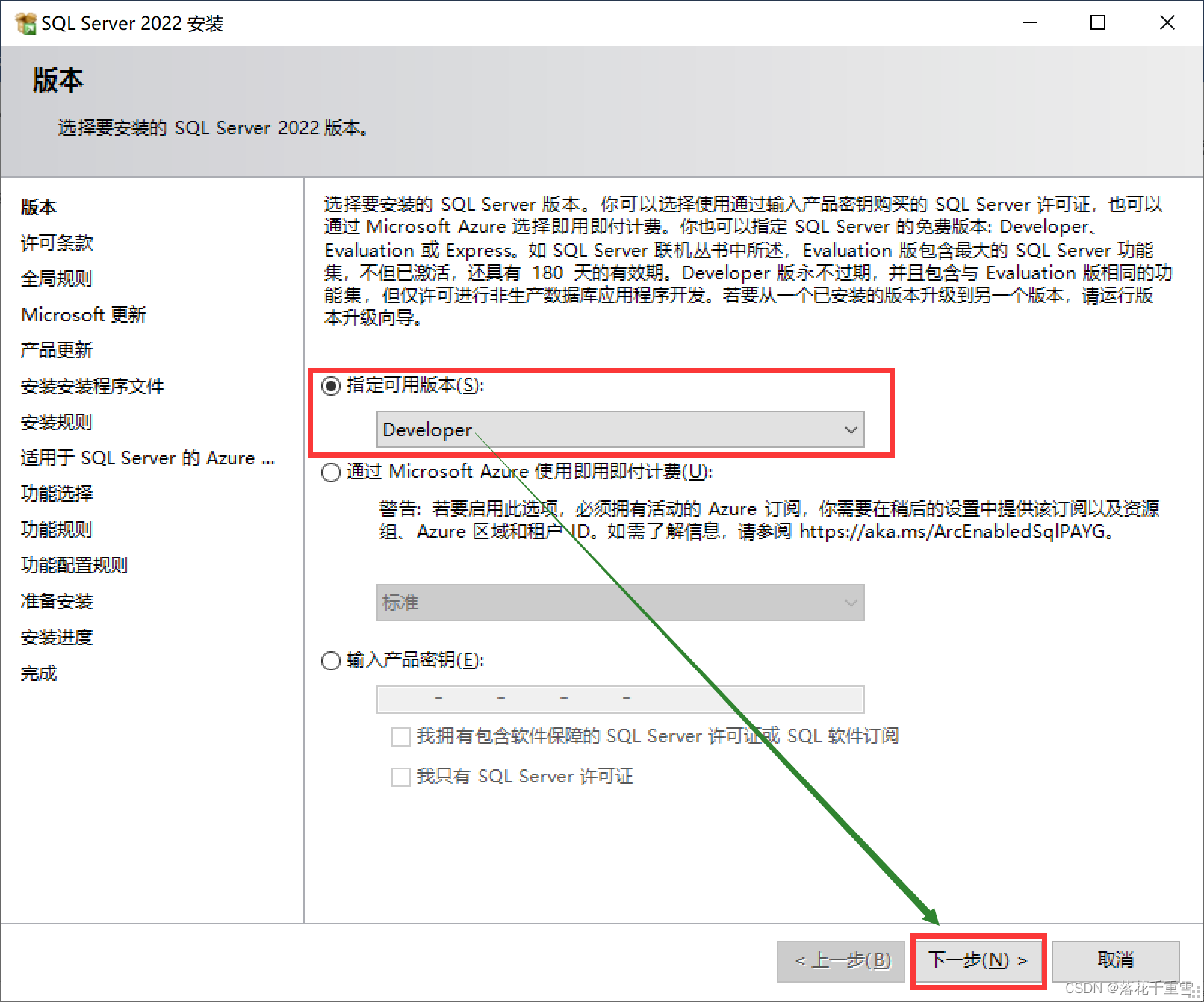 4、许可条款:勾选“我接受许可条款和(A) 隐私说明”---点击“下一步”按钮;如下图所示:
4、许可条款:勾选“我接受许可条款和(A) 隐私说明”---点击“下一步”按钮;如下图所示:
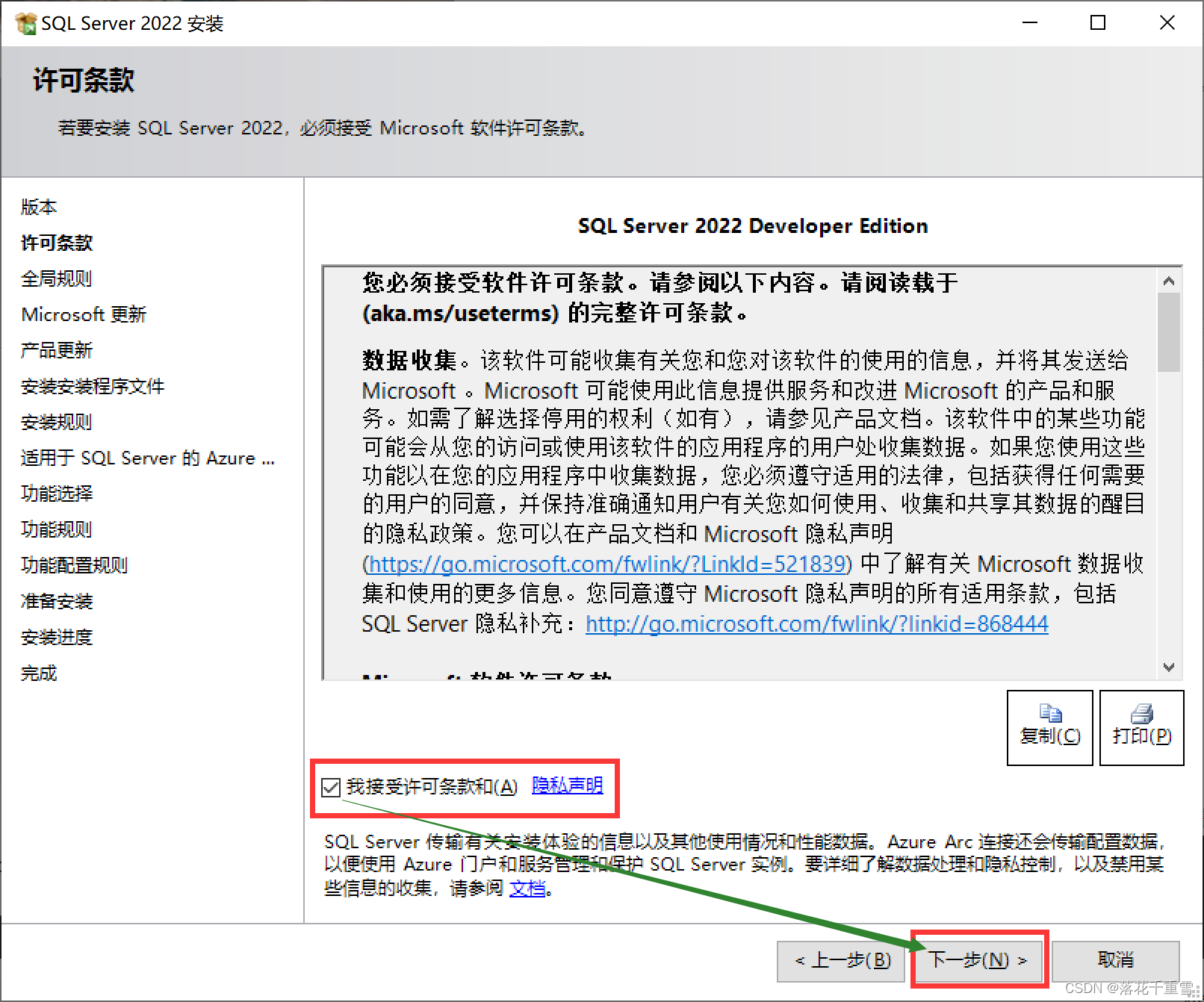
5、全局规则:显示数据库安装程序的安装进度;如下图所示:
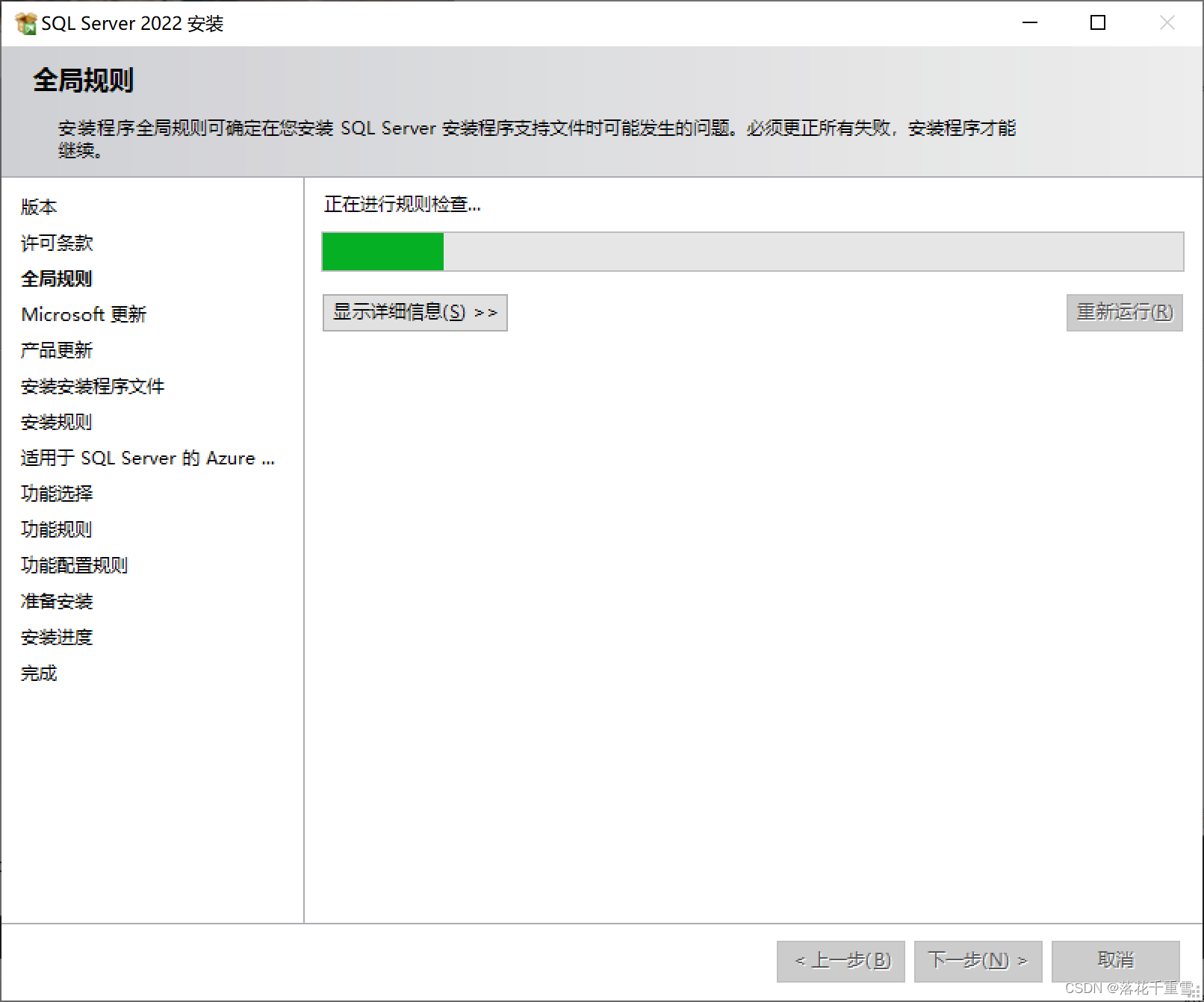
6、Micrisft 更新:无需修改,默认即可,直接点击“下一步”按钮;如下图所示:
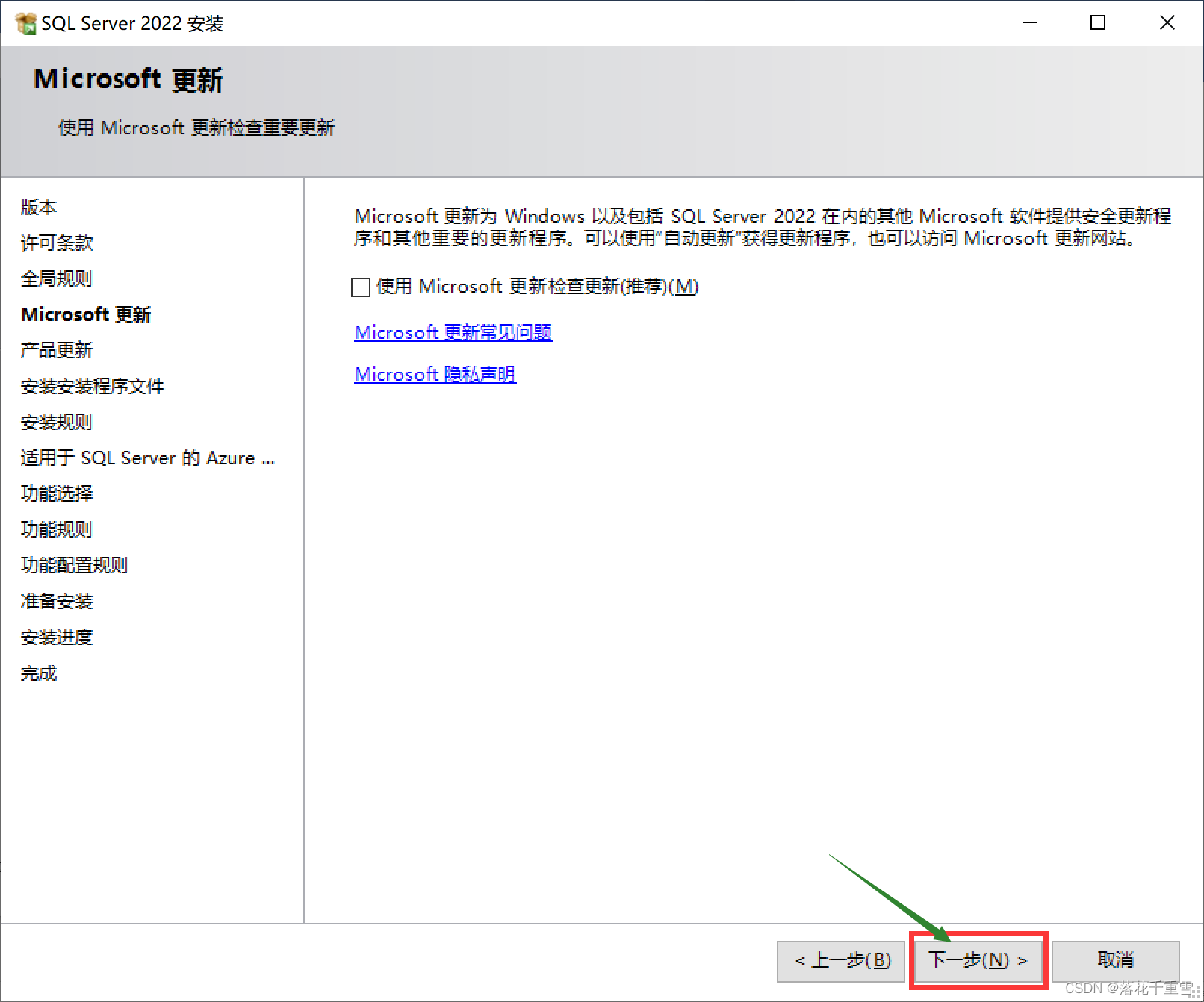
7、安装安装程序文件:显示需要安装的“四个”程序的安装状态;如下图所示;
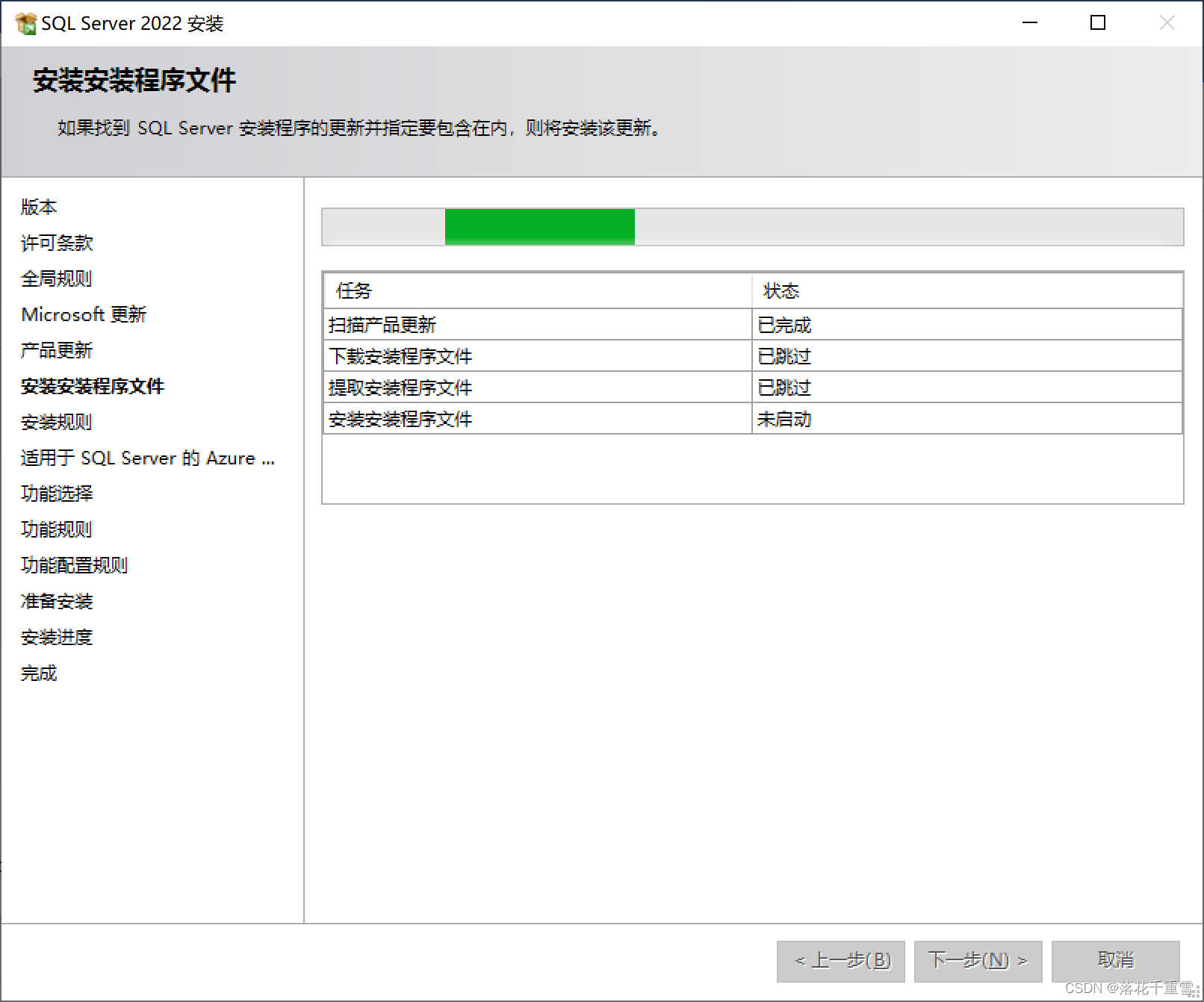
8、“适用于 SQL Server的 Azure 扩展”配置:取消右侧栏中“适用于 SQL Server的 Azure 扩展”的“勾选”;如下图所示:
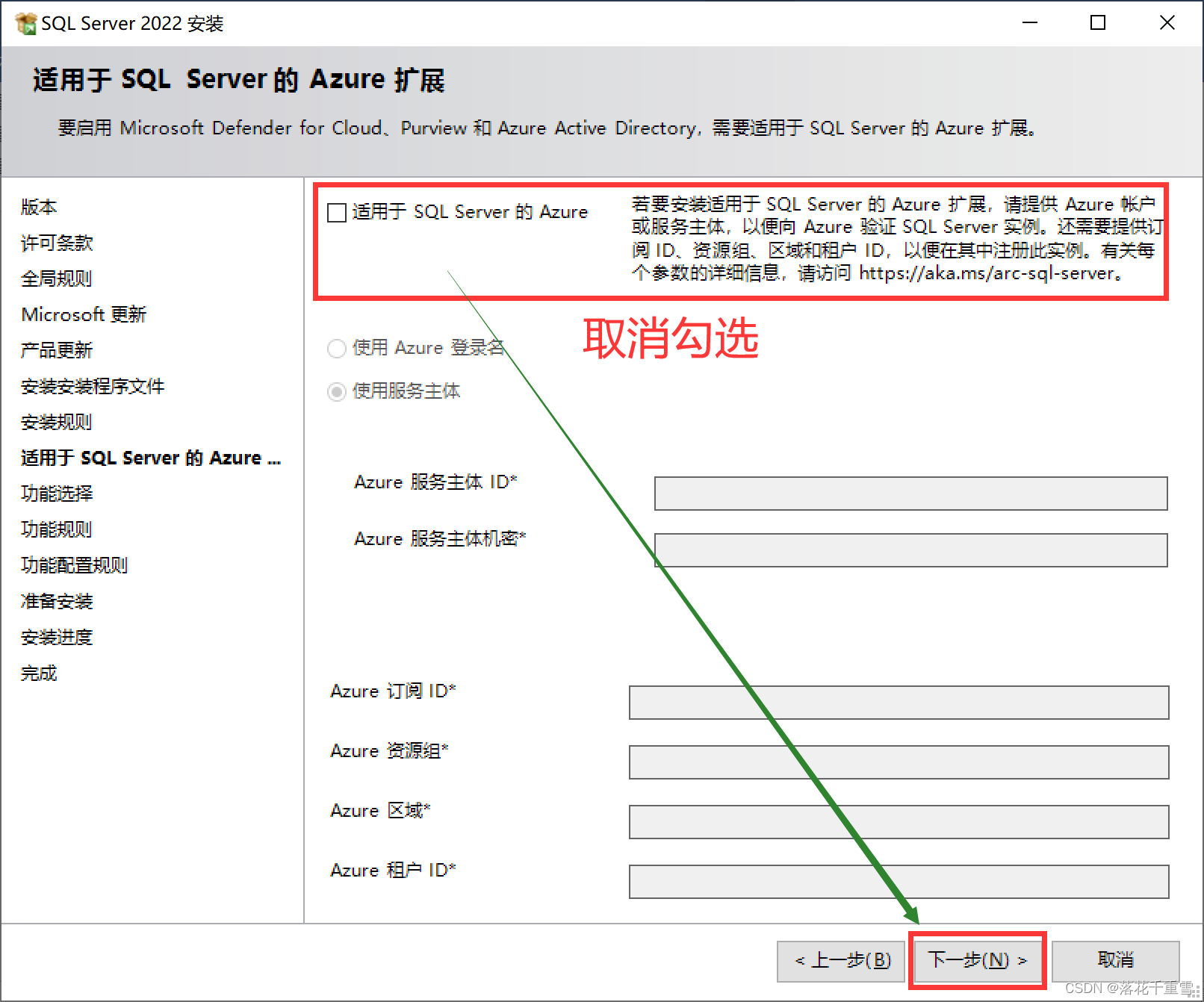
9、功能选择:选择需要使用的功能模块;可以全部选择,也可以根据需求选择;一般只选择“数据库引擎服务”就够使用;这里选择“全部”。
功能选择不要忘记“修改存放目录”位置:
实例根目录(R):D:\Study\Program\database\sqlserver\install\data
共享功能目录(S):C:\Program Files\Microsoft SQL Server\ (无法修改)
共享功能目录(x86)(X):D:\Study\Program\database\sqlserver\install\share
如下图所示:
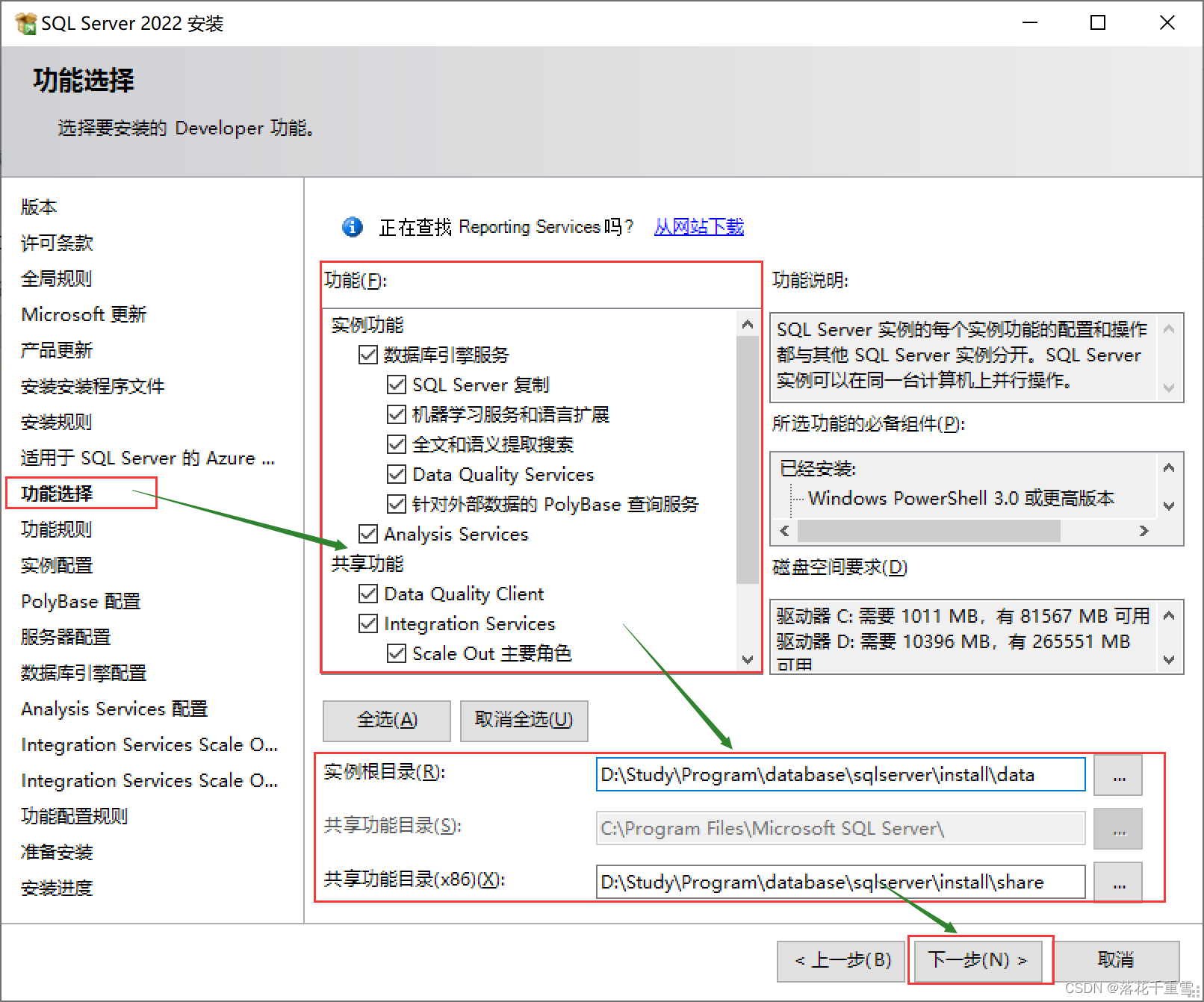
11、实例配置:选择“默认实例”即可,点击“下一步”按钮;如下图所示:

12、PolyBase配置:指定服务端口范围;默认即可,点击“下一步”按钮;如下图所示:

13、服务器配置:指定服务账号和排序规则;默认即可,点击“下一步”按钮;如下图所示:
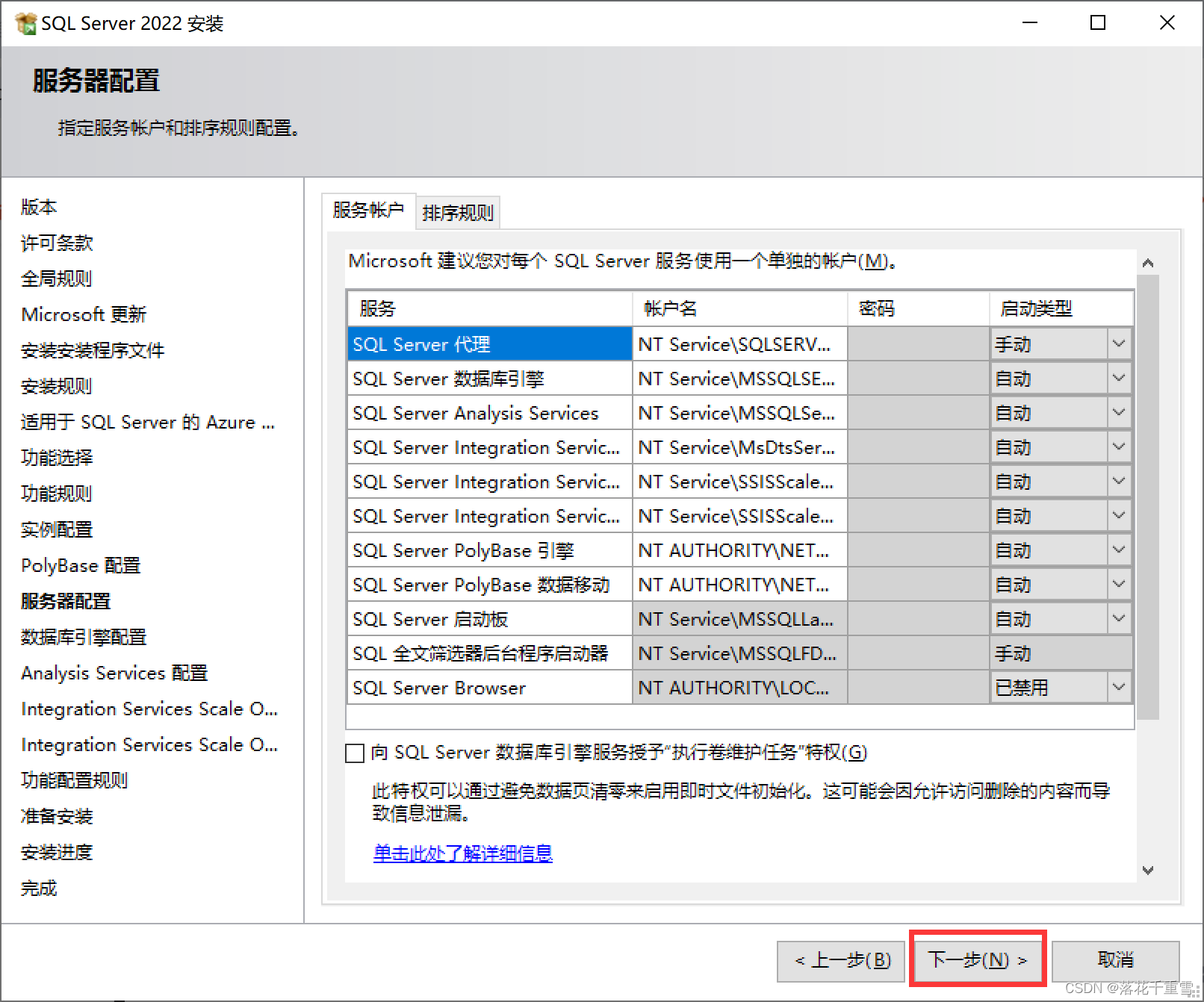
14、数据库引擎配置:指定数据库引擎相关信息,例如服务器配置、管理员账户、数据库目录等等。
服务器配置:身份验证模式:选择“混合模式”,然后输入系统管理员“sa”账户的“密码”。
指定SQL Server管理员:添加管理员用户,即电脑的管理员用户。
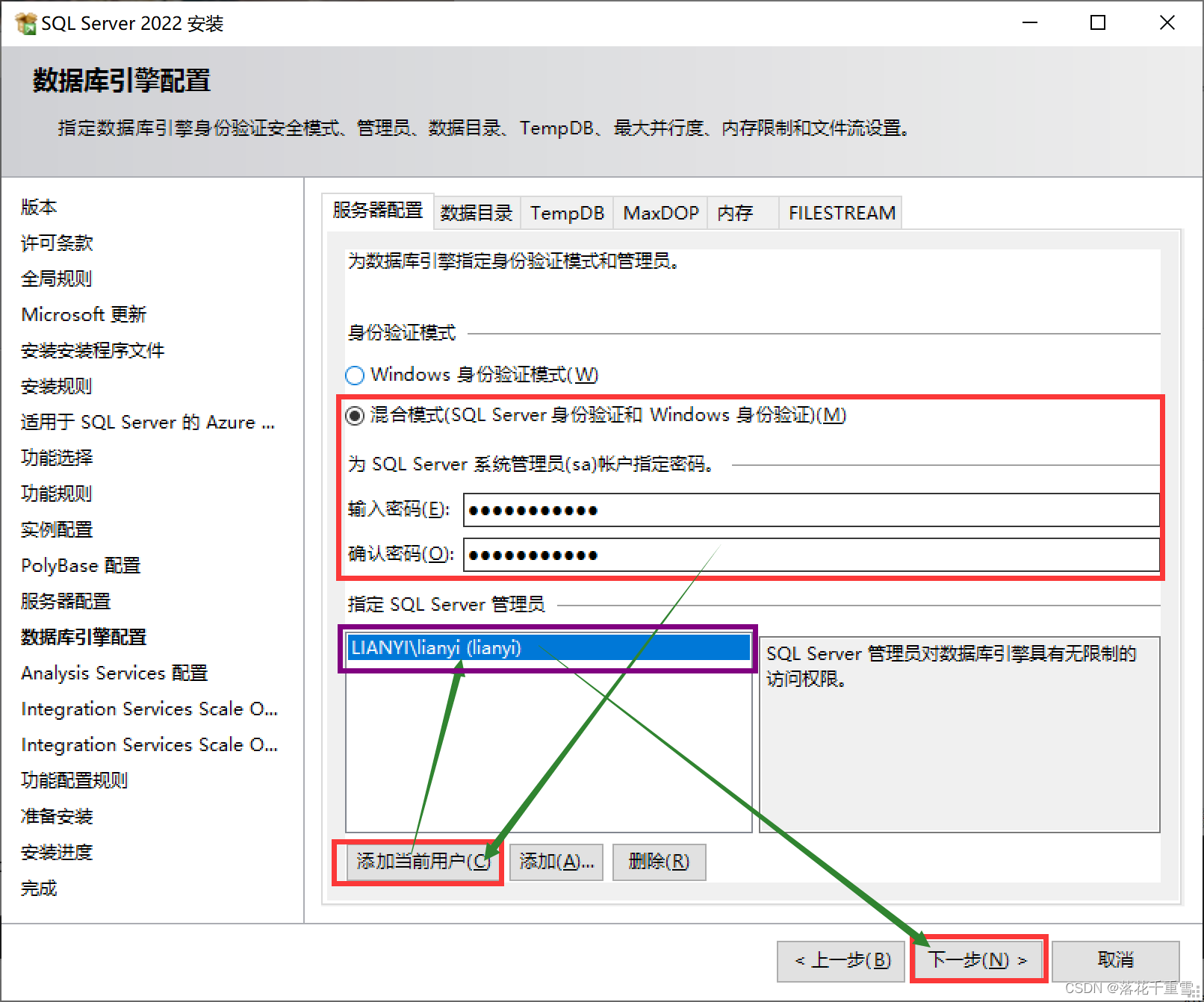
15、Analysis Services配置:指定Analysis Services服务器模式、管理员和数据库目录。
服务器模式:选择“表格模式(T)”,管理用户选择和“步骤14”中的用户相同。
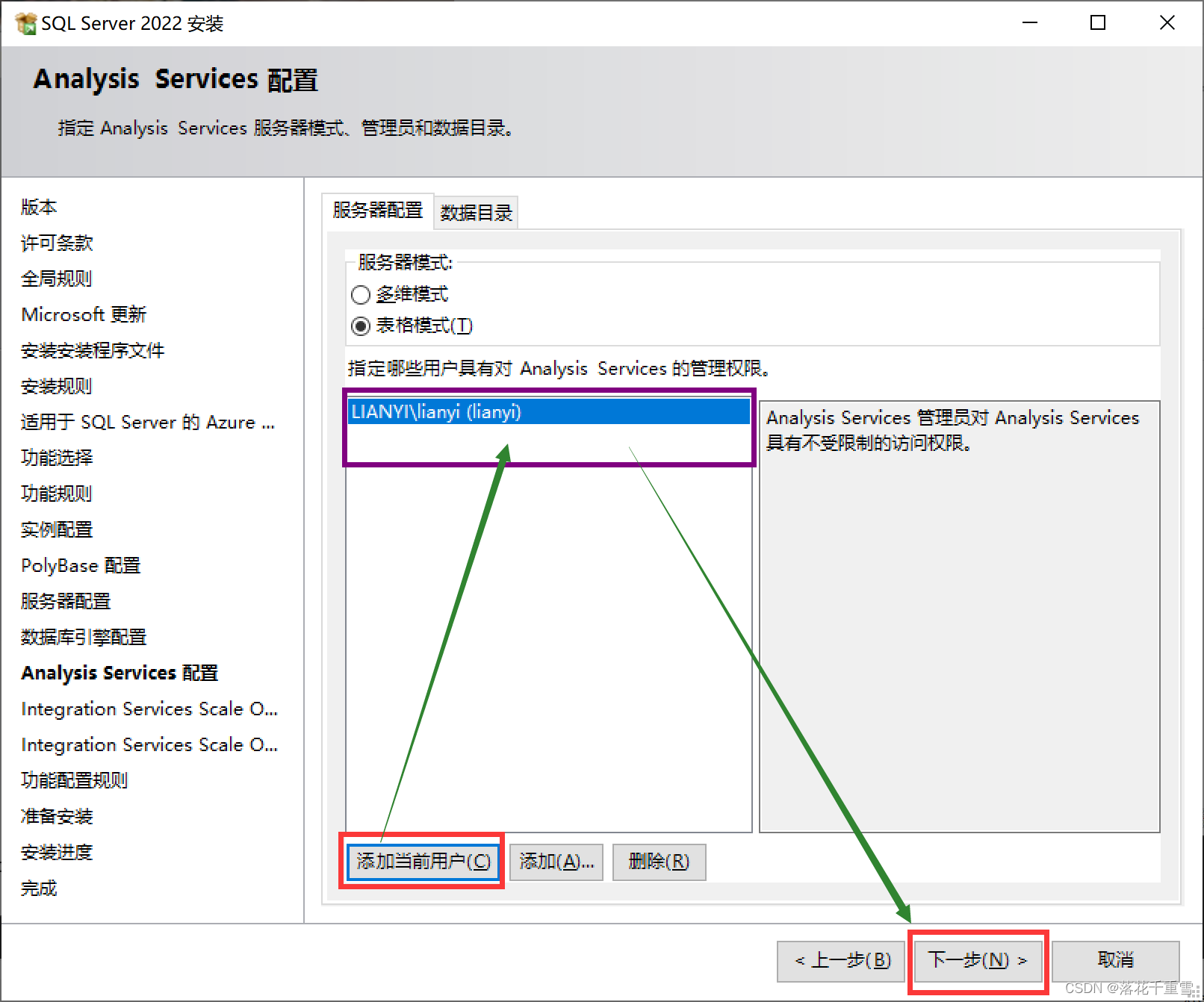
16、Integration Services Scale Out配置-主节点:指定主节点与辅助节点通信的端口号、新建SSL证书和使用现有SSL证书。
端口:默认“8391”即可。
SSL证书:选择“新建SSL证书”,因为使用的免费版,所有没有官方激活证书。
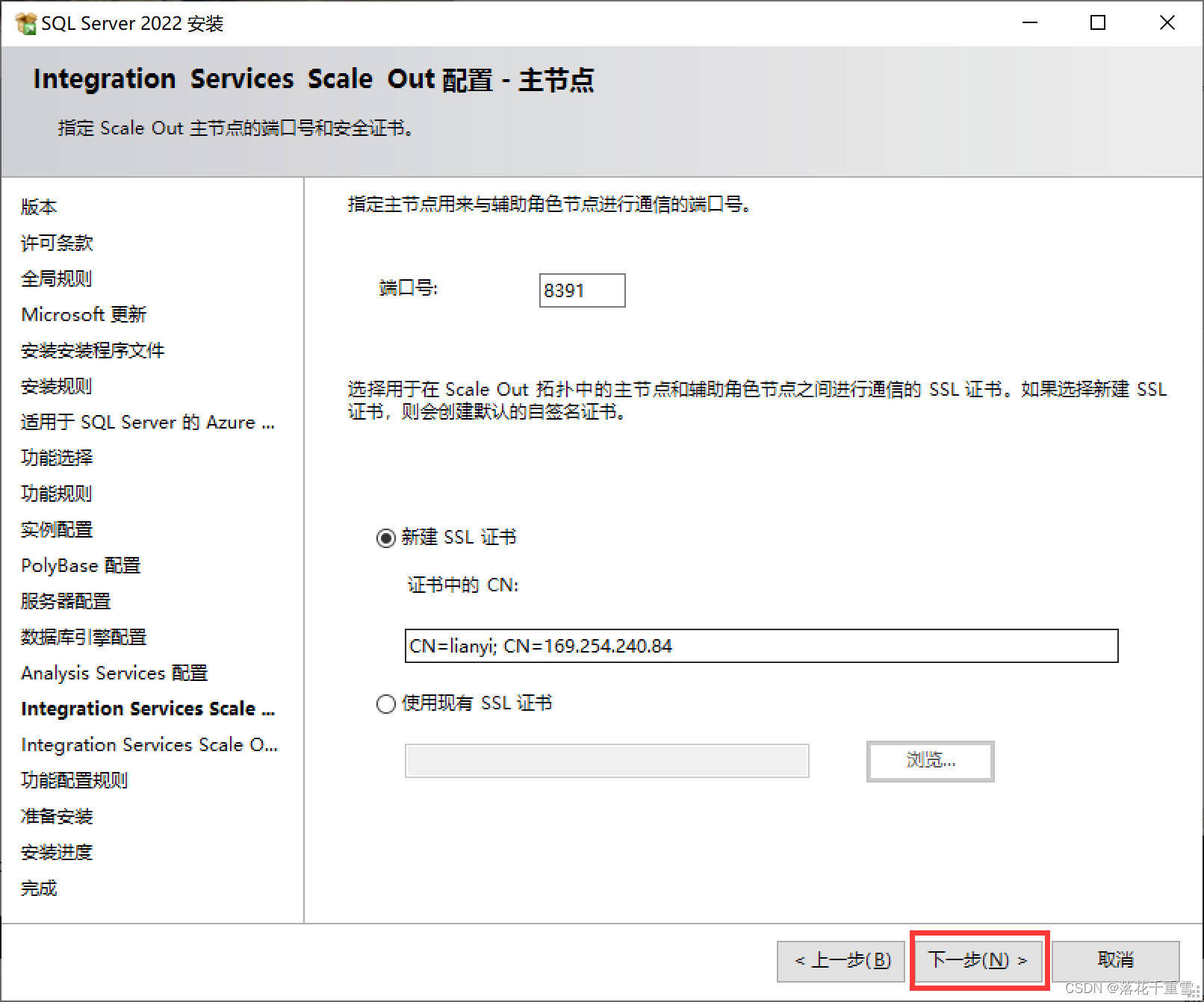
17、Integration Services Scale Out配置-辅助角色节点:指定要连接的主机节点地址和SSL证书。
默认即可,无需修改,如下图所示:
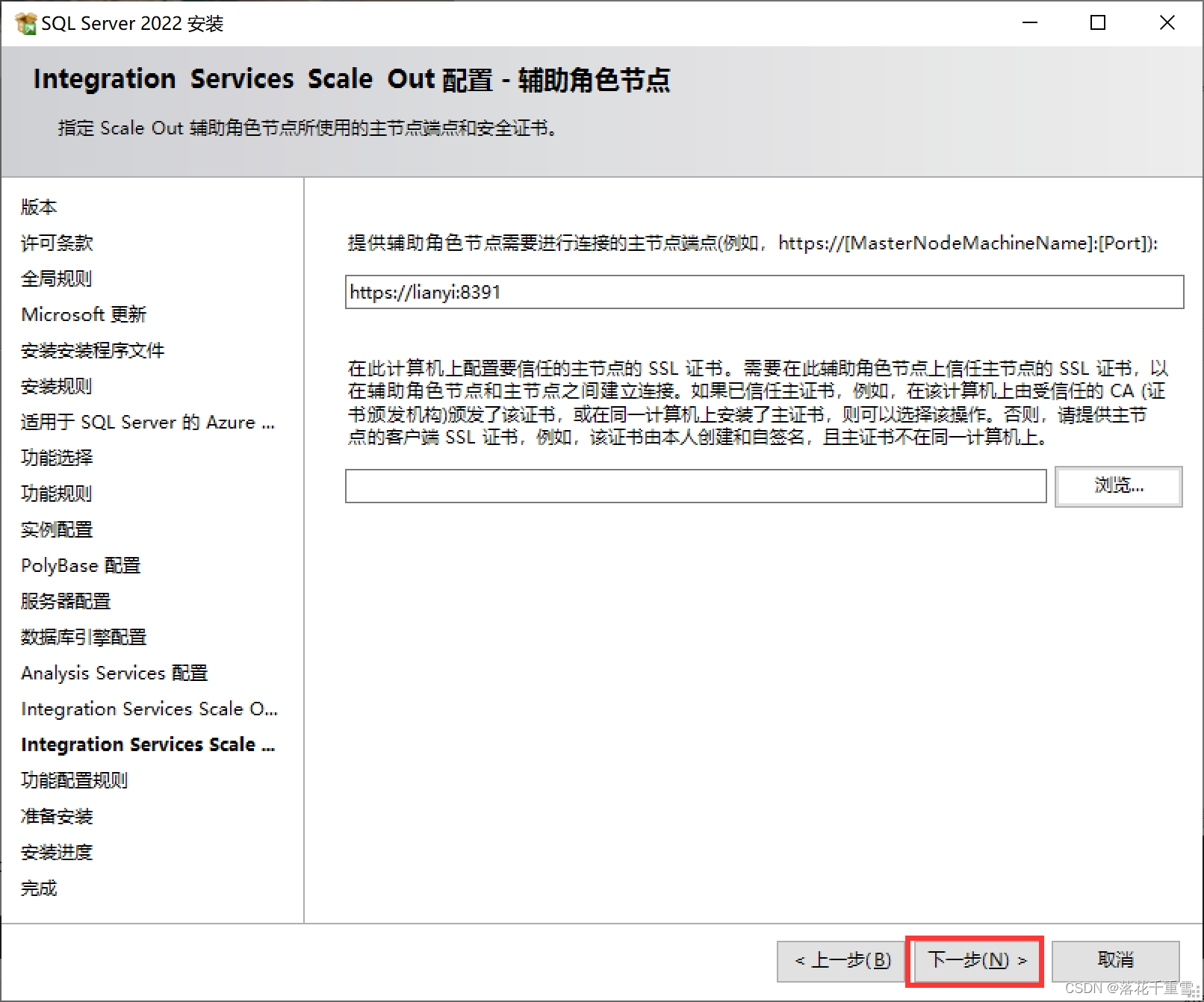
18、准备安装:显示前面设置的所有安装信息;查看配置的信息否正确,如果配置信息五问题,点击“下一步”按钮即可;如下图所示:
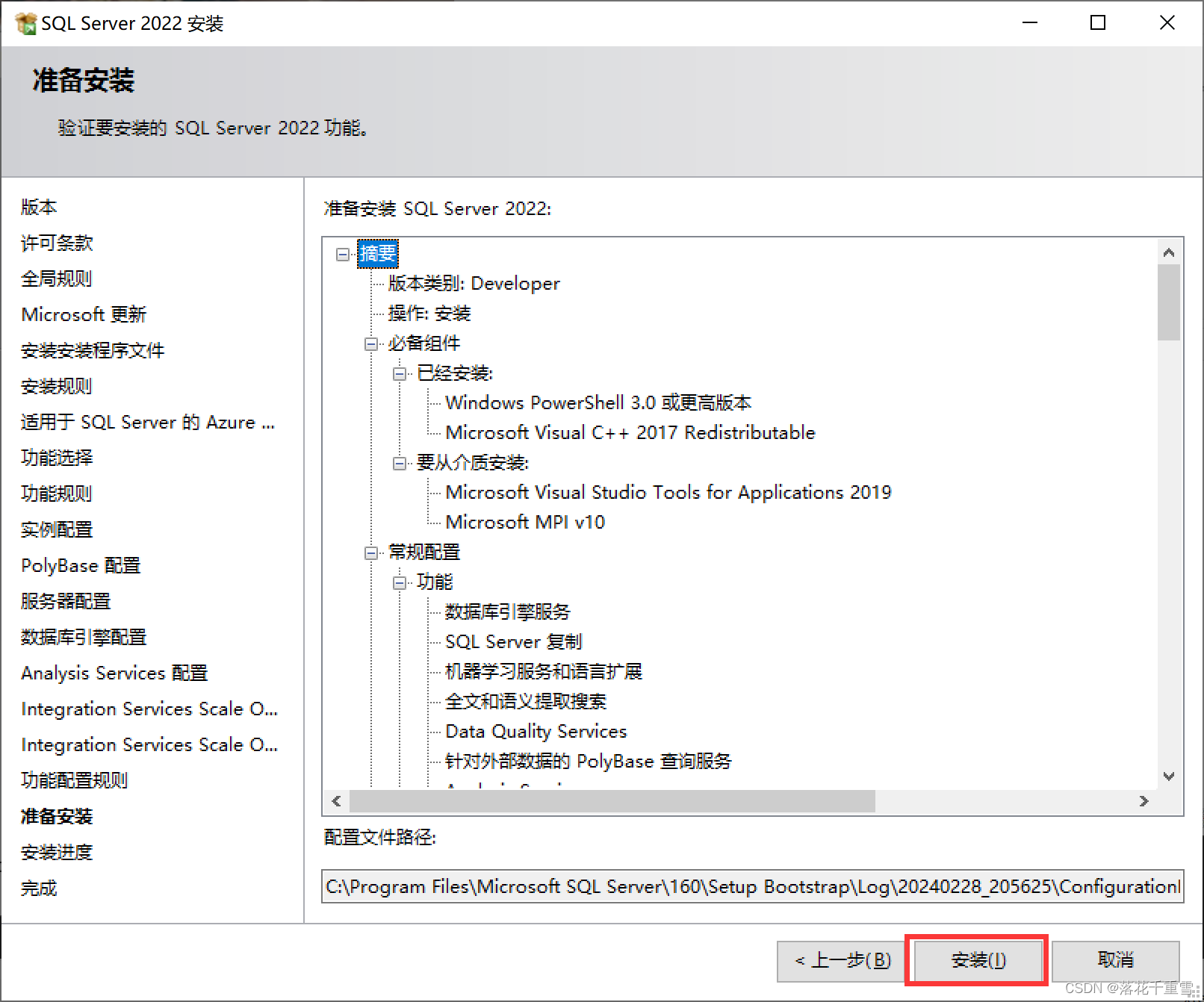
19、安装进度:显示数据库程序服务的安装进度,只需等待安装完成即可;如下图所示:
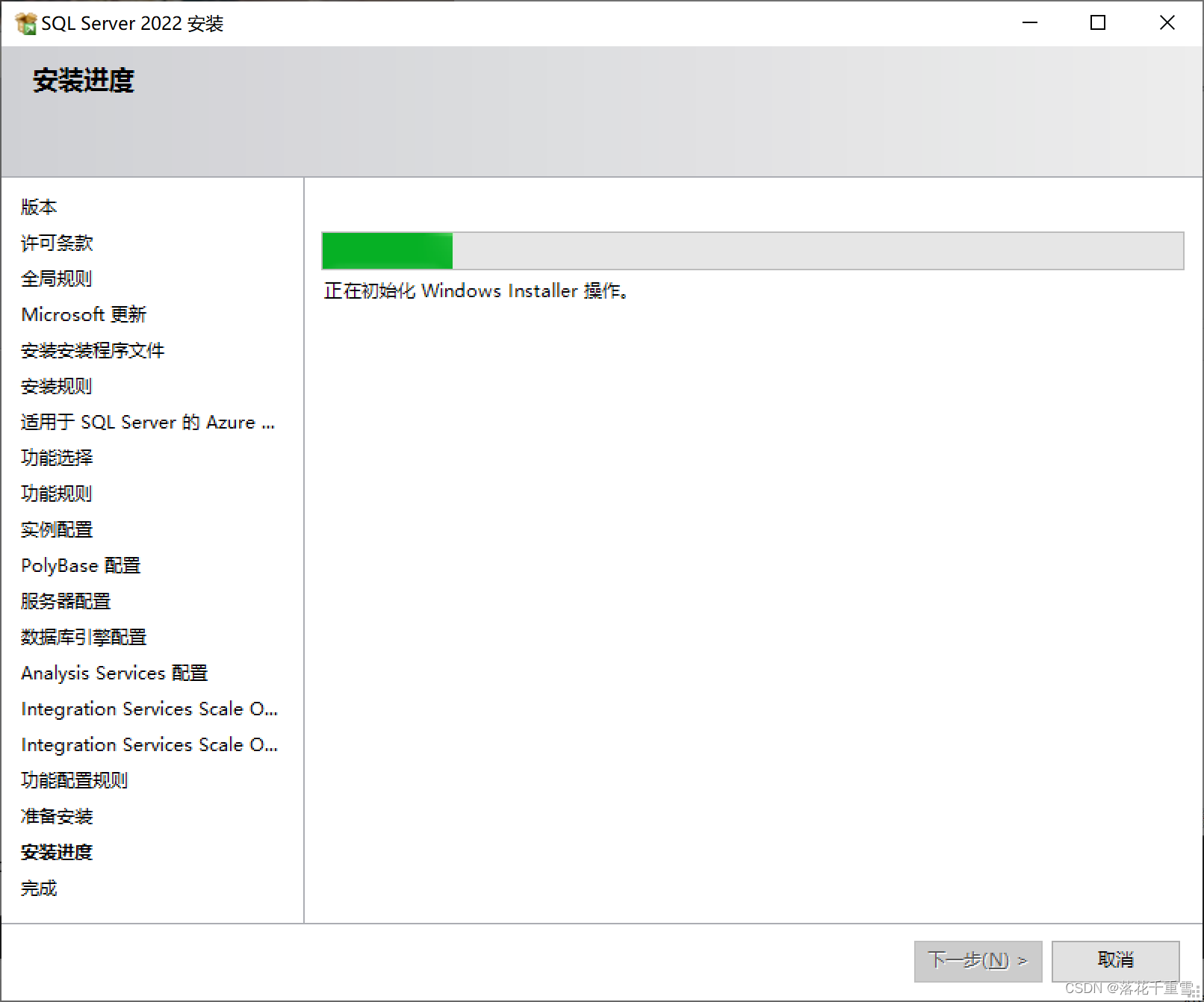
20、完成:提示安装成功,然后点击“关闭”按钮即可;如下图所示:
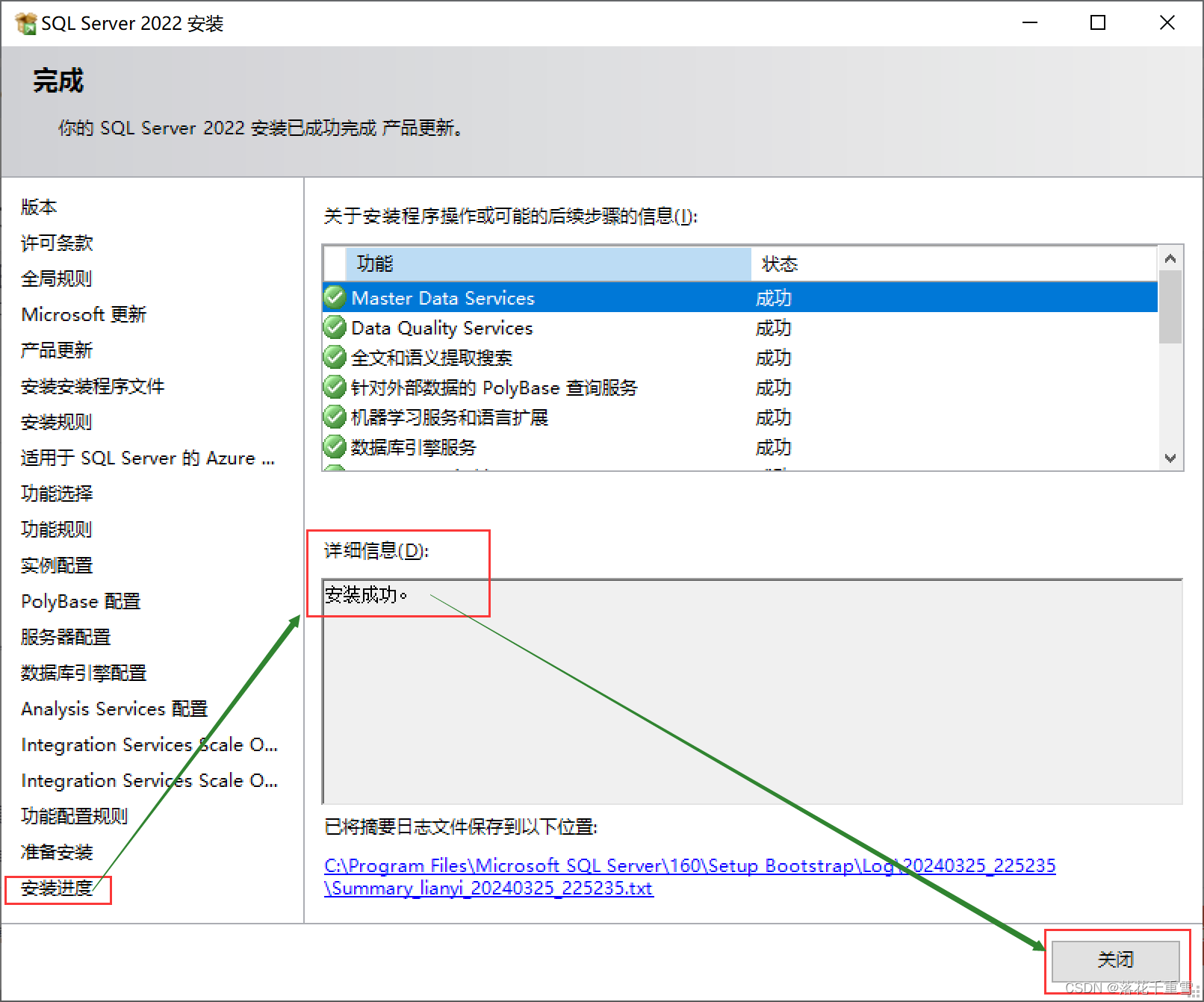
3 安装SqlSever管理工具
3.1 下载SqlSever管理工具
官方地址:https://www.microsoft.com/zh-cn/sql-server/sql-server-downloads
作用:用于和SqlServer数据库进行交互,等同于MySql的Navicat工具、Oracle的SqlDeveloper工具等等;用于实现对数据库的操作,即增删改查等。
此处以下载最新版为例:
1、打开官方网站,下来找到“工具”中的“下载 SQL Server Management Studio (SSMS)”,然后“单击”即可;如下图所示:
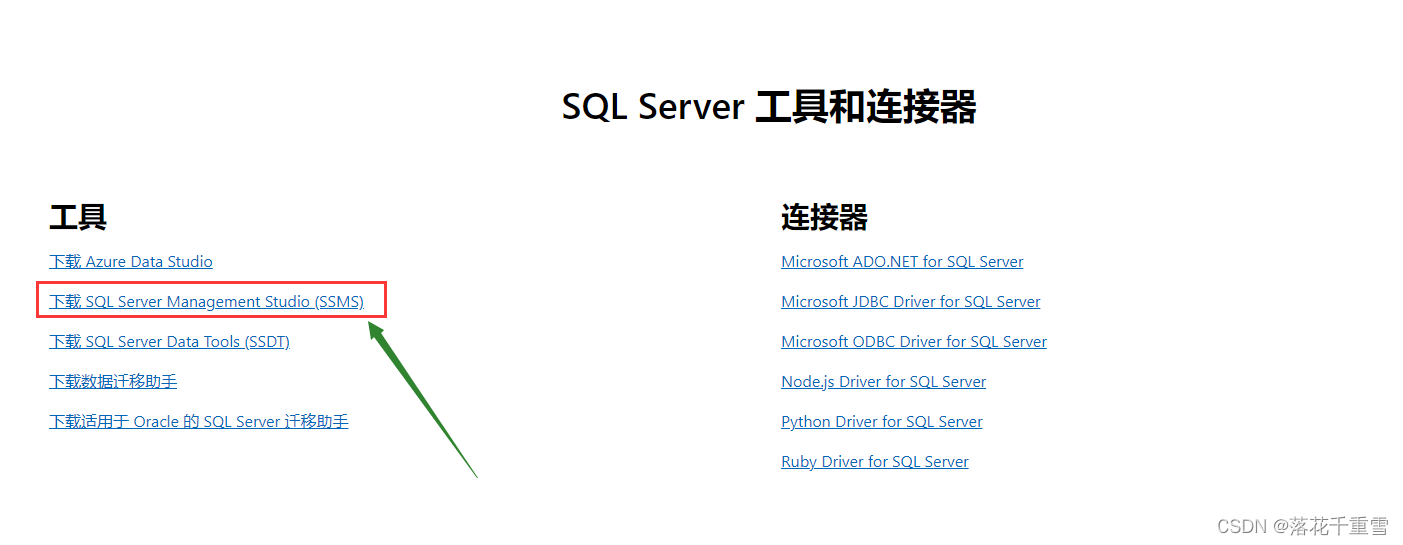
2、点击“免费下载 SQL Server Management Studio(SSMS) 19.3”即可下载
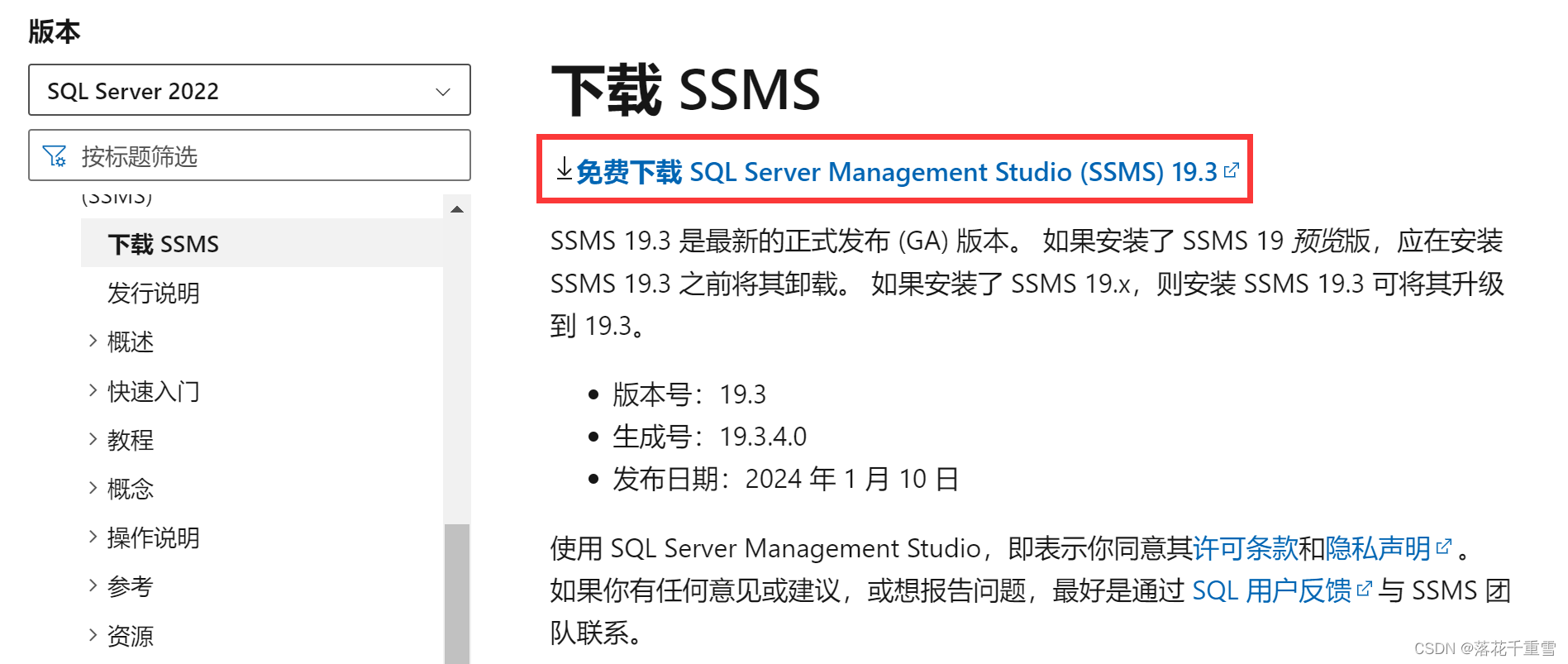
3、下载完成的管理工具“SSMS-Setup-CHS.exe”包;如下图所示: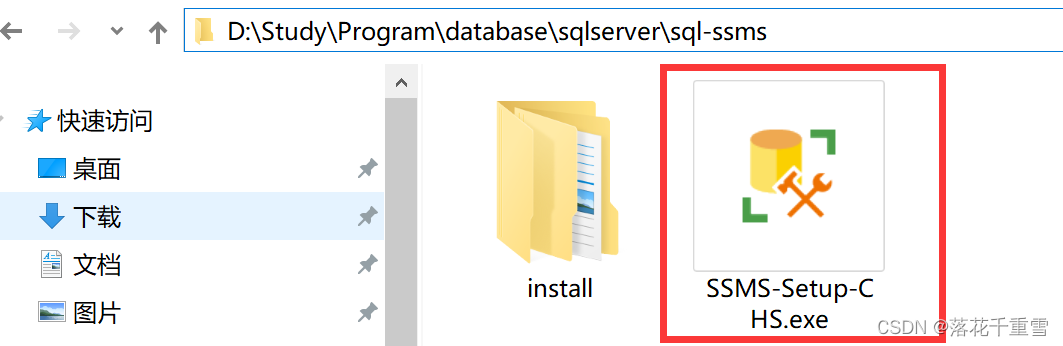
3.2 安装SqlSever管理工具
1、“3.1”小节完成下载后,双击“exe”软件包进入安装;
位置(L):指定管理工具的安装位置。
然后点击“安装”按钮即可;如下图所示:
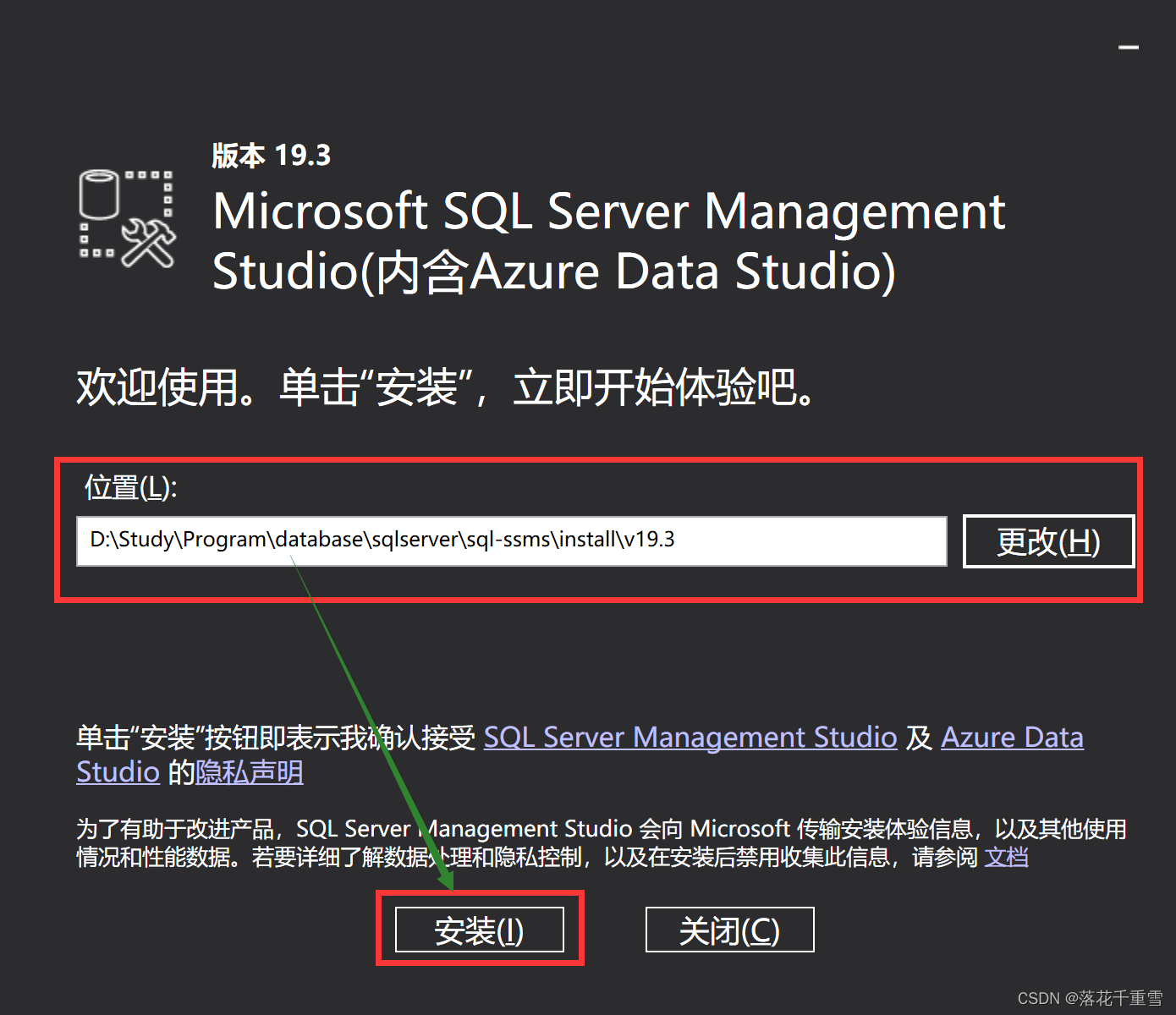
2、管理工具安装进度;等待安装完成即可,如下图所示:
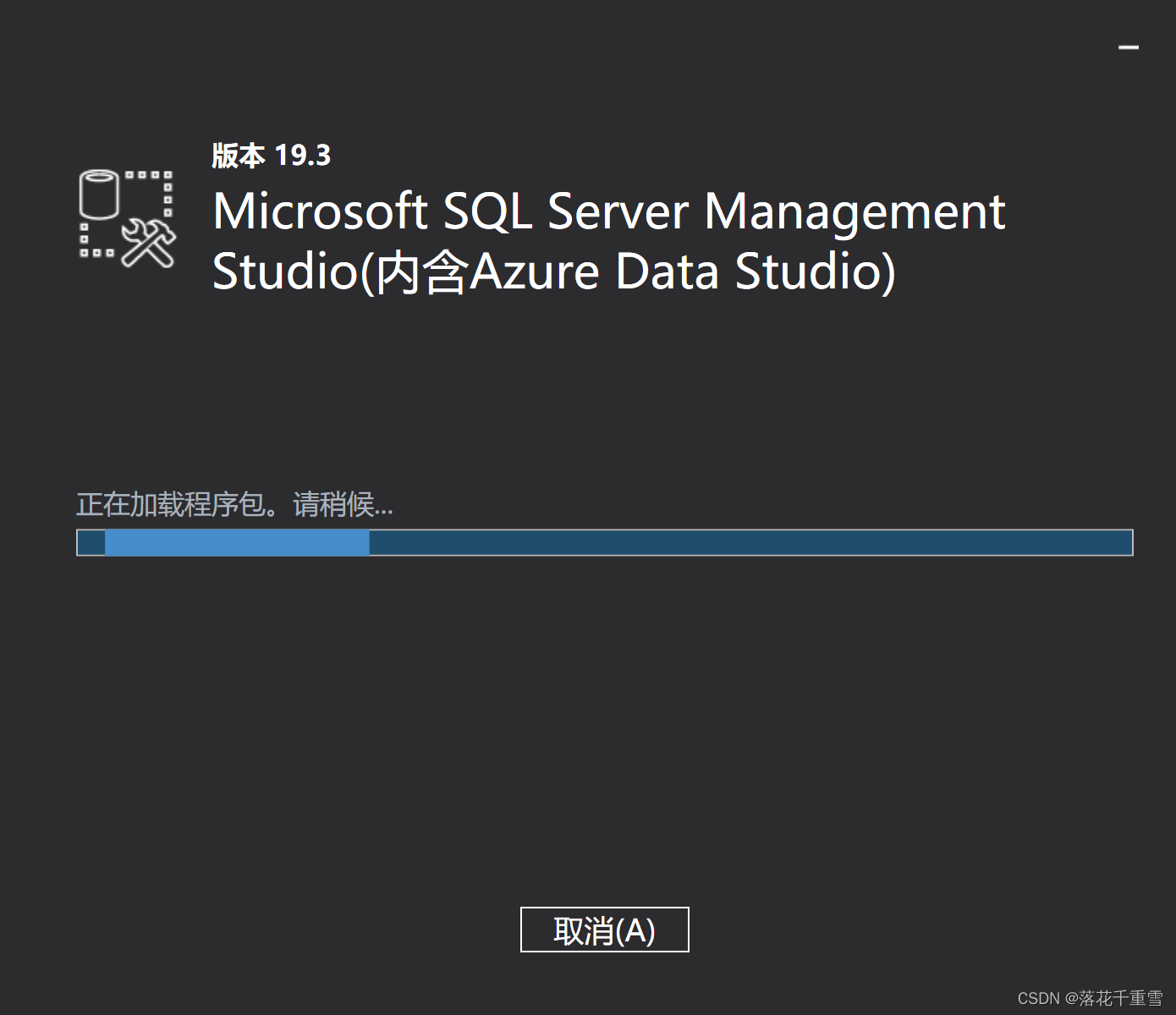
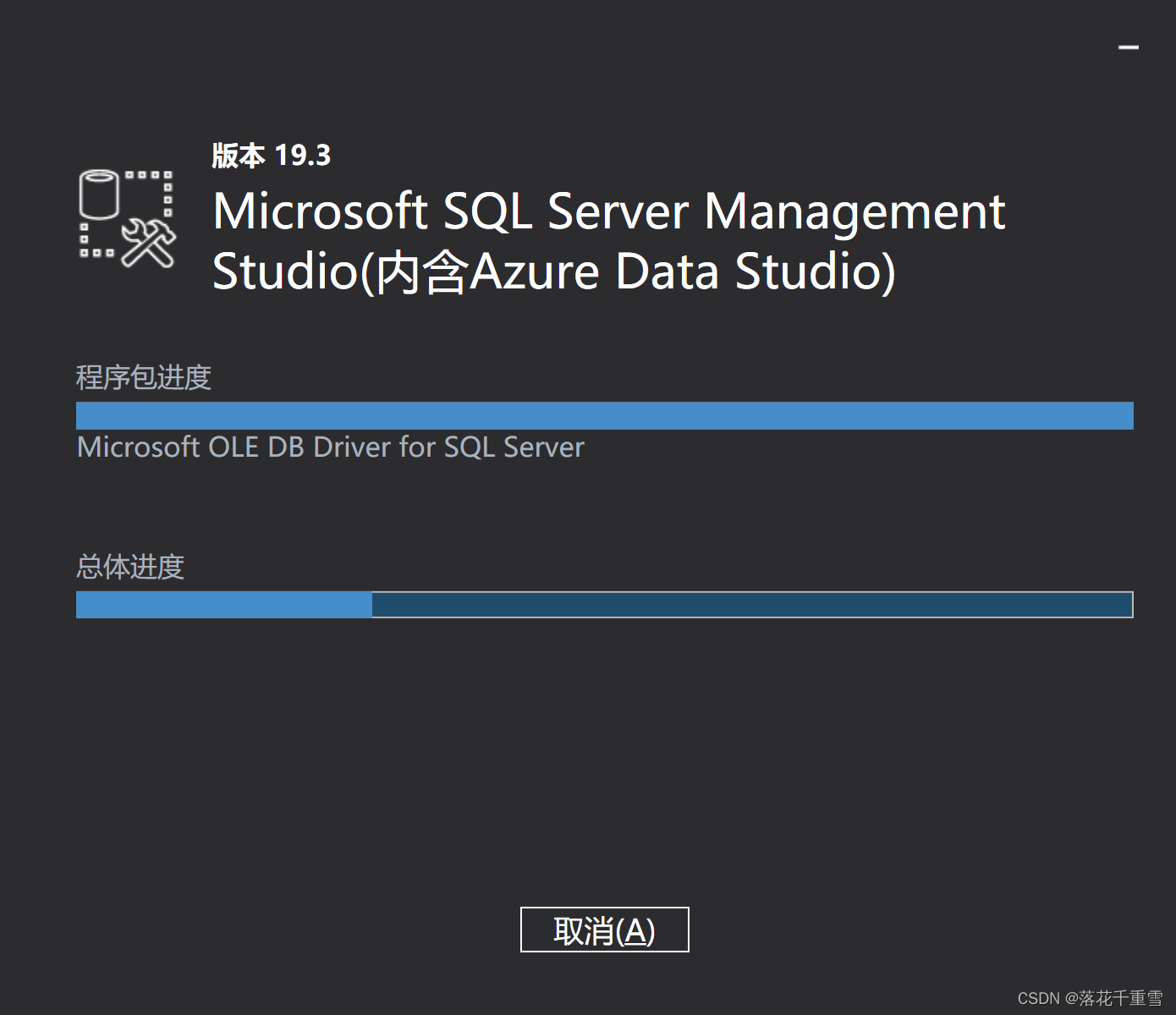
3、提示“已经安装完成”,然后点击“关闭”按钮;到此SqlServer的管理工具安装完成,可以对数据库进行管理操作了;如下图所示:
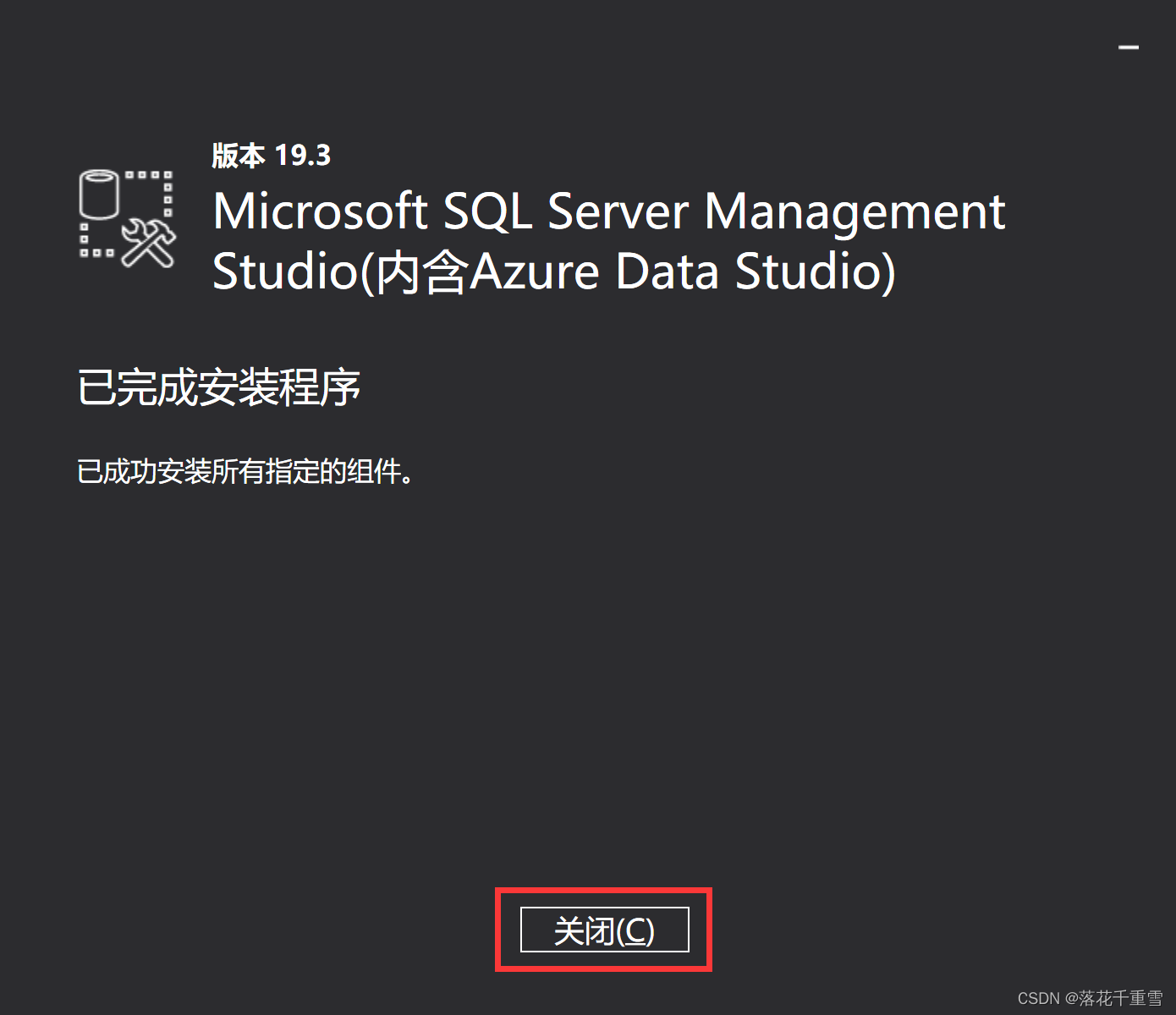
3.3 sql管理工具使用
1、本地菜单找到工具,然后单击“SQL Server Management Studio 19”启动;如下图所示:
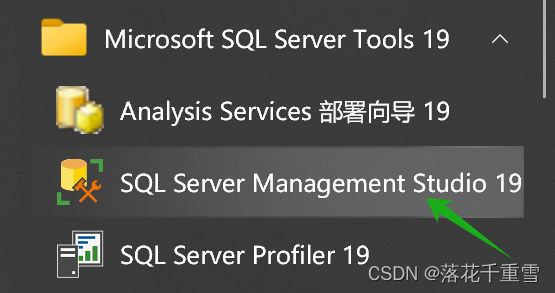
2、连接服务器:
服务器类型(T):数据库引擎,默认即可。
服务器器名称(S):LIANYI,“2.3”小节中“14”步数据库引擎配置。
身份验证(A):默认为“Windows身份验证”,不需要验证密码,直接使用设置的用户;可以选择“Sql Server验证”,但是需要输入用户密码,“2.3”小节中“14”步数据库引擎配置中设置的密码。
然后点击“连接”,如下图所示:
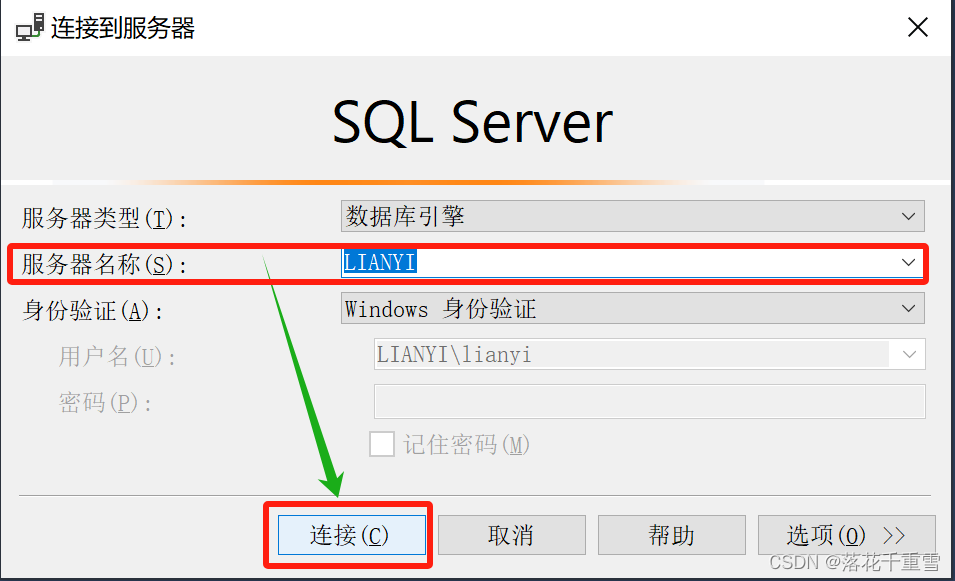 4、输入一个查询语句测试一下,如下图查询数据库中有哪些库,到此就可以开始对数据库进行新建、修改、删除、插入等操作了。
4、输入一个查询语句测试一下,如下图查询数据库中有哪些库,到此就可以开始对数据库进行新建、修改、删除、插入等操作了。
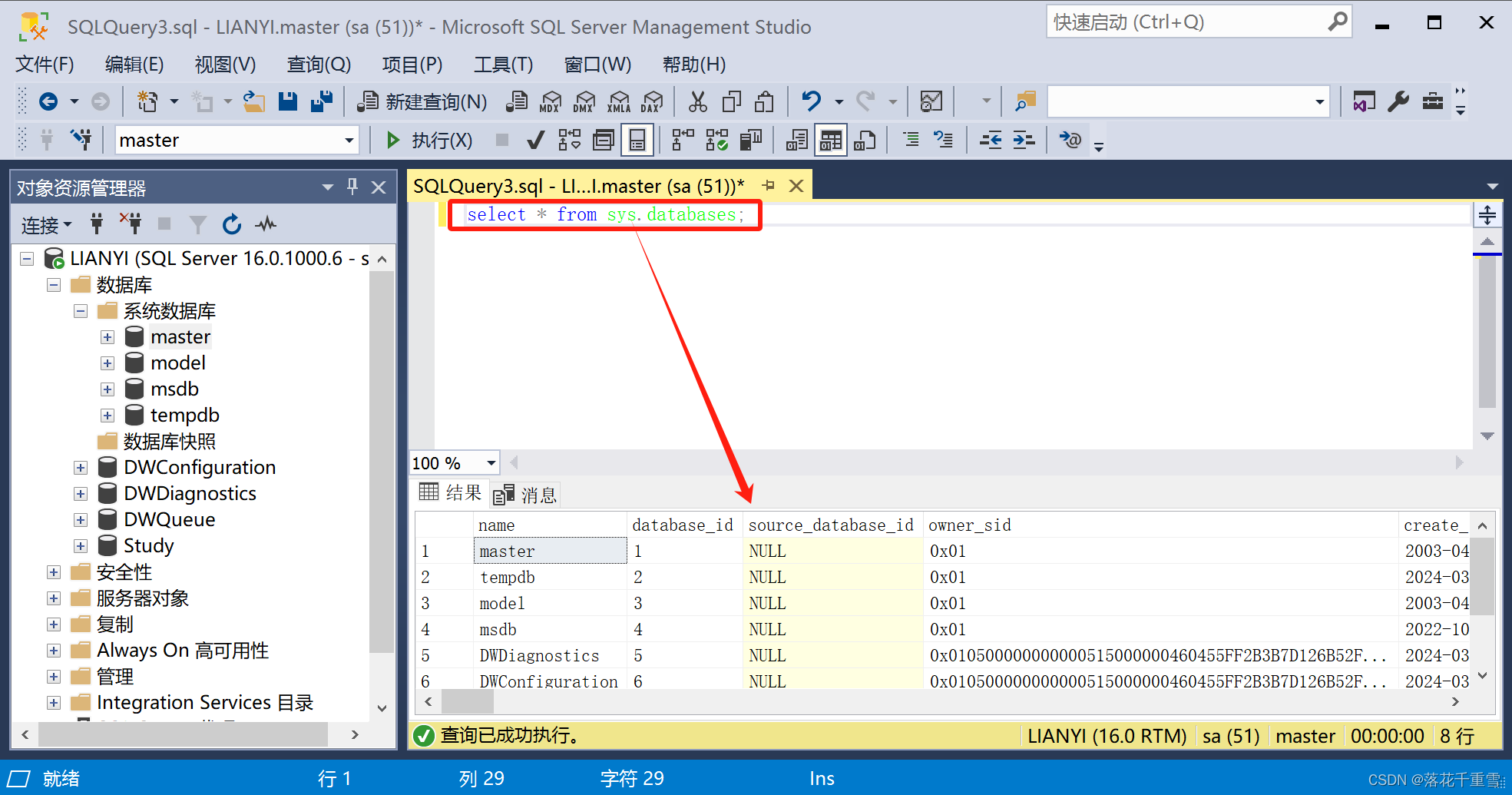
4 数据库卸载
4.1 卸载数据库程序
1、windows系统上载“服务”中停止所有与“SqlServer”相关的服务,如下图所示:
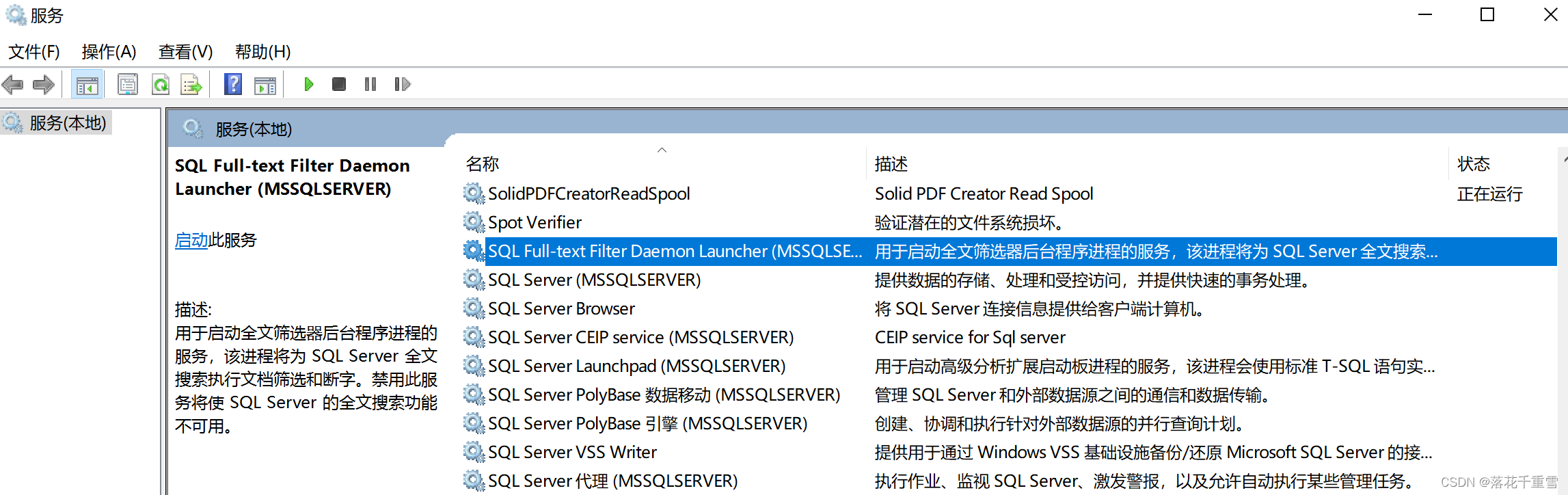
2、控制面板--程序与功能--卸载SqlServer,卸载“Microsoft SQL Server 2022(64-bit)”就可以卸载相关的所有SqlServer;如下图所示:
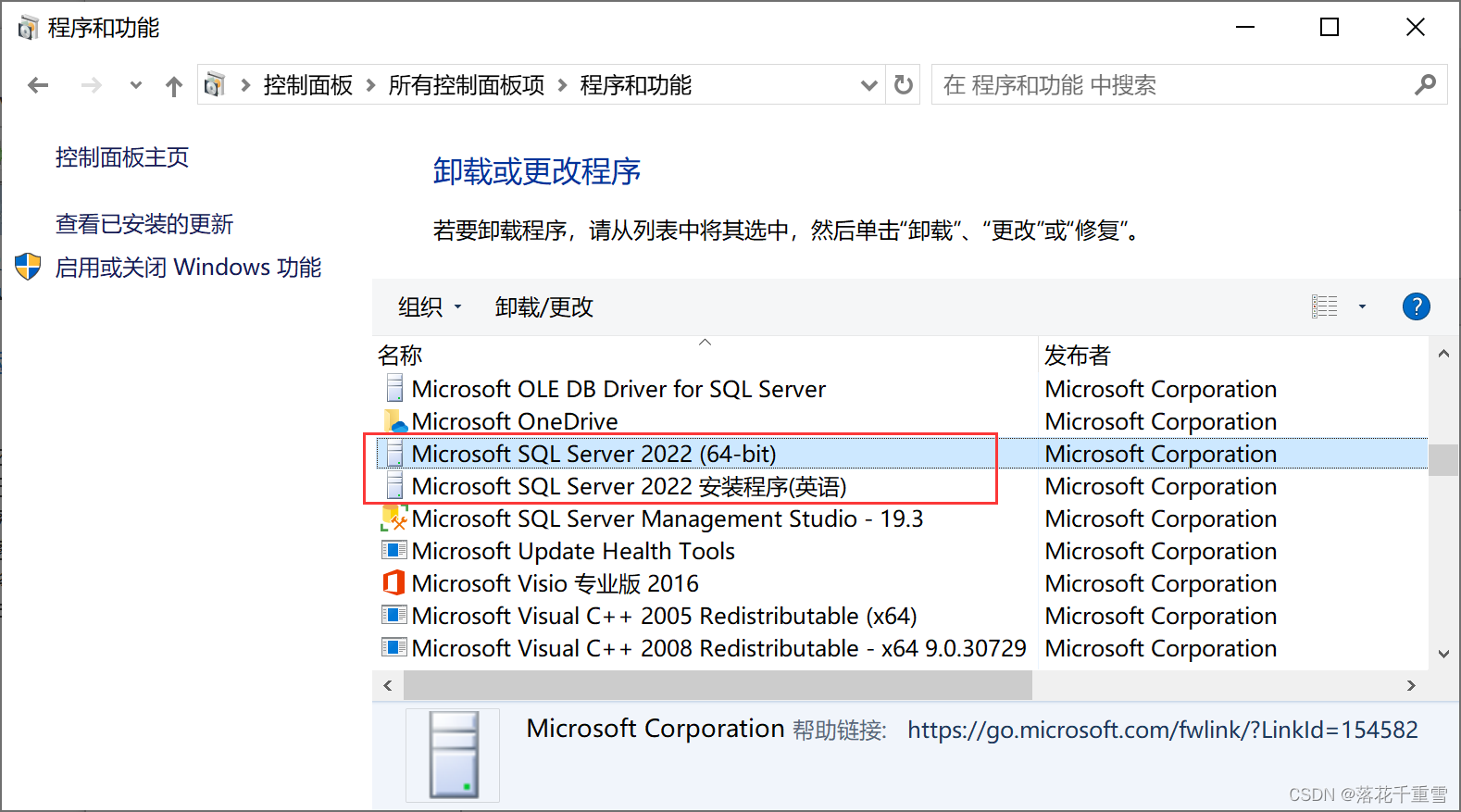
3、提示卸载完成,然后点击“关闭”按钮;如下图所示:
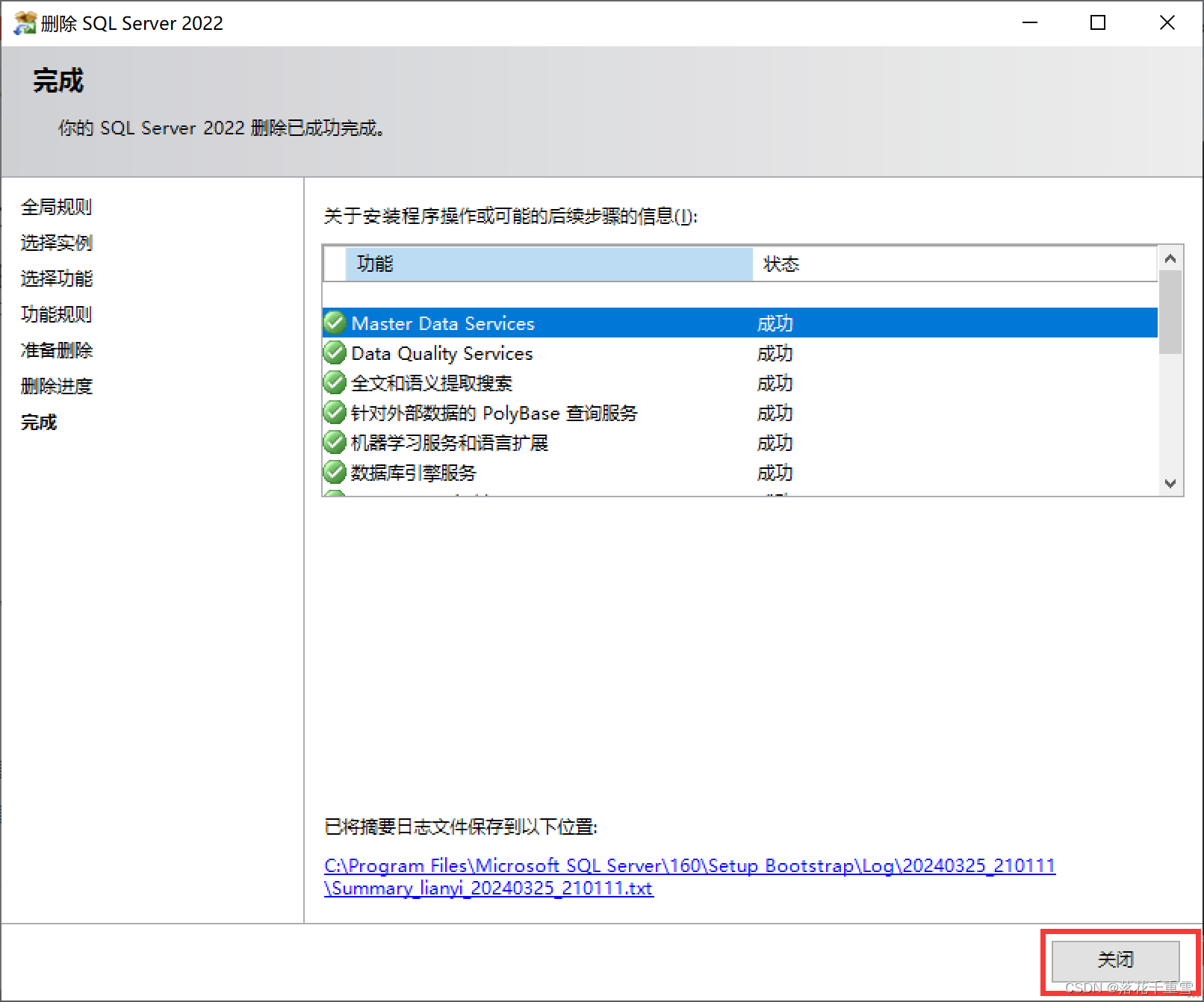 4.2 删除安装目录数据文件夹
4.2 删除安装目录数据文件夹
默认安装的路径:
文件夹1:C:\Program Files\Microsoft SQL Server
文件夹2:C:\Program Files(x86)\Microsoft SQL Server
修改安装路径:
不但要删除修改的路径,也要把默认C盘下的文件夹删掉;因为程序在安装时虽然修改了安装路径,但是还是会有一部分安装在C盘中。
4.3 删除SqlServer注册表信息
快捷键windows+r,然后输入“regedit”,最后回车即可;需要删除的如下:
- 计算机HKEY_CURRENT_USER\SOFTWARE\microsoft\sql server Management Studio
- 计算机\HKEY_LOCAL_MACHINE\SYSTEM\CurrentControlSet\Control\Session Manager\PendingFileRenameOperations
- 计算机\HKEY_local_MACHINE\SOFTWARE\microsoft\Microsoft SQL Server
- 计算机\HKEY_LOCAL_MACHINE\SOFTWARE\Microsoft\Microsoft SQL Server 2005 Redist
最后都操作完成后,需要重启电脑,才能进行安装。
