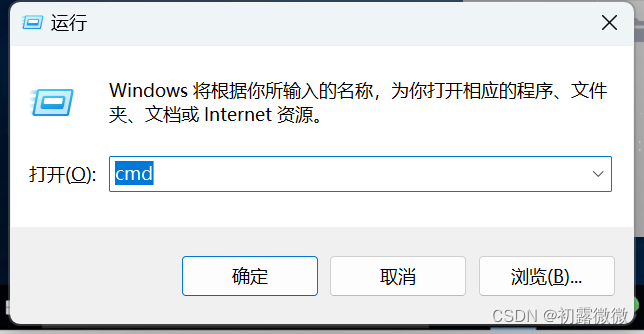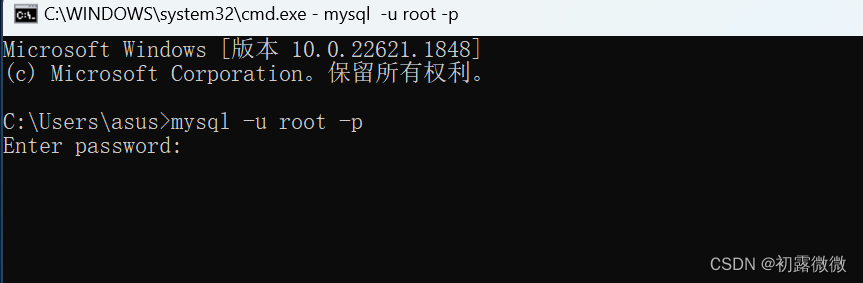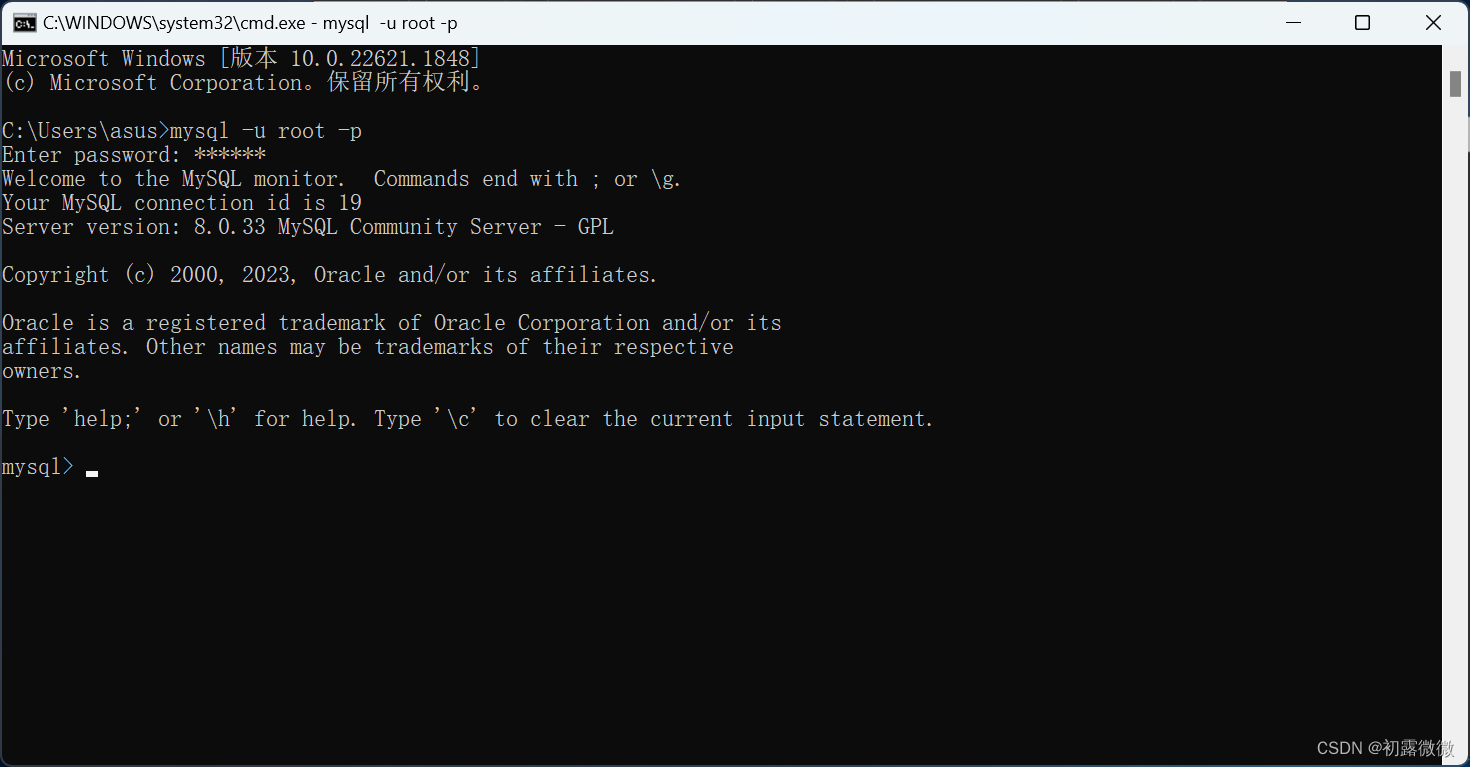1.总共两部分(第二部可省略)
1.1安装mysql
1.2体验mysql
1.3配置环境变量
1.1安装mysql
- 1.输入官网地址https://www.mysql.com/

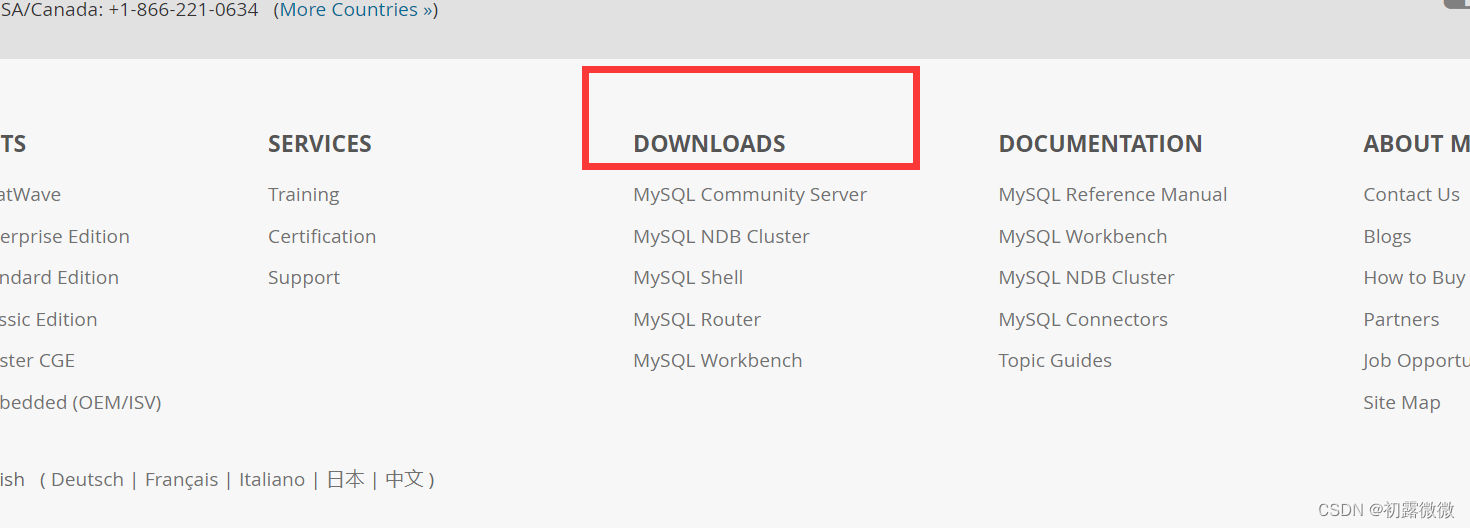
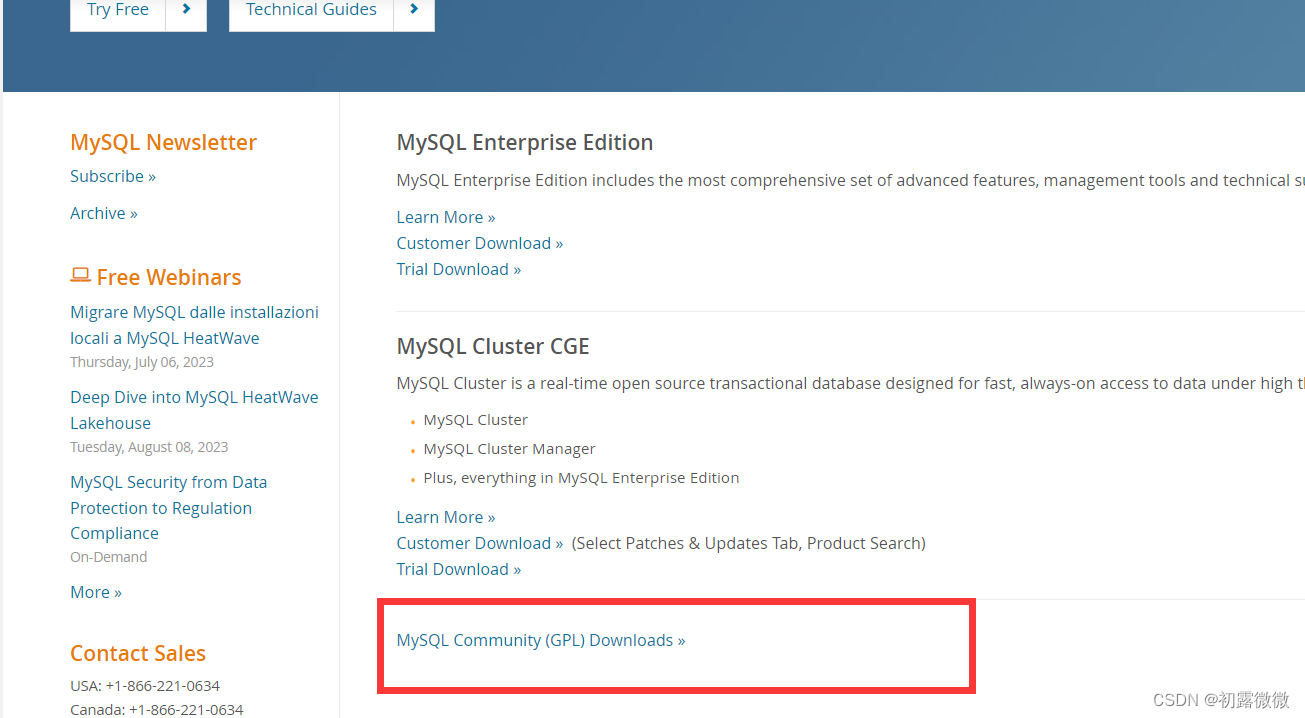
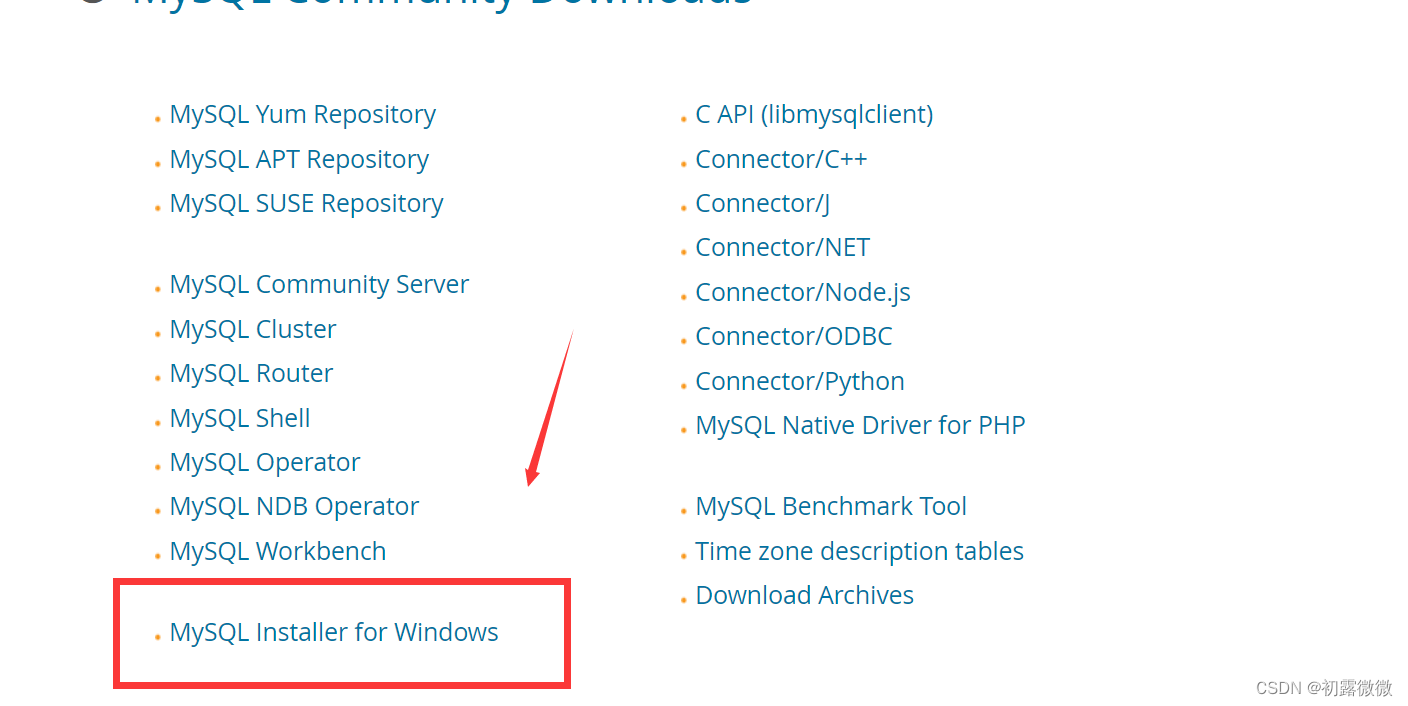
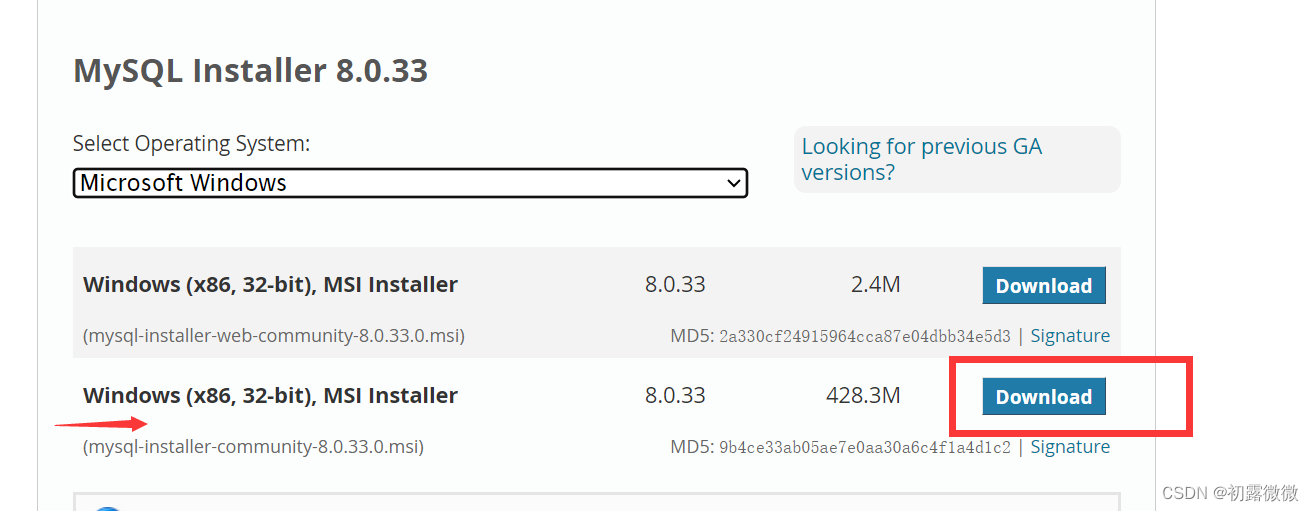
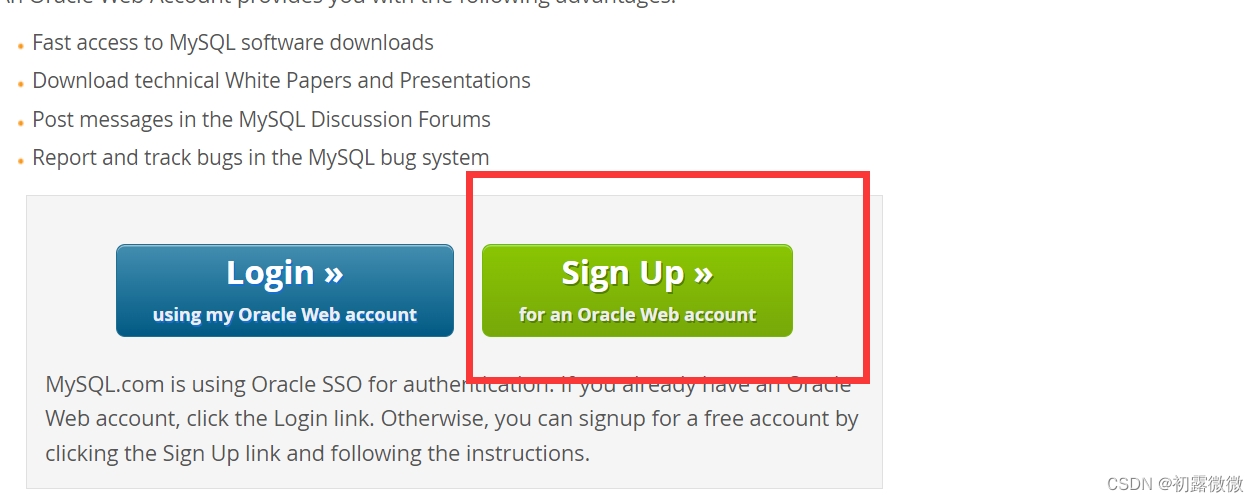
下载完成后,我们双击打开我们的下载文件
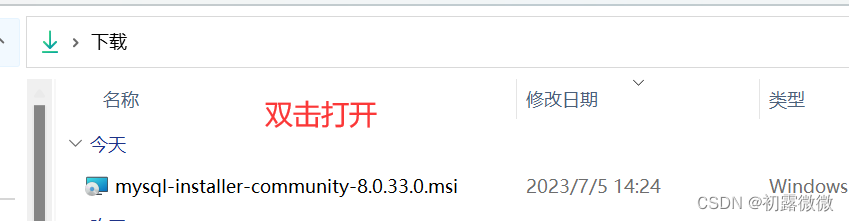
打开后的界面,如图所示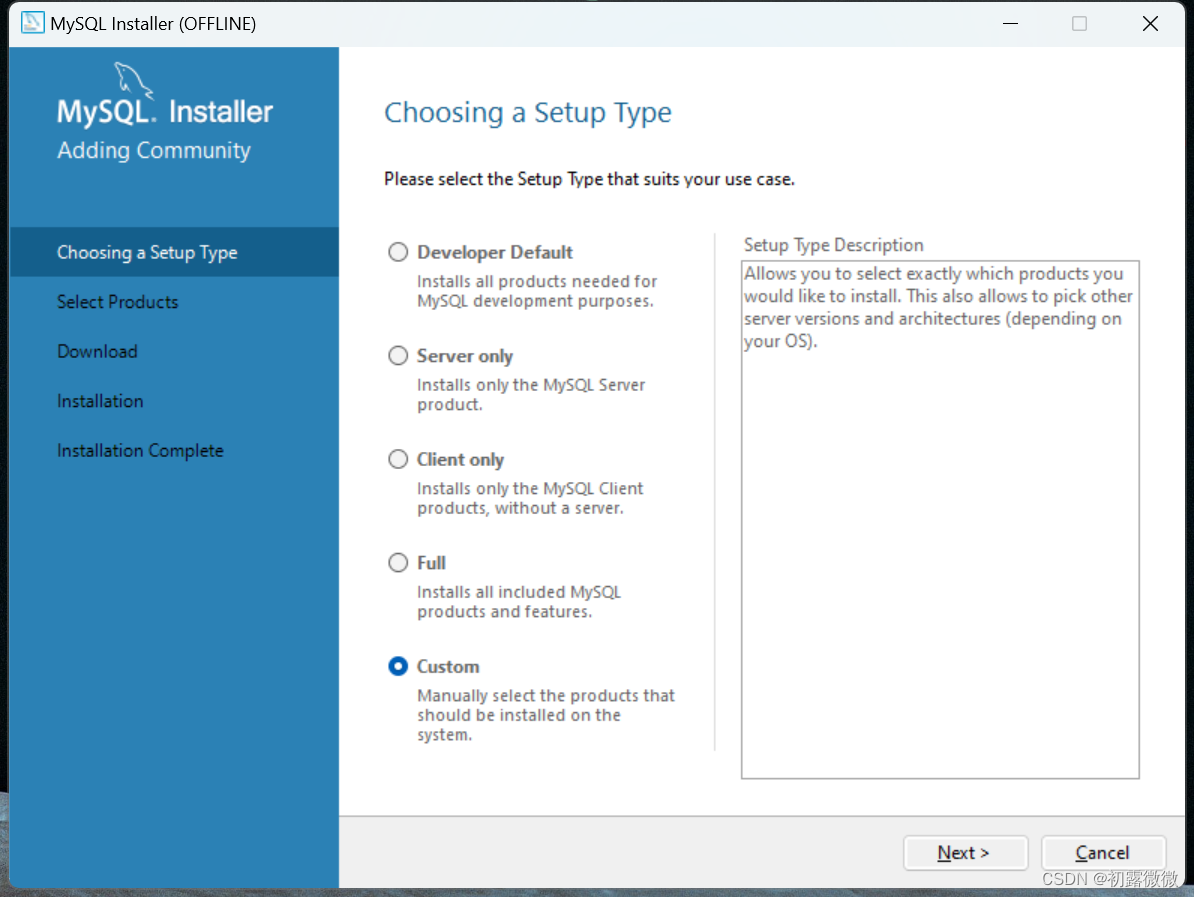
我们选择custom,点击next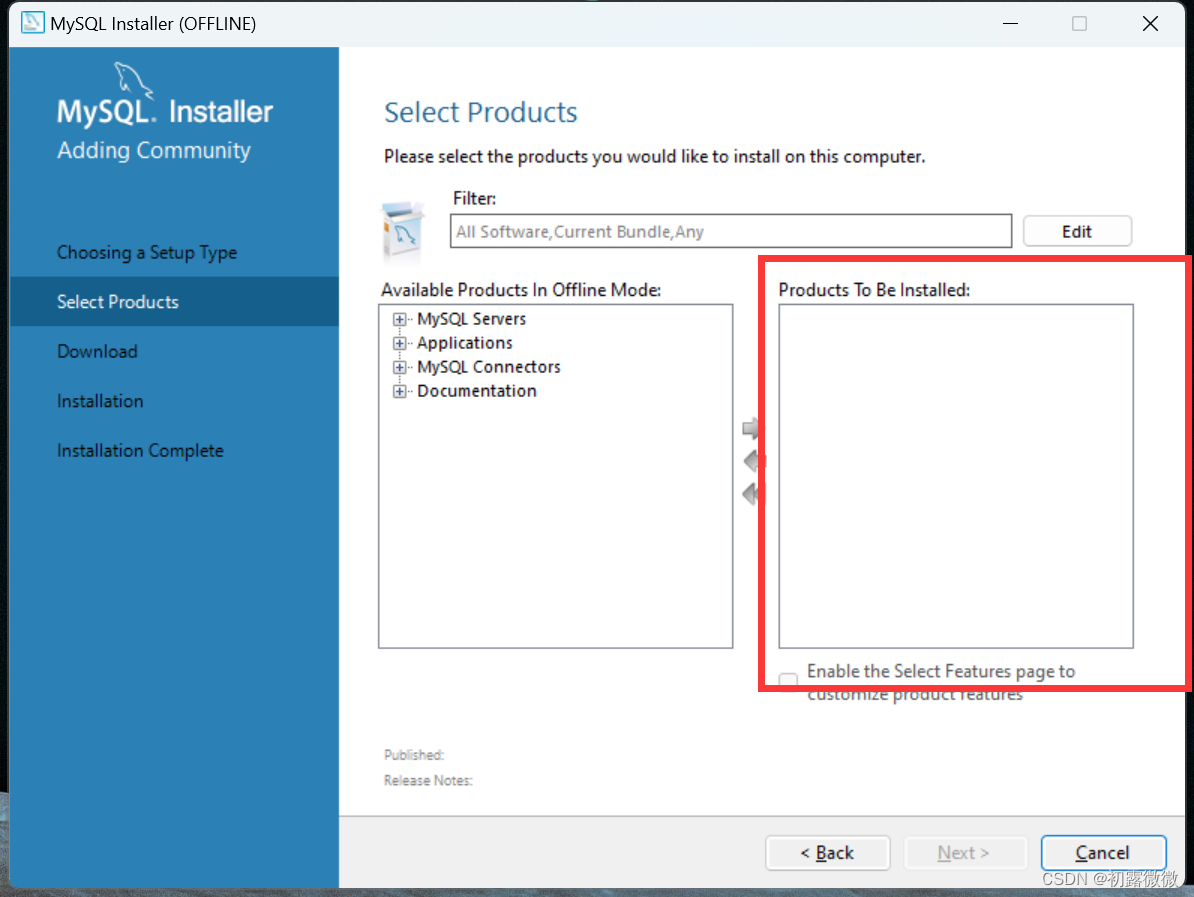
此刻我们右侧的组件库是没有东西的,我们需要点击black,返回上一个界面,然后选中第一个选项,点击next
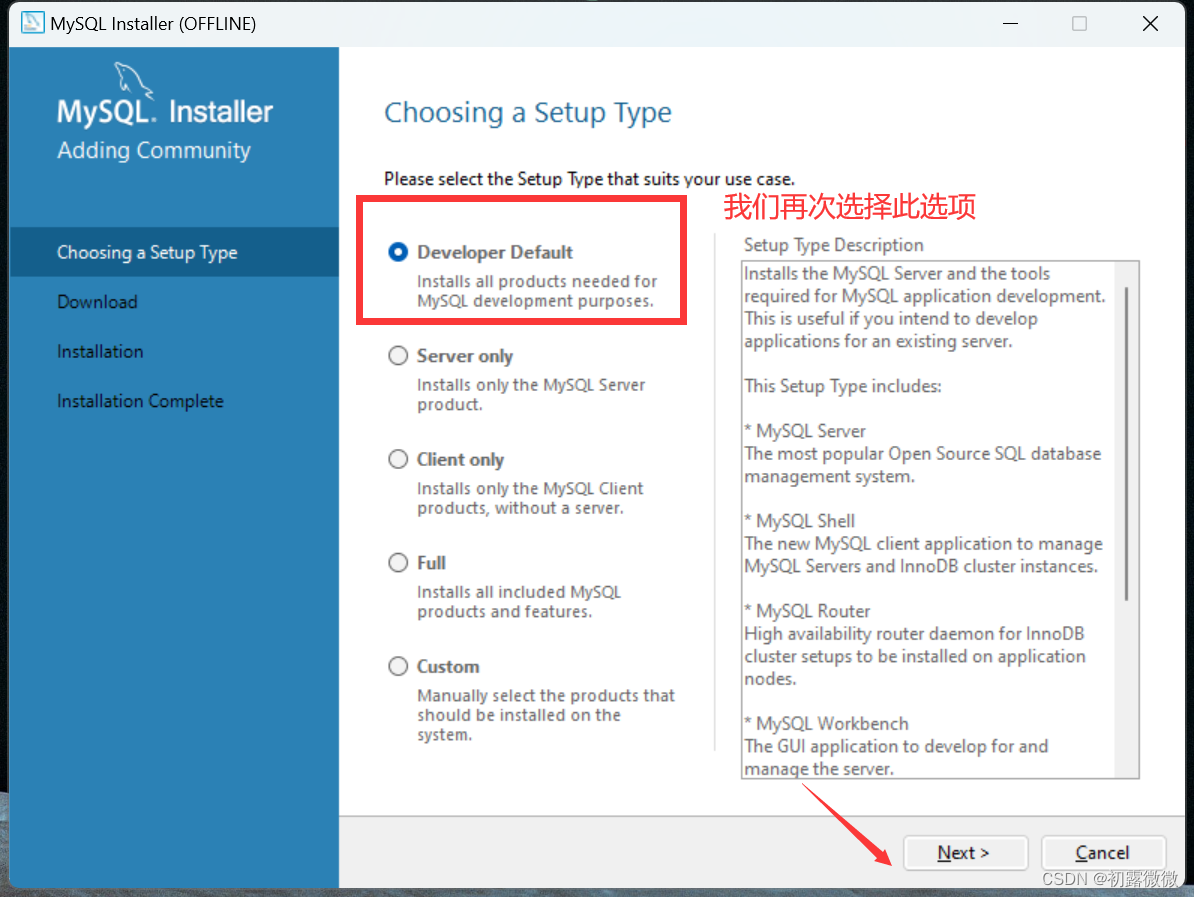
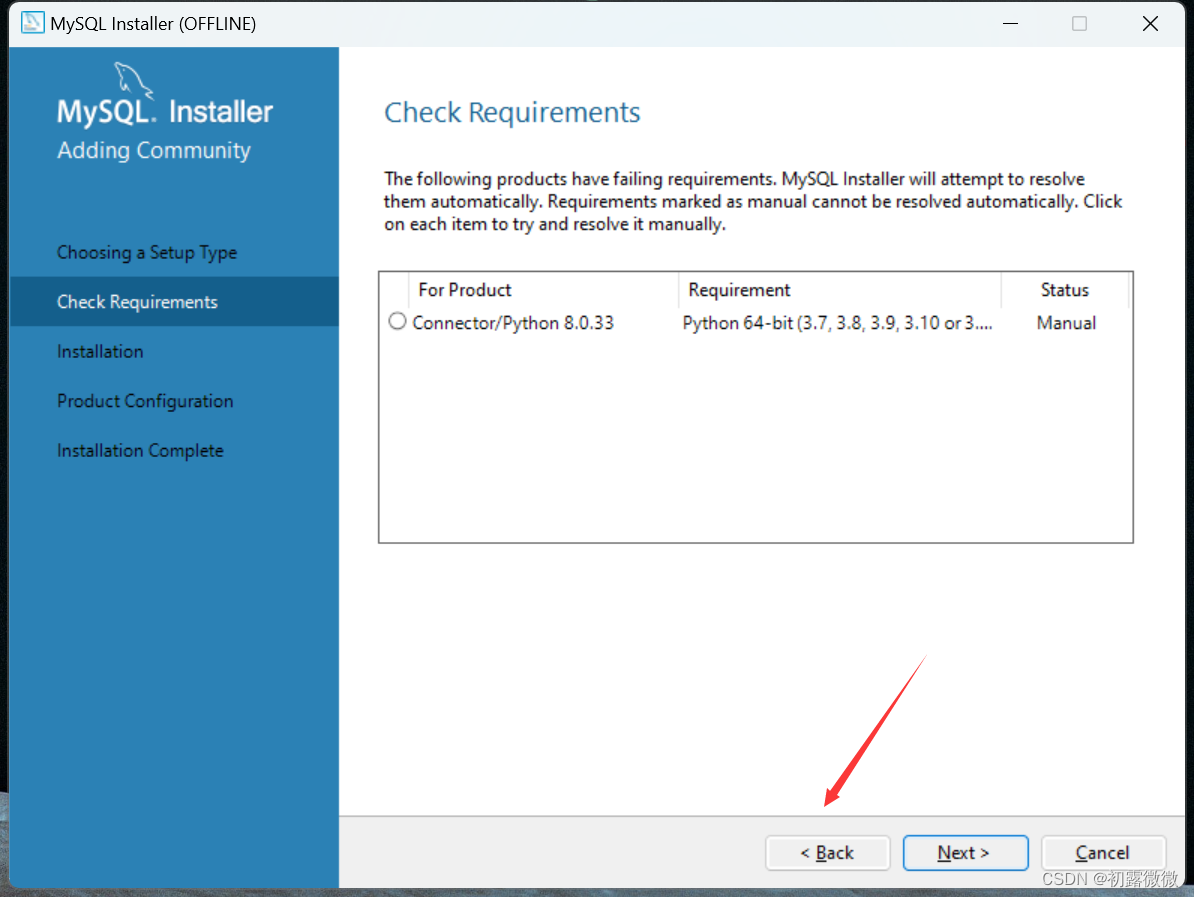
然后继续点击black键,回到主页面,点击custom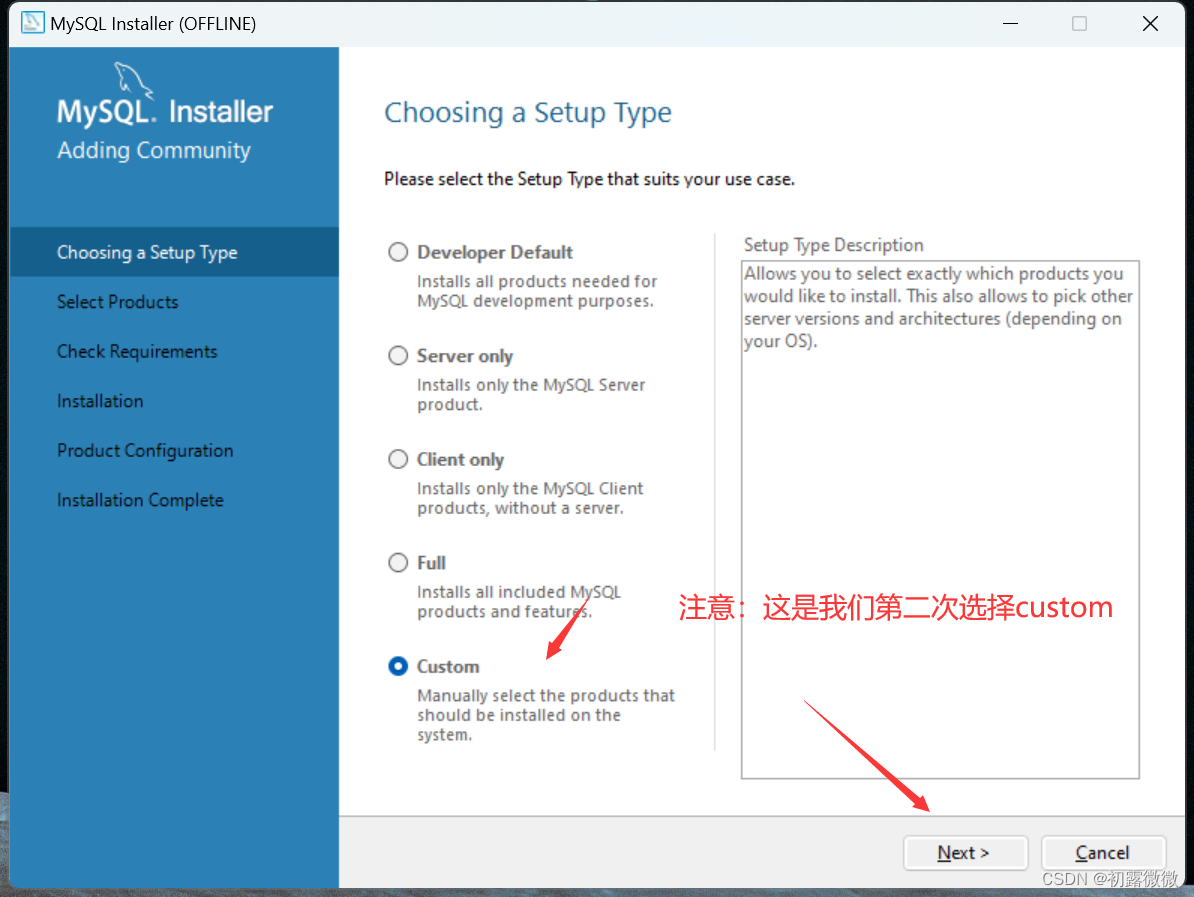
此刻我们右侧就出现需要的组件安装文件了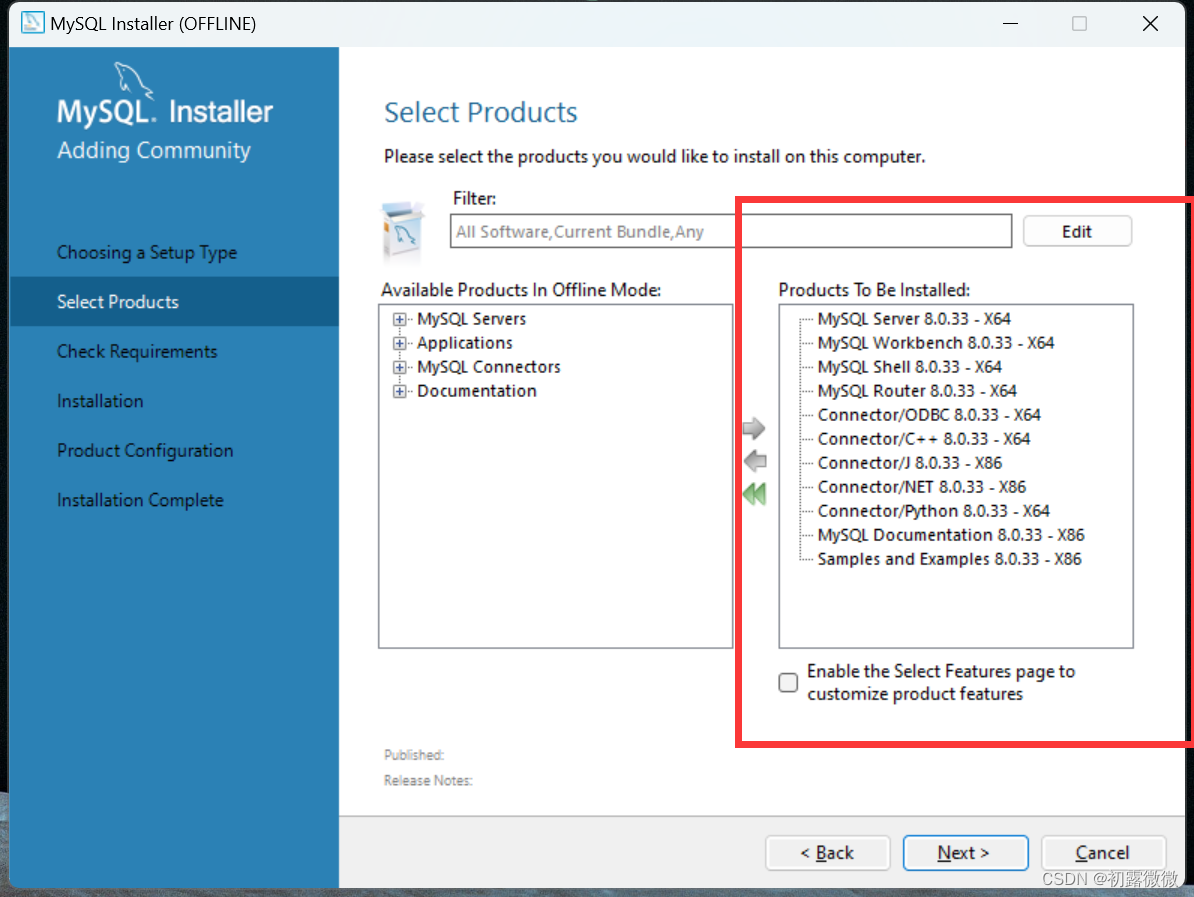
然后分别逐一点击单个组件,选择安装路径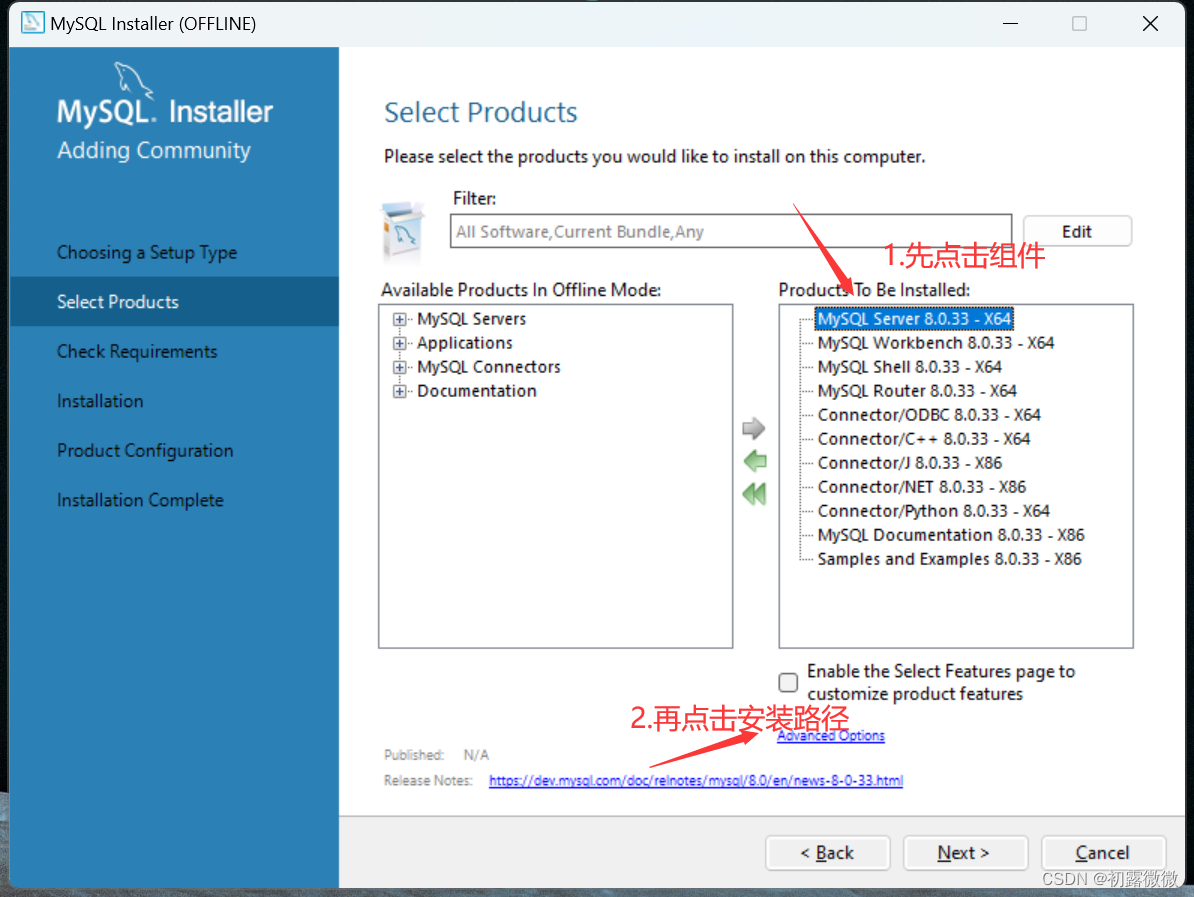
此时我们可以自己选择需要的安装路径,比如我现在安装在E:\SoftWare\MySQL\这个路径下(未安装时还未有文件)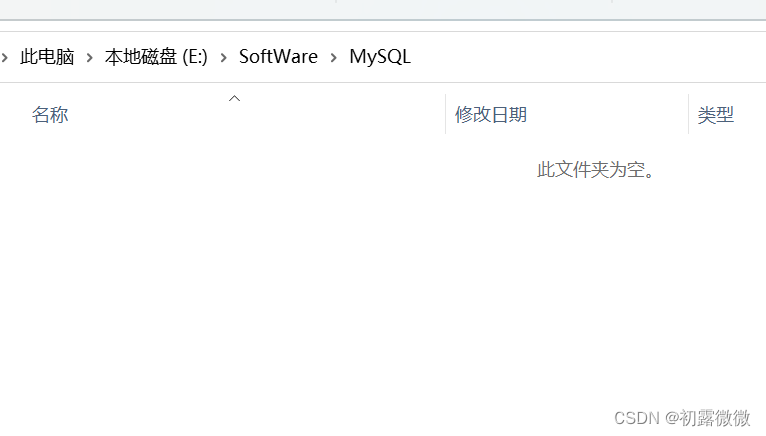
输入自己的路径,注意不要多次手动输入,直接复制开头的文件路径即可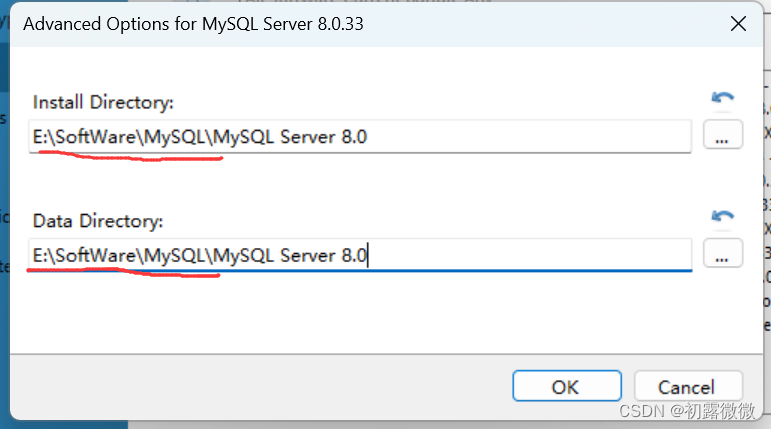
接着按上面的操作步骤,为每一个组件配置路径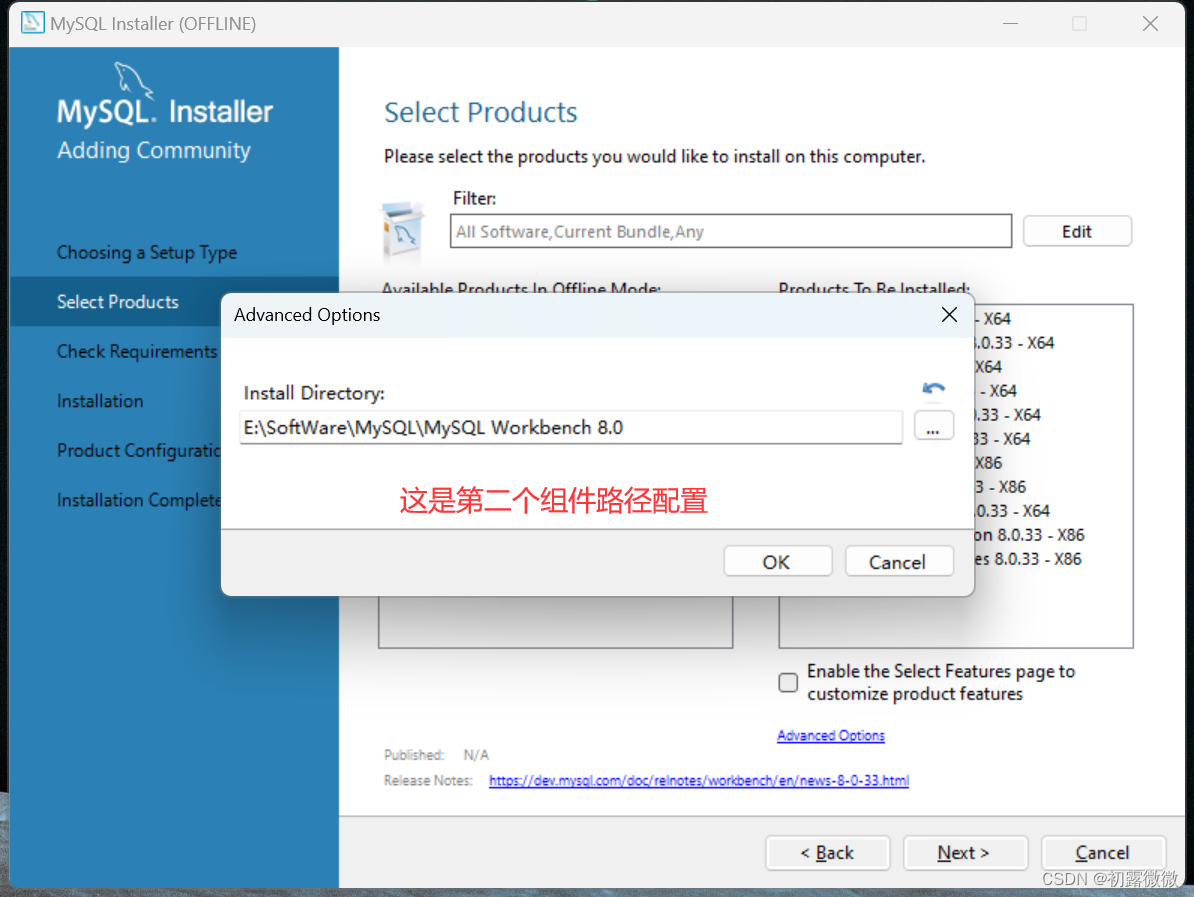
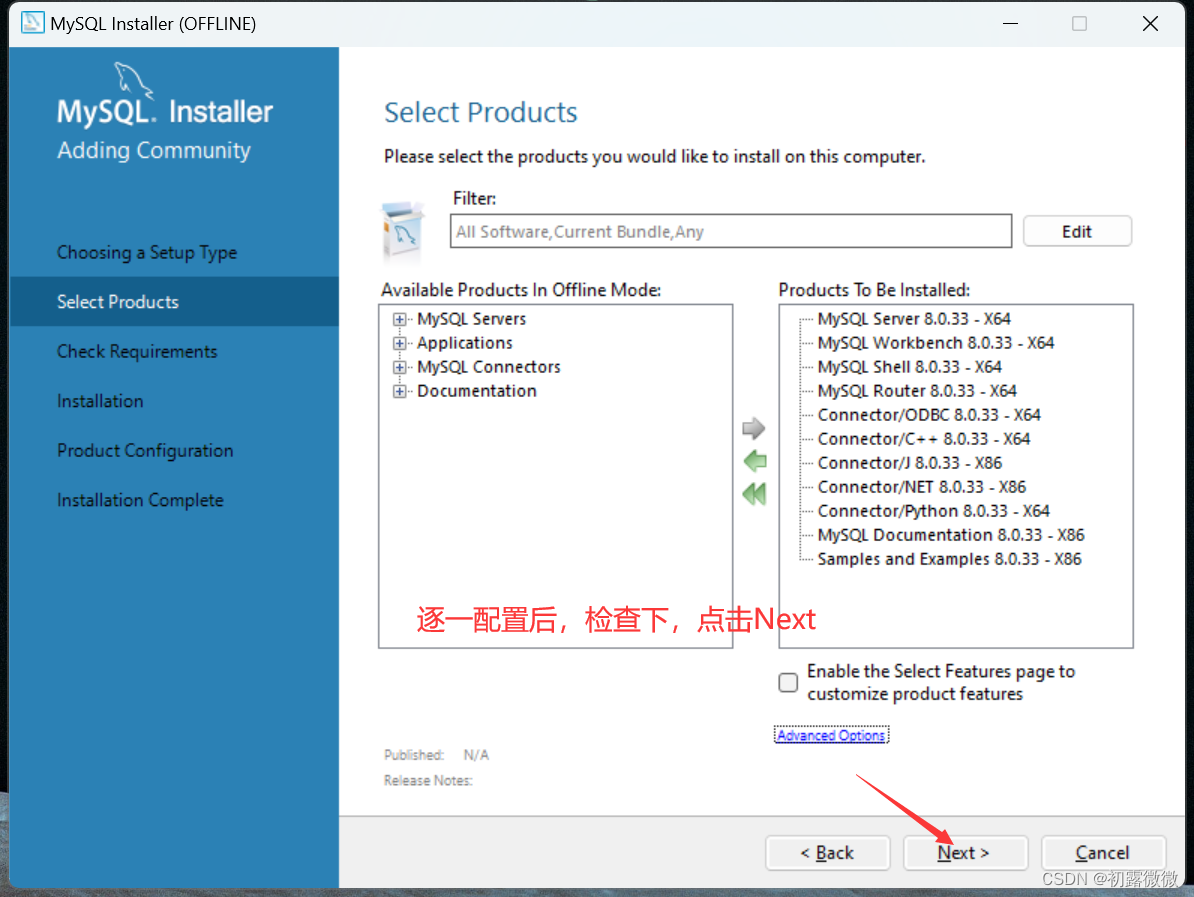
后面的步骤一直点击next,然后Execute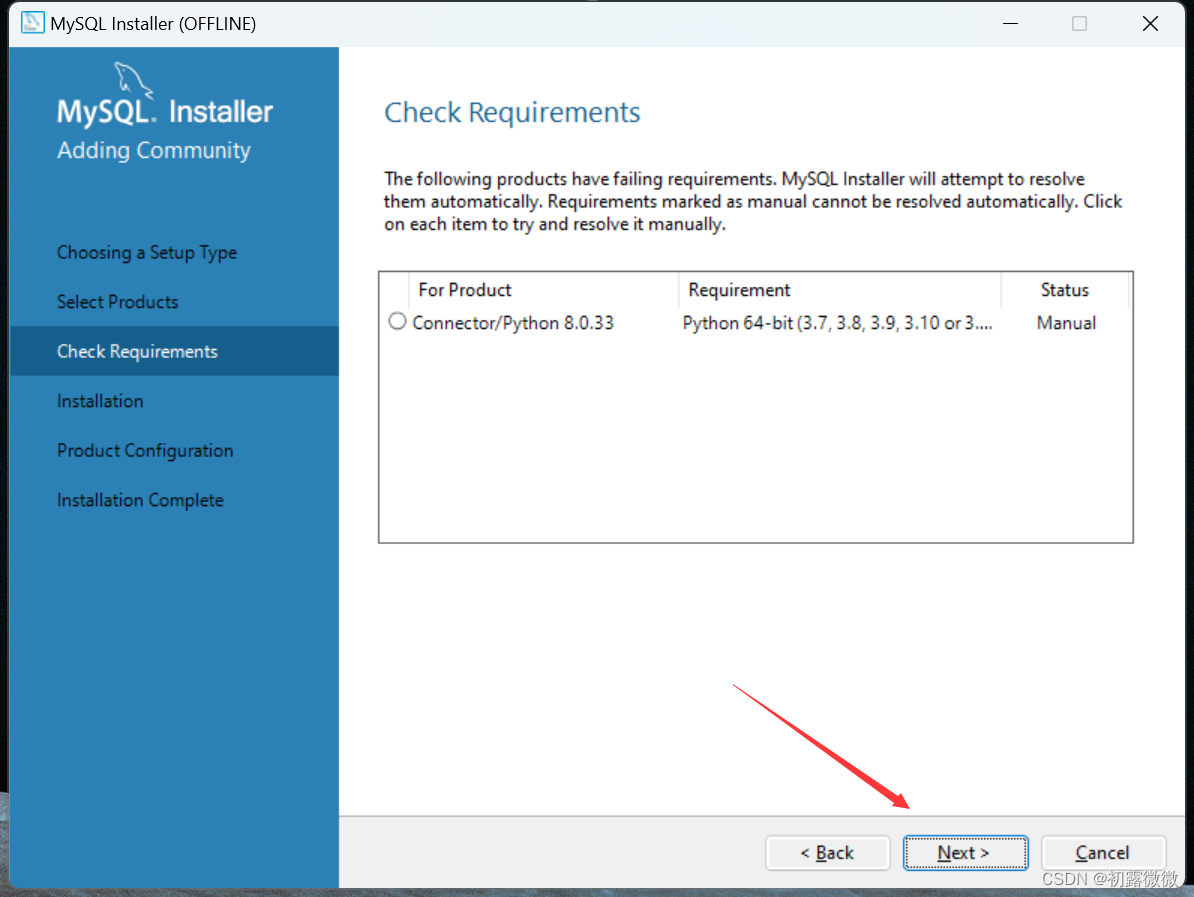
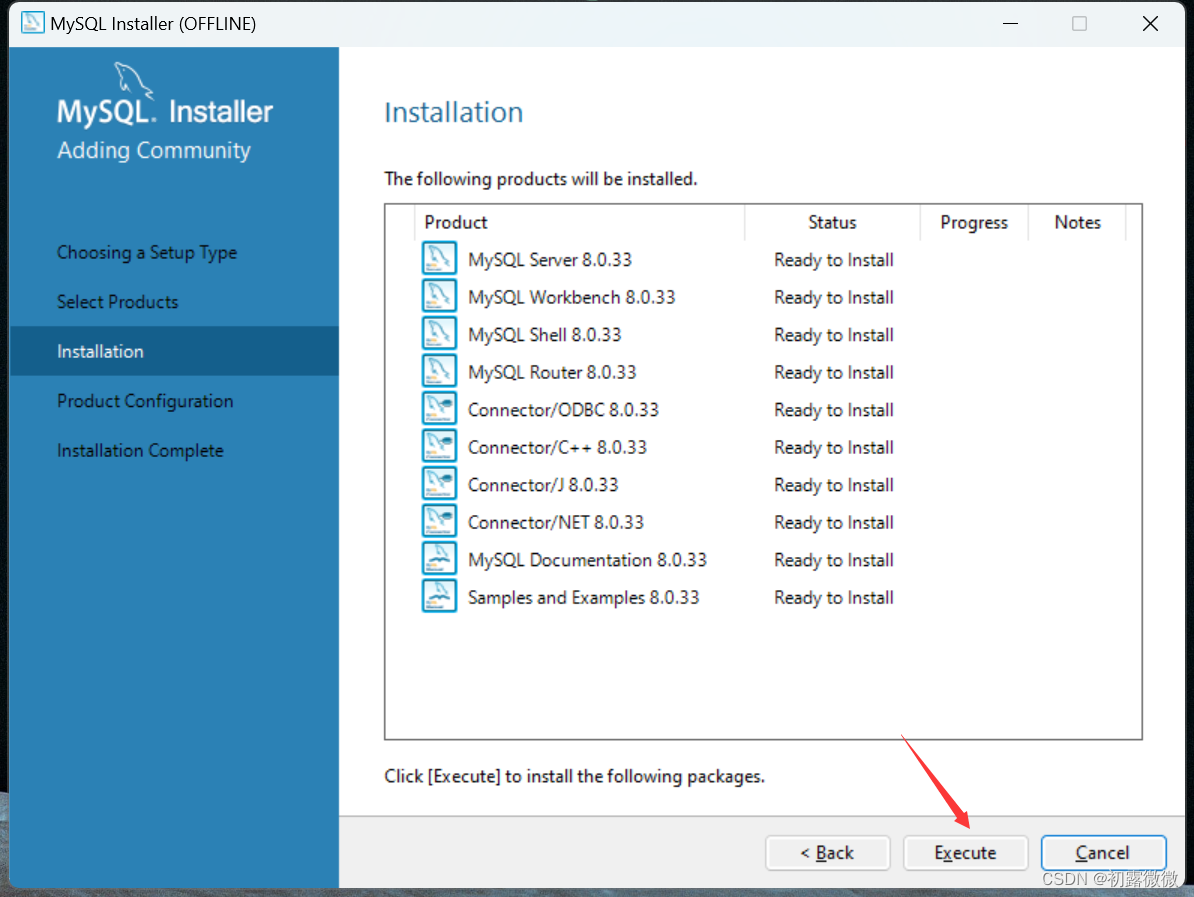
完成后继续点击next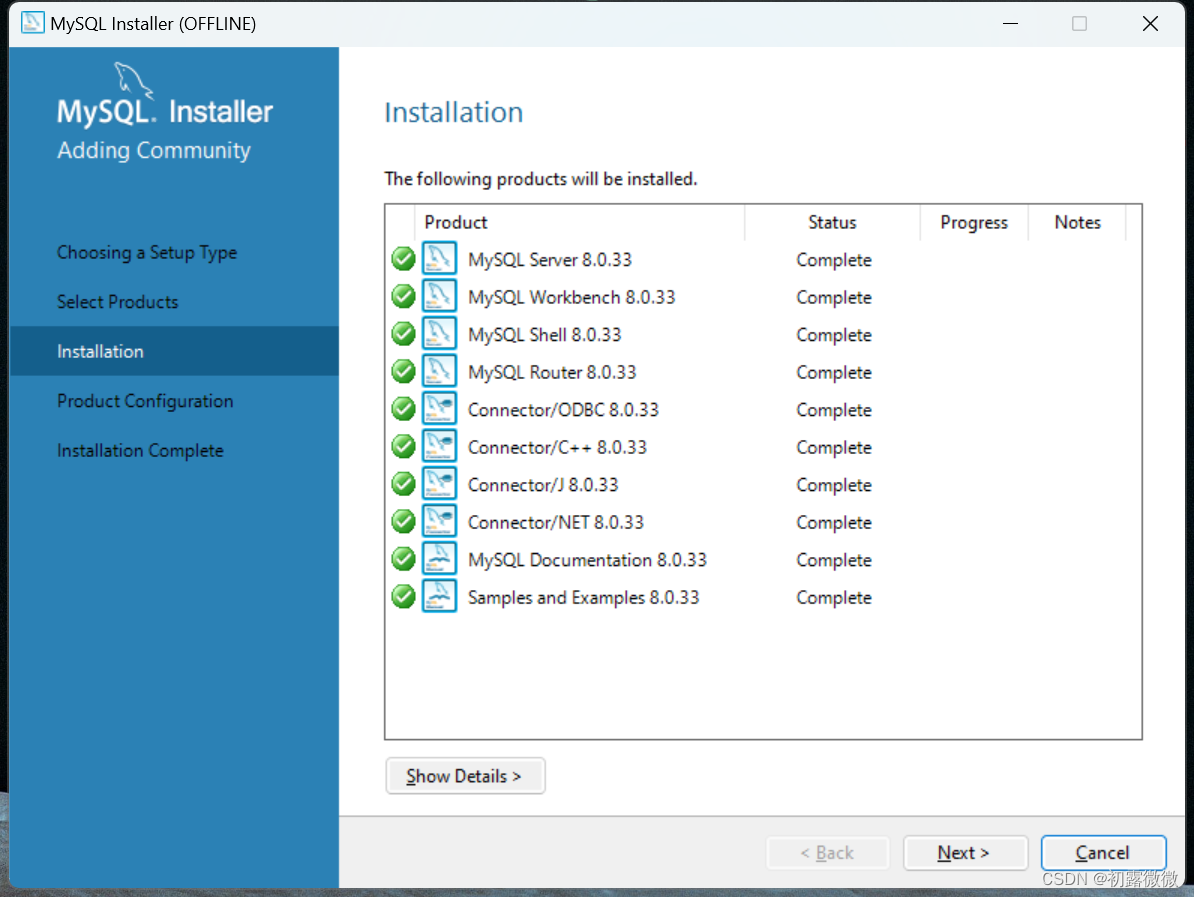
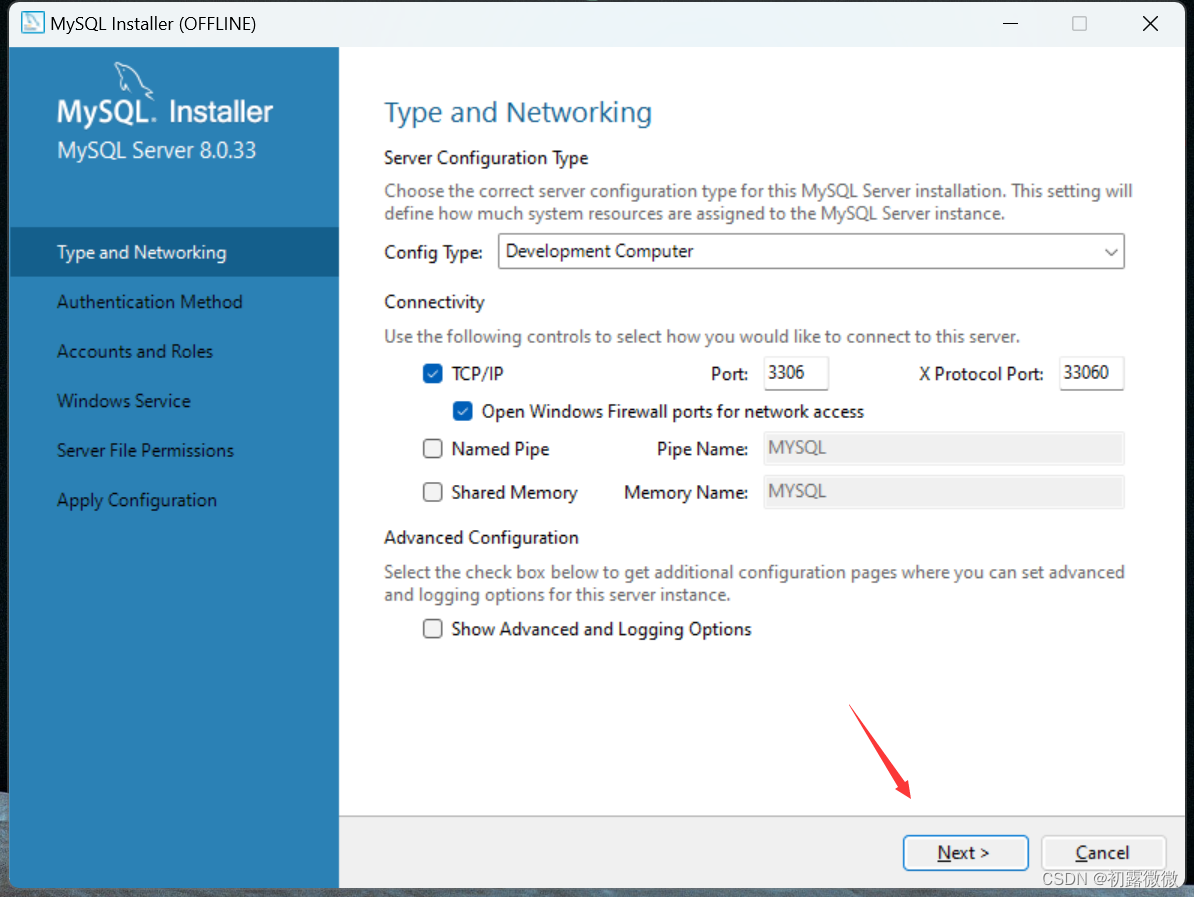

然后到了设置密码界面,输入自己想要设置的密码即可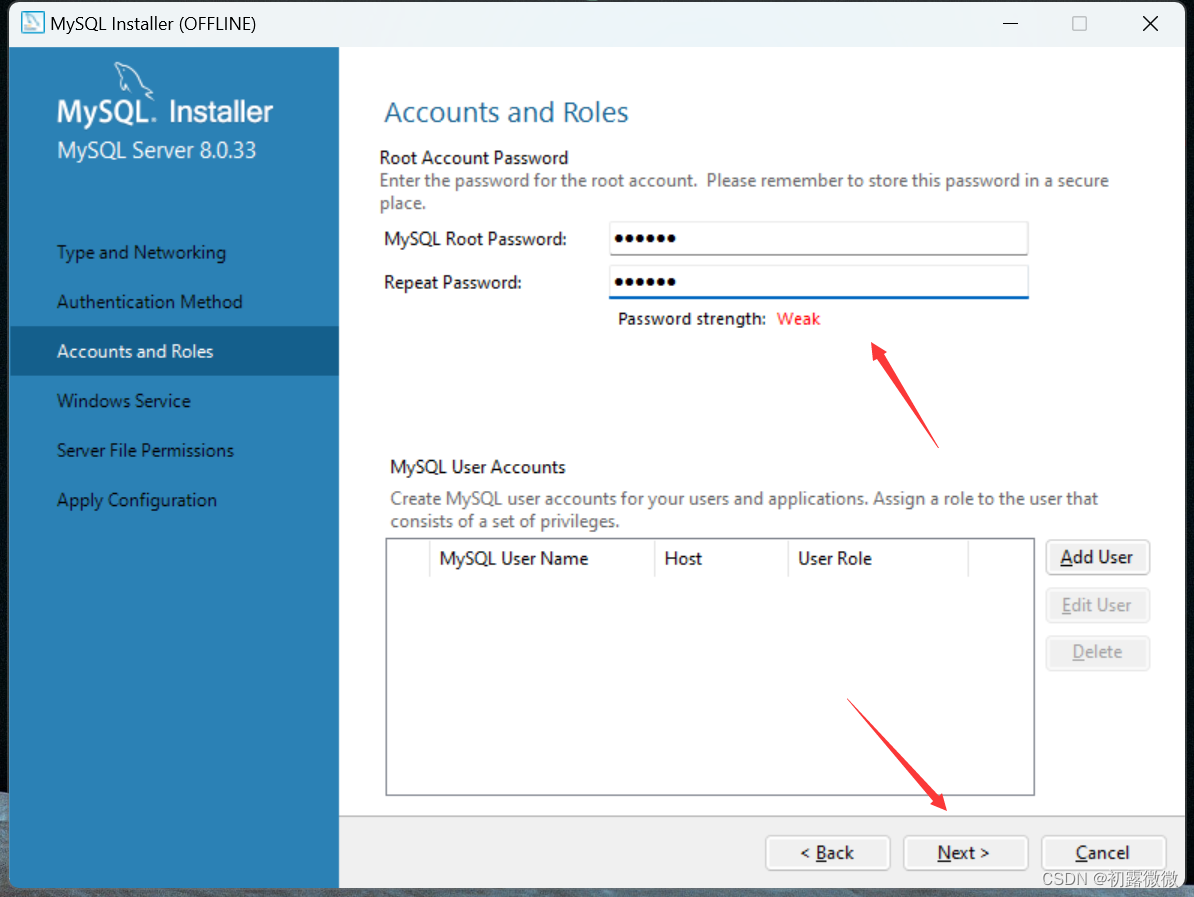
接着继续next操作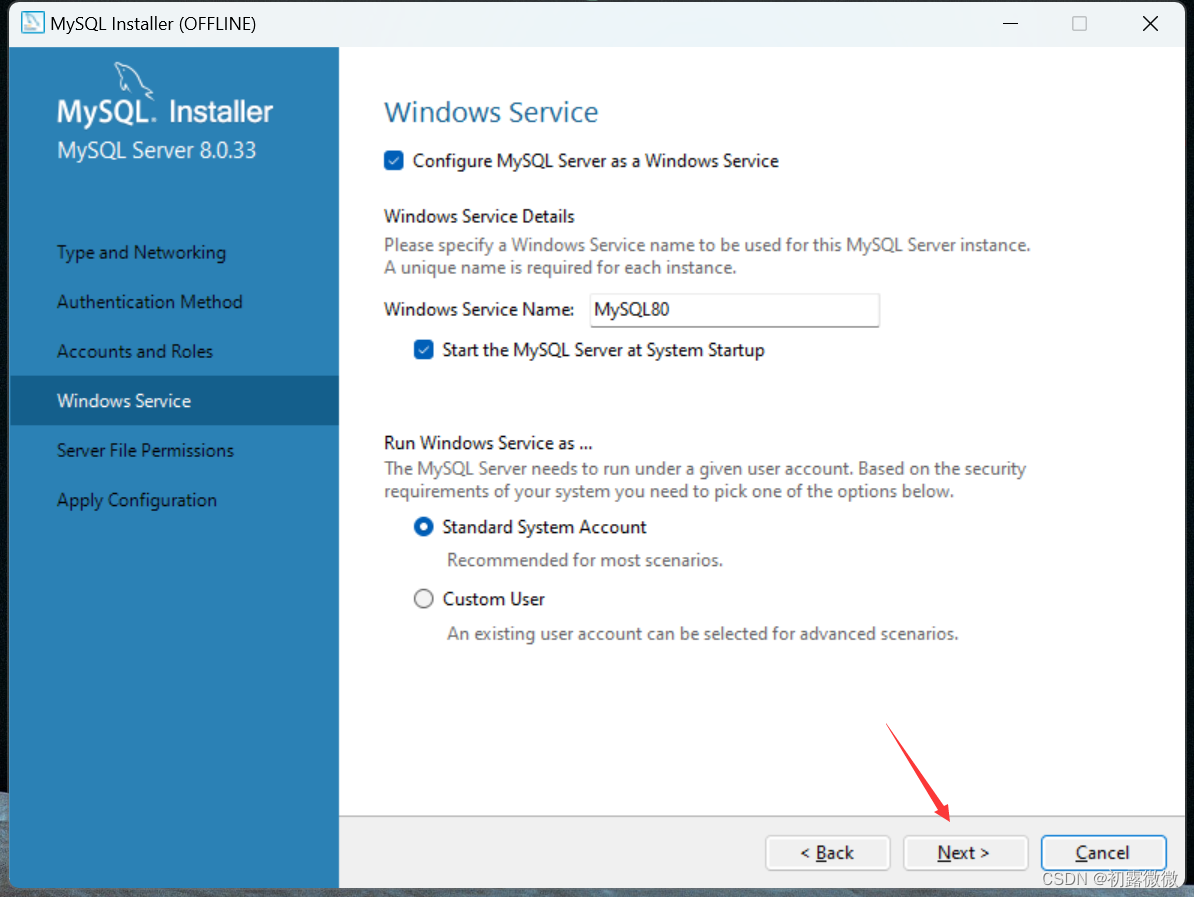
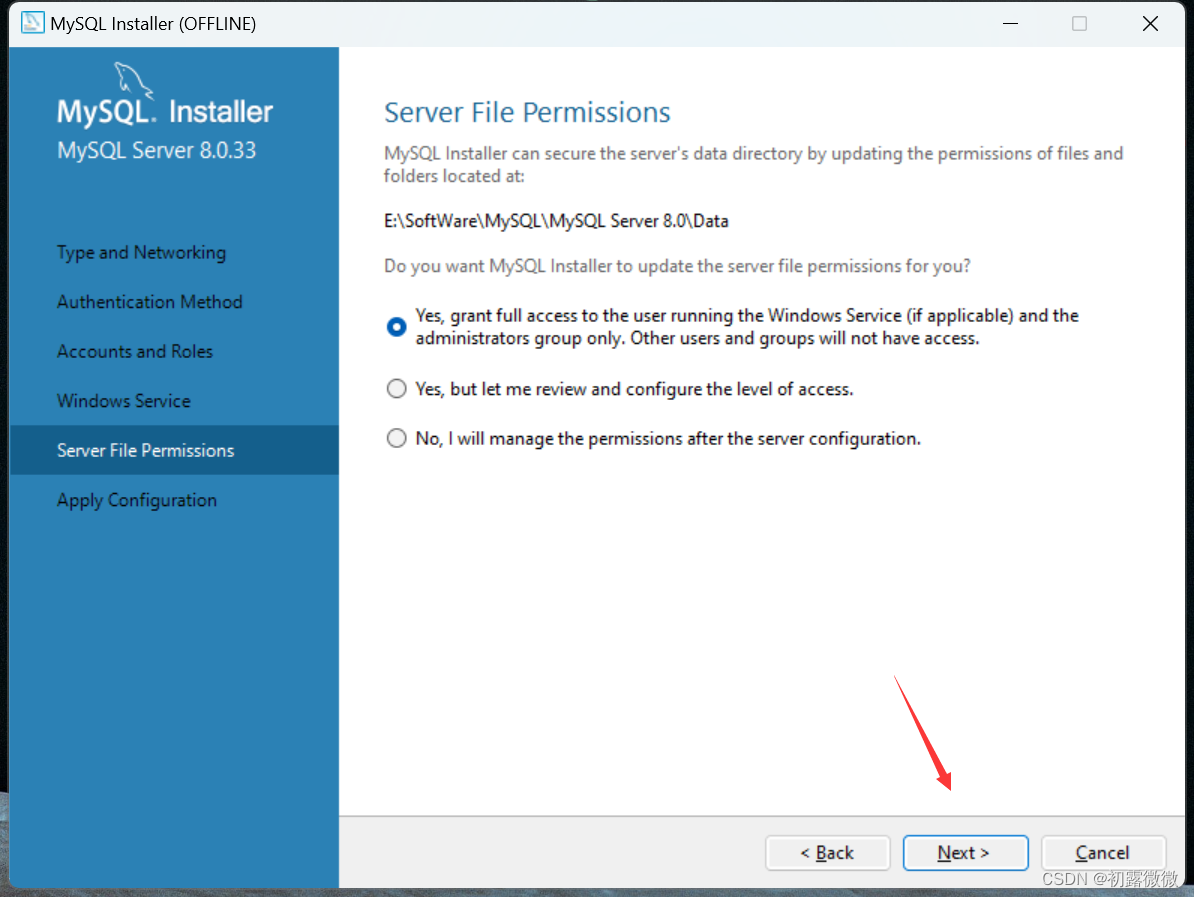
然后点击Execute,等待安装完成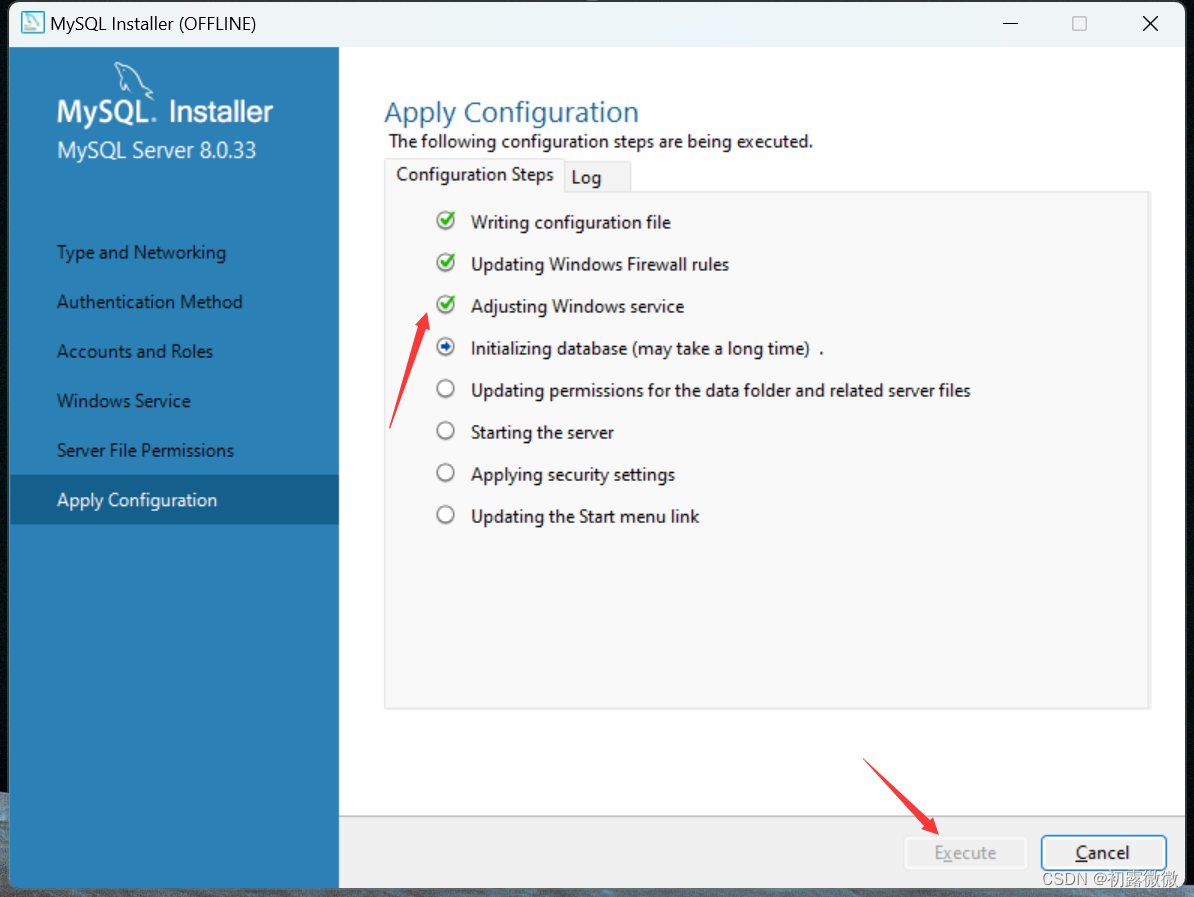
继续next操作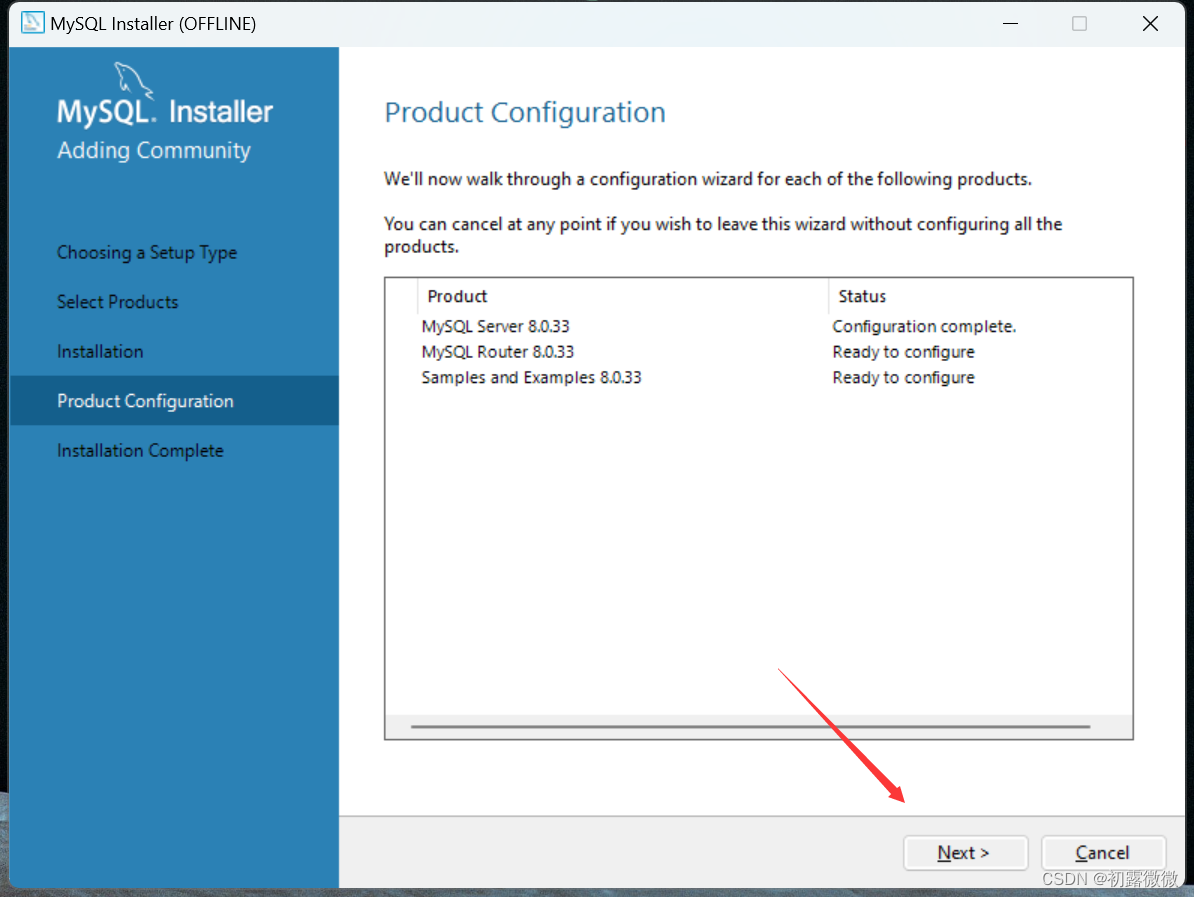
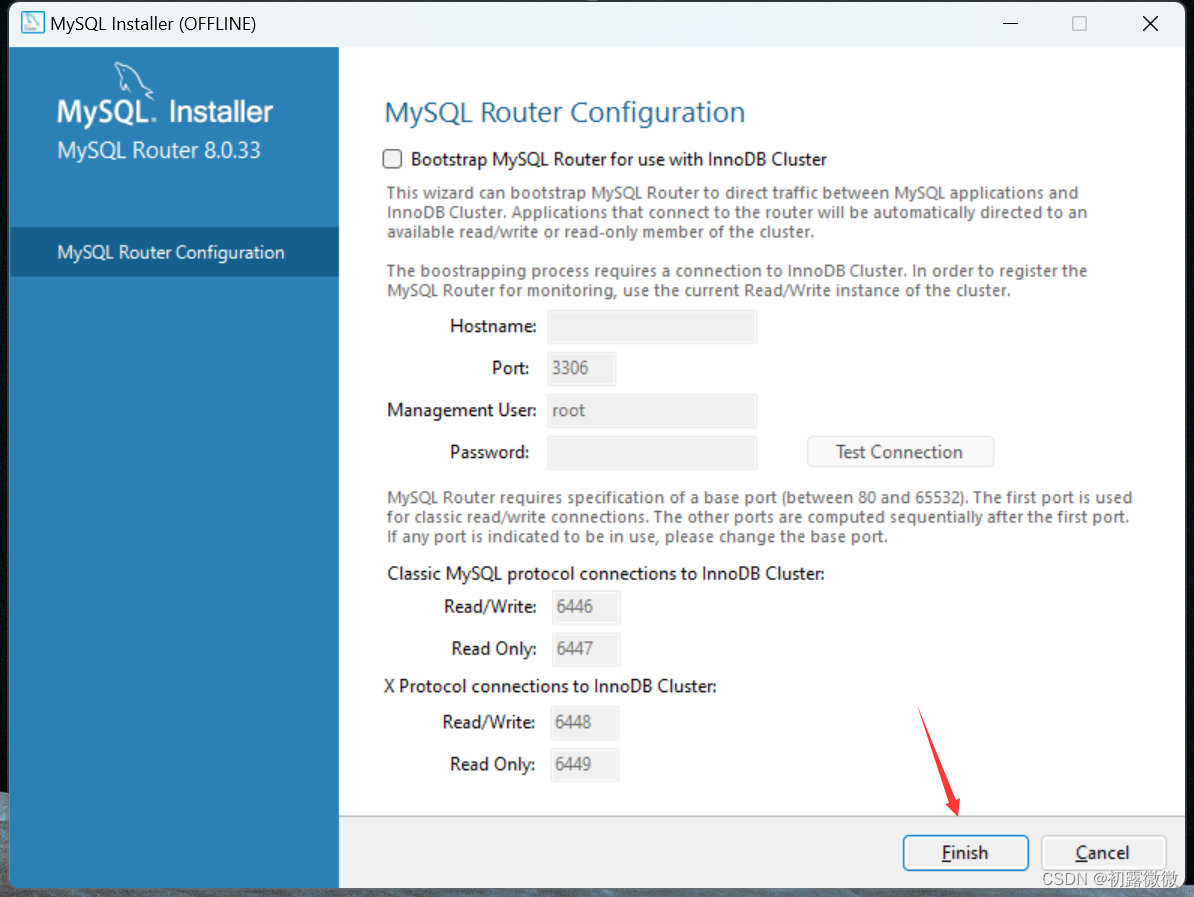
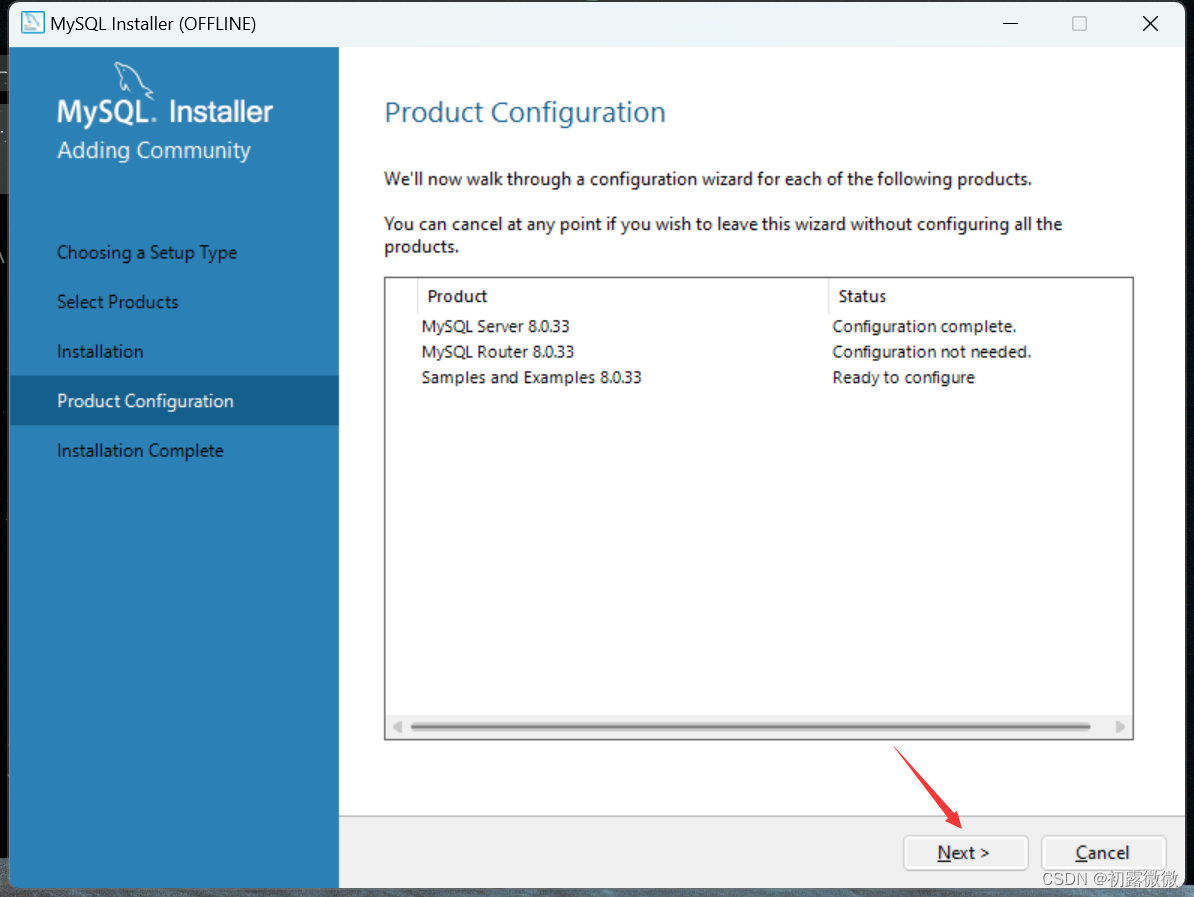
接着来到下面的界面,输入刚才设定的密码,点击check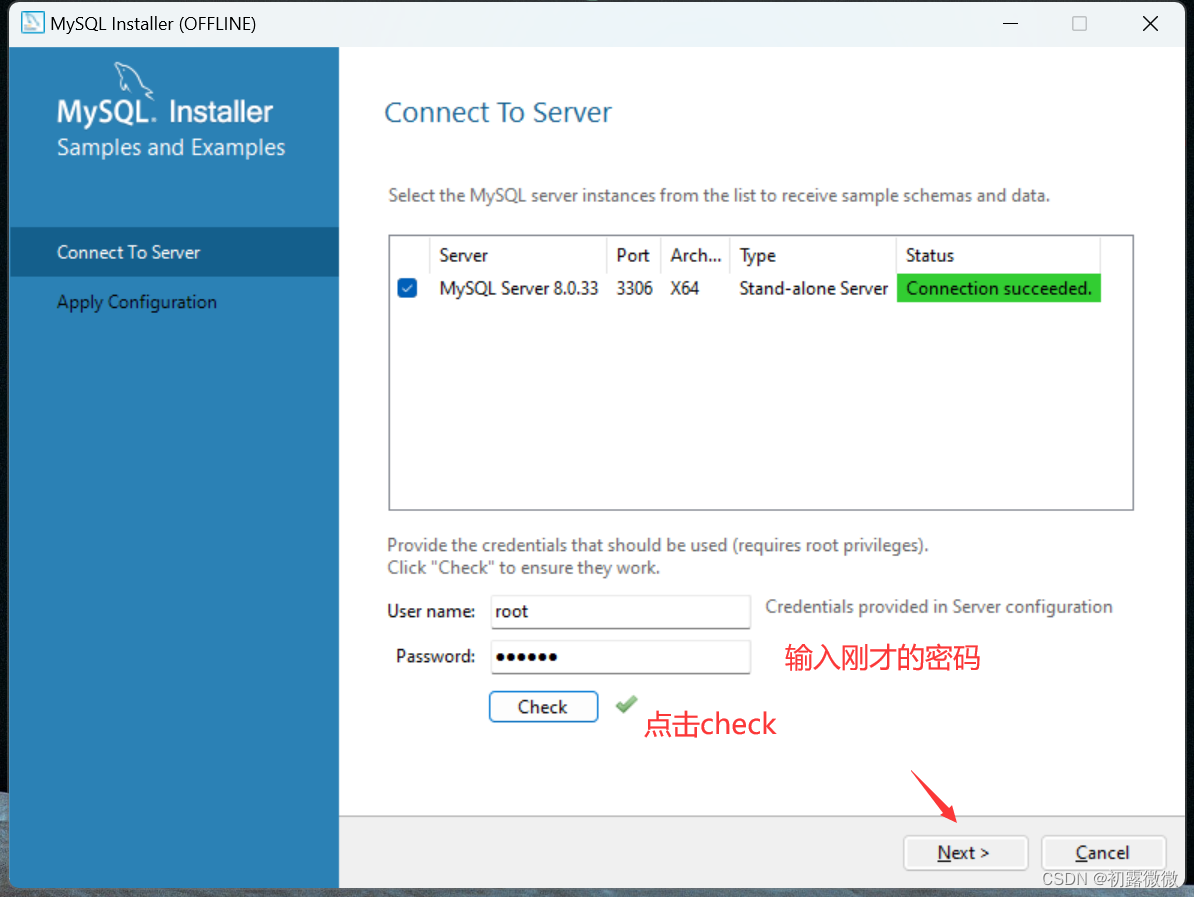
继续Execute操作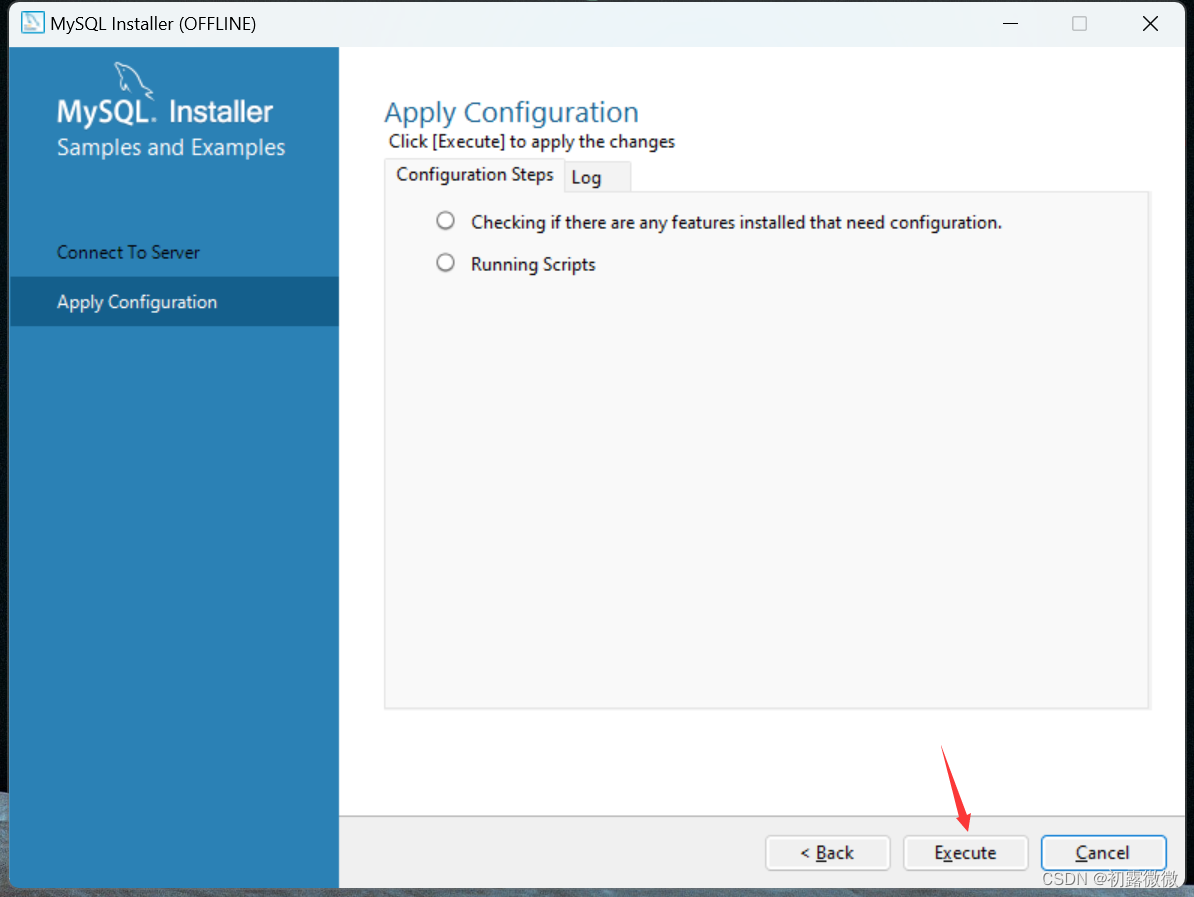
完成后点击finish,继续next操作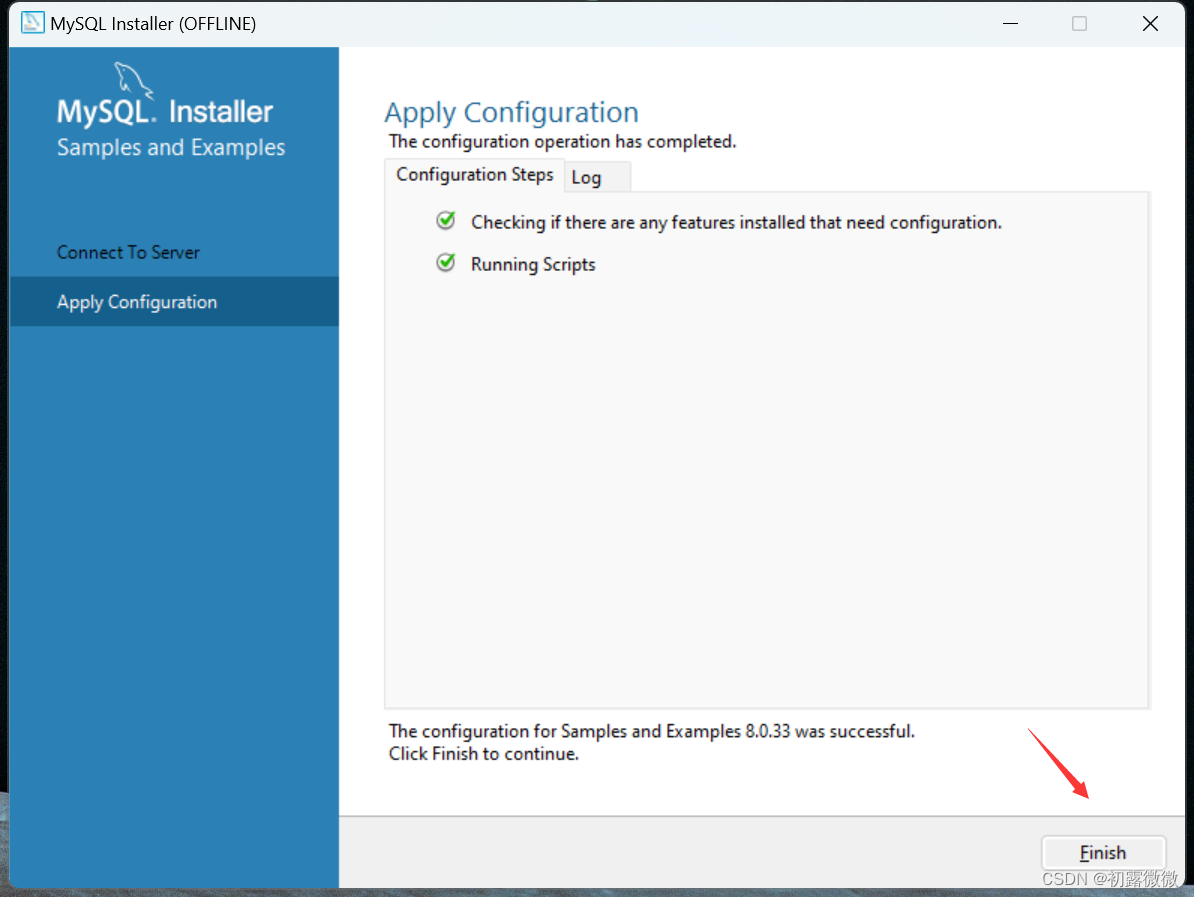
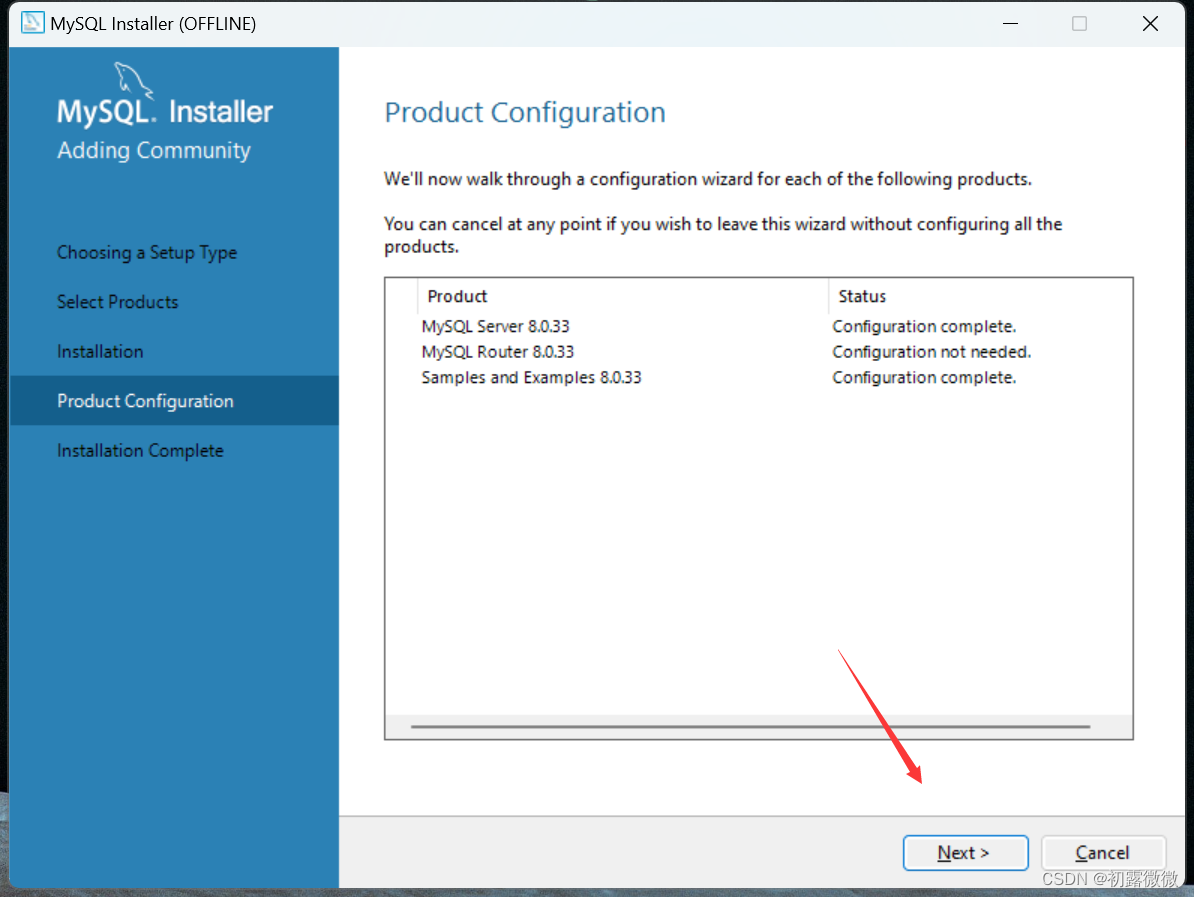
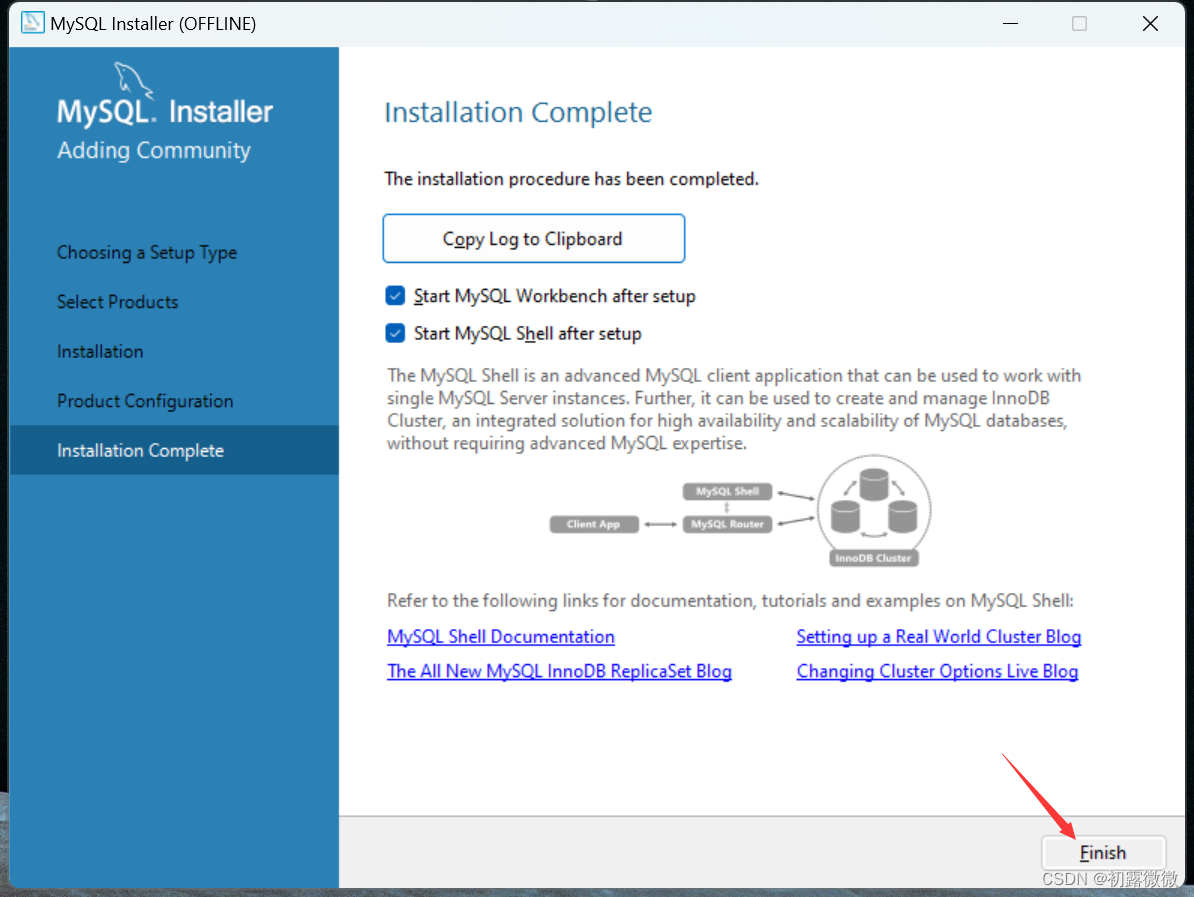
最终Finish,然后出现以下界面,我们就完成80%的操作啦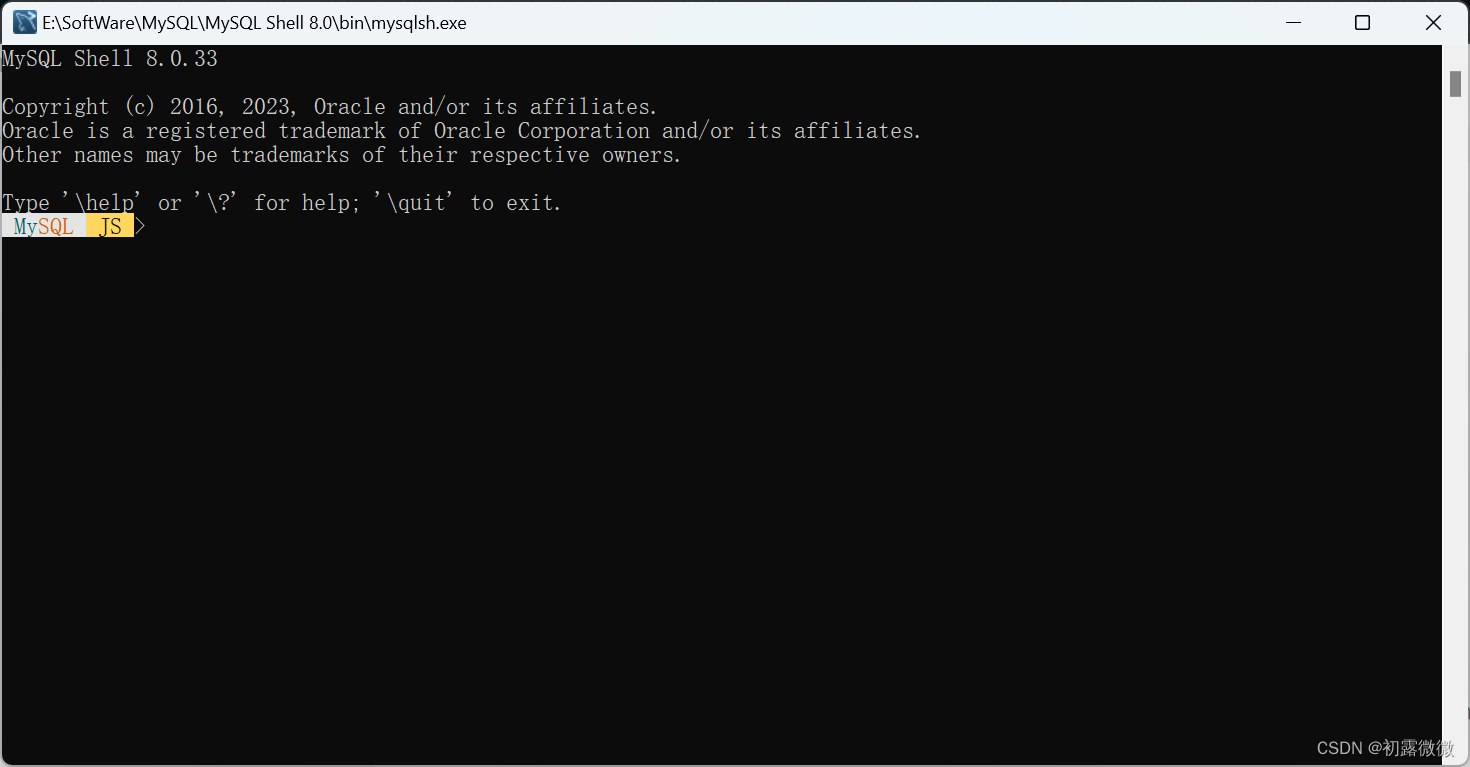
1.2体验mysql
我们可以检查自己的安装版本是否正确,以及创建一个数据库。
进入我们的安装路径,选择以下的文件件进入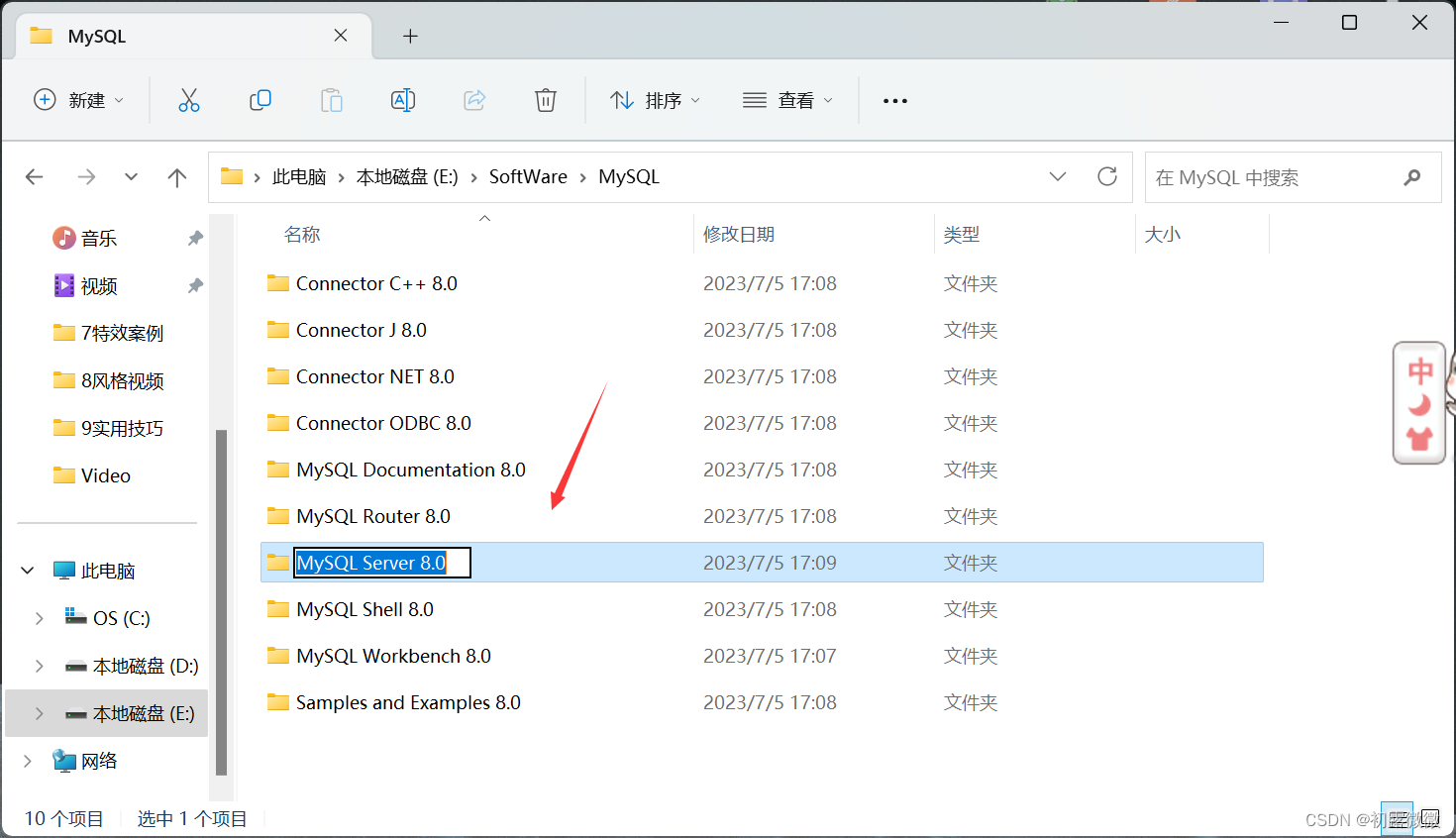
然后继续进入bin文件夹目录,选中当前路径,输入cmd,进入Dos窗口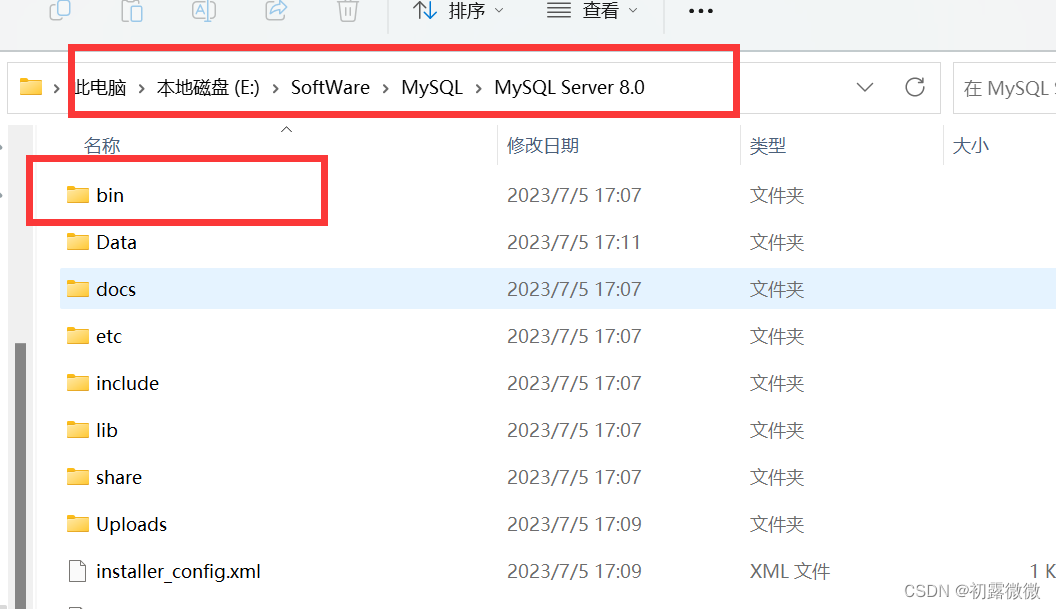
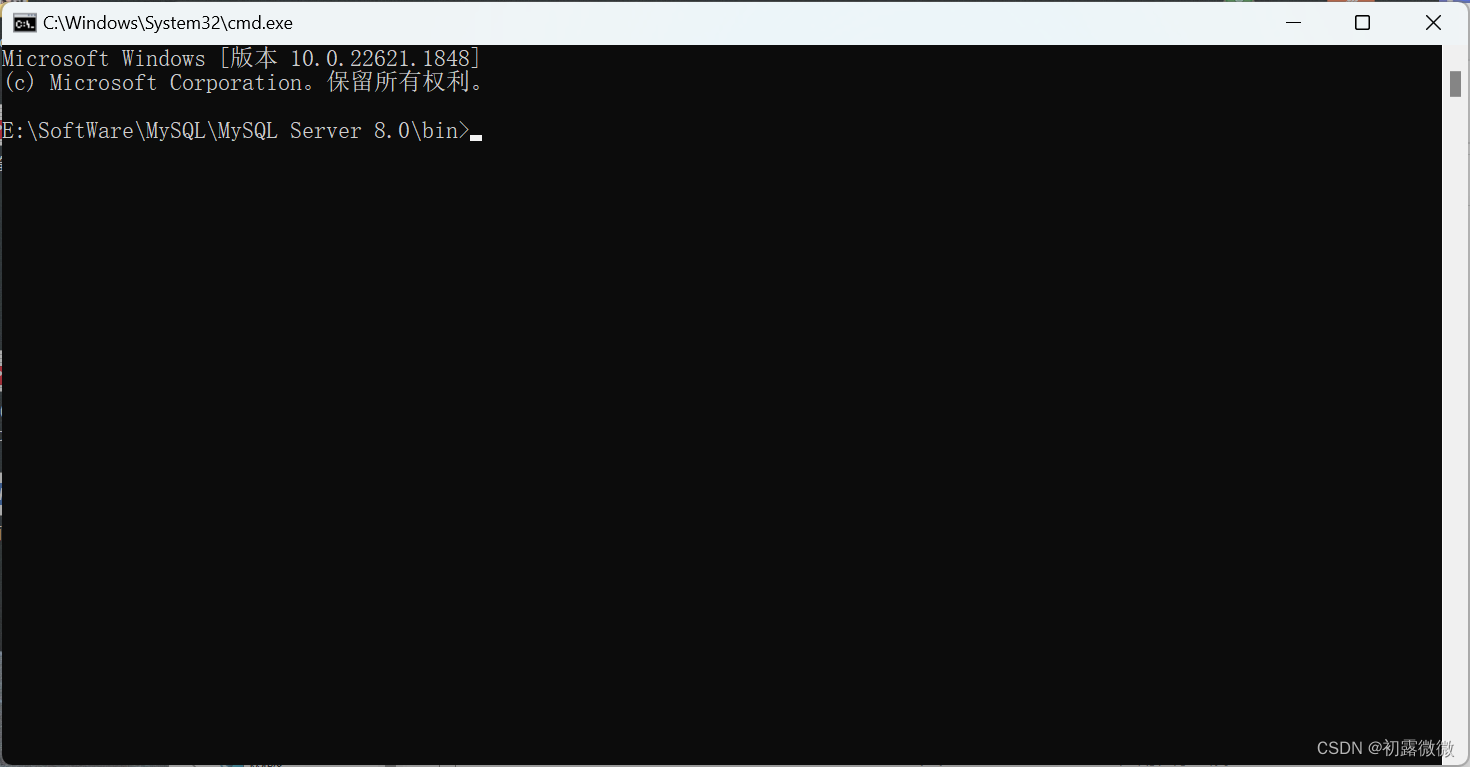
接着输入命令:mysql -u root -p 。输入自己的密码,进入到mysql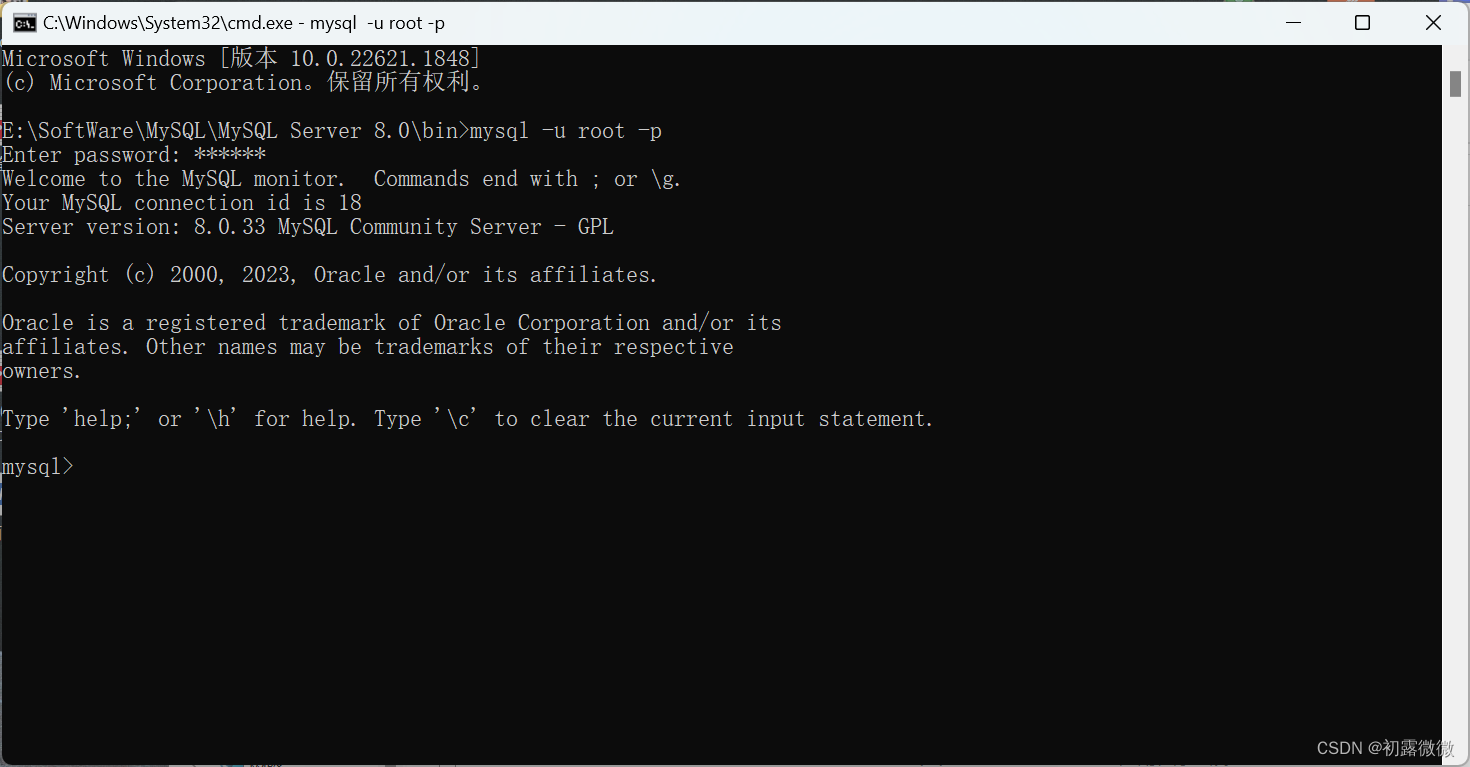
输入命令查看我们的安装版本: mysql --version(注意是两条横线哦)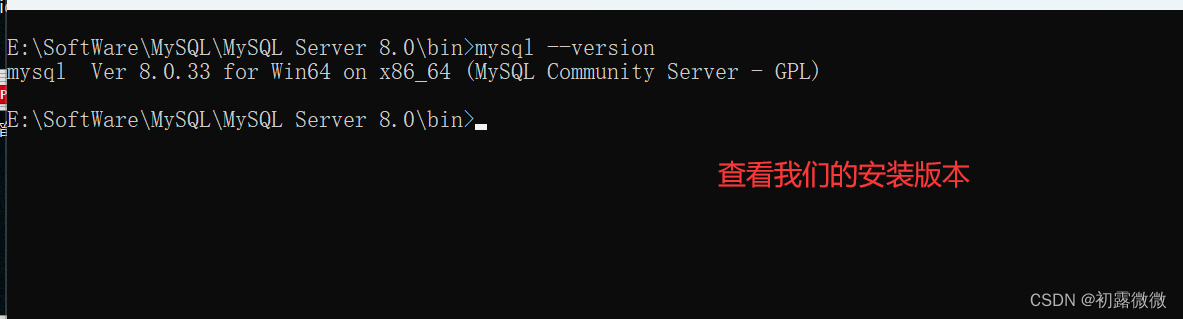
接着我们可以试着创建一个数据库
CREATE DATABASE student
回复Query OK,就代表创建成功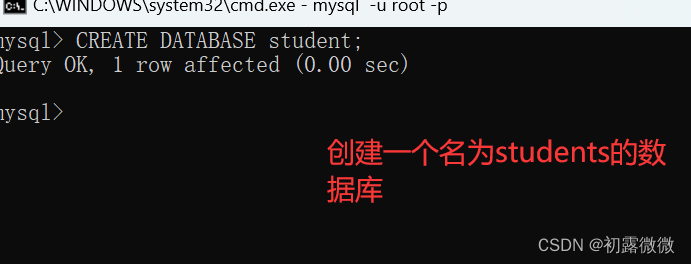
然后我们可以查看自己的数据库
SHOW DATABASES (注意是复数哦)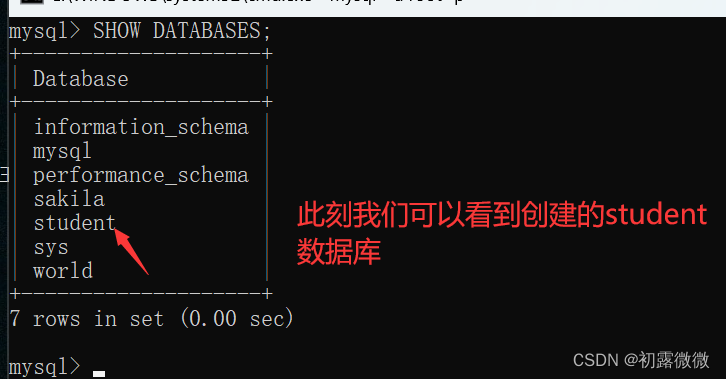
1.3配置环境变量
OK,我们来到最后一个步骤,也是很简单,细心一点就好啦
Windows搜索框输入环境变量,打开环境变量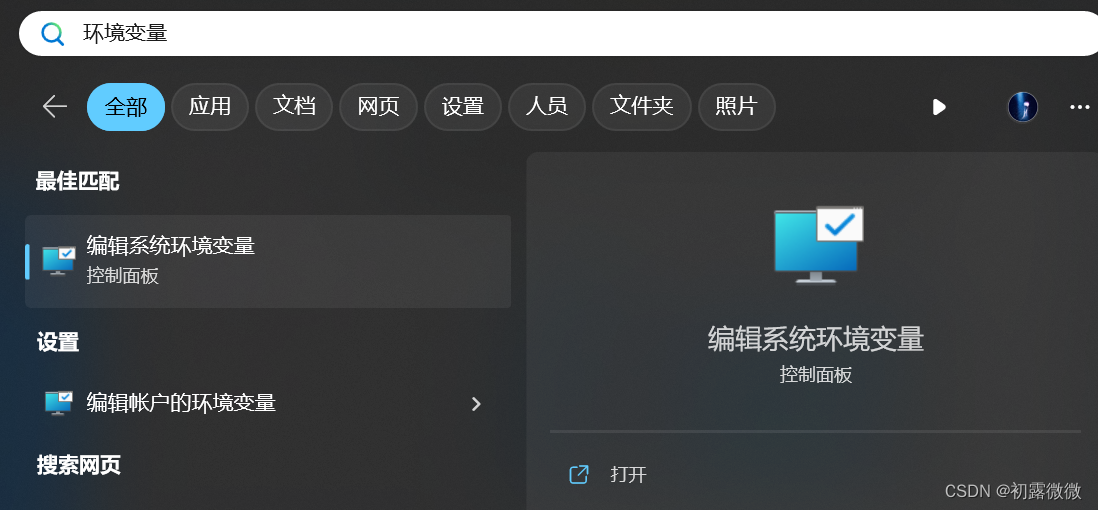
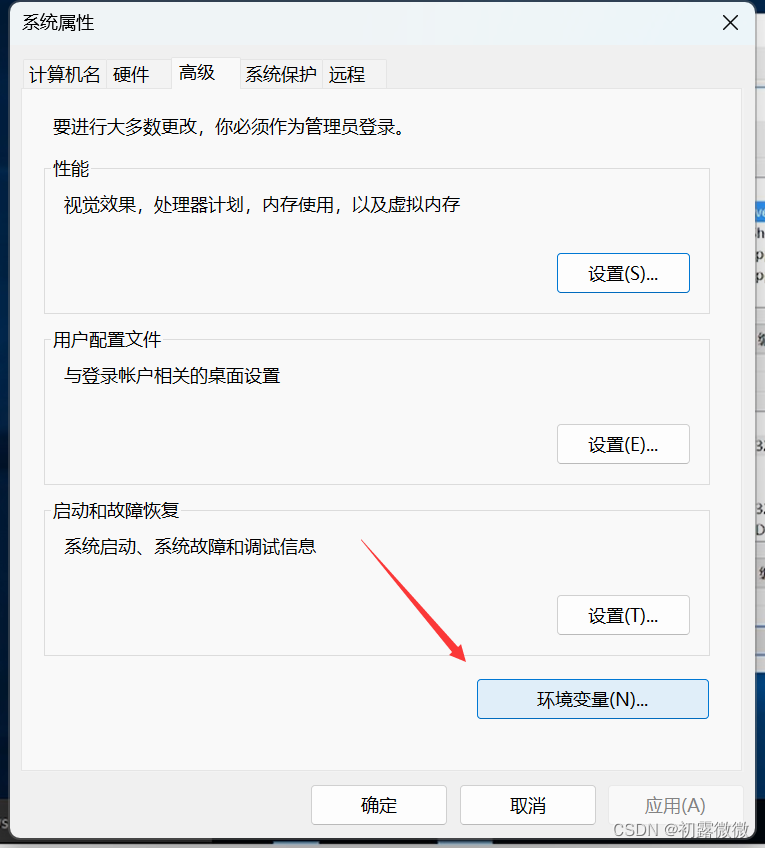
我们选择系统变量中的“Path”,双击Path进入配置页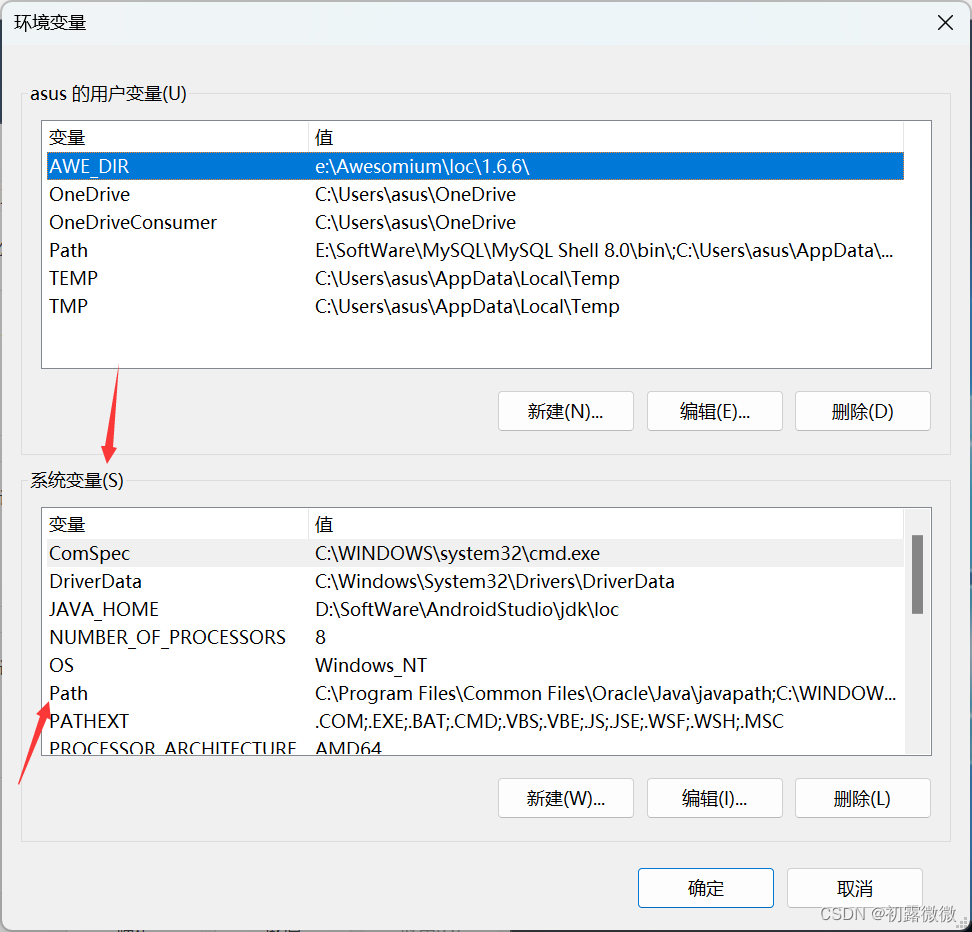
然后我们点击新建,在末尾处输入我们的路径,也就是bin文件夹所在的路径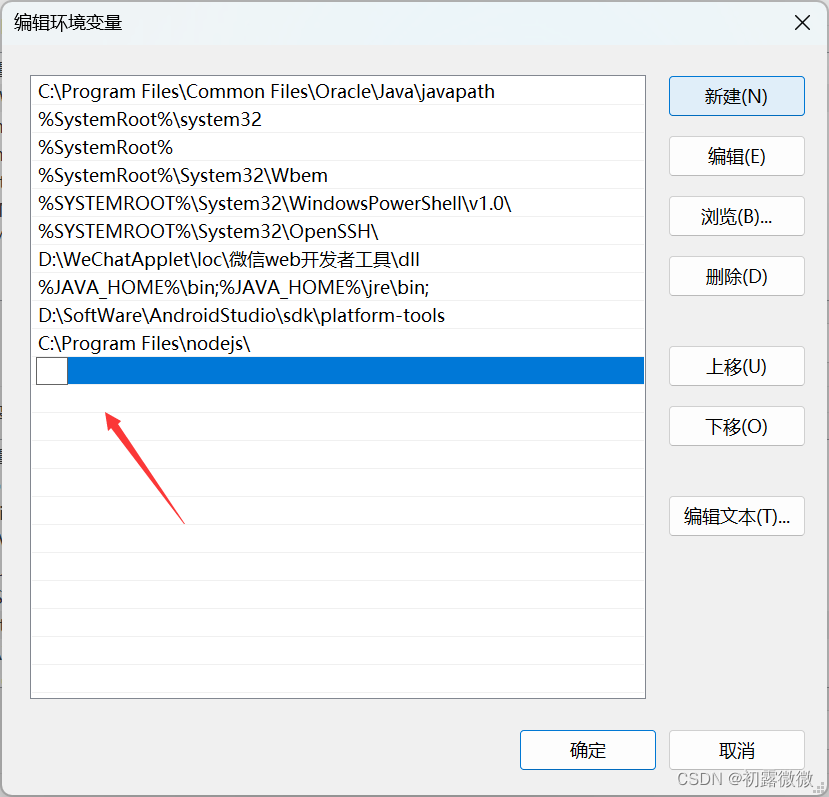
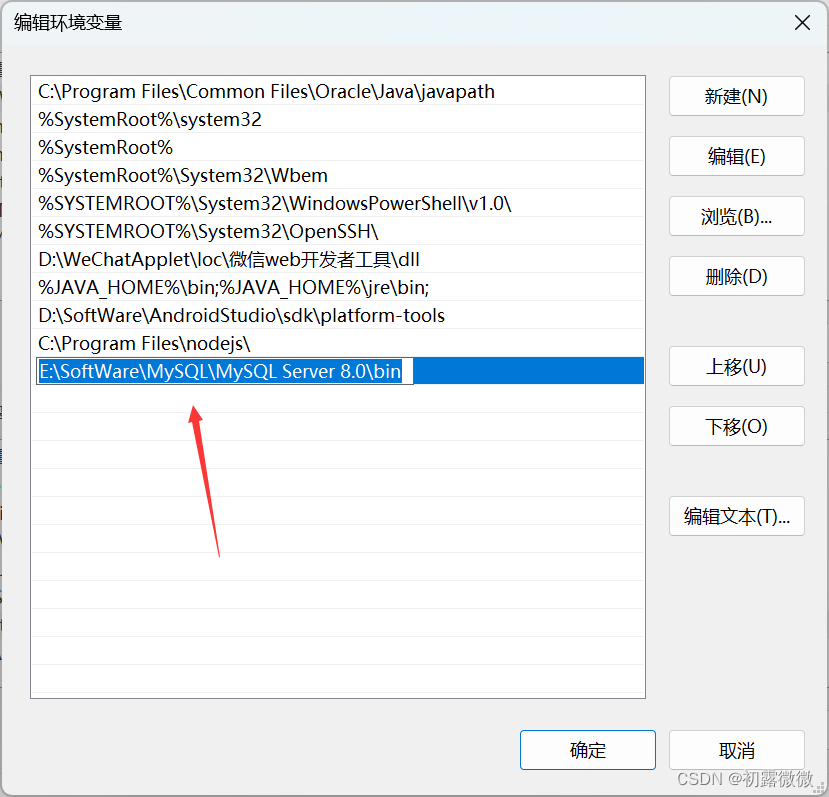
最后点击确定就配置完成了。
接着我们win+R键输入cmd进入Dos窗口,然后在全局模式下输入“mysql -u root -p”,输入密码,就可以成功进入MySQL了。