Minecraft(MC)1.21版多种服务端开服教程,我的世界1.21服务器搭建教程,MC原版/Forge/Fabric/Paper/Mohist服务端搭建教程,我的世界MOD/插件服开服教程。
本教程使用 Linux系统+MCSManager 面板来搭建Minecraft服务器。
视频教程:https://www.bilibili.com/video/BV1sM4m127d7/
我的世界(Minecraft)服务器添加MOD和插件的教程:https://blog.zeruns.tech/archives/696.html
Linux搭建Minecraft乌托邦探险之旅3.2整合包服务端:https://blog.zeruns.tech/archives/796.html
各种服务端的简介
MC原版
MC原版服务器是《我的世界》官方提供的服务端,没有任何修改,适合希望体验原汁原味游戏玩法的玩家。
官网下载地址:https://url.zeruns.tech/EbZ81
Forge
Forge是一个广泛使用的Minecraft模组加载器和API。它允许玩家在服务器上安装和运行各种模组,使游戏具有更多的功能和内容。
官网下载地址:https://url.zeruns.tech/93xp6
Fabric
Fabric也是一个模组加载器,与Forge不同的是,它更轻量级且更新速度更快,适合希望使用最新Minecraft版本的玩家和模组开发者。
官网下载地址:https://url.zeruns.tech/R31G5
Paper
Paper是Spigot的一个高性能分支,提供更好的性能和优化选项,同时兼容大部分Bukkit和Spigot插件。适合需要高性能和稳定性的服务器。
官网下载地址:https://url.zeruns.tech/vWULy
Mohist
Mohist是一个融合了Forge和Bukkit/Spigot的服务端,允许玩家同时运行模组和插件,提供了更大的灵活性。
官网下载地址:https://url.zeruns.tech/wLJ61
MCSM10介绍
MCSManager 是一款开源,分布式,一键部署,支持 Minecraft 和 Steam 游戏服务器 的控制面板。
MCSManager 在 Minecraft 和 其他游戏 社区内中已有一定的流行程度,它可以帮助你集中管理多个物理服务器,动态在任何主机上创建游戏服务端,并且提供安全可靠的多用户权限系统,可以很轻松的帮助你管理多个服务器。
MCSM面板的官方文档:https://url.zeruns.tech/FhpqL
Linux下MCSManager10面板的多种安装方式和搭建教程:https://blog.zeruns.tech/archives/787.html
我的世界开服交流QQ群2:746189110
MC开服交流QQ频道:https://pd.qq.com/s/ckmpr5e63
准备
接着需要一台服务器来开服,我这里用指点云的高频云服务器,我选择的机型是14900K,配置是4核8G。
服务器配置建议4核8G以上,最低不要低于4核8G!!!而且服务器CPU要那种高主频高单核性能的,比如14900K/13900K、5900X之类的!!!高版本的java服很吃单核性能和内存!!!
指点云官网地址:https://url.vpszj.cn/zhidianyun
指点云优惠注册地址:https://url.vpszj.cn/zhidianyun_r
其他云服务器/VPS推荐:https://blog.zeruns.tech/archives/383.html
- 雨云14900K 宁波高防云服务器性能测评:https://blog.vpszj.cn/archives/2115.html
- 指点云 绍兴 14900K 高防云服务器性能测评:https://blog.vpszj.cn/archives/2122.html
- 雨云 宁波 7950X 高防云服务器性能测评:https://blog.vpszj.cn/archives/2118.html
雨云优惠注册地址:https://url.vpszj.cn/rainyun_csdn
注册完账号后进到指点云控制台,云服务器 入口可以在后台的 左侧 可以找到:

点击购买高频服务器,选择线路节点,我这里选绍兴 · 14900K。
接着计算规格(服务器配置),配置建议4核8G及以上。

系统镜像选择Debian12(如果没有选Debian11也可以),选好后就可以点右下角的提交订单

购买后即可在控制台这里看到你买的服务器,点击这个管理键。


开放端口
添加规则,将全部端口开放。
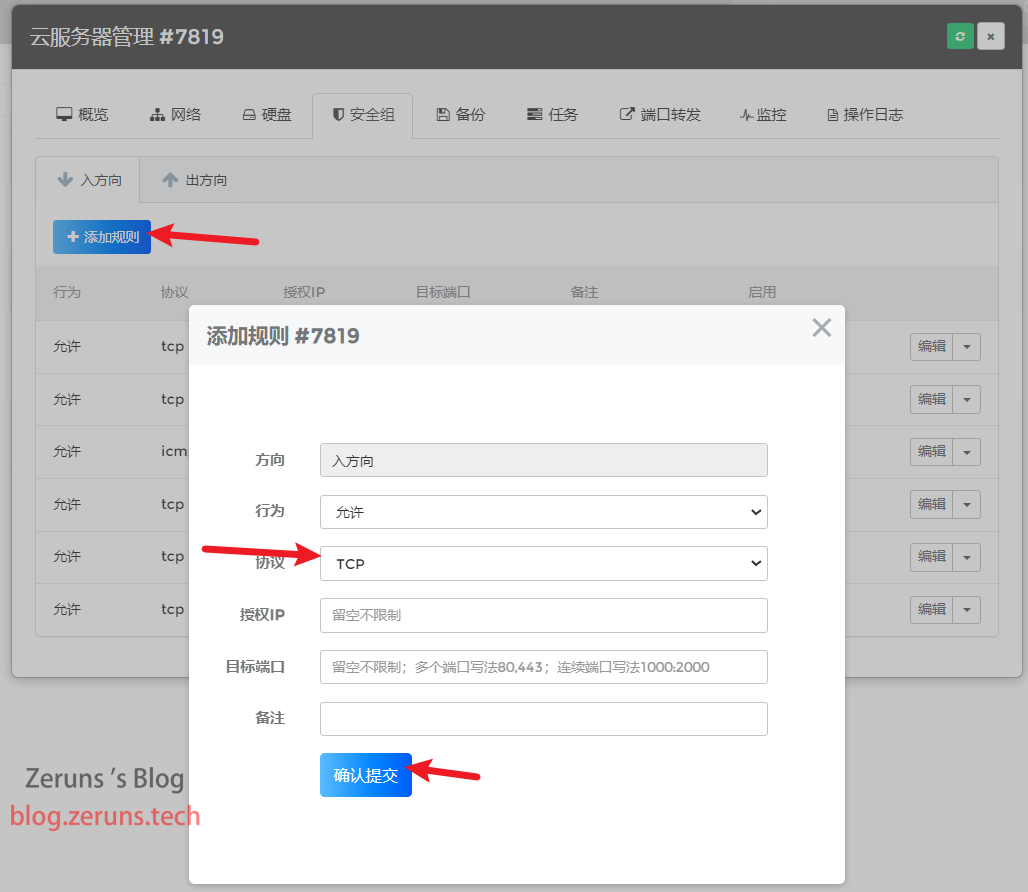
TCP和UDP都要开放

连接服务器
下载安装并打开ssh客户端软件,ssh客户端软件推荐putty或mobaxterm。
SSH客户端软件下载地址:https://www.123pan.com/ps/2Y9Djv-UAtvH.html
我这里用mobaxterm,在SSH客户端中输入你的服务器的IP地址或域名(指点云控制台获取),还有SSH端口,然后点击好的或者打开。

然后输入账号并按回车,账号一般默认为root,接着输入密码并按回车确定,输入密码时不会显示出来。
温馨提示:在SSH终端中按住鼠标左键选择文字,然后松开鼠标,再在空白处单击一下,这样就把选中的文字复制了;在SSH终端单击右键即为粘贴。

设置端口映射
点击端口转发,添加策略,选不对等分配,名称随便输入一个就行,设置需要转发出去的内网端口,然后点确认添加,他会随机生成一个外网端口给你使用。

MCSM需要用到的端口有:23333和24444
我的世界服务器默认端口是:25565
记住转发后的外网端口,下面会用到。

然后回到SSH终端输入下面这些命令来关闭系统自带防火墙(也可以不关闭防火墙,只需你自己配置开放所需要的端口即可,这样更安全,不过这里不细讲了)。
# 关闭防火墙,依次执行 systemctl stop firewalld systemctl disable firewalld service iptables stop 我下面命令提示是防火墙本就并没有开启,不过为了保证顺利开服照例执行一遍。
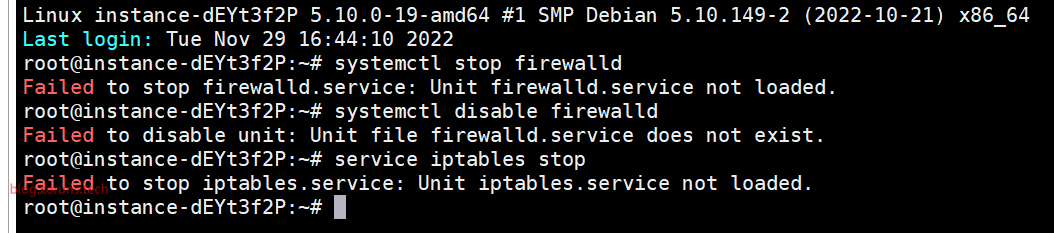
安装MCSM面板
一键安装脚本
执行下面两条命令,如果遇到问是否继续的就输入y来确定。
在SSH终端里输入下面这串命令并回车运行。一键安装脚本必须使用 root 权限运行。
sudo su -c "wget -qO- https://script.mcsmanager.com/setup_cn.sh | bash" 
安装完成后会出现下图所示信息。

启动方式
一般安装脚本运行完后会自动启动面板并启用开机自启,下面的命令无需执行。
# 先启动面板守护进程。 # 这是用于进程控制,终端管理的服务进程。 systemctl start mcsm-daemon.service # 再启动面板 Web 服务。 # 这是用来实现支持网页访问和用户管理的服务。 systemctl start mcsm-web.service # 重启面板命令 systemctl restart mcsm-daemon.service systemctl restart mcsm-web.service # 停止面板命令 systemctl stop mcsm-web.service systemctl stop mcsm-daemon.service # 面板启用开机自启的命令 systemctl enable mcsm-web.service systemctl enable mcsm-daemon.service # 面板禁用开机自启的命令 systemctl disable mcsm-web.service systemctl disable mcsm-daemon.service 如果安装失败了可以看这个教程进行手动安装:https://blog.zeruns.tech/archives/787.html
安装完成后访问 http://你服务器的ip或域名:23333/ 即可进入面板。
因为我这服务器没独立公网IP,所以上面地址中的23333端口需替换成你映射出来公网端口,我上面23333端口映射到的公网端口是57077,每个人的不同,不要照抄我的。
所以最终面板访问地址是:http://sx1.z-j.wang:57077 你的不一定是这个,根据实际。
进去面板后按照提示设置自己的账号和密码。
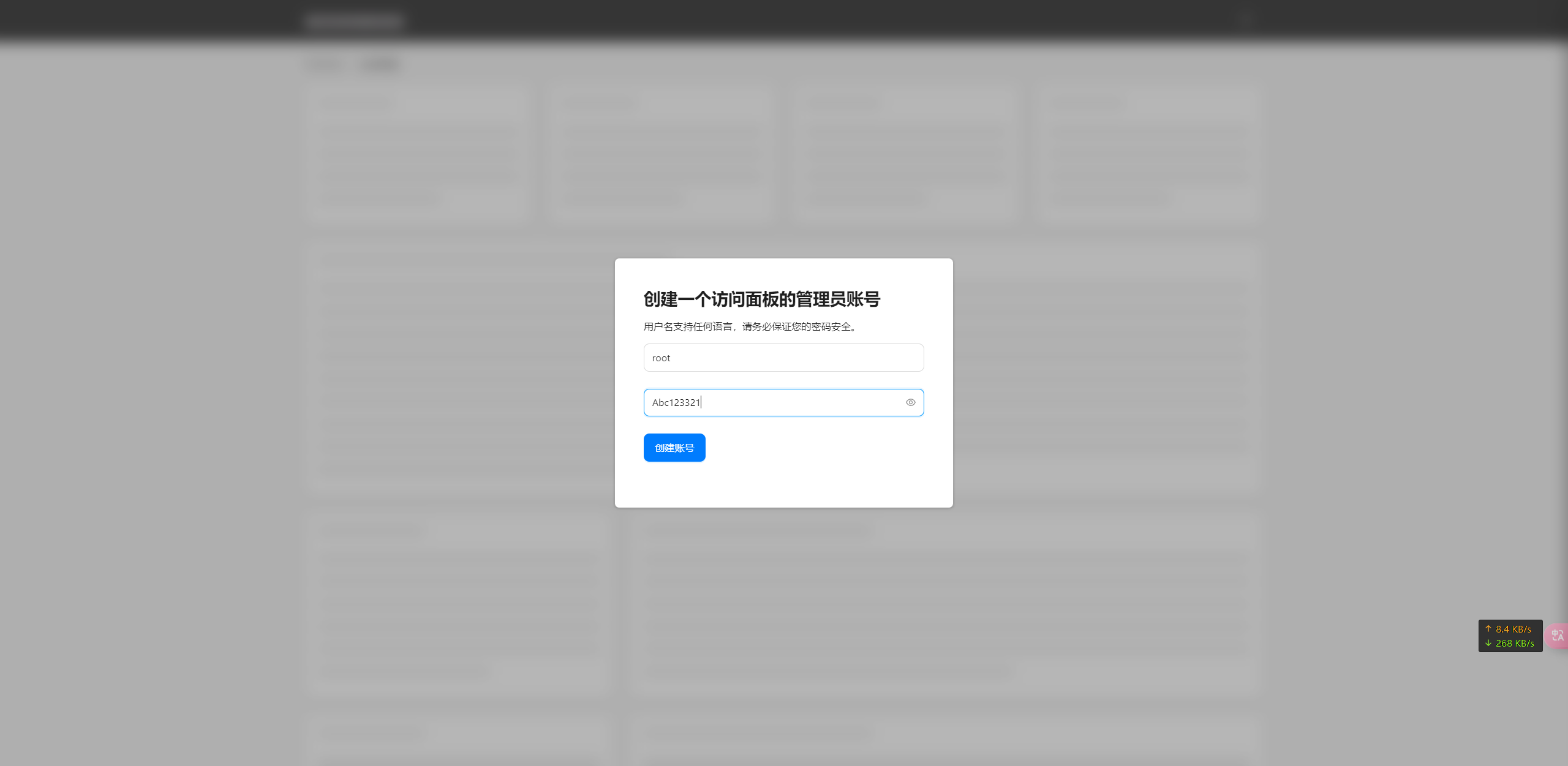
接着到节点那设置节点,把下图所示远程节点 IP 地址设置成你服务器IP或域名,远程节点端口改成你24444端口映射出来的公网端口,我这里是57078,然后点击下面的确认按钮。


安装Java21
回到ssh终端,输入下面的指令,用一键安装脚本安装(这个脚本支持X86_64和aarch64/ARM64架构):
wget https://gitee.com/zeruns/Linux-shell/raw/master/JDK21_Dragonwell21_install.sh && chmod +x JDK21_Dragonwell21_install.sh && bash JDK21_Dragonwell21_install.sh 备用链接脚本(上面的执行成功就不用执行这个)
wget https://tc2.zeruns.tech/other/shell/JDK21_Dragonwell21_install.sh && chmod +x JDK21_Dragonwell21_install.sh && bash JDK21_Dragonwell21_install.sh 
如果上面的安装失败了可以尝试下面的手动安装:
# 创建安装目录 mkdir /usr/local/java/ # 下载JDK21安装包,也可以自己去官网下载,如果出错就运行命令 apt install wget # 如果链接失效可以替换成这个:http://123pan.zeruns.tech/down/JDK/Alibaba_Dragonwell_Standard_21.0.3.0.3.9_x64_linux.tar.gz wget https://dragonwell.oss-cn-shanghai.aliyuncs.com/21.0.3.0.3%2B9/Alibaba_Dragonwell_Standard_21.0.3.0.3.9_x64_linux.tar.gz # 解压当前目录下的JDK压缩文件到安装目录,将下面压缩包名字替换成你下载的 tar -zxvf Alibaba_Dragonwell_Standard_21.0.3.0.3.9_x64_linux.tar.gz -C /usr/local/java/ # 列出 /usr/local/java/ 目录内的文件夹,看看刚刚解压出来的JDK目录名称是什么,我这里是 dragonwell-21.0.3.0.3+9-GA ls /usr/local/java/ # 软链接程序到环境变量中,记得将下面的dragonwell-21.0.3.0.3+9-GA改成你上面查到的你JDK文件夹名 ln -sf /usr/local/java/dragonwell-21.0.3.0.3+9-GA/bin/java /usr/bin/java # 测试是否安装正常,显示类似 openjdk version "21.0.3.0.3" 2024-04-16 的信息则为正常 java -version 其他版本JDK下载地址:https://mirrors.tuna.tsinghua.edu.cn/Adoptium/
MC原版/Fabric/Paper/Mohist服务端搭建
MC原版/Fabric/Paper/Mohist这几个服务端的搭建都是差不多的,运行对应的jar文件就行。
先通过上面服务端介绍那里的官网链接下载好想要的服务端,或者也可以通过我下面的123云盘链接下载。其中的mohist只更新到1.20.2版本。
- paper-1.21-50:https://www.123pan.com/s/2Y9Djv-sWtvH.html
- minecraft_server.1.21:https://www.123pan.com/s/2Y9Djv-WWtvH.html
- mohist-1.20.2-165:https://www.123pan.com/s/2Y9Djv-CWtvH.html
- fabric-server-mc.1.21-loader.0.15.11-launcher.1.0.1:https://www.123pan.com/s/2Y9Djv-NWtvH.html
我这里就用paper1.21服务端演示。
到MCSM面板点击 应用实例→新建应用→Minecraft Java版服务端→上传单个服务端软件
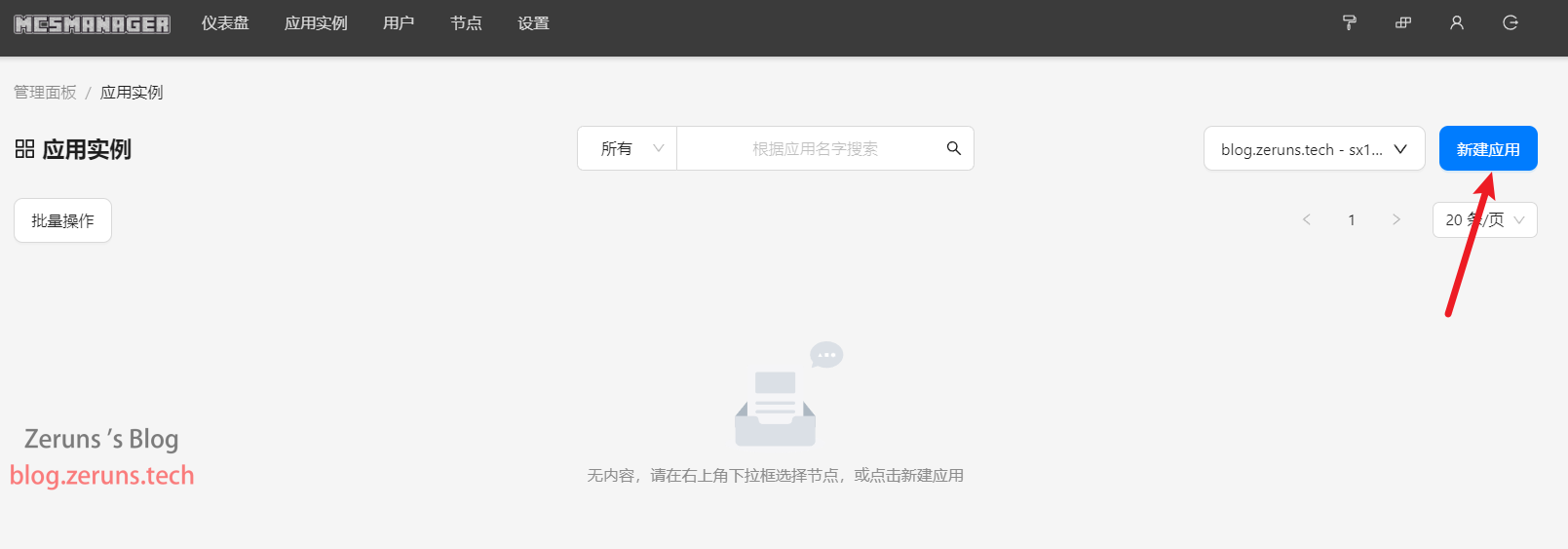


实例名称自己随便输入一个,启动命令输入 java -server -Xms128M -XX:MaxRAMPercentage=95.0 -Dfile.encoding=UTF-8 -Duser.country=CN -jar paper-1.21-50.jar ,然后点下面的选择文件选择上面下载jar文件。
解析一下上面的启动命令:
-jar表示运行jar程序,后面填要运行的jar文件名,我这里是paper-1.21-50.jar,如果你下的其他版本就需要根据实际修改;-Dfile.encoding=UTF-8指定文件编码为UTF-8,可以避免中文乱码的问题;-Duser.country=CN指定地区为和中国,部分插件或服务端会自动切换到中文并从国内镜像源下载资源(如果支持);-XX:MaxRAMPercentage=95.0指定了JVM可以使用系统可用内存的百分比,95.0就是限制可以用95%的内存;-Xms128M是一个Java虚拟机(JVM)的启动参数,用于设置JVM的初始堆内存大小;

上传完后点击前往实例控制台

点击开启

当出现 You need to agree to the EULA in order to run the server 这句话时需要同意一下eula协议。点击前往服务端配置文件。
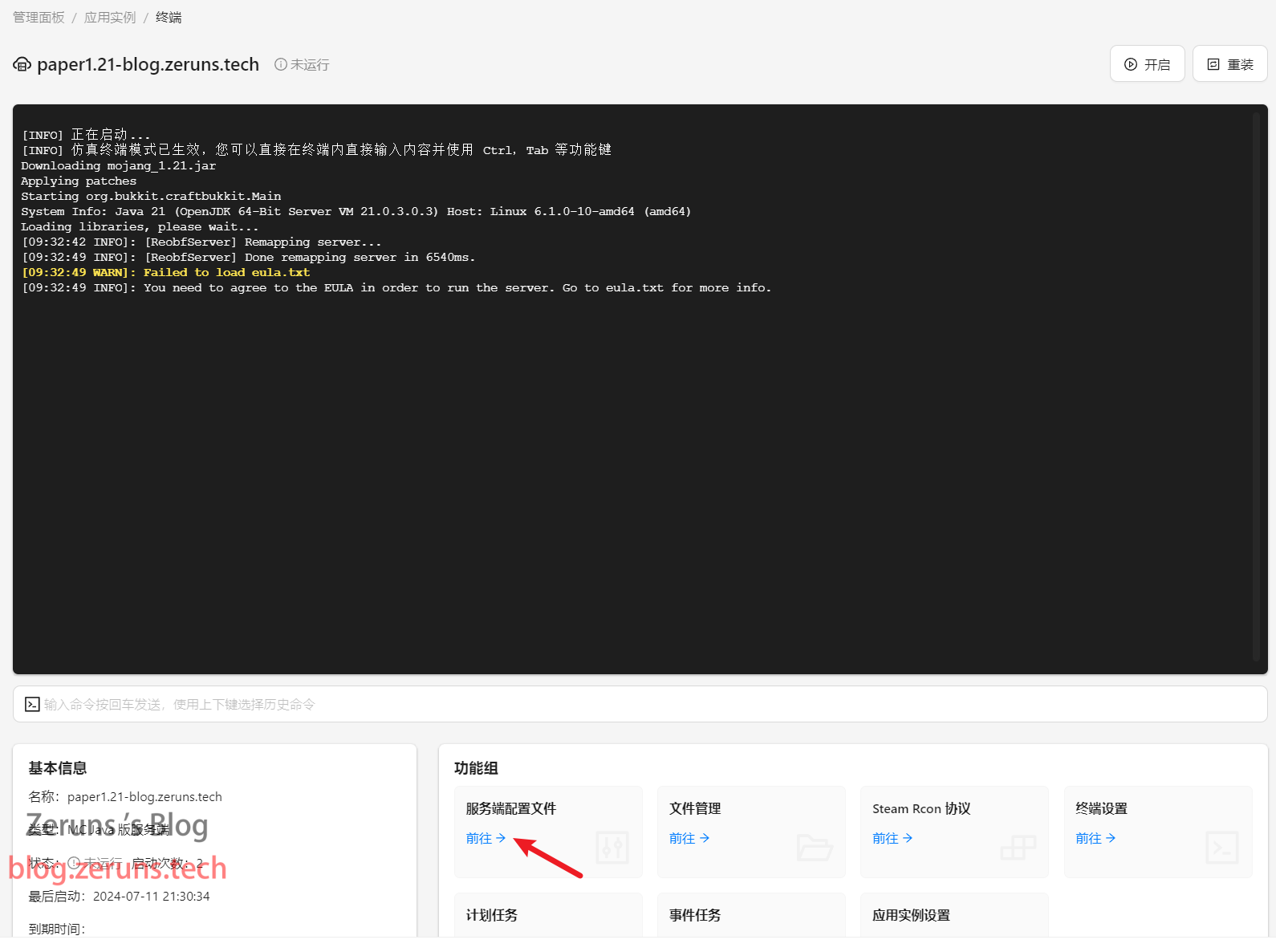
点击eula.txt右边的编辑,将是改成否,如果是编辑源文件的就将false改成true,改好后保存,然后回到终端,再次点击开启。
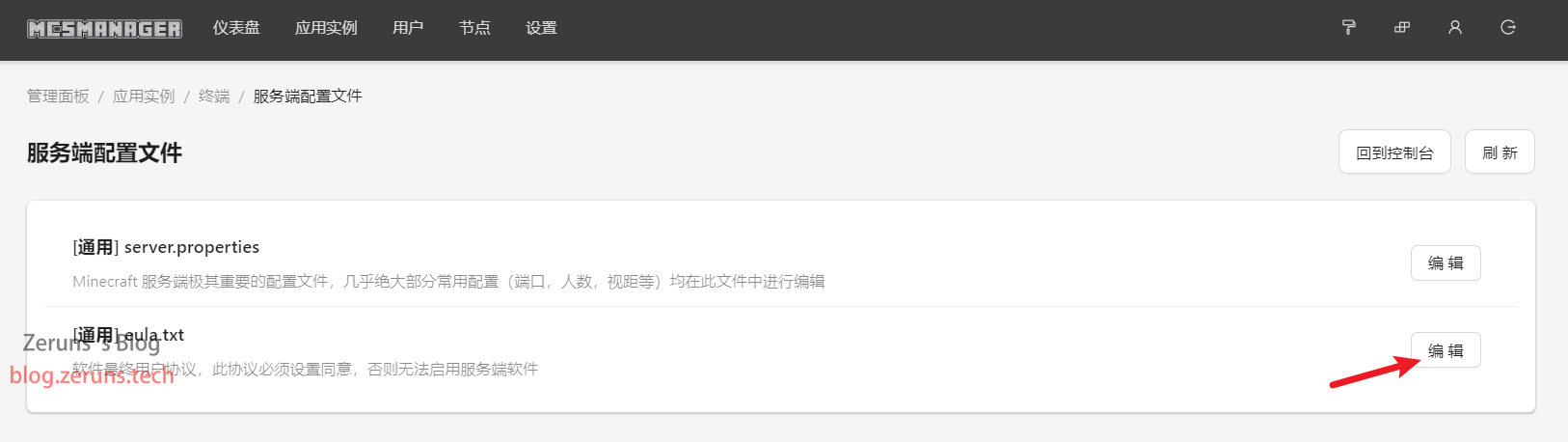
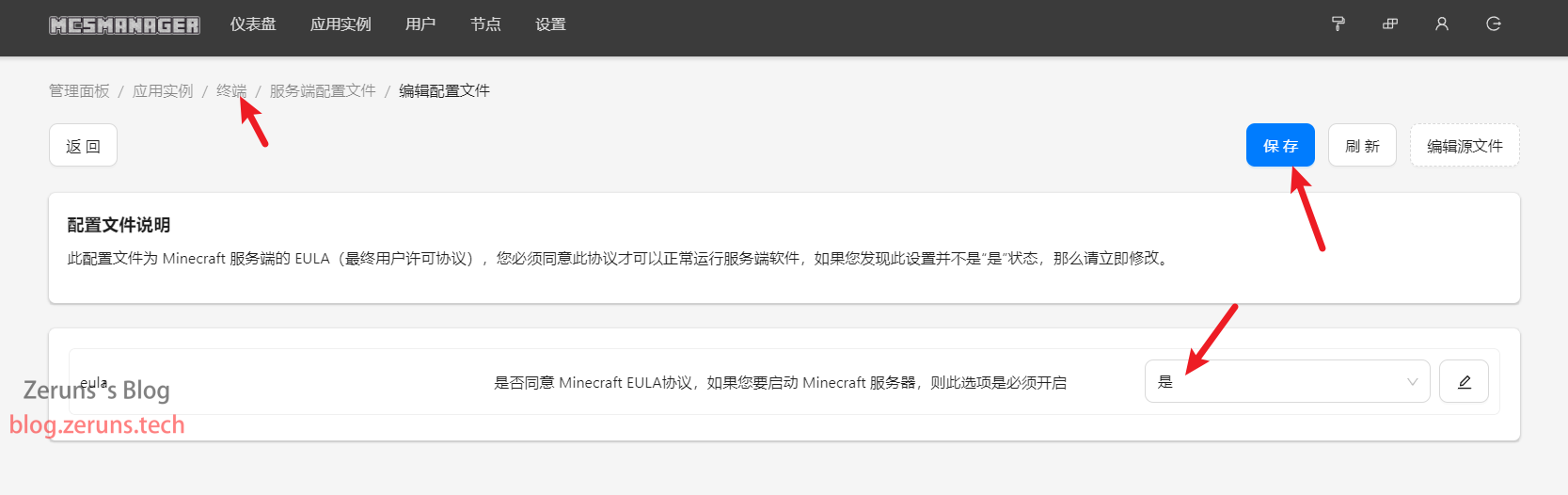
等待服务端启动完成,出现Done就是启动完成了。然后就可以进入游戏了。

如果需要关闭正版验证和修改服务端端口(如果需要同时运行多个服务端需要修改不同的端口)的就编辑server.properties文件,找到对应的项目修改,修改后保存并重启实例。


Forge服务端搭建
先通过上面服务端介绍那里的官网链接下载好1.21版的forge服务端,或者也可以通过我下面的123云盘链接下载。
forge-1.21-51.0.23:https://www.123pan.com/s/2Y9Djv-GWtvH.html
高版本的forge服务端的搭建方式与其他服务端有点不一样,需要先运行一下安装命令,接着用它生成的启动脚本来启动服务端。1.16.5及以下版本的forge服务端就与其他的一样直接运行jar文件即可。
到MCSM面板点击 应用实例→新建应用→Minecraft Java版服务端→上传单个服务端软件
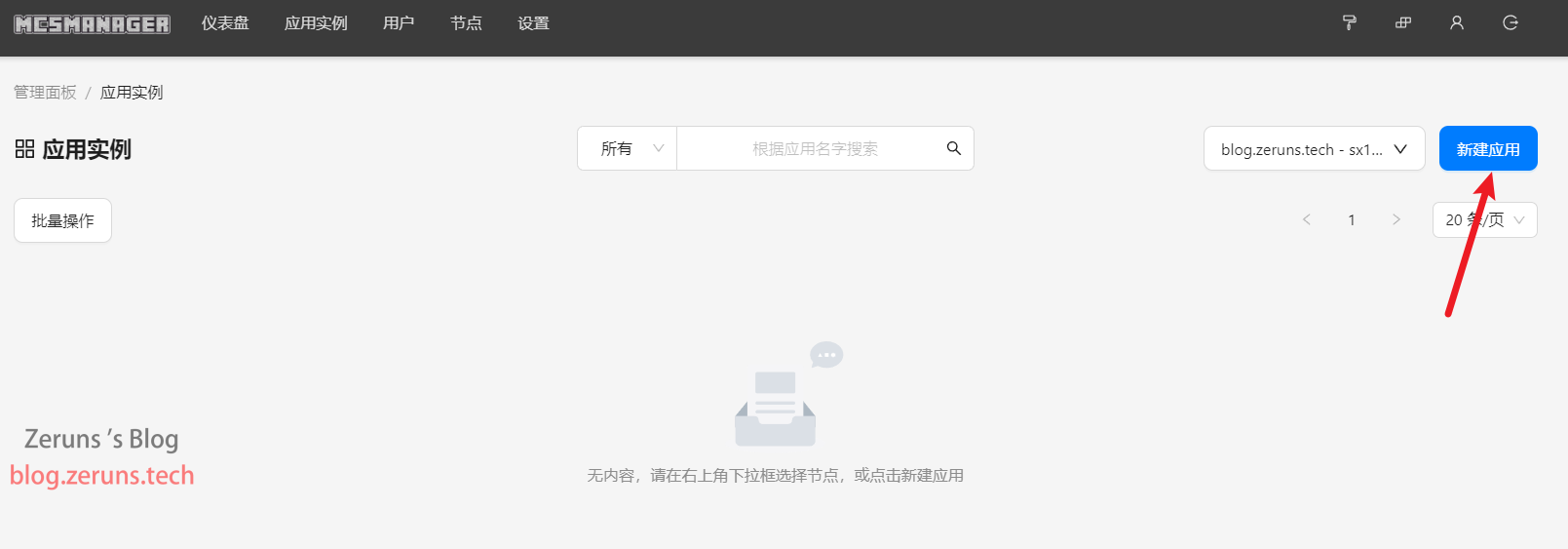
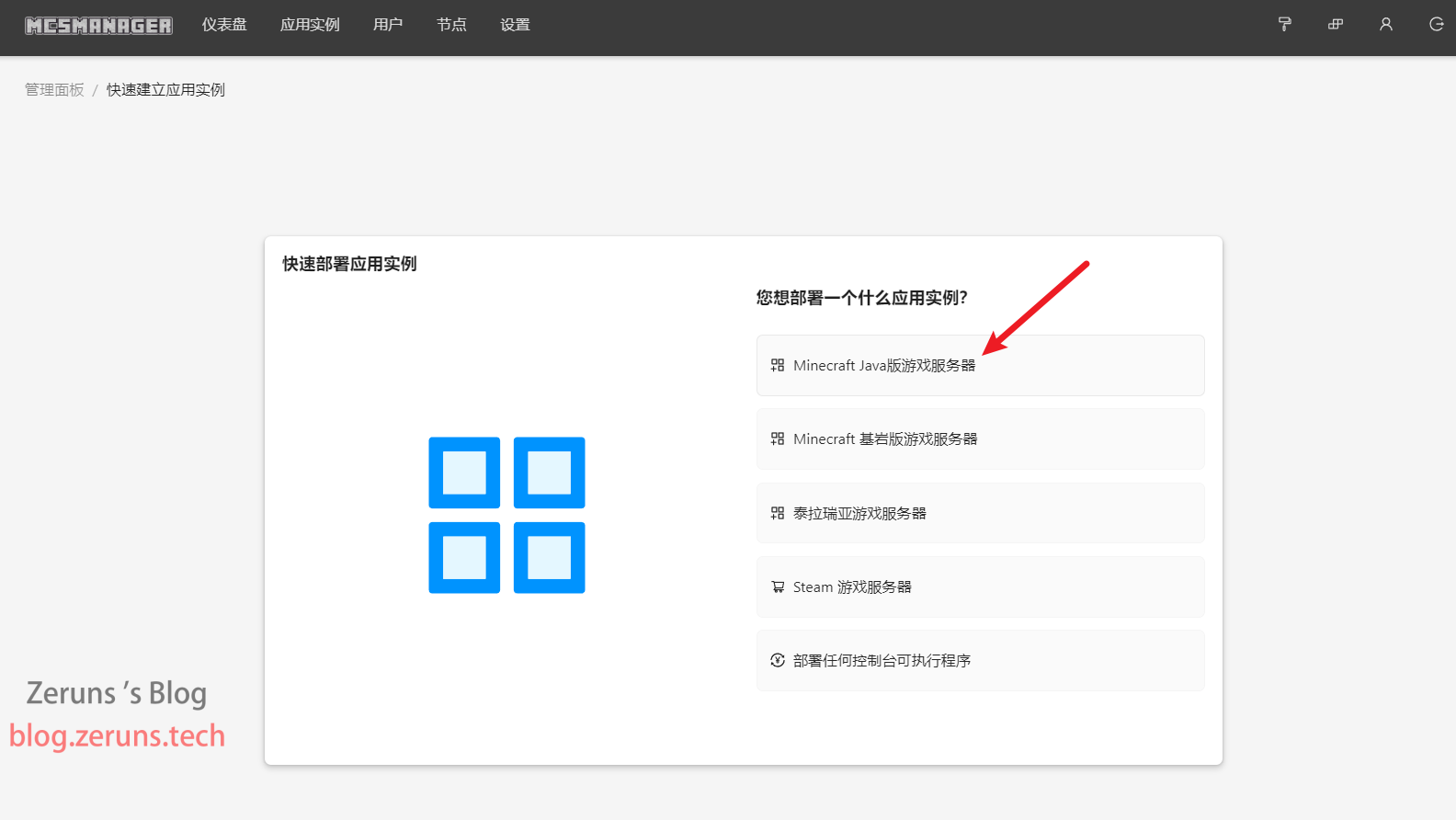

实例名称自己随便输入一个,启动命令输入 java -Xms128M -XX:MaxRAMPercentage=95.0 -Dfile.encoding=UTF-8 -Duser.country=CN -jar forge-1.21-51.0.23-installer.jar -installServer ,然后点下面的选择文件选择上面下载jar文件。
解析一下上面的启动命令:
-jar表示运行jar程序,后面填要运行的jar文件名,我这里是forge-1.21-51.0.23-installer.jar,如果你下的其他版本就需要根据实际修改;-Dfile.encoding=UTF-8指定文件编码为UTF-8,可以避免中文乱码的问题;-Duser.country=CN指定地区为和中国,部分插件或服务端会自动切换到中文并从国内镜像源下载资源(如果支持);-XX:MaxRAMPercentage=95.0指定了JVM可以使用系统可用内存的百分比,95.0就是限制可以用95%的内存;-Xms128M是一个Java虚拟机(JVM)的启动参数,用于设置JVM的初始堆内存大小;-installServer表示要安装服务端。
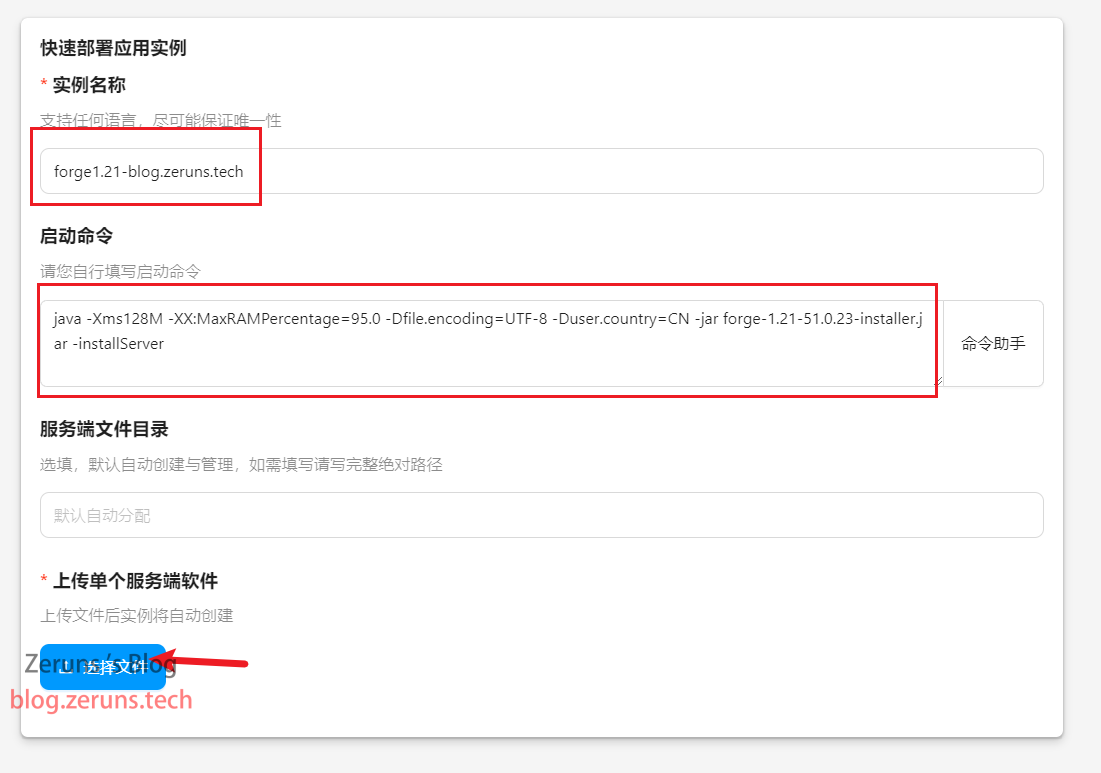
上传完后点击前往实例控制台

点击开启

等待服务端安装完成,出现The server installed successfully这句就是安装完成了,接着点击前往文件管理。

点击 user_jvm_args.txt 右边的编辑按键,这里可以修改服务端可使用的最大内存。
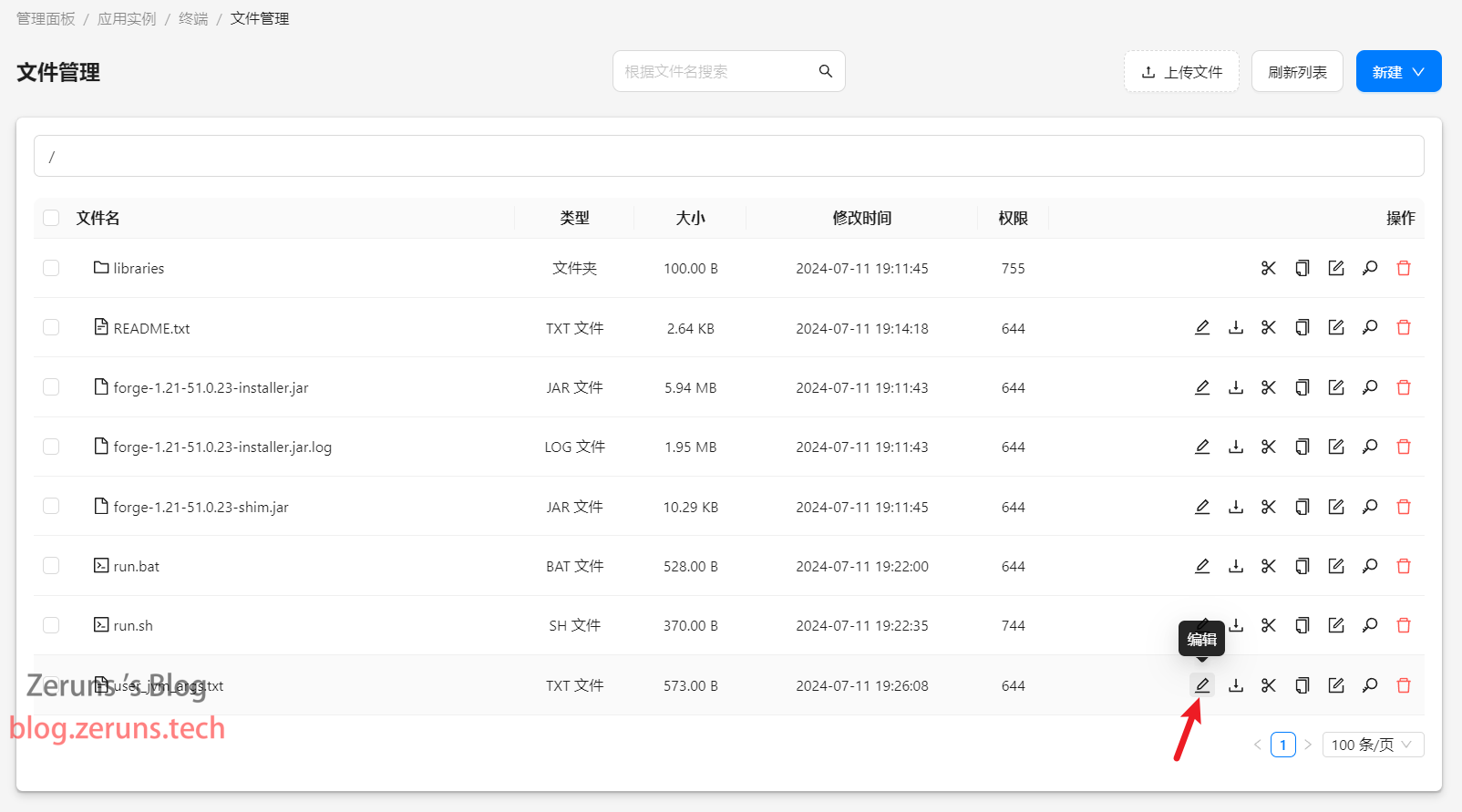
将 # -Xmx4G 前面用于注释的#号删掉,改成 -Xmx7G,其中这里面使用几G内存可以根据自己实际修改,不能大于服务器实际最大内存,建议留一点内存给系统,我这里就改成7G,改完后点击保存。

接着回到终端,点击前往应用实例设置。

将启动命令改成 bash run.sh ,接着点击保存。然后再次点击开启。
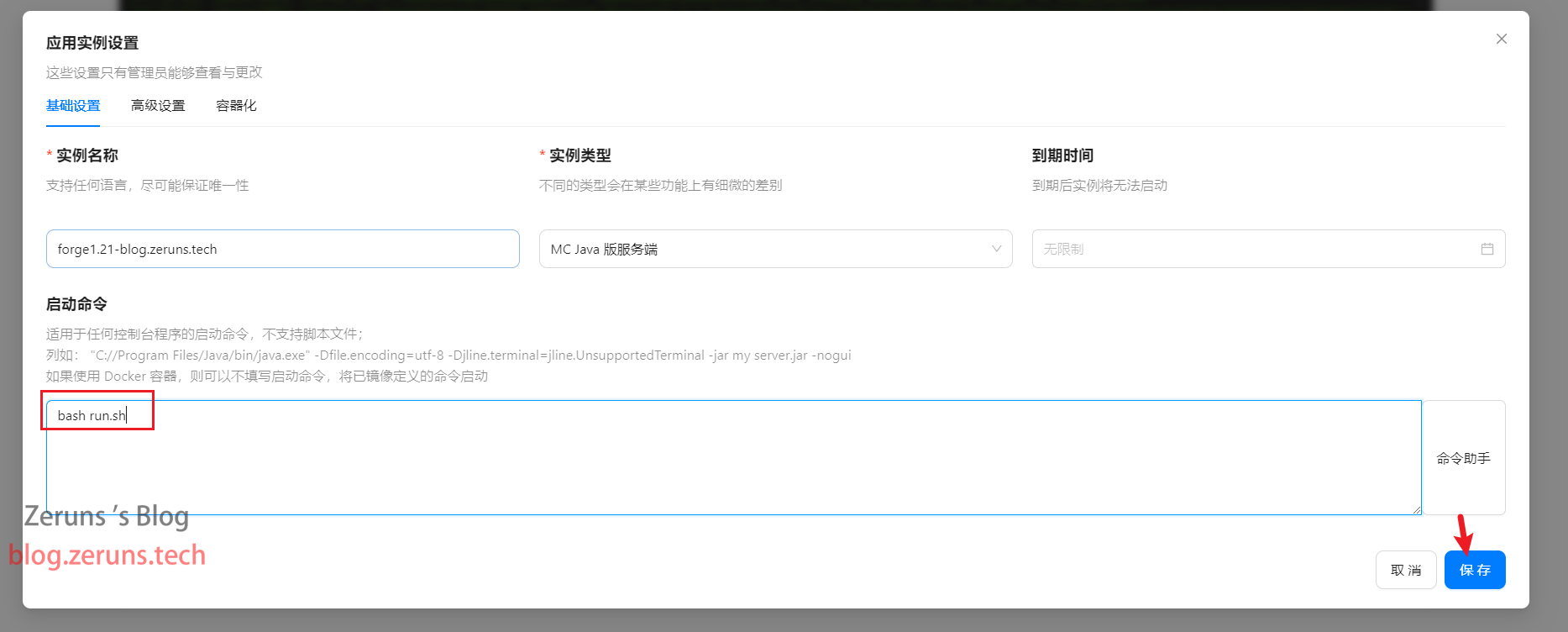
当出现 You need to agree to the EULA in order to run the server 这句话时需要同意一下eula协议。点击前往服务端配置文件。

点击eula.txt右边的编辑,将是改成否,如果是编辑源文件的就将false改成true,改好后保存,然后回到终端,再次点击开启。

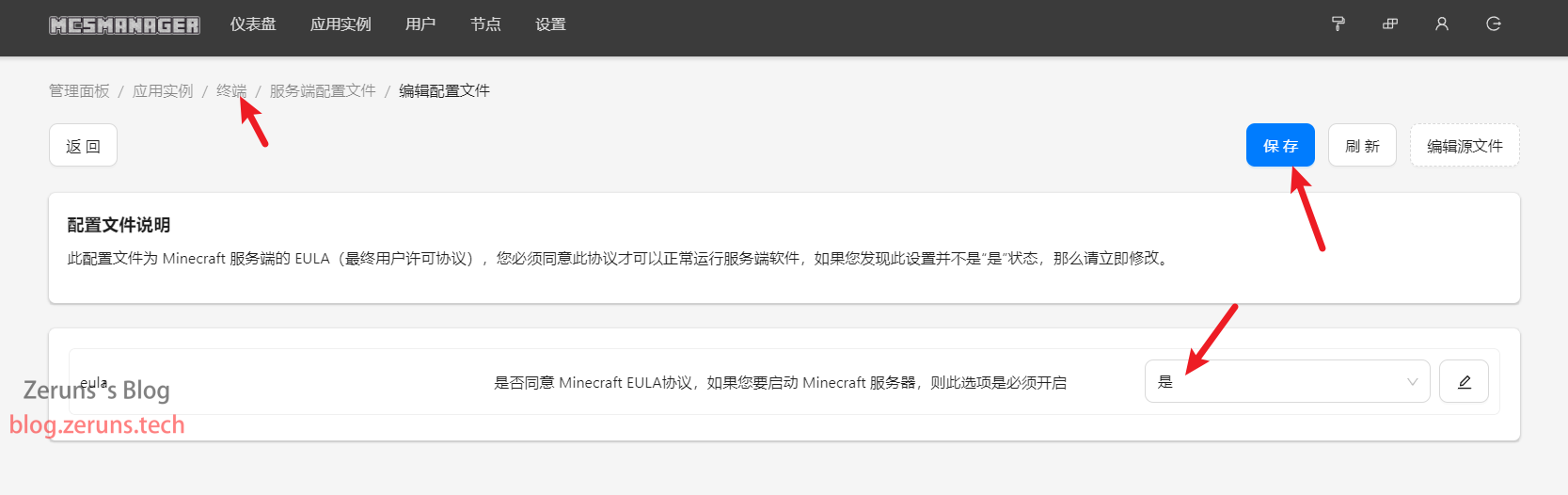
等待服务端启动完成,出现Done就是启动完成了。然后就可以进入游戏了。

如果需要关闭正版验证和修改服务端端口(如果需要同时运行多个服务端需要修改不同的端口)的就编辑server.properties文件,找到对应的项目修改,修改后保存并重启实例。


文件管理里有一个mods目录,模组就上传到里面就行。
进入游戏
Minecraft游戏客户端下载地址:
- 百度网盘:https://pan.baidu.com/s/1HWvFtaxkzAxQ9ogvBDmqlg?pwd=lm9z 提取码:lm9z
- 123云盘(不限速):https://www.123pan.com/ps/2Y9Djv-DWtvH.html
这个客户端打包了JDK21,使用了PCL2启动器,可以直接运行,里面包含1.21的forge和fabric版。
在游戏里点击多人游戏→添加服务器,输入服务器公网地址:端口,比如我的是 sx1.z-j.wang:57079,如下图所示。

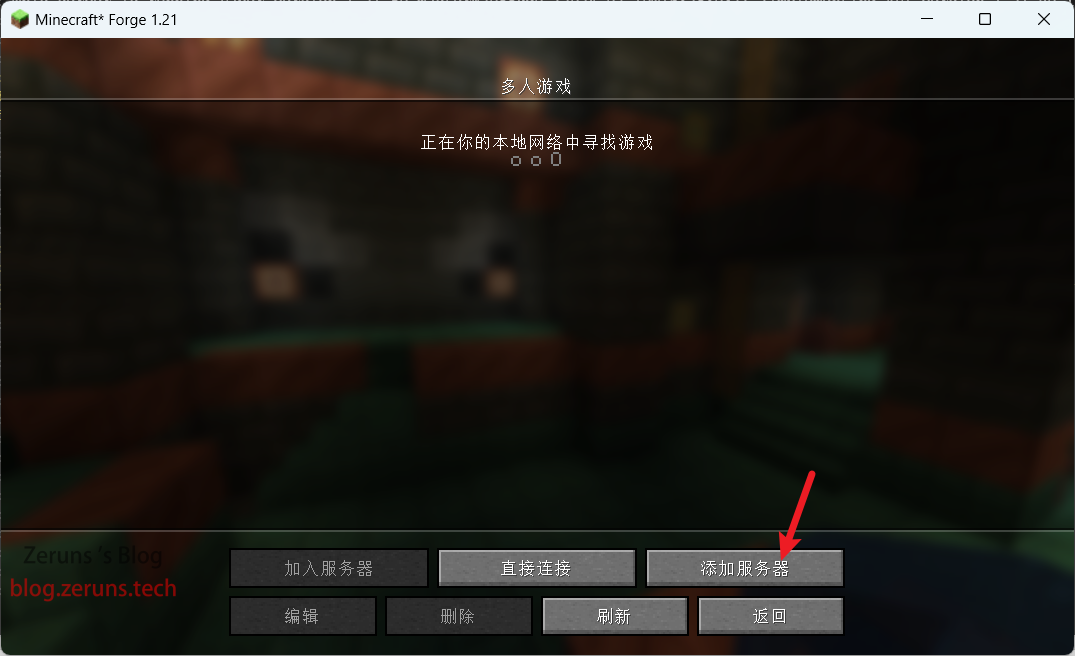



推荐阅读
- 高性价比和便宜的VPS/云服务器推荐:https://blog.zeruns.tech/archives/383.html
- 我的世界开服教程:https://blog.zeruns.tech/tag/mc/
- 幻兽帕鲁开服教程:https://blog.zeruns.tech/tag/PalWorld/
- 七日杀(7 Days To Die)服务器搭建教程,七日杀开服教程:https://blog.zeruns.tech/archives/800.html
- 雨云 宁波 8272CL 大带宽高防云服务器性能测评,最高500兆带宽和1TB云盘:https://blog.zeruns.tech/archives/789.html
- 免代码搭建博客网站!超详细个人博客搭建教程:https://blog.zeruns.tech/archives/783.html
