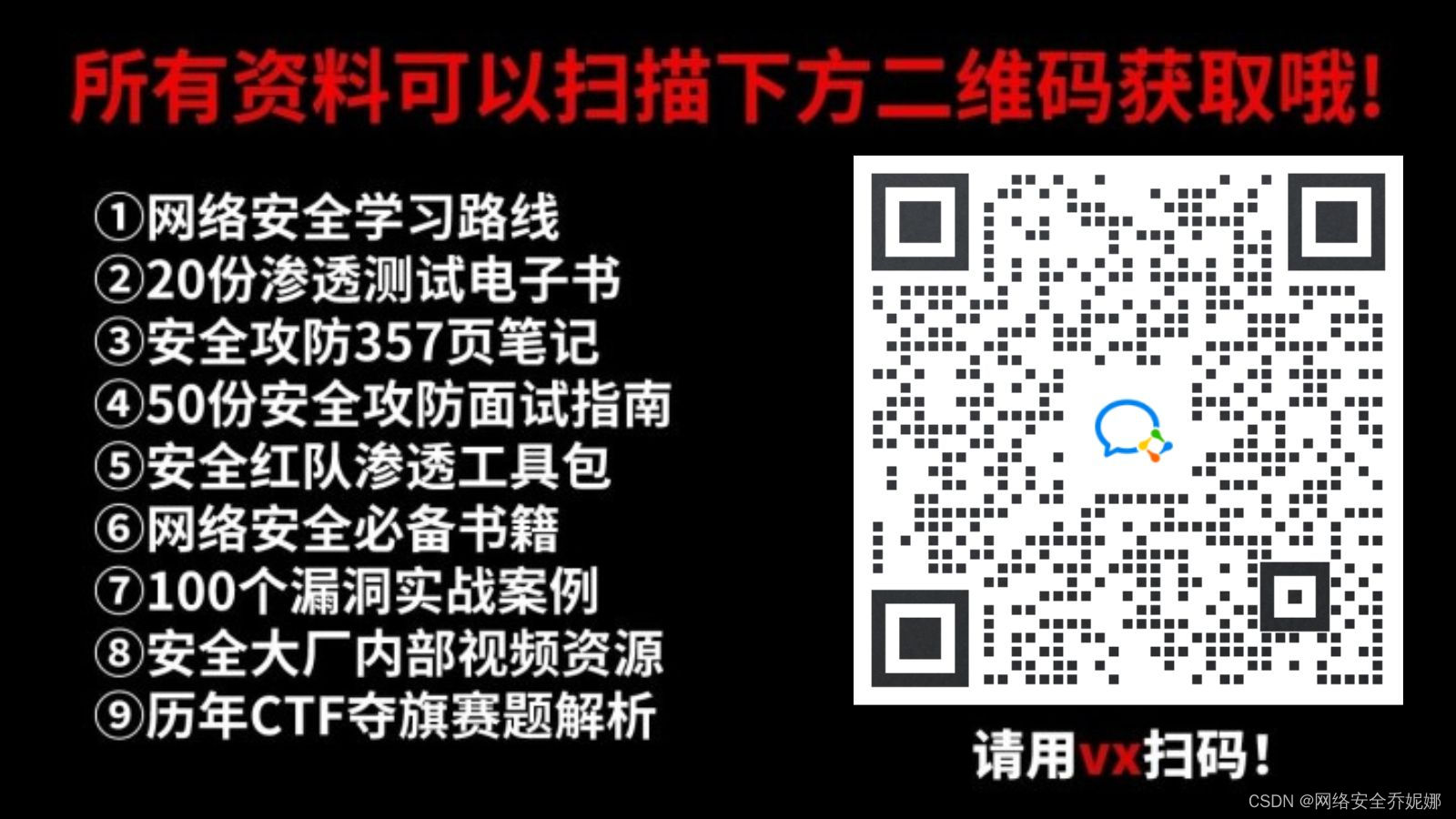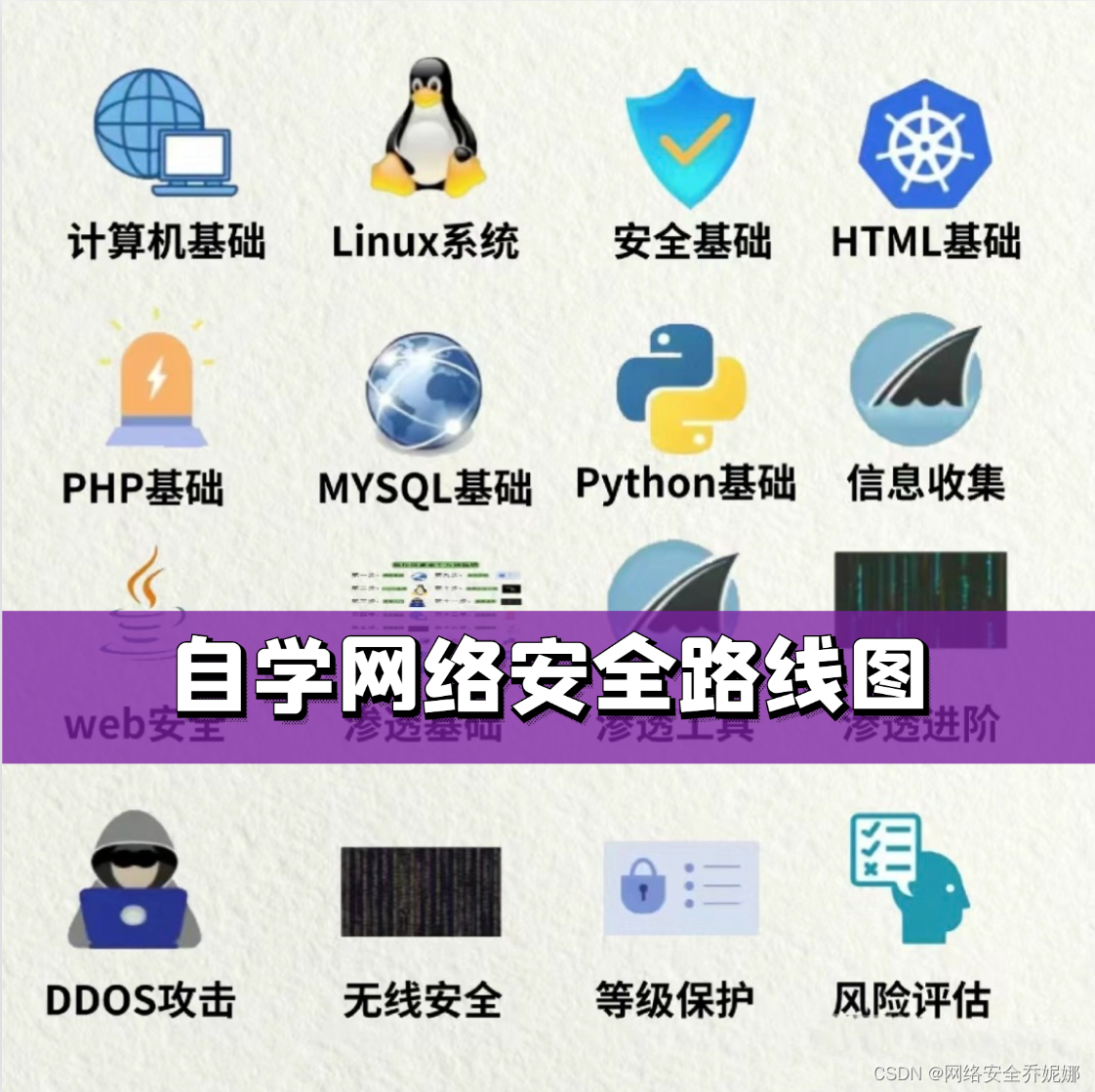软件下载
| 软件:Android Studio | 版本:2022 | ||
| 语言:英文 | 大小:1G | ||
| 安装环境:Win11/Win10/Win8/Win7 | |||
| 硬件要求:CPU@2.0GHz 内存@4G(或更高) | |||
| 下载通道①百度网盘丨下载链接: https://pan.baidu.com/s/1ZdZOfCZz7LE2I6XVKuonNw?pwd=6789 提取码:6789 | |||
目录
JDK安装与配置
一、下载JDK
二、JDK安装
三、JDK的环境配置
四、JDK的配置验证
Android studio安装
Android studio连接手机真机调试(以华为鸿蒙为例)
一、新建一个android项目
二、进入项目面板
三、配置Android Studio
四、安装手机驱动程序
五、连接手机
六、运行程序
七、查看手机日志
JDK安装与配置
一、下载JDK
可以到官网进行下载:
输入下载地址:Software Download | Oracle
往下拉,看到Developer Downloads ,点击 java
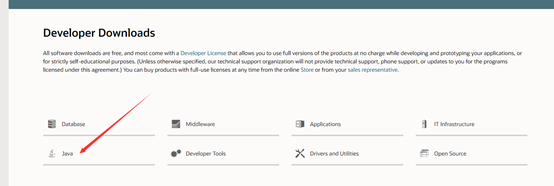
点击 Java (JDK) for Developers
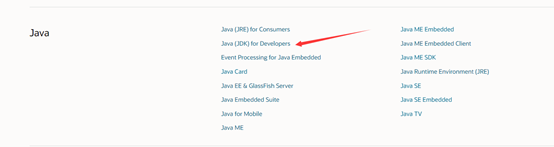
选择你想要下载的jdk版本

点击 JDK Downloads ,往下拉,
(有可能会提示先登录账号,才能下载。没账号的可以注册一个)
我的系统是Windows的 64位,个人偏爱压缩版,
所以选择了jdk-14.0.1_windows-x64_bin.zip
(压缩版的话,放到指定的目录下,直接解压出来就行了)

二、JDK安装
傻瓜式的下一步即可!
1、双击运行安装包
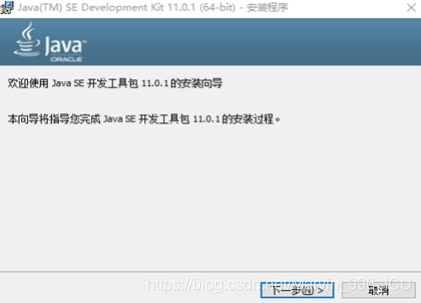
2、修改JDK安装目录
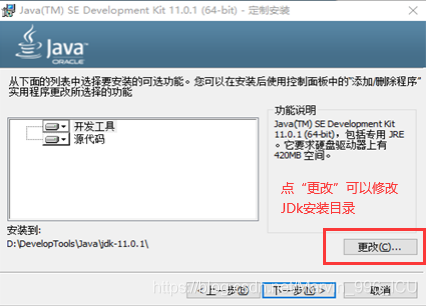
3、根据提示安装完成,这就完成jdk安装了,可以直接点关闭了。
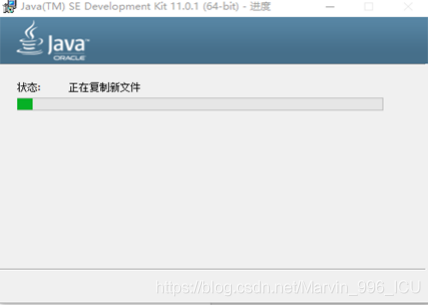
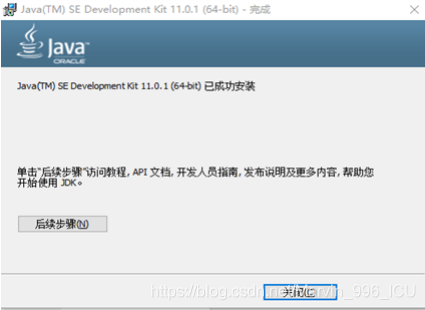
三、JDK的环境配置
1、“我的电脑”右键→属性→高级系统设置→环境变量
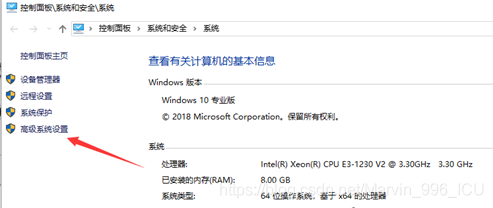


2、点击“新建”,新建系统变量JAVA_HOME,值为JDK安装根目录


3、编辑PATH变量,将刚刚新建的JAVA_HOME变量加上bin目录设置到PATH中
【 %JAVA_HOME%\bin;%JAVA_HOME%\jre\bin; 】
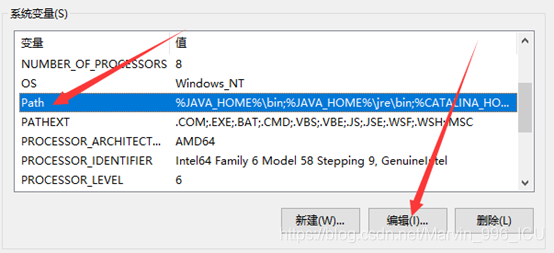
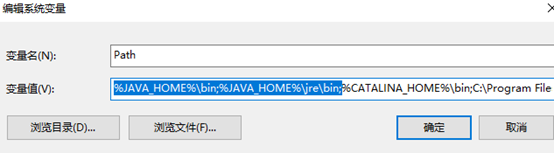
四、JDK的配置验证
cmd打开命令行,输入java -version

最后是一个关键点 输入 javac ,看看有没有相关信息
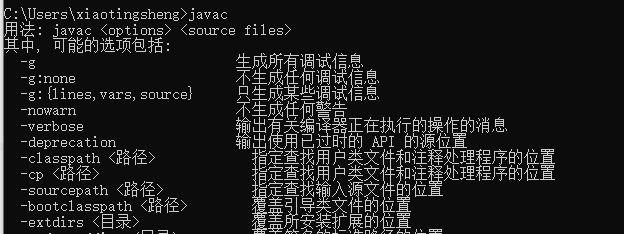
Android studio安装
下载Android studio
Android studio安装的前提是必须保证安装了jdk1.8版本以上
1、打开android studio的官网:Download Android Studio & App Tools - Android Developers

2、跳转到下载界面,选择同意条款,并点击下载,如图:
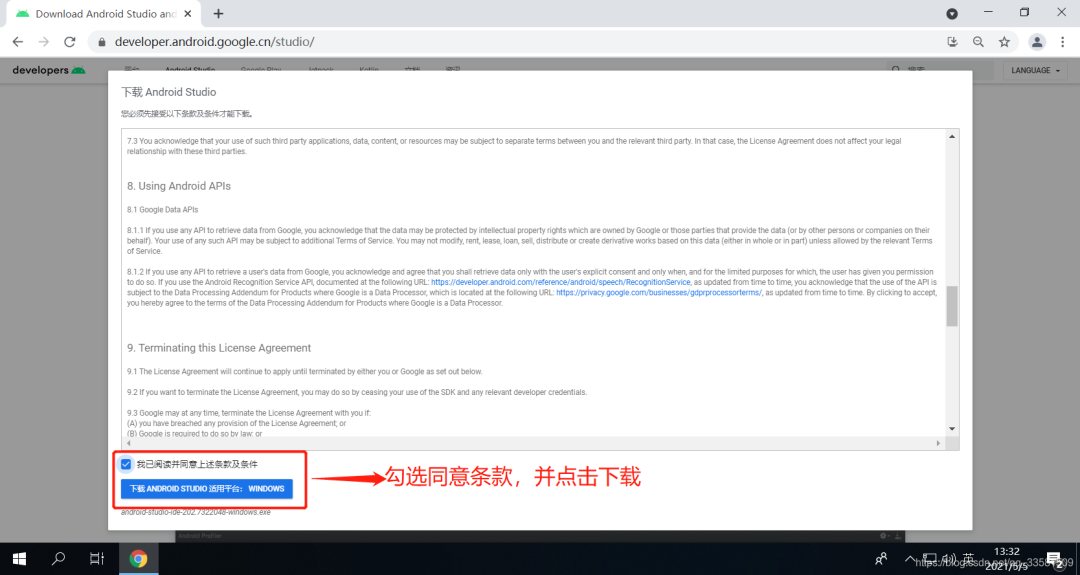
3、等待下载完成之后,双击android-studio的exe文件运行,如图:
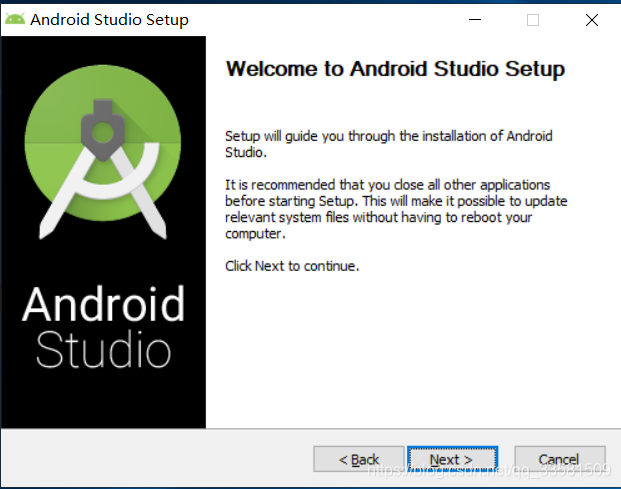
4、点击Next,跳转到Choose Components界面,默认选择的内容就好,如图:
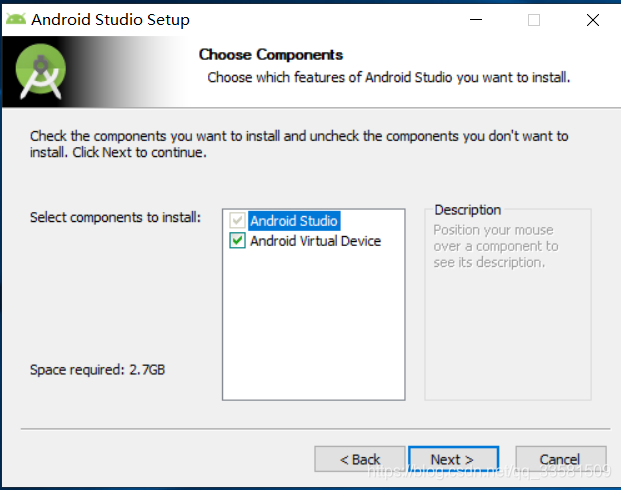
5、点击Next,跳转到安装路径界面,选择你安装的目录即可,如图:
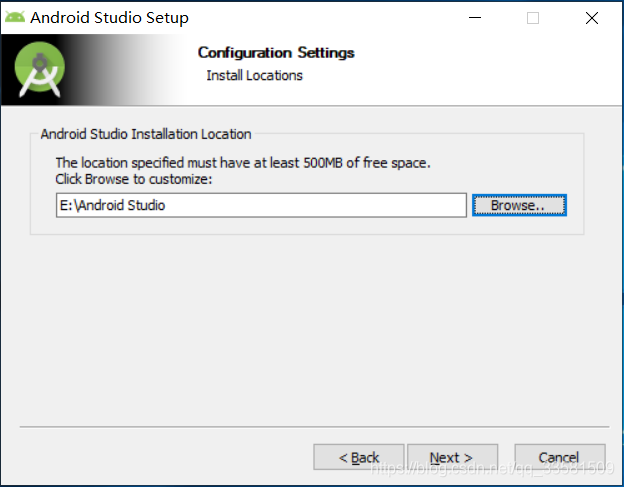
6、点击Next,跳转到安装界面,如图**:**

7、点击Install,跳转到正在安装界面,如图:

8、安装完毕之后出现以下界面,如图:
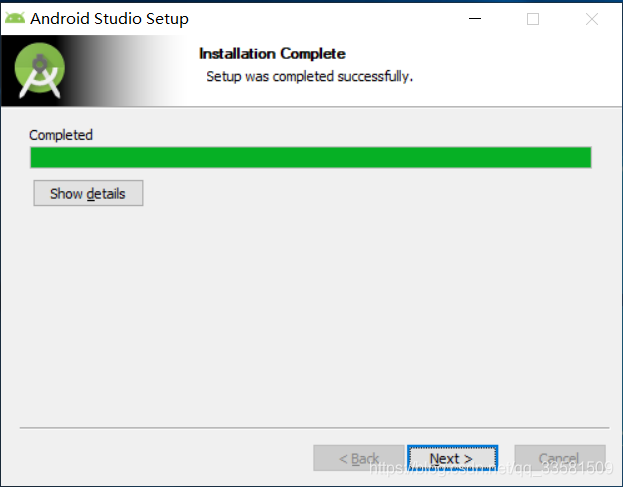
9、点击Next,跳转到下图界面,默认勾选Start Android Studio,也可以不勾选Start Android Studio,这里我选择默认勾选,如图:
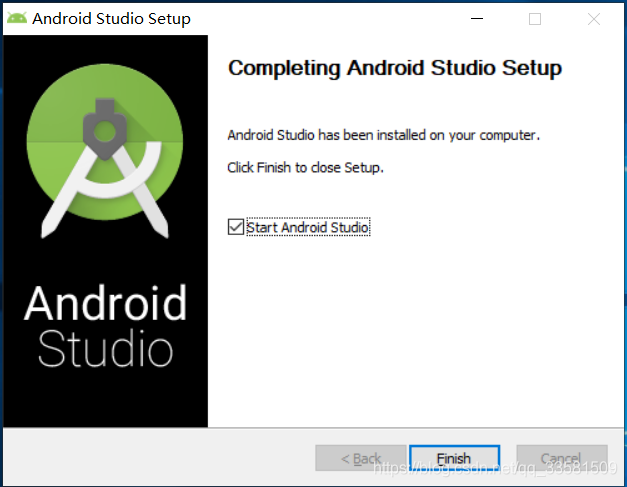
10,点击Finish,开始启动Android Studio,弹出导入设置文件的界面,我这里直接选择Do not import settings,如图:
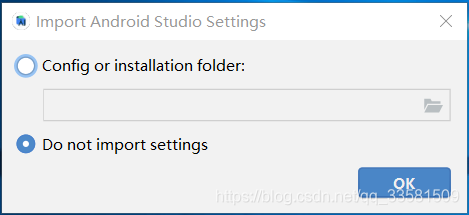
如果本地有设置文件,选择Config or installation folder
如果本地没有设置文件,选择Do not import settings
11、点击OK,跳转到Data Sharing界面,根据自己用途选择,我这里选择Don’t send,如图:
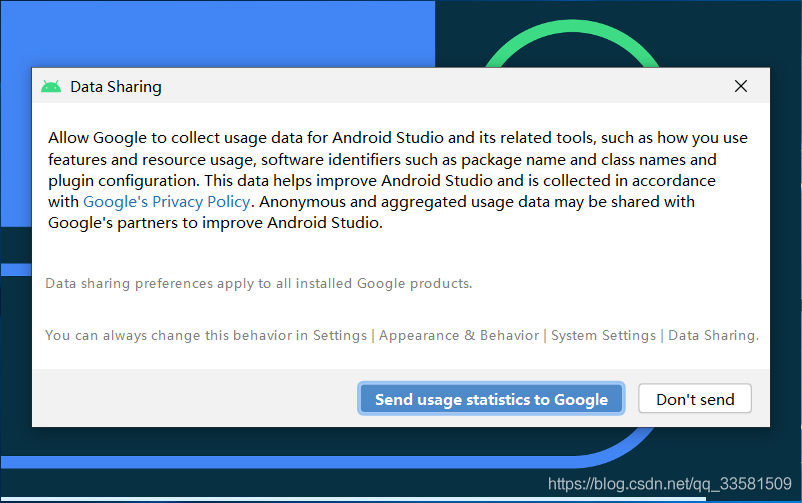
12、点击Don’t send,弹出找不到SDK的界面,如图:
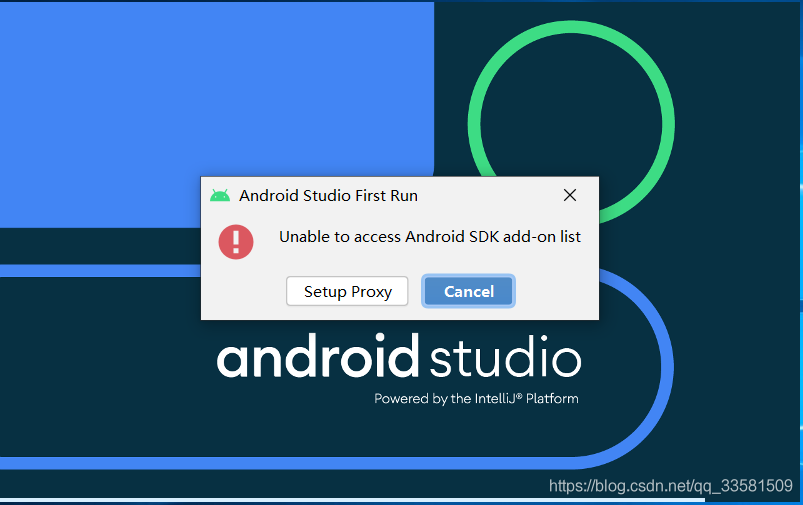
13、点击Cancel,跳转到AS的安装向导界面,如图:

14、点击Next,跳转到安装类型界面,可以选择标准按装,也可以选择自定义安装,默认选择标准安装,我这里选择自定义安装,如图:

15、点击Next,跳转到JDK的路径选择界面,默认选择,如图:
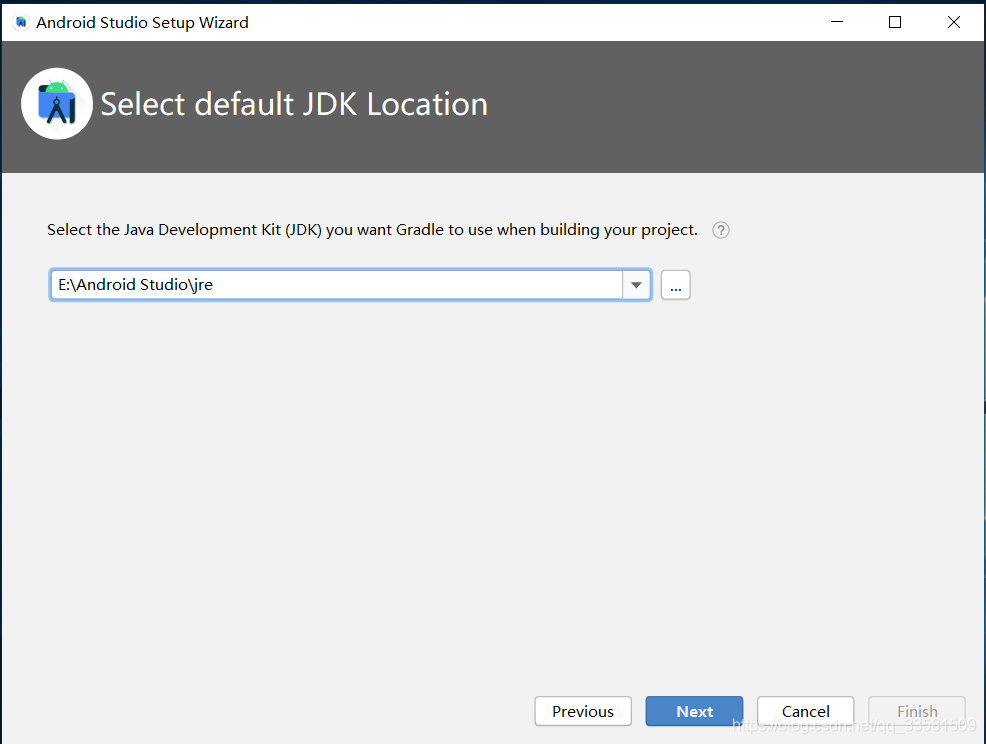
16、点击Next,跳转到UI界面风格界面,选择你自己喜欢的风格,我这里选择默认,如图:

17、点击Next,跳转的安装SDK界面,默认选择,选择安装的路径,如图:
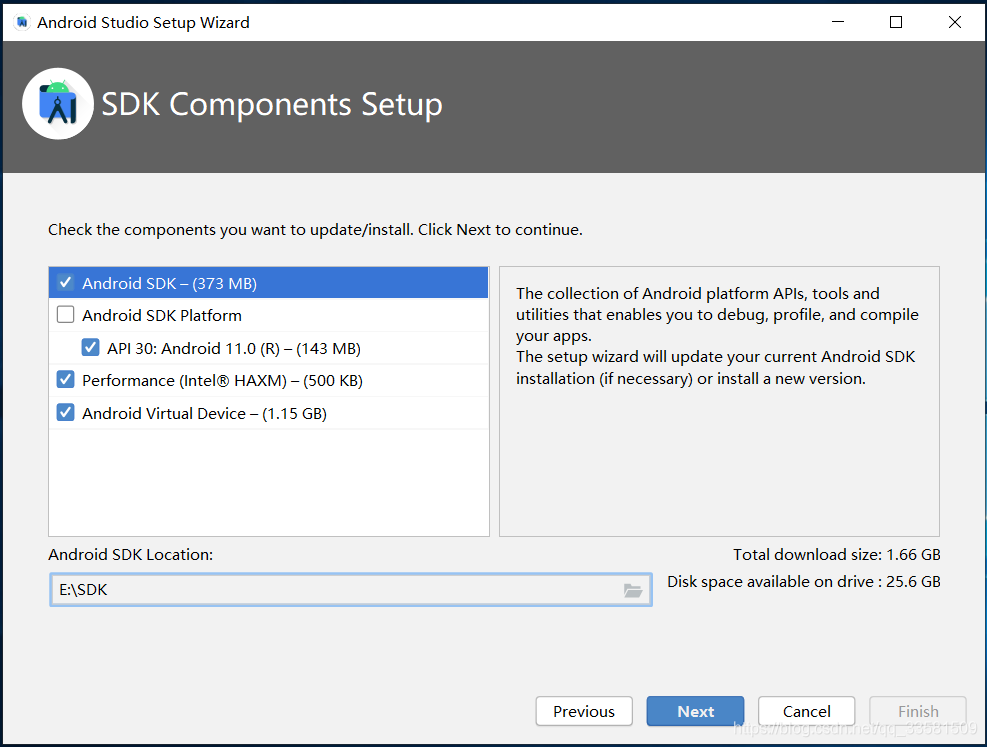
18、点击Next,跳转内存分配界面,默认就好,内存主要看你自己电脑内存,每个人的电脑内存是不一样的,如图:
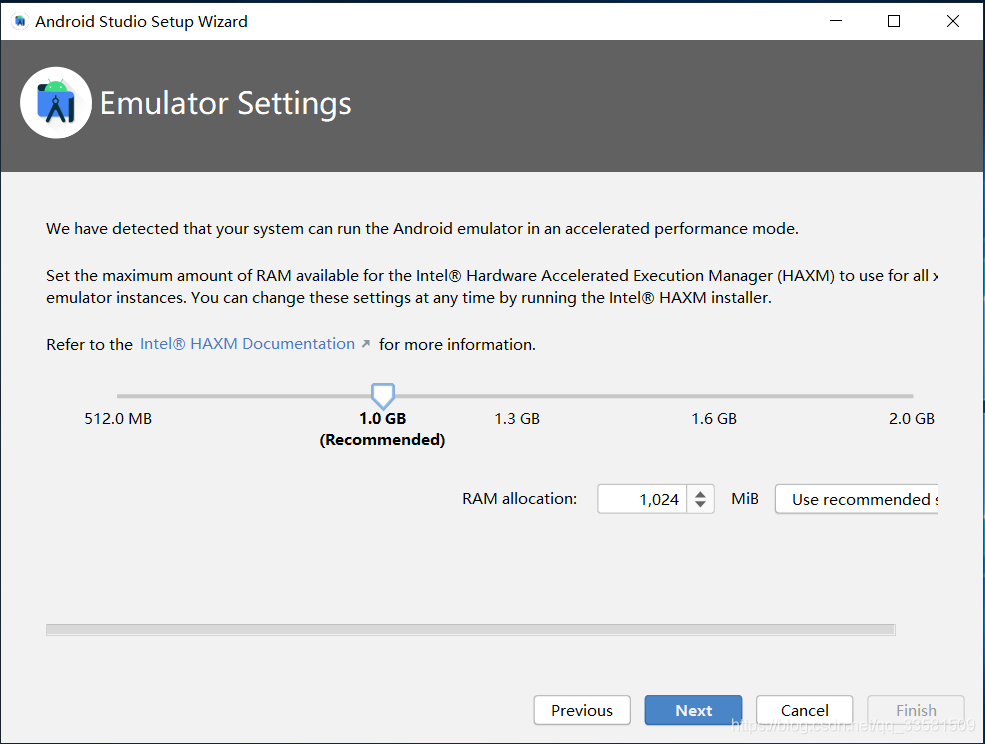
19、点击Next,确认安装配置界面,如图:
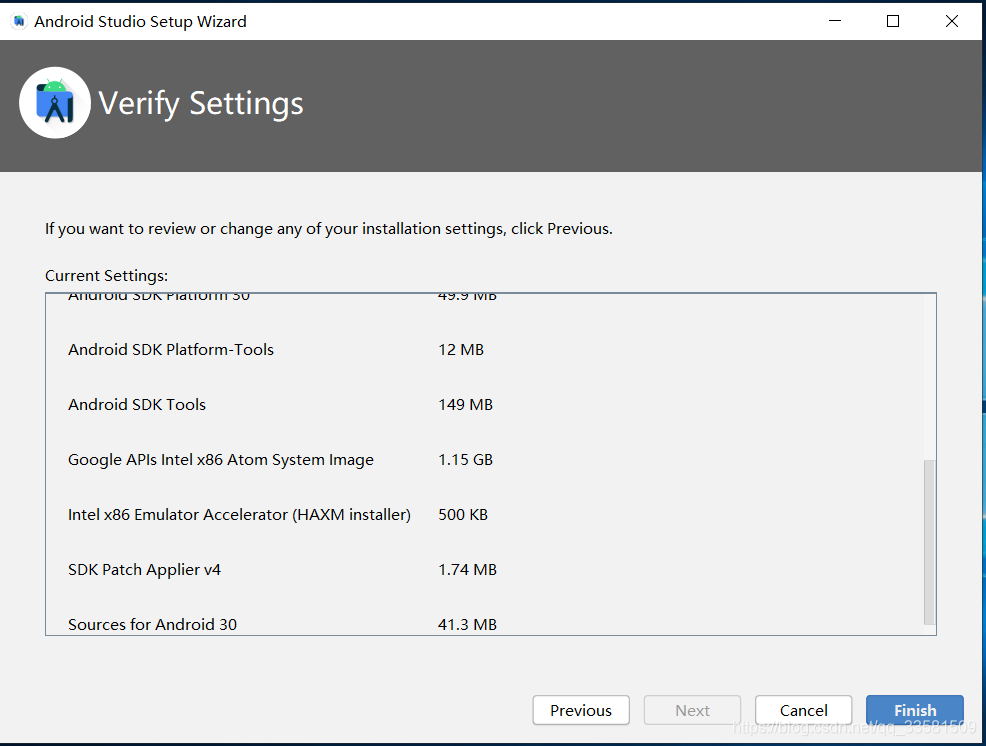
20、点击Finish,跳转到SDK下载安装界面,如图:
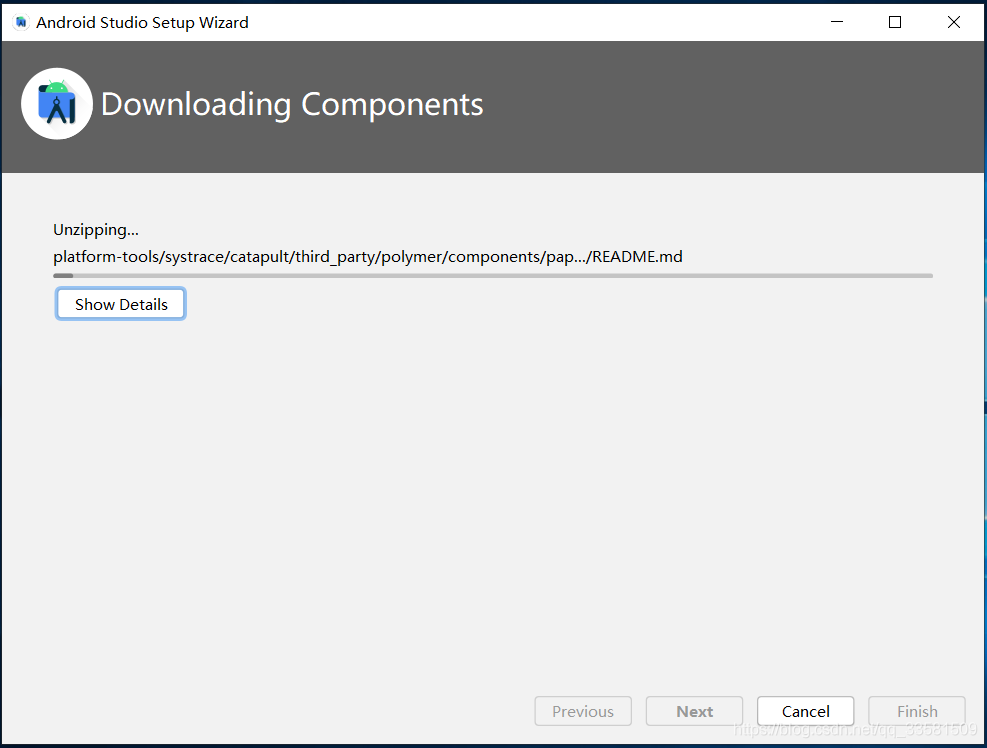
20、安装完成,出现以下界面,如图:
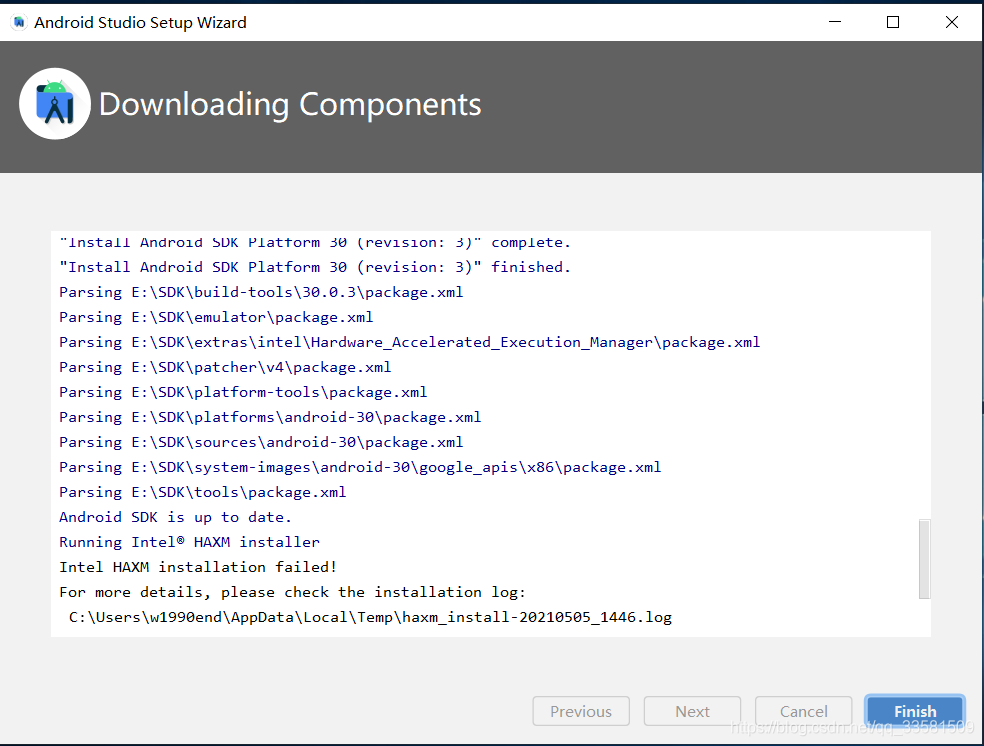
21、点击Finish,弹出以下界面表示安装完成,如图:
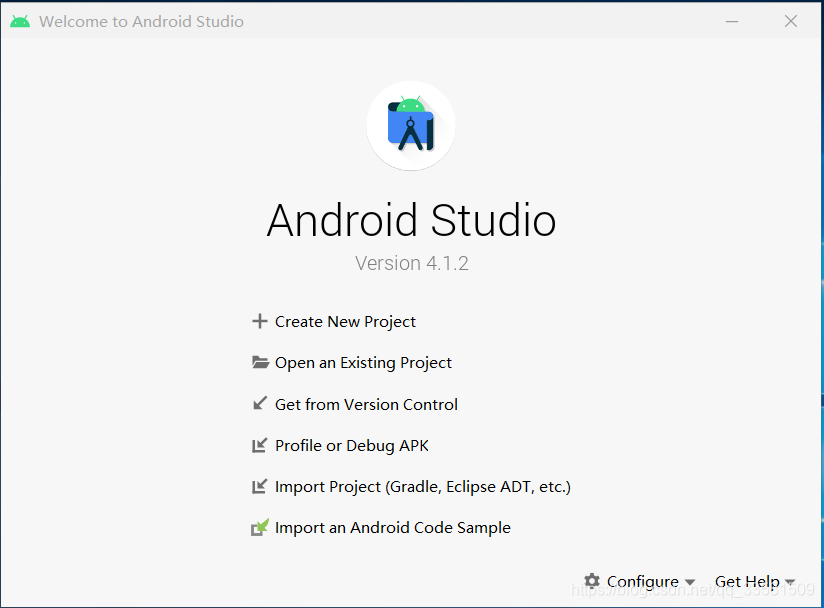
Android studio连接手机真机调试(以华为鸿蒙为例)
一、新建一个android项目
空白活动页,名字,包名默认就好!
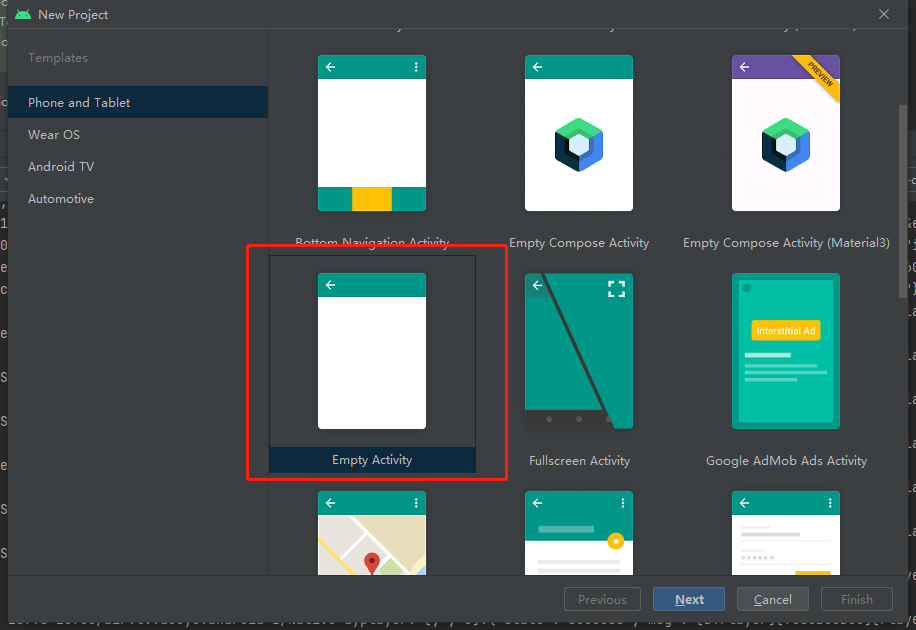
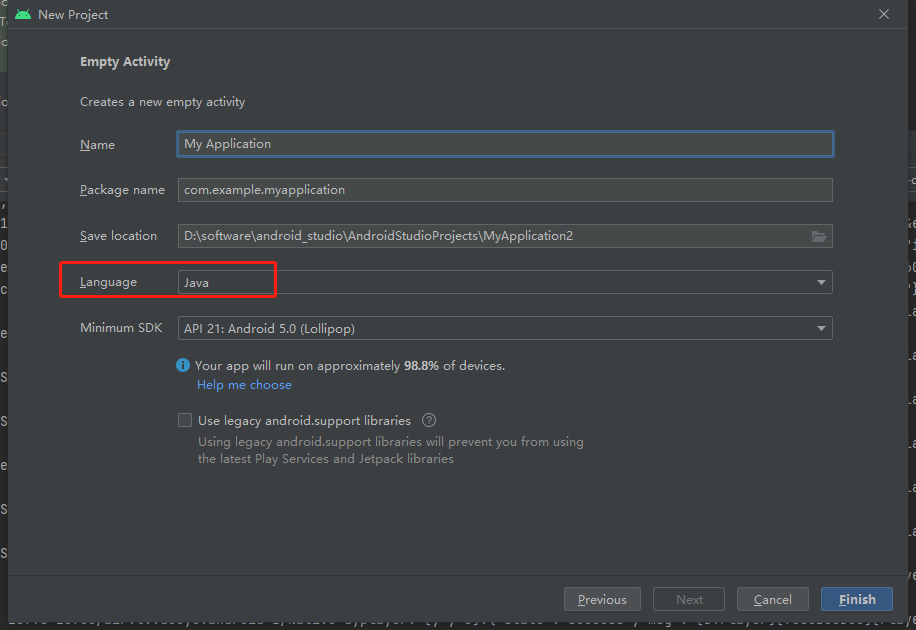
这里Language一开始进来的时候可能默认是Kotlin,需要调成Java
二、进入项目面板
会自动将activity_main.xml和MainActivity.java文件打开
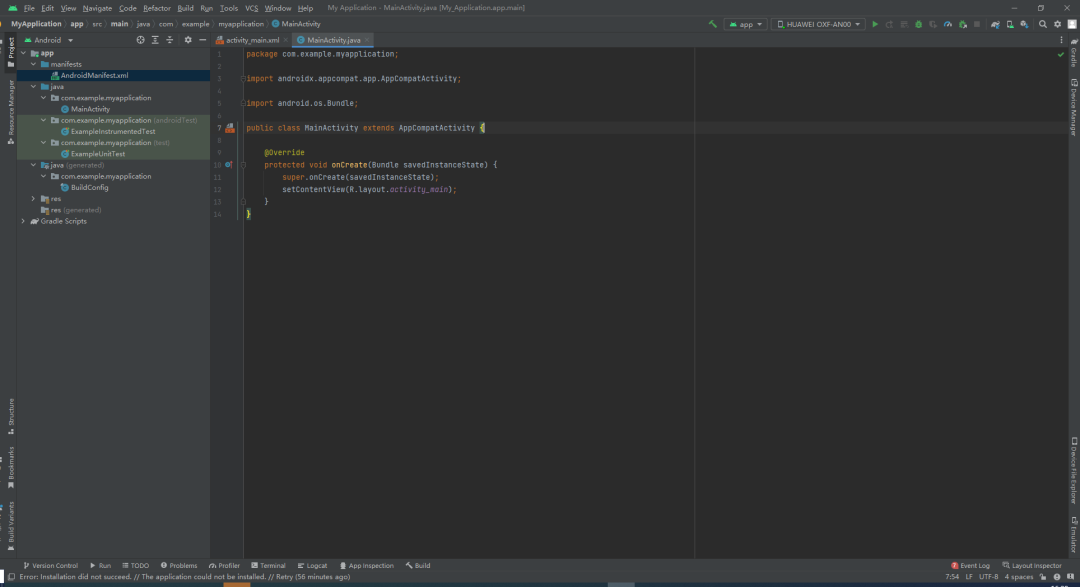
三、配置Android Studio
1、打开设置页面:file–>setting

2、搜索框搜索Android SDK,进入Android SDK界面

3、选择你想装的SDK版本,这里一开始安装流程的时候其实已经默认装了一个SDK了,看自己需要选择安装不同版本的SDK
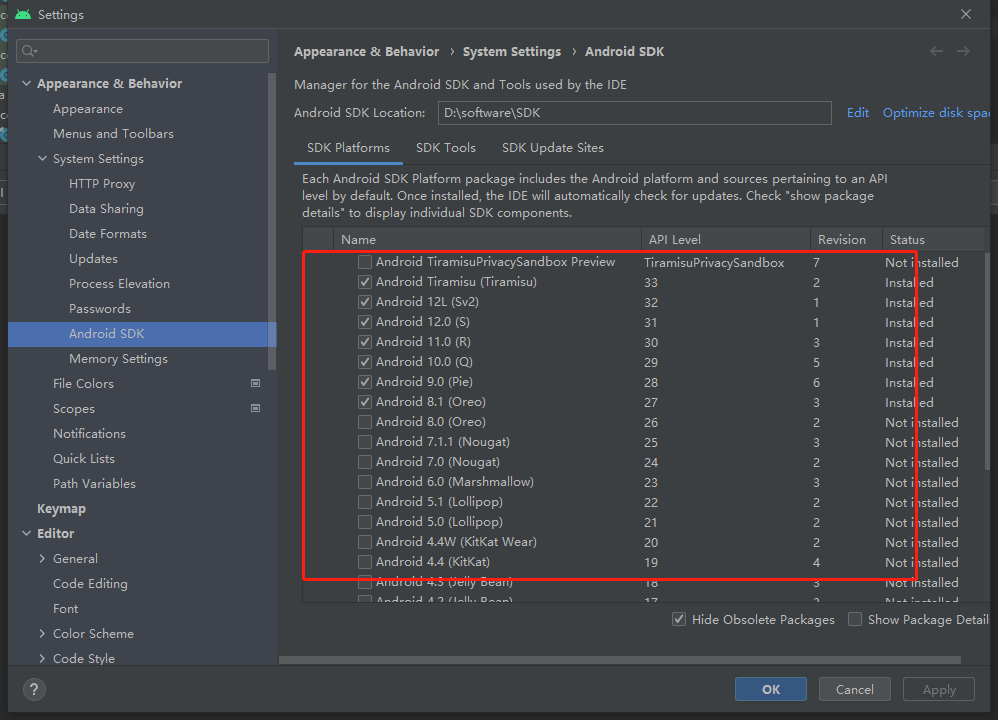
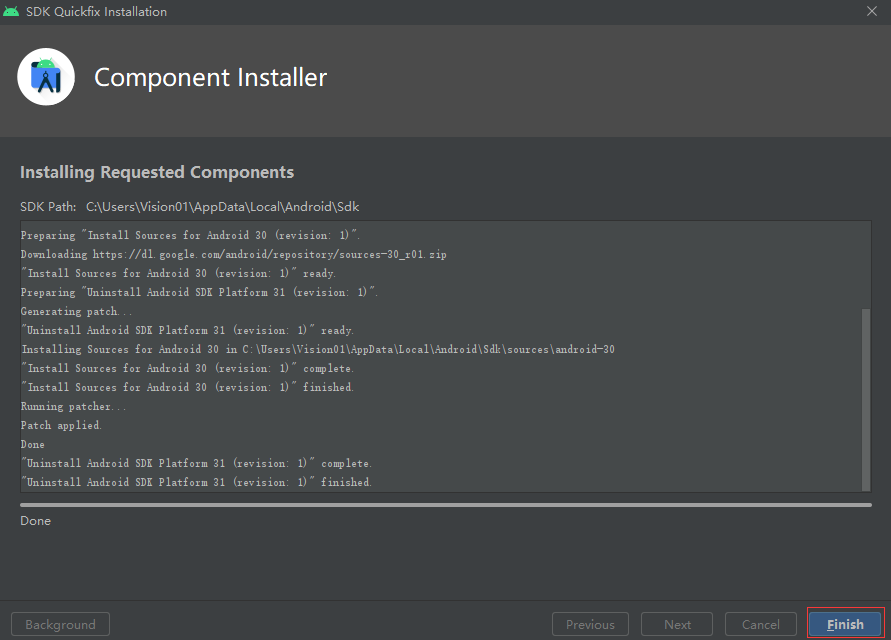
4、选择SDK Tools,然后勾选Google USB Driver,然后再点击OK
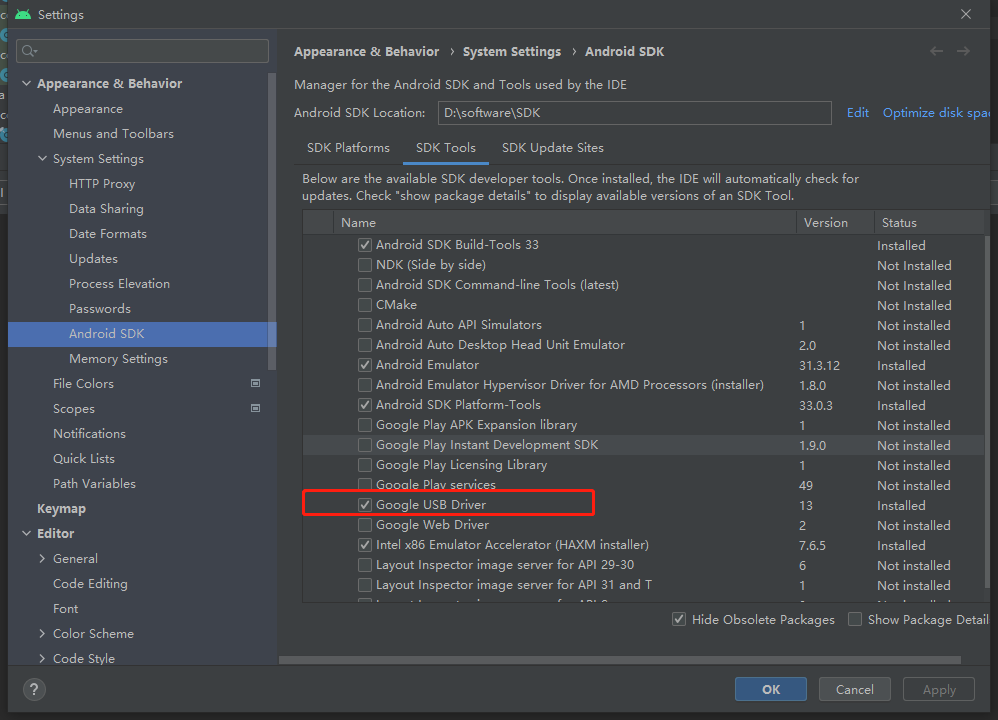
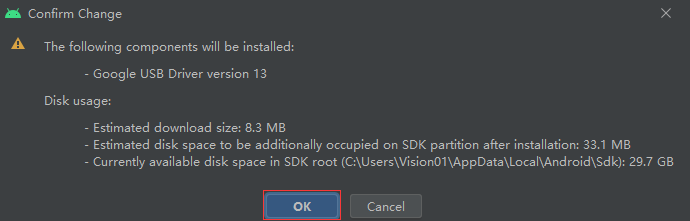
点击OK,然后再点击Finish
Android Studio配置完毕
四、安装手机驱动程序
手机用数据线连接电脑
1、进入电脑设备管理器界面,并点开便携设备,找到你的手机图标
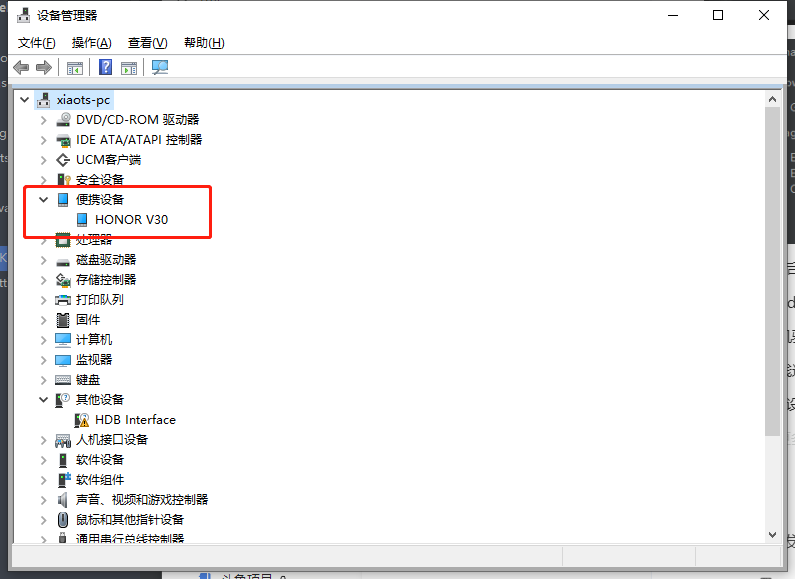
2、右键你的手机图标,进入属性界面,选择驱动程序,点击更新驱动程序
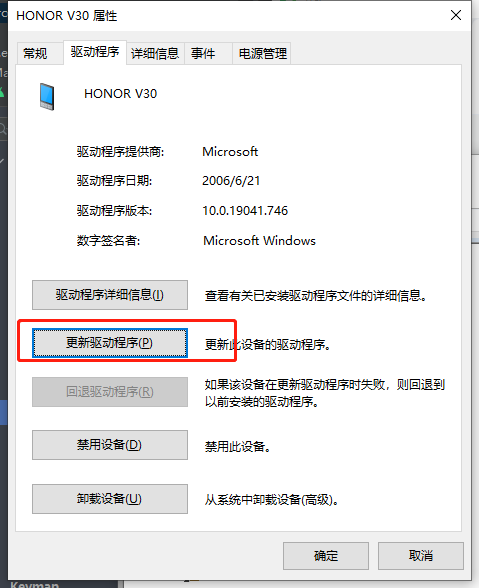
3、点击浏览我的电脑以查找驱动程序
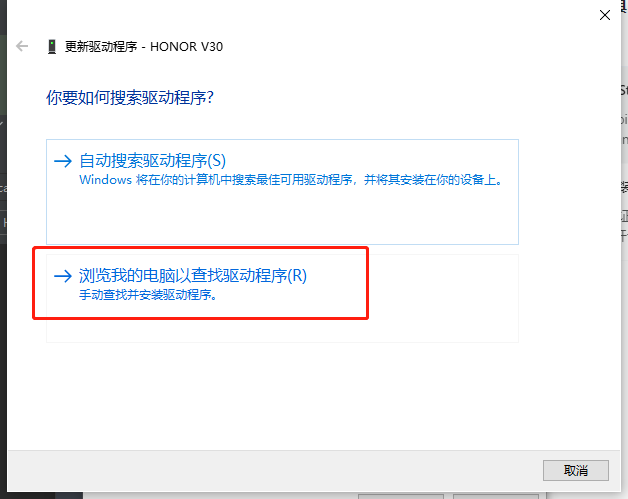
4、找到之前下载的Google USB Driver驱动所在的路径
这个路径是你安装SDK的路径
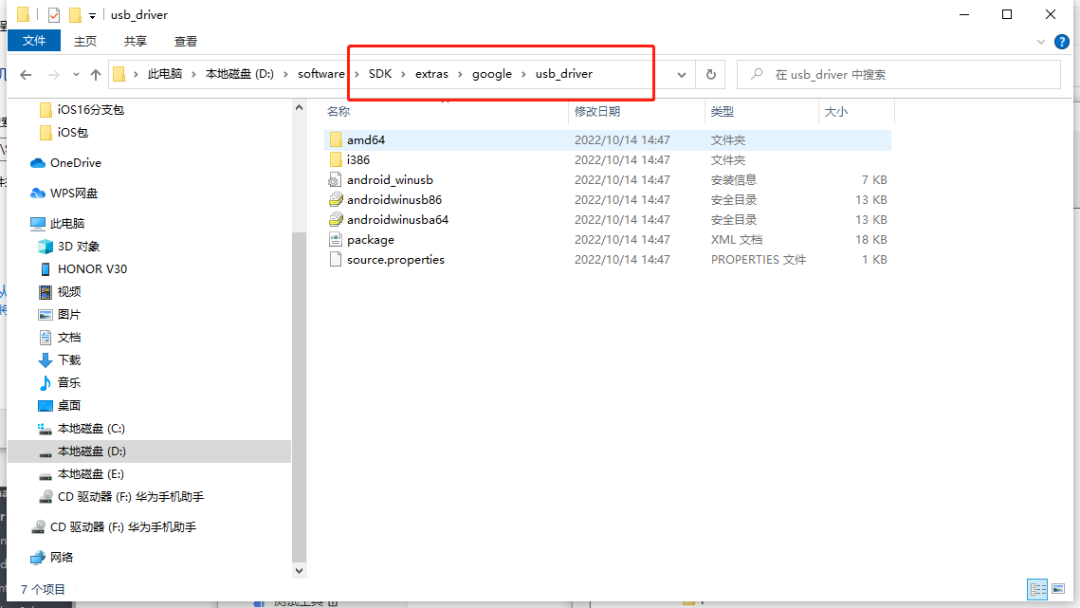
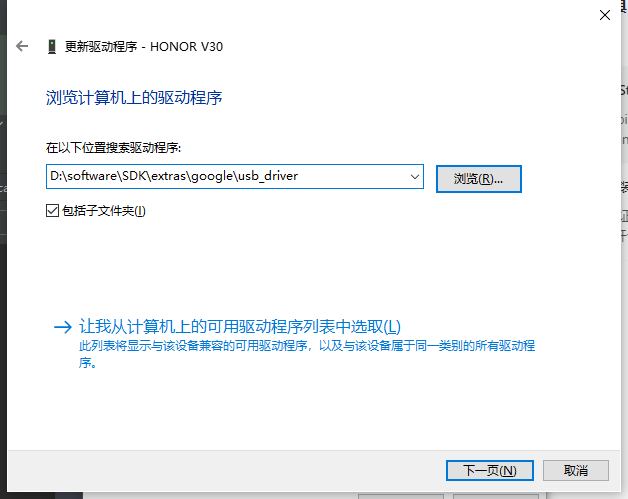
5、点击下一步直至结束
五、连接手机
1、打开手机开发者模式
根据手机型号不同选择对应的方法
2、打开USB调试,手机弹出密钥指纹,选择允许
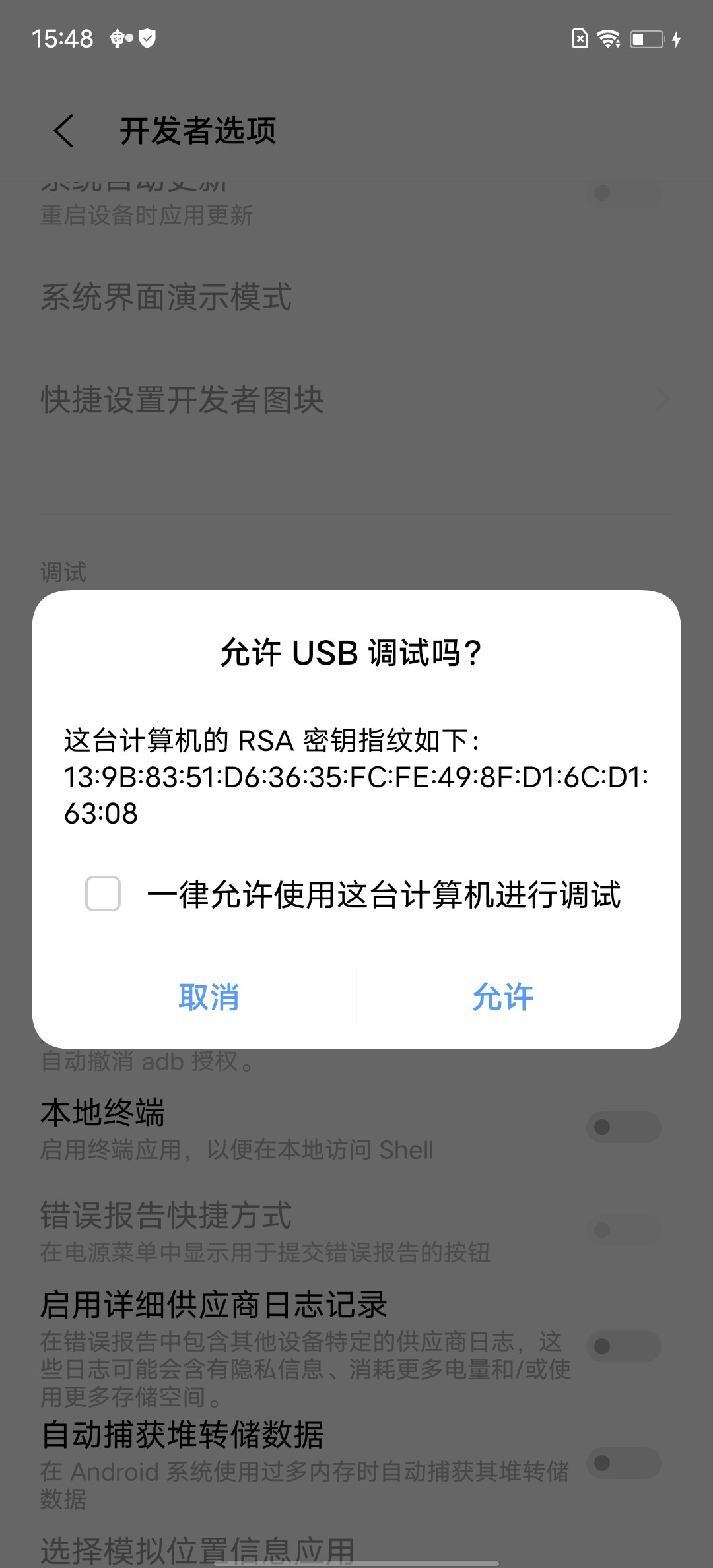

六、运行程序
1、在Android studio面板里,运行MainActivity.java,编译成功后,正常情况你手机会提示你安装程序,安装完成后,就可以运行了
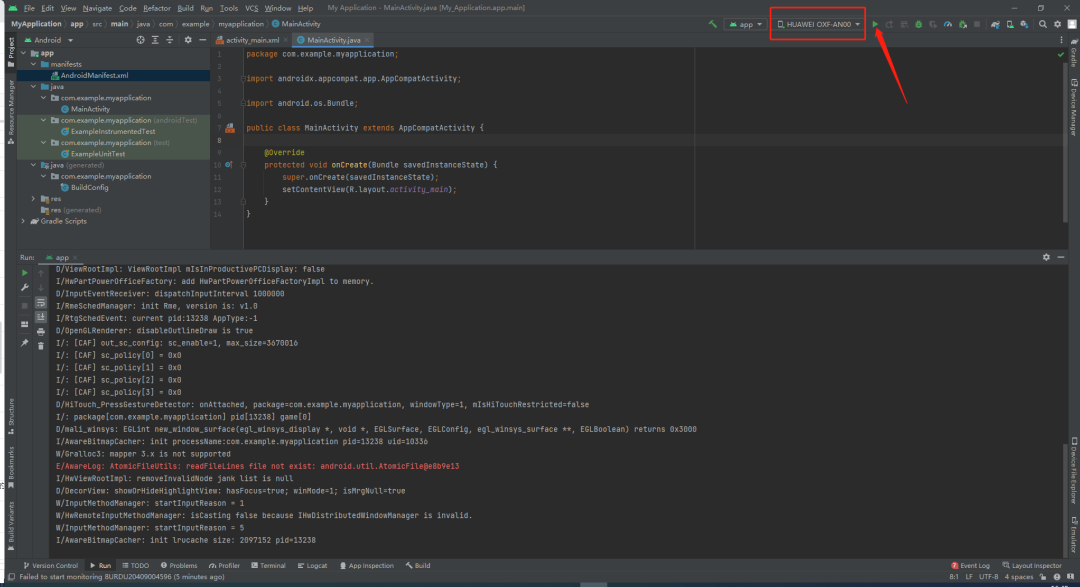
这里对于华为手机有个坑,我们在开发者选项那里,如果打开了“监控ADB安装应用”,会导致这个程序在手机上安不上,需要关上那个“监控ADB安装应用”选项

最后手机提示运行成功
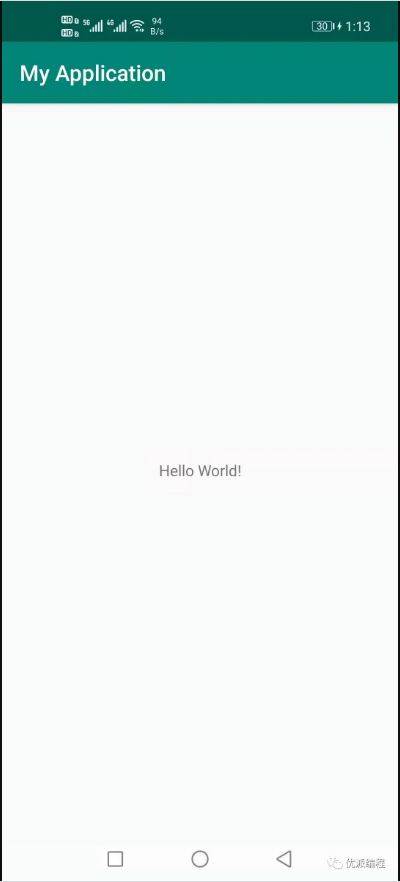
七、查看手机日志
1、Android studio查看日志
当我们程序安装好了以后,在底部开启Logcat,就可以查看手机日志了
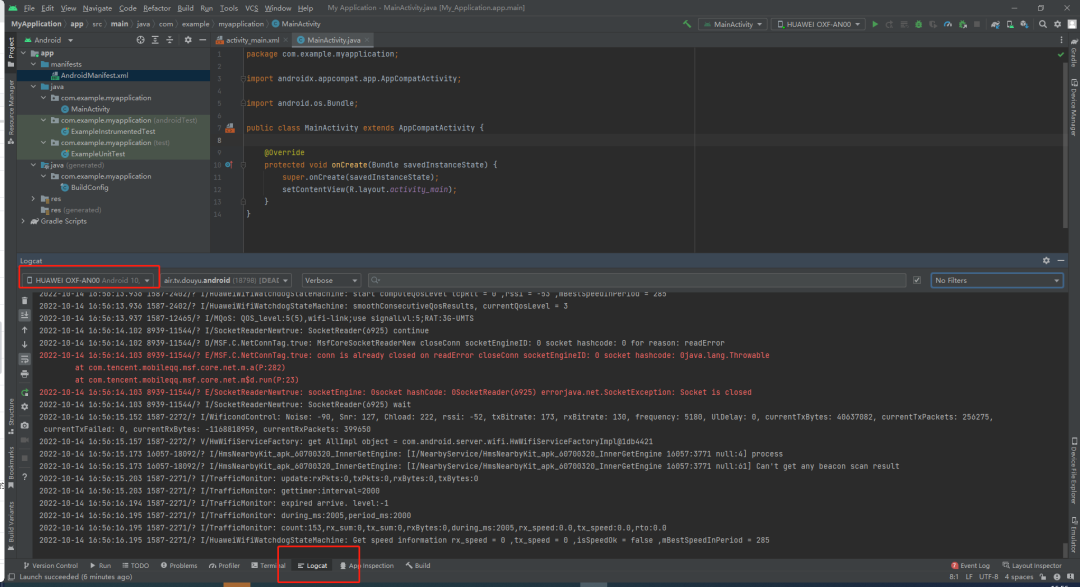
还可以选择不同进程,查看不同进程的日志
这里我们如果想更好的查看日志,可以设置过滤,根据tag,message等设置过滤
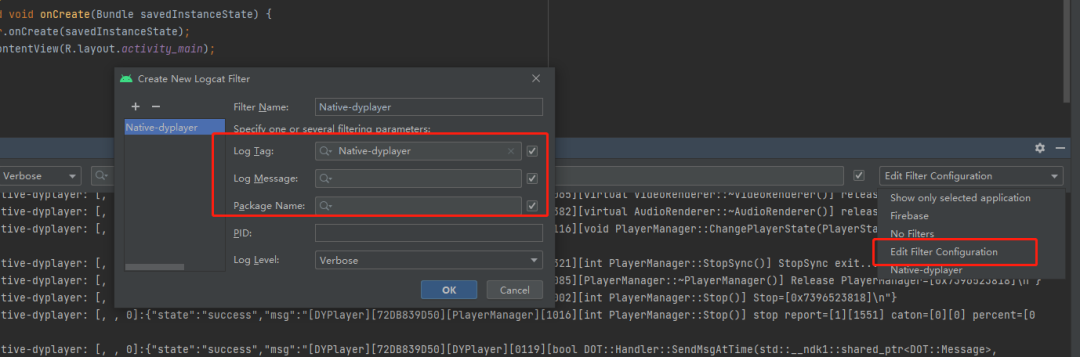
要想更好的查看数据,需要把左侧自动换行打开

2、adb shell查看日志
Android Studio日志跟adb shell上查看的其实一致
我们先进入安装的SDK目录,进入platform-tools目录下,找到adb应用程序,从这里打开cmd,因为这里没有将adb添加到环境变量,要是已经添加过adb的环境变量的可以直接打开cmd
然后命令行输入:adb devices 查看当前是否有连接设备
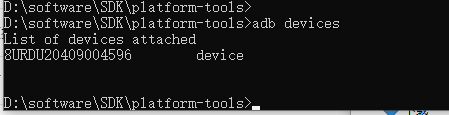
然后输入adb shell,打开adb的shell模式
输入logcat就可以查看手机日志了,要想看对应tag的日志可以用管道符做过滤就行了
网络安全学习路线
这是一份网络安全从零基础到进阶的学习路线大纲全览,小伙伴们记得点个收藏!
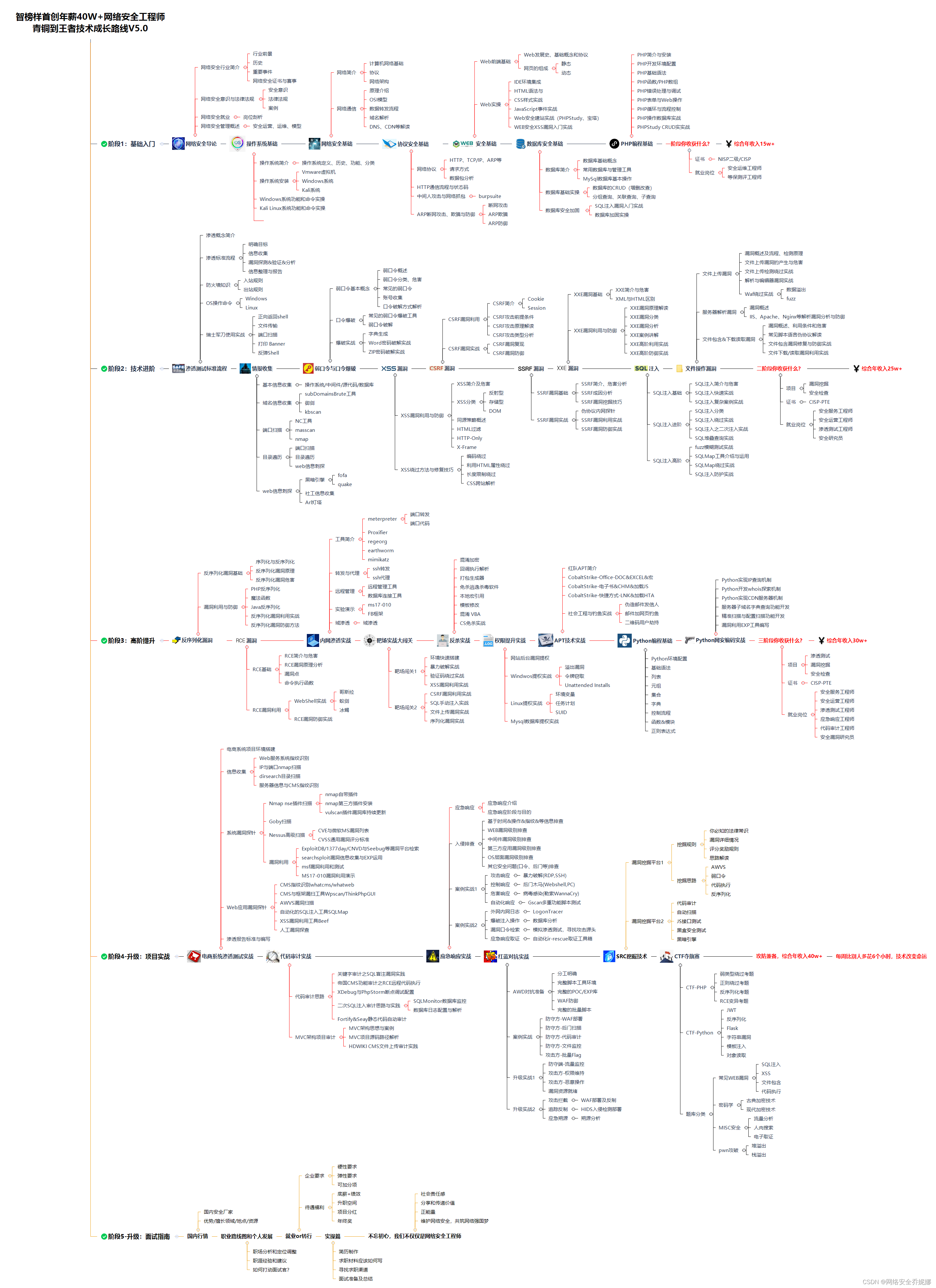
阶段一:基础入门
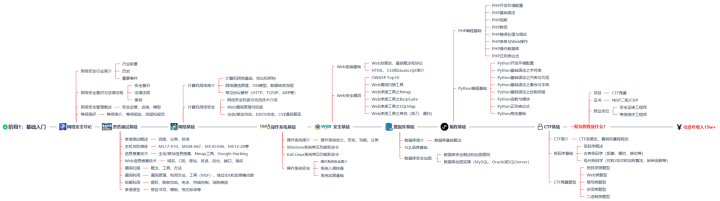
网络安全导论
渗透测试基础
网络基础
操作系统基础
Web安全基础
数据库基础
编程基础
CTF基础
该阶段学完年薪15w+没有问题
阶段二:技术进阶(到了这一步你才算入门)
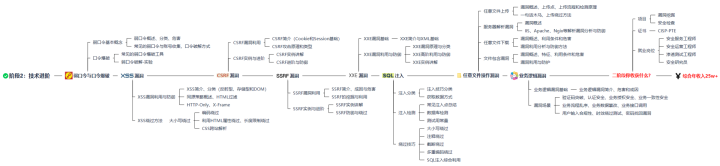
弱口令与口令爆破
XSS漏洞
CSRF漏洞
SSRF漏洞
XXE漏洞
SQL注入
任意文件操作漏洞
业务逻辑漏洞
该阶段学完年薪25w+
阶段三:高阶提升

反序列化漏洞
RCE
综合靶场实操项目
内网渗透
流量分析
日志分析
恶意代码分析
应急响应
实战训练
该阶段学完即可年薪30w+
阶段四:蓝队课程
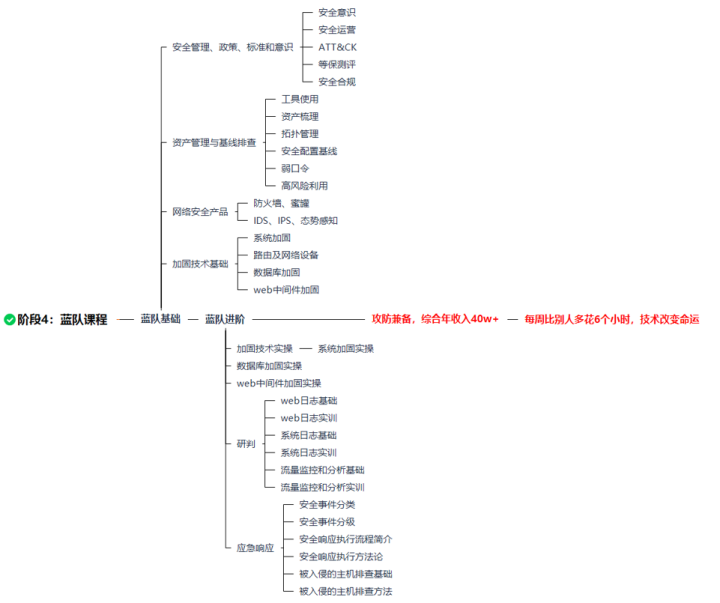
蓝队基础
蓝队进阶
该部分主攻蓝队的防御,即更容易被大家理解的网络安全工程师。
攻防兼备,年薪收入可以达到40w+
阶段五:面试指南&阶段六:升级内容
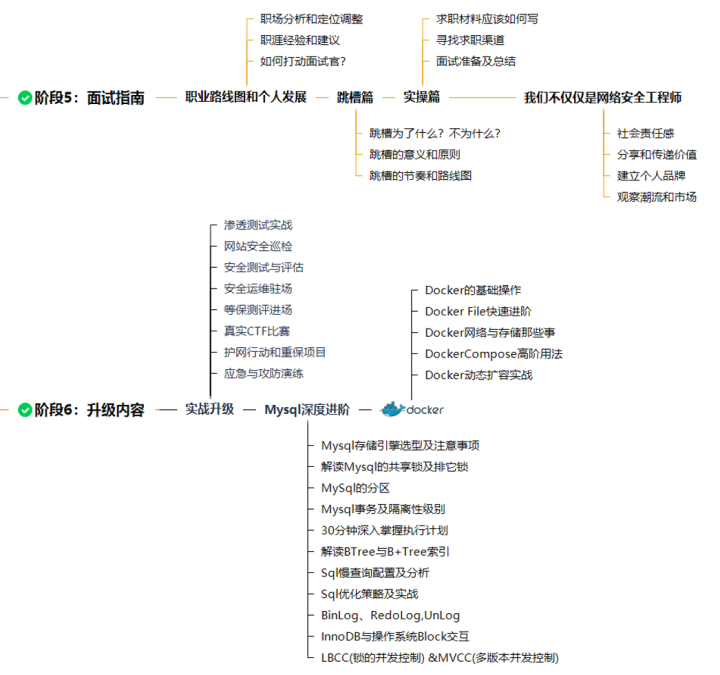
需要上述路线图对应的网络安全配套视频、源码以及更多网络安全相关书籍&面试题等内容可在文章后方领取。
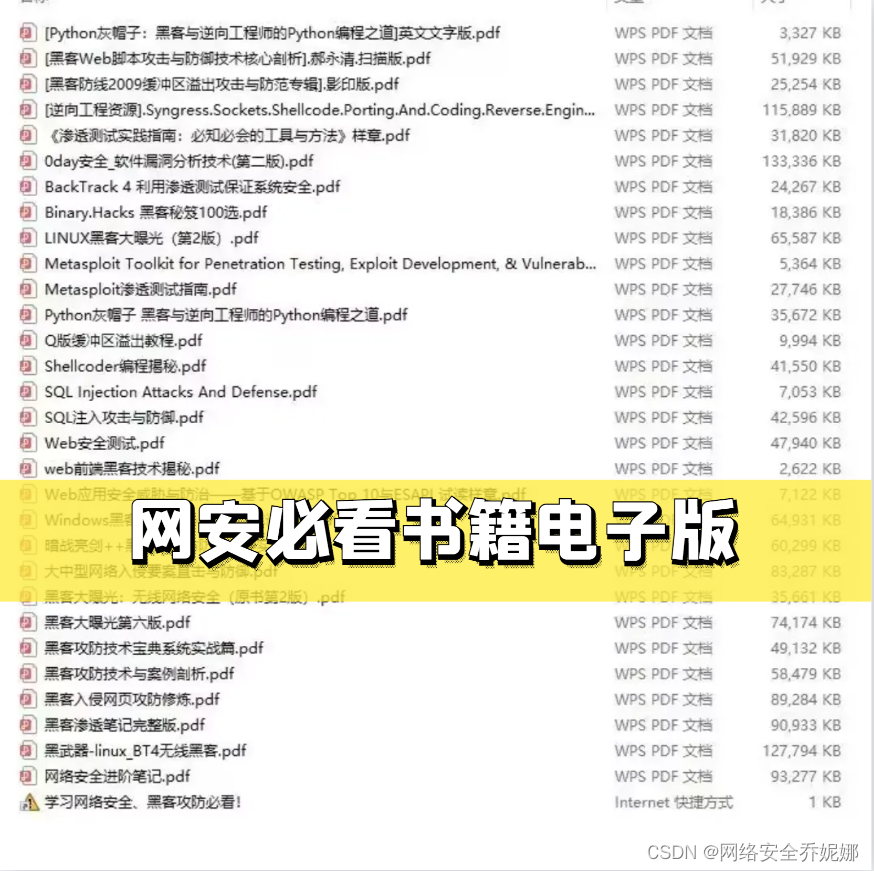
如果你对网络安全入门感兴趣,那么你需要的话可以点击这里网络安全重磅福利:入门&进阶全套282G学习资源包免费分享!
或者扫描下方csdn官方合作二维码获取哦!