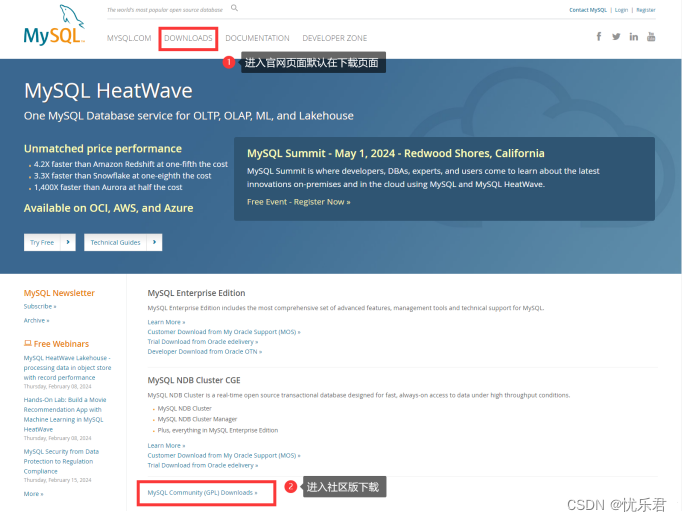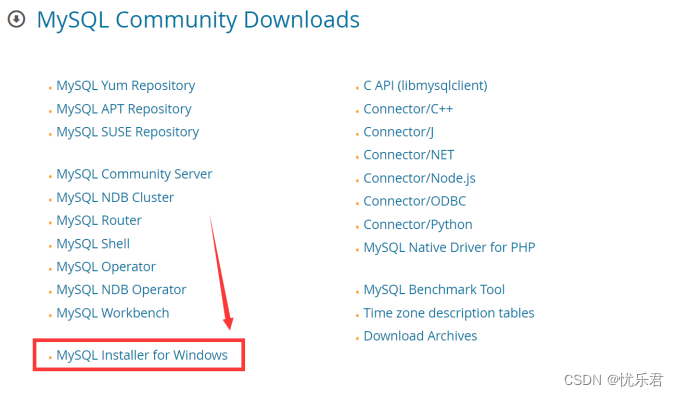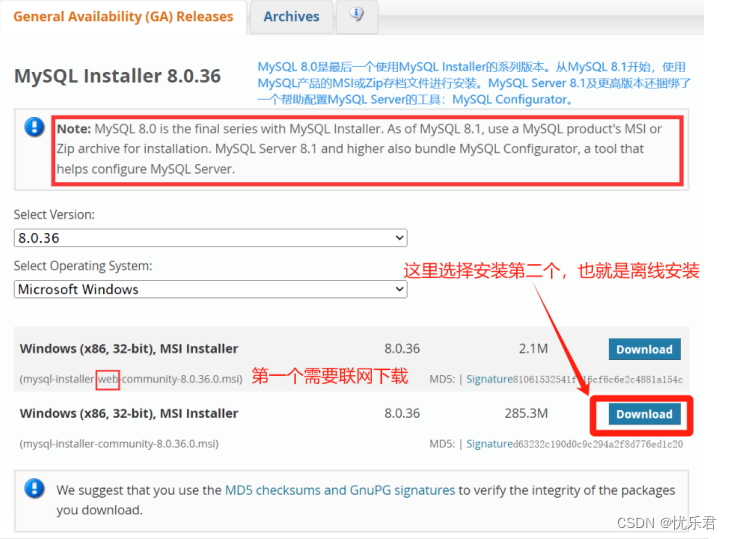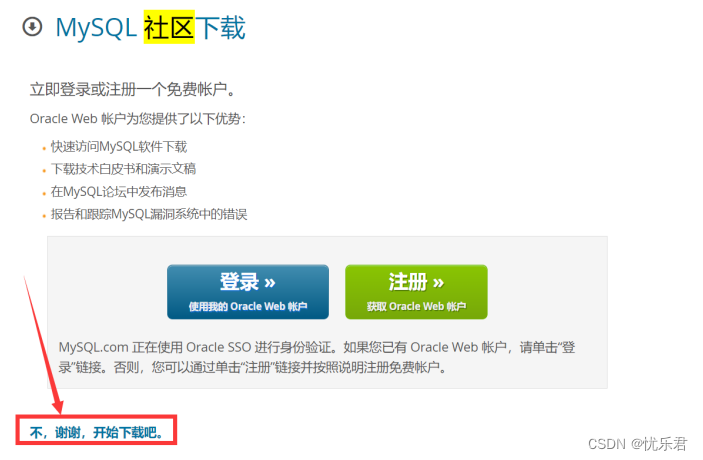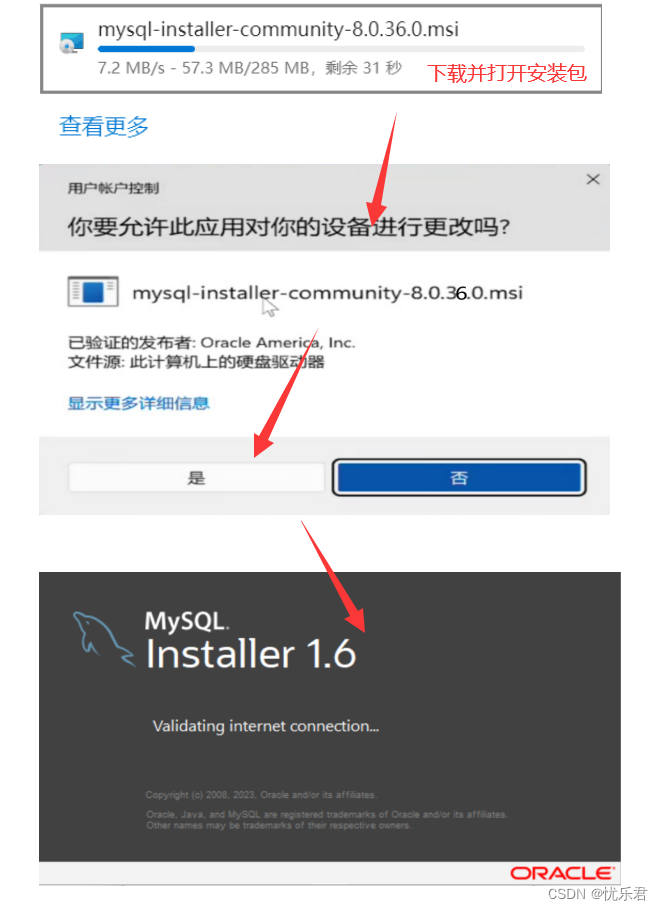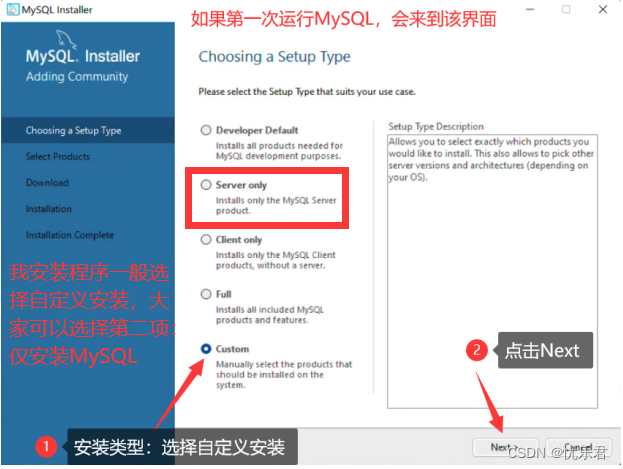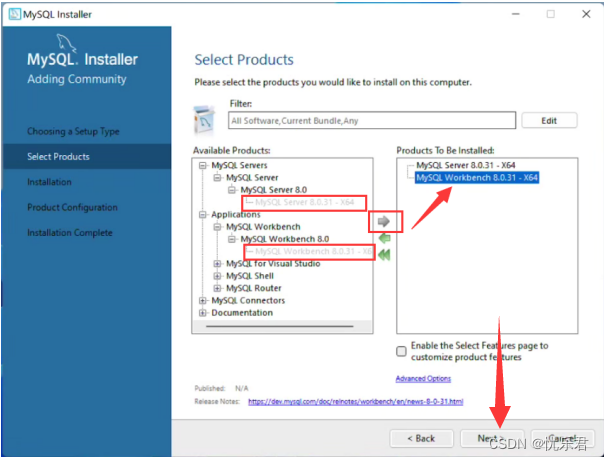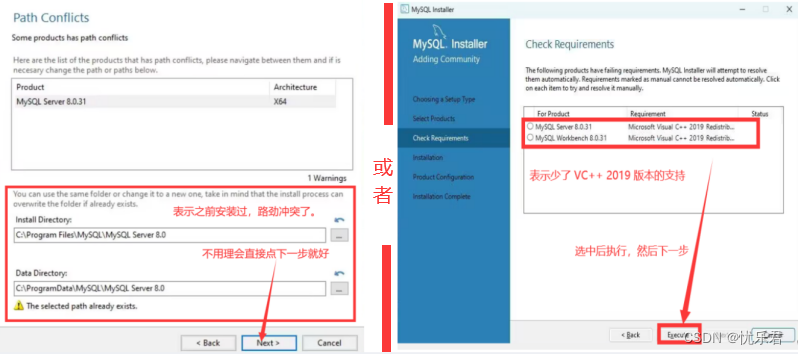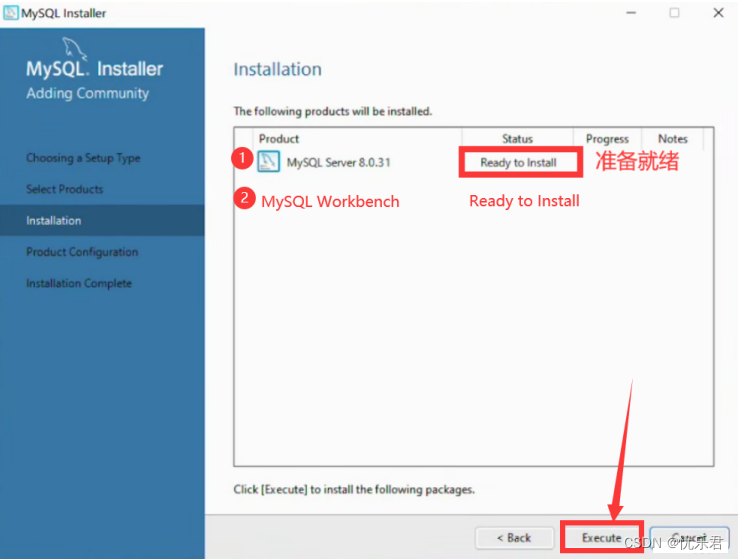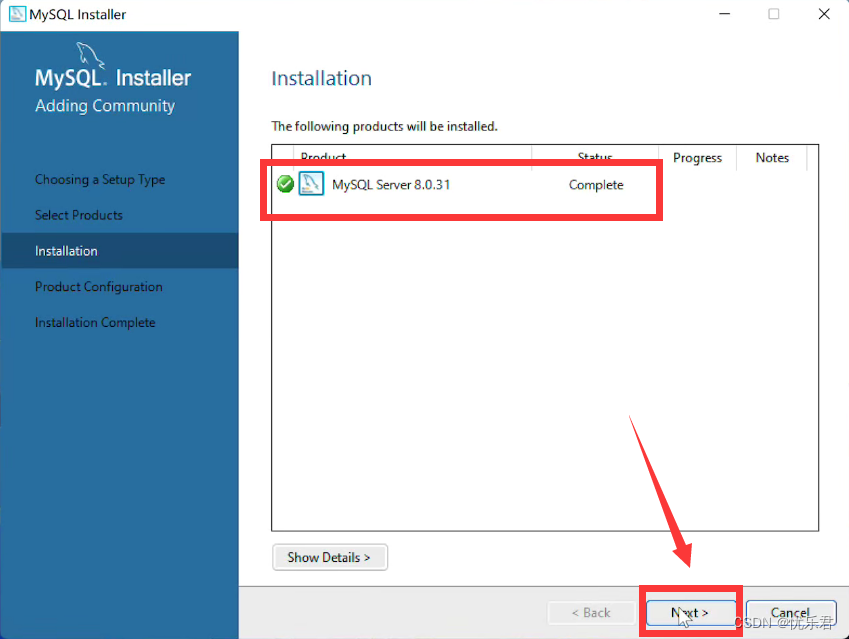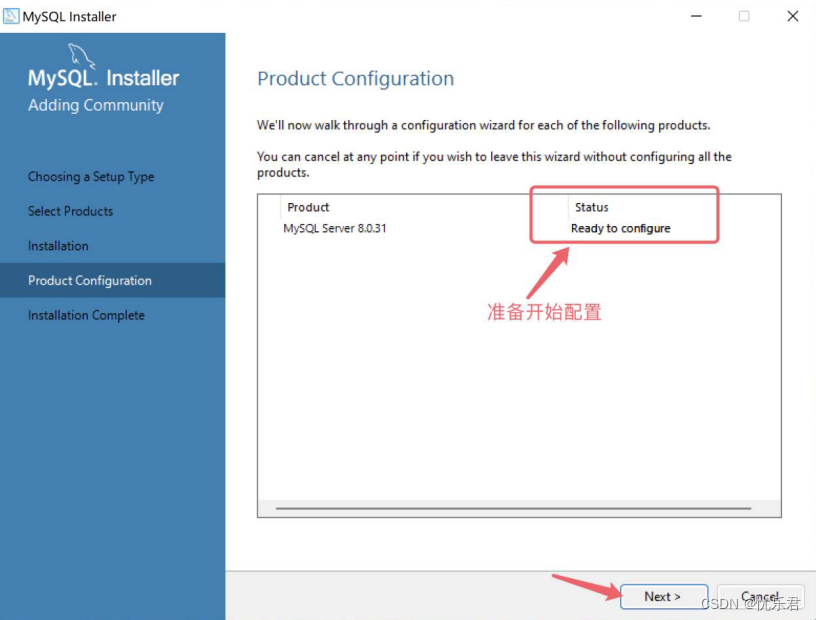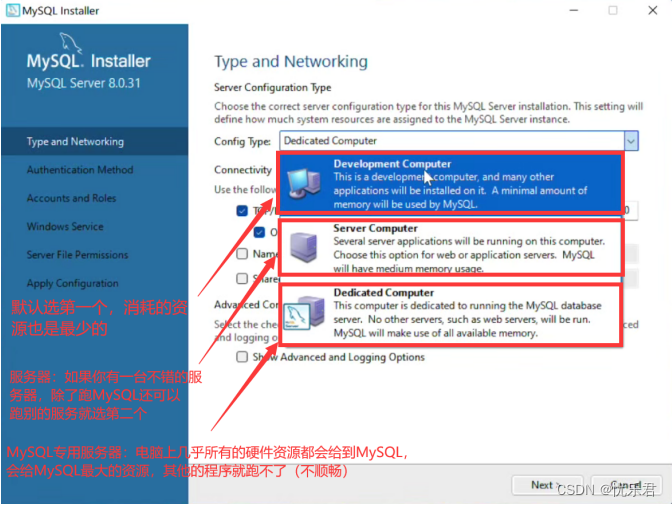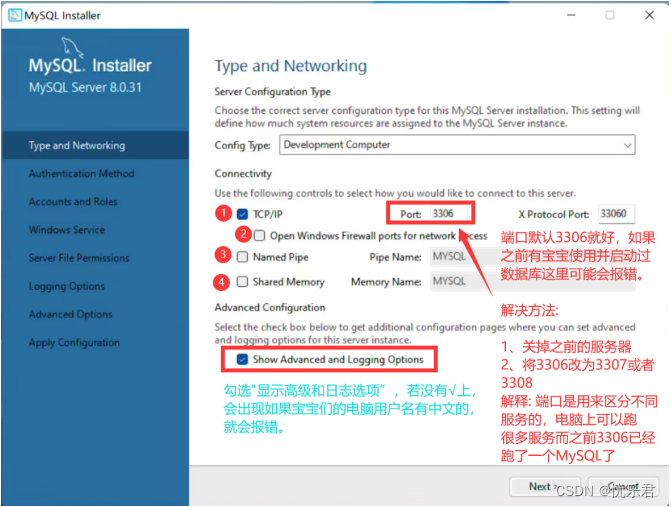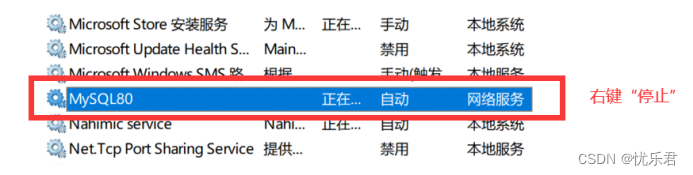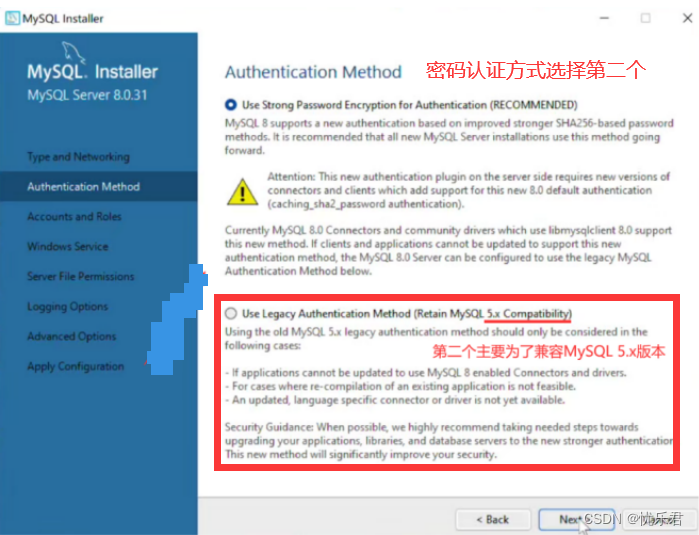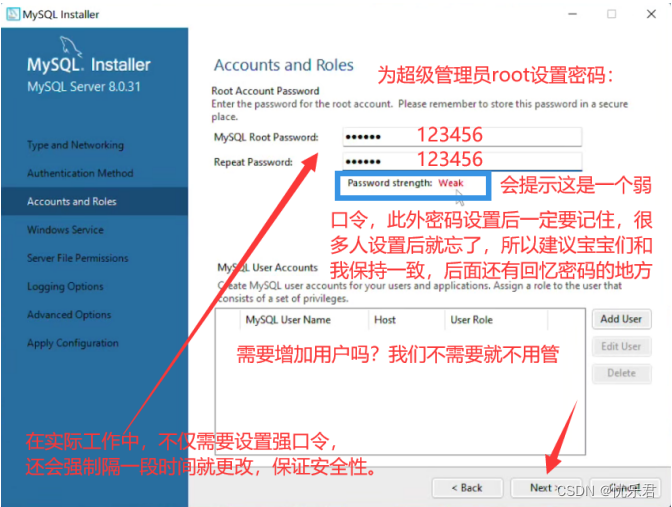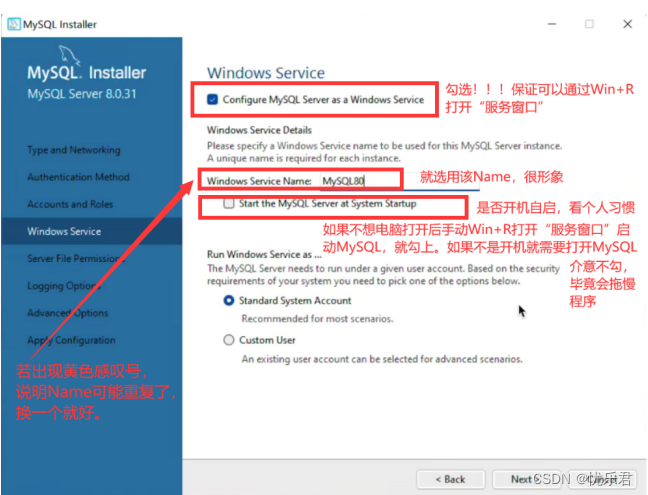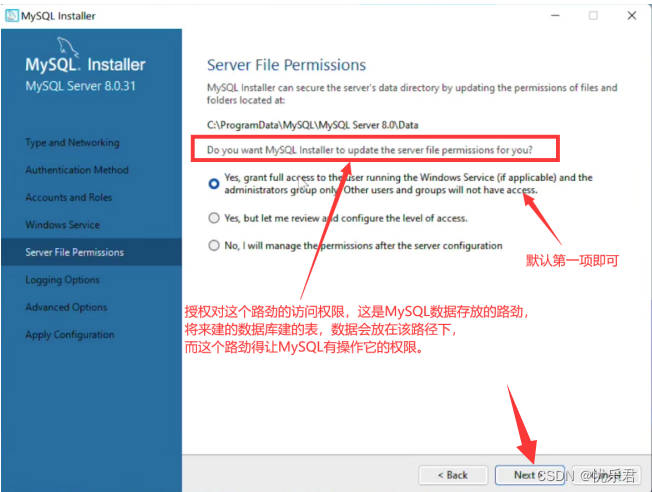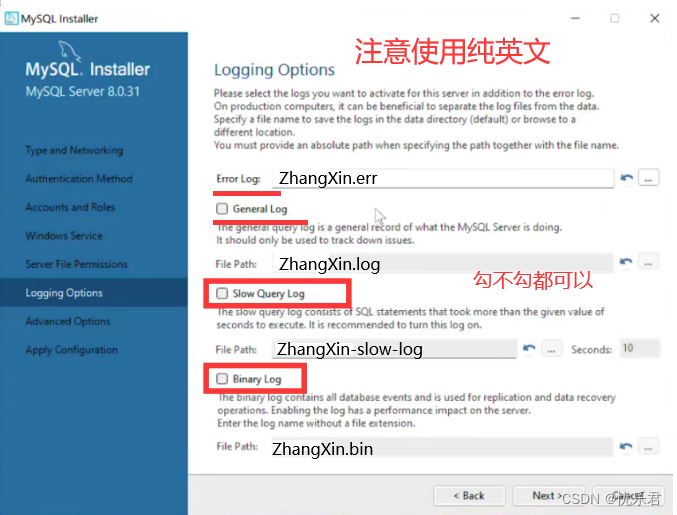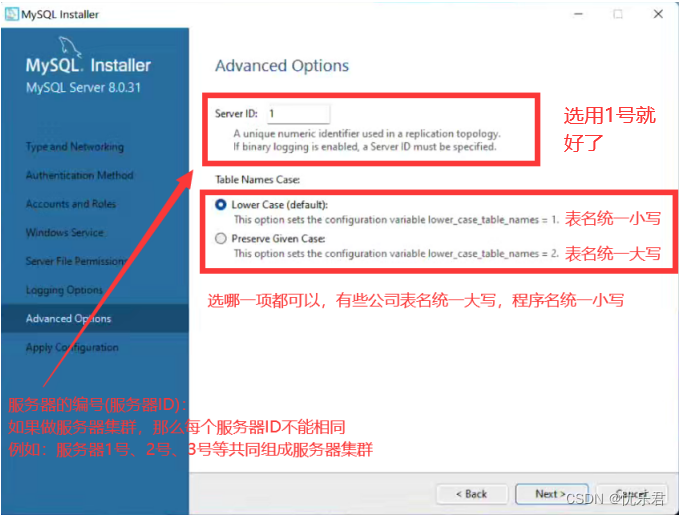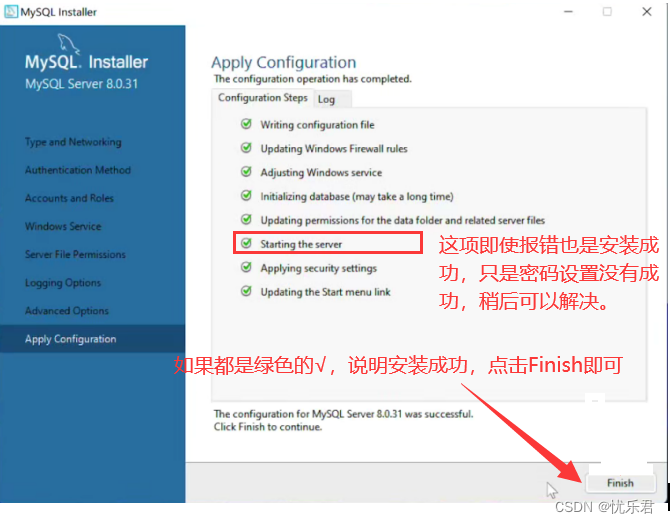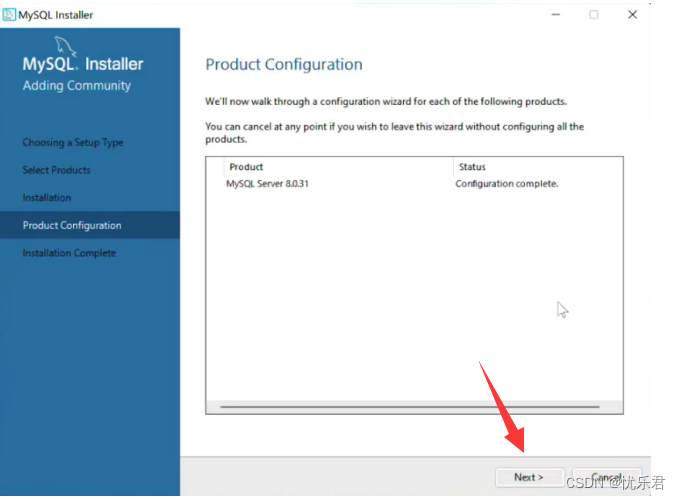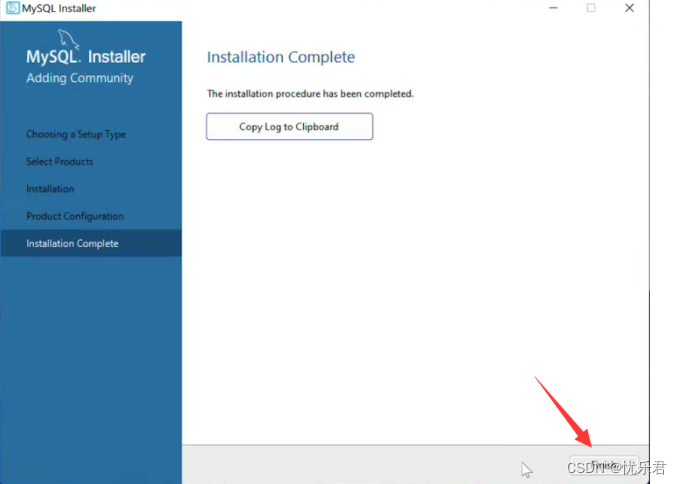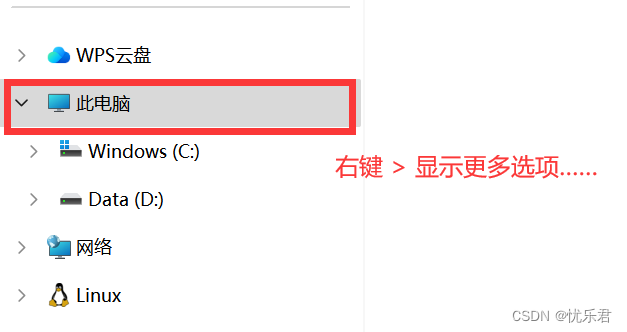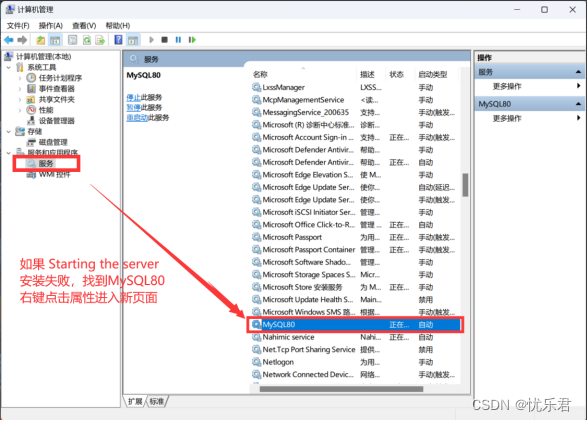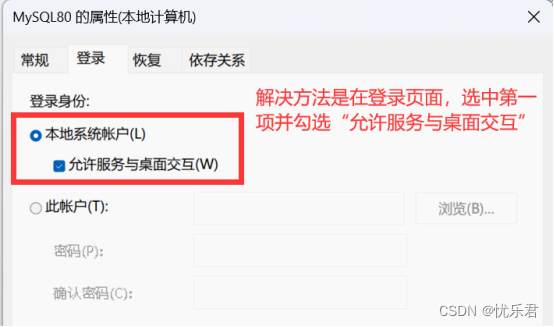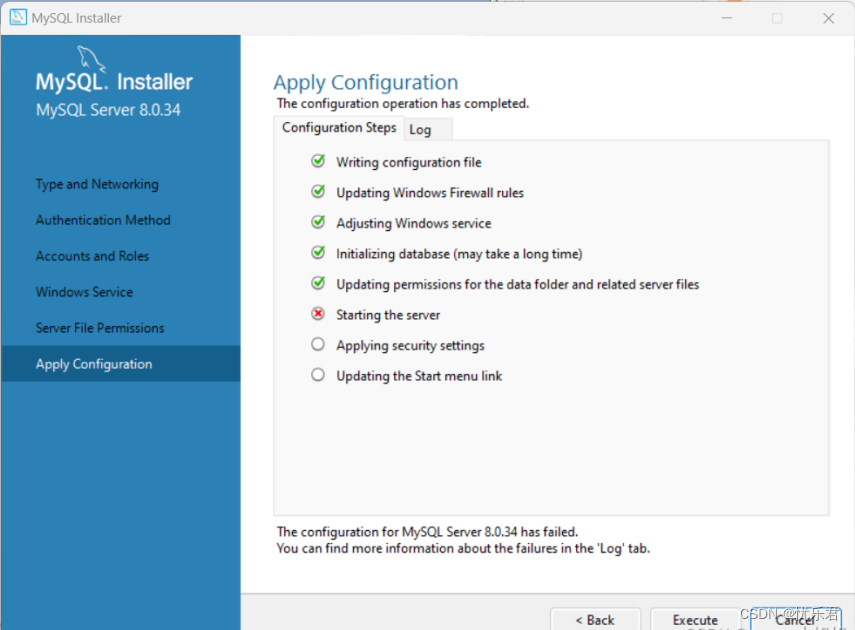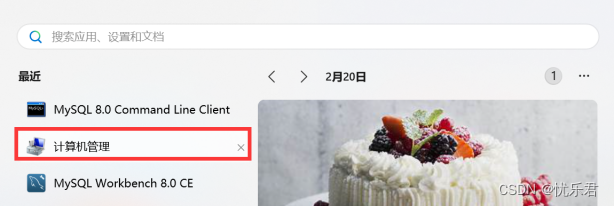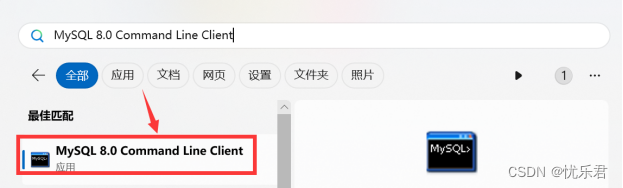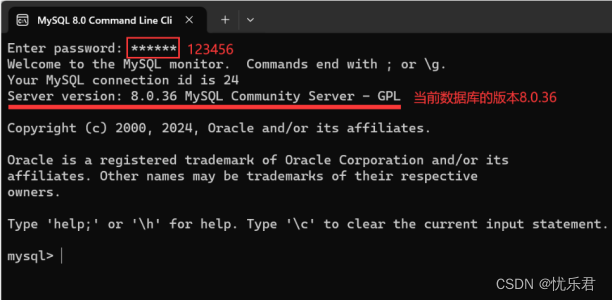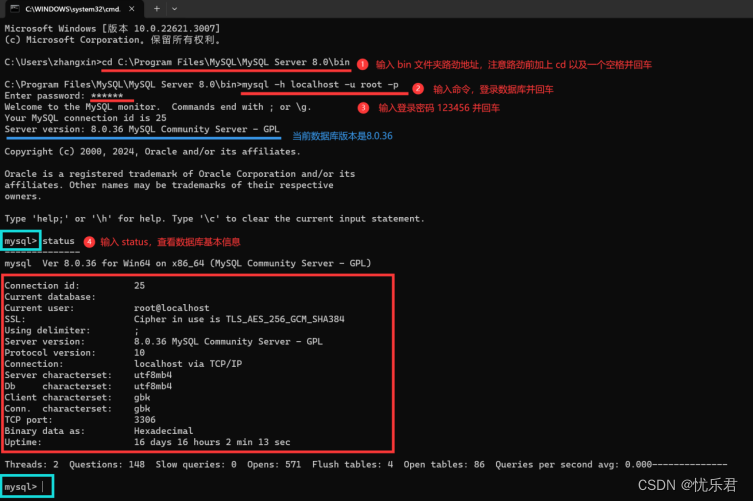今天分享的是Windows系统下MySQL的安装教程,打开MySQL官网,按步骤走呀~
宝们安装MySQL后,需要简单回顾一下关系型数据库的介绍与历史(History of DataBase) 和 常见关系型数据库产品介绍 呀,后面就会进入正式学习啦!!!
一、从MySQL官网安装
翻译一下页面,中文看起来舒服多了~
下载并打开安装包,能看到版本是8.0.36,双击运行或者右键选择打开,打开后是一个安装向导,这个安装向导会先帮我们安装一个 mysql-installer 的程序,再通过该程序安装MySQL
如果之前已经在同一台计算机上安装过MySQL,安装程序可能会检测到现有的配置并自动跳过某些步骤。此外,安装程序可能会对系统进行环境检测,并根据检测结果自动配置一些设置。如果系统已经满足要求,安装程序可能会跳过相关的步骤。所以,本次安装版本是8.0.36,但是我将以8.0.31为例并以截图的方式分享安装步骤,因为我之前安装的是8.0.31版本,两个版本的的安装步骤会有一些迭代差别,根据步骤结合自己安装过程中显示的页面对应即可。(第一次安装MySQL9.0.36版本的宝宝,以下步骤会因为版本迭代的问题,会跳过很多步骤,忽略即可)
8.0.36版本没有以下步骤,说明新版本已经综合了,不理会就好,之后的步骤中同理
下一步后,可能有以下情况:
序号2可 √ 可不 √,毕竟Windows的防火墙不咋好用,序号3和序号4可根据自身情况选择。
序号1、2、3、4解释:
1. 这里选择DCP/IP,也就是通过网络连接MySQL,MySQL启动时是一个网络服务。
TCP/IP协议栈是互联网通信的基础,它定义了数据如何在网络中传输和交换。它支持各种类型的应用层协议,例如HTTP、FTP、SMTP等,这些协议构成了互联网上各种应用的基础。
2. Windows的防火墙就那样,所以勾不勾选看宝宝们心意
3 \ 4. 本机连MySQL,可以用命名管道或者共享内存都可以
Named Pipe通常用于处理大量数据的通信,而Shared Memory则用于需要高速数据传输的进程间通信。Named Pipe通过读写文件来进行通信,而Shared Memory直接共享内存。因此,在使用Named Pipe时需要考虑文件I/O的开销,而在使用共享内存时需要考虑数据同步的问题。
法一(怎么关掉MySQL服务?):Win + R 打开“运行”对话框,输入services.msc,点击确定或直接Enter键,进入"服务"管理器窗口,找到MySQL,会显示“正在运行”,右键“停止”(记住这个方法,MySQL安装成功后,手动启动时会用到此方法)。端口问题选其一解决就好。
MySQL推荐使用最新的数据库和相关客户端,MySQL8换了加密插件,所以如果选第一种方式,很可能导致你的navicat等客户端连不上MySQL8
MySQL的超级管理员叫 root,初次设置密码,建议先使用弱口令就好,当然如果记性好的也可以设置强口令(苹果系统就需要设置强口令:包含大小写、数字、特殊字符,且长度大于8位)
对于MySQL是否开机自启,建议手动启动,需要时Win + R 打开“运行”对话框,输入services.msc,点击确定或直接Enter键,进入"服务"管理器窗口,找到MySQL,右键“启动”就好。
授权对路劲的访问权限
MySQL服务器的日志配置(MySQL运行时会产生各种各样的日志):
1、错误日志(Error Log)配置:默认使用"脑用户名.err",不要出现中文或特殊字符(下划线、数字、空格什么的)就用纯英文
2、通用日志(General Log)配置:用通用日志后,MySQL会将每个客户端连接的建立、执行的SQL语句以及断开连接的事件都记录下来,包括一些连接信息和执行的具体SQL语句
3、慢查询日志(Slow Query Log)配置:慢查询日志是MySQL提供的一个特性,用于记录执行时间超过一定阈值的查询语句。当开启慢查询日志后,MySQL会将执行时间超过设定阈值的查询语句写入日志文件中,在某些场景下,特别是涉及隐私数据或者敏感信息的情况下,开启慢查询日志可能存在信息泄露的风险。
4、二进制日志(Binary Log)配置:对数据的读写(删数据、改数据、插入数据)都会记录日志,如果对数据做了误删除、误更新,可以通过二进制日志恢复数据
如果是Starting the server 安装失败,可能是之前使用过MySQL之后卸载什么的,没有删除干净。可以尝试按照以下步骤操作:
1、停在此页面,不用叉掉重装(叉掉的话,也没关系,跟以下方法一样就好)
2、计算机(此电脑) > 右键 > 显示更多选项 > 管理,进入如下页面:
3、找到mysql、右键 > 属性 > 登录,点击允许服务于桌面交互,更改后记得先选择应用后确定。
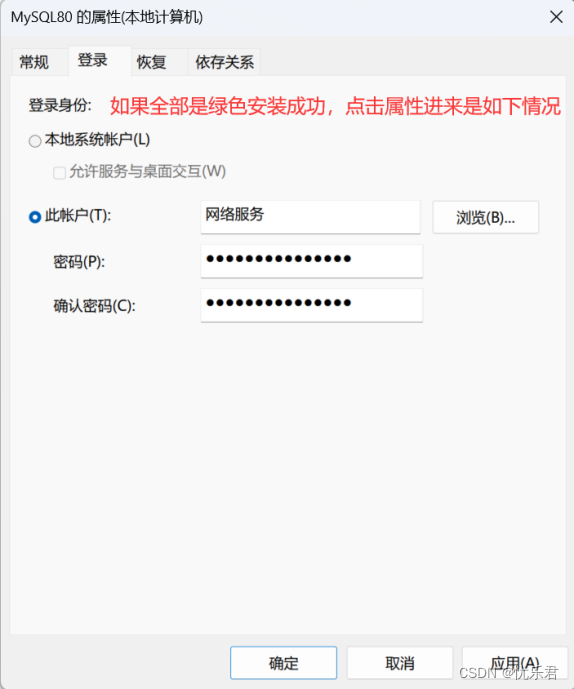
回到这一界面再一次安装
小tips:Windows笔记本的“计算机”也就是“此电脑”,进入的“计算机管理”页面,除了上述的方法,还直接打开“开始菜单”,开始菜单按钮通常位于屏幕左下角。它通常显示为 Win 徽标,你可以点击这个徽标来打开开始菜单。如果你无法找到开始菜单按钮,也可以尝试使用键盘上的 Windows 键(通常位于 Ctrl 和 Alt 键之间)来打开开始菜单。搜索“计算机管理”即可,打开后展开“服务与应用程序”,选择“服务”,一样的步骤。宝宝们要记住这些最基本的信息哦
上述过程也可以直接以下方法解决:

只不过这时找到MySQL后右键,选择属性,之后的操作一致(所以记住这个方法够用啦,手动启动MySQL也是这样的操作)!!!
二、下面介绍两种验证方式查看是否安装成功
1、MySQL控制台验证
开始菜单 > 打开 MySQL 8.0 Command Line Client 程序
输入设置的密码,弹出当前 MySQL 的服务器状态
2、命令提示符cmd窗口验证
(1)在电脑中找到安装好的MySQL的bin文件夹 并拿到地址,一般默认安装路劲是:C:\Program Files\MySQL\MySQL Server 8.0\bin,找到这个路劲才能在cmd窗口下输入正确的地址。
(2)Win + R,输入cmd,在窗口中输入cd C:\Program Files\MySQL\MySQL Server 8.0\bin,然后输入mysql -h localhost -u root -p 登录数据库,再输入数据库密码,登录成功即可查看信息。