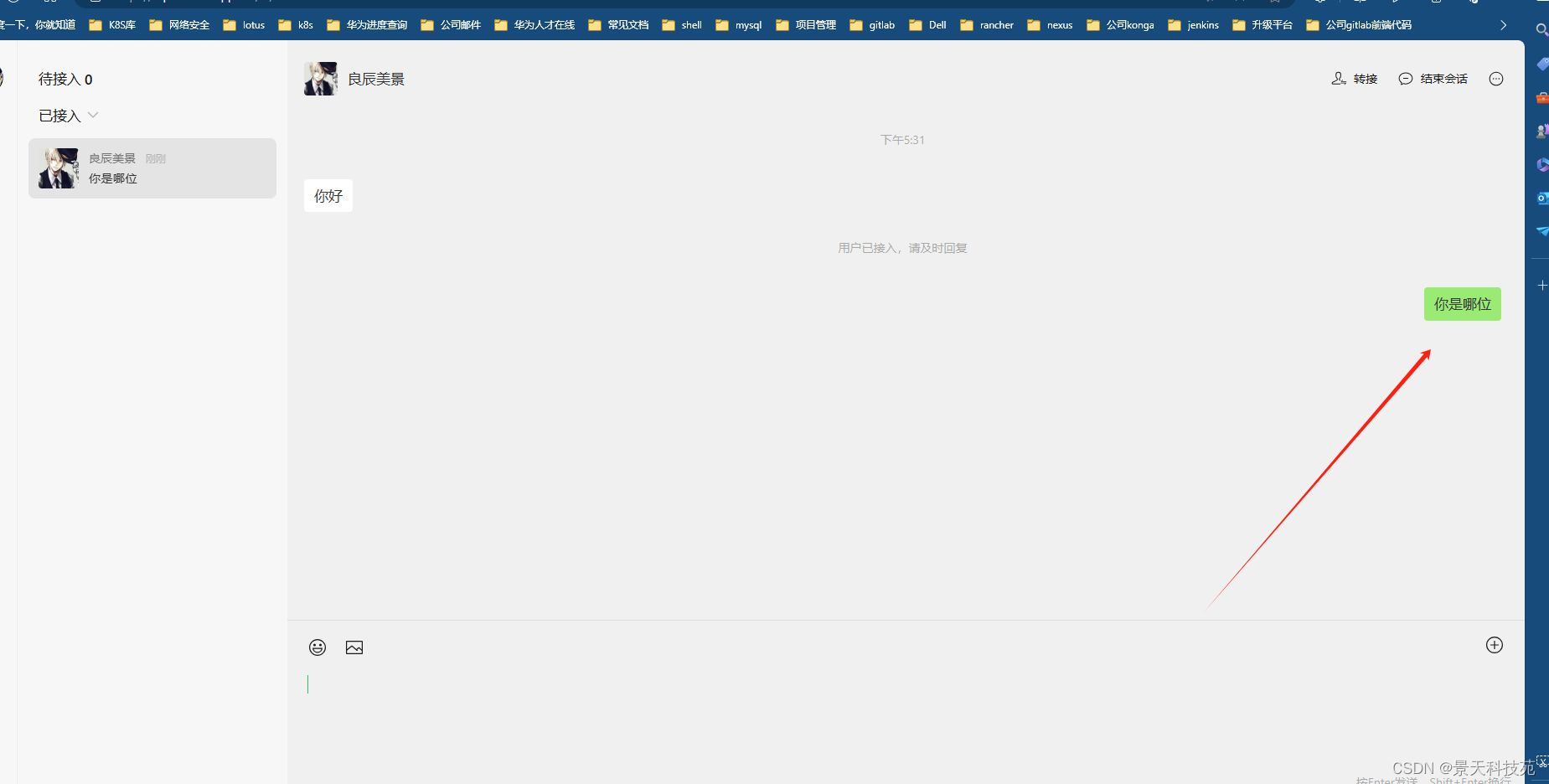✨✨ 欢迎大家来到景天科技苑✨✨
🎈🎈 养成好习惯,先赞后看哦~🎈🎈
🏆 作者简介:景天科技苑
🏆《头衔》:大厂架构师,华为云开发者社区专家博主,阿里云开发者社区专家博主,CSDN全栈领域优质创作者,掘金优秀博主,51CTO博客专家等。
🏆《博客》:Python全栈,前后端开发,小程序开发,人工智能,js逆向,App逆向,网络系统安全,数据分析,Django,fastapi,flask等框架,linux,shell脚本等实操经验,网站搭建,数据库等分享。所属的专栏:微信小程序开发零基础教学,难点与应用实战总结
景天的主页:景天科技苑
文章目录
1.小程序更新-生命周期
1.1 小程序强制更新
后续我们代码更新
如果我们在微信端使用过小程序–》微信会把小程序代码拉到微信本地
下次打开,会优先使用本地的代码
咱们代码更新了–》强制更新到我们最先的代码
此时,只需要在 app.js 加入如下代码–》整个小程序第一次打开
onLaunch(){ const update=wx.getUpdateManager() update.onUpdateReady(function(){ wx.showModal({ title: '发现新版本', content: '重启应用,更新版本新版本?', success:(res)=>{ if(res.confirm){ update.applyUpdate() } } }) }) } 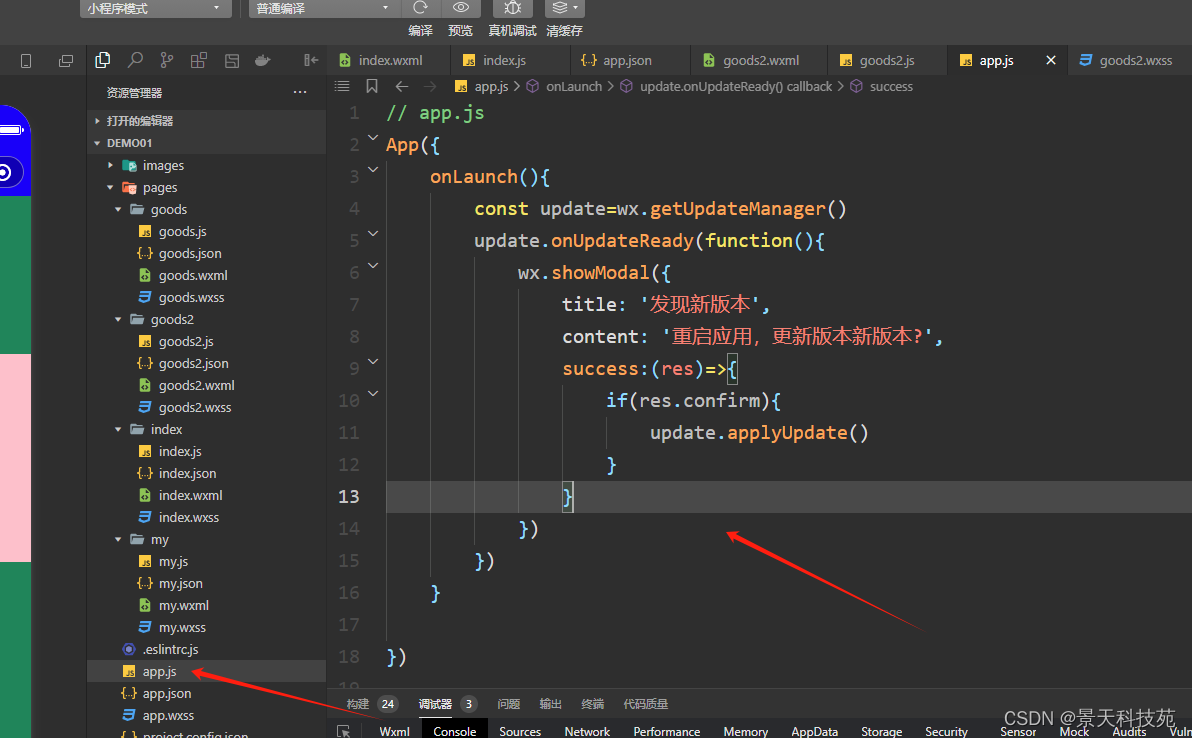
怎么模拟出更新的效果呢?在开发者工具中 添加编译模式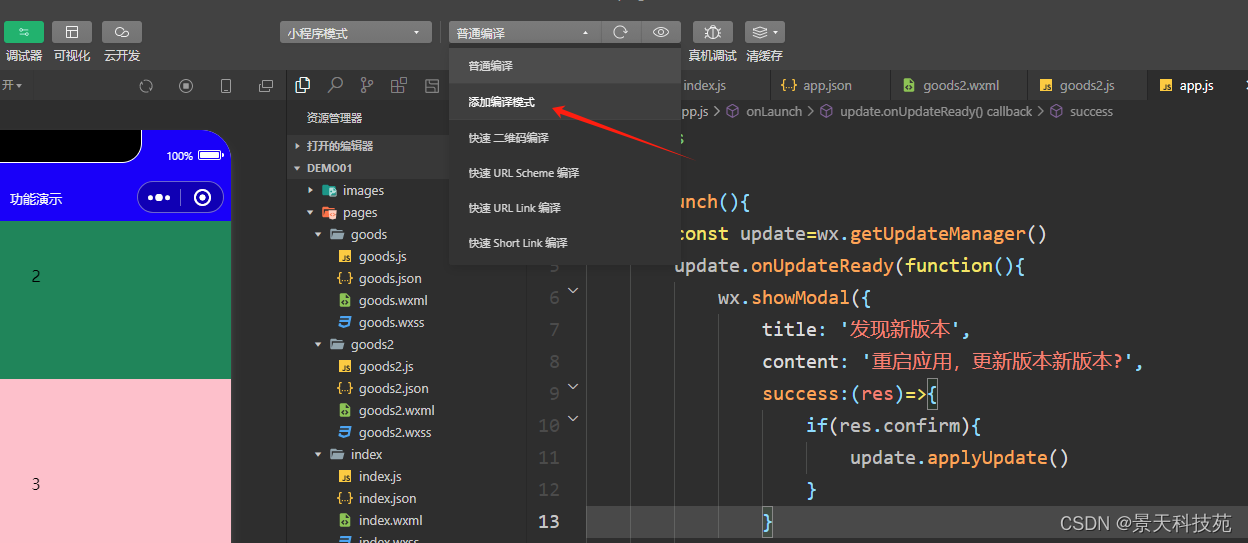
将编译设置中 下次编译时模拟更新勾上,点击确定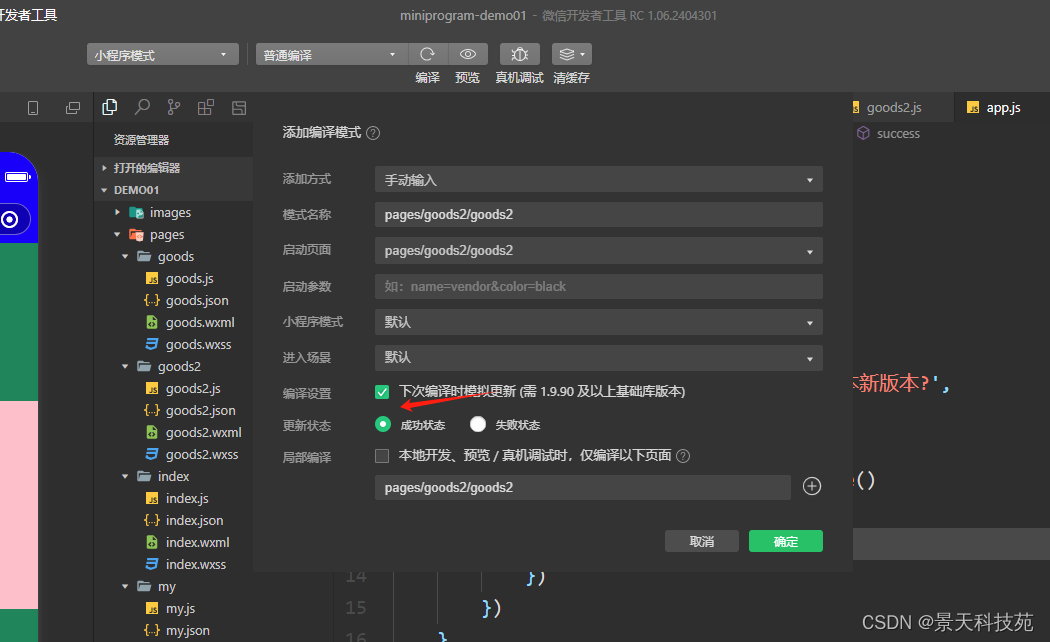
然后就会看到小程序有弹窗,要求强制更新,是否重启应用。点确定 就会重启小程序,下载最新的版本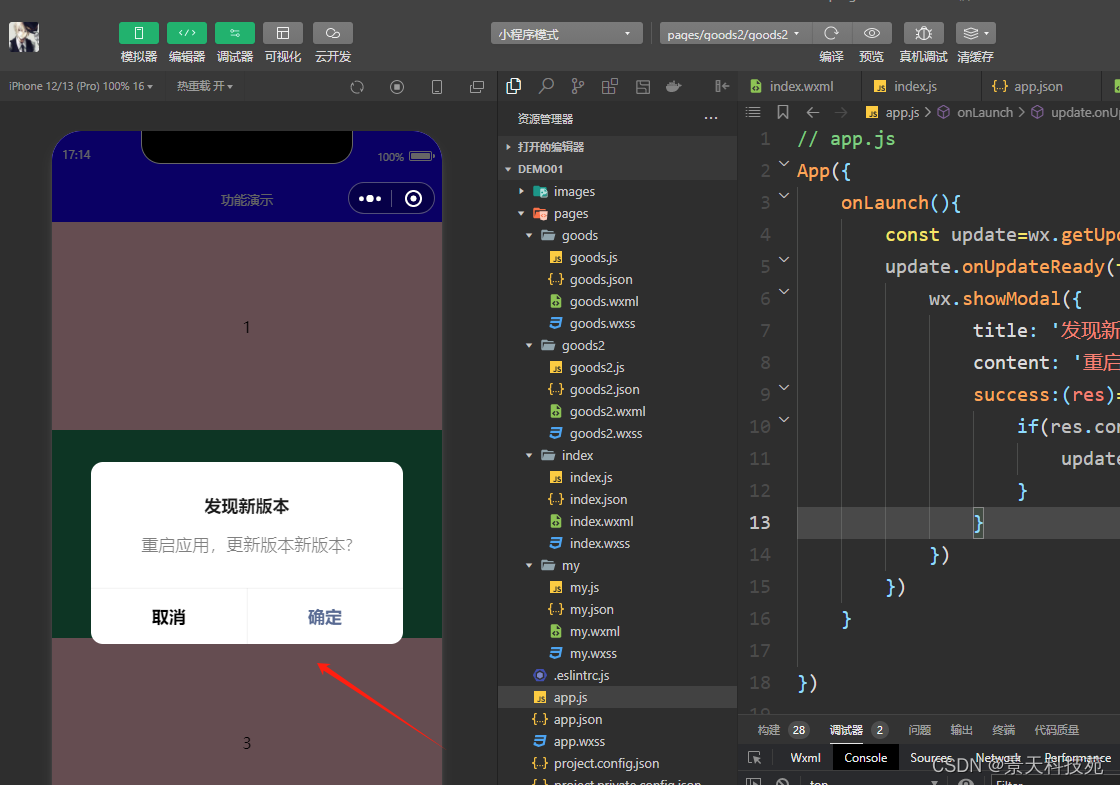
1.2 整个应用生命周期 app.js
我们在app.js里面将我们上面设置的强制更新删掉
输入App,点击这个带框的,就会自动生成各种生命周期函数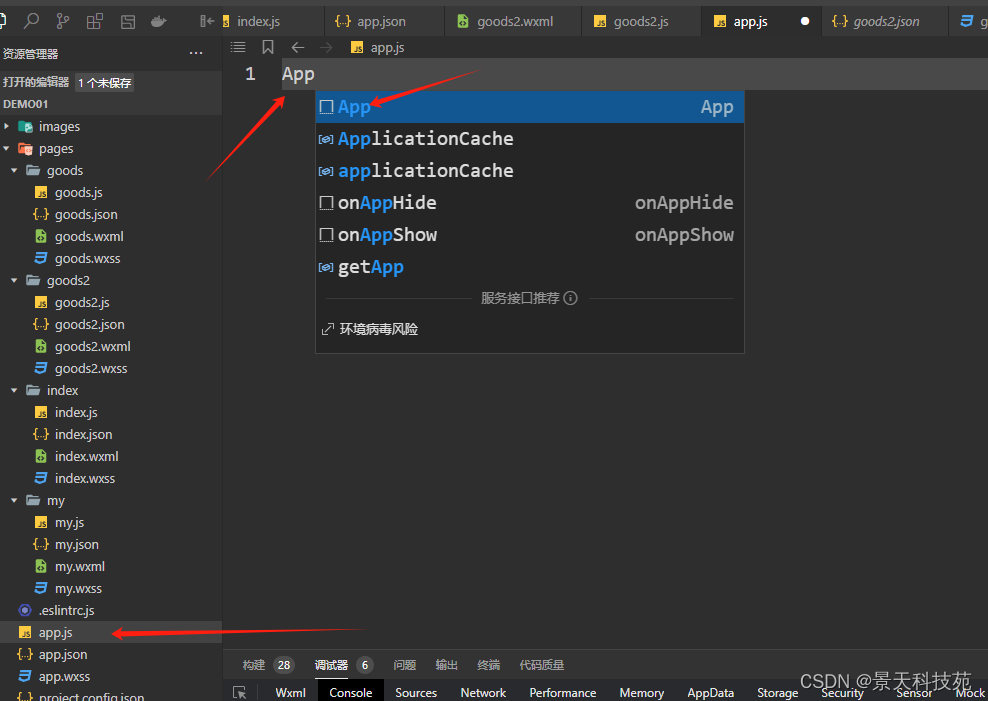
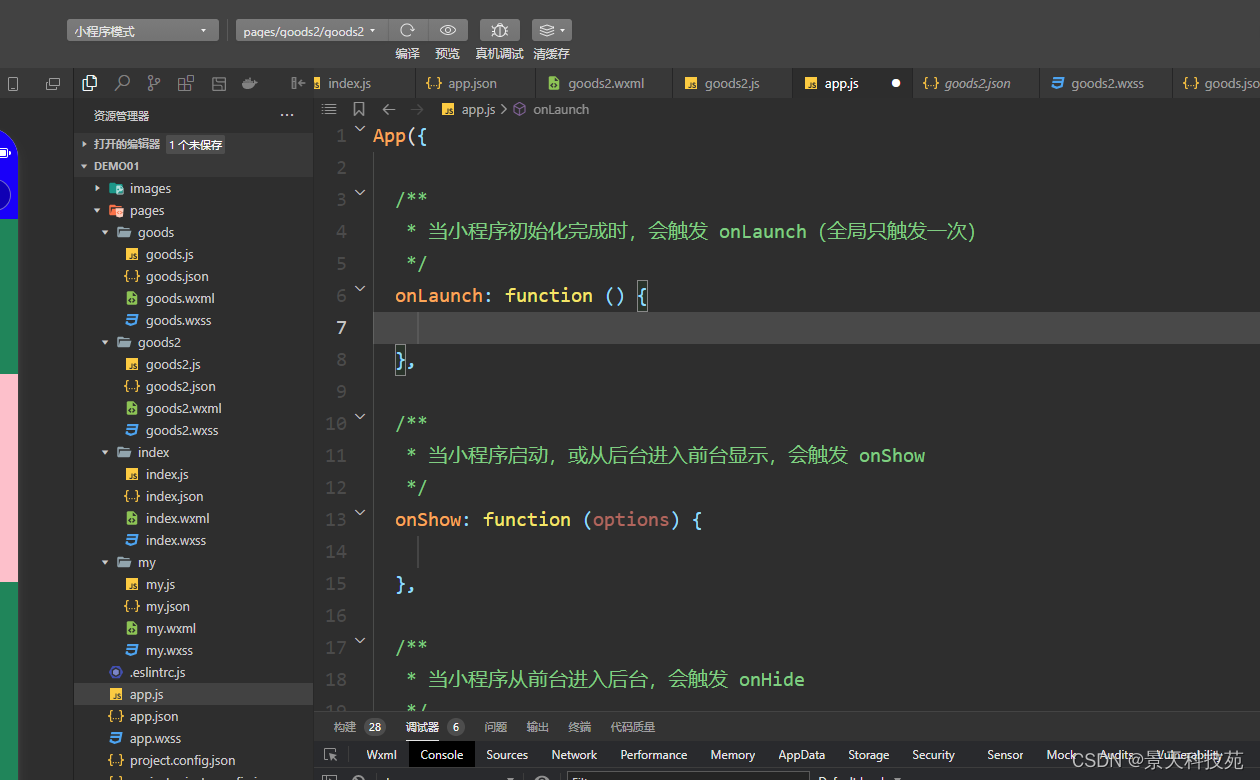
App({ /** * 当小程序初始化完成时,会触发 onLaunch(全局只触发一次) */ onLaunch: function () { console.log('小程序只要启动,就触发它') }, /** * 当小程序启动,或从后台进入前台显示,会触发 onShow */ onShow: function (options) { console.log('小程序切回来了') }, /** * 当小程序从前台进入后台,会触发 onHide */ onHide: function () { console.log('小程序切到后台了') }, /** * 当小程序发生脚本错误,或者 api 调用失败时,会触发 onError 并带上错误信息 */ onError: function (msg) { } }) 1.3 某个页面生命周期 页面.js
/** * 生命周期函数--监听页面加载 */ onLoad: function (options) { console.log('1 页面加载了') // 向后端发送请求 }, /** * 生命周期函数--监听页面初次渲染完成 */ onReady: function () { console.log('3 初次渲染完成') }, /** * 生命周期函数--监听页面显示 */ onShow: function () { console.log('2 页面显示') }, /** * 生命周期函数--监听页面隐藏 */ onHide: function () { console.log('4 页面隐藏') }, /** * 生命周期函数--监听页面卸载 */ onUnload: function () { console.log('5 页面卸载') }, 2.分享到朋友圈
当我们点击小程序右上角三个点时,会弹出分享小程序等按钮
由于我们的小程序中未设置,所以图标是灰色的,没有分享功能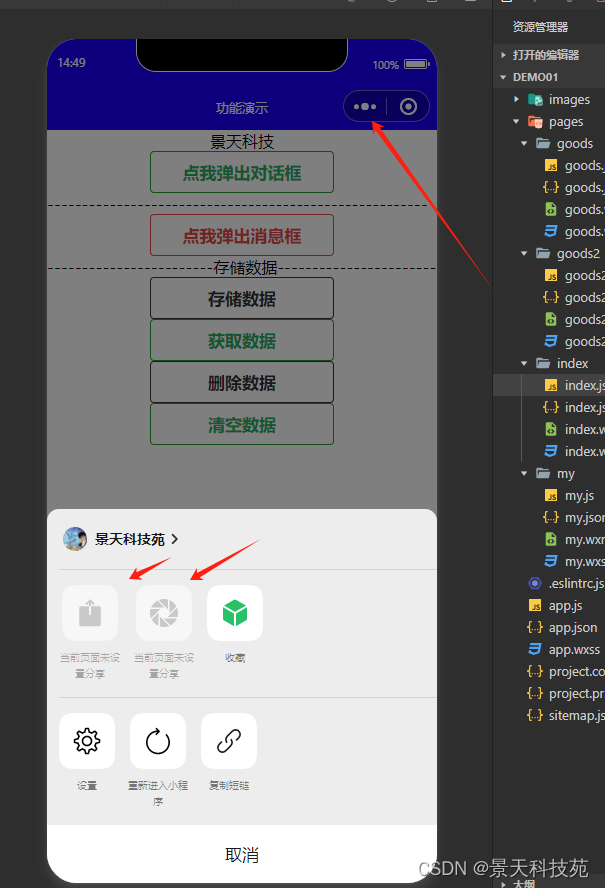
分享到朋友圈,需要在当前页面的js中加上一段代码如下:
// 允许发送到朋友圈,右上角 ... 分享到朋友圈 onShareTimeline(){ return { title:"这是一个神奇的页面", query:'name=justin&age=19', imageUrl:'/images/b.jpg' } }, 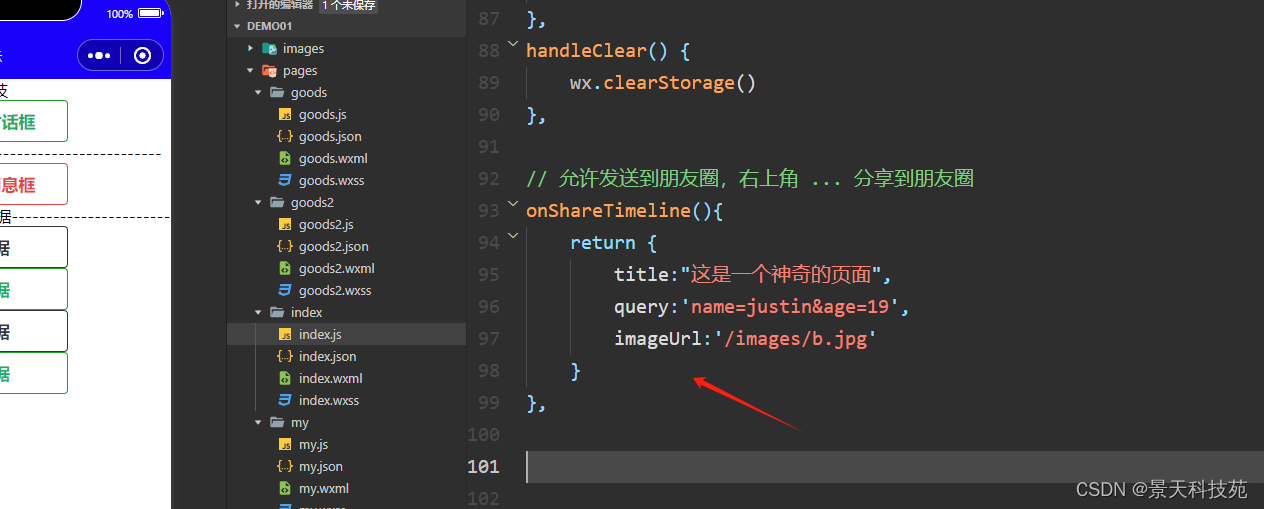
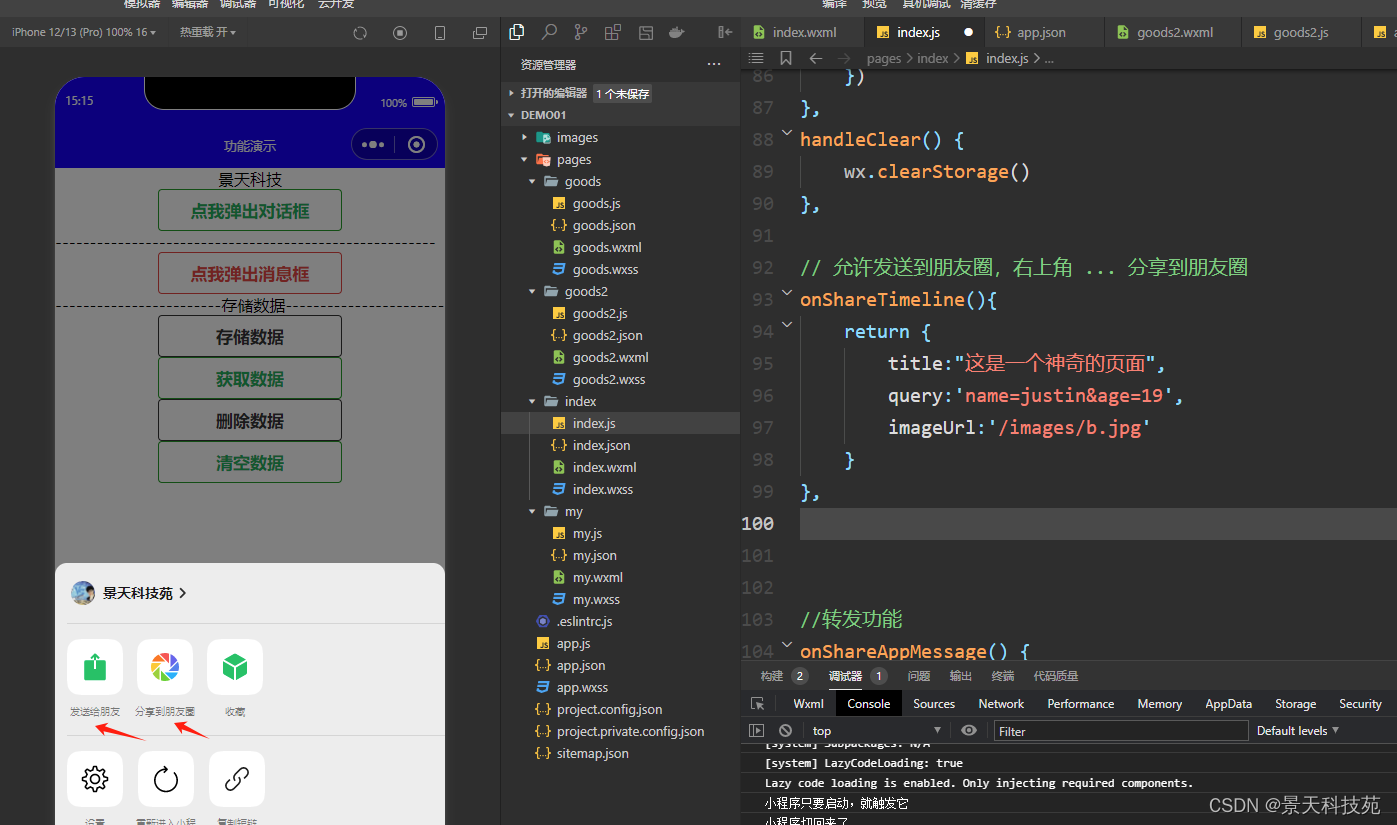
3.转发功能
1 方式一:通过右上方 …
2 方式二:通过按钮, 需要给button设置 open-type=“share”
<button open-type="share">转发</button> 3 js中编写
onShareAppMessage() { return { title:"是朋友就点一下", path:"/pages/my/my", //当前转发的页面 imageUrl:'/images/b.jpg' } }, 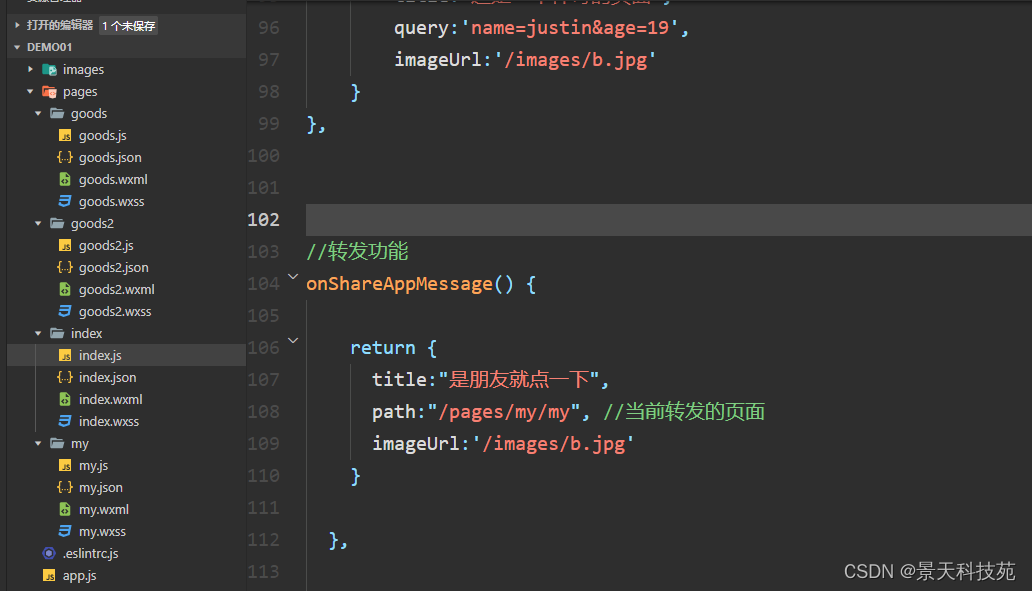
点击转发,会显示出我们设置的图片和主题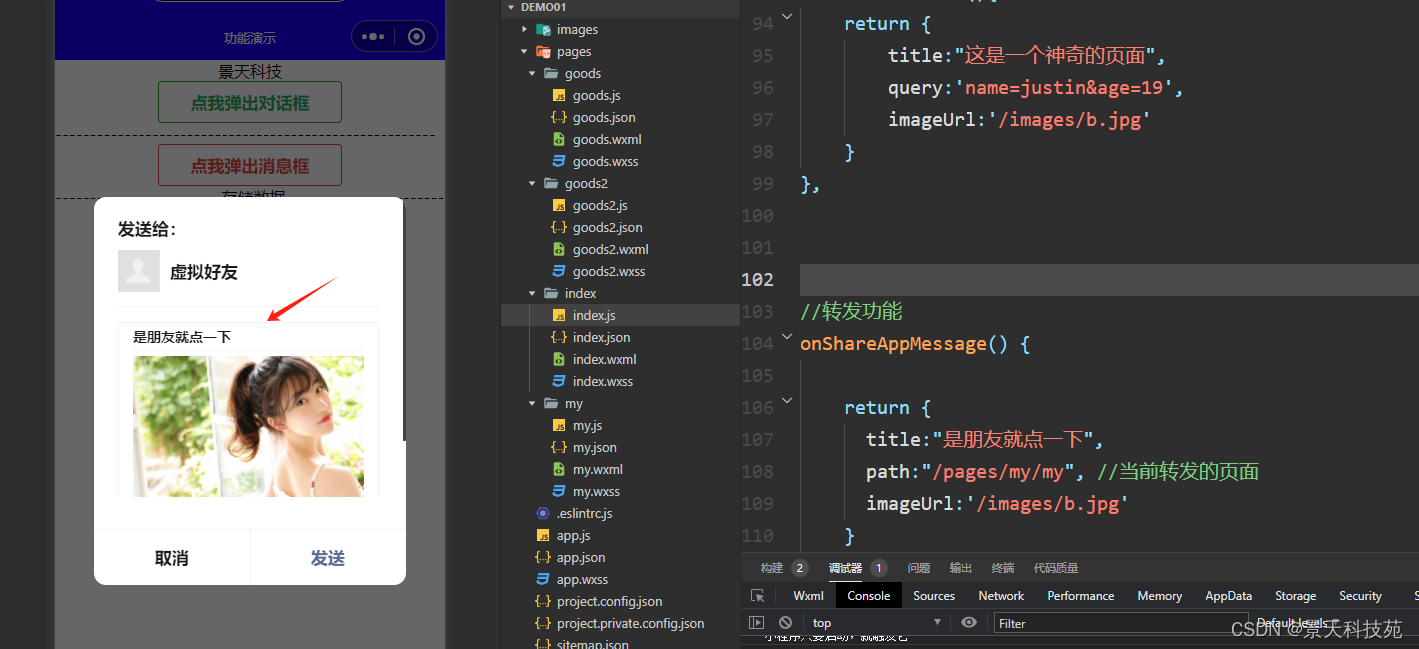
4.获取头像
#####wxml###
<button class="btn" open-type="chooseAvatar" bindchooseavatar="choosePhoto"> <image src="{{phono}}" class="photo"/> </button> 点击图片的时候获取头像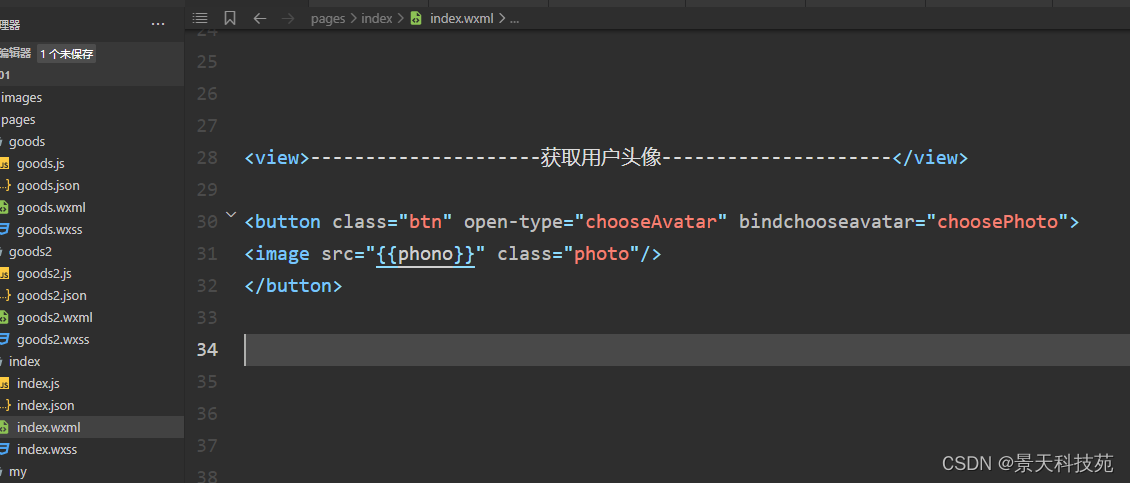
####js###
Page({ data:{ phono:'/images/b.jpg' }, choosePhoto(event){ console.log(event.detail.avatarUrl) this.setData({ phono:event.detail.avatarUrl //将获取到的头像设置到按钮位置 }) } }) 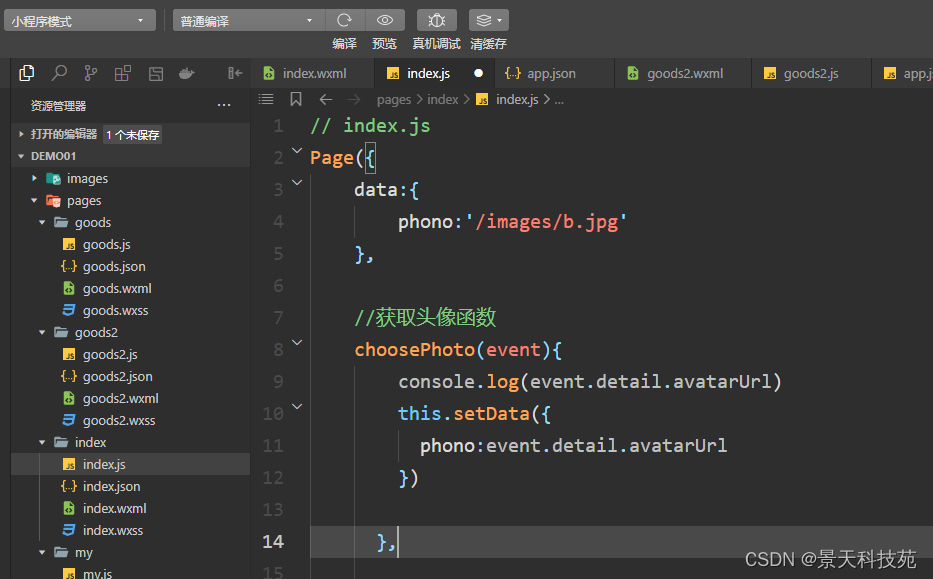
###wxss###
.btn{ /* 透明的 */ background-color: transparent; } /* 去掉边框 */ .btn::after{ border: none; } .photo{ height: 250rpx; width: 250rpx; border-radius: 50%; } 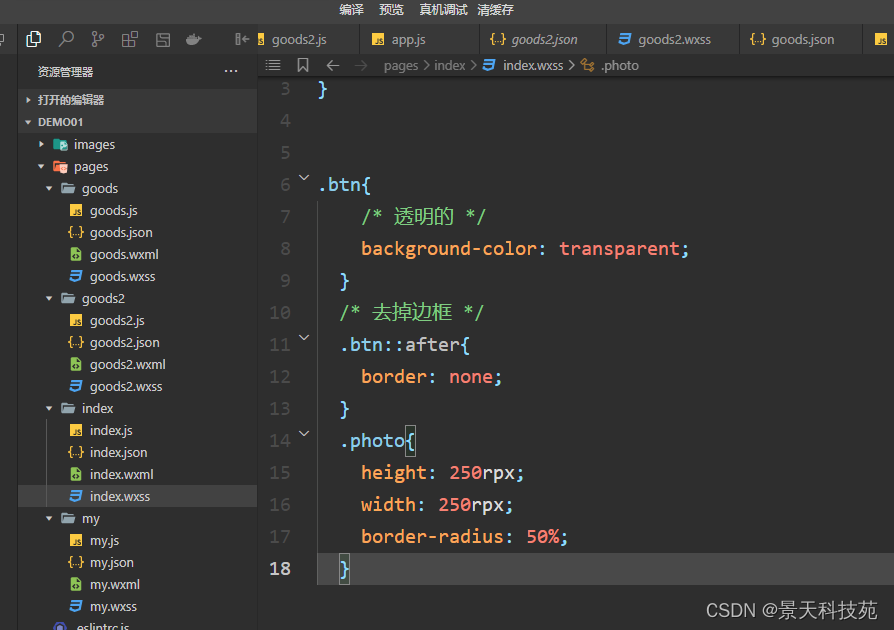
一点击按钮,就让你选择头像来源,可以是微信头像,可以拍照,可以从相册选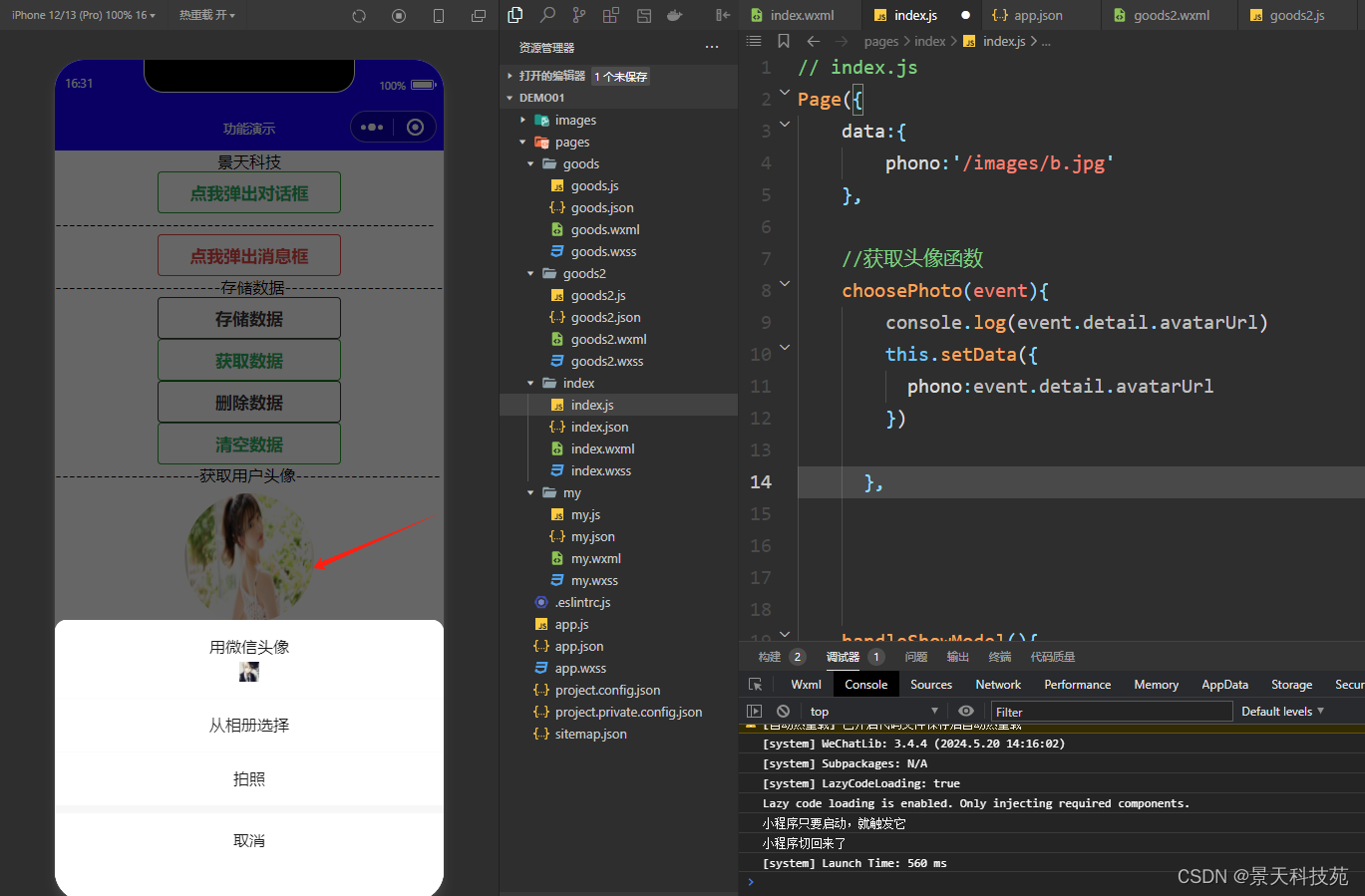
我们选择用微信头像,微信头像就被设置到按钮位置
如果想用这个图片,可以传到后端保存起来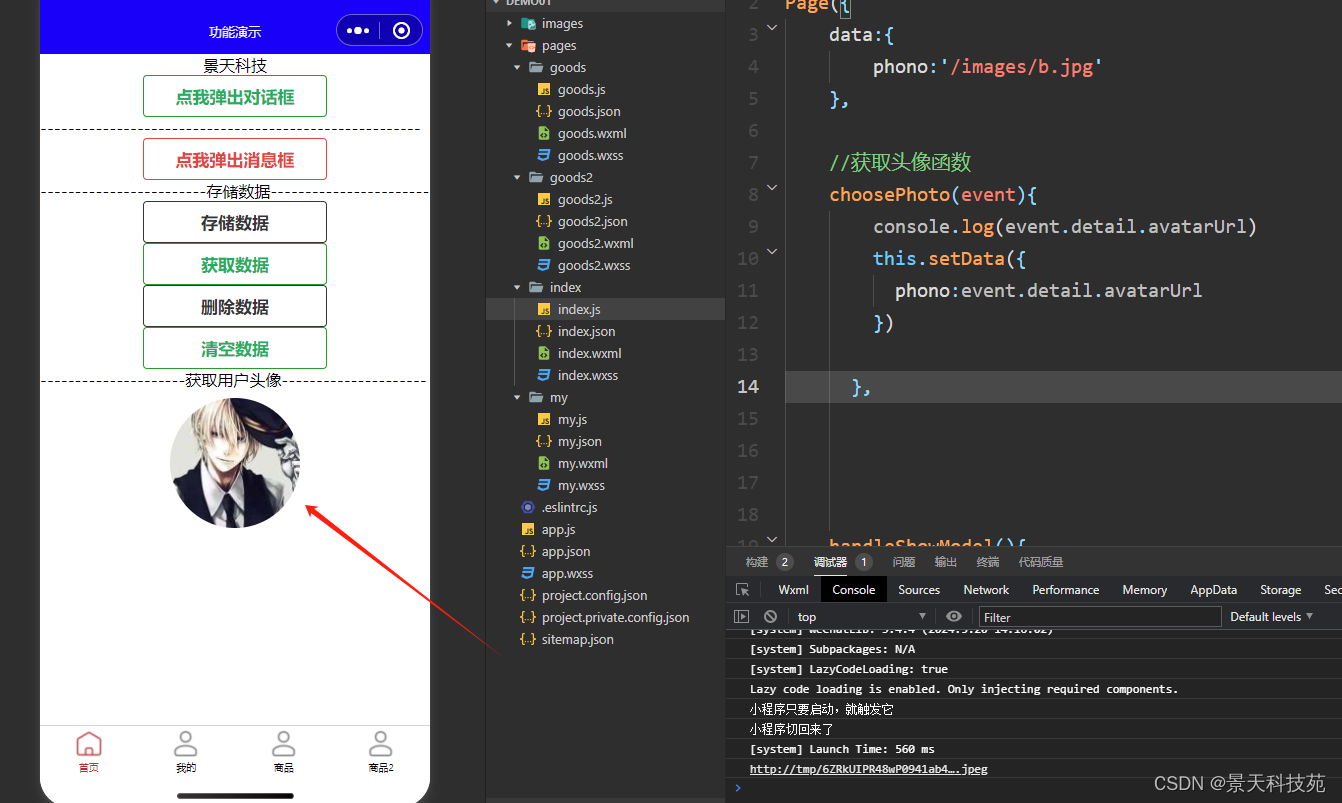
5.获取昵称
###wxml###
<!-- type一定得是 nickname --> <input type="nickname" placeholder="输入或获取昵称" model:value="{{username}}"/> <button type="primary" plain bind:tap="showName">提交</button> 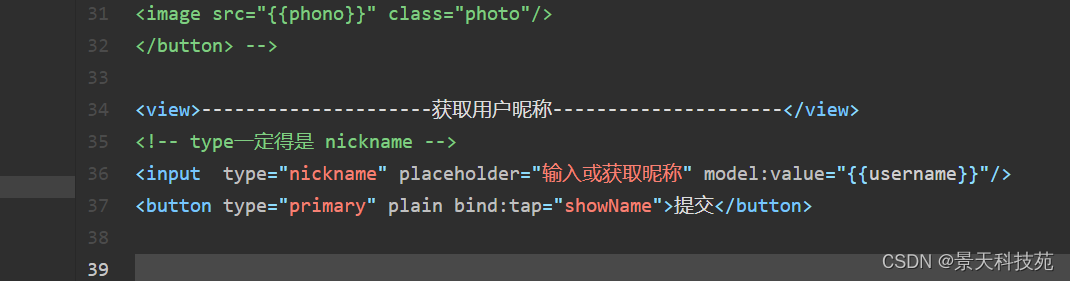
###js####
Page({ data:{ username:"", }, showName(){ console.log(this.data.username) } }) 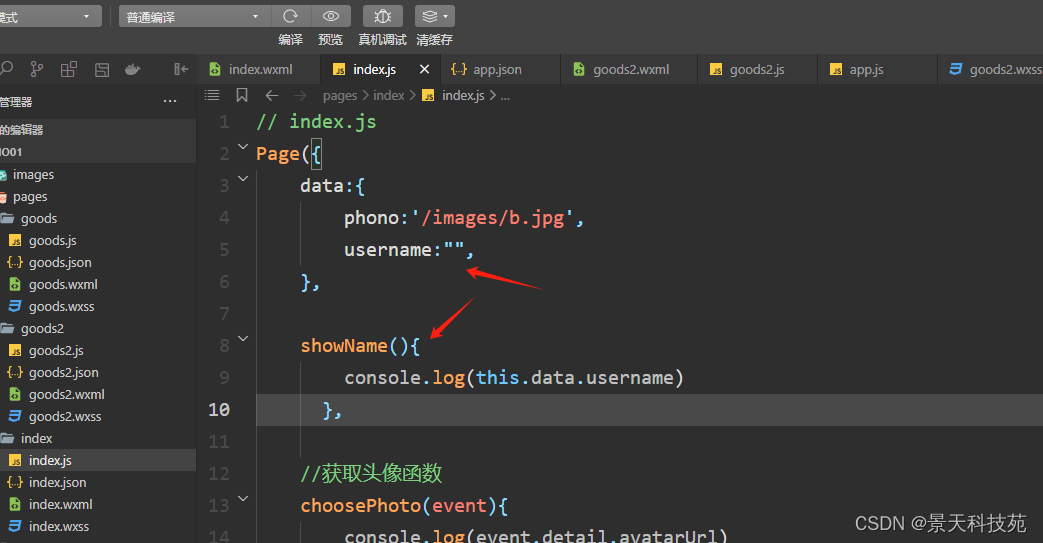
###wxss##
input { border: 1rpx solid pink; border-radius: 10rpx; padding: 10rpx; margin: 10rpx; } 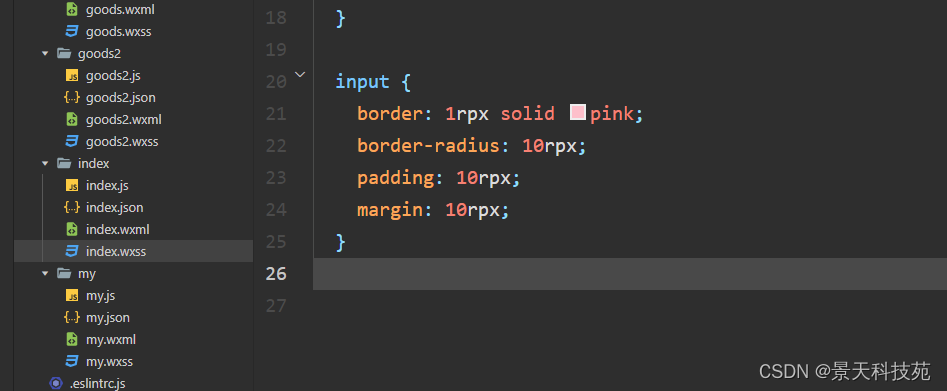
如此,当我们点击输入或获取用户名时,就会弹出微信昵称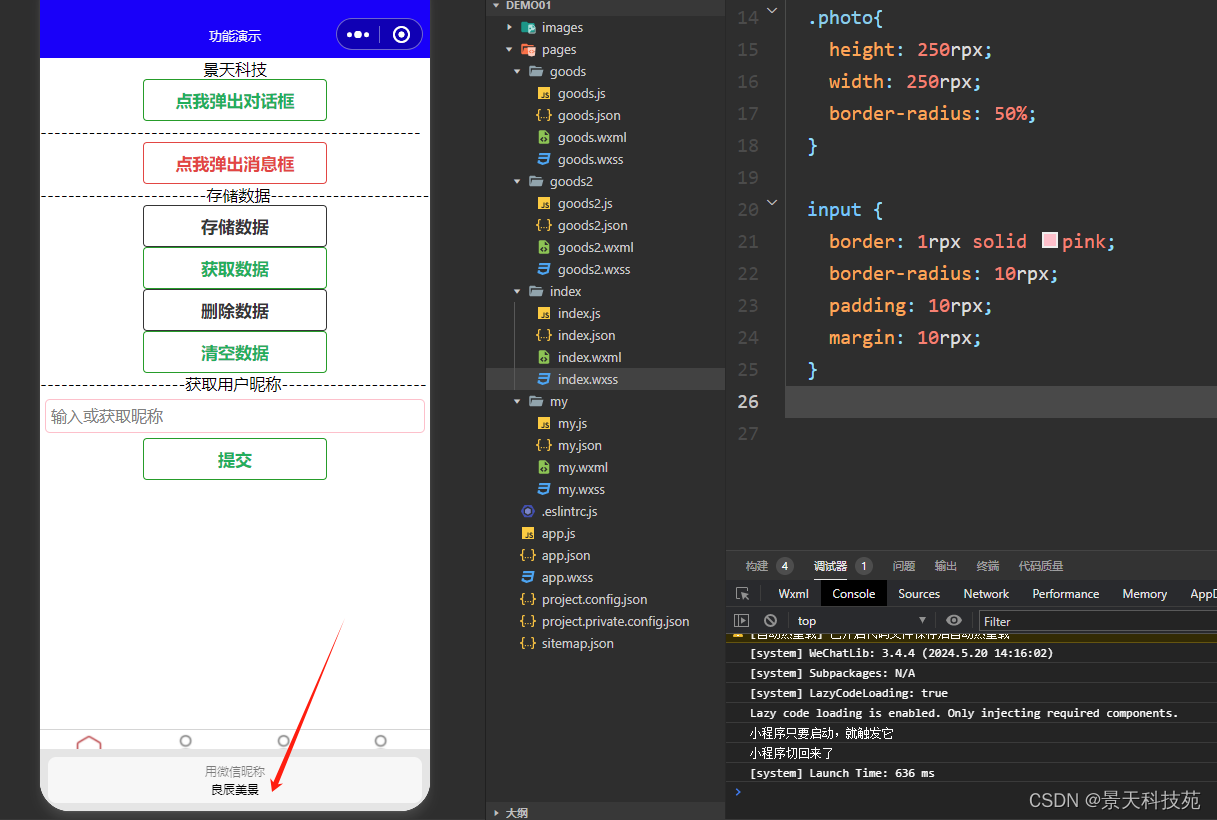
选择,就会填到输入框中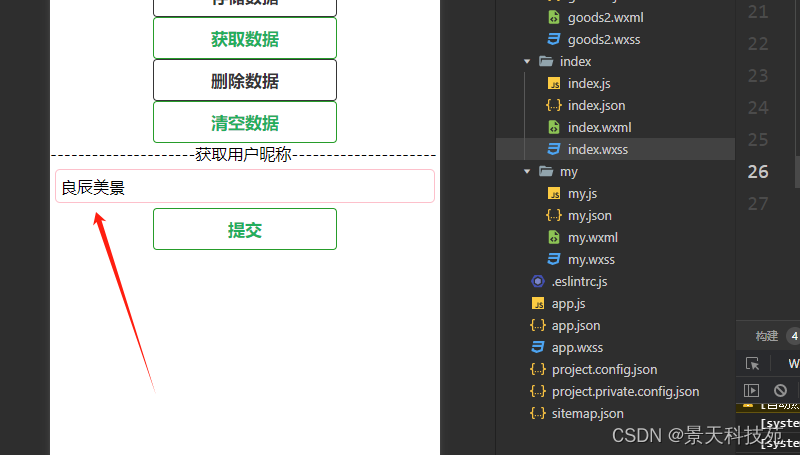
点击提交,根据js设置的绑定事件,就会在控制台打印出来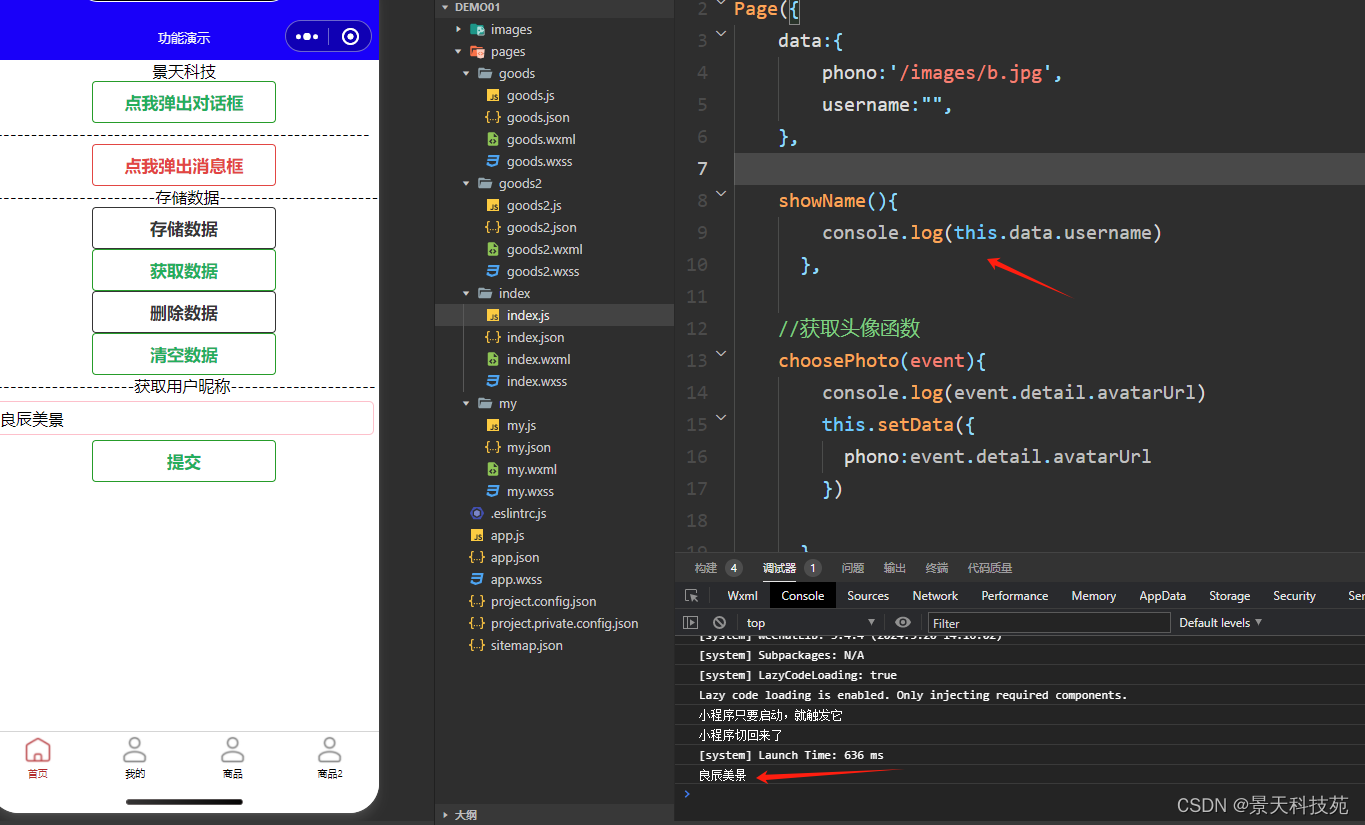
6.获取手机号
快速登录
- 前后端配合
- 前端配合获取手机号–》带着code到后端
- 后端:注册+登录接口
- 后端你通过code–》去微信开发平台–》获取真正手机号
- 检测你用户表,这个用户有没有注册过,如果注册过,直接签发token登录成功
- 检测你用户表,这个用户有没有注册过,如果没有注册,先注册,再签发token登录成功
前提
1 手机号接口,必须是非个人开发者,并且完成了认证的小程序 个人注册的小程序无法获取
2 两种验证方式需要付费使用,每个小程序账号有1000次体验额度
3 小程序端
https://developers.weixin.qq.com/miniprogram/dev/framework/open-ability/getPhoneNumber.html
6.1 手机号快速验证
如下图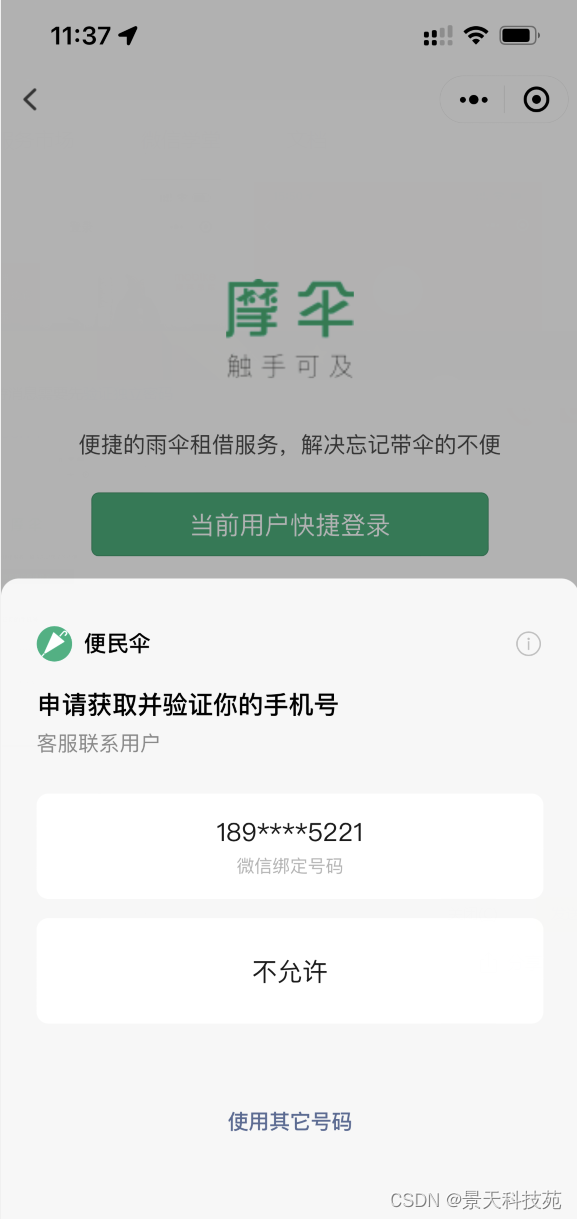
6.2 手机号实时验证
给你手机发送验证码–》输入验证码后–》才能获取到手机号
6.3 代码演示
后端获取手机号的接口
POST https://api.weixin.qq.com/wxa/business/getuserphonenumber?access_token=ACCESS_TOKEN
###微信小程序端
###wxml###
<button type="warn" open-type="getPhoneNumber" bindgetphonenumber="getPhoneNumber">快速手机号</button> <button type="default" plain open-type="getRealtimePhoneNumber" bindgetrealtimephonenumber="getRealPhoneNumber" >实时手机号</button> ###js###
getPhoneNumber(event) { console.log(event) // 通过获取手机号返回的code--传递给后端--后端调用:POST https://api.weixin.qq.com/wxa/business/getuserphonenumber?access_token=ACCESS_TOKEN -->获取手机号--》后端签发token给前端 云调用 wx.request({ url: '我们后端地址', method:'POST', data:{ code:event.detail.code }, success:(res)=>{ //在此返回登录信息,用户登录 } }) }, getRealPhoneNumber(event) { console.log(event) } 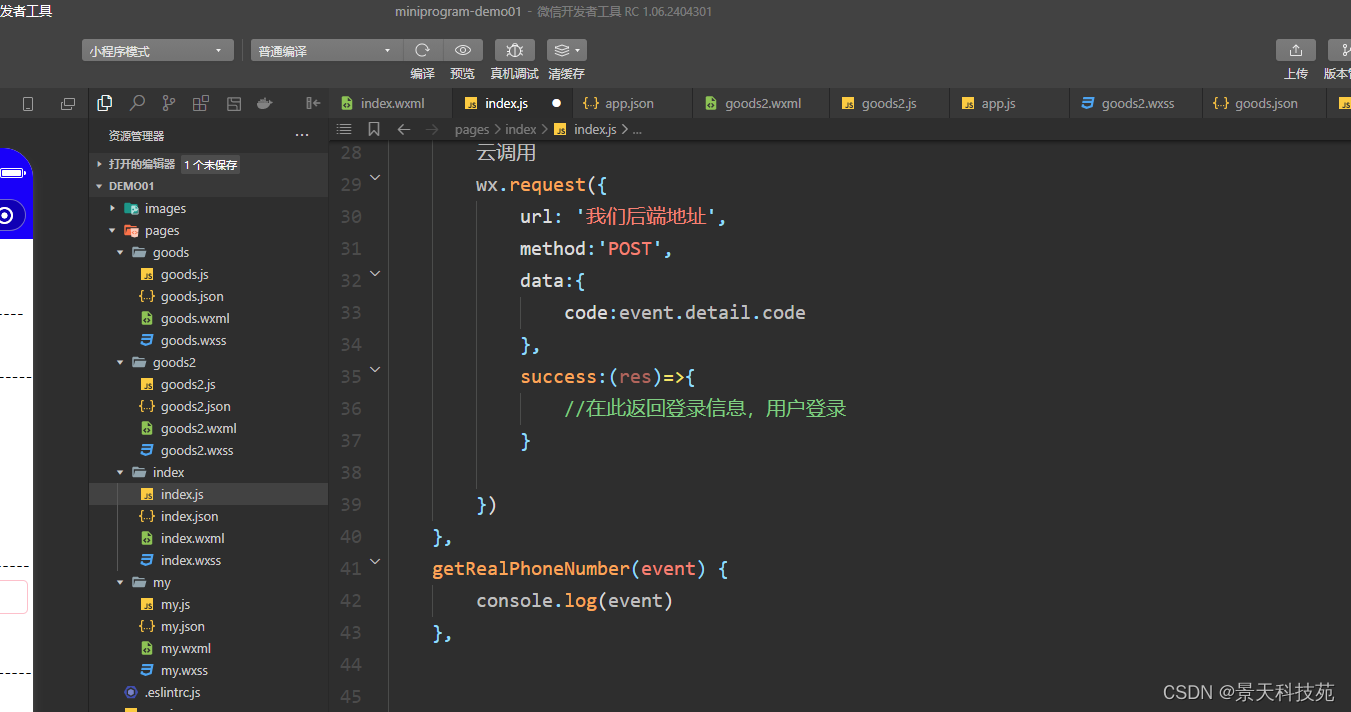
需要真机调试,个人小程序会提示没有权限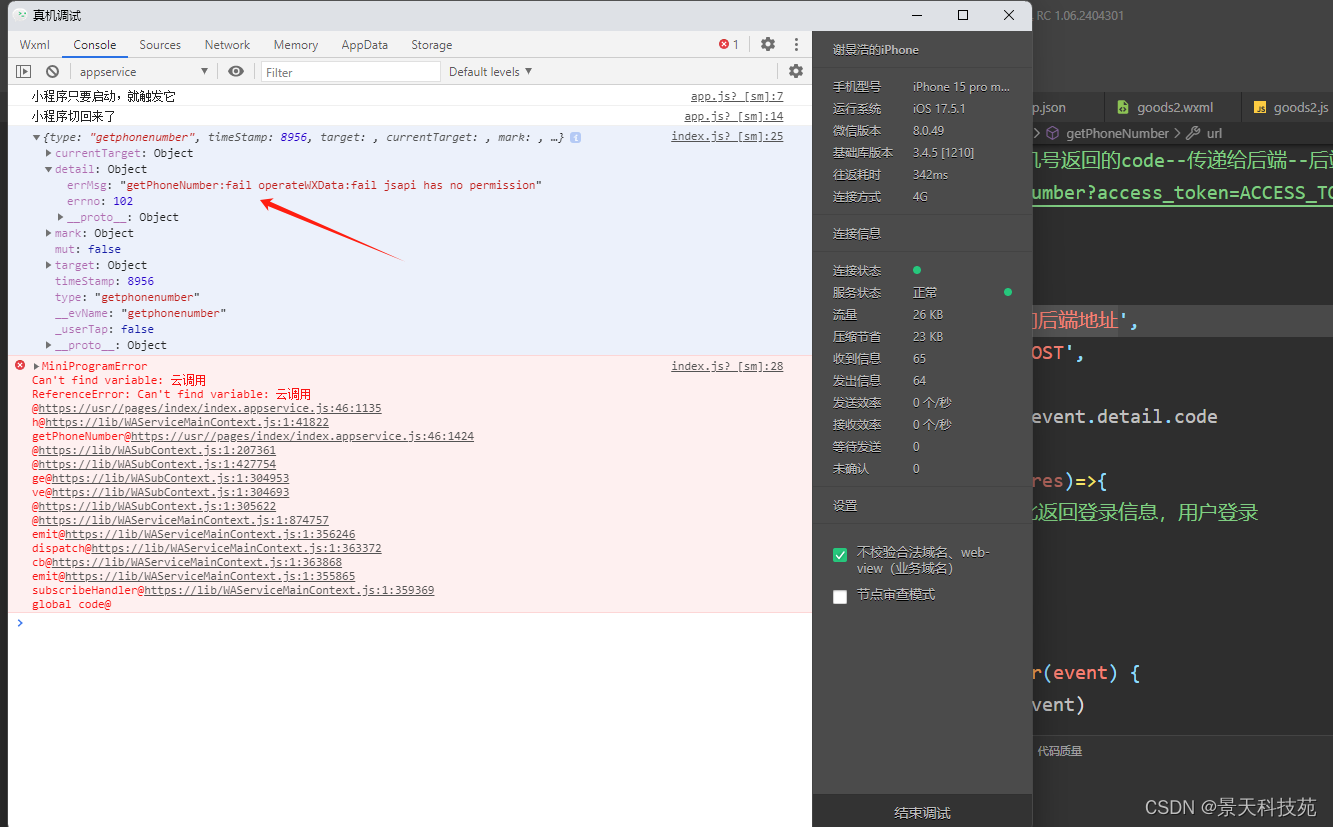
如果是企业小程序,有权限的话,会获取服务端返回的一串code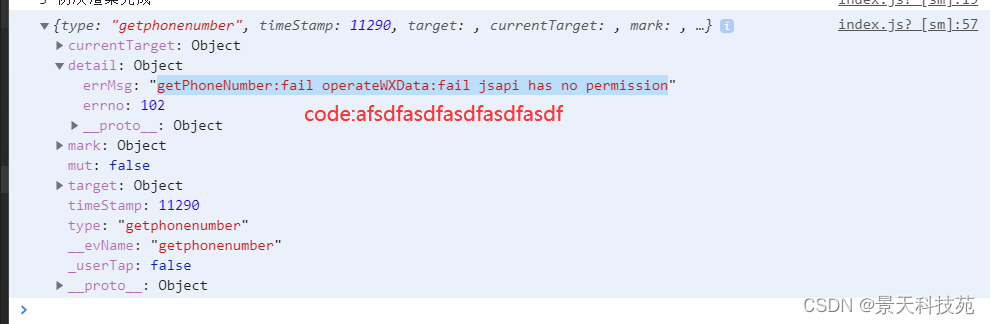
当我们向微信后台发送请求的时候,请求参数里面携带上这个code。就会获取到手机号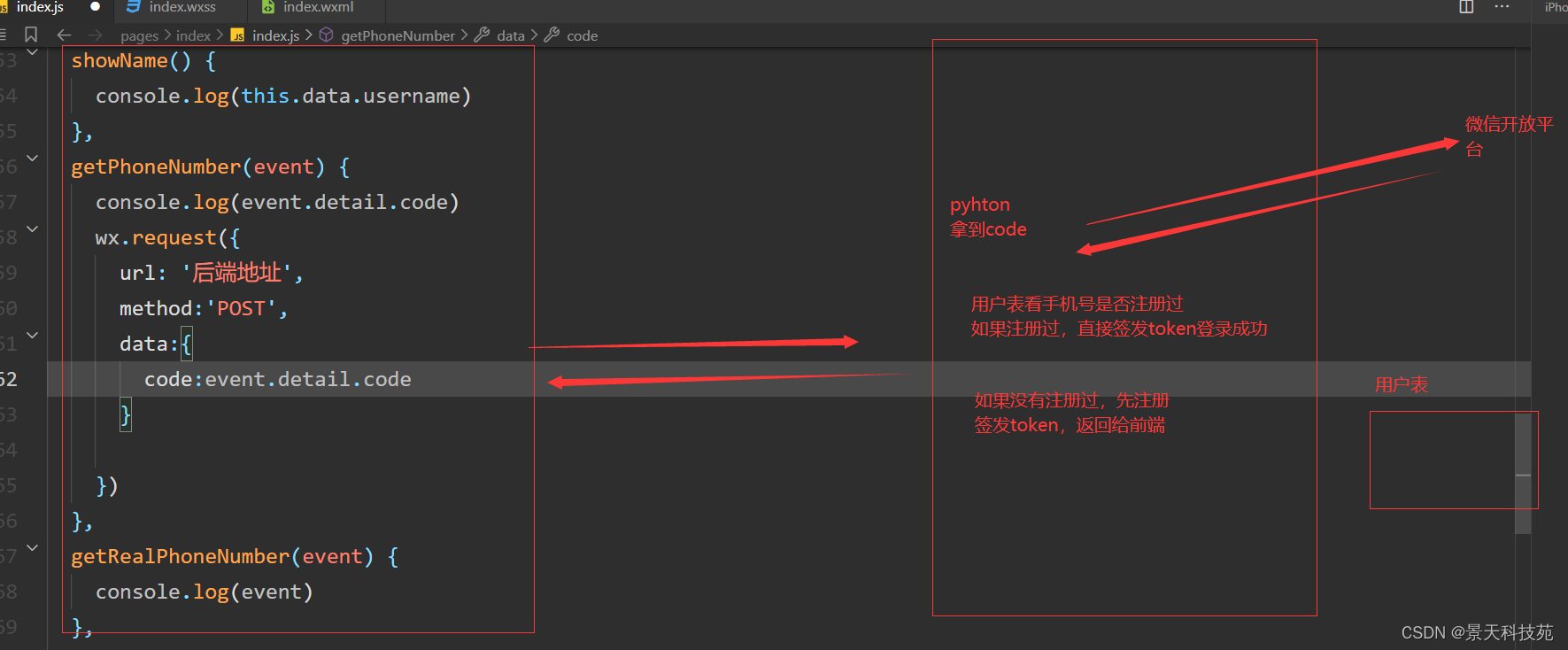
官方给的获取手机号接口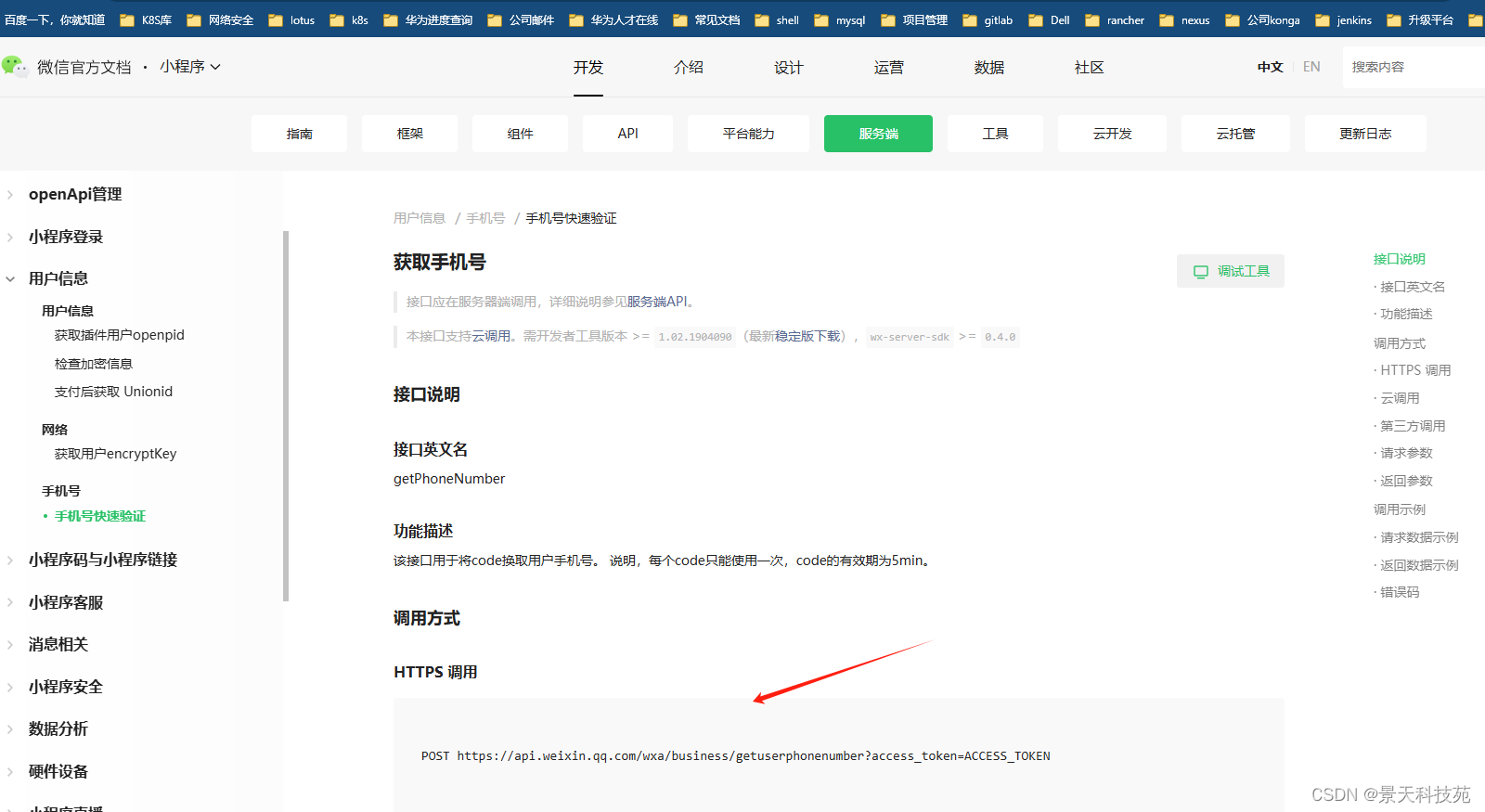
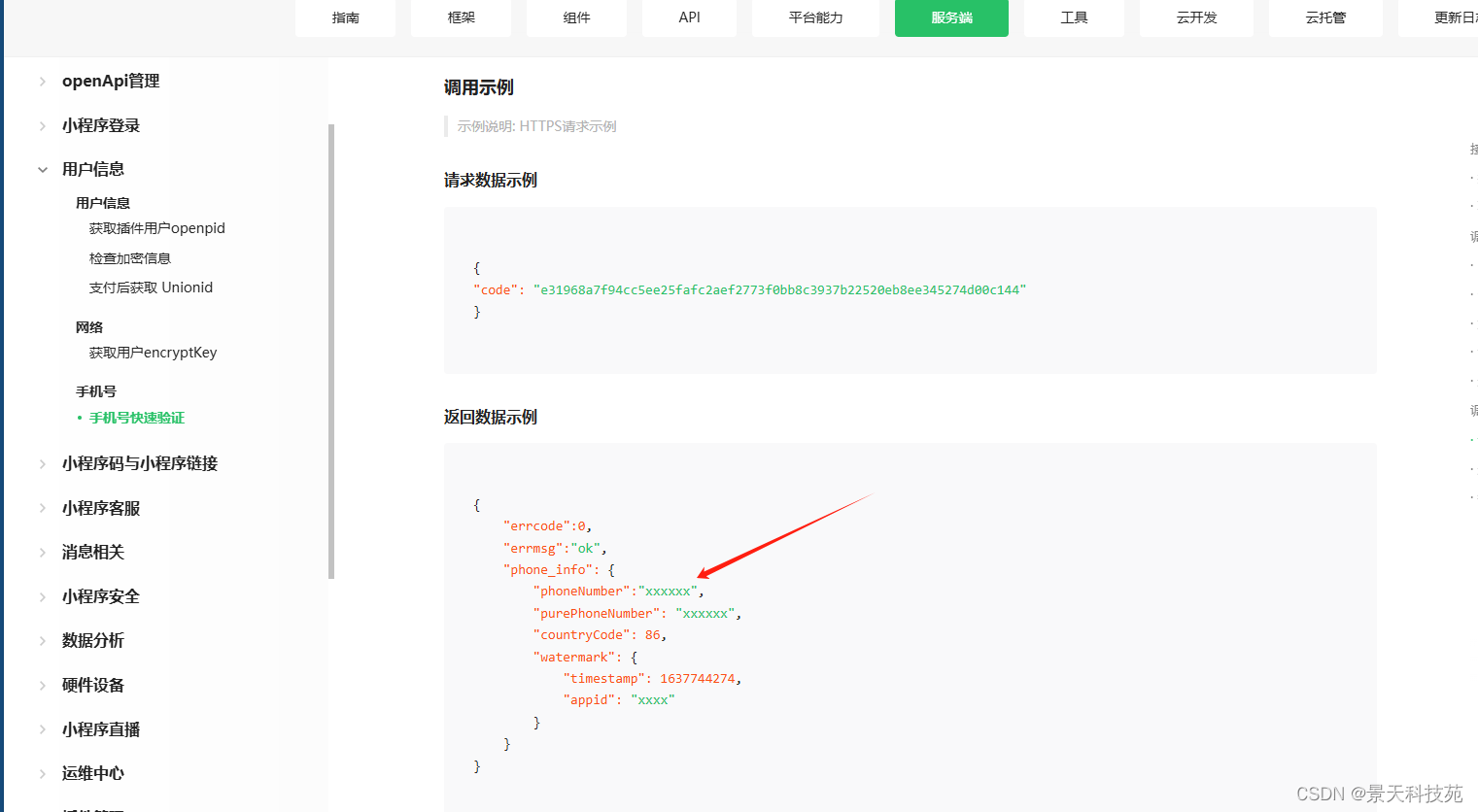
7.客服功能
微信为小程序提供客服消息能力,以便小程序用户可以方便快捷地与小程序服务提供方进行沟通
https://developers.weixin.qq.com/miniprogram/introduction/custom.html
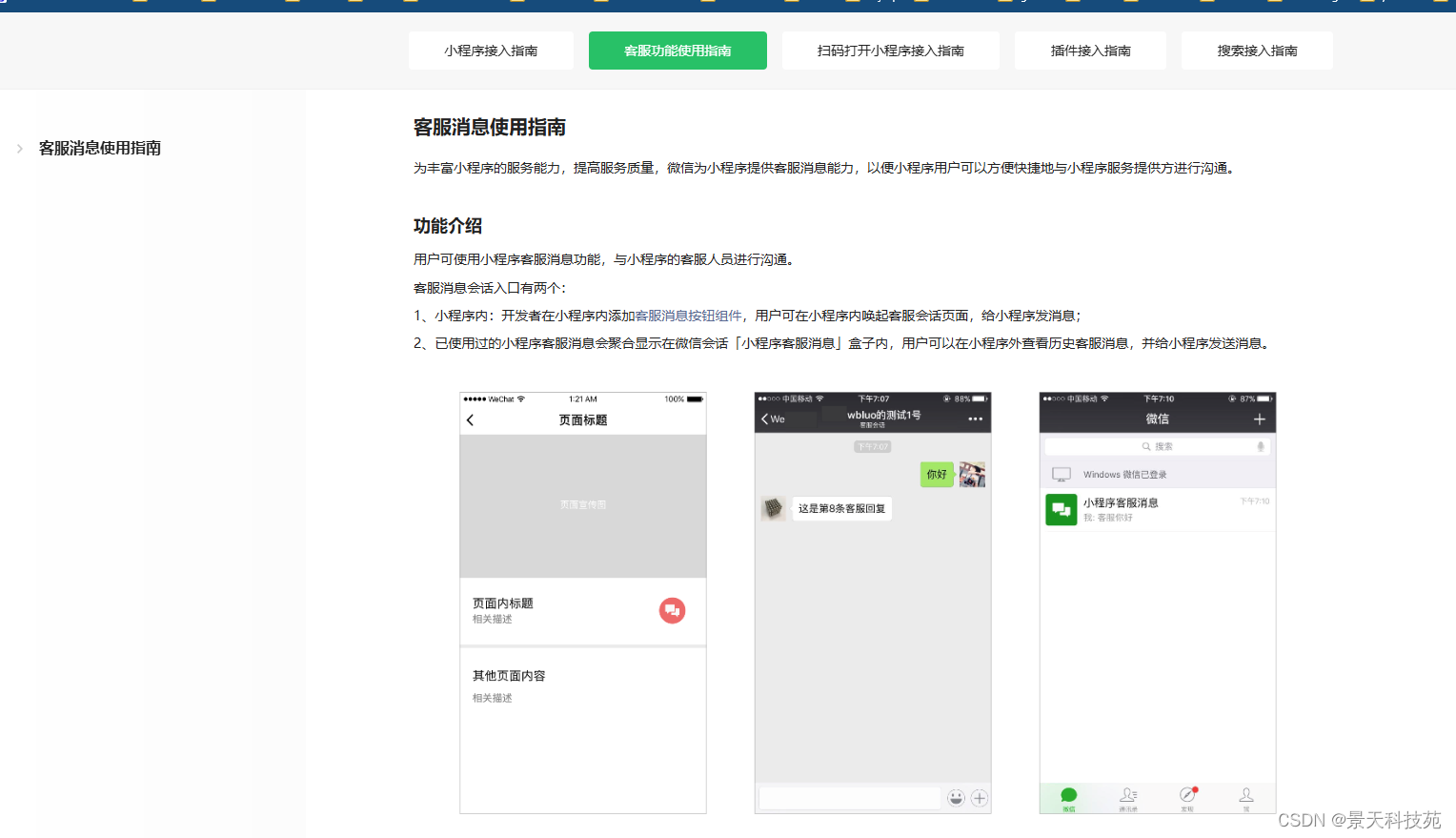
需要我们登录微信公众平台
点击客服,添加客服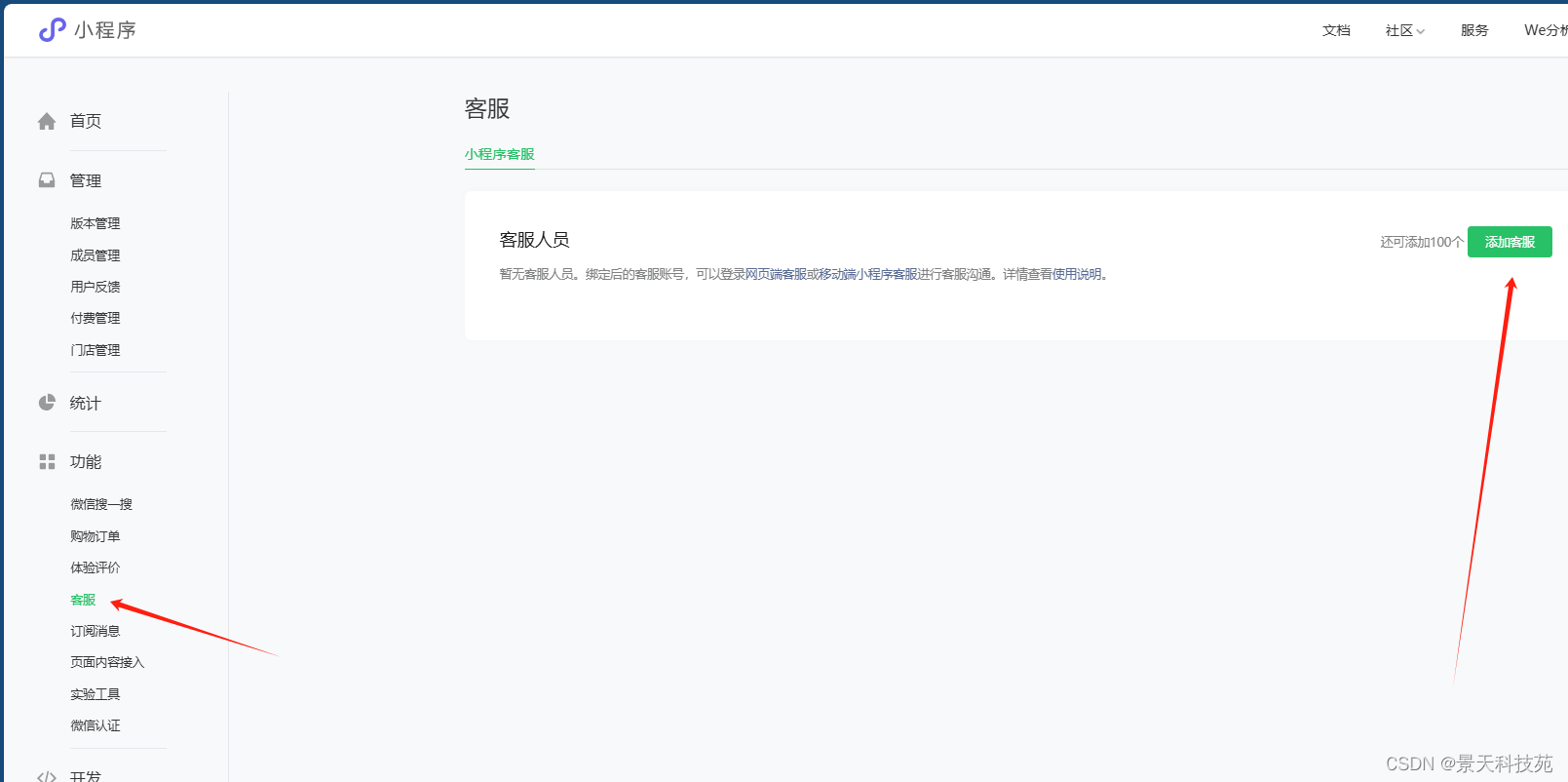
输入微信id号,添加客服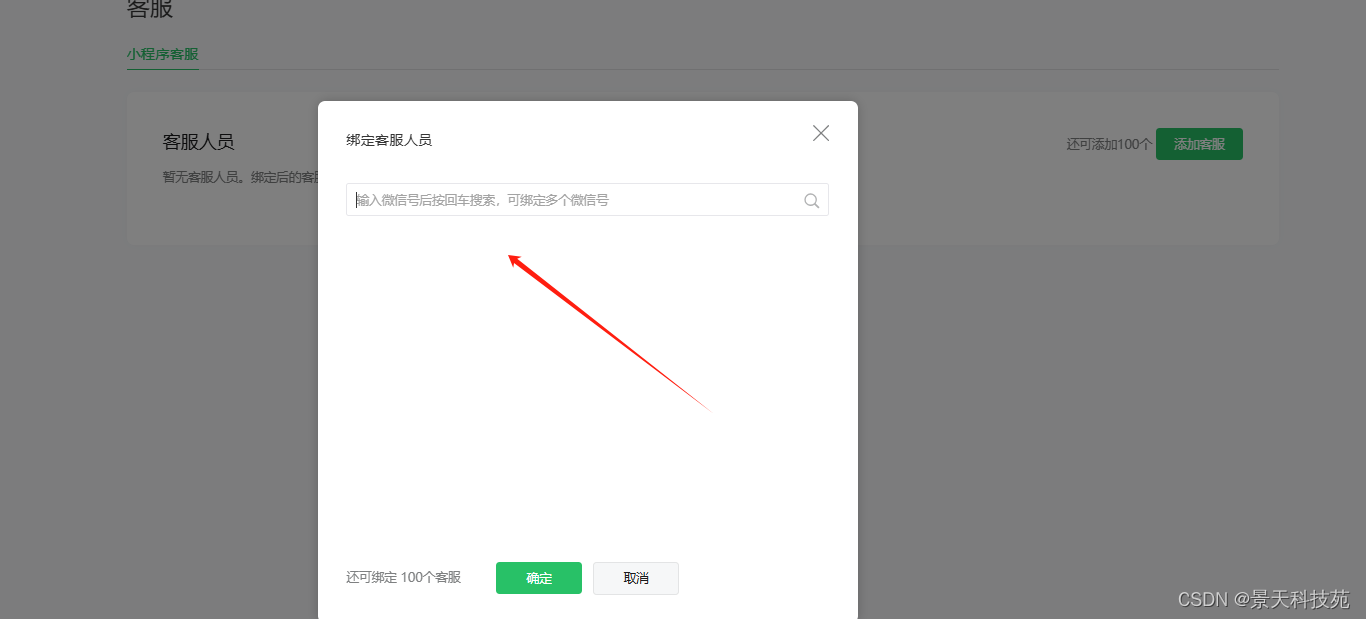
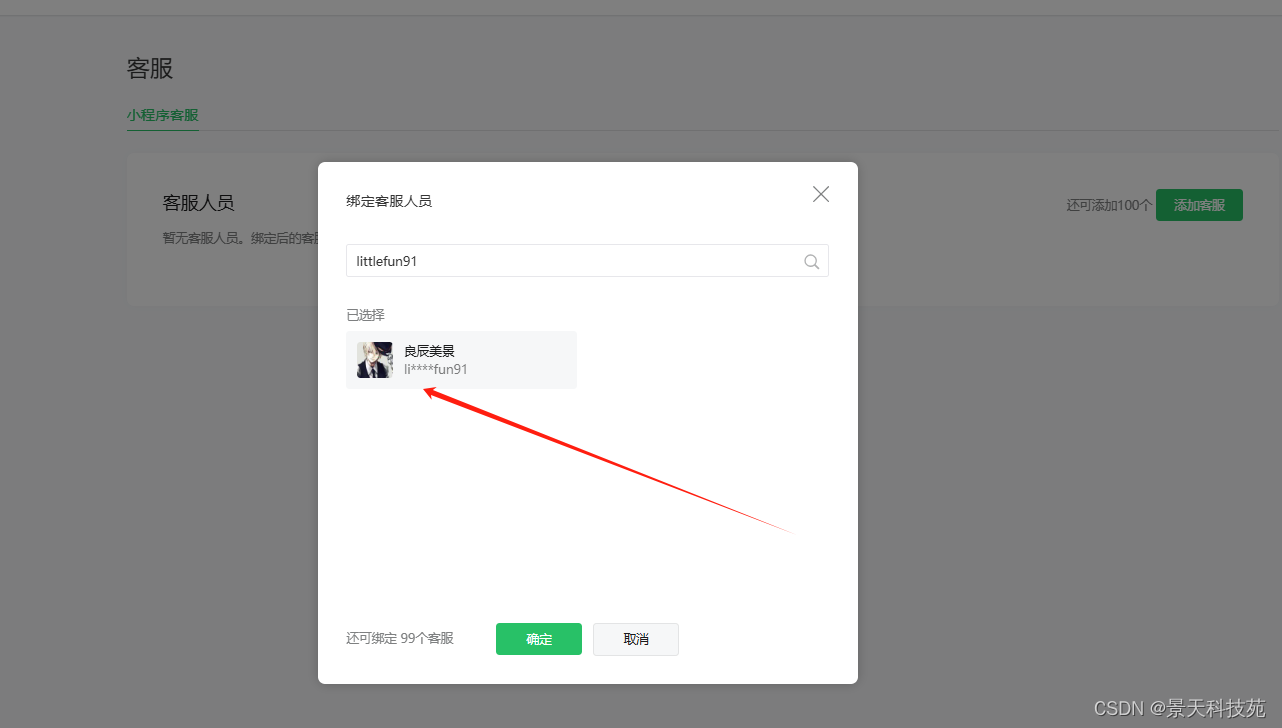
点击确定,添加成功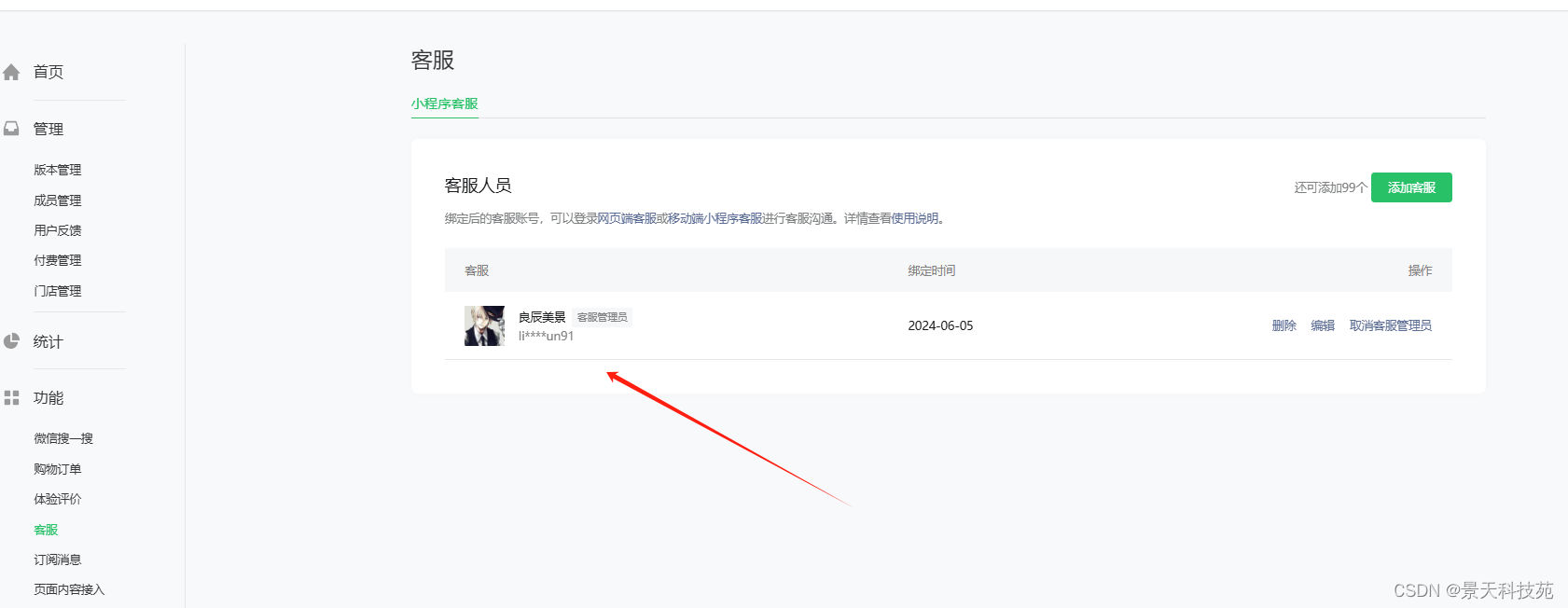
在微信小程序界面,添加个按钮
<view>---------------------客服-------------------</view> <button type="default" plain open-type="contact">联系客服</button> 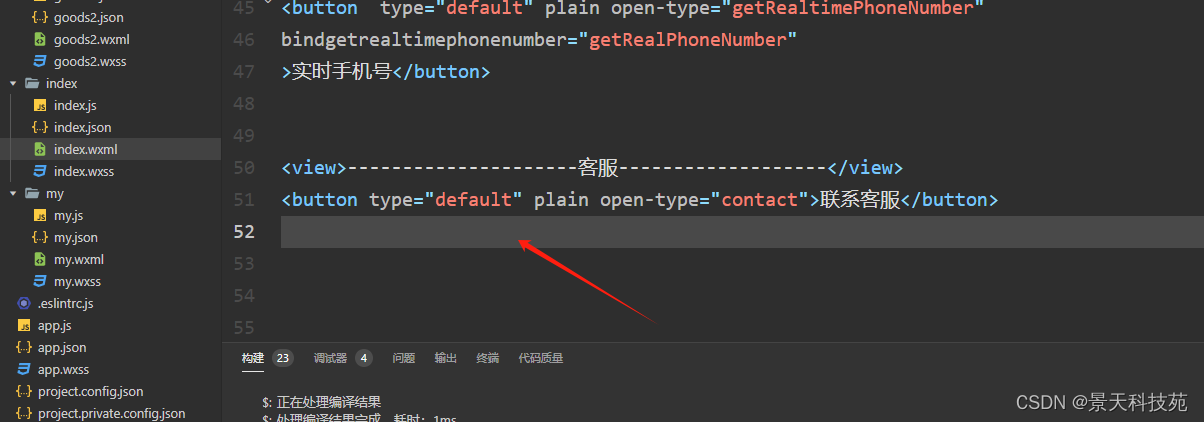
需要真机调试,用手机点击联系客服按钮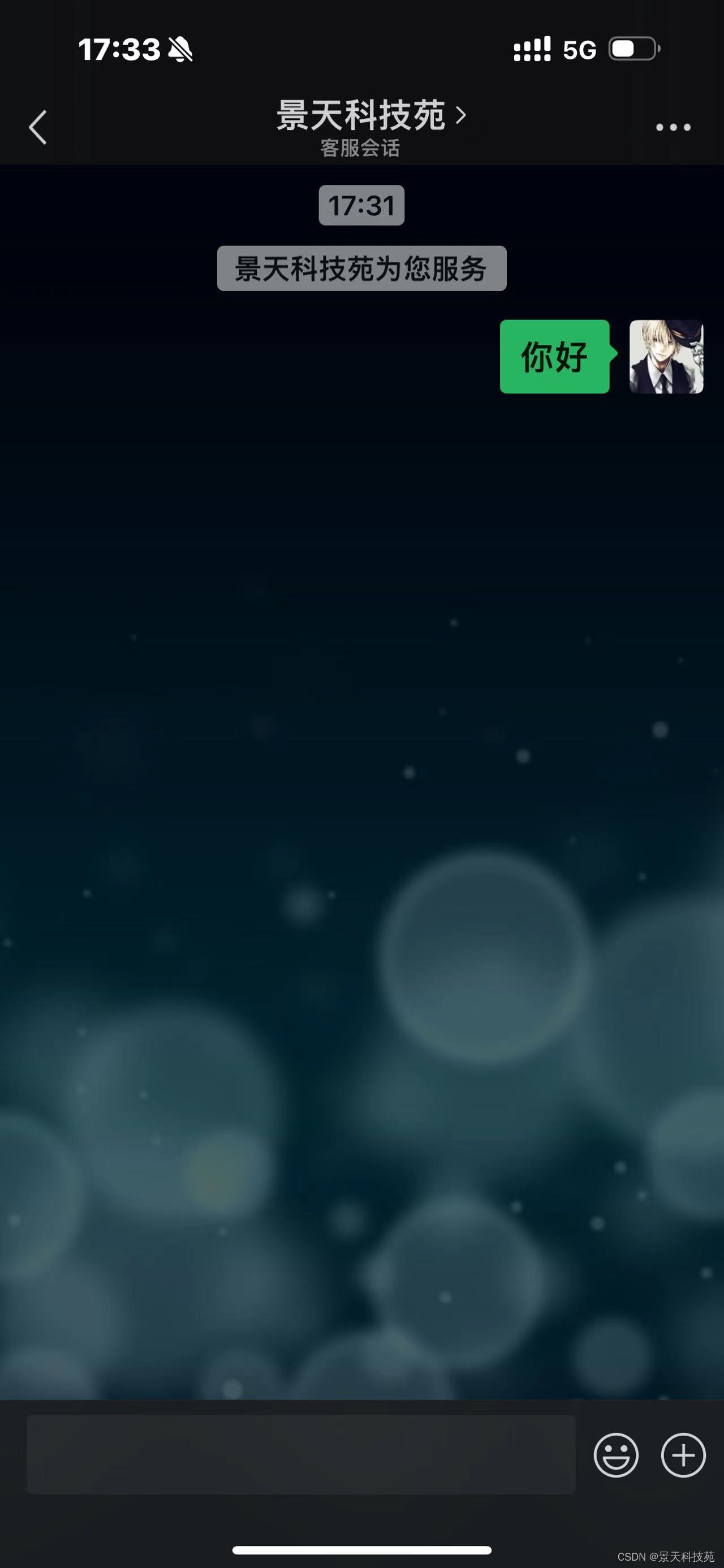
然后在微信公众平台,登录查看客服消息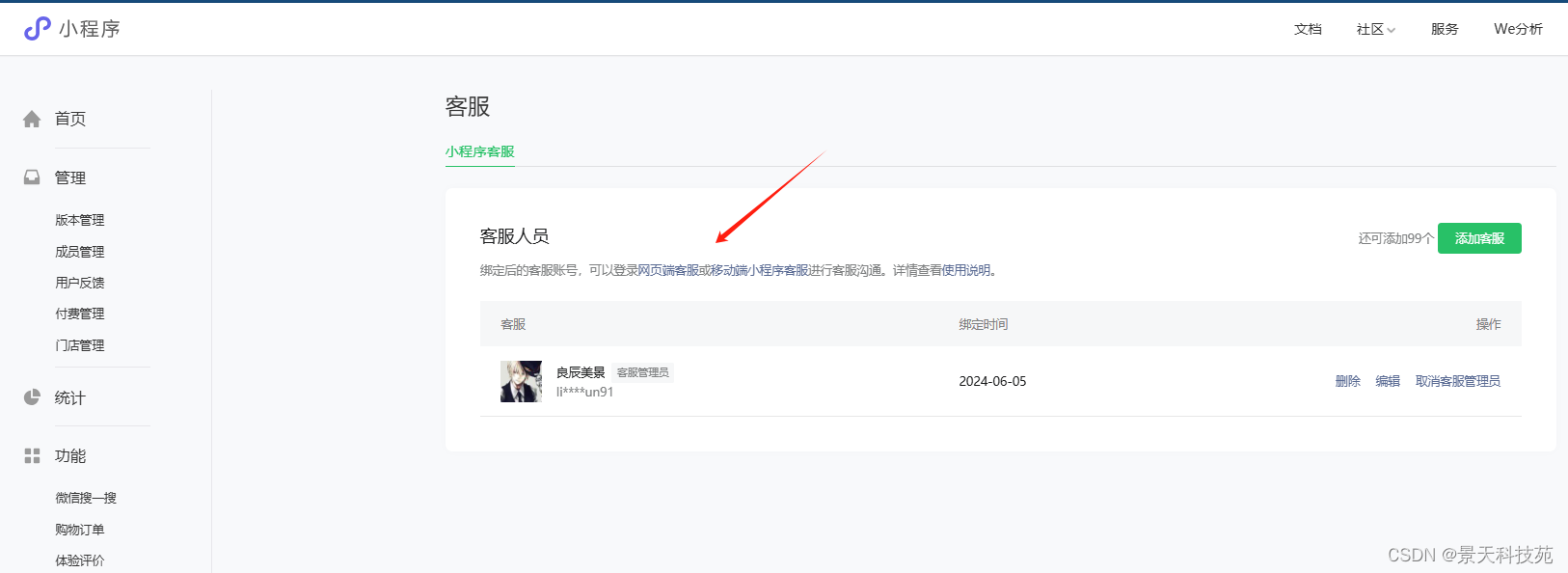
看到待接入 1人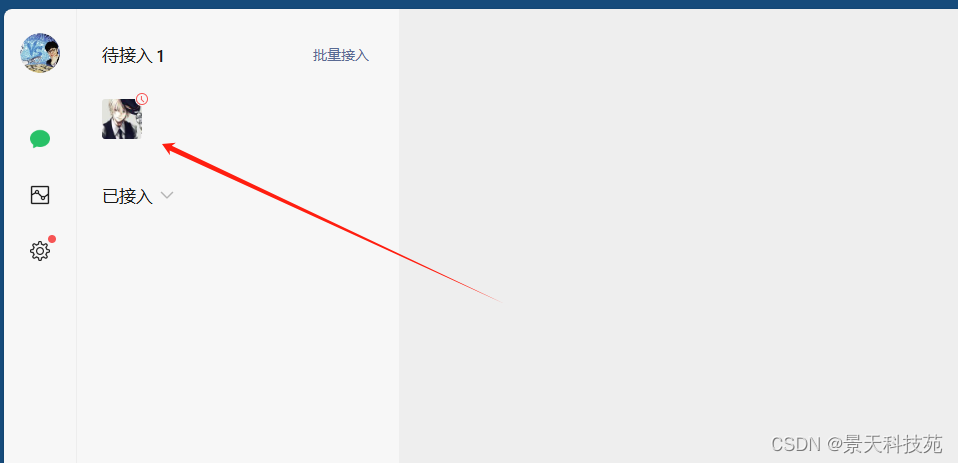
接入,就可以看到用户消息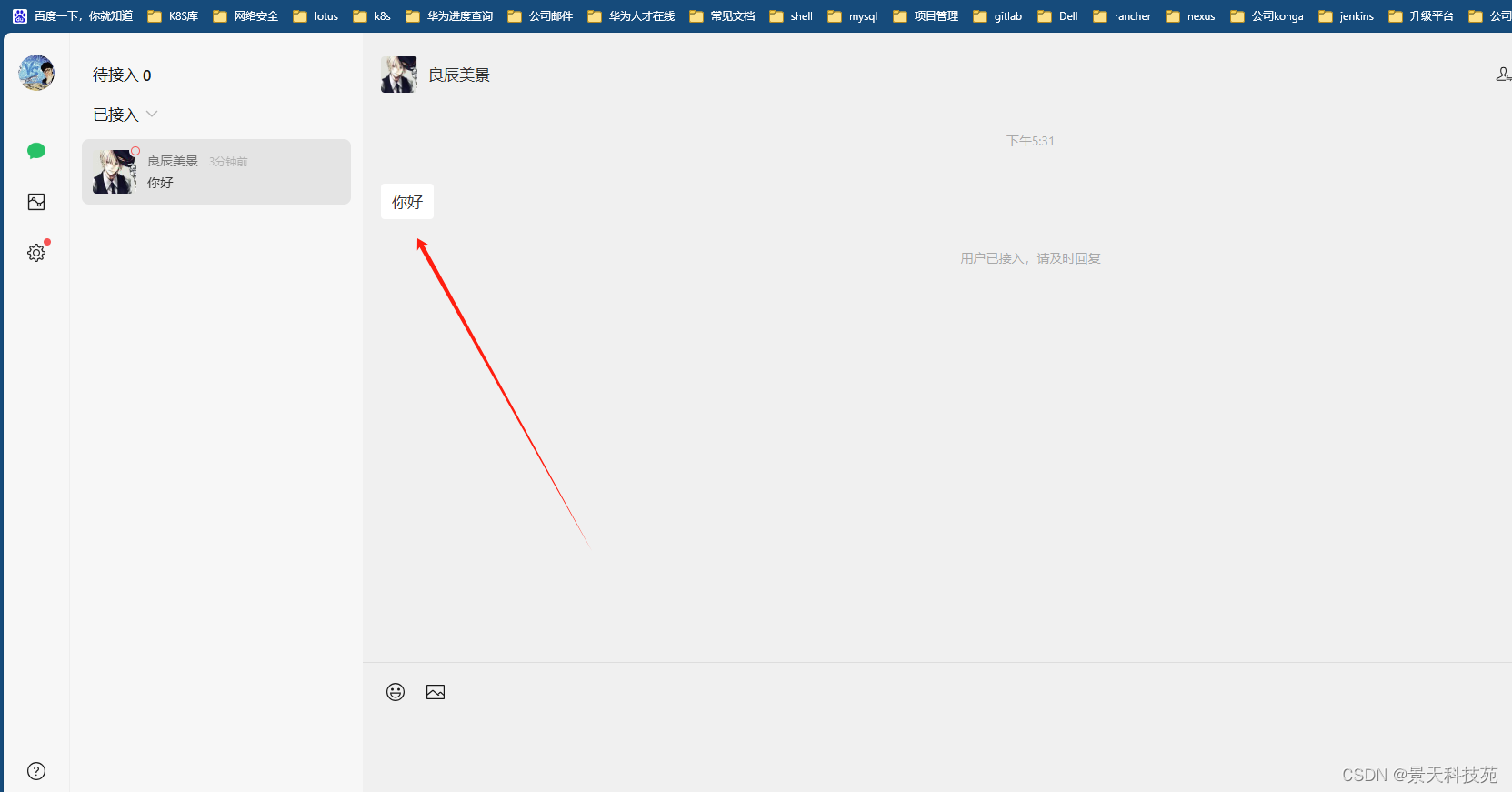
就可以与用户对话了