Ubuntu安装MySQL
介绍:
Ubuntu 是一款基于Linux操作系统的免费开源发行版,广受欢迎。它以稳定性、安全性和用户友好性而闻名,适用于桌面和服务器环境。Ubuntu提供了大量的软件包和应用程序,拥有庞大的社区支持和活跃的开发者社区。它的长期支持(LTS)版本获得5年的安全更新,为企业和个人提供了可靠的选择。 Ubuntu的桌面版本具有直观的用户界面,而服务器版本则适用于构建强大的Web服务器和云计算平台。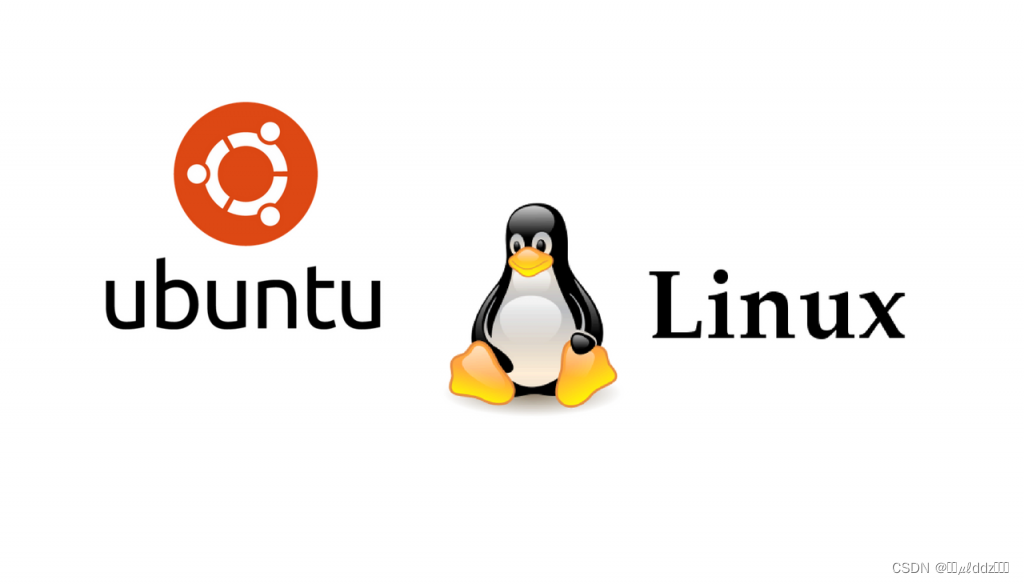
当你需要在Ubuntu上安装MySQL时,有两种主要的方式:在线安装和离线安装。在线安装是通过Ubuntu软件包管理器直接下载和安装MySQL,而离线安装则涉及手动下载MySQL安装包并在离线环境中进行安装。
Ubuntu和MySQL默认版本对照
以下是一个以表格形式列出了不同Ubuntu版本和它们通常默认安装的MySQL版本:
| Ubuntu 版本 | 默认 MySQL 版本 |
|---|---|
| Ubuntu 22.04 LTS | MySQL 8.0 |
| Ubuntu 20.04 LTS | MySQL 8.0 |
| Ubuntu 18.04 LTS | MySQL 5.7 |
| Ubuntu 16.04 LTS | MySQL 5.7 |
| Ubuntu 14.04 LTS | MySQL 5.5 |
| Ubuntu 12.04 LTS | MySQL 5.5 |
在线安装MySQL
步骤1:更新软件包列表
在进行任何软件安装之前,请确保你的系统的软件包列表是最新的。打开终端并运行以下命令:
sudo apt update 步骤2:安装MySQL服务器
在更新软件包列表后,这里我们可以查看一下可使用的MySQL安装包:
# 查看可使用的安装包 sudo apt search mysql-server 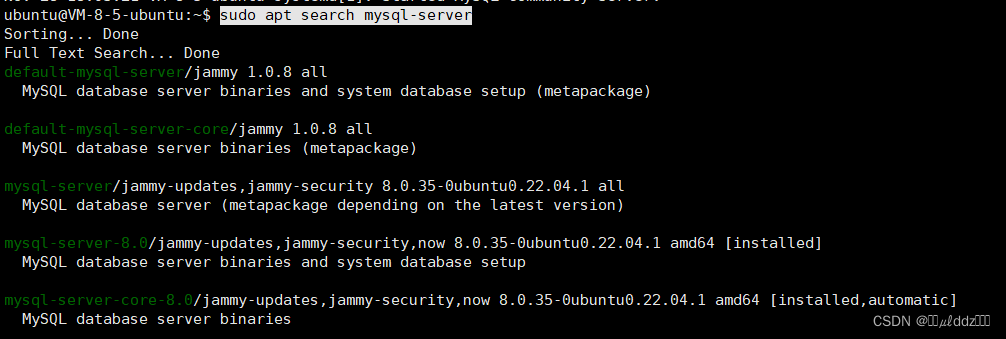
接下来可以使用以下命令安装MySQL服务器:
# 安装最新版本 sudo apt install -y mysql-server # 安装指定版本 sudo apt install -y mysql-server-8.0 如果不加-y 会在安装过程中,系统将提示你设置MySQL的root密码。确保密码足够强,且记住它,因为你将在以后需要用到它。
步骤3:启动MySQL服务
安装完成后,MySQL服务会自动启动,未启动则使用以下命令启动MySQL服务:
sudo systemctl start mysql 并将MySQL设置为开机自启动:
sudo systemctl enable mysql 步骤4:检查MySQL状态
你可以使用以下命令来检查MySQL是否正在运行:
sudo systemctl status mysql 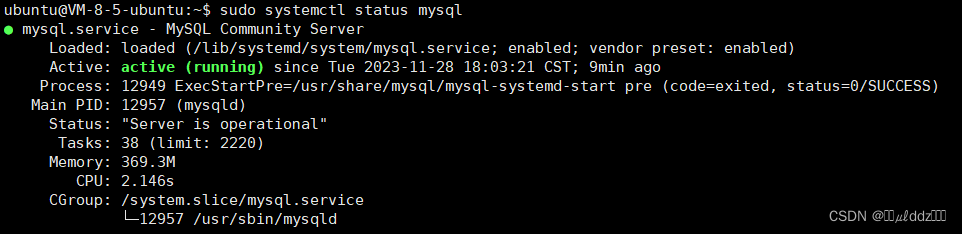
至此,你已经成功在线安装了MySQL服务器。
步骤5:修改密码、权限
默认安装是没有设置密码的,需要我们自己设置密码。
# 登录mysql,在默认安装时如果没有让我们设置密码,则直接回车就能登录成功。 mysql -uroot -p # 设置密码 mysql8.0 ALTER USER 'root'@'localhost' IDENTIFIED WITH mysql_native_password BY '新密码'; # 设置密码 mysql5.7 set password=password('新密码'); # 配置IP 5.7 grant all privileges on *.* to root@"%" identified by "密码"; # 刷新缓存 flush privileges; 注意:配置8.0版本参考:我这里通过这种方式没有实现所有IP都能访问;我是通过直接修改配置文件才实现的,MySQL8.0版本把配置文件 my.cnf 拆分成mysql.cnf 和mysqld.cnf,我们需要修改的是mysqld.cnf文件:
sudo vim /etc/mysql/mysql.conf.d/mysqld.cnf 修改 bind-address,保存后重启MySQL即可。
bind-address = 0.0.0.0 重启MySQL重新加载一下配置:
sudo systemctl restart mysql 离线安装MySQL
如果你需要在没有互联网连接的环境中安装MySQL,可以在另一台联网的计算机上下载MySQL的安装包,然后将其传输到目标Ubuntu机器上进行安装。
步骤1:下载MySQL安装包
在联网的计算机上,访问 MySQL官方网站 或者MySQL的软件仓库,然后下载适合你系统版本的MySQL安装包(通常是.deb文件)。将下载的文件保存到一个可移动的存储设备上。
步骤2:传输安装包到目标机器
将下载的MySQL安装包从联网计算机传输到目标Ubuntu机器。你可以使用USB驱动器、外部硬盘、网络传输等方法来完成这个步骤。
步骤3:安装MySQL
在目标Ubuntu机器上,使用以下命令来安装MySQL:
.deb文件安装方法
sudo dpkg -i mysql-package-name.deb 请将 mysql-package-name.deb 替换为你下载的MySQL安装包的文件名。
.tar.gz 文件安装方法
# 解压文件 tar -zxvf mysql-package.tar.gz # 安装 cd /tmp/mysql-package/bin/ ./mysql_install_db 请将 mysql-package.tar.gz 替换为你实际下载的MySQL安装包的文件名。
步骤4:配置MySQL
安装完成后,你可以使用以下命令启动MySQL服务:
sudo systemctl start mysql 然后将MySQL设置为开机自启动:
sudo systemctl enable mysql 步骤5:检查MySQL状态
使用以下命令来检查MySQL是否正在运行:
sudo systemctl status mysql 至此,你已经成功在离线环境中安装了MySQL服务器。
总结起来,你可以根据你的网络连接情况选择在线或离线安装MySQL。在线安装更加简单,但离线安装可以让你在没有网络连接的情况下进行安装。希望这篇博客对你有所帮助,顺利安装MySQL!如果你需要更详细的步骤或进一步的配置,请查阅MySQL官方文档或相关教程。
