鉴于SQL Server2008R2版本过于老旧,本文主要讲述如何安装SQL Server 2022。
本文主要详细介绍SQL server2022的详细安装流程以及简单使用,以《数据库系统概论(第5版)》的第79页—第80页为例,详细介绍如何使用SQL server2019这款数据库软件,包括启动SQL server服务,建立数据库(学生—课程模式S-T),建立课程表等,内容比较简单,容易理解,适合广大初学者了解SQL server的简单使用。不会涉及到复杂的语法知识,如果有也会详细解释的!(下文标红的字请重点关注一下!)
本文的需要建表的数据如下:
Course:

- 安装
1.1 在线安装文件下载
首先,我们进入到微软Data platform页面,找到SQL Sever下载页面,选择合适版本进行下载(以Developer版为例)。
下载地址:
https://www.microsoft.com/zh-cn/sql-server/sql-server-downloads
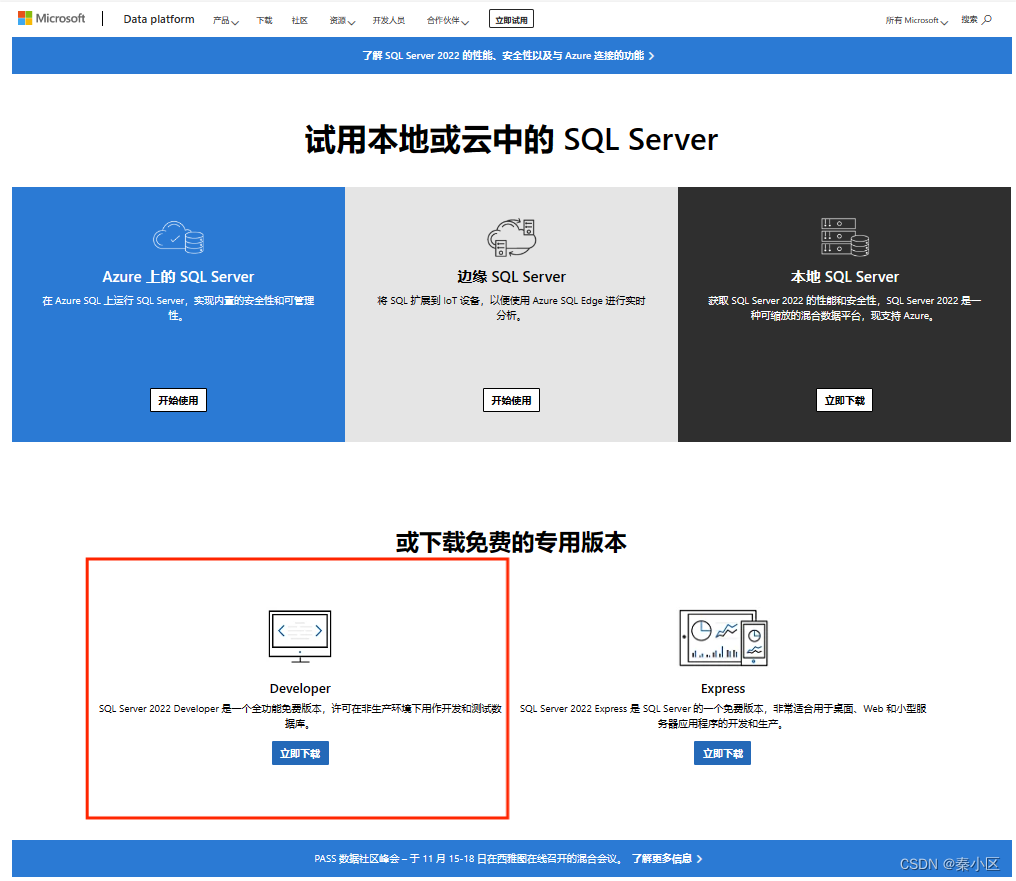
选择Develper版,下载完成后,开始安装。
1.2 安装SQL Server
- 双击SQL Server 2022安装包开始安装,会显示以下界面:

- 此处选择安装类型为基本,操作默认下一步。

- 选择安装路径,然后点击安装即可。



- 然后进行下一步:全新安装,首先找到D:\SQL2022\Developer_CHS目录下的SETUP.EXE,双击运行。(这个路径是SSEI的安装路径)
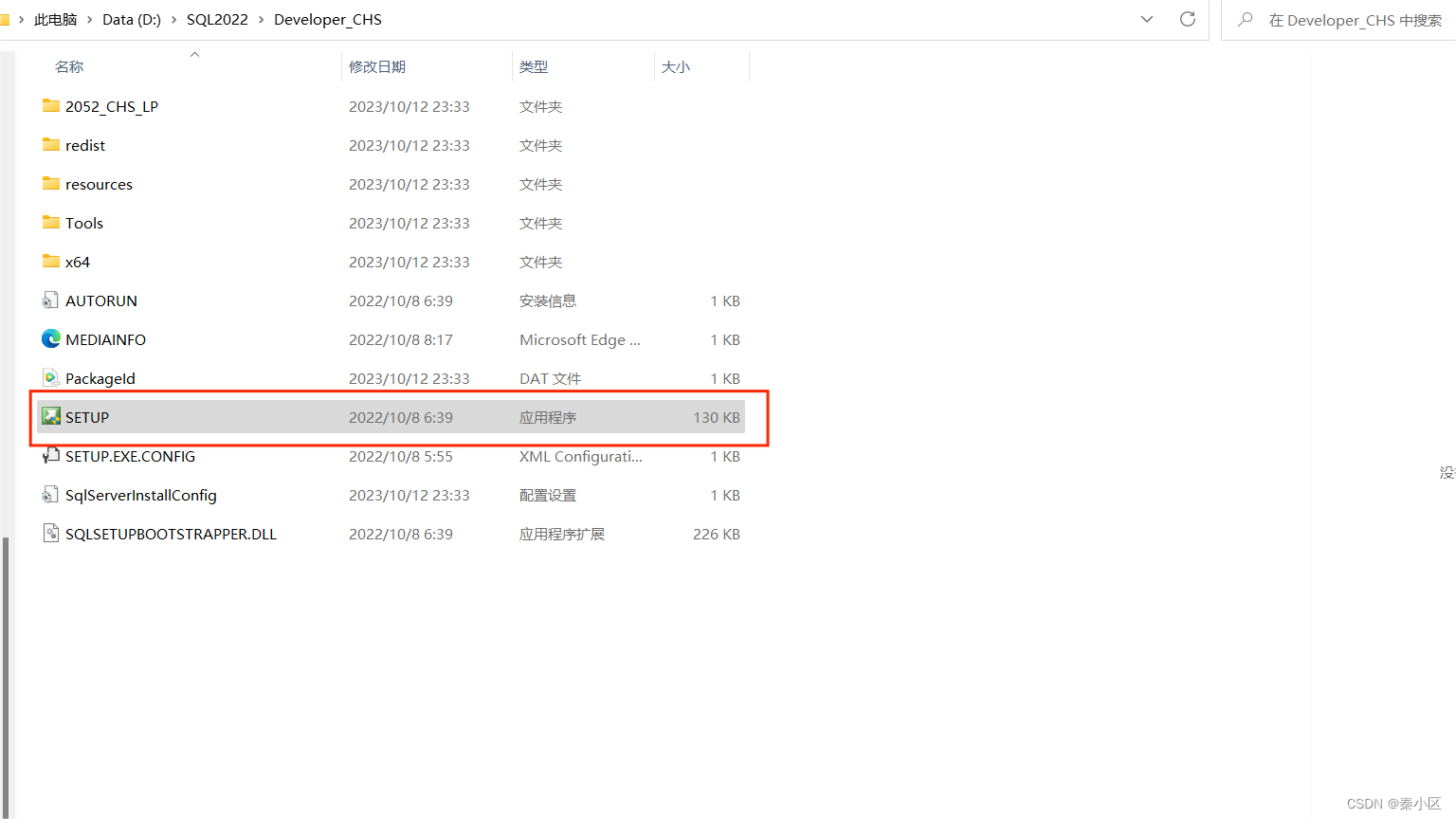
- 打开后选择“安装”,点击全新SQL Sever独立安装或向现有安装添加功能。
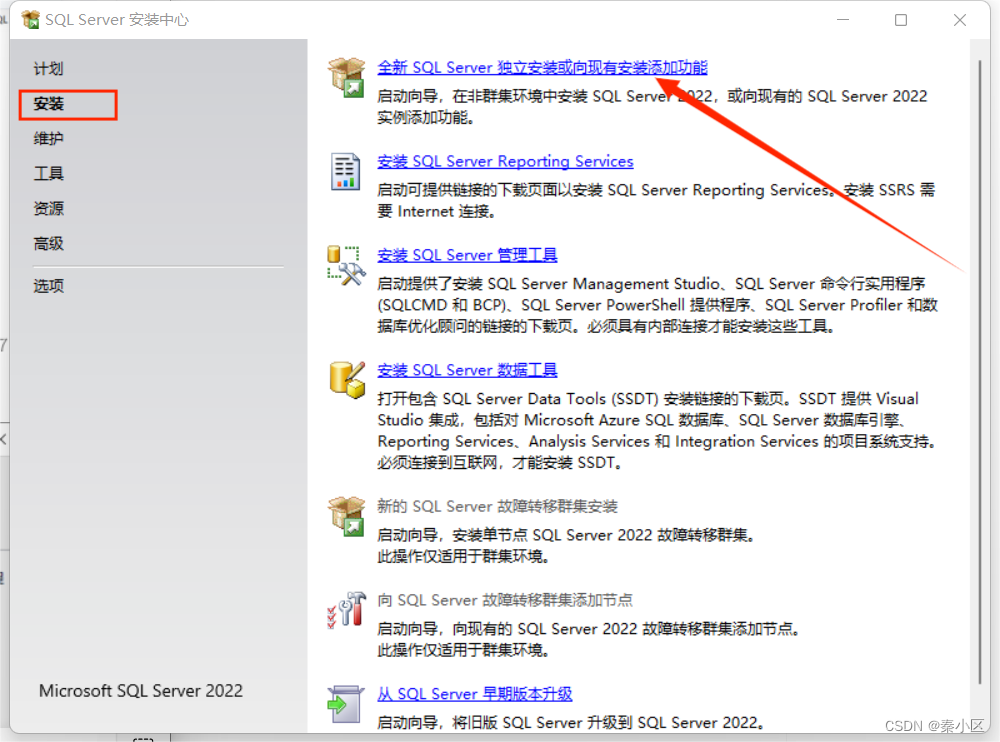
点击下一步。(这里“Windows防火墙”的警告是没有影响的)
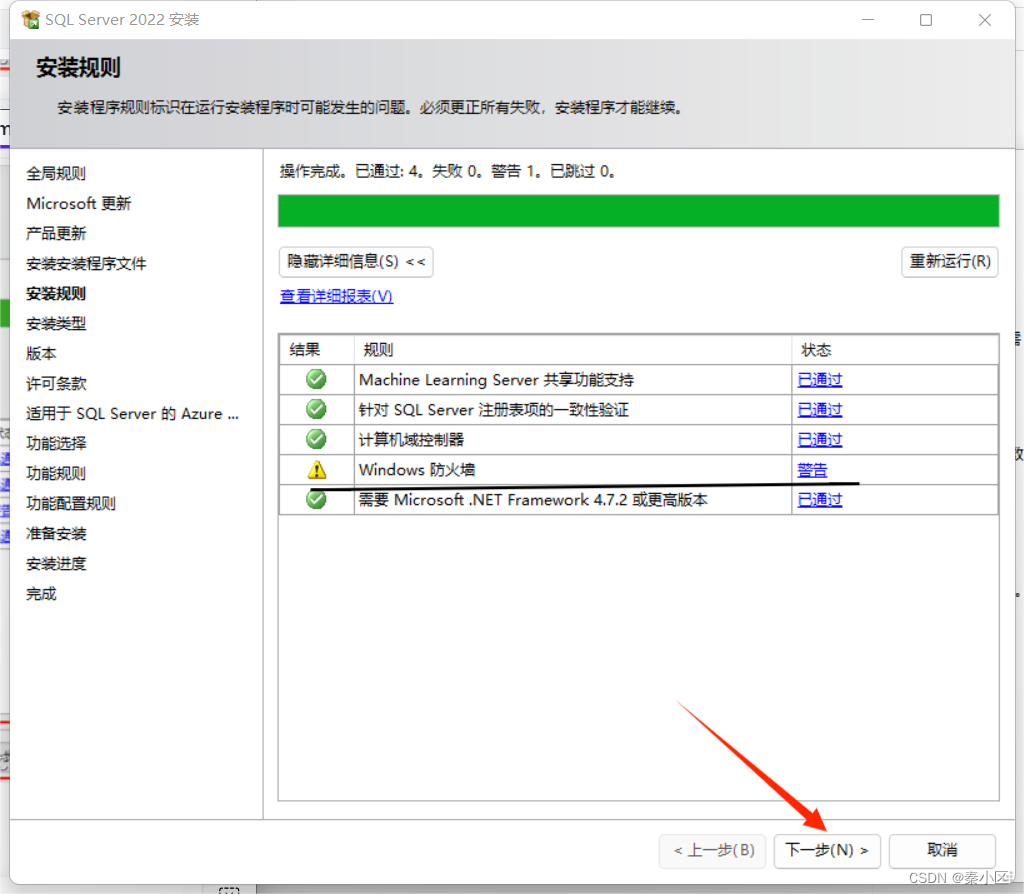
- 选择“执行SQL Server2022的全新安装”,点击下一步。

- 指定要安装的版本,我们这里选择Developer(开发且免费版本),点击下一步。
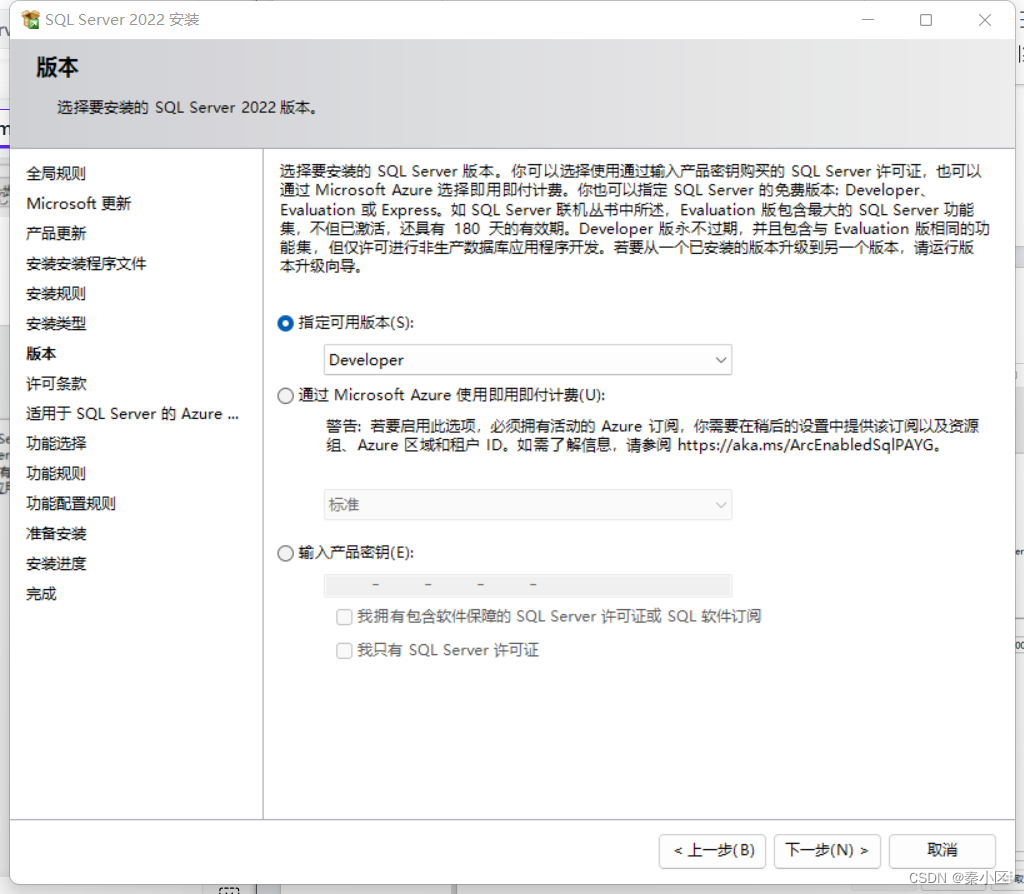
- 勾选“我接受许可条款和(A)”,点击下一步。
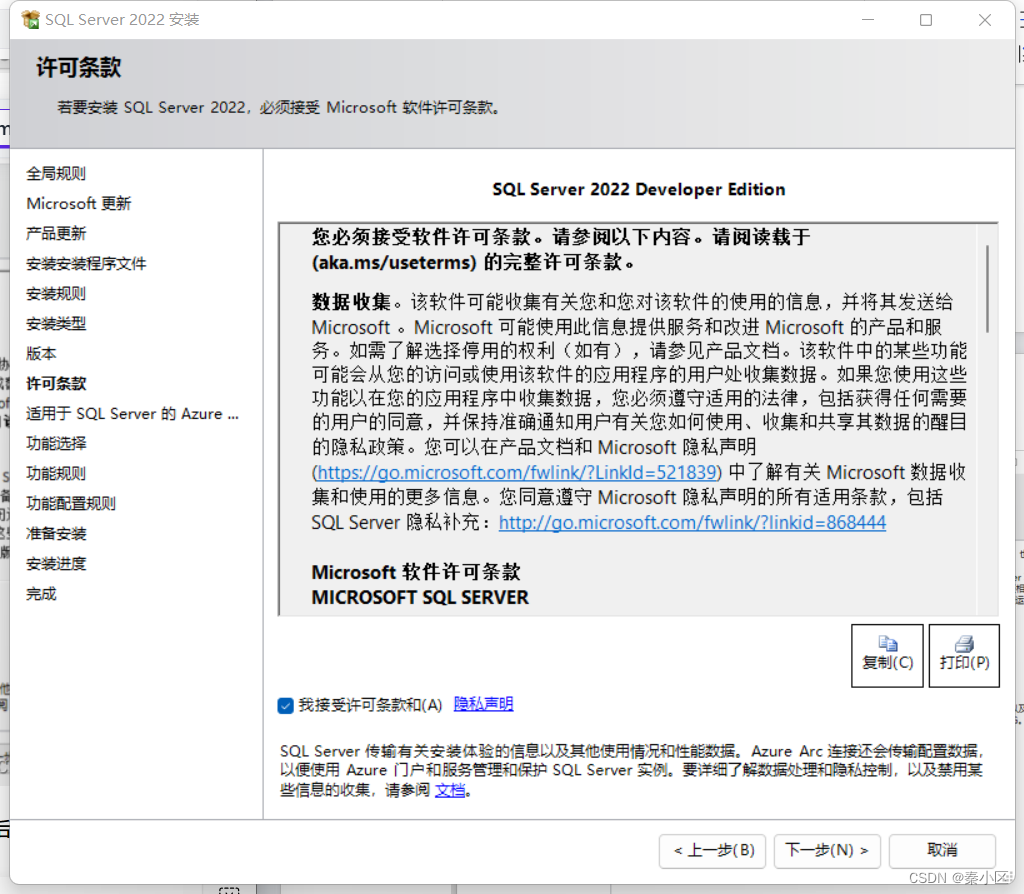
- 选择自己需要的功能(没必要全部勾选,后期还是可以添加的),此处路径可更改,然后点击下一步。
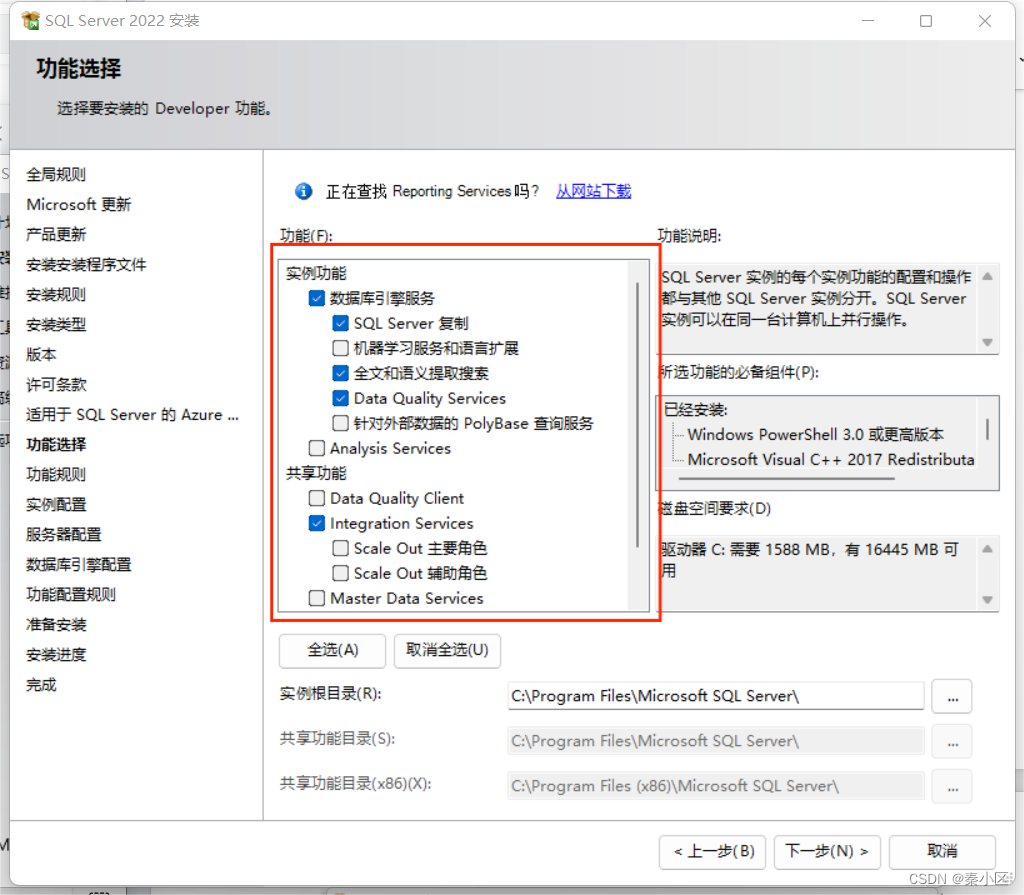
- 进行实例命名,可默认实例或命名实例,注意:如果实例名已存在时就需要进行重新命名实例。
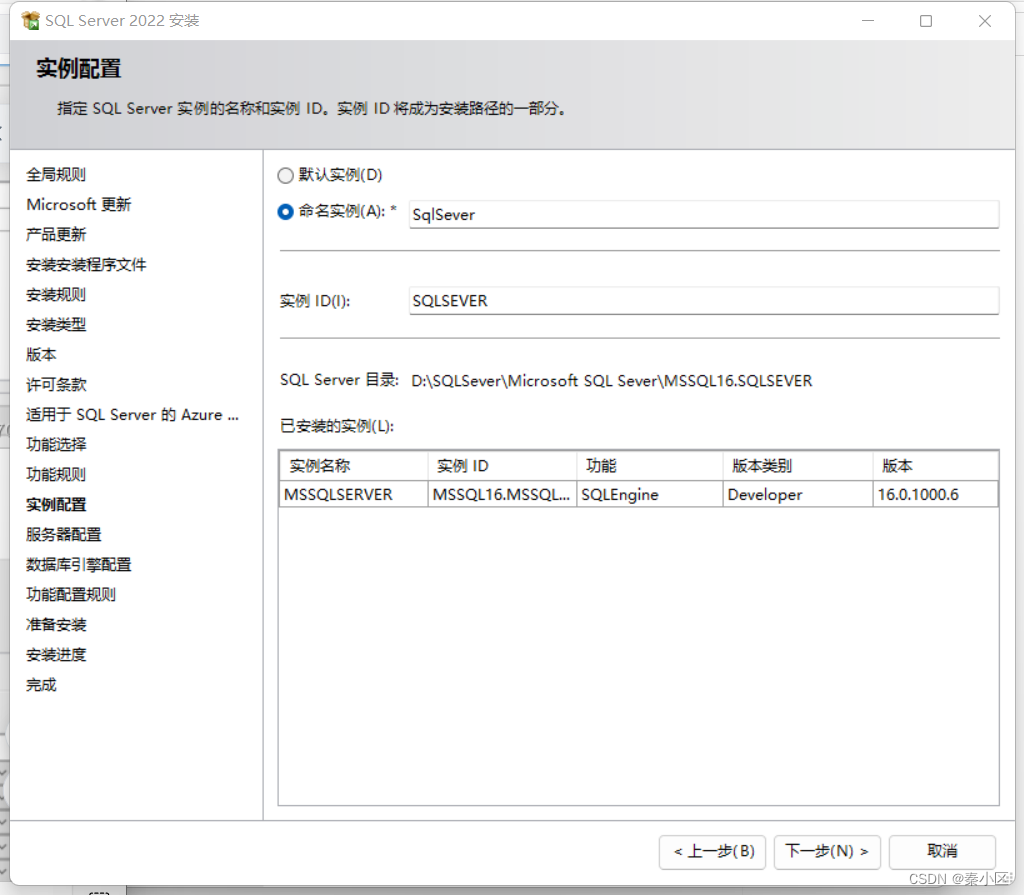
- “服务器配置”默认即可,然后点击下一步。
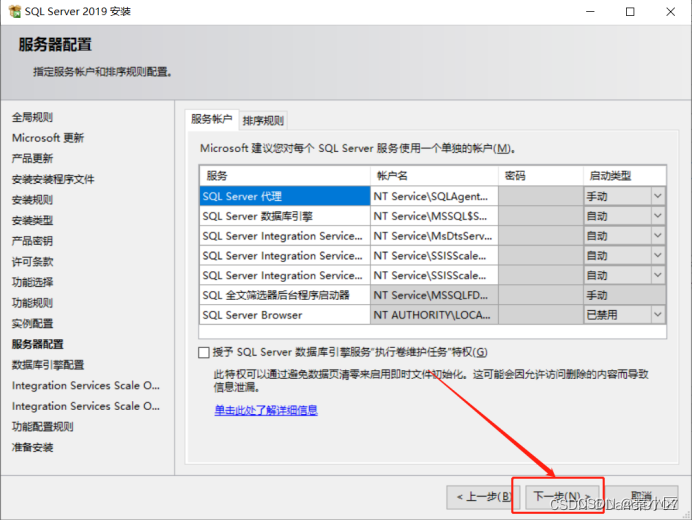
- 选择【混合模式】,并为系统管理员sa设置密码,例如:root1234,然后点击“添加当前用户”,然后点击“下一步”。
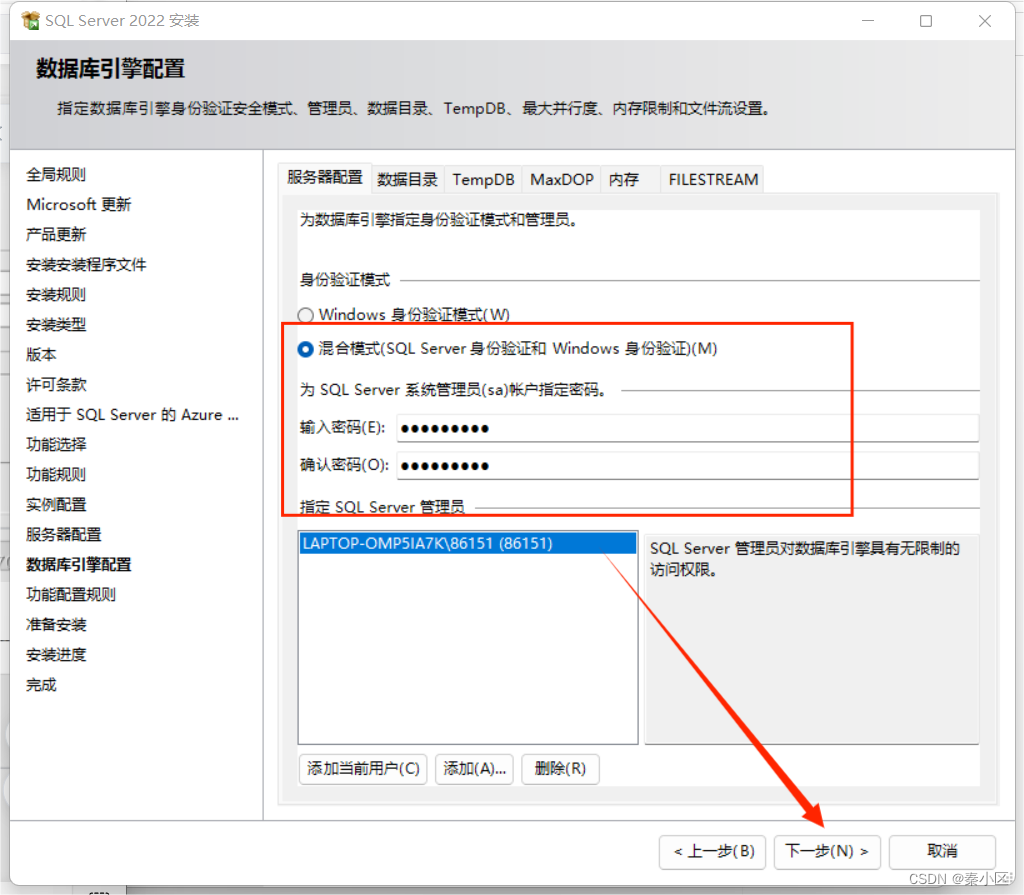
- 点击安装。
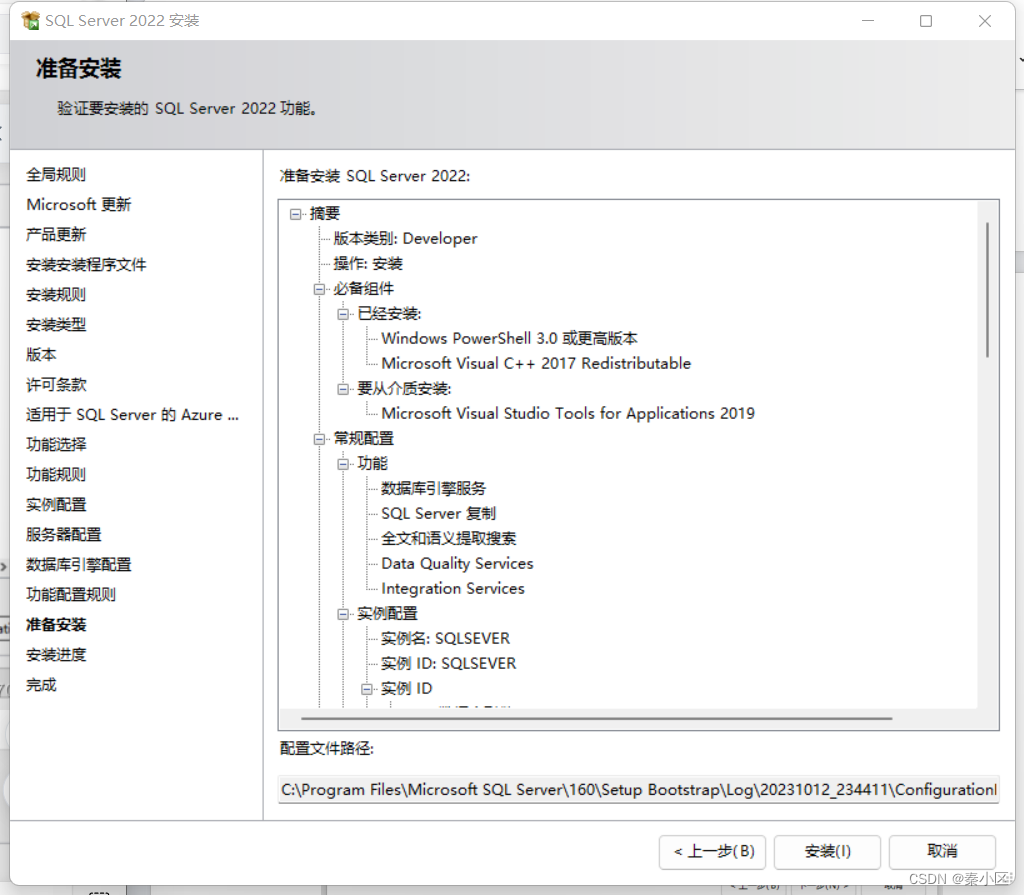
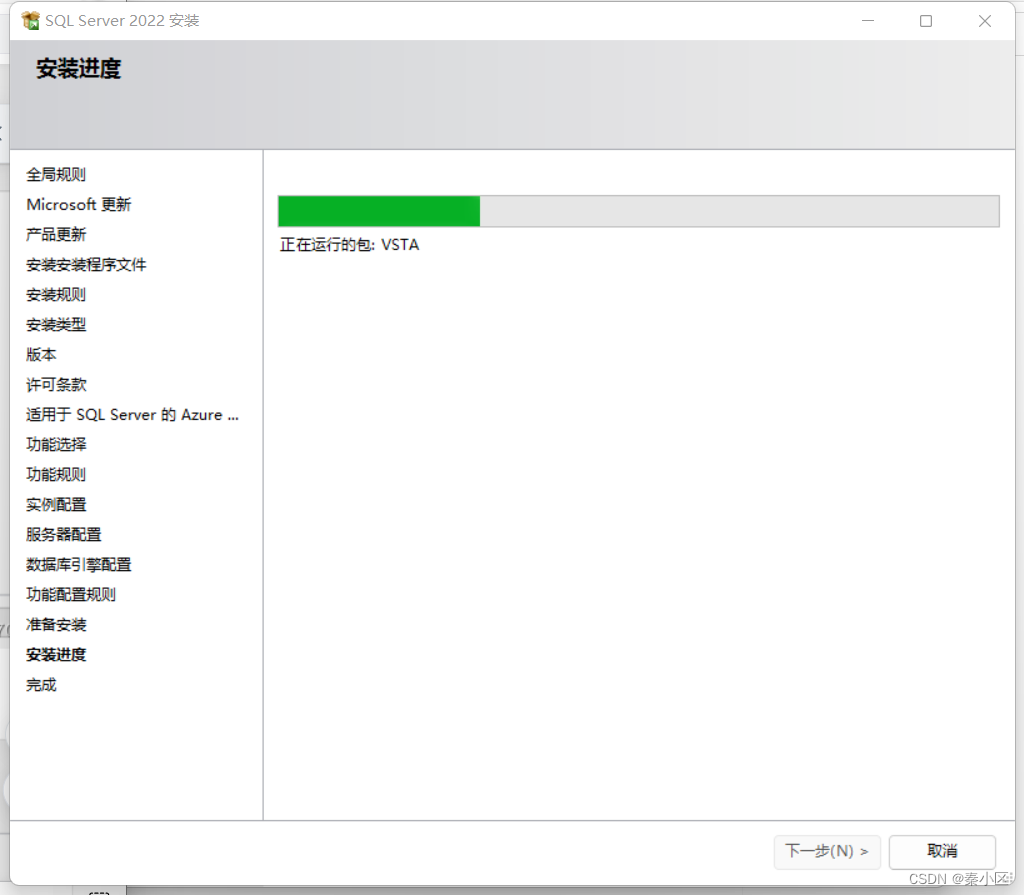
- 安装完成,之后直接关闭页面即可。
选择邻域数据点的方法是根据距离x0的远近来加权选择。
1.3 安装SQL Server管理工具
- 安装SQL Sever管理工具,点击安装SQL Sever管理工具,页面直接跳转到官网SQL Server管理工具下载安装包界面。

- 点击进行下载。
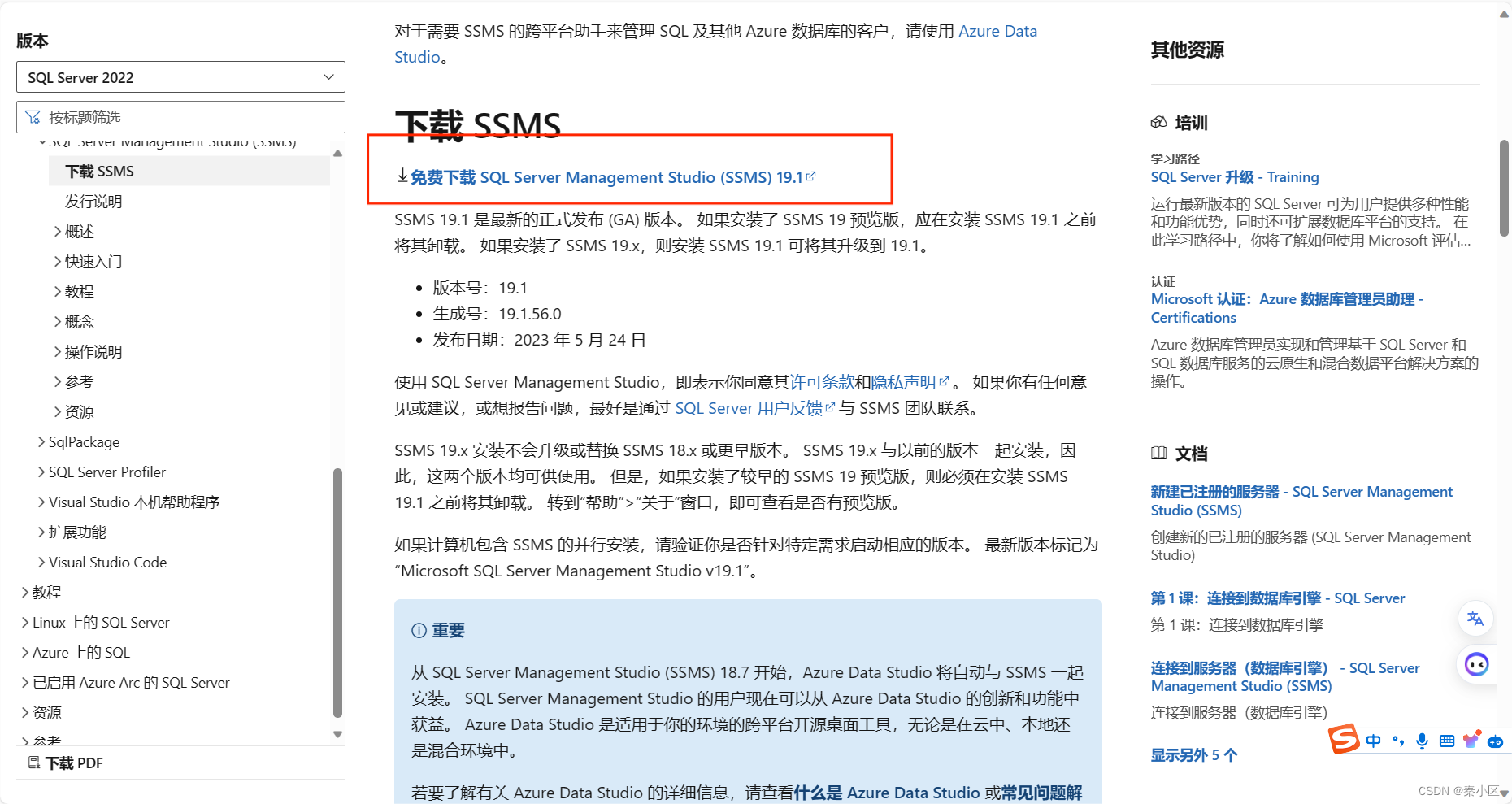
- 下载完成之后,点击应用程序,并以管理员的身份运行,选择自己要安装的位置,然后点击安装即可。
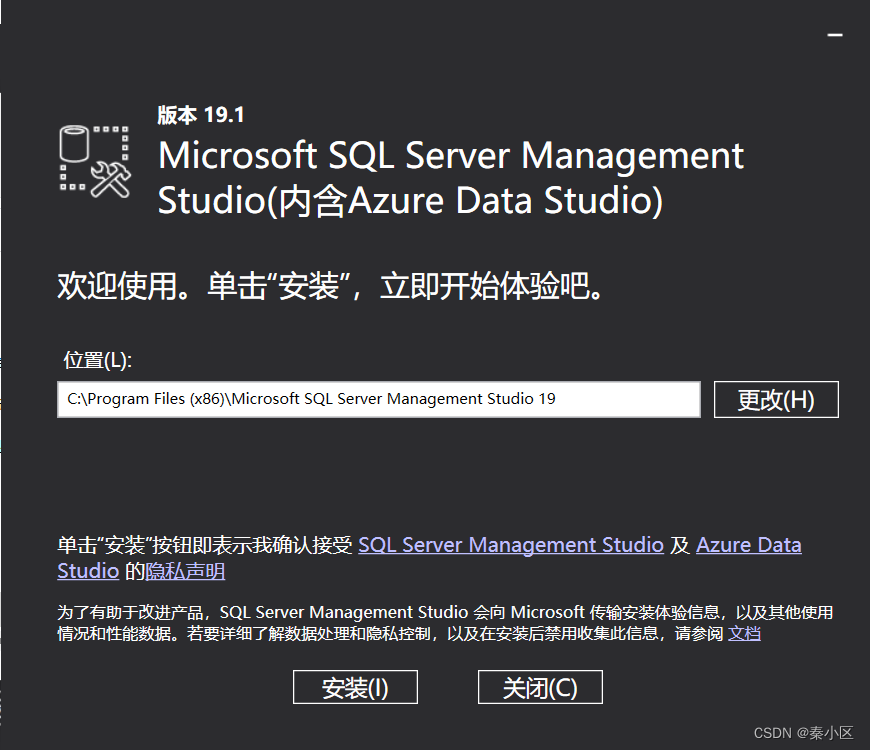
- 安装完毕关闭即可。
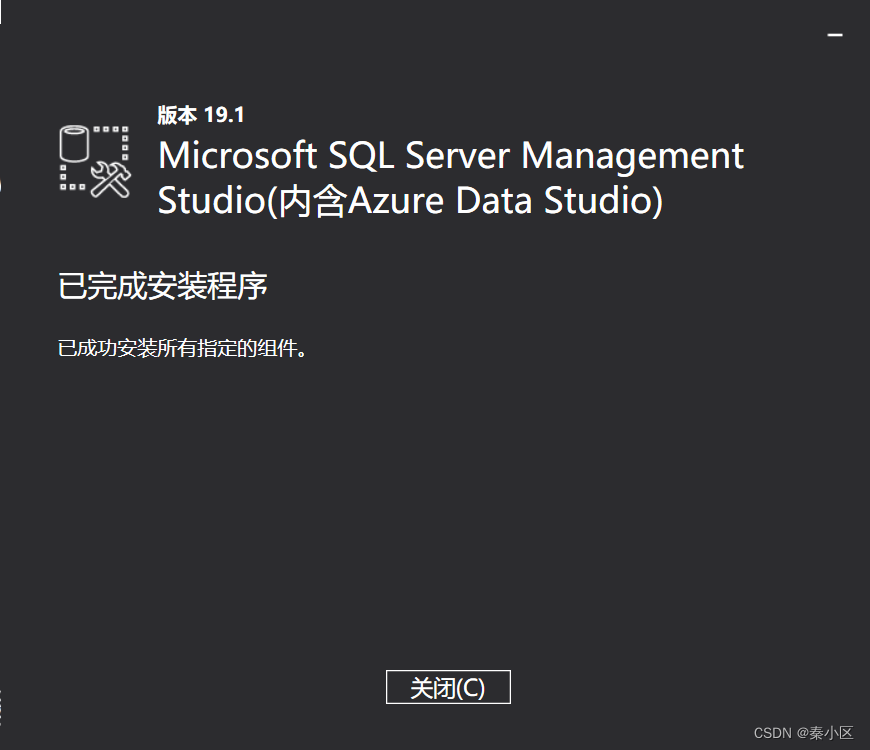
二、启动SQL Server服务的三种方法
2.1 不启动SQL Server服务的影响
在使用Microsoft SQL Server Management Studio 18r时,必须先启动SQL server服务,如果直接打开Microsoft SQL Server Management Studio 18,输入用户密码后,点击连接,会提示类似下图的错误信息:
2.2 方法一:利用cmd启动SQL Server服务
- 在开始页面搜索cmd,选择命令提示符,点击以管理员身份运行(一定注意要以管理员身份运行启动SQL Server服务会失败!)
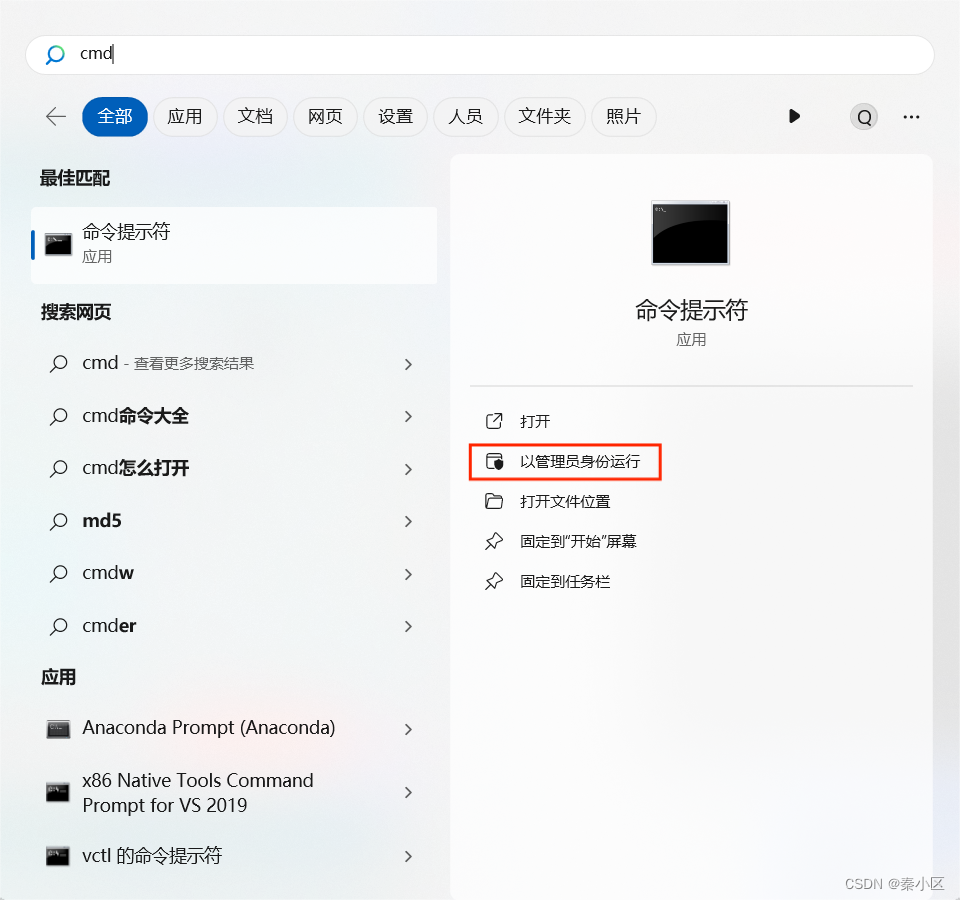
失败的样子: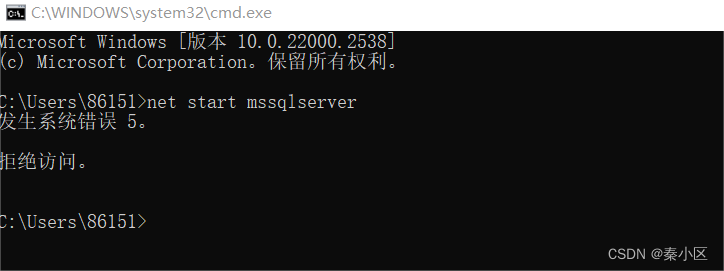
- 在命令提示符中输入以下的代码:
net start mssqlserver输入完成后,按回车键,会自动启动SQL Server服务,此时的界面如下:
此时显示SQL server服务已经启动成功了,SQL server服务启动之后,关闭命令提示符,打开Microsoft SQL Server Management Studio输入用户密码后,点击连接,就可以正常使用了(也可以windows 身份验证登录)
说明:
如果在命令提示符中,遇到发生系统错误,拒绝访问的提示,很大部分原因是因为没有以管理员身份运行命令提示符。
2.3 方法二:利用SQL Server配置
利用SQL Server 2022配置管理器启动SQL server服务,具体操作步骤如下:
- 在开始里面搜索SQL server,如下图所示:

- 在搜索SQL server后,会有SQL server 2022配置管理器显示(版本不同,显示可能不同,只要是配置管理器就行) ,选中SQL server 2022 配置管理器以管理员身份运行,打开之后,如下图所示:

- 右击需要启动的服务,点击启动就行(如果对SQL server不够了解的同学,可以尝试启动,SQL server服务下的所有服务,无法启动的服务可以略过,不用管) ,启动之后如下图所示:
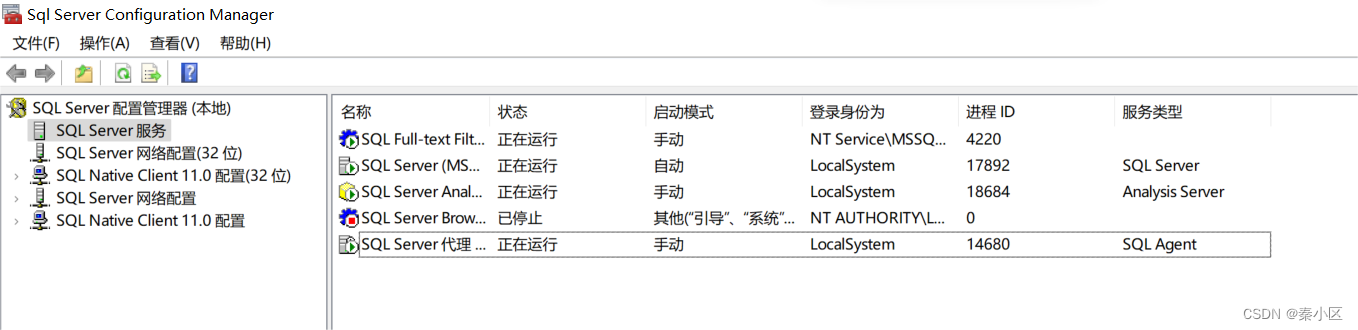
此时显示SQL server服务已经启动成功了,SQL server服务启动之后,关闭SQL server配置管理器,打开Microsoft SQL Server Management Studio输入用户密码后,点击连接,就可以正常使用了(也可以windows 身份验证登录)
2.4 方法三:在服务器中启动SQL server服务
打开服务管理器有两种方法,这里只详细介绍一种简单打开服务管理器的方法,第二种打开服务管理器的方法再后面会简略的介绍一下。
具体的操作步骤如下所示:
- 在开始里面搜索服务,如下所示:
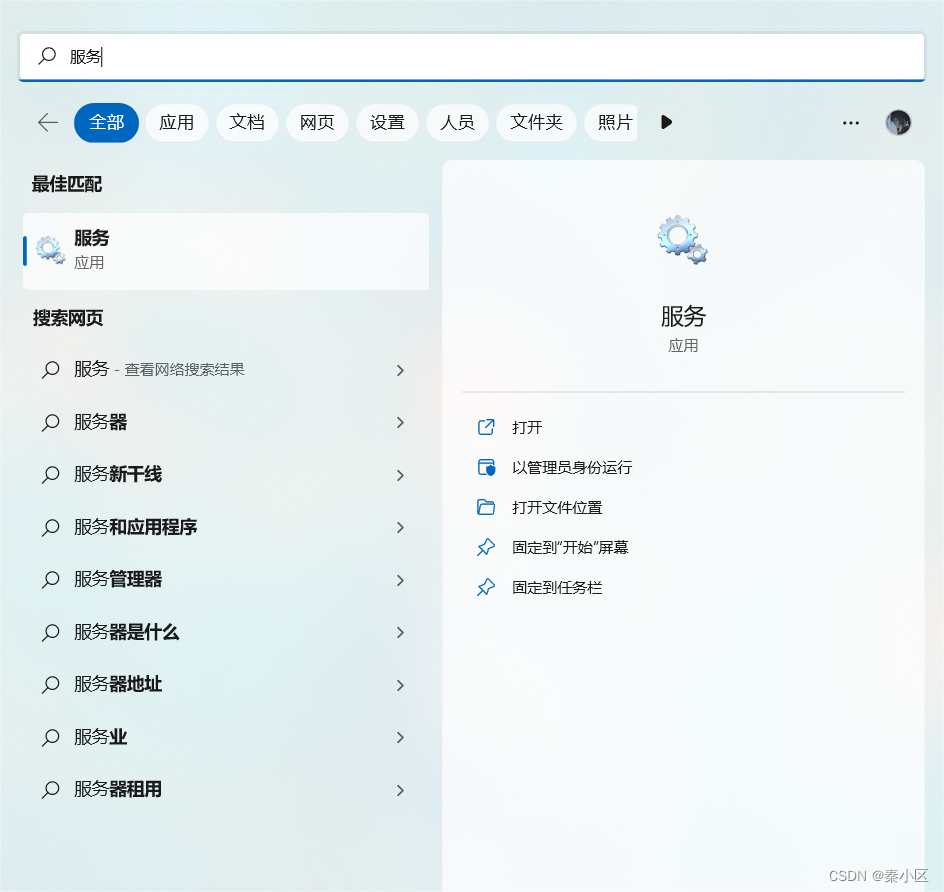
- 选中“服务”,以管理员身份运行“服务” (服务管理器),此时的界面如下图所示:

- 用鼠标往下滑,找到SQL server服务,此时如下图所示:

- 根据描述,选择要启动的SQL server服务,点击启动此服务中的“启动”,此时选中SQL server服务,会自动启动(如果对SQL server不够了解的同学,可以尝试一个一个启动,SQL server服务下的所有服务,无法启动的服务可以略过,不用管),启动完需要的SQL server服务之后,此时的界面如下图所示:

此时显示SQL server服务已经启动成功了,SQL server服务启动之后,关闭SQL server配置管理器,打开Microsoft SQL Server Management Studio输入用户密码后,点击连接,就可以正常使用了(也可以windows 身份验证登录)
在前面介绍启动服务管理器,说过有两种启动方法,我已经介绍一种比较简单的方法,启动服务管理器,下面我将介绍简略的介绍第二种启动“服务”(服务管理器)的方法,该方法虽然比较简单,但比较繁琐。具体步骤如下所示
选中我的电脑(此电脑)————右击————找到管理————点击管理————双击服务与应用程序————双击服务————此时服务管理器已经打开————接着按照上述的方法二的第(3)步开始就行,就可以启动SQL server服务
至此,启动SQL server服务的三种方法,已经介绍完毕,一般我们采用方法一和方法二启动SQL server服务更多一些,介绍比较仔细。
三、建立数据库和建表的方法
3.1 建立数据库的方法
- 成功启动SQL server服务后,打开Microsoft SQL Server Management Studio 18之后,在身份验证这一项中,可以选择SQL server身份验证(需要用户密码)或者Windows 身份验证(不需要用户密码),服务器名称根据自身的需求选择,一般默认就行,如下图所示:

如果SQL server服务启动成功之后,点击连接之后,此时的界面如下图所示: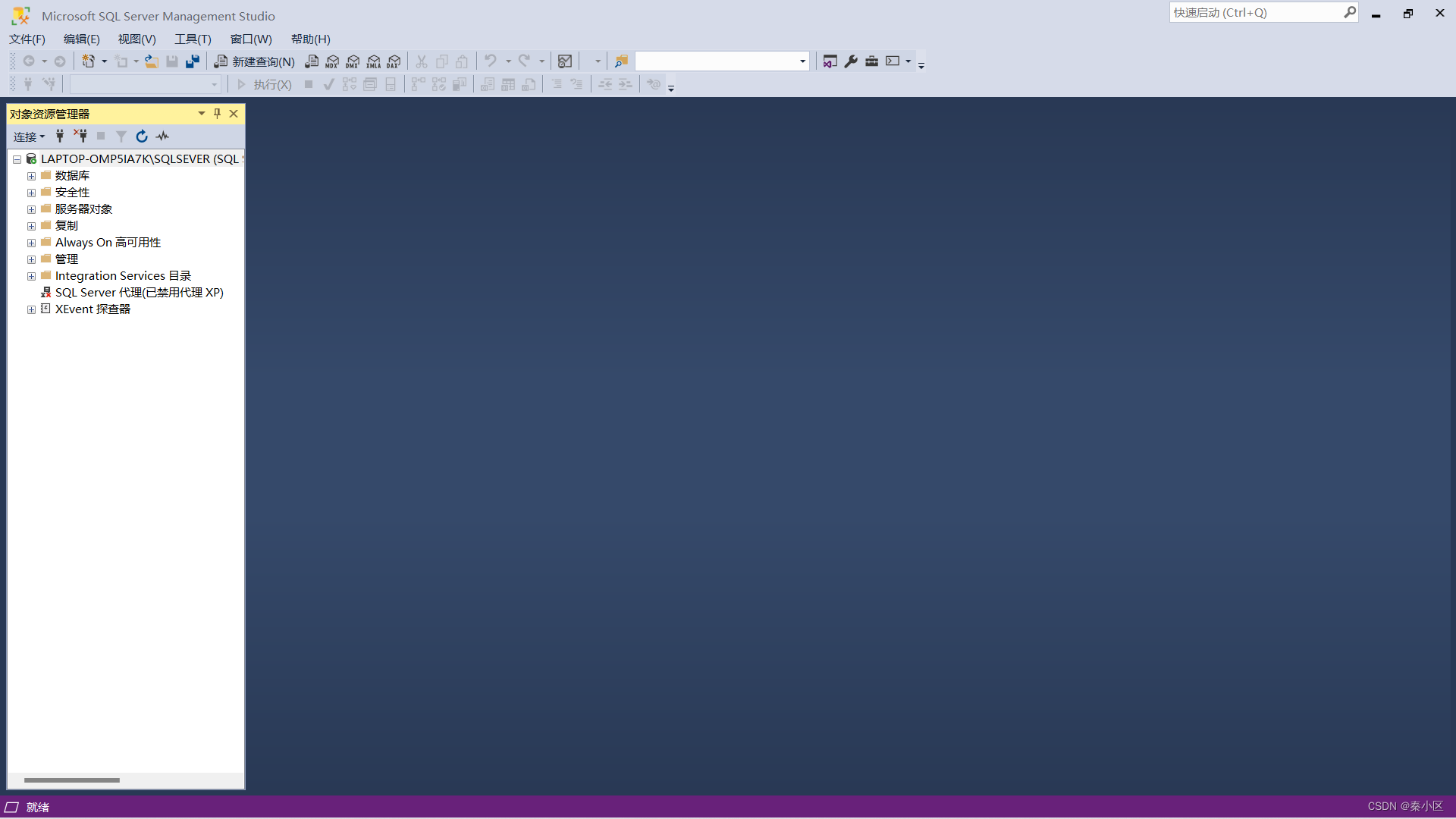
一般出现上图,说明SQL server服务启动成功。
下面,将介绍不用SQL语句建立数据库的方法。
- 选中对象资源管理中的数据库,鼠标右击数据库 ,点击新建数据库,如下图所示:
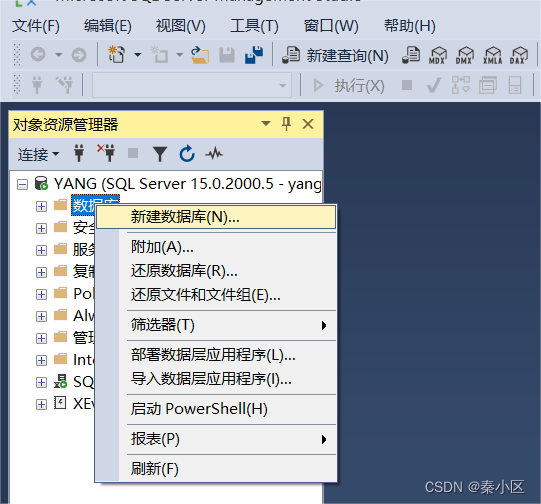
- 数据库的名称,根据需求自己决定,这里以《数据库系统概论第(5)版》第79页为例,将数据库的名称设为“学生—课程模式S-T”,如下图所示: 数据库存储的路径可以自己决定,建议默认就行。输入完数据库的名称之后,点击确定就行。此时的界面如下图所示:

数据库存储的路径可以自己决定,建议默认就行。输入完数据库的名称之后,点击确定就行。此时的界面如下图所示:
- 在对象资源管理器中,在数据库的旁边有一个“加号”,点击这个“+”,此时的界面如下图所示:
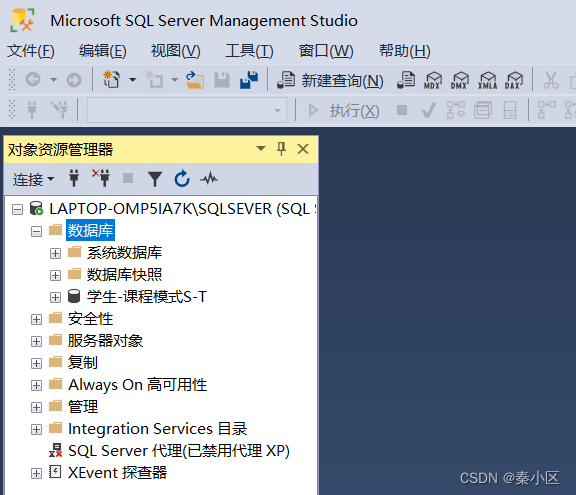
此时我们就能发现我们创建的“学生—课程模式S-T”的这个数据库。点击旁边的“+”,就可以看到该数据库下的详细目录 ,如下图所示;
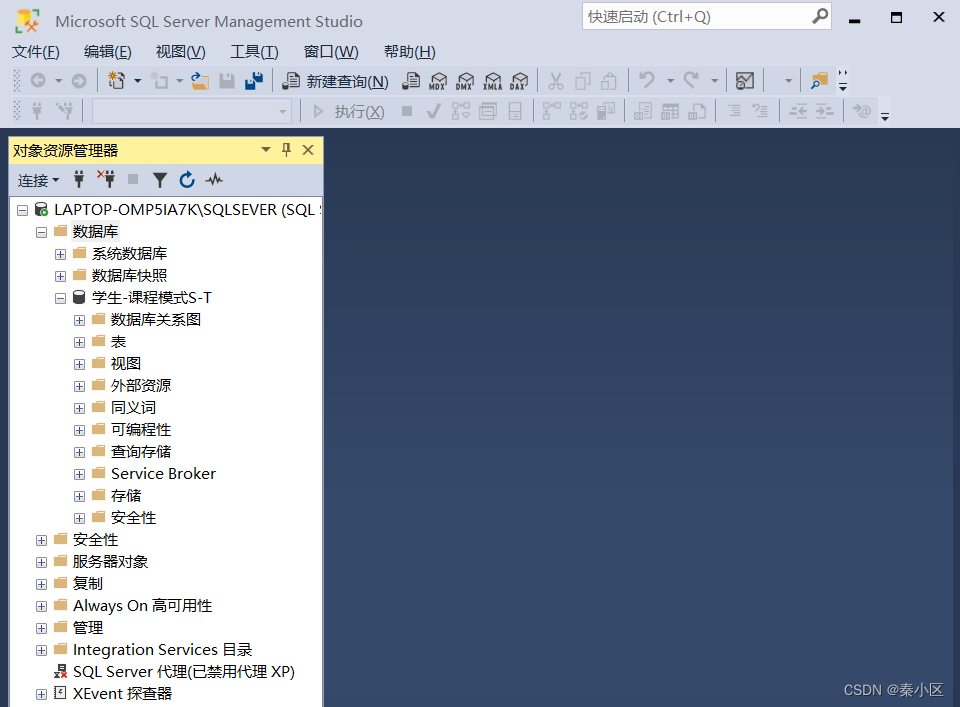
现在可以看出我们的数据库是建立成功的。我们可以通过SQL语句检查我们的数据库是否建立成功,点击新建查询,如下图所示: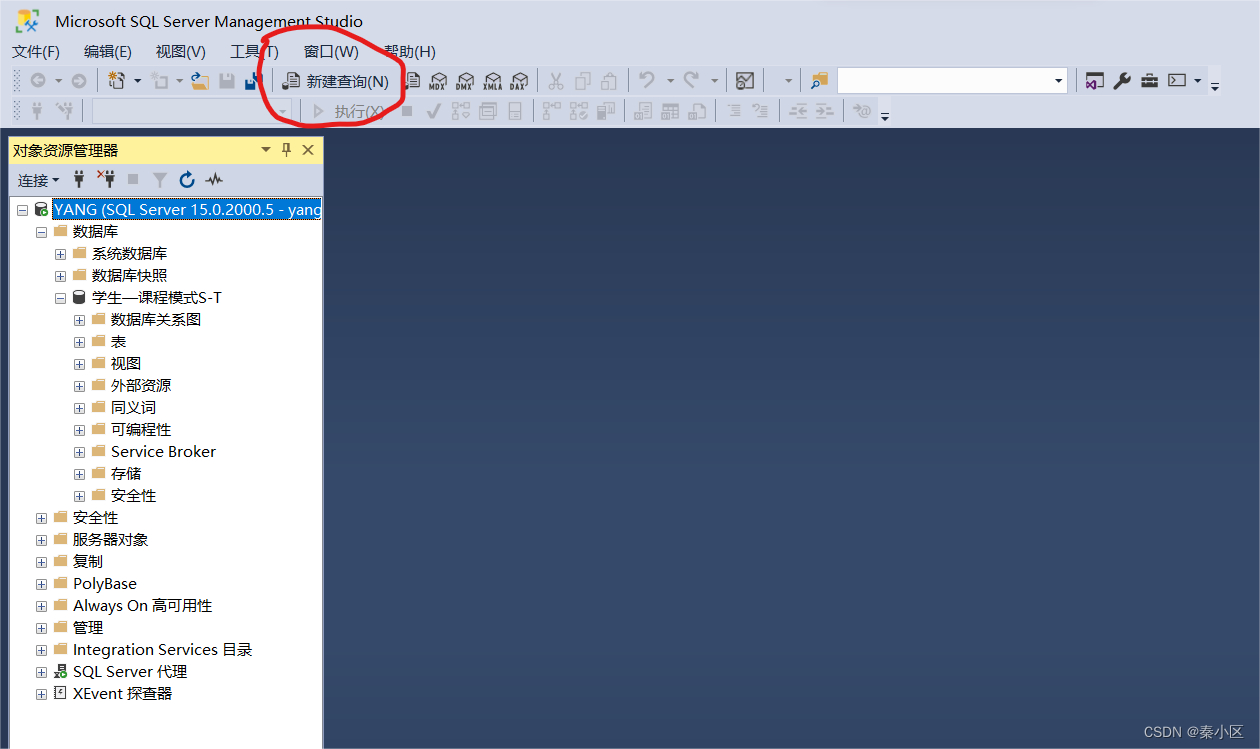

在该窗口下出入以下代码:(SQL语句不区分大小写!一般常用大写。)
select * from sys.databases(1)上述代码的作用:查询所有的数据库(在系统数据库master下【初学者可以暂时忽略,后面我会在其他文章里面详细说明】)
(2)上述代码的解释:select意思是选择,“*(星号)”在SQL语言里面表示所有的,from表示“来自”,database的意思是数据库,由于我们要查找的是所有的数据库,数据不止一个,还有系统数据库,所以是database的复数形式:databases。在"mysql"这款数据库的软件一般是database,但是“sql server”是要在database的前面加上sys.(sys有“计算机系统”含义)。由于我们使用的SQL server这款软件所以是sys.databases。即select * from sys.databases 的含义是选择 所有的 来自 所有的数据库,就是查找所有的数据库的意思。(不懂得可以留言)
输入上面的代码之后,此时的界面如下图所示:
点击执行按钮,(其他版本的Microsoft SQL Server 会有一个感叹号,点击就行),运行的结果如下图所示: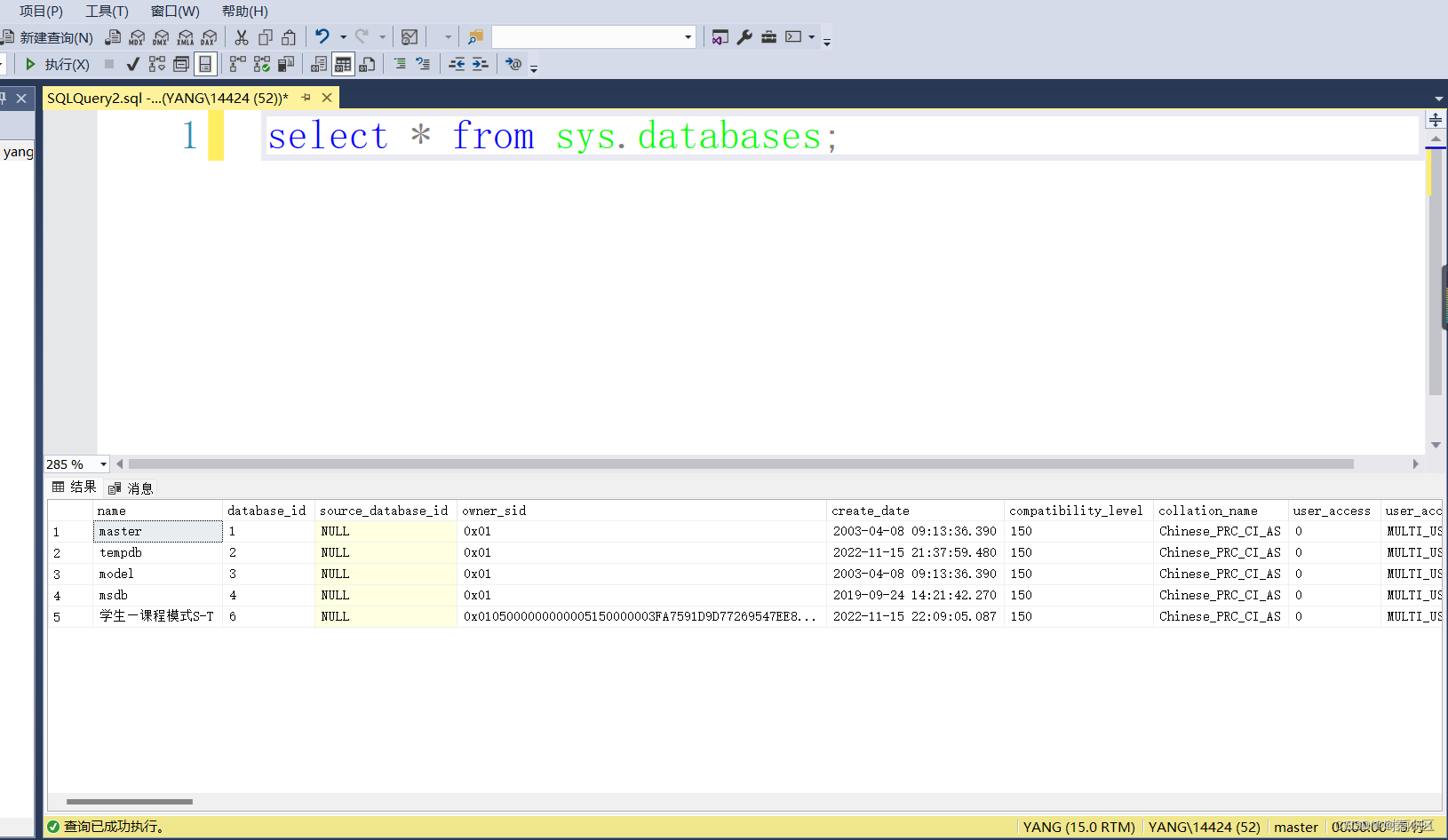
此时,我们会看到,它会显示5个数据库,最后一个是我们建立的数据库,前面四个就是我在前面说的系统数据库,此时我们的数据库是建立成功的!
注意:对数据库的操作,最好在我们自己的建立的数据库上操作,建议不用对系统数据库操作,如果误删除系统数据库或者修改系统数据库的话,后果我不知道,因为我不敢尝试!
至此,创建数据库的简单的方法,我已经详细介绍完了。
3.2 建表的方法
在前面已经介绍了建立数据库一种简单的方法,对数据库来说,最重要的是查询操作,但查询是建立在数据上的,意思就是要想查询,必须要有数据才行,把数据展示出来就是表,所以我接下来介绍一种简单的建表的方法,以《数据库系统概论(第5版)》第79页课程表为例。
- 在前言中已经给出需要建表的数据,建立的是课程表。在对象资源管理器中,选中表,鼠标右击表,选择新建,点击表,如下图所示:
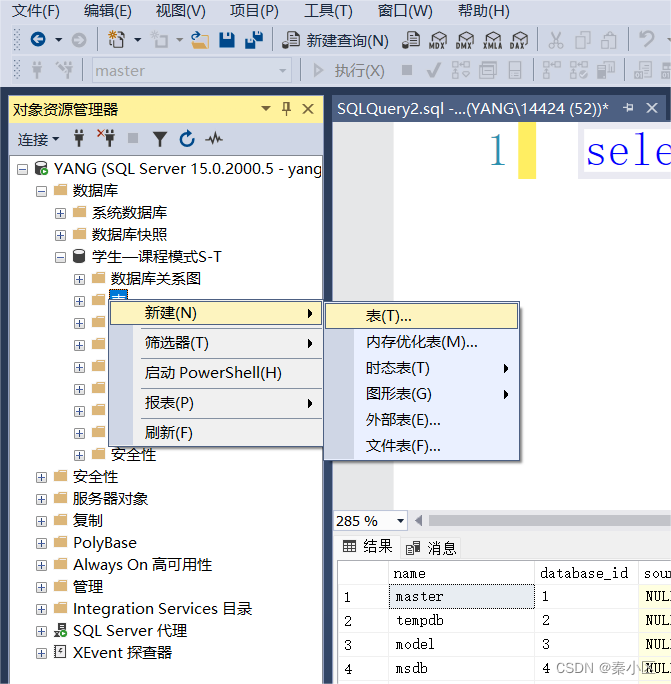
点击后,此时界面如下图所示 :
根据《数据库系统概论(第5版)》给我们提供的数据如下所示: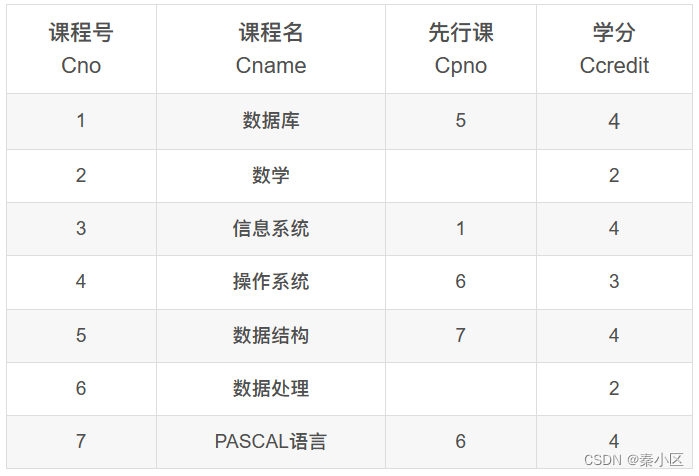
接下来我们需要设置列名,数据类型,是否允许Null值(null表示为空)
显然列名就是我们的课程号Sno,课程名Cname,先行课Cpno,学分Ccredit
数据类型,这里只介绍常用的
tinyint 小整型数据,一般是1,2,3这类的数据
bigint 大整型数据,一般表示比较大的数据类型
float(n) 可选精度的浮点数(实数),精度至少为n为数字
char(n) 长度为n的定长字符串
varchar(n) 最大长度为n的变长字符串
由于课程号、先行课、学分由于数值很小,所以我们用tinyint就可以了。(当然也可以用bigint,只不过有点大材小用了),对于课程名显然是字符串,我们可以用char或者varchar,这里选择用varchar(因为varchar可以节省存储空间,虽然节省的这点存储空间没有用),根据上述的分析,我们的数据类型的选择也已经出来了。
对于是否允许null值,也就是是否允许空值的出现,根据具体情况来判断,比如“学号”和“课程号”,这些值必须存在,不然就没有意义了,可以设置不允许空值的出现。对于先行课可有可无,所以设置允许空值,如果设置了允许空值,在插入数据的时候,遇到空值,用null表示。
按照上述的分析,我们进行列名、数据类型、空值的设置。结果如下表所示: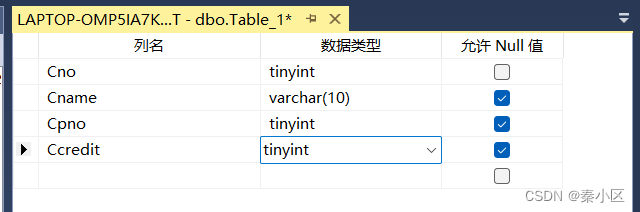
我们的表的框架已经建立好了,接下来需要保存这个表的框架,将鼠标移动到,如下图所示的位置:
在这个位置,鼠标右击,此时的界面会出现: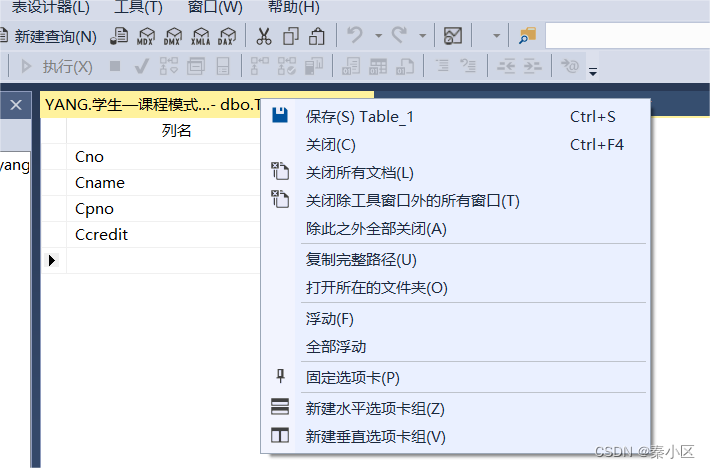
点击保存就行,此时就保存这个表的框架(也可以按住快捷键ctrl+s保存)
根据自己的需求输入表名,这里将表名设置为“课程表” ,点击确定就可以了,此时的界面如下图所示: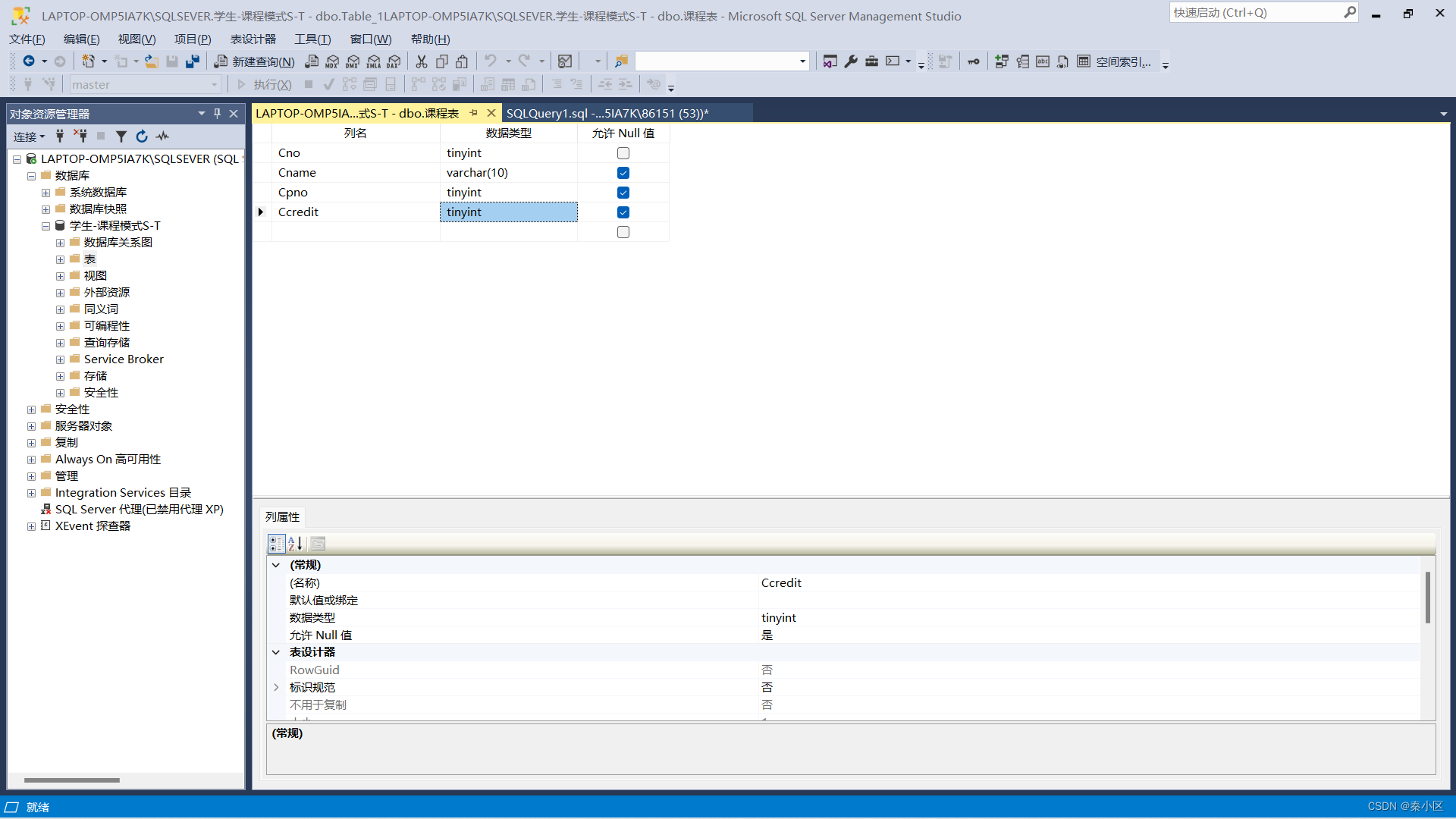
接下来,将数据插入表中,在对象资源管理器中,找到自己创建好的数据库,在自己创建好的数据库下,找到表,点击表前面的加号(+)。
此时,我们就会发现我们建立的课程表,鼠标右击课程表,此时的界面如下图所示: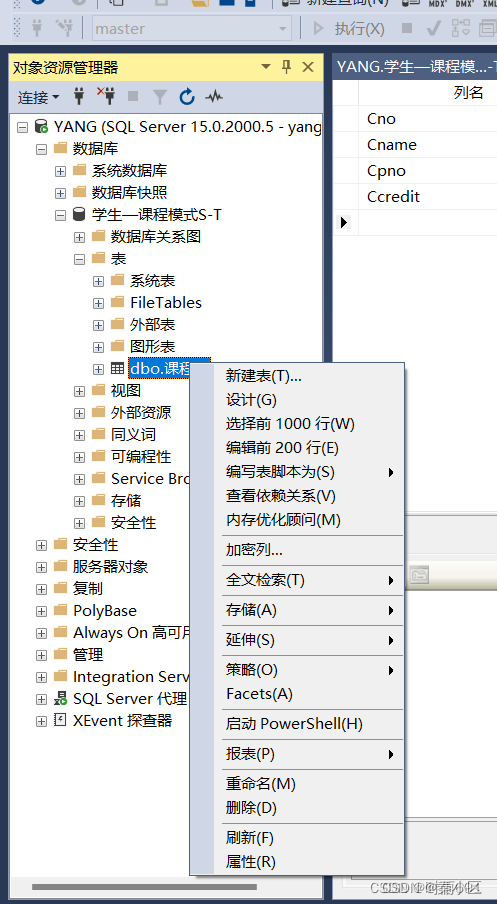
点击“编辑前200行”后,此时的界面如下图所示: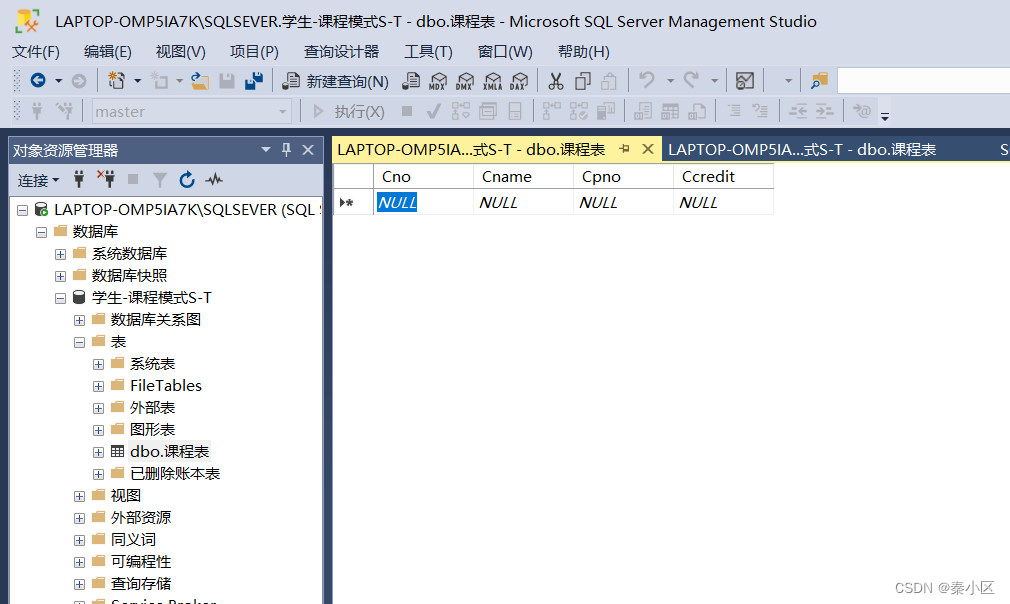
此时我们会发现前面我们设置的列名,按行依次插入你想要插入的数据(注意:在插入数据的时候,我建议一行一行的插入),如果遇到感叹号,可以不用管,继续插入数据的操作,插入完之后,结果如下图所示: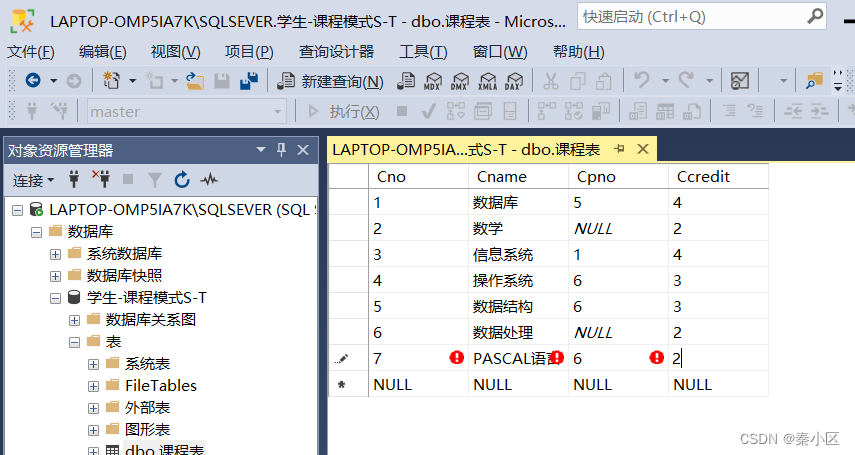
此时建立课程表的操作已经全部完成了,建立其他表,也是按照同样的方法,建表是可以使用SQL语句,但这篇文章是面向刚开始接触数据库技术和这款sql server的数据库的软件的初学者,所以这篇文章很少提到SQL语句的使用。
查询建立的表的详细的数据,可以通过下面语句实现,新建查询,输入和运行下面语句就可以查看课程表的详细内容。
use [学生—课程模式S-T] select * from [课程表]四、总结
本文主要详细的介绍安装SQL Server 2022版本以及对应管理工具和启动SQL server服务的三种方法,建立数据库、建立课程表的简单的方法。
写此文章不仅仅为了完成作业,更是自我提升,如果能帮助到其他同学就更加好了。
本文内容参考CSDN中的两篇优质文章,链接如下:
SQL Server详细使用教程(包含启动SQL server服务、建立数据库、建表的详细操作) 非常适合初学者_时雨691的博客-CSDN博客
