文章目录
1. 前言
随着移动智能设备的普及,各种各样的使用需求也被开发出来,从最早的移动听音乐、看图片(MP3时代),到之后的移动视频需求(MP4时代)到现在的移动流媒体需求(智能手机看视频)。但当我们习惯这些需求后,忽然发现自己不知不觉间成了待割的韭菜(3台设备就要加钱)。作为一颗倔强的韭菜,自然不会甘愿被割,因此打算自建一个私人影音媒体平台。现在,笔者就向大家展示,使用cpolar内网穿透+ Jellyfin,自建私人影音平台的全过程。
2. Jellyfin服务网站搭建
Jellyfin作为相对知名的影音服务器,在NAS平台广受欢迎,但笔者连韭菜都不愿意当,自然没有NAS这样的专业装备,只有一台淘汰下来的台式机,好在这台台式机配置不算低到离谱,并且jellyfin有Windows版本的服务端,让笔者能以简单的方式搭建jellyfin服务器。
2.1. Jellyfin下载和安装
首先,我们下载Jellyfin的server端,只要访问jellyfin的官方网站,点击下载按钮进入下载页面,选择服务器分项进行下载即可。当然,jellyfin也提供其他操作系统(linux、MacOS)版本的软件,只要按需下载就好。
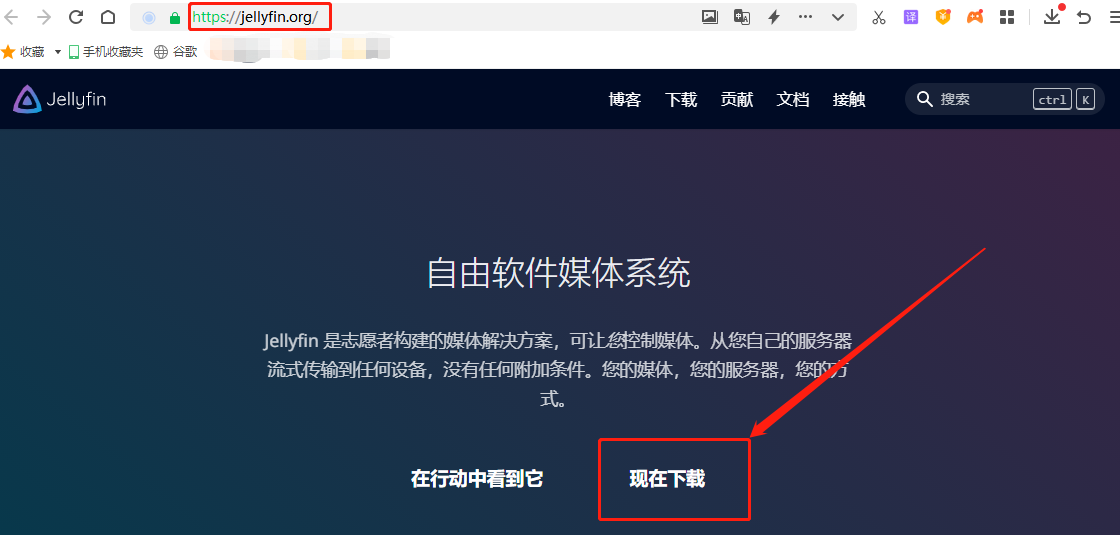
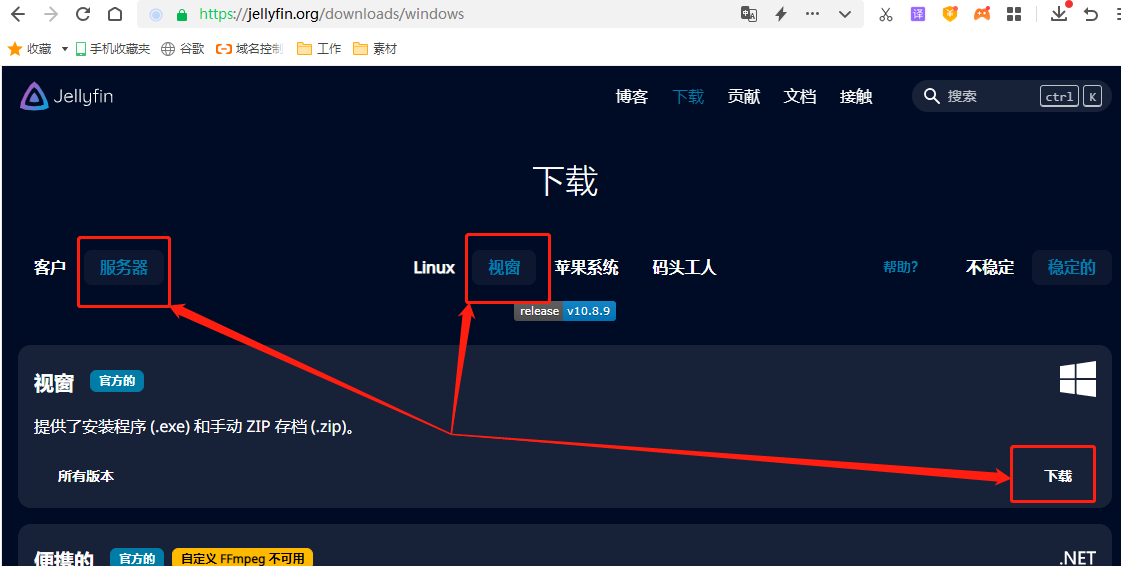
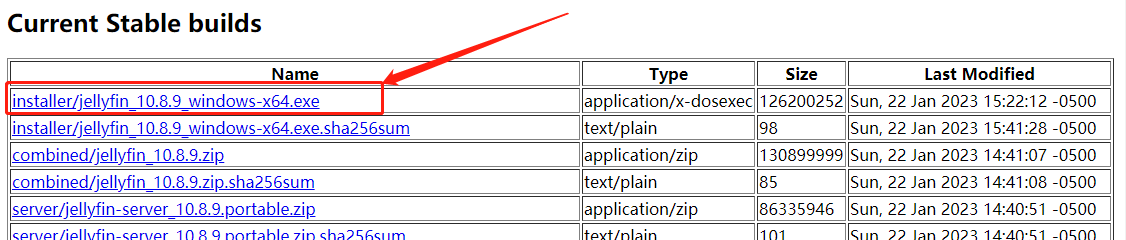
jellyfin下载完成后,直接双击.exe文件,即可进入自动安装程序,在安装过程中,除了注意选择Basic Install(Recommended)以外,其他几乎都可以一路点击“Next”略过。
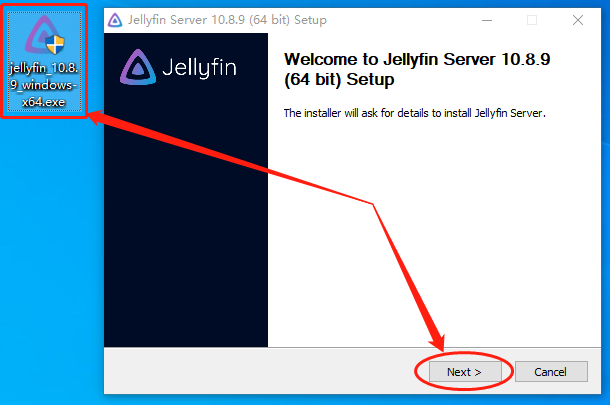
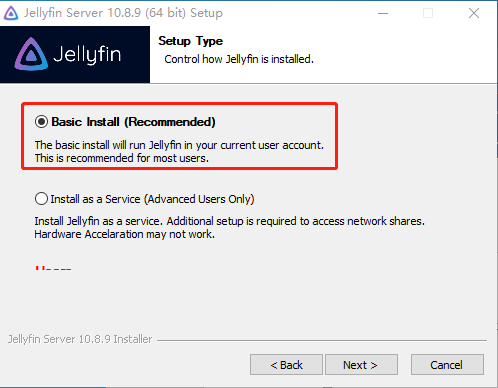
Jellyfin安装完成后,点击生成的快捷方式,启动jellyfin service程序。Jellyfin会在Windows的系统托盘处生成一个小图标,右键点击这个图表,就能打开jellyfin的网页安装界面。
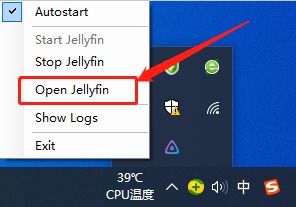
首次启动jellyfin服务时,可能会出现Windows防火墙警告,我们选择允许访问即可。
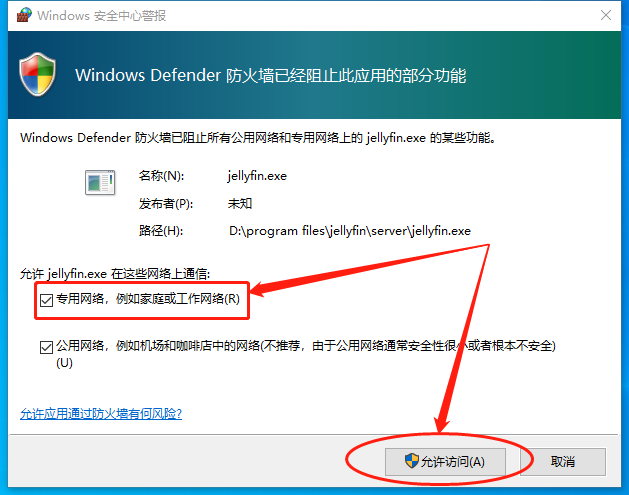
点击open jellyfin后,软件会自动打开浏览器访问localhost:8096端口,进行jellyfin service网页设置页面。而这里的设置都是常规的语言设置、管理员账号设置、媒体库文件夹选择(可以暂时不选而跳过)、允许远程访问等。
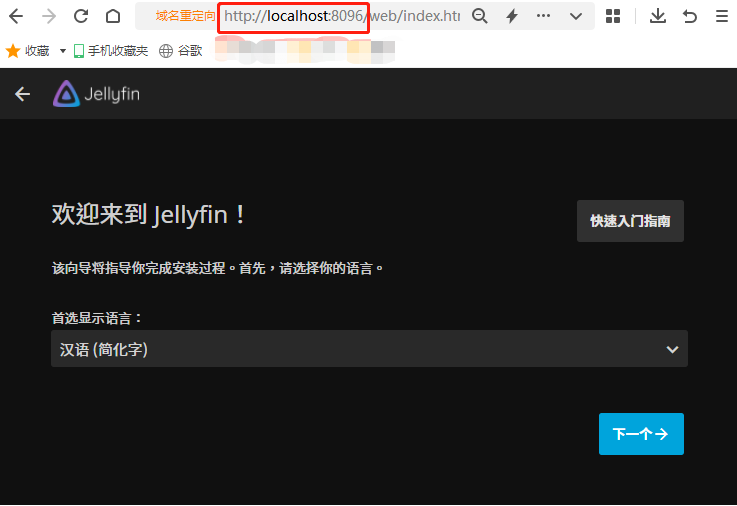
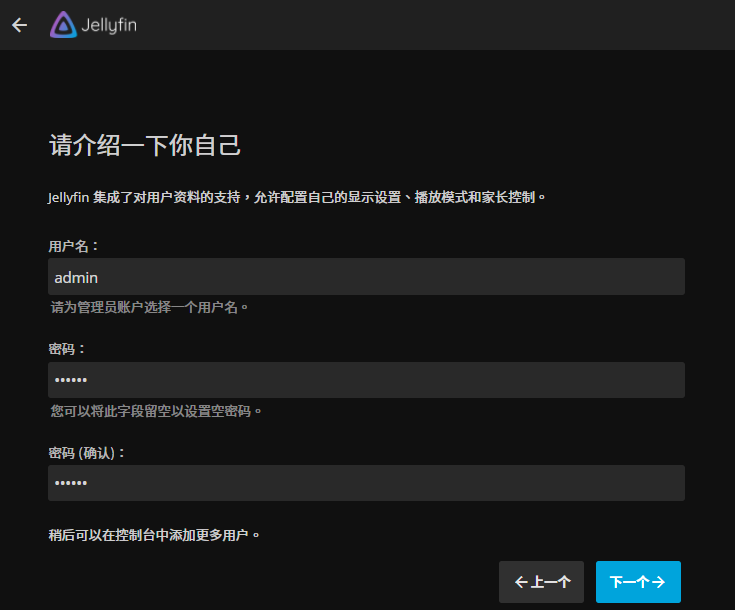
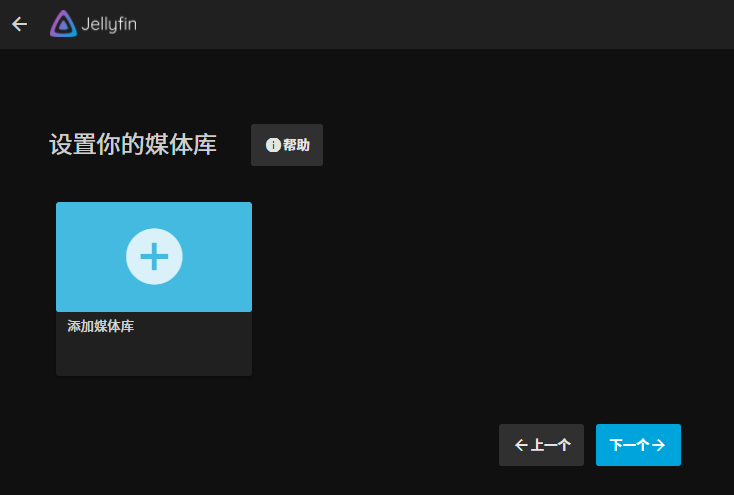
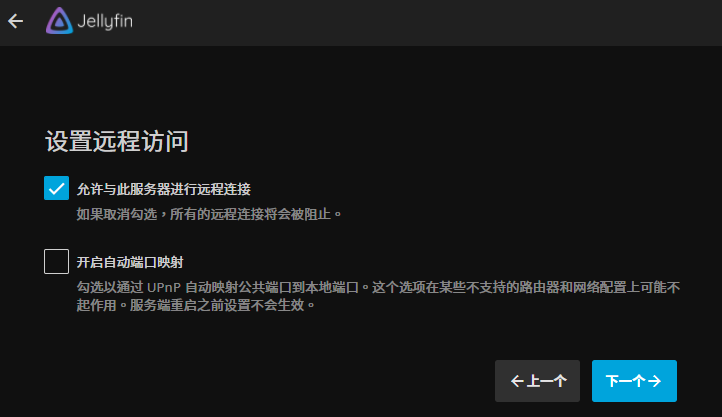
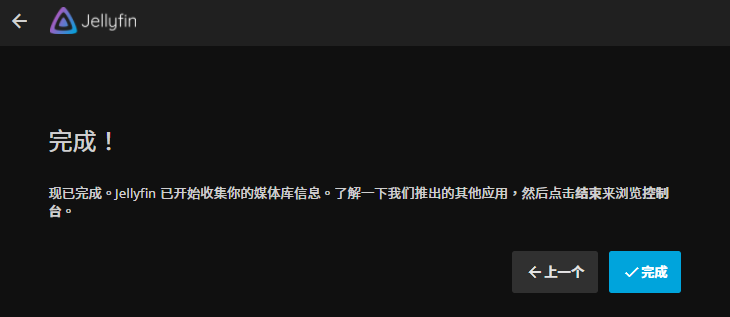
完成这些设置后,就可以正式登入jellyfin网页。
2.2. Jellyfin网页测试
为方便展示,笔者完成jellyfin service网页安装后,以admin角色登录jellyfin service。只要能正确登录jellyfin主页面,就说明我们已经完成jellyfin的安装。
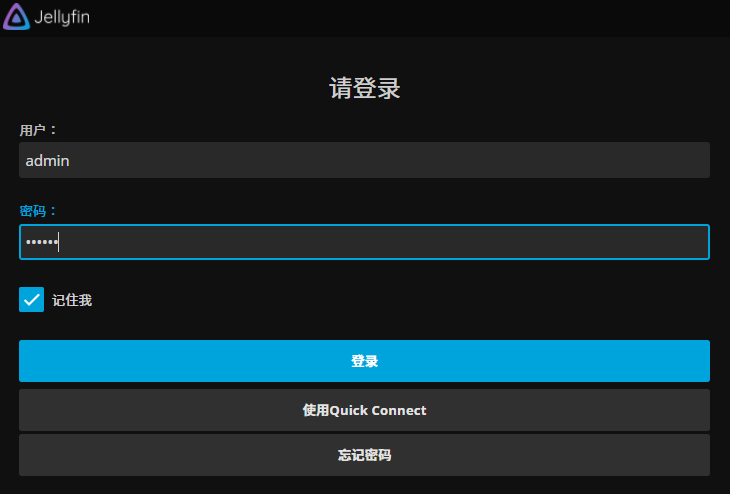
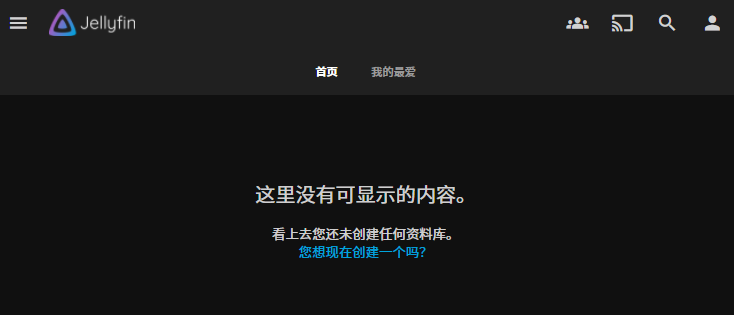
3.本地网页发布
完成了jellyfin service安装后,接下来就可以使用cpolar内网穿透创建一条内网穿透数据隧道,搭建连接本地jellyfin页面的公共互联网地址,让我们能在公共互联网上访问到家里(局域网)的jellyfin服务器。
3.1 cpolar的安装和注册
cpolar官网:https://www.cpolar.com
与jellyfin service的安装一样,cpolar可以直接在其官网页面进行下载。在cpolar官网页面的上部,找到下载按钮。
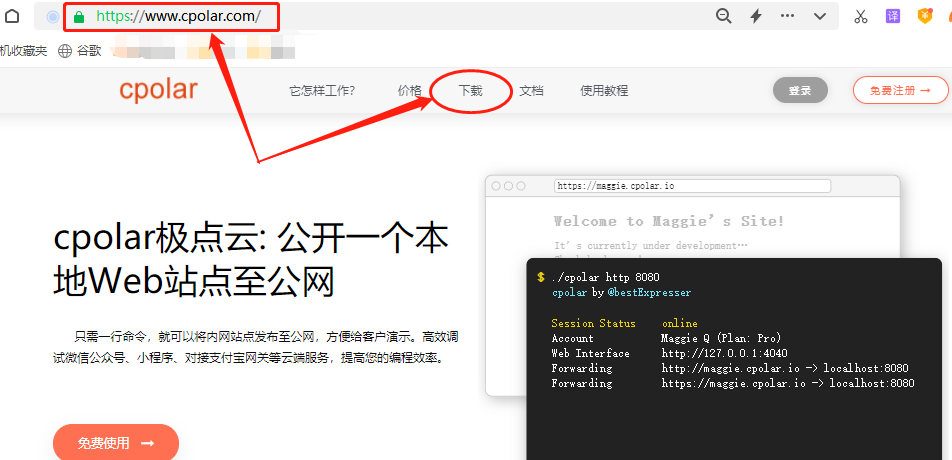
笔者使用的是Windows操作系统,因此选择Windows版本进行下载。
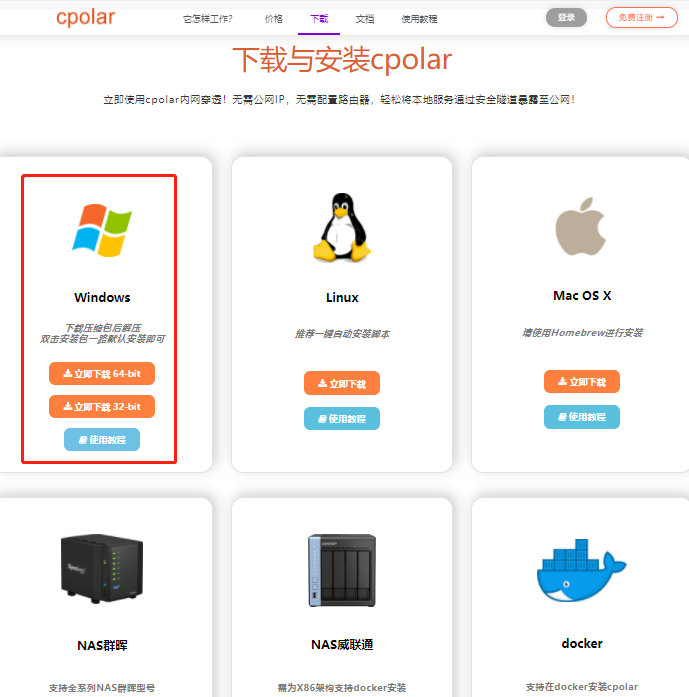
Cpolar下载完成后,将下载的文件解压,双击解压后的.msi文件,即可自动执行安装程序。接着只要一路“Next”就能完成软件安装。
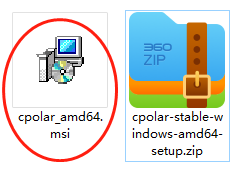
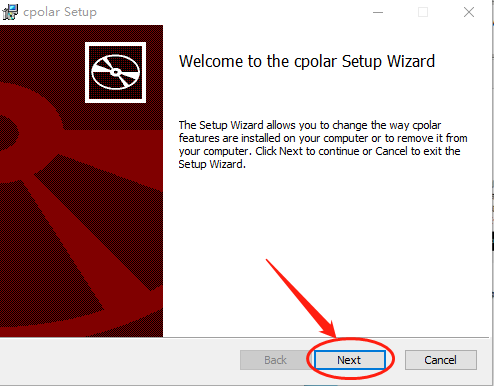
cpolar会为每个用户创建独立的数据隧道,并通过用户密码和token码保证每个用户的数据安全。因此我们正式使用cpolar前,需要进行用户注册。注册过程简单易行,只要在cpolar主页右上角点击用户注册,在注册页面填入必要信息,就能完成注册。
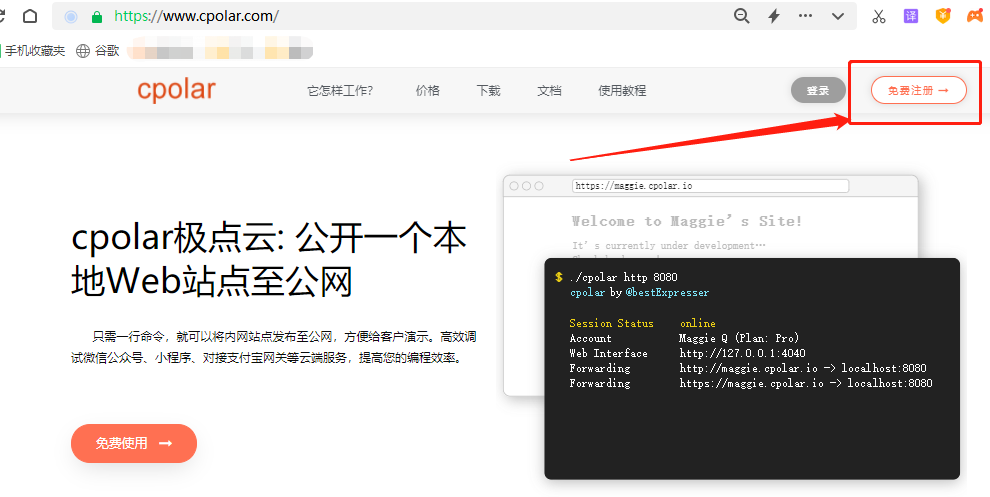
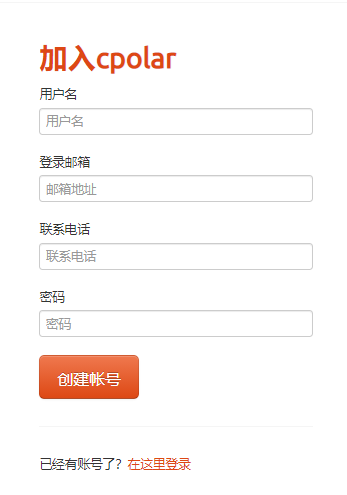
3.2 Cpolar云端设置
由于cpolar免费版的数据隧道每24小时重置一次,笔者不想每天进行重连设置,因此将升级cpolar至vip版,以便能获得能长期稳定存在的内网穿透数据隧道。
接下来,我们先登录cpolar的官网,并在用户主页面左侧找到预留按钮,并点击进入cpolar的数据隧道预留页面。在这里生成一个公共互联网地址(也可以看做数据隧道的入口),由于此时这个地址没有连接本地的jellyfin网页输出端口,因此也可以看做是一条空白的数据隧道。
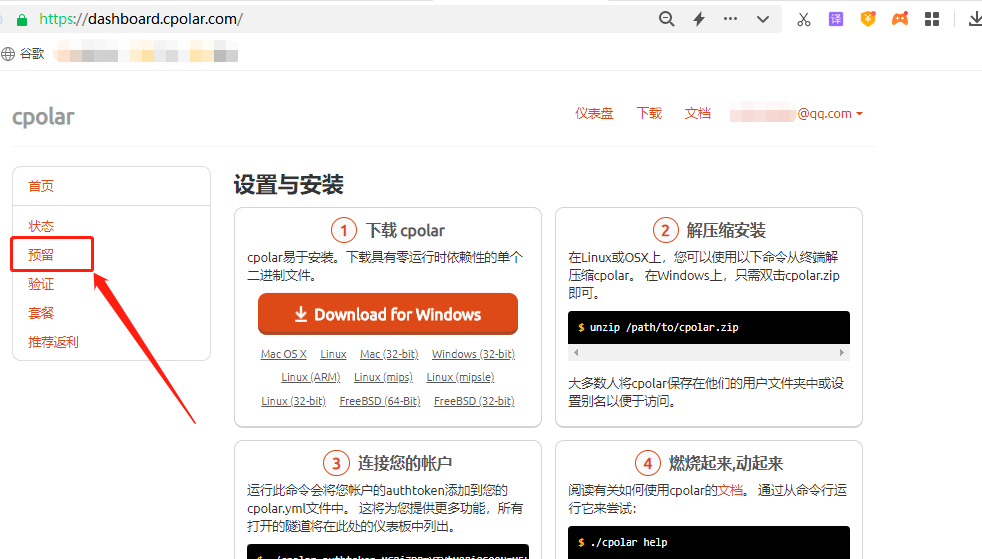
在预留页面,可以看到很多种可保留的数据隧道,这里我们选择“保留二级子域名”栏位。
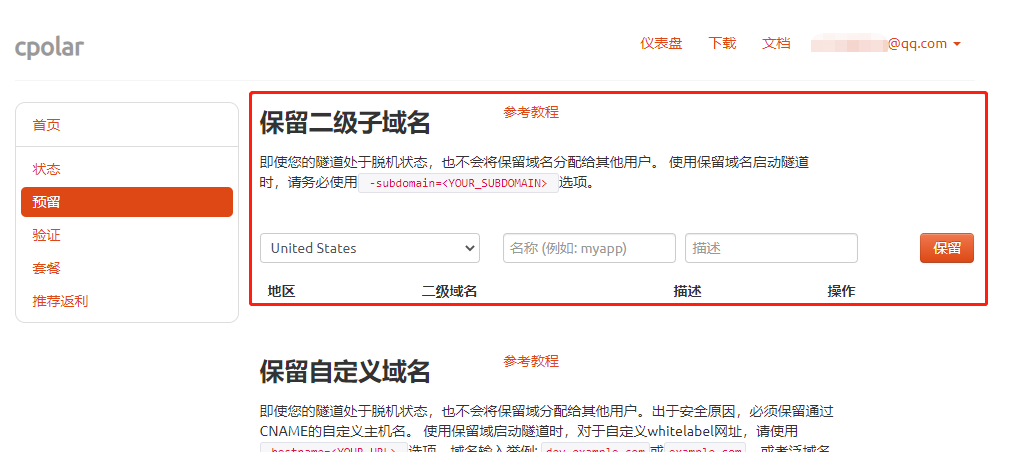
在保留二级子域名栏位,需要进行几项信息的简单设置,即:
地区:服务器所在区域,就近选择即可二级域名:会最终出现在生成的公共互联网地址中,作为网络地址的标识之一描述:可以看做这条数据隧道的描述,能够与其他隧道区分开即可
完成这几项设置后,就可以点击右侧的“保留”按钮,将这条数据隧道保留下来。
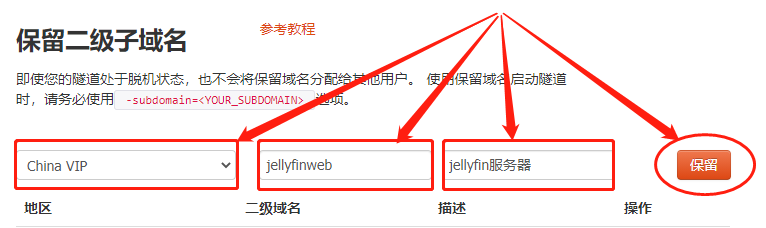
当然,如果这条数据隧道不打算再使用,还可以点击右侧的“x”将其轻松删除,节约宝贵的隧道名额。
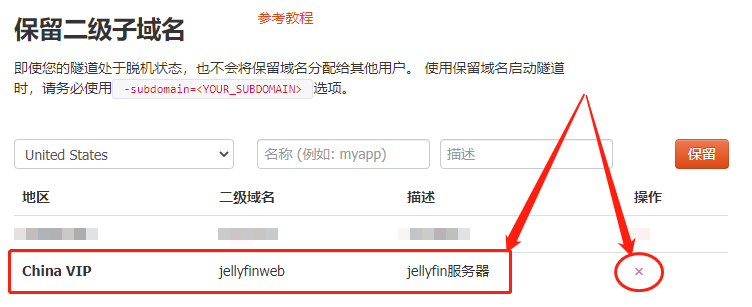
3.3 Cpolar本地设置
完成cpolar云端设置并保留了空白数据隧道后,我们返回本地电脑的cpolar客户端,将云端生成的空白数据隧道与本地jellyfin service页面连接起来。
在本地打开并登录cpolar客户端(可以在浏览器中输入localhost:9200直接访问,也可以在开始菜单中点击cpolar客户端的快捷方式)。
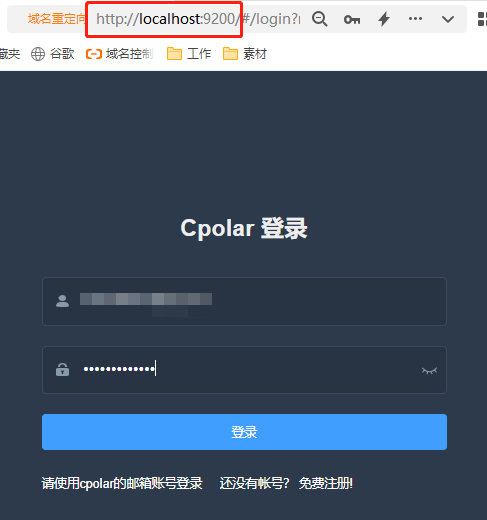
点击客户端主界面左侧隧道管理项下的创建隧道按钮,进入本地隧道创建页面(如果要创建没24小时重置地址的临时数据隧道,可直接在此进行设置,不必再cpolar官网设置空白数据隧道)。
在这个页面,同样需要进行几项信息设置,这些信息设置包括:
1.
隧道名称:可以看做cpolar本地的隧道信息注释,只要方便我们分辨即可
2.协议:由于的测试页面是网页,因此选择http协议
3.本地地址:本地地址即为本地网站的输出端口号,之前我们访问本地jellyfin网页时端口号为8096,因此这里也填入8096
4.域名类型:由于我们已经在cpolar云端预留了二级子域名的数据隧道,因此勾选“二级子域名”(如果预留的是自定义域名,则勾选自定义域名)
5.Sub Domain:填入预留的二级子域名,该例子中为“jellyfinweb”(如果打算创建临时数据隧道,则直接勾选“随机域名”,由cpolar客户端自行生成网络地址)
6.地区:与cpolar云端预留的信息一样,我们依照实际使用地填写即可
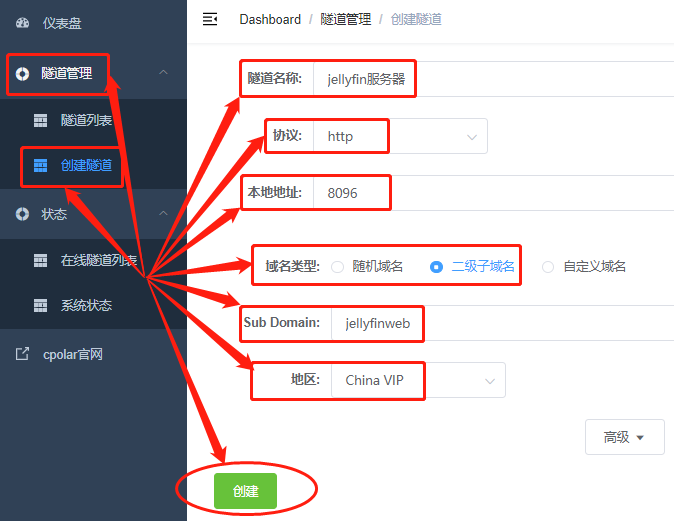
完成以上设置后,即可点击页面下方的创建按钮,将cpolar云端的空白数据隧道与本地的支付测试页面连接起来,完成cpolar云端地址与本地jellyfin网页的连接。
cpolar云端地址与本地jellyfin服务器网页的连接完成后,cpolar客户端会自动跳转到“隧道管理”项下的“隧道列表”页面中,对这条数据隧道进行管理,包括开启、关闭或删除这条隧道,也可以点击“编辑”按钮,最这条数据隧道的信息进行修改。
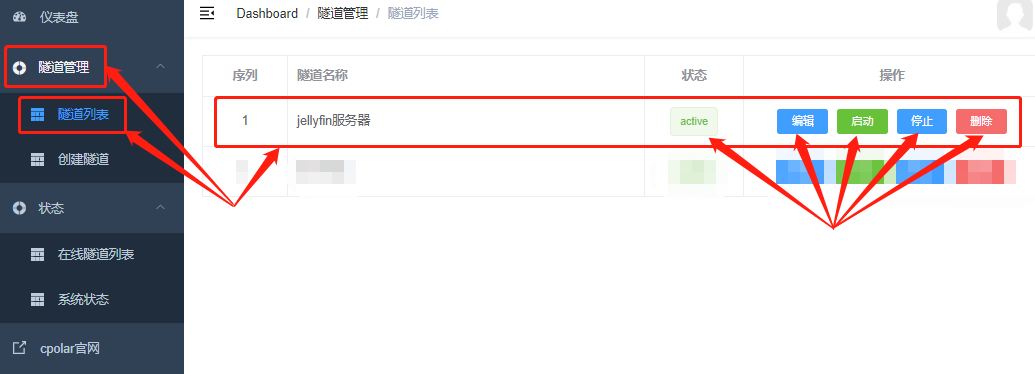
4.公网访问测试
最后,我们点击左侧状态项下的在线隧道列表按钮,就能找到jellyfin service的公共互联网地址。
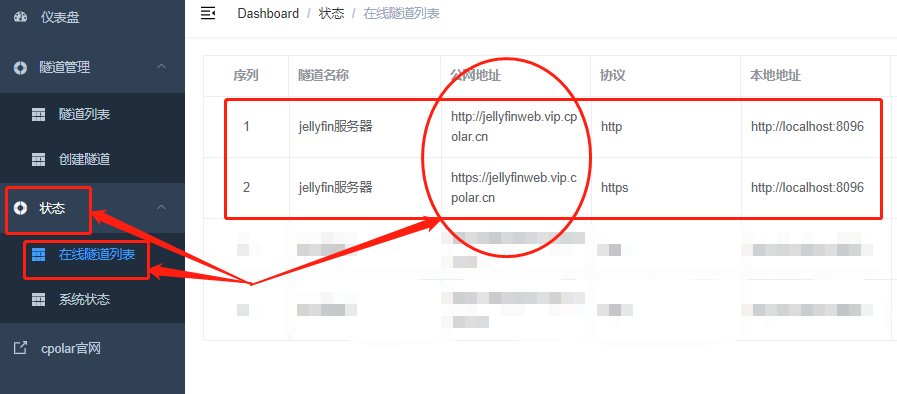
将这个地址粘贴到浏览器中,就能看到本地jellyfin的web页面,也就成功建立专属自己的私人影音平台。
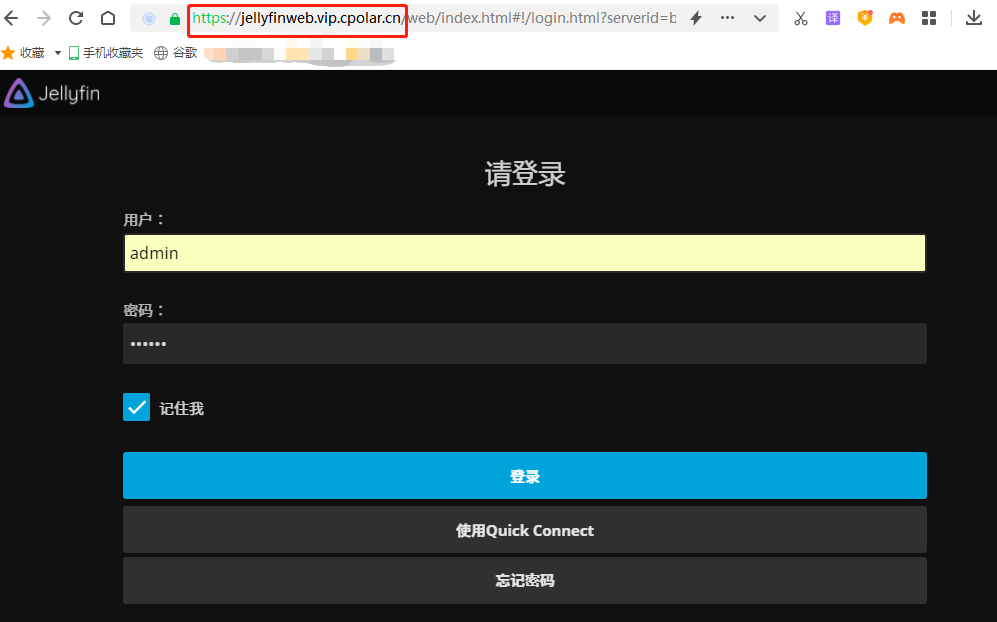
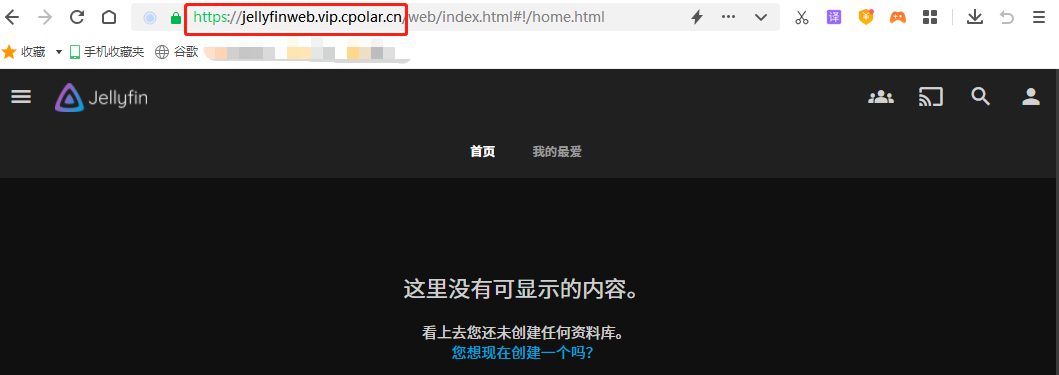
5. 结语
当然,能用作搭建私人影音平台的软件和网页源文件有很多,jellyfin并不是唯一选择,但使用其他软件和源文件搭建私人影音平台的流程大同小异,最重要的是,就算韭菜也有拒绝被收割的时候。在大部分情况下,我们仍然能依靠自己动手,做到丰衣足食。
