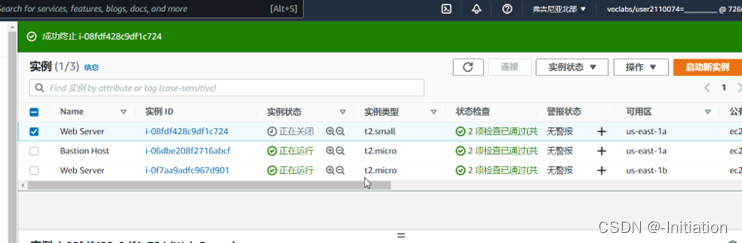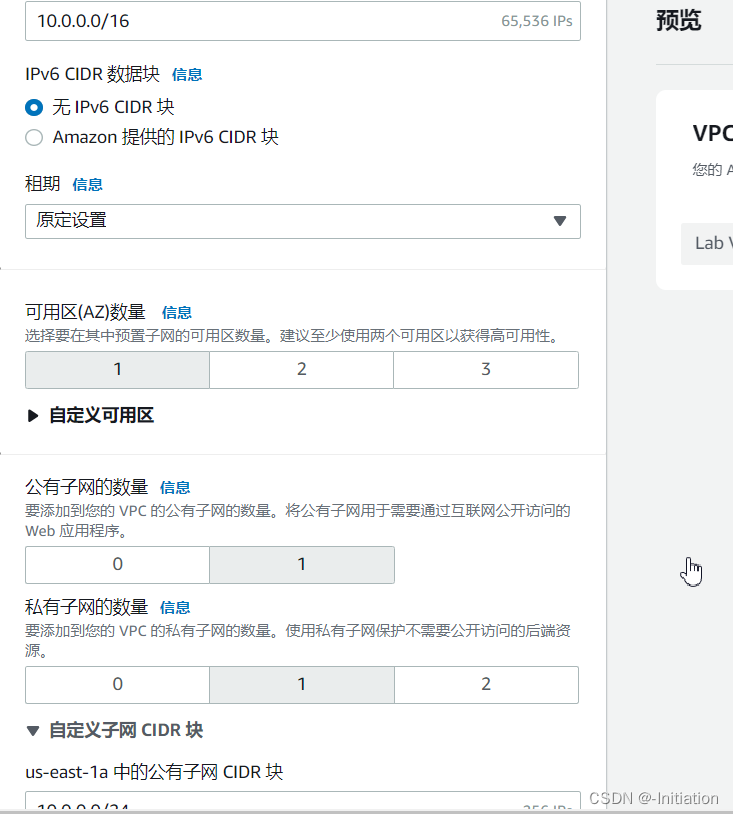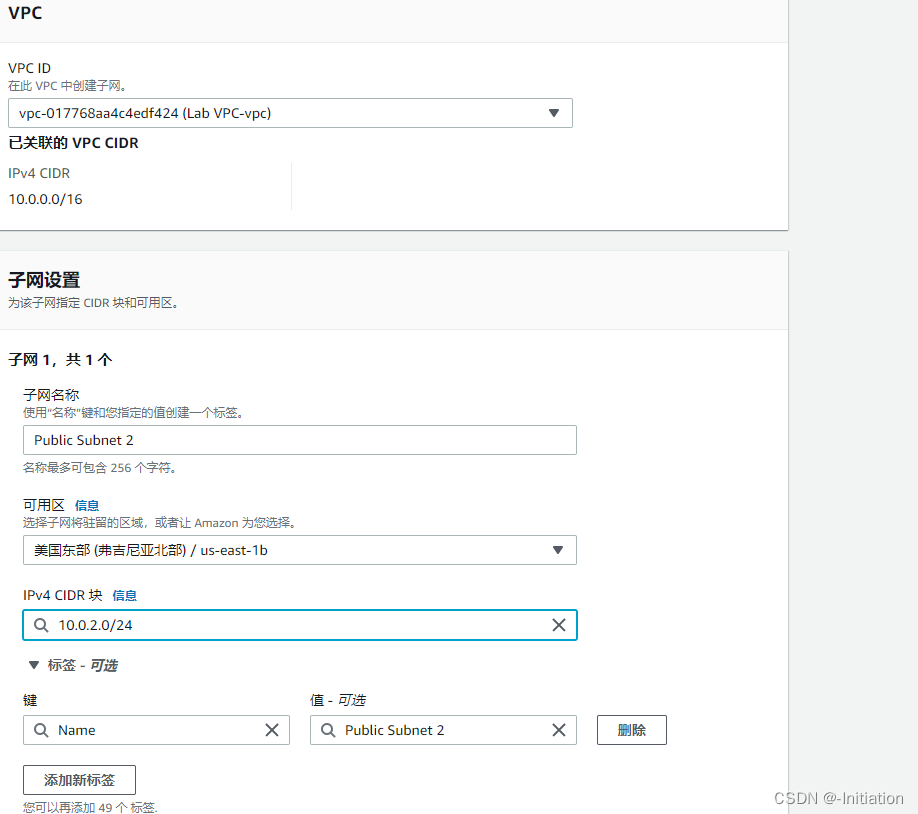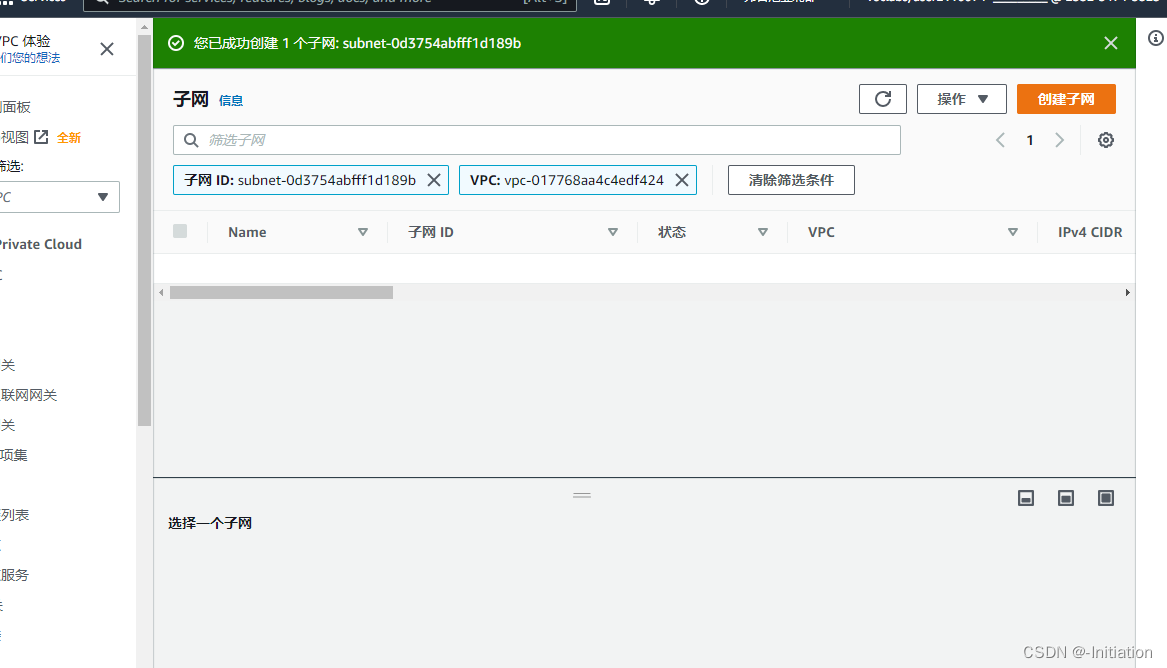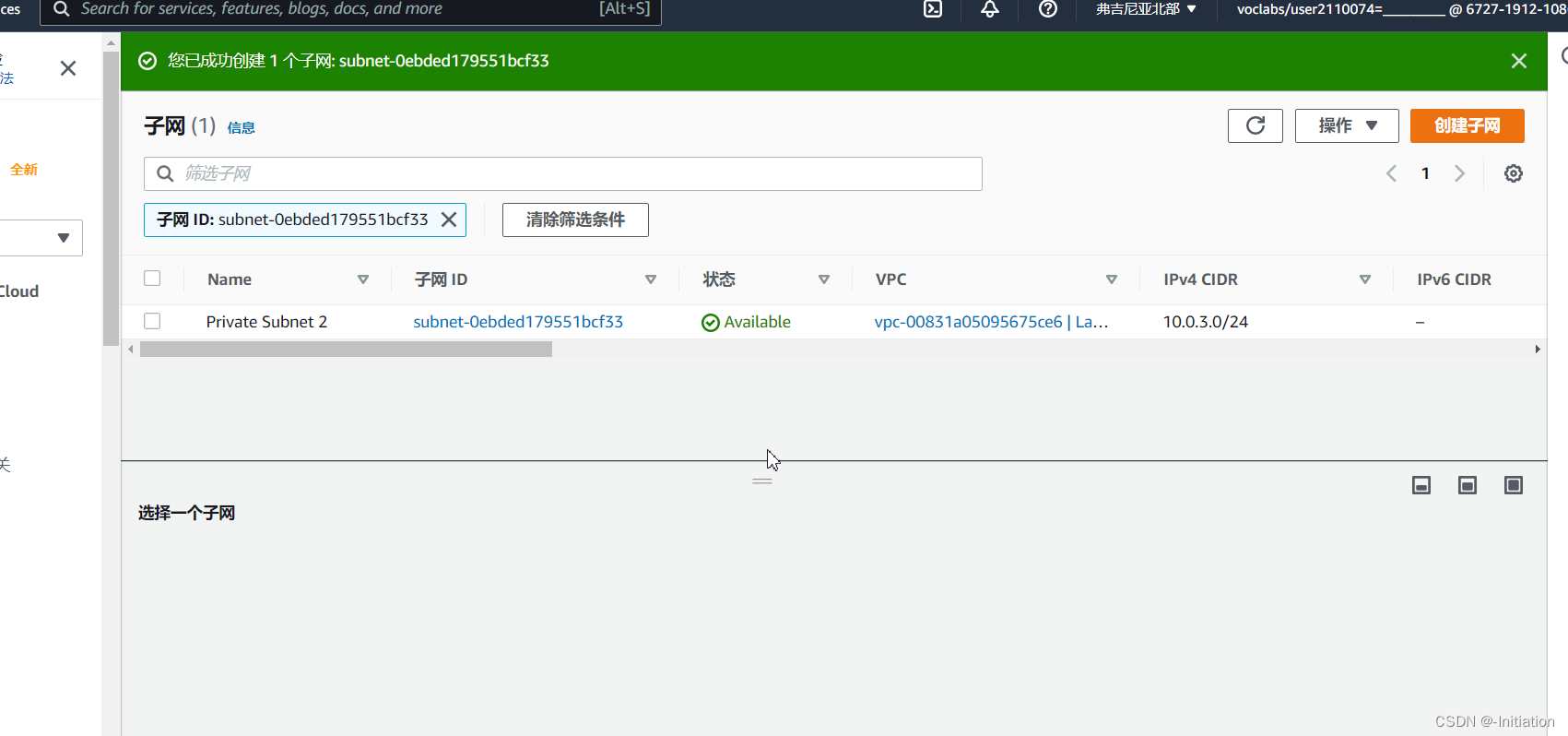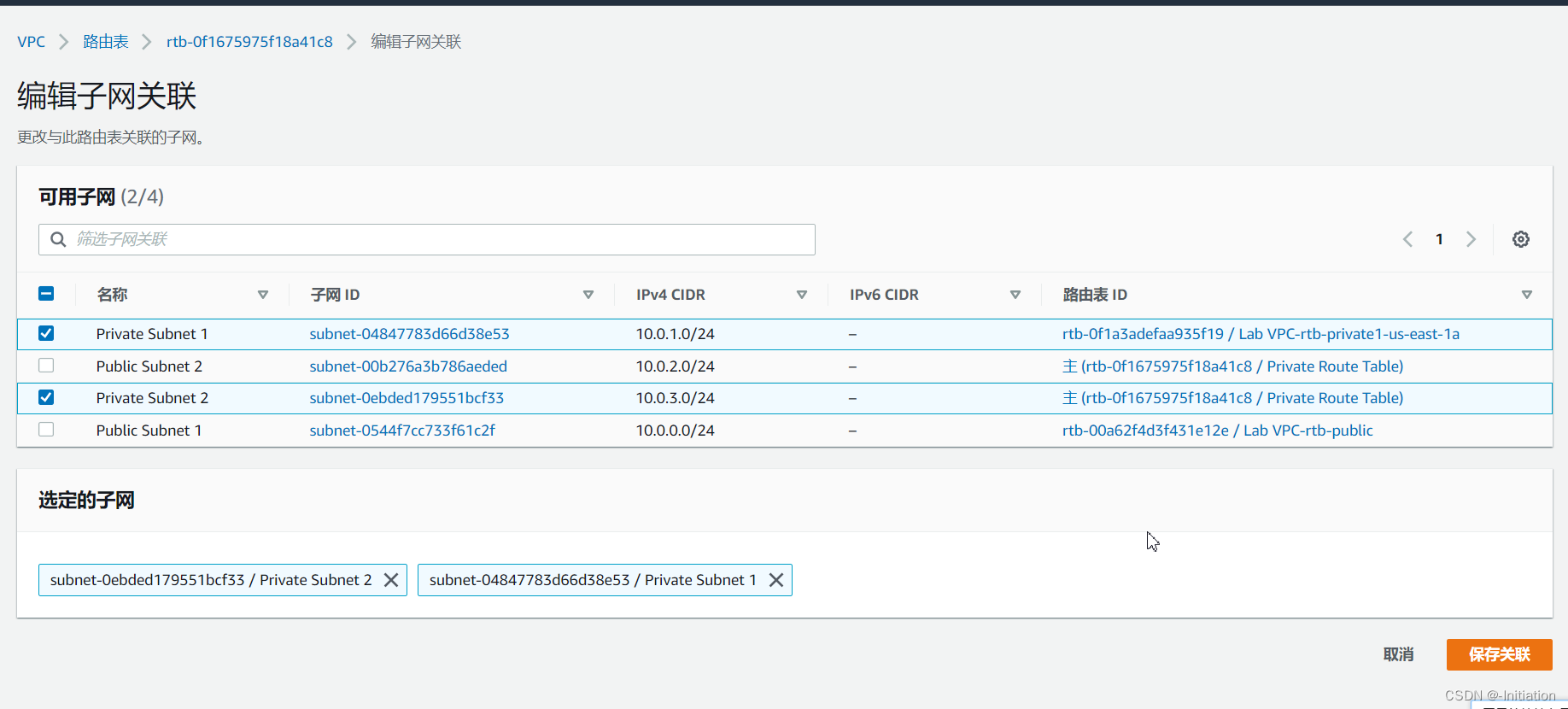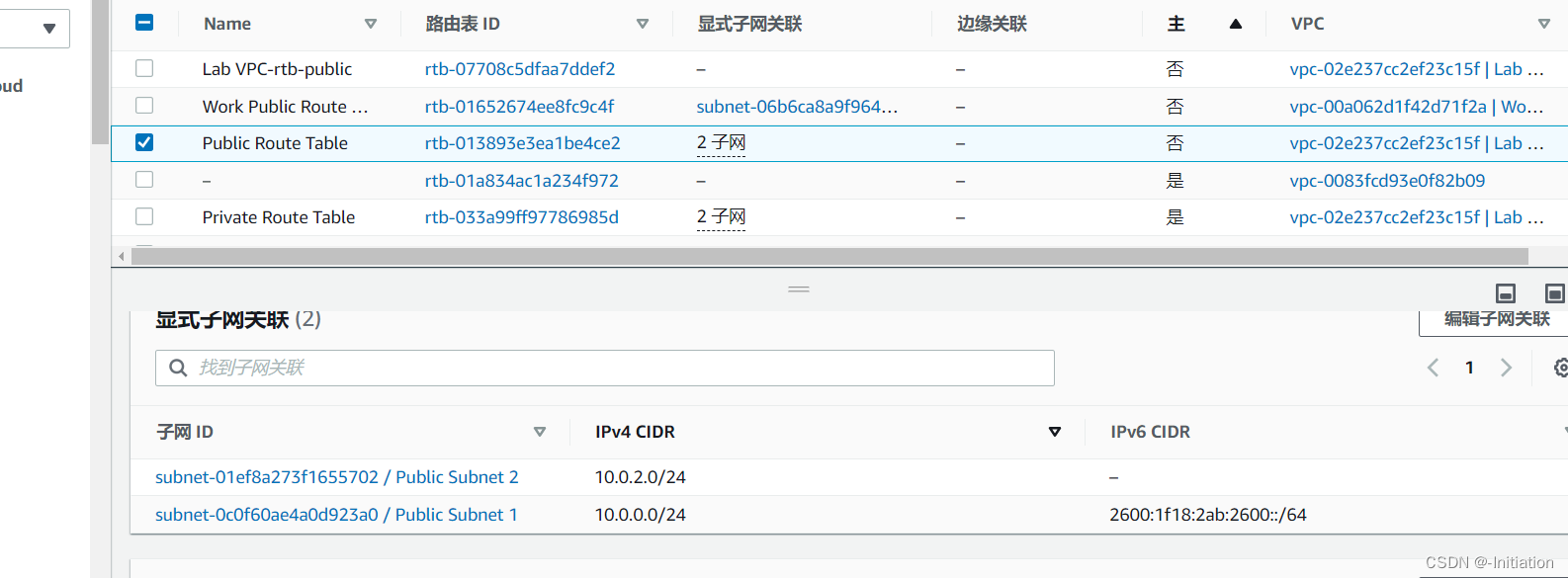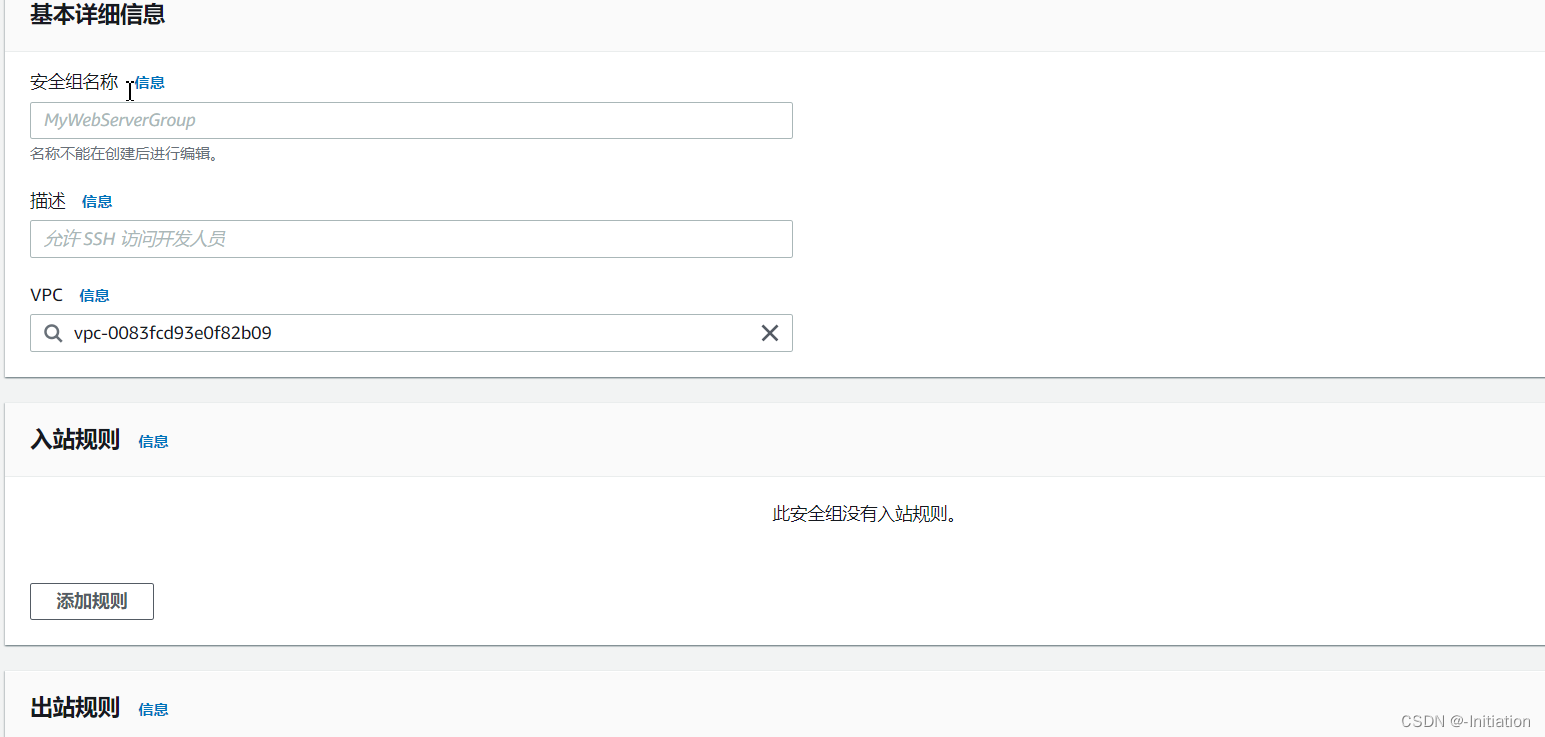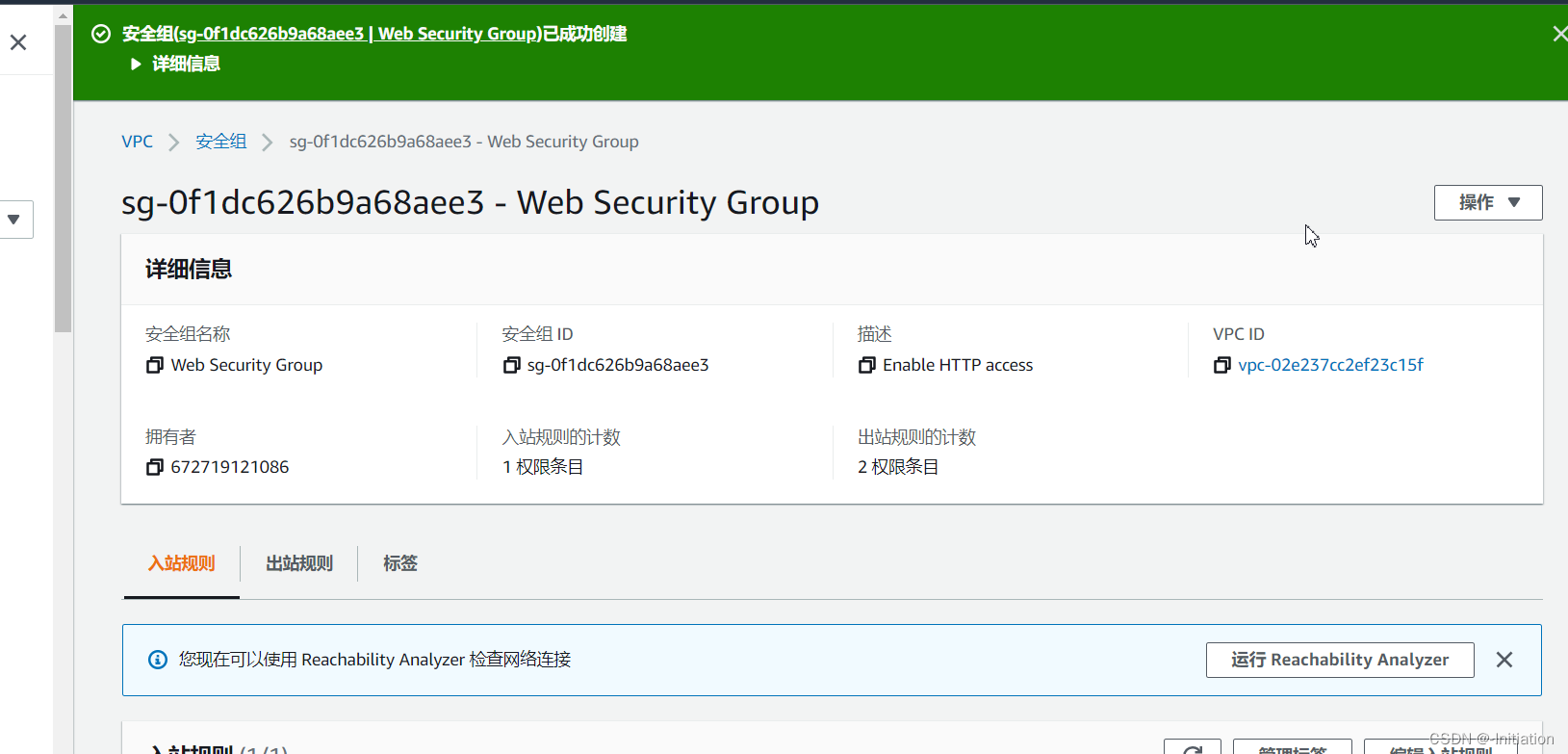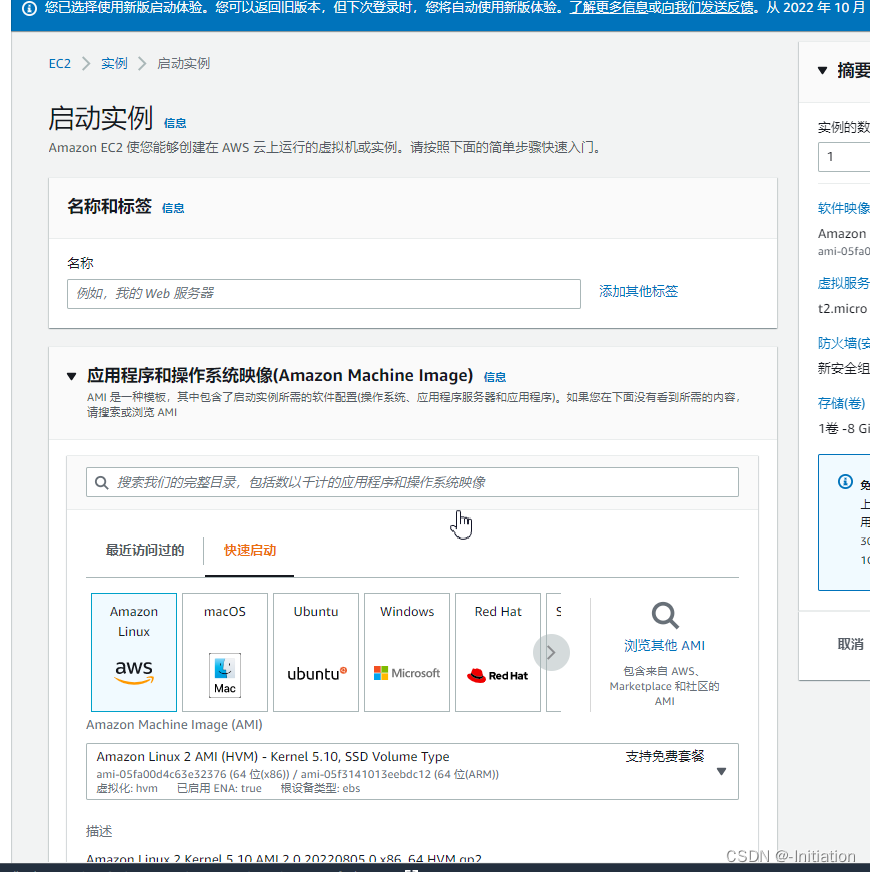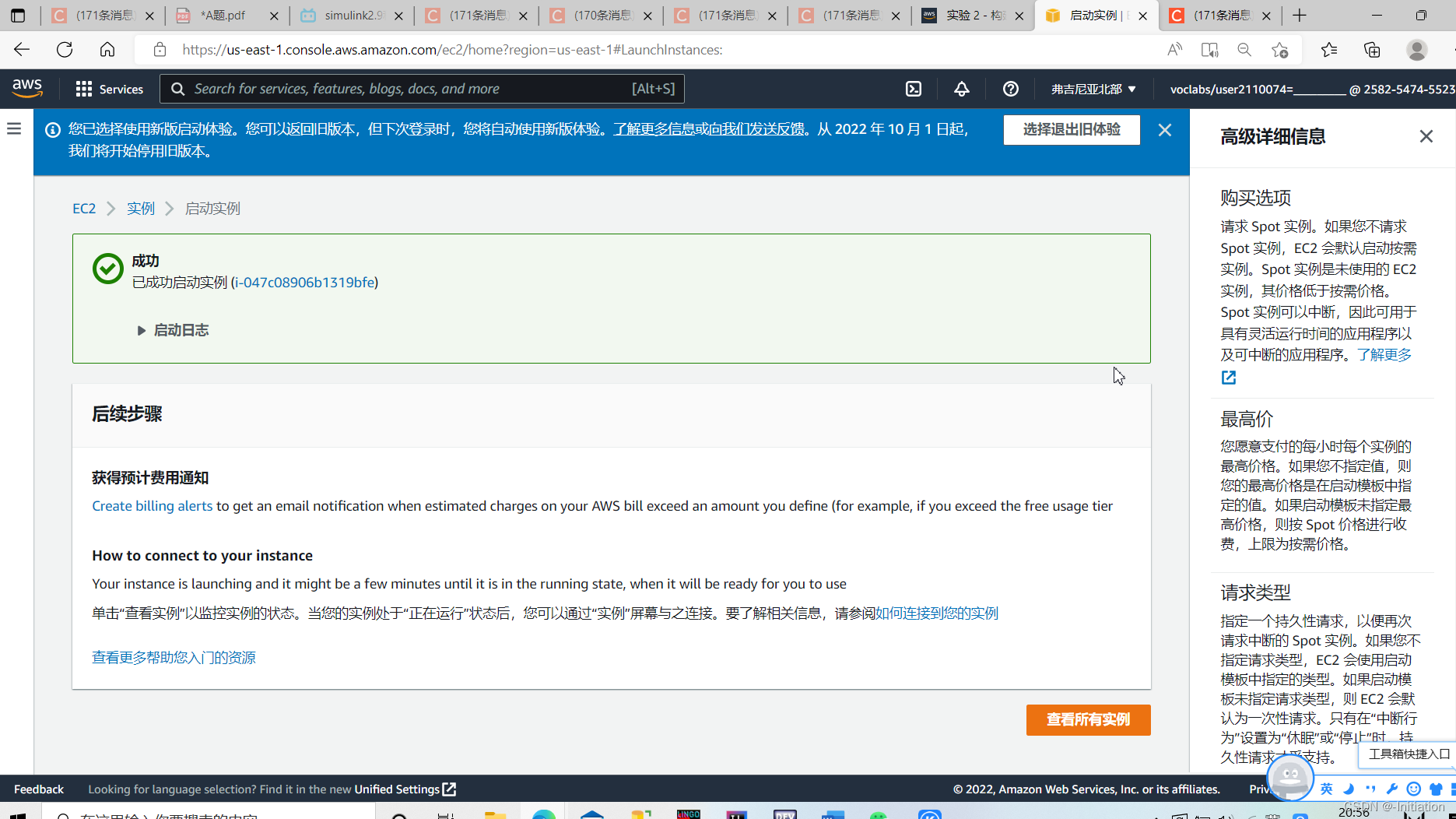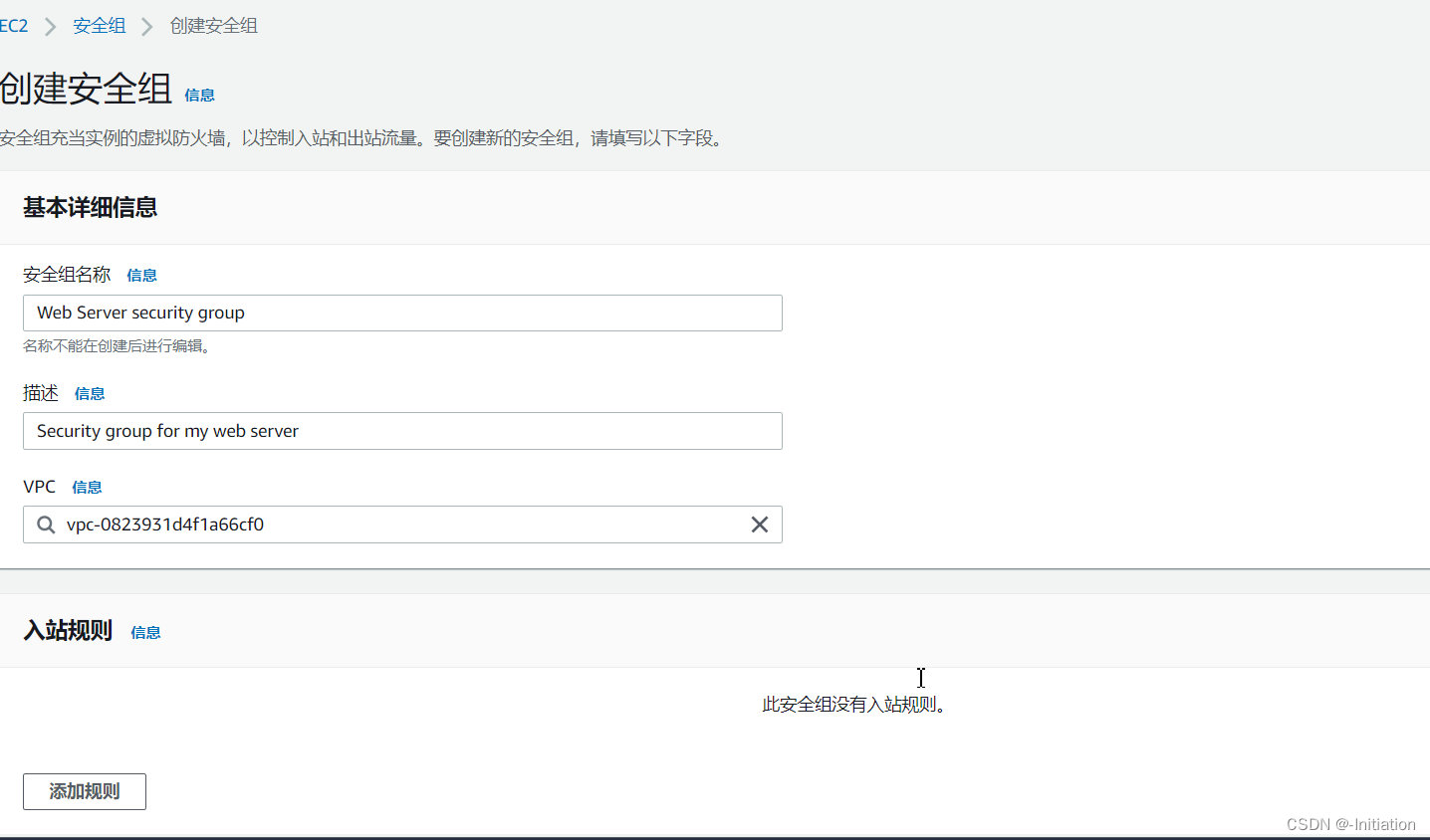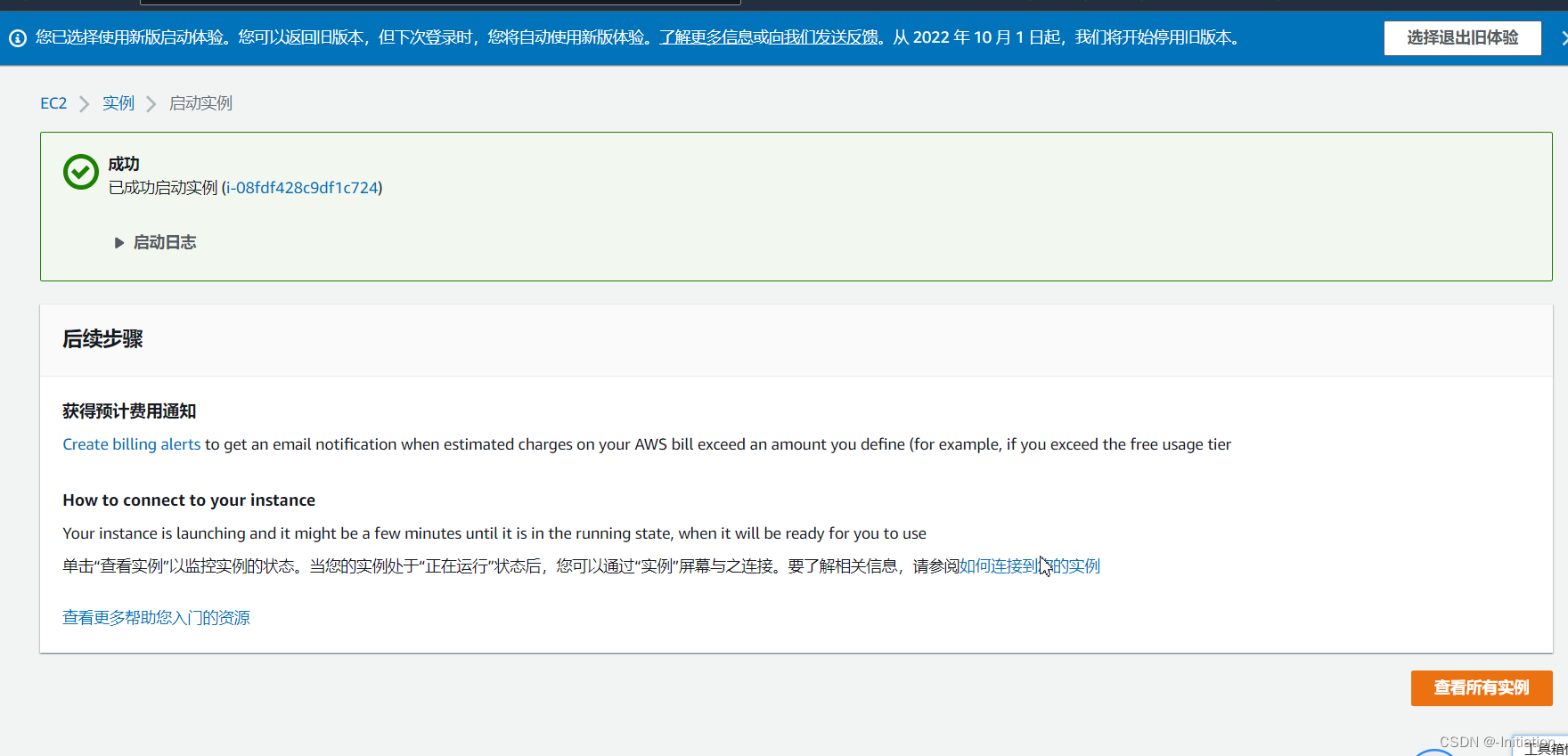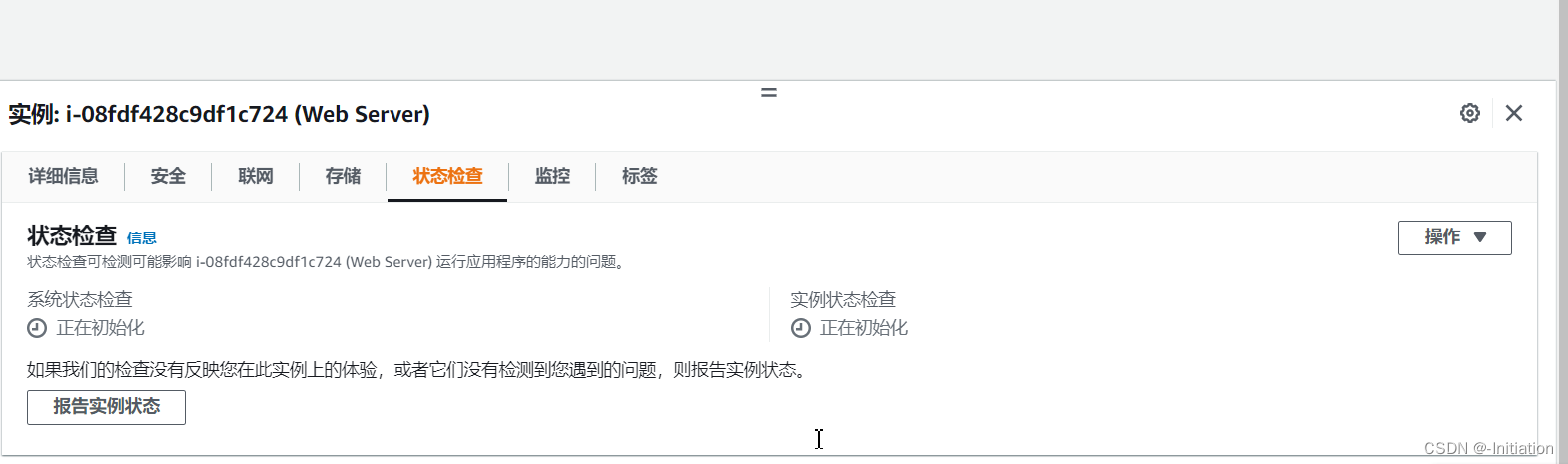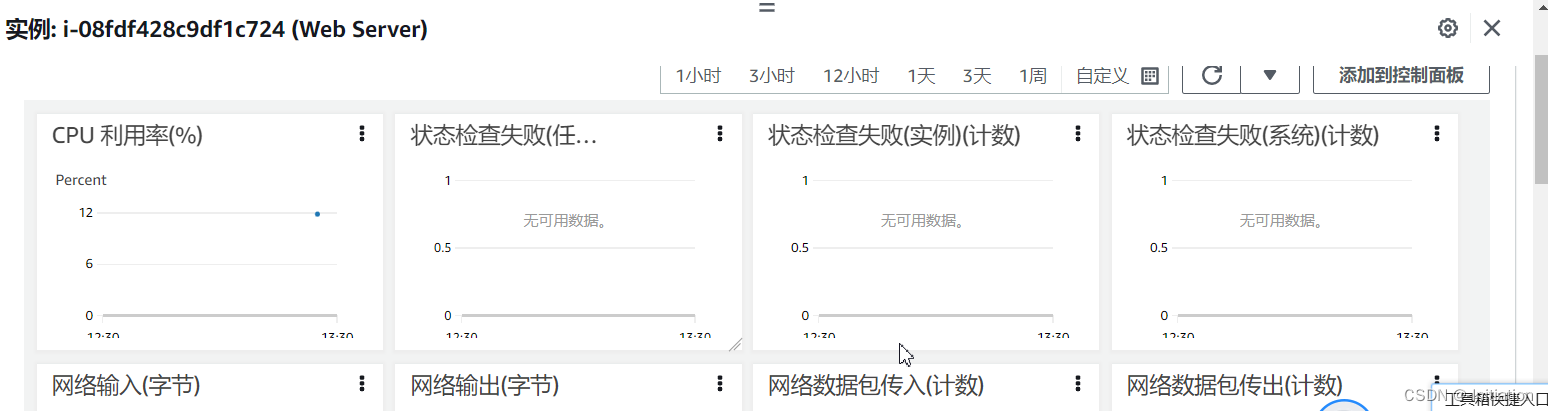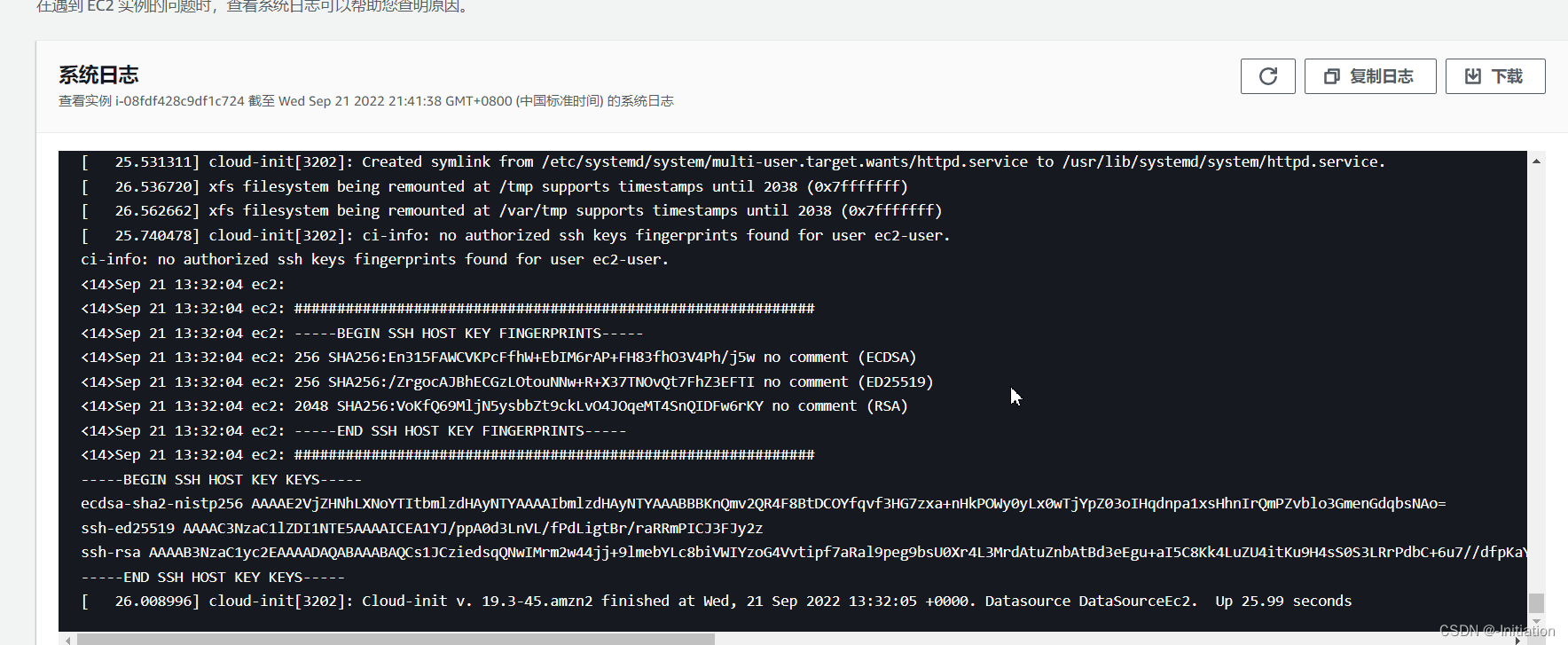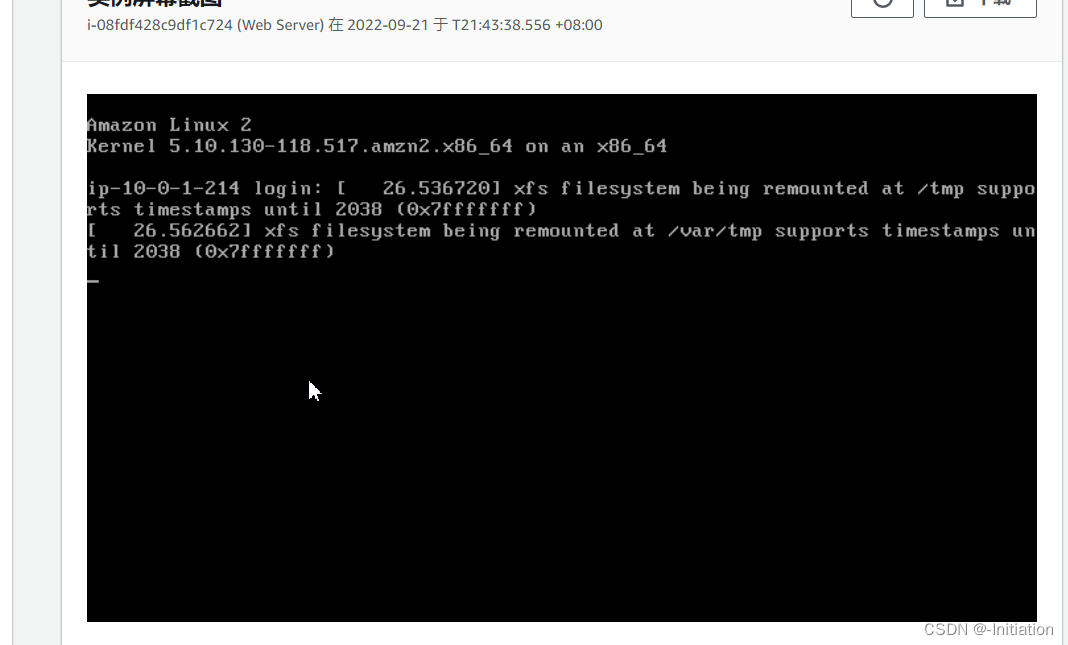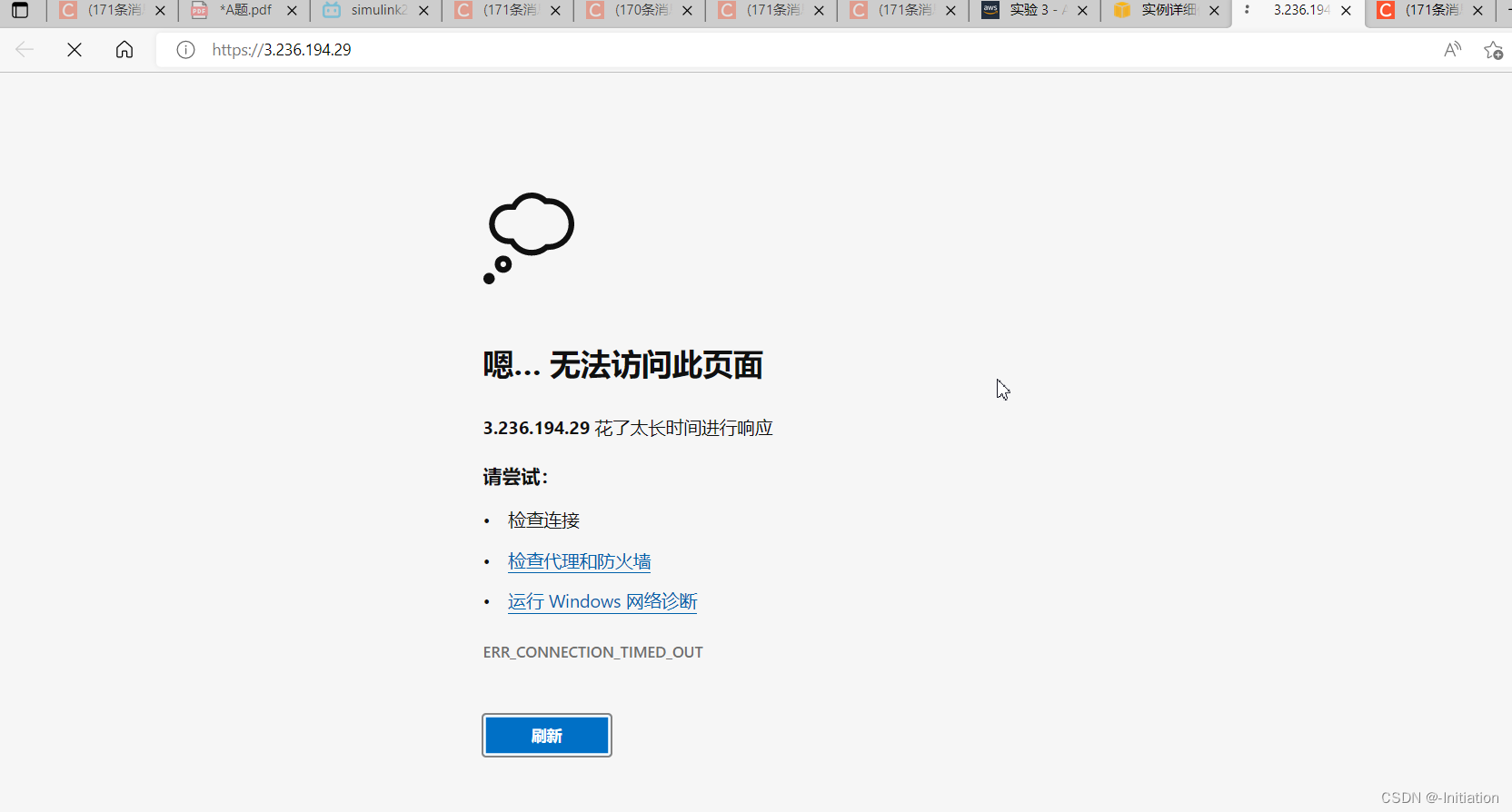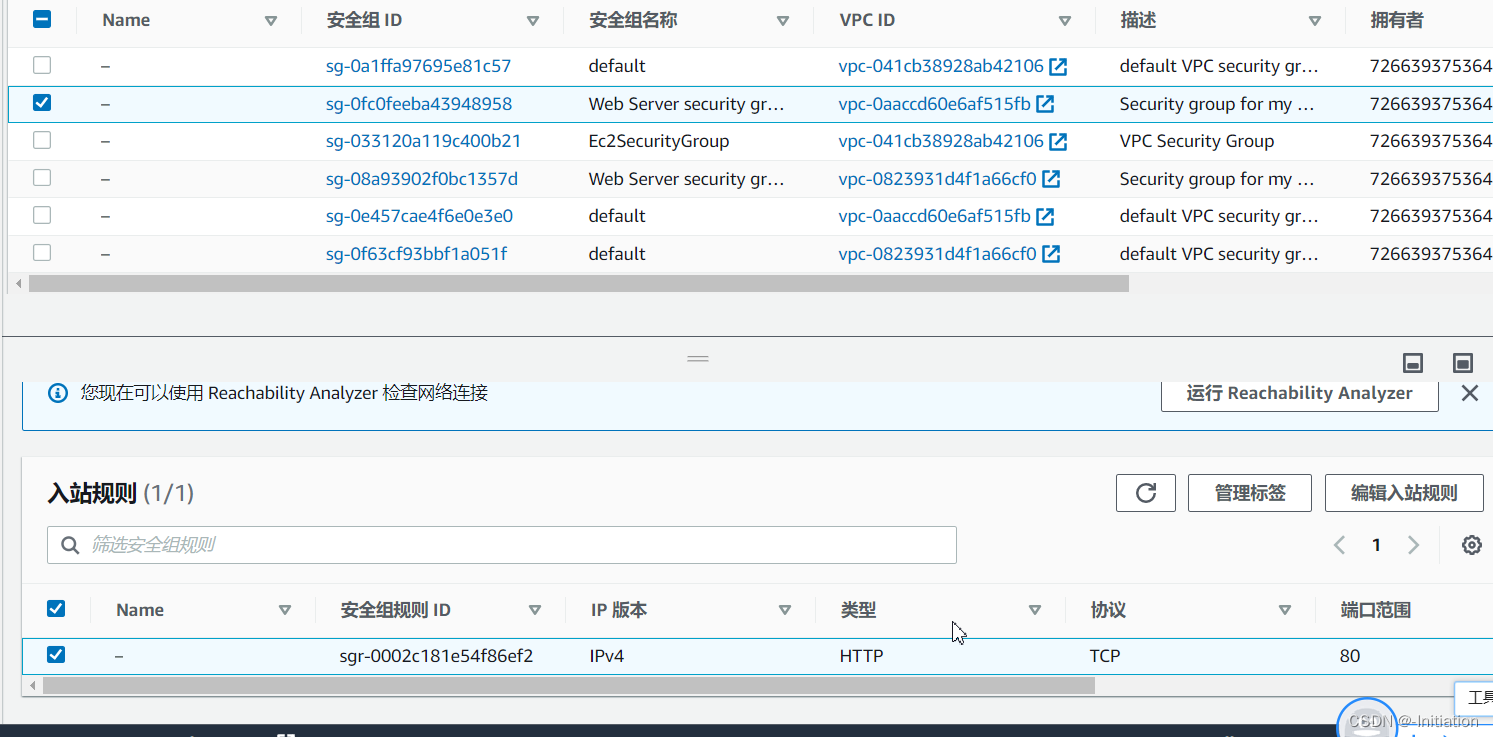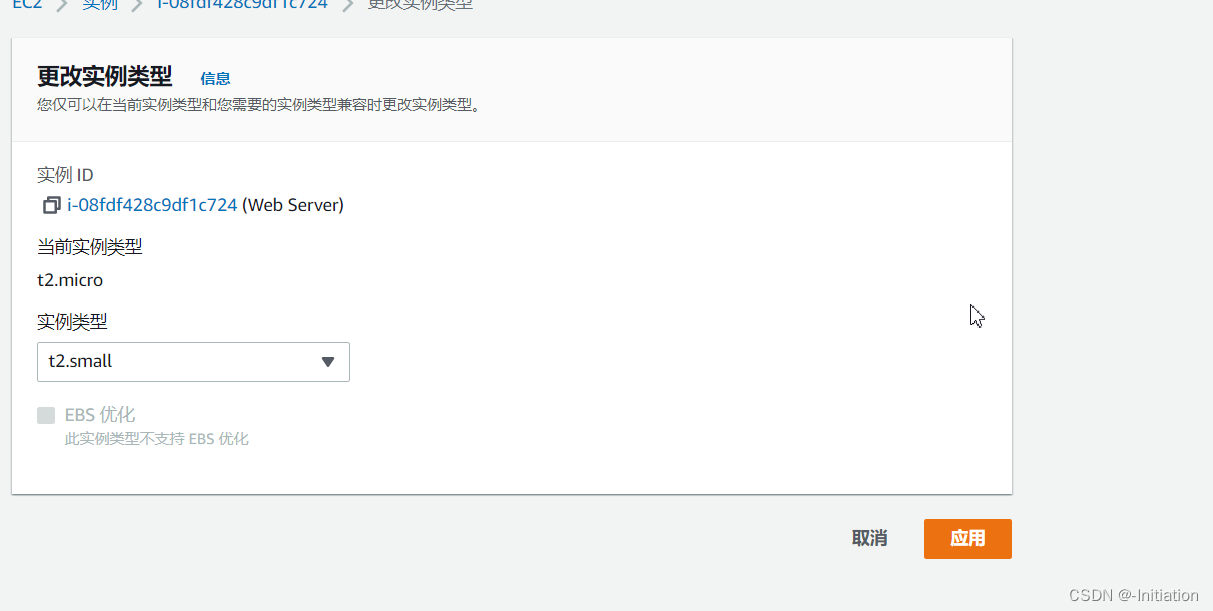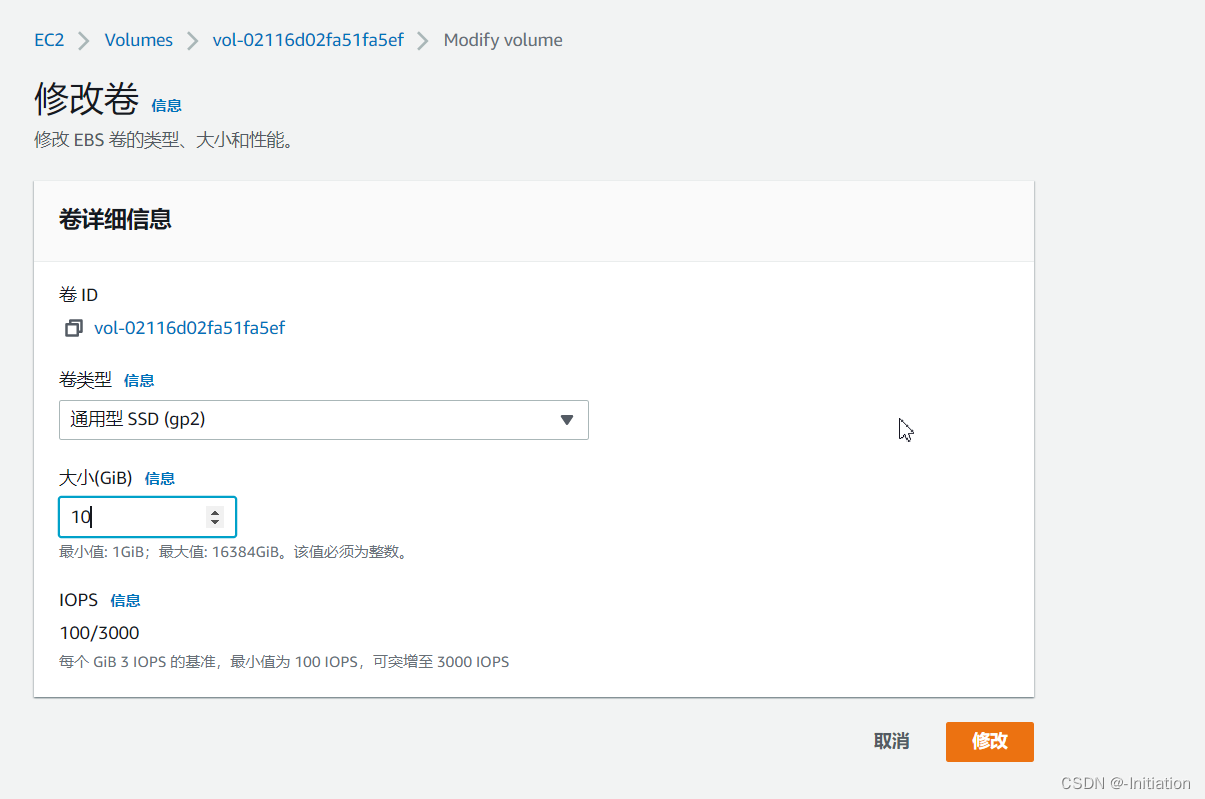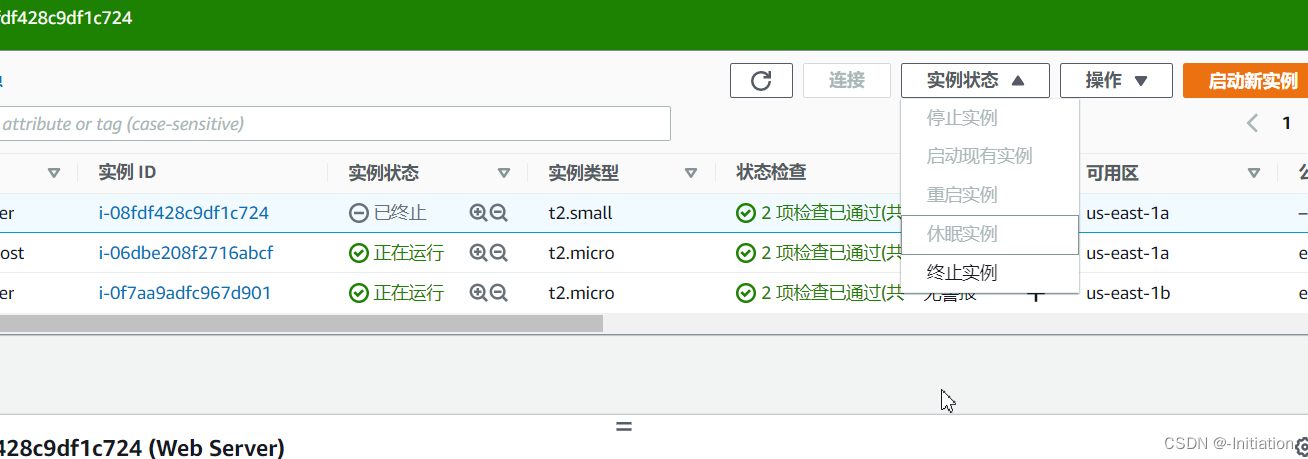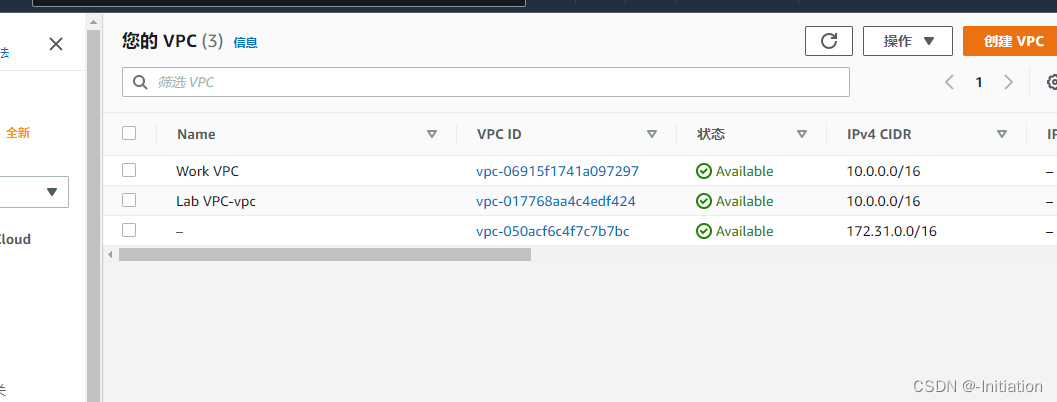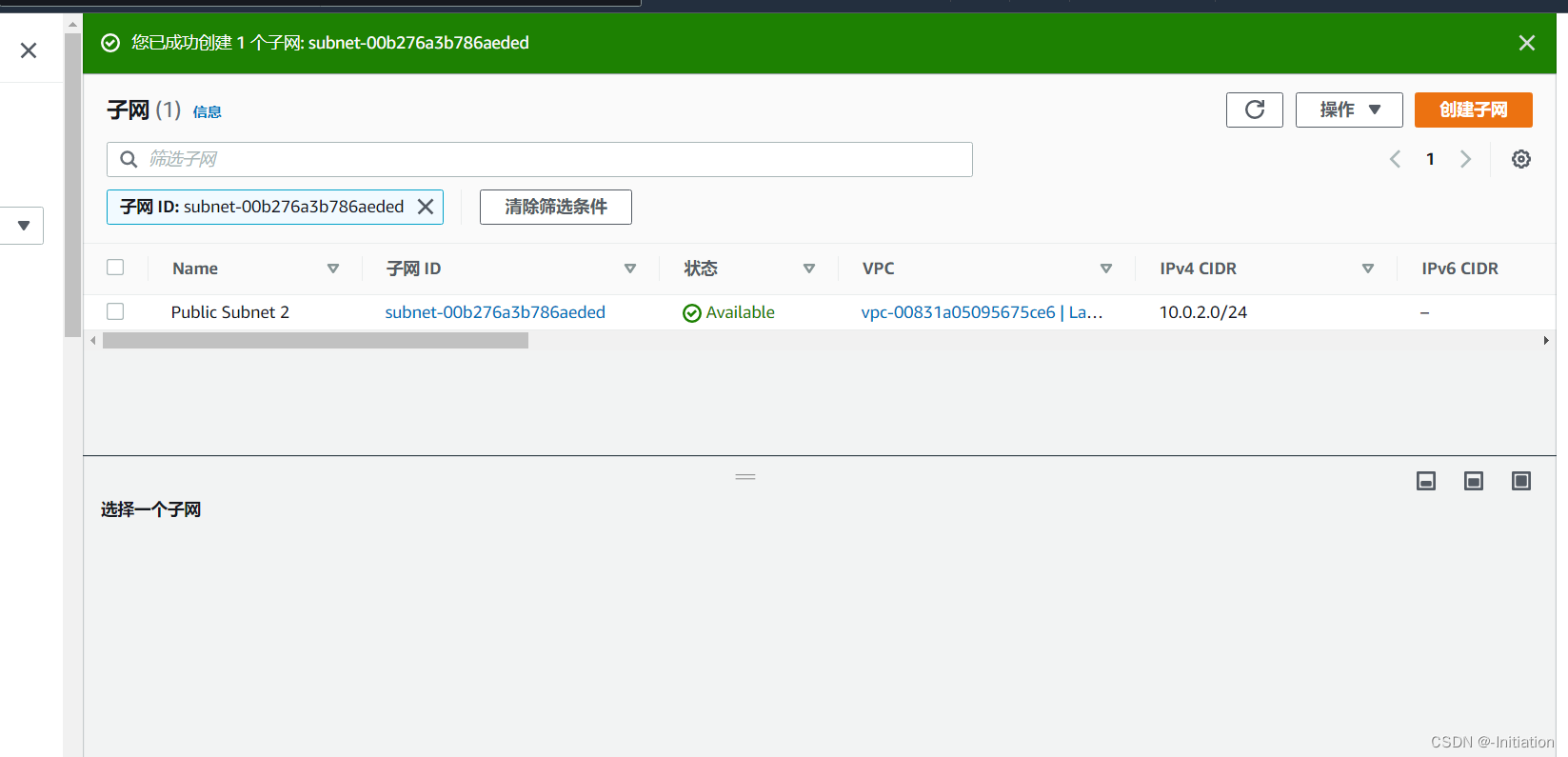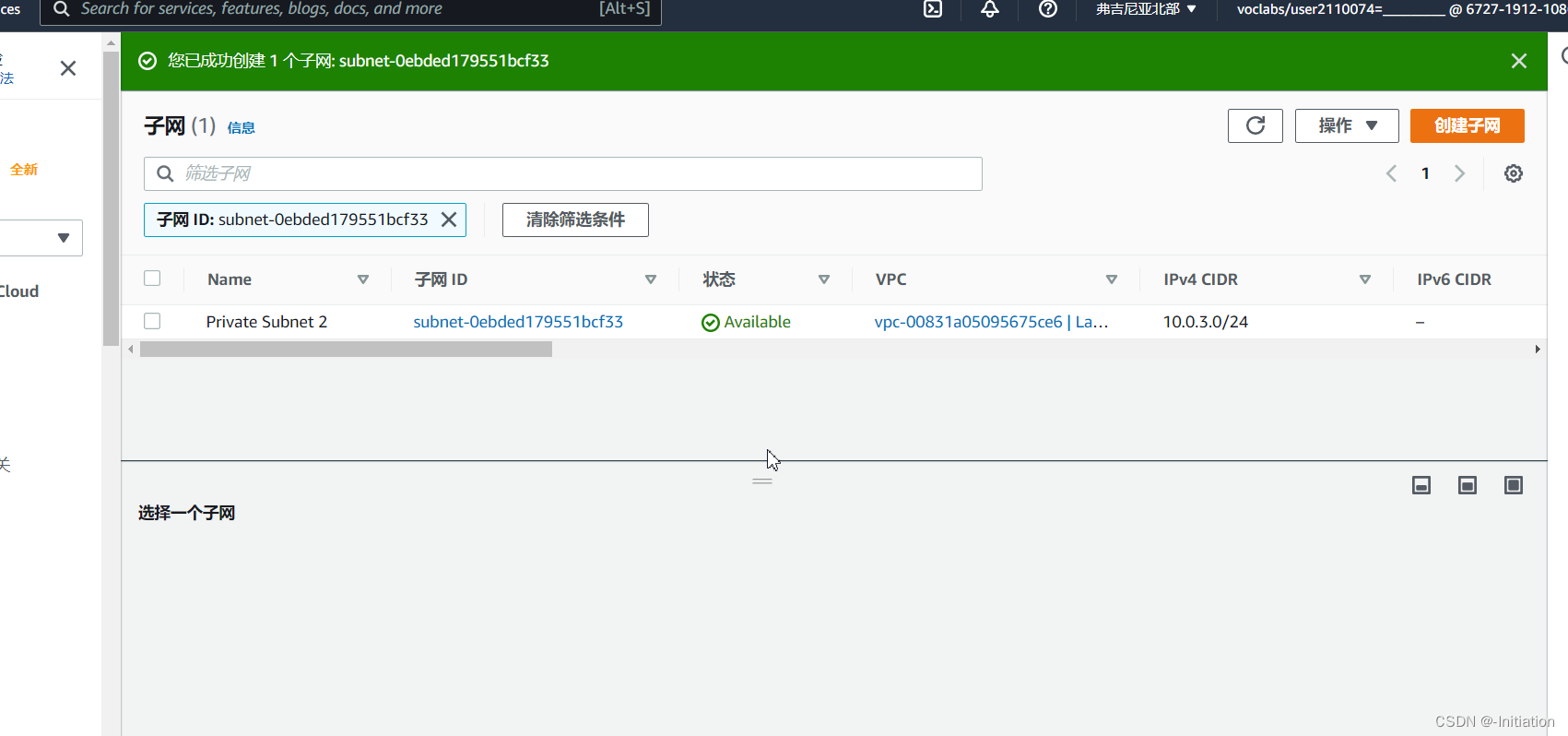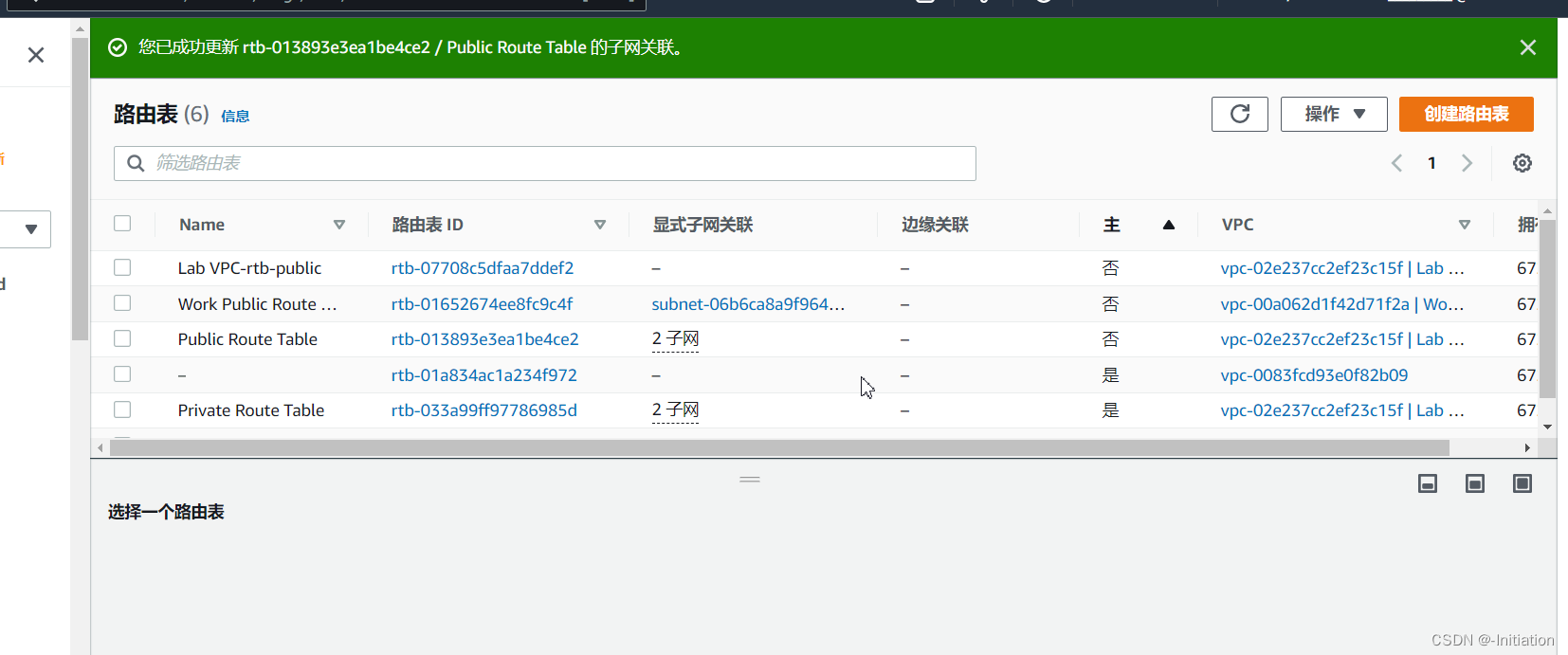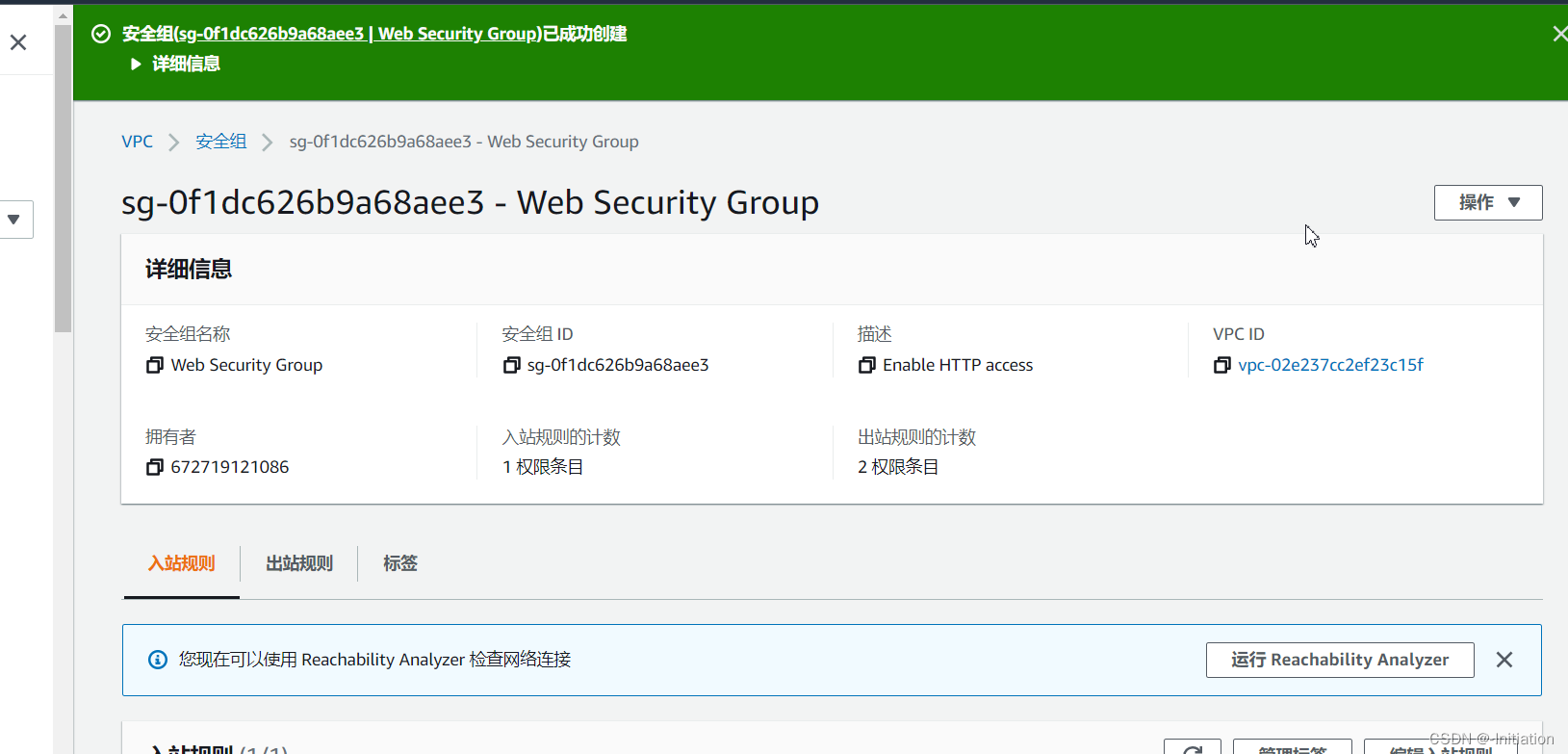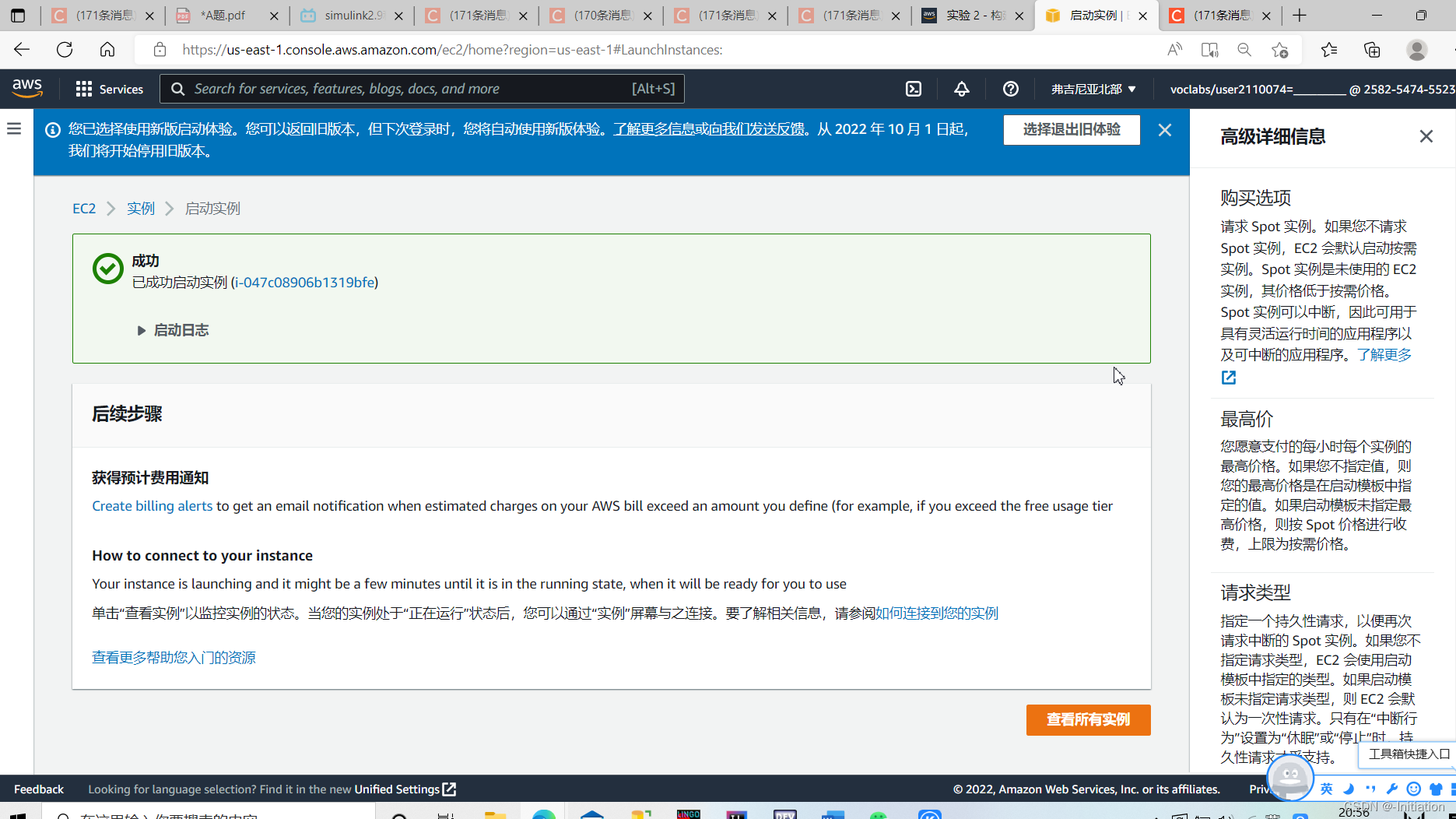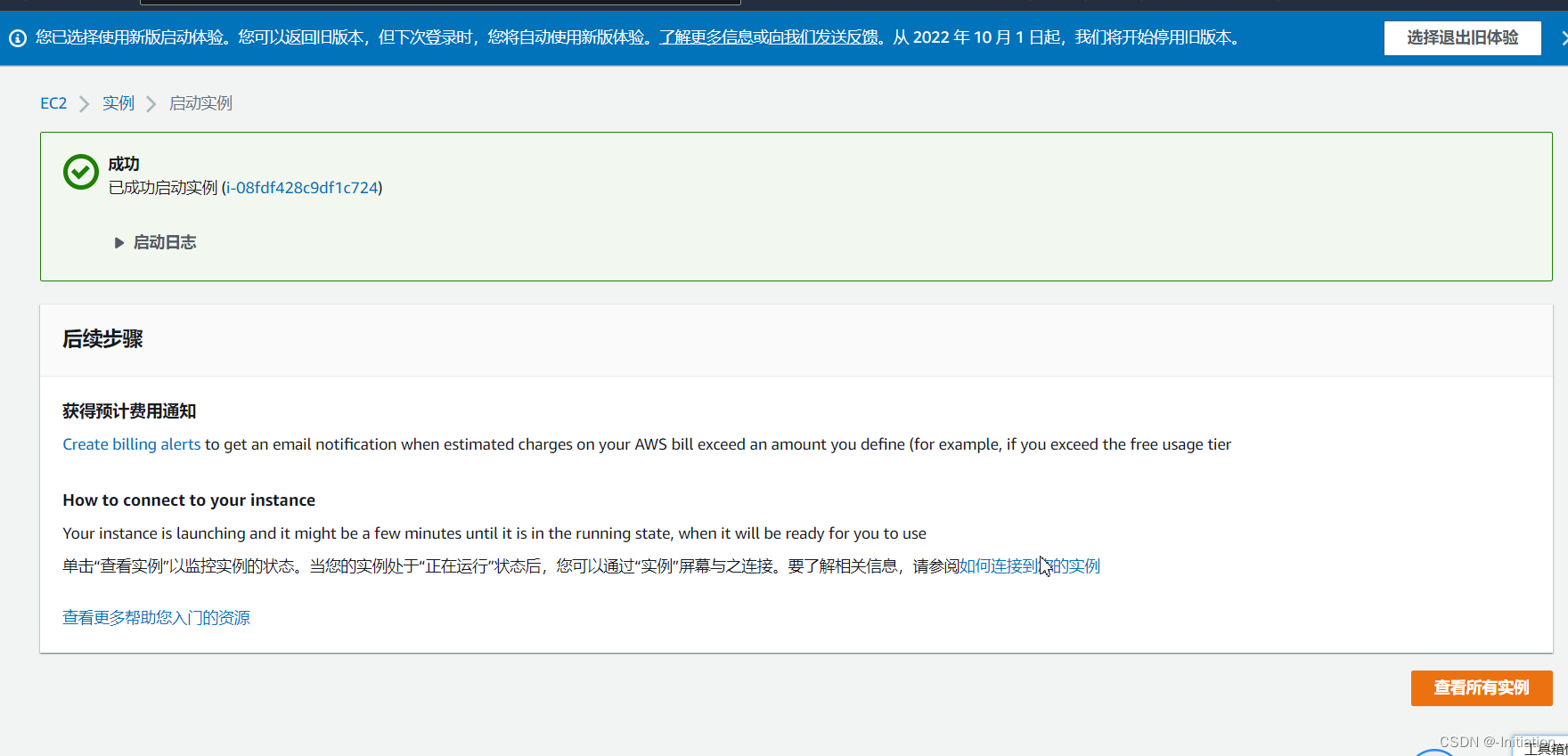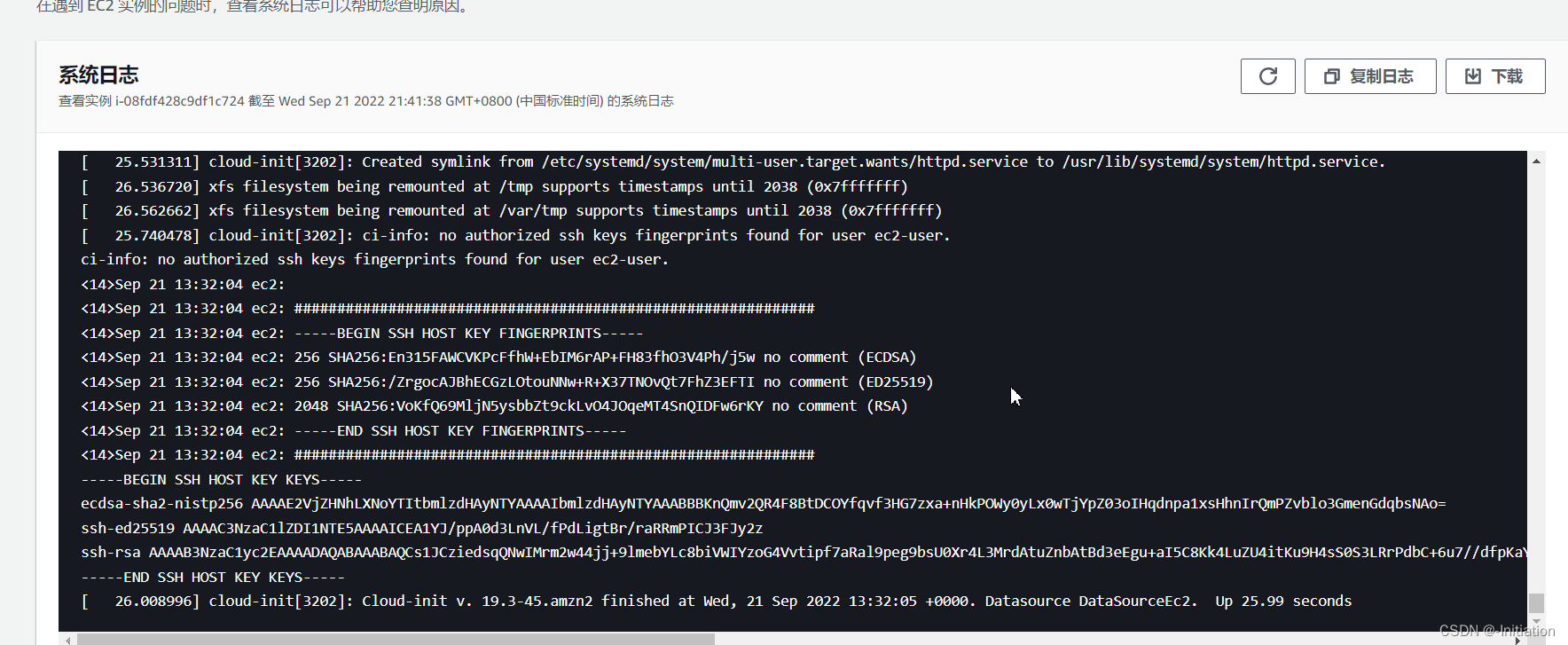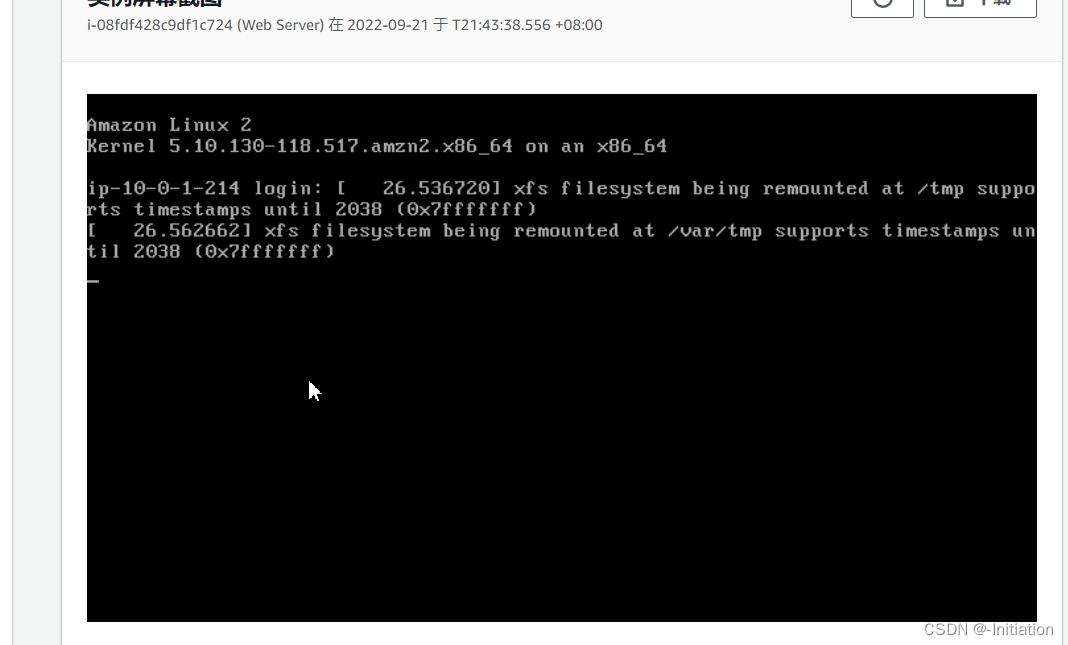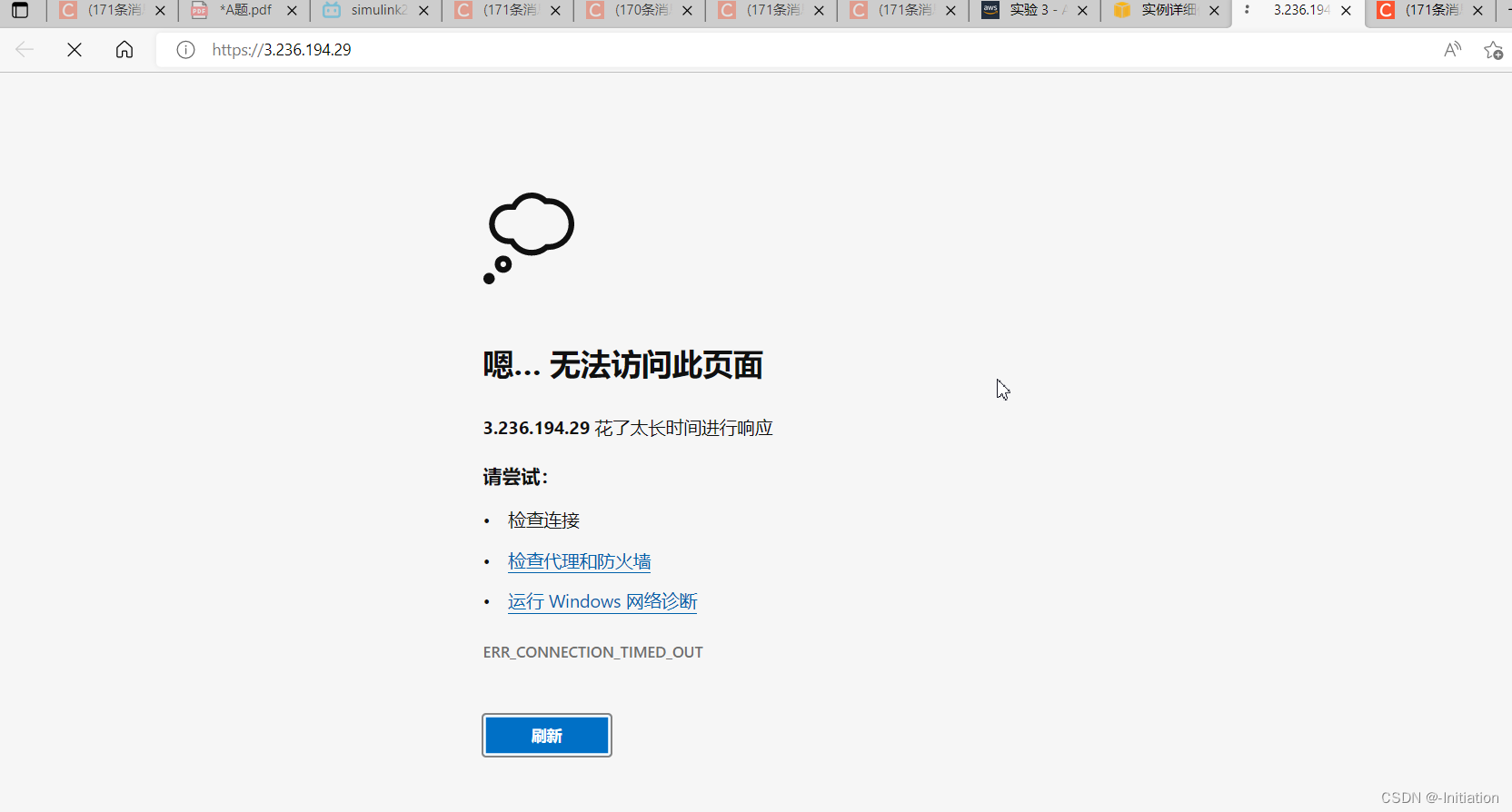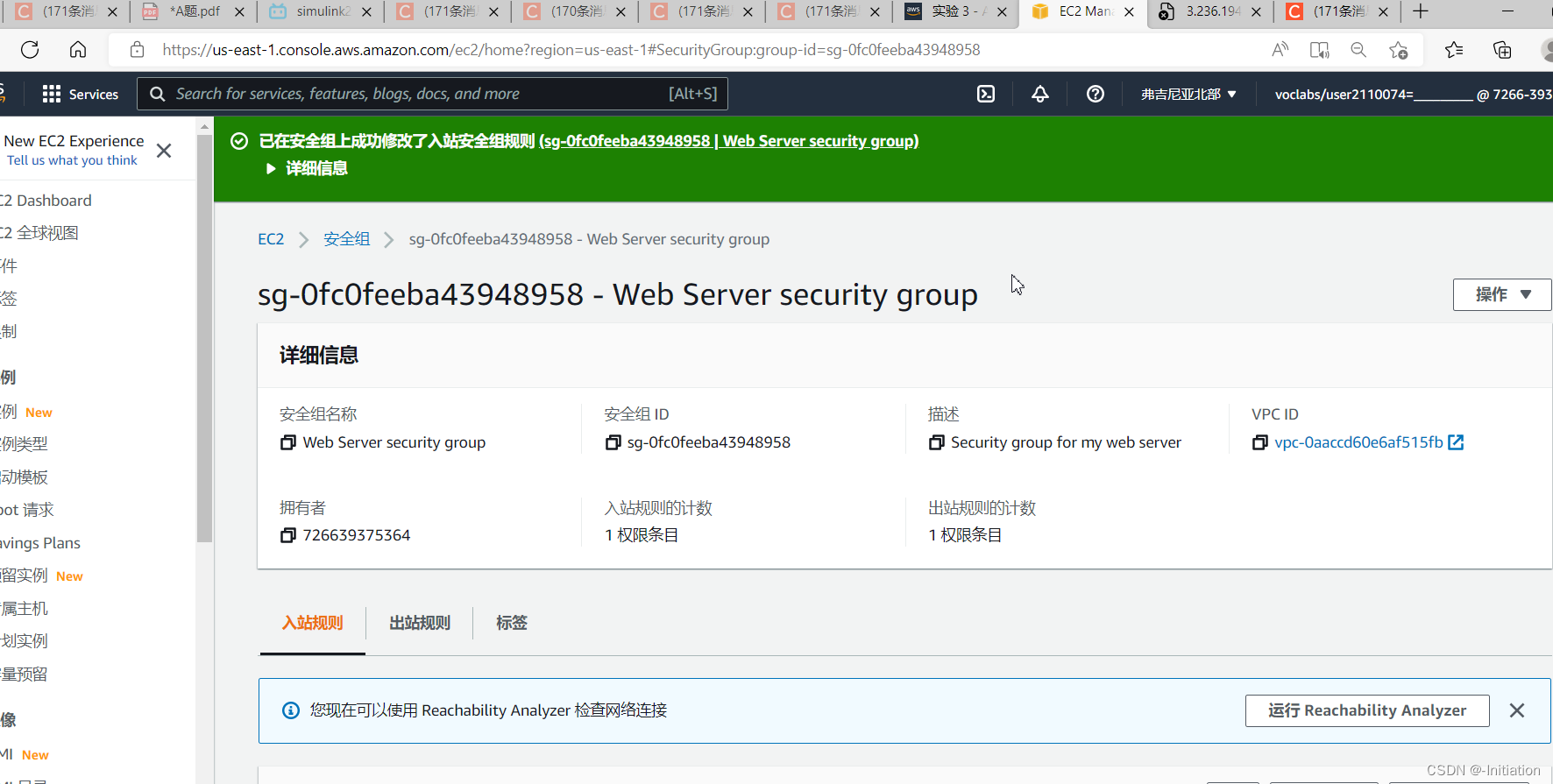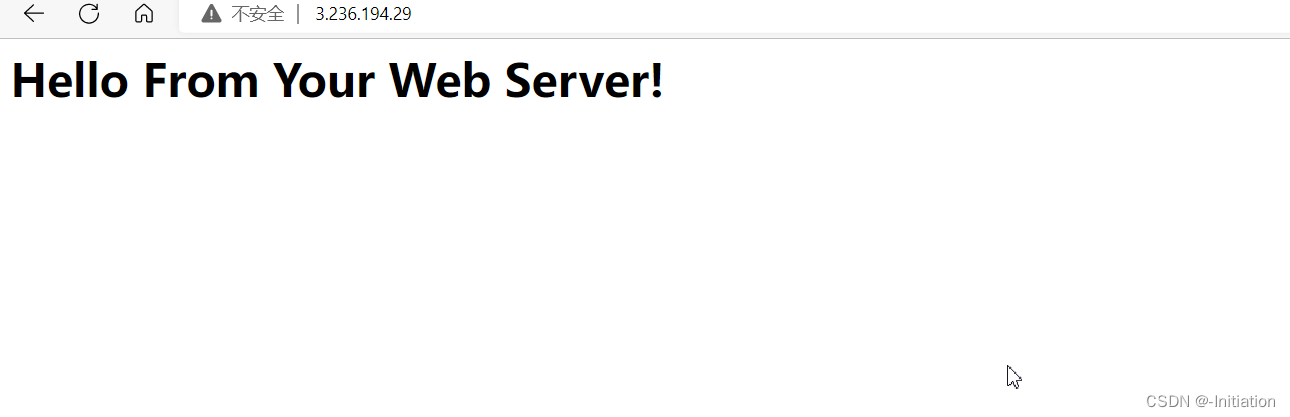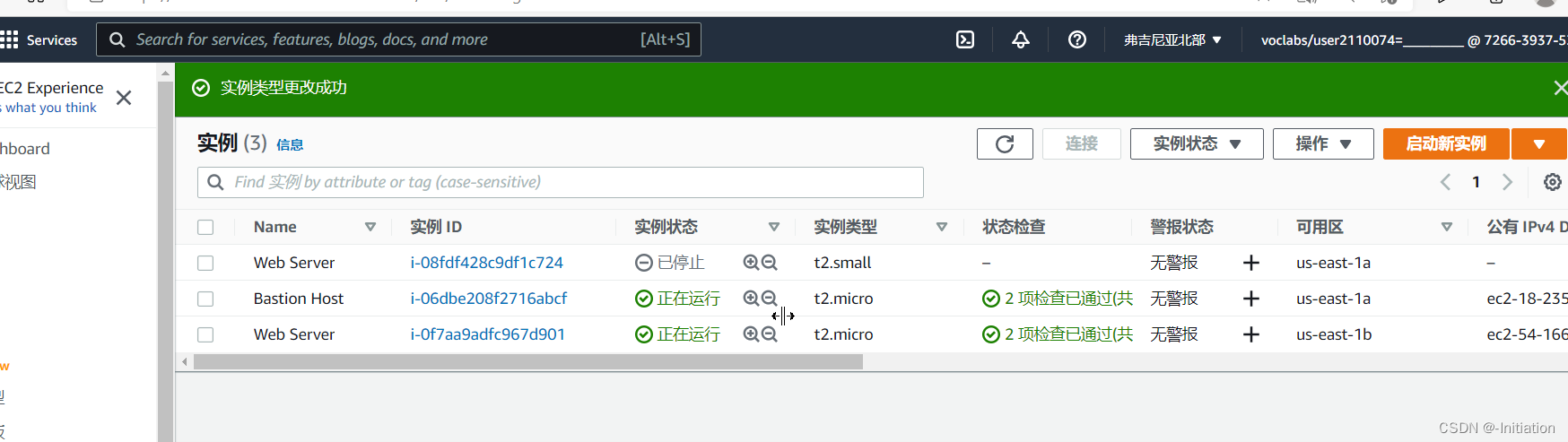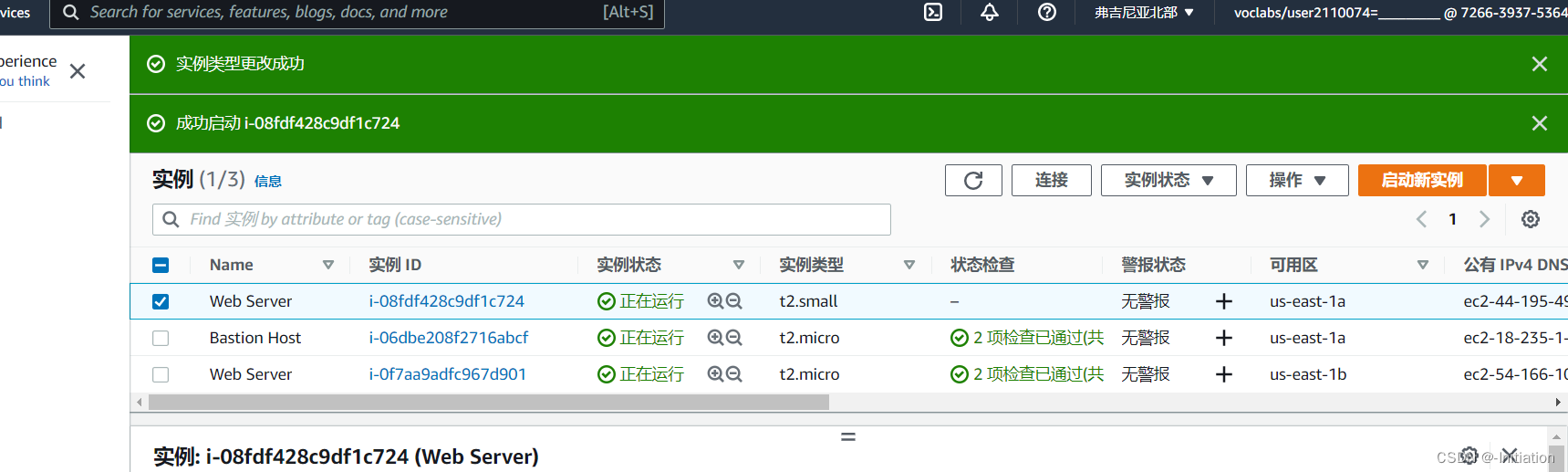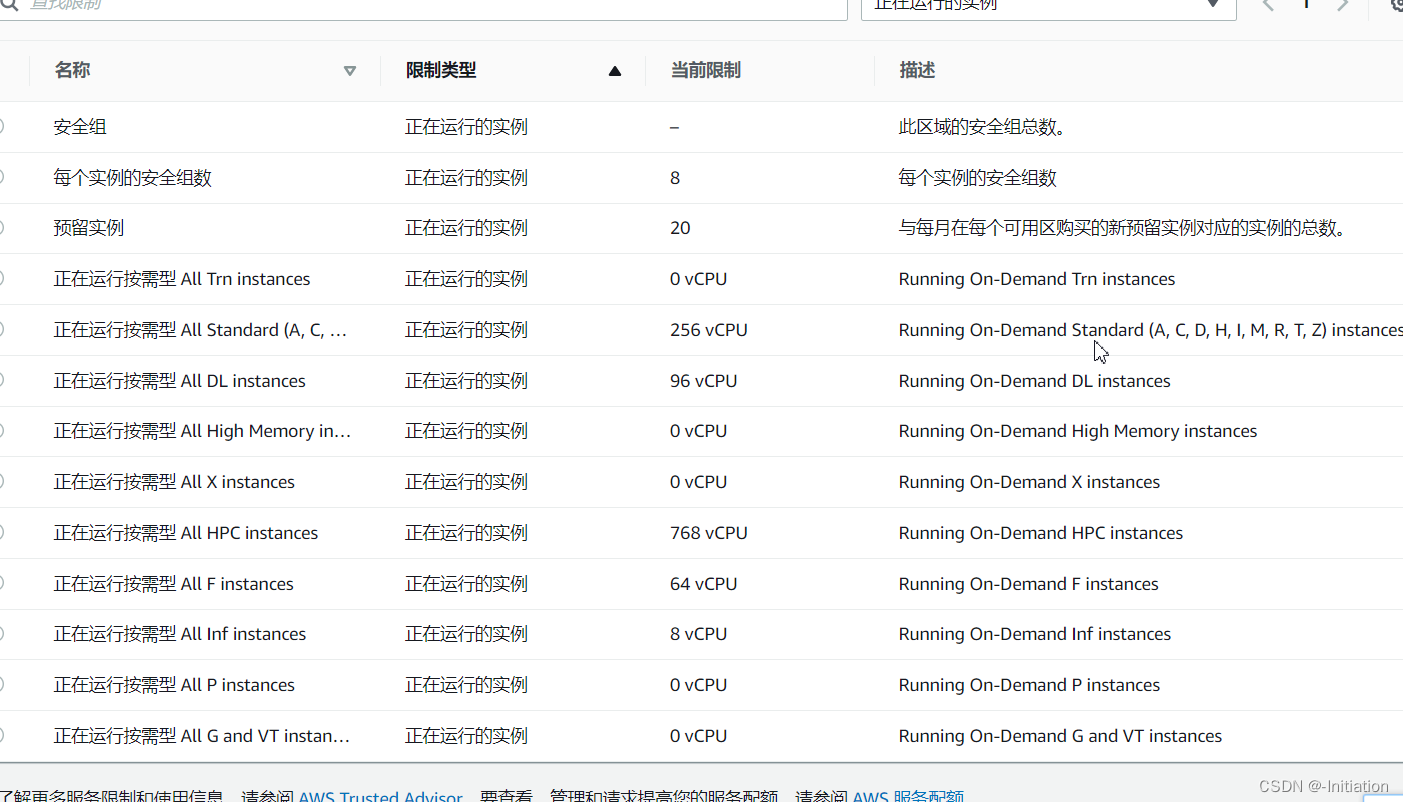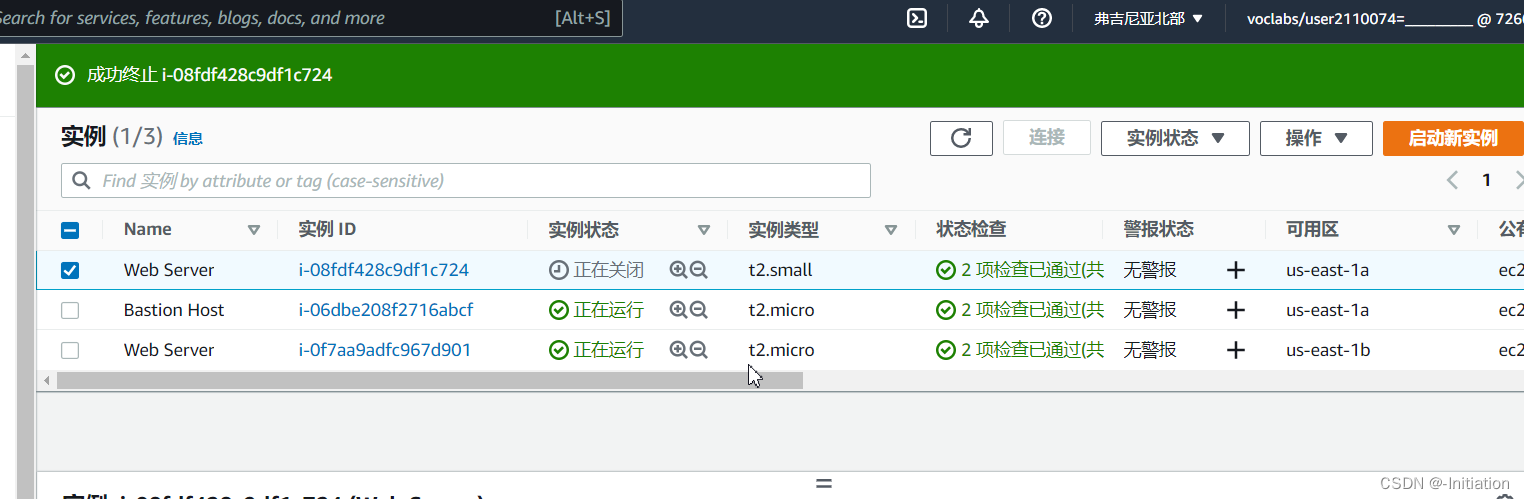实验 2:构建 VPC 并启动 Web 服务器 目标 完成本实验后,您可以: - 创建 VPC。
- 创建子网。
- 配置安全组。
- 在 VPC 中启动 EC2 实例。
任务 1:创建 VPC 在本任务中,您将使用 VPC 向导在单个可用区中创建一个 VPC、一个互联网网关和两个子网。互联网网关 (IGW) 是一种 VPC 组件,借助此网关可在您的 VPC 与互联网之间进行通信。 创建 VPC 之后,您可以添加子网。每个子网都完全位于一个可用区内,不能跨可用区。如果一个子网的流量被路由到互联网网关,则这个子网便是公有子网。如果一个子网没有指向互联网网关的路由,则该子网称为私有子网。 向导还将创建一个 NAT 网关,用于向私有子网中的 EC2 实例提供互联网连接。 - 在 AWS 管理控制台的 Services(服务)菜单上,单击 VPC。
- 单击 Launch VPC Wizard(启动 VPC 向导)
- 在左侧导航窗格中,单击 VPC with Public and Private Subnets(带有公有子网和私有子网的 VPC),即第二个选项。
- 单击 Select(选择),然后进行以下配置:
- VPC name(VPC 名称):Lab VPC
- Availability Zone(可用区):选择第一个可用区
- Public subnet name(公有子网名称):Public Subnet 1, CIDR 为 10.0.0.0/24
- Availability Zone(可用区):选择第一个可用区(与上面使用的可用区相同)
- Private subnet name(私有子网名称):Private Subnet 1, CIDR 为 10.0.1.0/24
- Elastic IP Allocation ID(弹性 IP 地址分配 ID):在框中单击并选择显示的 IP 地址
- 单击 Create VPC(创建 VPC)
- 完成后,单击 OK(确定)
任务 2:创建额外子网 - 在左侧导航窗格中,单击 Subnets(子网)。
- 单击 Create subnet(创建子网),然后进行以下配置:
- Name tag(名称标签):Public Subnet 2
- VPC:Lab VPC
- Availability Zone(可用区):选择第二个可用区
- IPv4 CIDR block(IPv4 CIDR 块):10.0.2.0/24
- 该子网将具有所有以 10.0.2.x 开头的 IP 地址。
- 单击 Create(创建),然后单击 Close(关闭)
现在,您将创建第二个私有子网。 - 单击 Create subnet(创建子网),然后进行以下配置:
- Name tag(名称标签):Private Subnet 2
- VPC:Lab VPC
- Availability Zone(可用区):选择第二个可用区
- CIDR block(CIDR 块):10.0.3.0/24
- 该子网将具有所有以 10.0.3.x 开头的 IP 地址。
- 单击 Create(创建),然后单击 Close(关闭)
现在,您将配置私有子网,以将流向互联网的流量路由到 NAT 网关,使得私有子网中的资源能够连接到互联网,同时仍然保持私有。这将通过配置一个路由表来完成。 路由表包含一组规则,称为路由,用于确定网络流量的目的地。VPC 中的每个子网必须与一个路由表相关联;而路由表会控制此子网的路由。 - 在左侧导航窗格中,单击 Route Tables(路由表)。
- 选择设置为 Main = Yes(主路由表 = 是)且 VPC = Lab VPC 的路由表。(如果需要查看 VPC 的名称,请展开 VPC ID 列。)
- 在下部窗格中,单击 Routes(路由)选项卡。
请注意,Destination 0.0.0.0/0(目的地 0.0.0.0/0)设置为 Target nat-xxxxxxxx(目标 nat-xxxxxxxx)。这意味着指向互联网 (0.0.0.0/0) 的流量将首先发送到 NAT 网关,NAT 网关随后会将流量转发到互联网。 因此,这个路由表将被用于路由来自私有子网的流量。现在,您可以为路由表添加名称,以便将来更易识别。 - 在此路由表的 Name(名称)列中,单击铅笔图标 ,然后键入 Private Route Table,并单击
- 在下部窗格中,单击 Subnet Associations(子网关联)选项卡。
现在,您可以将此路由表关联到私有子网。 - 单击 Edit subnet associations(编辑子网关联)
- 选择 Private Subnet 1(私有子网 1)和 Private Subnet 2(私有子网 2)。
您可以展开 Subnet ID(子网 ID)列来查看子网名称。 - 单击 Save(保存)
现在,您将配置公有子网使用的路由表。 - 选择设置为 Main = No(主路由表 = 否)且 VPC = Lab VPC 的路由表(并取消选择所有其他子网)。
- 在此路由表的 Name(名称)列中,单击铅笔图标 ,然后键入 Public Route Table,并单击
- 在下部窗格中,单击 Routes(路由)选项卡。
请注意,Destination 0.0.0.0/0(目的地 0.0.0.0/0)设置为 Target igw-xxxxxxxx(目标 igw-xxxxxxxx),即互联网网关。这意味着,流向互联网的流量将通过互联网网关直接发送到互联网。 现在,您需要将此路由表关联到公有子网。 - 单击 Subnet Associations(子网关联)选项卡。
- 单击 Edit subnet associations(编辑子网关联)
- 选择 Public Subnet 1(公有子网 1)和 Public Subnet 2(公有子网 2)。
- 单击 Save(保存)
任务3:创建VPC安全组 - 在左侧导航窗格中,单击 Security Groups(安全组)。
- 单击 Create security group(创建安全组),然后进行以下配置:
- Security group name(安全组名称):Web Security Group
- Description(描述):Enable HTTP access
- VPC:Lab VPC
- 在 Inbound rules(入站规则)窗格中,选择 Add rule(添加规则)
- 配置以下设置:
- Type(类型):HTTP
- Source(源):Anywhere(任何位置)
- Description(描述):Permit web requests
- 滚动到页面底部,然后选择 Create security group(创建安全组)
任务4:启动Web服务器实例 - 在 Services(服务)菜单上,单击 EC2。
- 单击 Launch Instance(启动实例),然后选择 Launch Instance(启动实例)
首先,您将选择一个 Amazon 系统映像 (AMI),其中包含所需的操作系统。 - 在 Amazon Linux 2 对应的行(位于顶部)中,单击 Select(选择)
Instance Type(实例类型)定义了分配给实例的硬件资源。 - 选择 Type(类型)列中显示的 t2.micro。
- 单击 Next: Configure Instance Details(下一步:配置实例详细信息)
现在,您将配置实例以在新 VPC 的公有子网中启动。 - 配置以下设置:
- Network(网络):Lab VPC
- Subnet(子网):Public Subnet 2(公有子网 2)(不是私有子网!)
- Auto-assign Public IP(自动分配公有 IP):Enable(启用)
- 展开 Advanced Details(高级详细信息)部分(位于页面底部)。
将以下代码复制并粘贴到 User data(用户数据)框中: - #!/bin/bash
- # Install Apache Web Server and PHP
- yum install -y httpd mysql php
- # Download Lab files
- wget https://aws-tc-largeobjects.s3.us-west-2.amazonaws.com/CUR-TF-100-ACCLFO-2/2-lab2-vpc/s3/lab-app.zip
- unzip lab-app.zip -d /var/www/html/
- # Turn on web server
- chkconfig httpd on
- service httpd start
此脚本将在实例首次启动时自动运行,并会加载和配置 PHP Web 应用程序。 - 单击 Next: Add Storage(下一步:添加存储)
您将使用默认的存储设置。 - 单击 Next: Add Tags(下一步:添加标签)
标签可用于识别资源。您将使用标签为实例分配名称。 - 单击 Add Tag(添加标签),然后进行以下配置:
- Key(键):Name
- Value(值):Web Server 1
- 单击 Next: Configure Security Group(下一步:配置安全组)
您将配置实例以使用您之前创建的 Web Security Group。 - 选择 Select an existing security group(选择一个现有的安全组)
- 选择 Web Security Group。
这是您在上一个任务中创建的安全组,允许通过 HTTP 访问实例。 - 单击 Review and Launch(审核和启动)
当出现警告,提示您无法通过端口 22 连接到实例时,请单击 Continue(继续) - 查看实例信息,然后单击 Launch(启动)
- 在 Select an existing keypair(选择现有密钥对)对话框中,选择 I acknowledge...(我确认...)。
- 单击 Launch Instances(启动实例),然后单击 View Instances(查看实例)
- 请耐心等待,直到 Web Server 1 的 Status Checks(状态检查)列显示 2/2 checks passed(2/2 已通过检查)。
该过程可能需要几分钟。每 30 秒单击一次右上角的刷新按钮 以查看最新动态。 现在,您将连接到在 EC2 实例上运行的 Web 服务器。 - 复制页面底部 Description(描述)选项卡中显示的 Public DNS (IPv4)(公有 DNS (IPv4))值。
- 打开一个新的 Web 浏览器选项卡,粘贴 Public DNS(公有 DNS)值,然后按 Enter 键。
实验 3:Amazon EC2 简介 详细操作步骤见aws实验说明 任务 1:启动 Amazon EC2 实例 - 第 1 步:选择 Amazon 系统映像 (AMI)
- 第 2 步:选择实例类型
- 第 3 步:配置实例详细信息
- 第 4 步:添加存储
- 第 5 步:添加标签
- 第 6 步:配置安全组
- 第 7 步:核查实例启动
任务2:监控实例 - 单击 Status Checks(状态检查)选项卡。
- 单击 Monitoring(监控)选项卡。
- 在 Actions (操作)菜单中,选择Monitor and troubleshoot(监控并排查问题) Get System Log(获取系统日志)
- 滚动浏览输出,请注意,HTTP 包是在您创建实例时利用您添加的用户数据安装的。
- 选择 Cancel(取消)。
- 在 Actions (操作)菜单中,选择Monitor and troubleshoot(监控并排查问题选择 Cancel(取消) Get Instance Screenshot(获取实例屏幕截图)。
- 选择 Cancel(取消)
任务 3:更新安全组并访问 Web 服务器 - 单击 Details(详细信息)选项卡。
- 将您实例的 IPv4 Public IP(IPv4 公有 IP)复制到剪贴板。
- 在 Web 浏览器中打开一个新选项卡,粘贴您刚刚复制的 IP 地址,然后按 Enter 键。
- 让浏览器选项卡保持打开状态,同时返回 EC2 管理控制台选项卡。
- 在左侧导航窗格中,单击 Security Groups(安全组)。
- 选择 Web Server security group(Web 服务器安全组)。
- 单击 Inbound(入站)选项卡。
- 单击 Edit inboud rules(编辑入站规则),然后完成以下配置
- 返回您之前打开的 Web 服务器选项卡,然后刷新页面。
任务 4:调整实例大小:实例类型和 EBS 卷 - 在 EC2 管理控制台中,单击左侧导航窗格中的 Instances(实例)。
- 在 Instance State (实例状态)菜单中,选择 Stop instance(停止实例)。
- 选择 Stop(停止)
- 等待 Instance State(实例状态)显示:stopped(已停止)
- 在 Actions (操作)菜单中,选择 Instance Settings(实例设置) Change
- 选择 Apply(应用)
- 在左侧导航菜单中,单击 Volumes(卷)。
- 在 Actions (操作)菜单中,选择 Modify Volume(修改卷)。
- 将大小更改为:10 注意:本实验可能会限制您创建较大的 Amazon EBS 卷。
- 选择 Modify(修改)
- 选择 Yes(是)以确认并增加卷的大小。
- 选择 Close(关闭)
- 在左侧导航窗格中,单击 Instances(实例)。
- 在 Instance State (实例状态)菜单中,选择 Start instance(启动实例)。
- 选择 Start(启动)。
任务5:了解 EC2 限制 - 在左侧导航窗格中,单击 Limits(限制)。
- 从下拉列表中,选择 Running instances(正在运行的实例)。
任务 6:测试终止保护 - 在左侧导航窗格中,单击 Instances(实例)。
- 在 Instance State (实例状态)菜单中,选择 Terminate instance(终止实例)。
- 然后选择 Terminate(终止)
- 在 Actions (操作)菜单中,选择 Instance Settings(实例设置) Change Termination Protection(更改终止保护)。
- 移除对 Enable(启用)旁复选框的选择。
- 选择 Save(保存)
- 在 Instance State (实例状态)菜单中,选择 Terminate(终止)。
- 选择 Terminate(终止)
|