阅读量:0
Windows 系统服务器安装 JDK 配置全攻略
在进行 Java 开发或者部署 Java 应用程序时,正确安装和配置 JDK(Java Development Kit)是至关重要的一步。在这篇博客中,我将详细介绍在 Windows 系统服务器上安装 JDK 的步骤和配置过程。
一、准备工作
在开始安装 JDK 之前,我们需要完成以下准备工作:
- 确认服务器的系统版本:确保您了解服务器运行的 Windows 操作系统版本,例如 Windows Server 2019、Windows Server 2016 等。
- 下载 JDK 安装文件:访问 Oracle 官方网站(https://www.oracle.com/java/technologies/javase-downloads.html),根据服务器的系统架构(32 位或 64 位)选择合适的 JDK 版本进行下载。
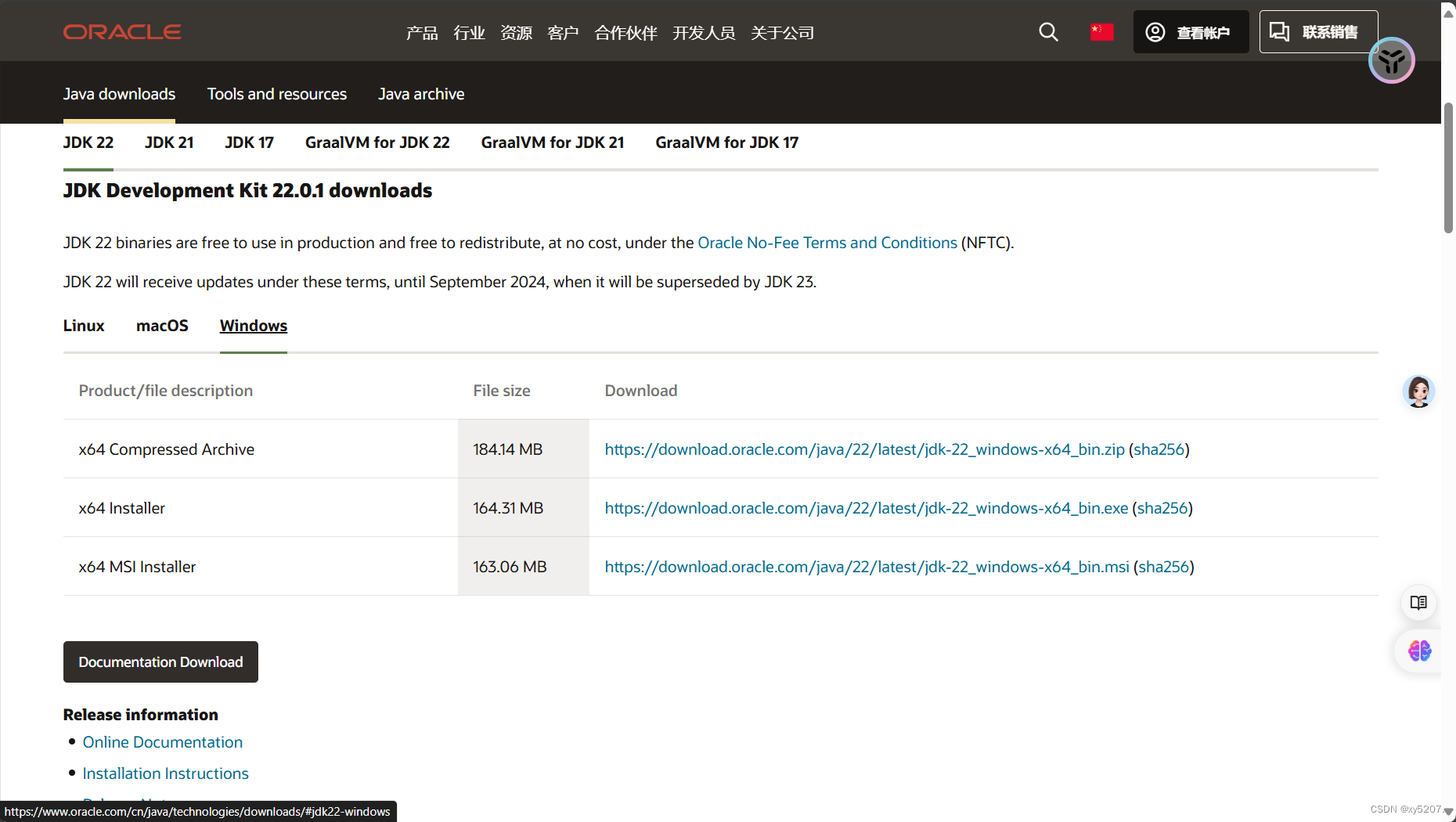
二、安装 JDK
- 找到下载好的 JDK 安装文件,双击运行。
- 在安装向导中,通常会出现一些许可协议,务必仔细阅读并同意。
- 选择安装路径:建议将 JDK 安装在非系统盘的目录下,例如 D:\Java\jdk ,以便于管理和维护。
- 等待安装过程完成。
三、配置环境变量
安装完成 JDK 后,还需要配置环境变量,以便系统能够找到 Java 相关的命令和工具。 - 右键点击“此电脑”,选择“属性”。
- 在弹出的窗口中,点击“高级系统设置”。
- 在“系统属性”窗口中,点击“环境变量”按钮。
(一)新建系统变量 - 在“系统变量”区域,点击“新建”。
- 变量名:JAVA_HOME
- 变量值:JDK 的安装路径,例如 D:\Java\jdk
(二)编辑 Path 变量 - 在“系统变量”中找到“Path”变量,点击“编辑”。
- 点击“新建”,输入 %JAVA_HOME%\bin
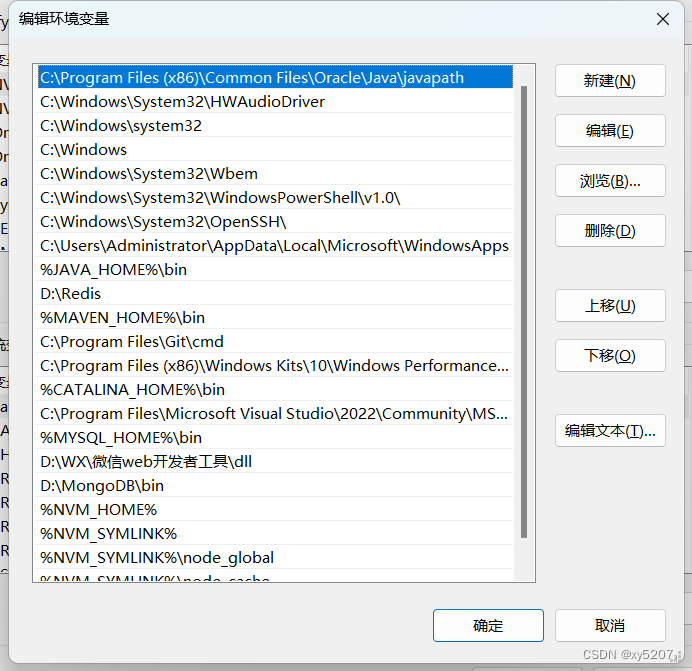
(三)新建 ClassPath 变量(如果 JDK 版本在 1.5 及以上,此步骤可省略)
17. 在“系统变量”区域,点击“新建”。
18. 变量名:CLASSPATH
19. 变量值:.;%JAVA_HOME%\lib\dt.jar;%JAVA_HOME%\lib\tools.jar
四、验证安装和配置是否成功
20. 打开命令提示符(按下 Win + R 键,输入“cmd”并回车)。
21. 输入 java -version 命令,如果能够正确显示 JDK 的版本信息,则说明安装和配置成功。
例如,如果安装的是 JDK 17,可能会显示类似“java version “17.0.7” 2023-04-18 LTS”的信息。
五、常见问题及解决方法
22. 命令提示符中输入 java -version 显示“不是内部或外部命令”:
◦ 检查环境变量配置是否正确,特别是 JAVA_HOME 和 Path 变量的值。
◦ 重新启动服务器,有时候环境变量的更改需要重新启动才能生效。
23. 安装过程中出现错误:
◦ 检查安装文件是否完整,重新下载安装文件进行安装。
◦ 关闭可能干扰安装的其他程序,如杀毒软件等。
六、总结
在 Windows 系统服务器上安装和配置 JDK 虽然步骤较多,但只要按照上述步骤仔细操作,通常都能够顺利完成。
