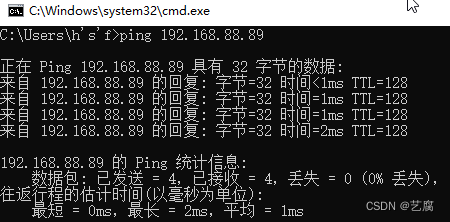1、概述
在局域网中。WDS服务配合DHCP服务,可以对支持PXE启动的客户端电脑从远程安装和部署操作系统
只要客户端电脑支持PXE,再接入到该局域网即刻可以重装系统
注意:VMWare虚拟机安装在电脑1,电脑1不能从该虚拟机安装系统
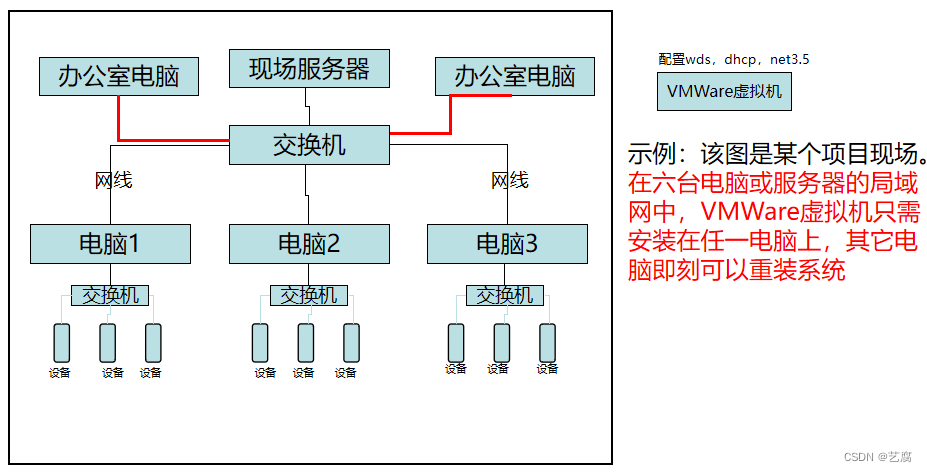
2、部署Windows系统局域网架构图
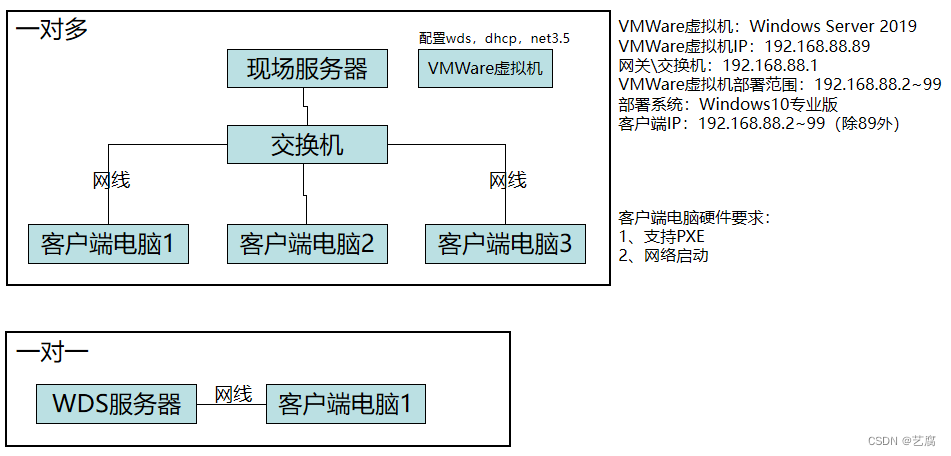
3、环境说明
方法一:VMWare虚拟机部署WDS服务器
说明:为什么要在VMWare中部署呢?
解析:成本低、方便、可塑造性、安全性、快捷、移动性
1)不需要格外购买电脑单独部署一个WDS,并接入交换机中(局域网)
2)备份WDS服务器虚拟机到U盘,可随身携带,直接使用VMWare打开WDS服务即可
3)在VMWare中可随便造,不需要担心现场有人操作(有备份)
4)只需将VMWare虚拟机安装在现场服务器中即可(可随时卸载),DHCP、WDS不会直接安装在现场服务器中,保证现场局域网安全性
方法二:生产环境部署
说明:
- 成本高。购买电脑服务器(如上图局域网架构图所示)。
- 一旦出现部署WDS过程中产生的问题。可能需要重装WDS服务等(无法备份)
- DHCP、WDS服务会直接安装在现场服务器中。可能造成现场DHCP分配冲突等安全性
4、部署相关包
VMWare16.0(含激活码).ZIP、WINRAR、windows server2019.iso、cz_windows10专业版(需要私)
注意:Windows Server不建议低于2016版本
5、VMWare搭建Windows Server2019
注意:安装VMWare就不说了
创建虚拟机-简约步骤:双击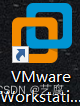 ,【文件】>【新建虚拟机】>【自定义】>默认下一步>勾选【iso】,【浏览】选择【windows server2019.iso】>密码:自定义>虚拟机存放位置:自定义(注意:整个虚拟机存放位置文件夹需要备份到U盘)>默认下一步…>内存:2GB及以上>勾选【桥接网络】>默认下一步…>勾选【创建新虚拟磁盘】>磁盘大小:45GB及以上。勾选【拆分成多个文件】>磁盘文件:存放在虚拟机位置根目录>点击【完成】
,【文件】>【新建虚拟机】>【自定义】>默认下一步>勾选【iso】,【浏览】选择【windows server2019.iso】>密码:自定义>虚拟机存放位置:自定义(注意:整个虚拟机存放位置文件夹需要备份到U盘)>默认下一步…>内存:2GB及以上>勾选【桥接网络】>默认下一步…>勾选【创建新虚拟磁盘】>磁盘大小:45GB及以上。勾选【拆分成多个文件】>磁盘文件:存放在虚拟机位置根目录>点击【完成】
6、网络配置
VMWare虚拟机IP静态配置:
主机 | 适配器1 | 适配器2 |
WIN-2019(服务端自定义名称) | IPV4:192.168.88.89 | 动态分配:用于下载WDS和DHCP |
客户端(默认) | IPV4:192.168.88.2~99(除89外) | 根据现场情况:(需要上网功能,则设置为动态) |
设置后。客户端和WDS服务器尝试相互ping通
客户端:win+r键输入cmd命令进入cmd命令行,再次输入: ping 192.168.88.89 ,回车
客户端成功连接WDS服务器