阅读量:0
一、实验目的
- 了解WWW 、 FTP 服务的作用和原理;
- 掌握 windows 下 WWW 、 FTP 服务的安装及相关配置方法;
- 了解建立网站的基本知识。
二、实验内容
- 安装 FTP 服务器,建立 FTP 站点,测试 FTP 站点,上传或下载一个或多个文件。
- 安装WEB 服务器,建立WEB 站点,并进行访问测试。
三、实验步骤
1、FTP 服务器的配置
第一步:安装 FTP 服务器软件
采用手动安装 Windows 自带的组件。由“控制面板”→“添加/删除程序” →“Internet 信息服务”,点击“详细信息”,安装 IIS 组件,如下图所示:
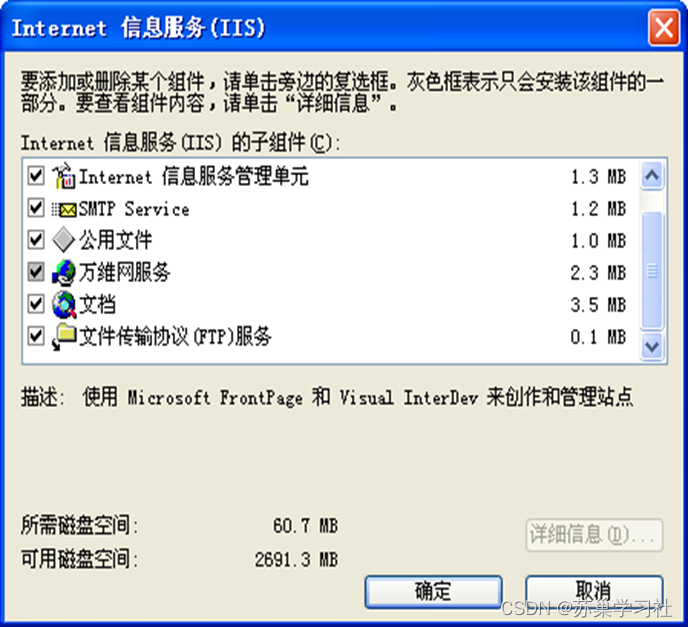 |
第二步:运行 FTP 服务器,启动管理控制台
单击“开始”→“控制面板”→“管理工具”→“Internet 信息服务”,便启动了管理控制台,如下图所示:
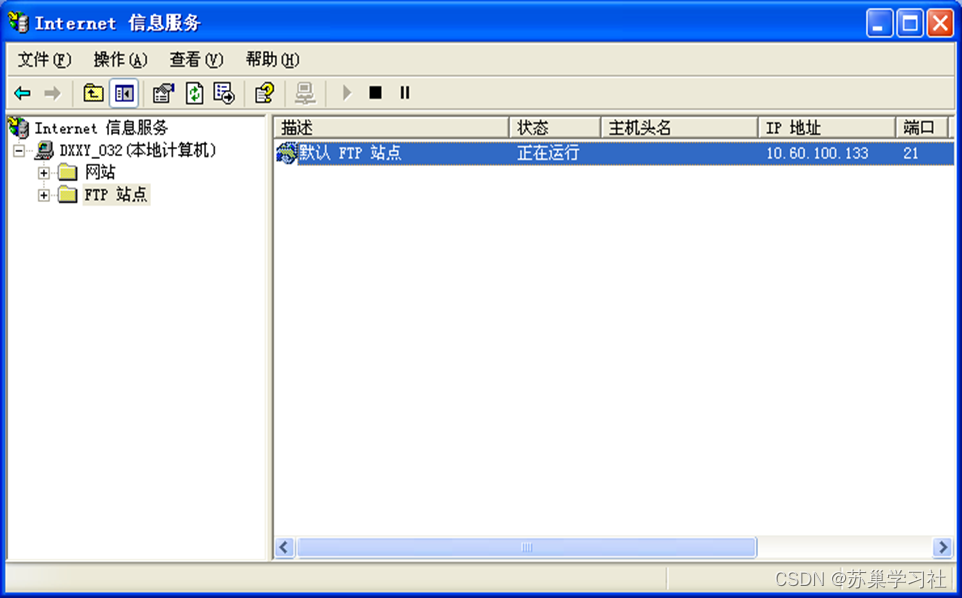
第三步:建立 FTP 站点并进行配置
找到“默认 FTP 站点”,右击鼠标,在弹出的右键菜单中选择“属性”。在“属性”中,我们可以设置 FTP 服务器的名称、IP、端口、访问账户、FTP 目录位置、用户进入 FTP 时接收到的消息等。
- 对 FTP 站点、IP 地址、TCP 端口进行设置
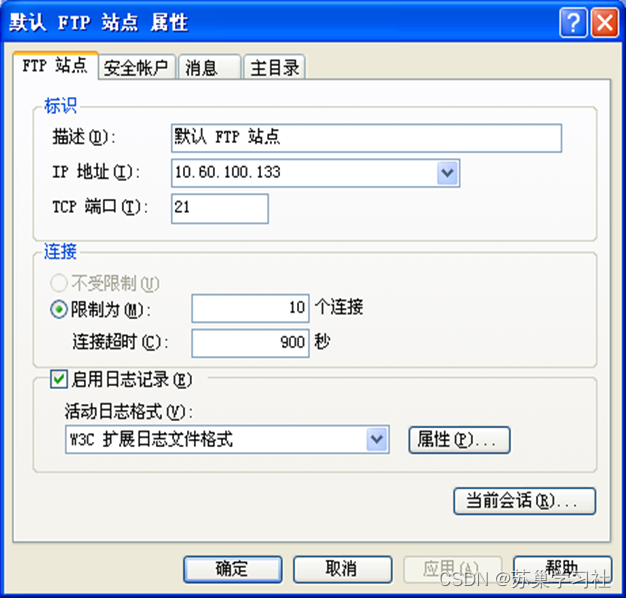 |
将 FTP 服务器地址修改为本机的 IP 地址;TCP 端口保持默认的 21。
- 对用户消息进行设置
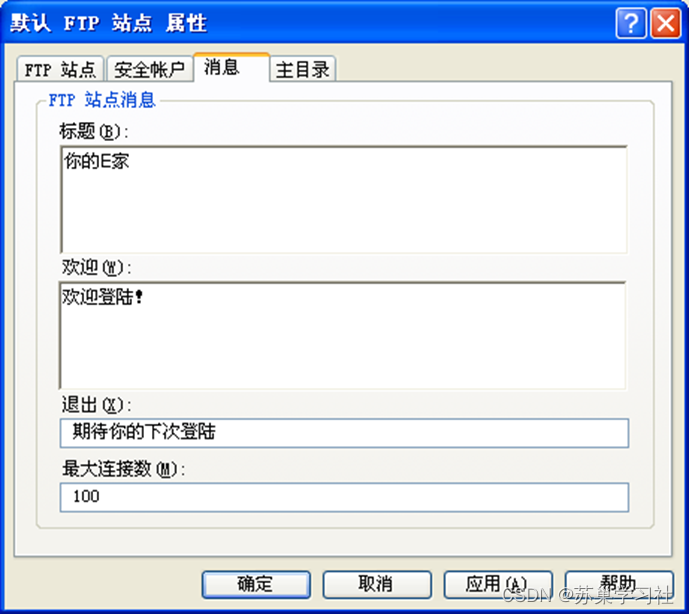
在”消息”标签中填写信息,用户访问您的站点或从 FTP 注销时会显示这些内容。
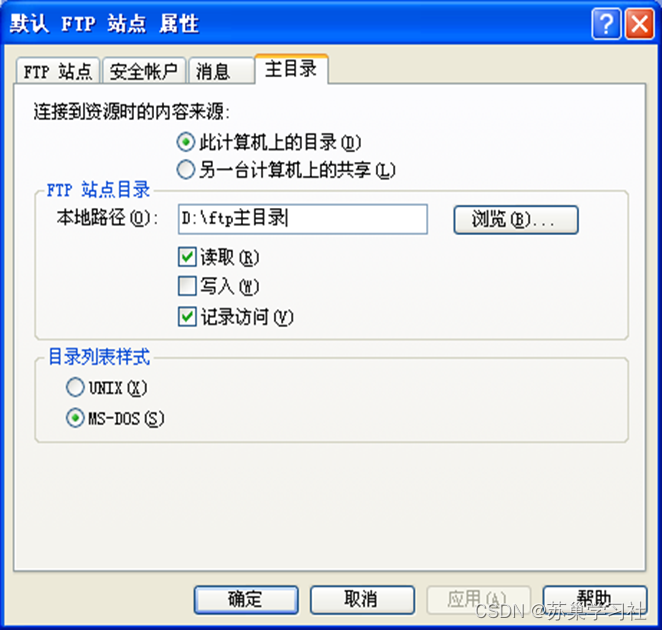
- 对主目录标签进行设置
主目录是 FTP 站点中用于发布文件的中心位置。安装 FTP 服务时创建了一个名为
\ftfoot 的默认主目录。在此可设置对该目录的读写权限。
第四步:以客户端身份登录服务器进行测试(匿名登录)
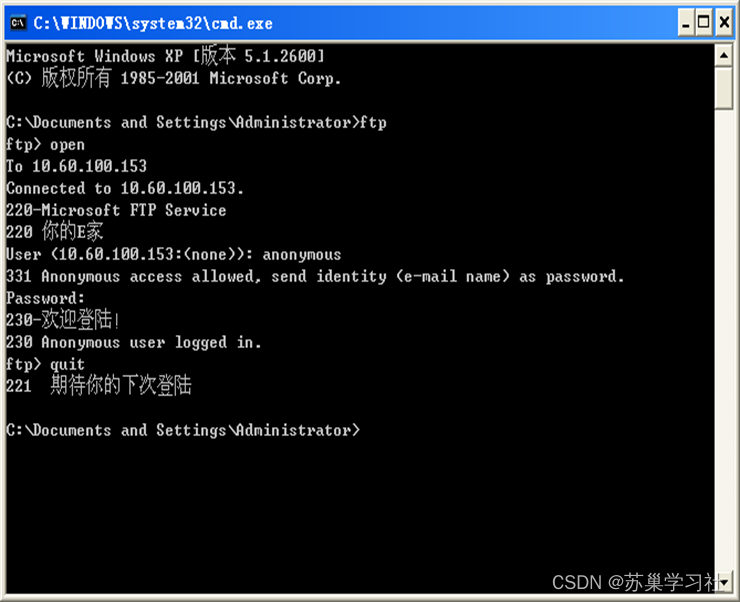
登录 FTP 服务器- 通过指令dir 和 pwd 显示服务器上的详细信息,并访问其他同学的站点,通过指令 open
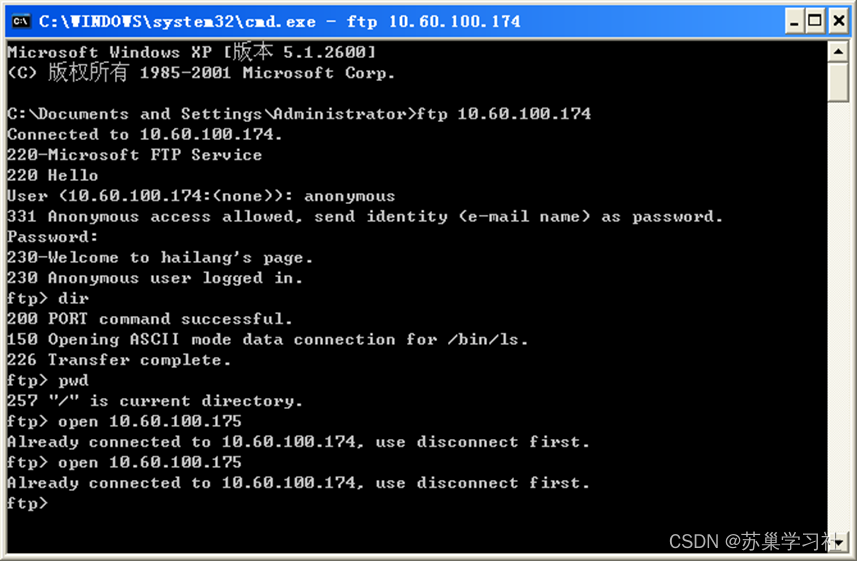 |
建立到指定主机的连接。
2、WEB 服务器的配置
第一步:安装 WEB 服务器软件
同上面 FTP 服务器软件的安装。
第二步:运行 WEB 服务器,启动管理控制台
单击“开始”→“控制面板”→“管理工具”→“Internet 信息服务”,启动管理控制台,如下图所示:
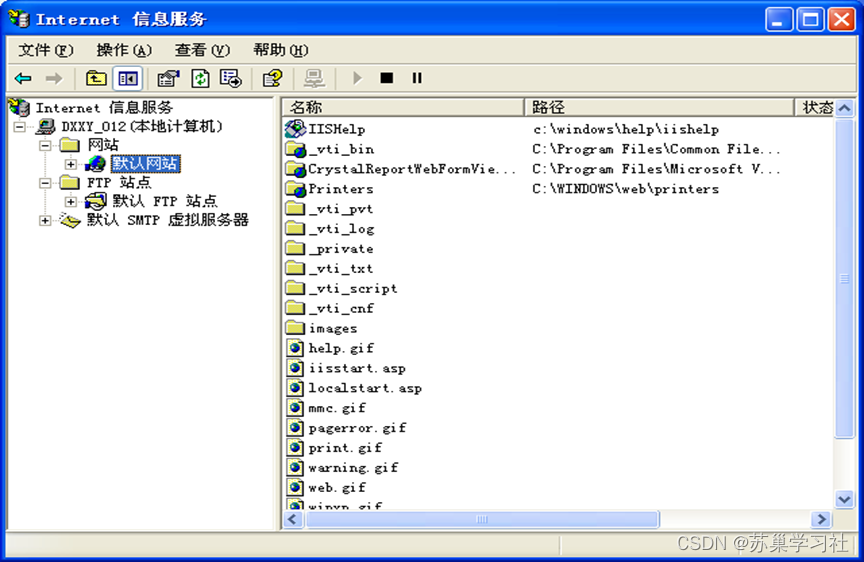 |
第三步:对 WEB 服务器进行配置
- 右击“默认网站”→“属性”,在“网站”标签中进行如下操作:
IP 地址:修改为本机 IP 地址;TCP 端口:保持默认的 80。
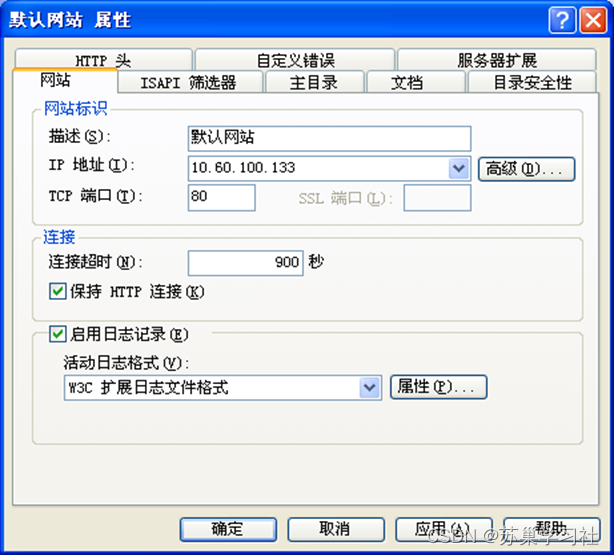 |
- 在“主目录”标签中,可以更改系统建立时创建的名为\wwwfoot 的默认主目录,该主目录中存放个人主页(在实验前,先准备一个简单的个人主页)。
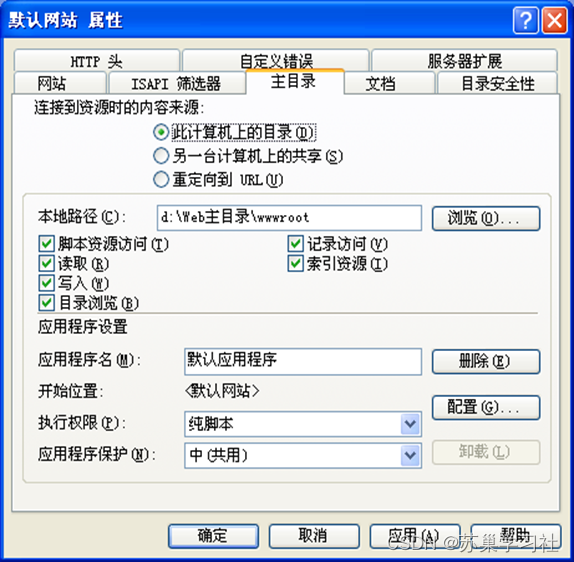 |
- 在“文档”标签中,选择启用默认文档,默认文档可以是目录的主页或者包含站点文档目录列表的索引页。要添加一个新的默认文档,单击“添加”。可以使用该特性指定多个默认文档。按出现在列表中的名称顺序提供默认文档。服务器将返回所找到的第一个文档。要更改搜索顺序,请选择一个文档并单击箭头按钮。要从列表中删除默认文档,选中文档,单击 “删除”即可。
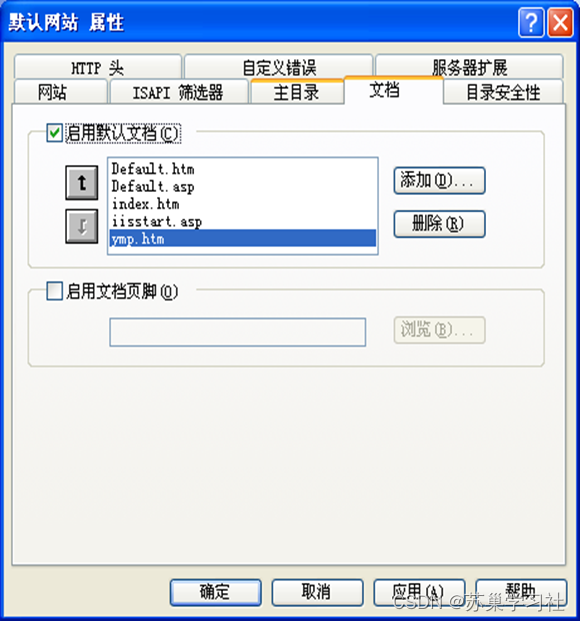 |
5、以客户端身份登录服务器进行联机测试,查看网页
在另外的客户机的浏览器中输入 IP 地址,就可以查看此个人主页了。如下图所示:
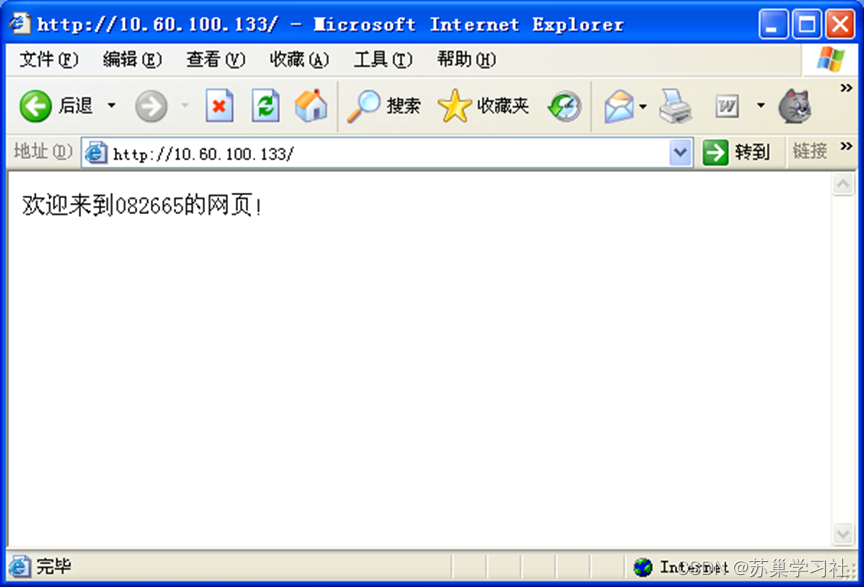 |
