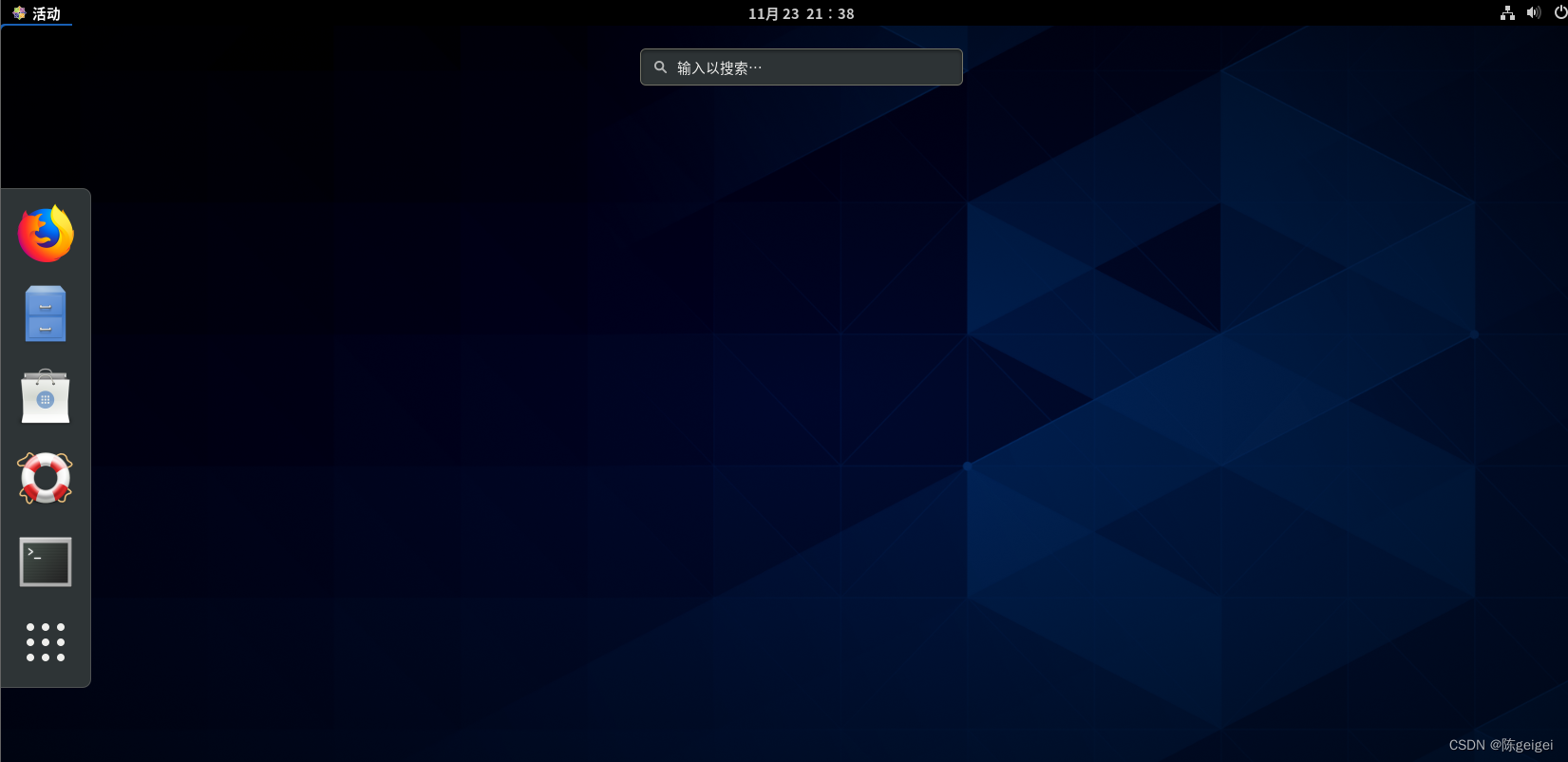阅读量:3
CentOS8详细安装教程--图文介绍超详细
目录
1.【文件】----->【新建虚拟机】(快捷键:Ctrl+N)
4. 操作系统选择【Linux】--->版本这里选择【CentOS 8 64位】---->【下一步】
5.【自定义名称】--->【选择存放路径】--->【下一步】
6.【设置默认磁盘大小】--->【拆分为多个文件】--->【下一步】
8.【CD/DVD】--->【手动选择ISO光盘】--->【选择ISO存放路径】--->【关闭】
21.【接受许可证】---->【我同意】--->【结束配置】
VMware介绍
VMware是一款虚拟机软件就是通过软件模拟的具有完整硬件系统功能的、运行在一个完全隔离环境中的完整计算机系统。
与物理机一样,虚拟机是运行操作系统和应用程序的软件计算机。虚拟机包含一组规范和配置文件,并由主机的物理资源提供支持。每个虚拟机都具有一些虚拟设备,这些设备可提供与物理硬件相同的功能,但是可移植性更强、更安全且更易于管理。
官网:Download VMware Workstation Pro | CN
CentOS介绍
CentOS是免费的、开源的、可以重新分发的开源操作系统。全名为“社区企业操作系统(Community Enterprise Operating System)”,提供长期免费升级和更新服务,自由使用。国内最大的服务器操作系统,现在基本所有的互联网公司后台服务器都采用CentOS
所需要到的工具:VMware Workstation Pro、centos8的镜像
一、下载
镜像地址:Download
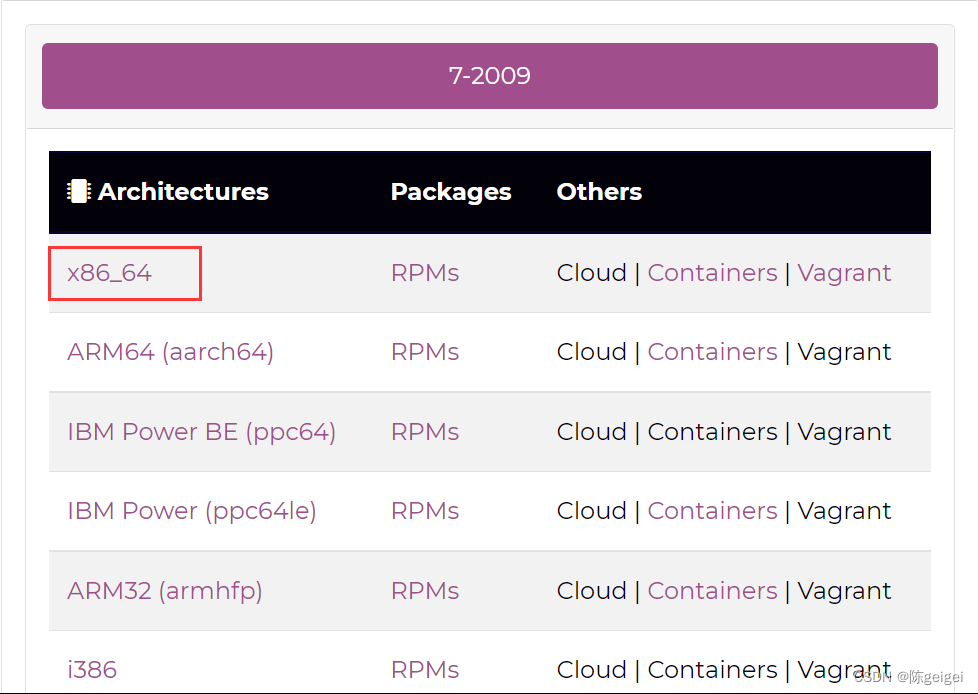
这里选择阿里镜像
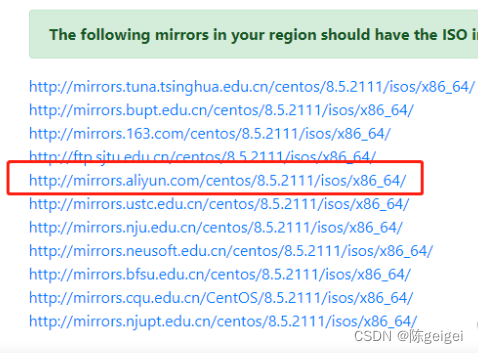
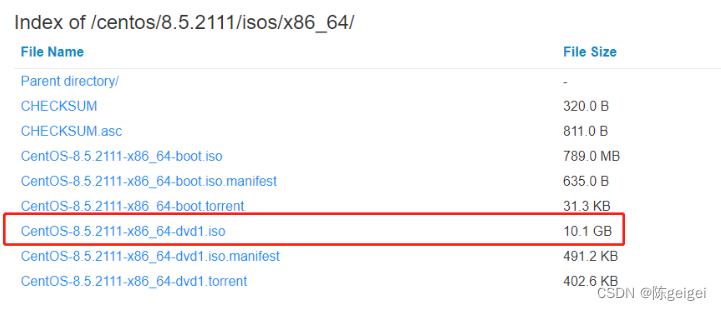
二、开始安装Centos8
打开VMware Workstation Pro
1.【文件】----->【新建虚拟机】(快捷键:Ctrl+N)
2.这里我们选择【典型】即可---->【下一步】
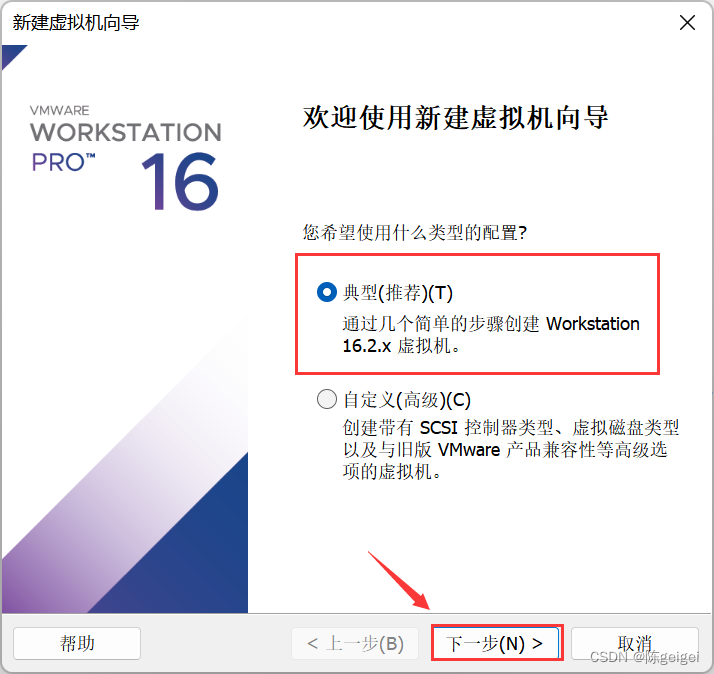
3.【稍后安装】---->【下一步】
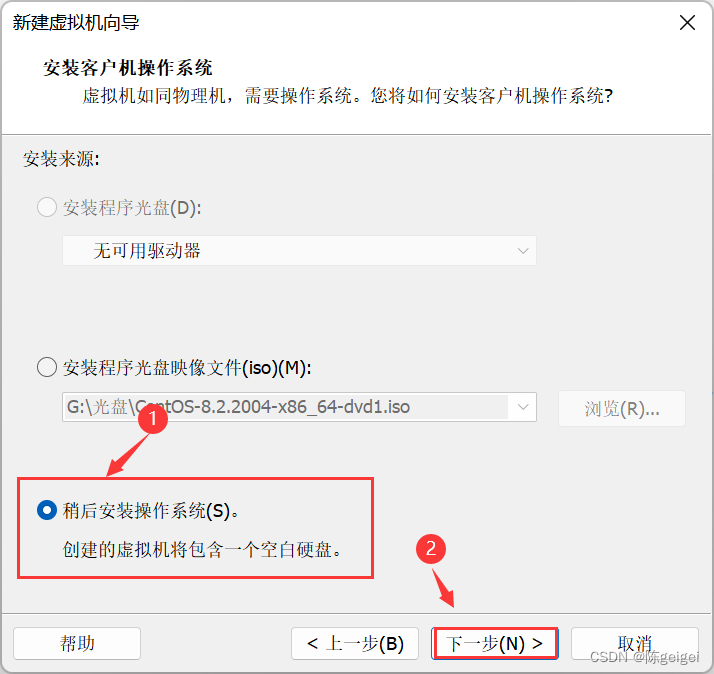
4.操作系统选择【Linux】--->版本这里选择【CentOS 8 64位】---->【下一步】
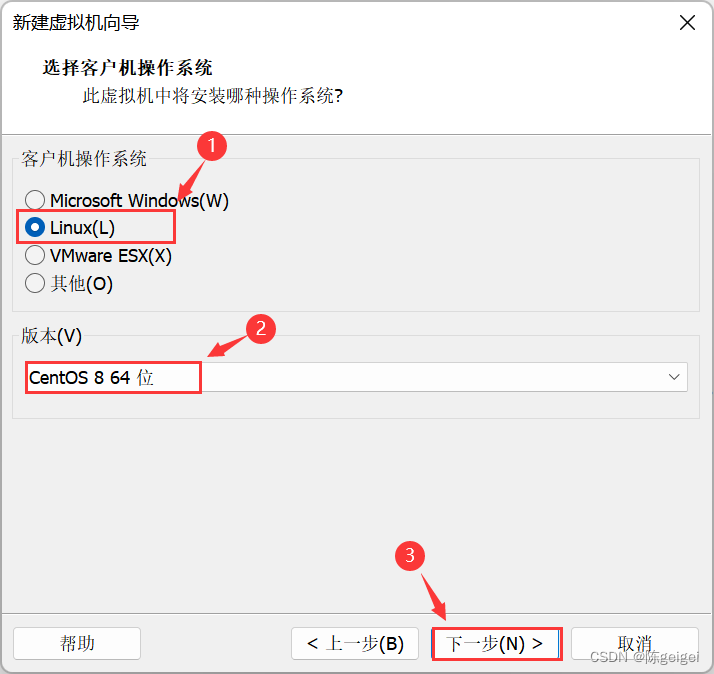
5.【自定义名称】--->【选择存放路径】--->【下一步】
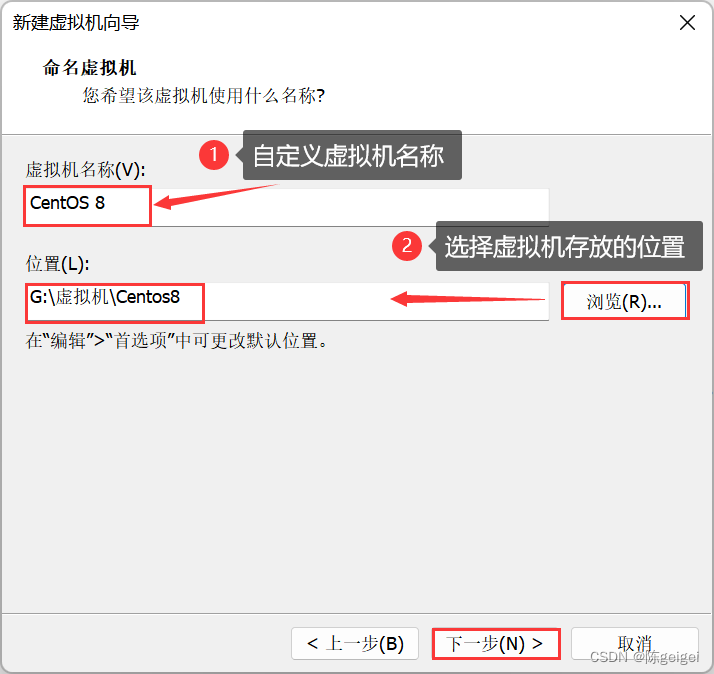
6.【设置默认磁盘大小】--->【拆分为多个文件】--->【下一步】
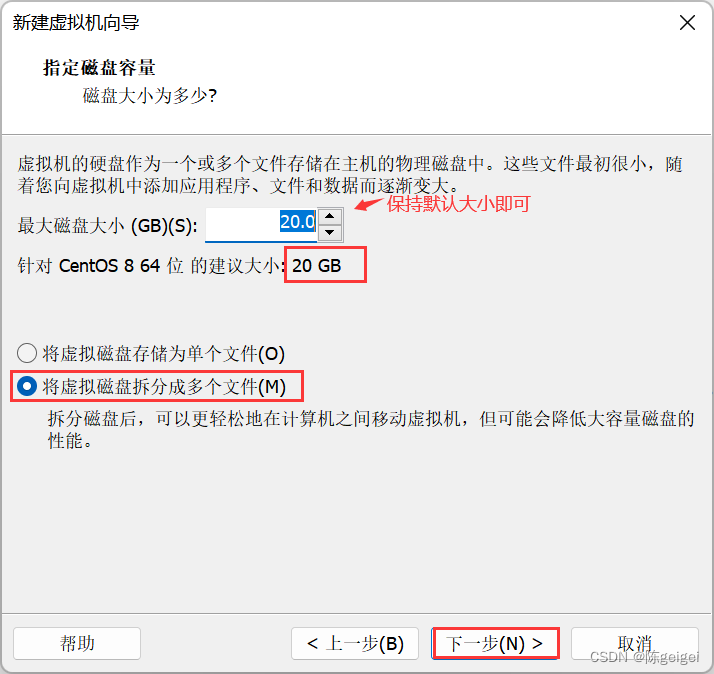
7.【自定义硬件】
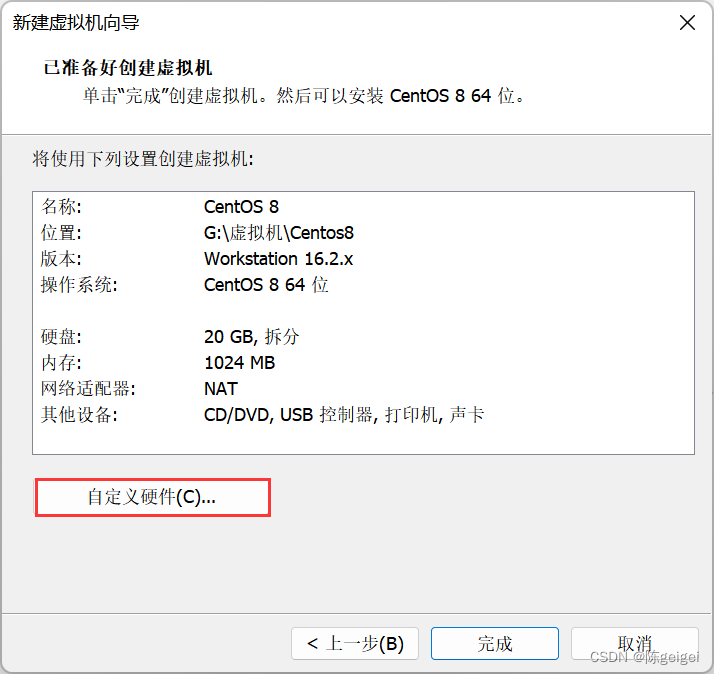
8.【CD/DVD】--->【手动选择ISO光盘】--->【选择ISO存放路径】--->【关闭】
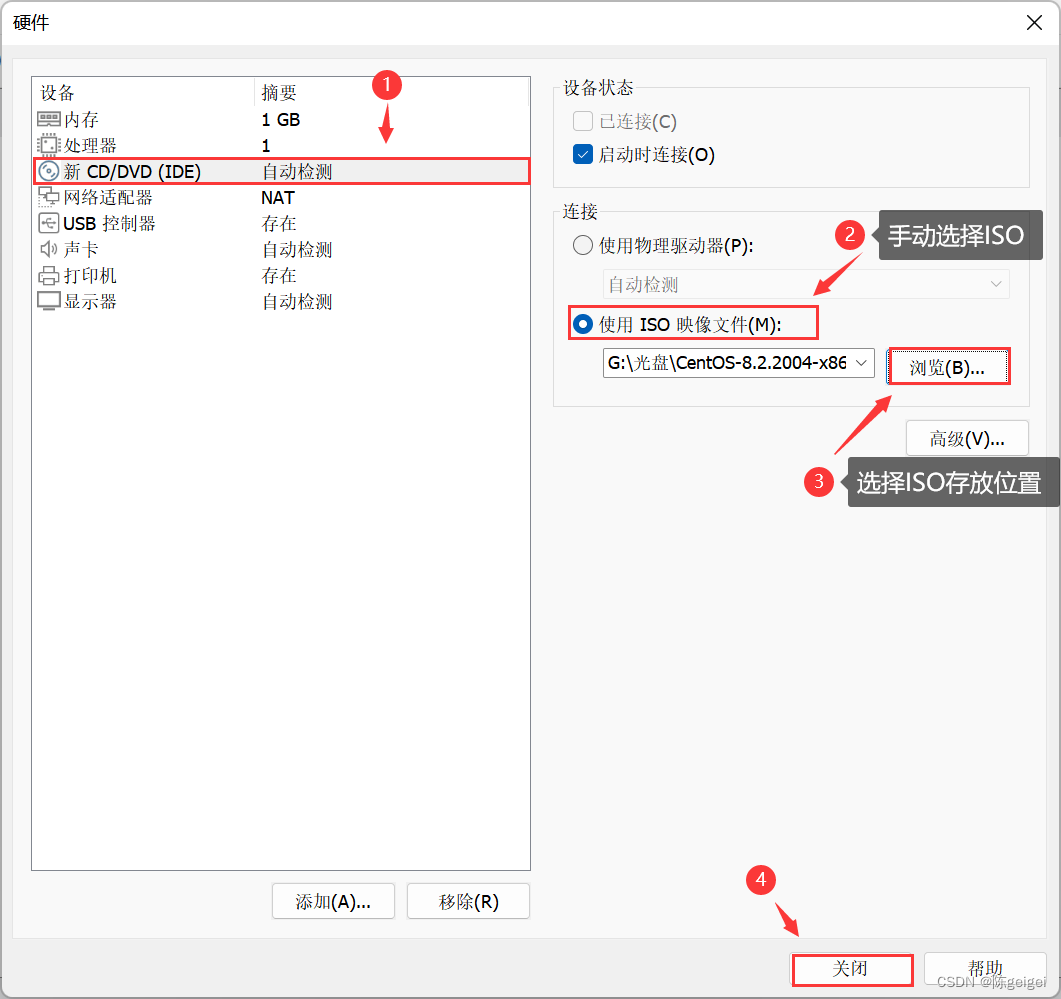
9.点击【完成】
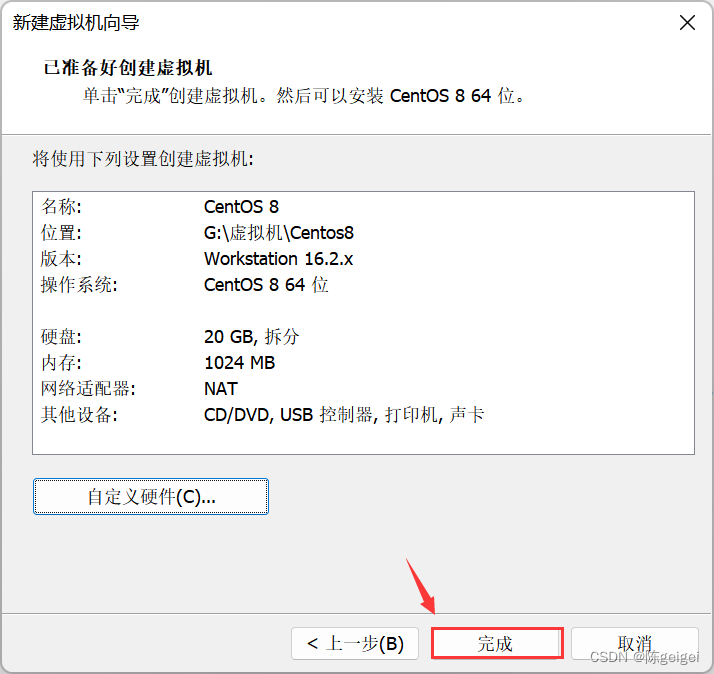
10.【开启虚拟机】即可
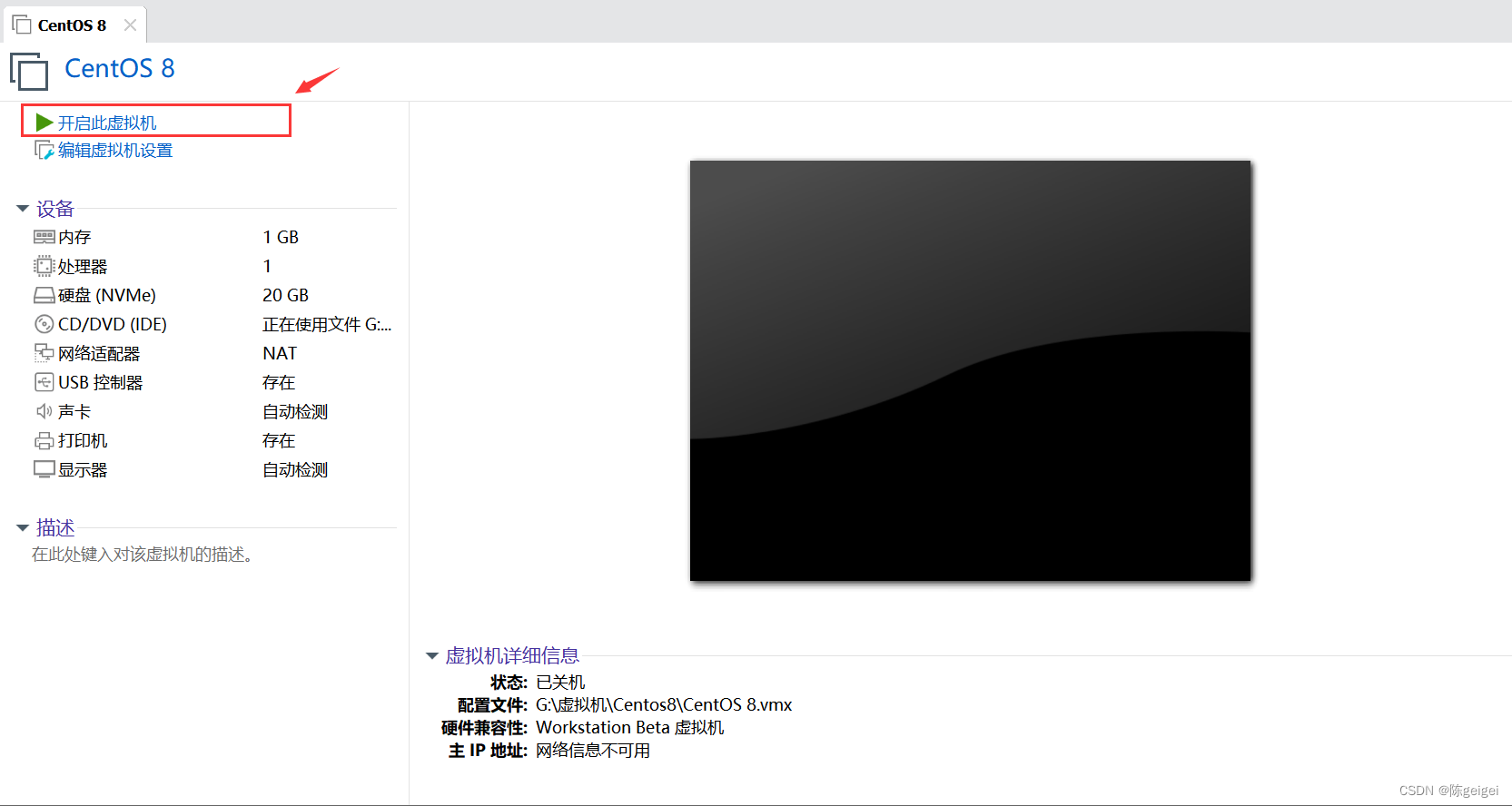
11.默认会选择第一个,直接【回车】
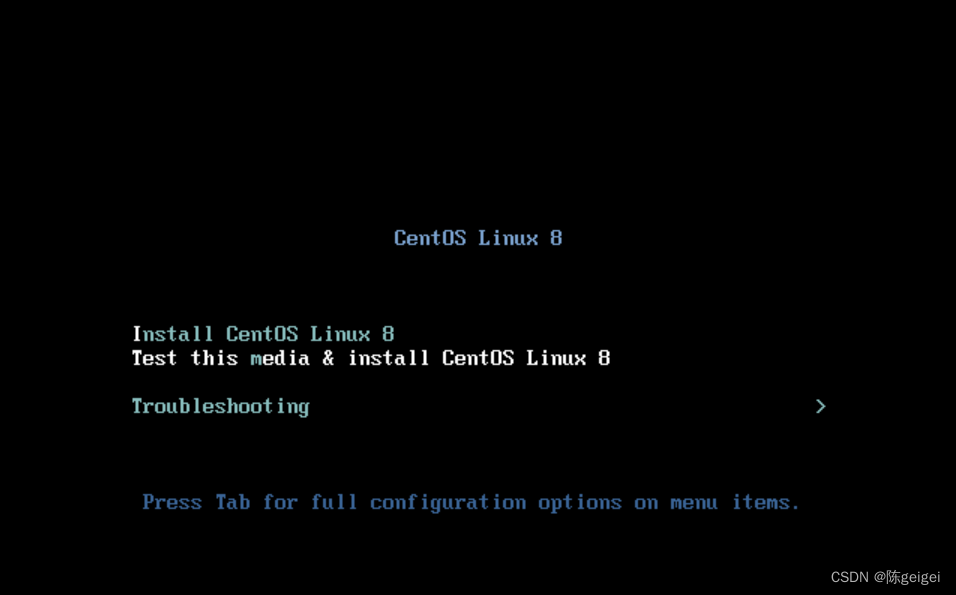
12.选择语言,这里我们当然选择母语【中文】啦~
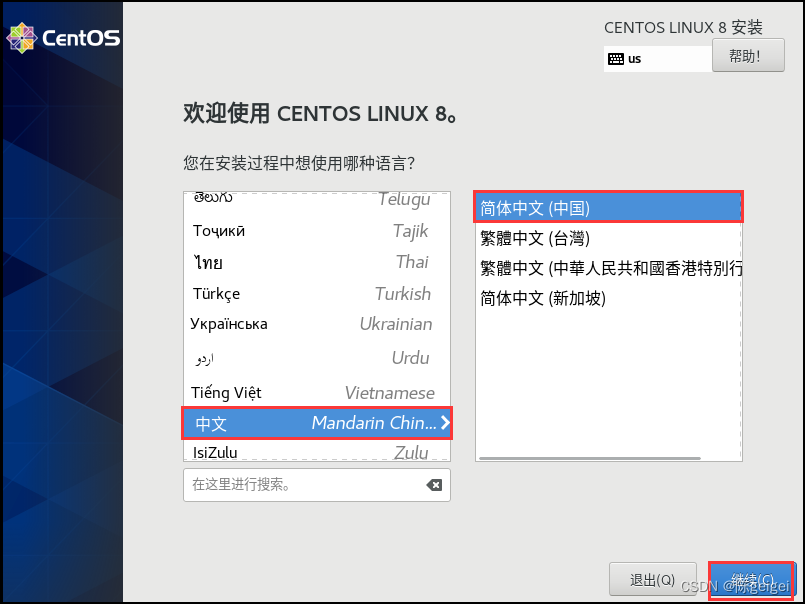
13.分区
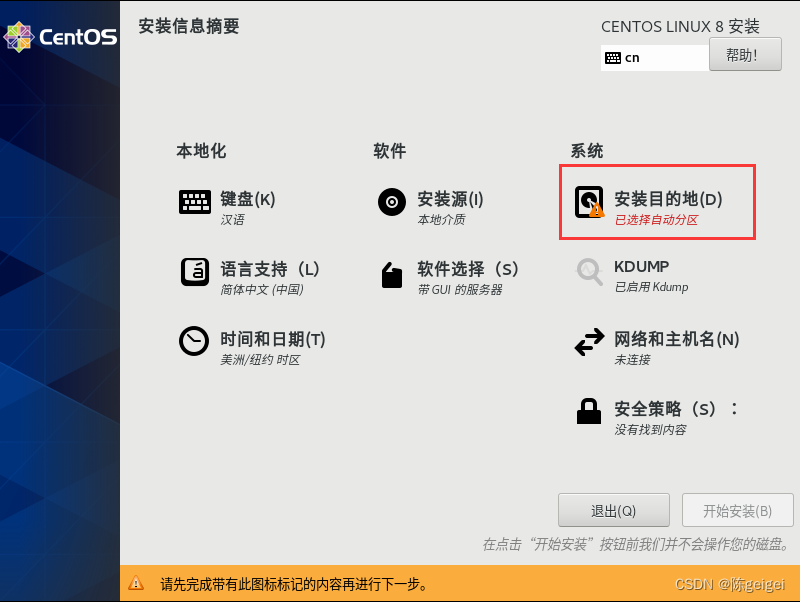
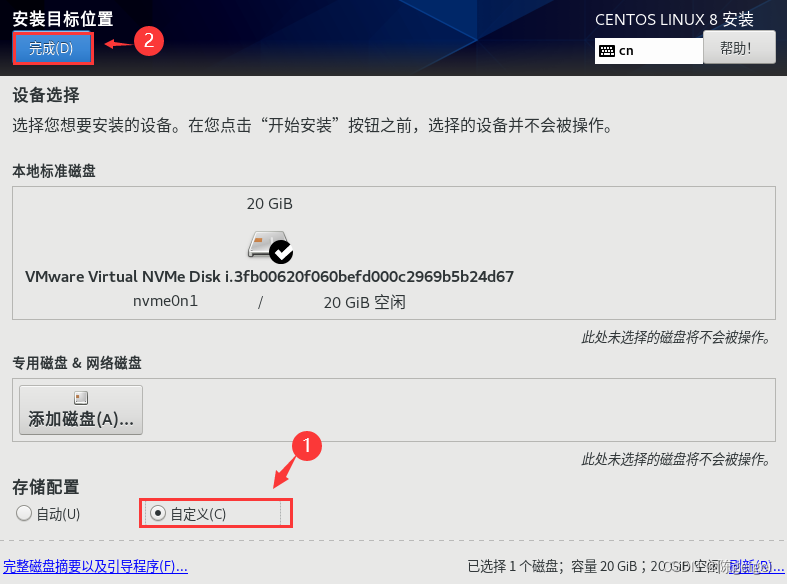
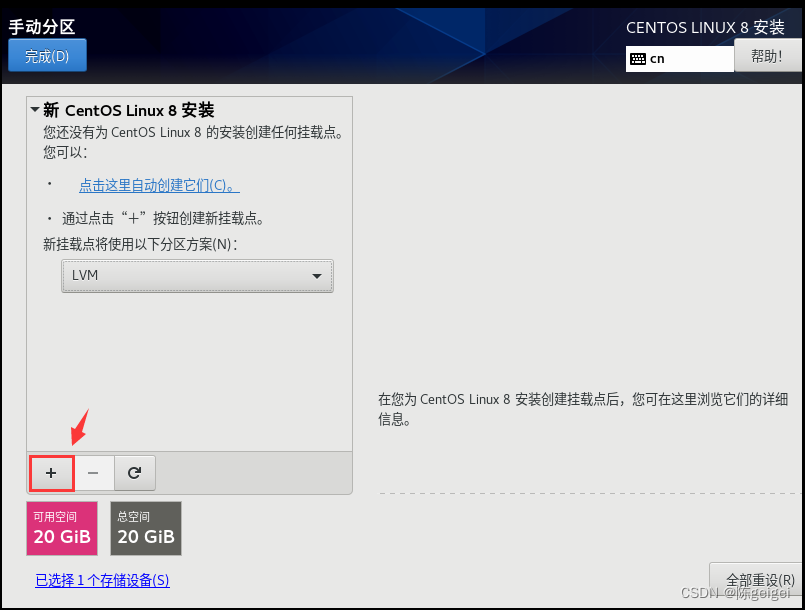
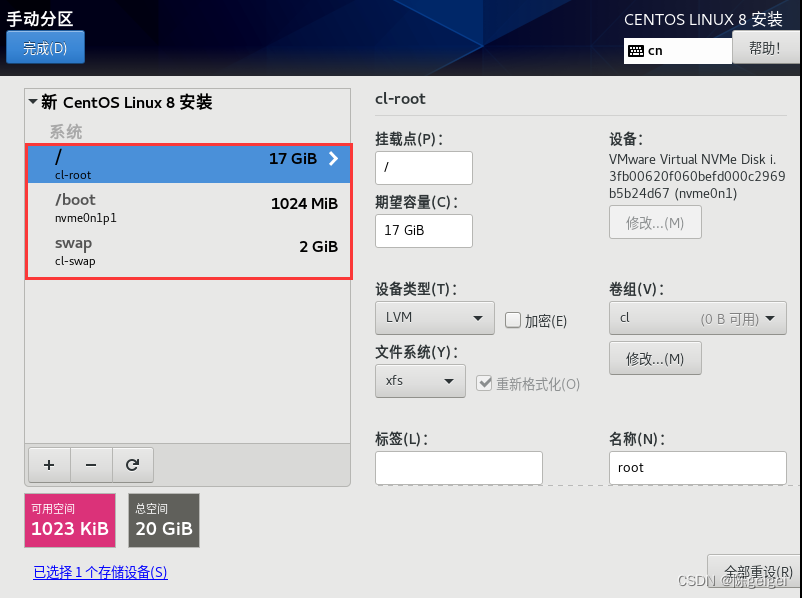
14.接受更改
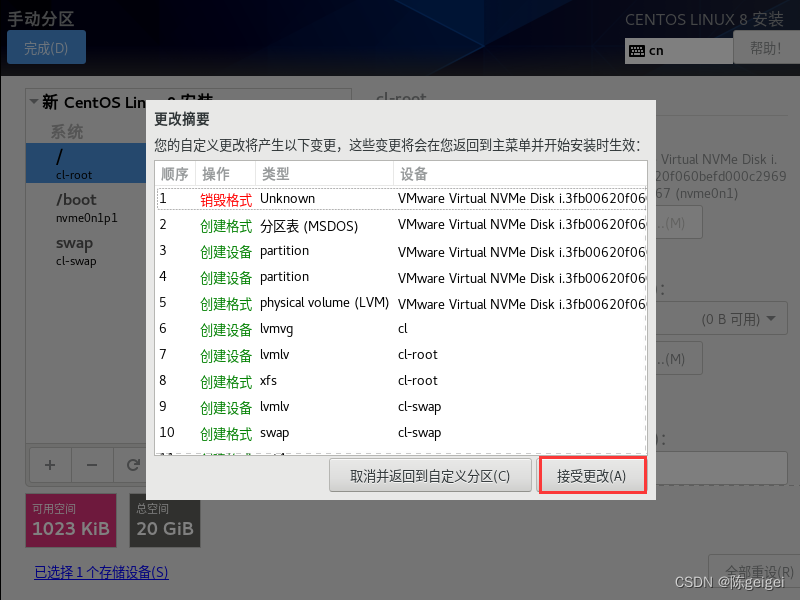
15.【软件选择】
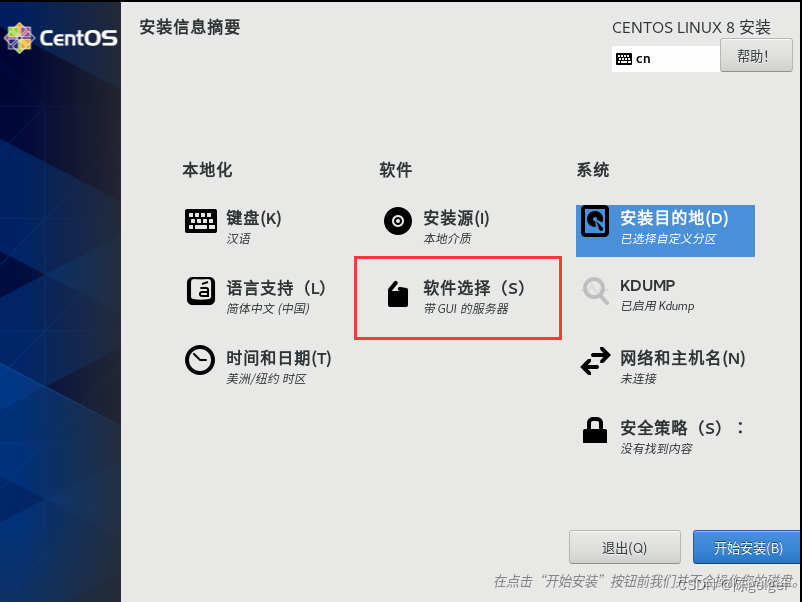
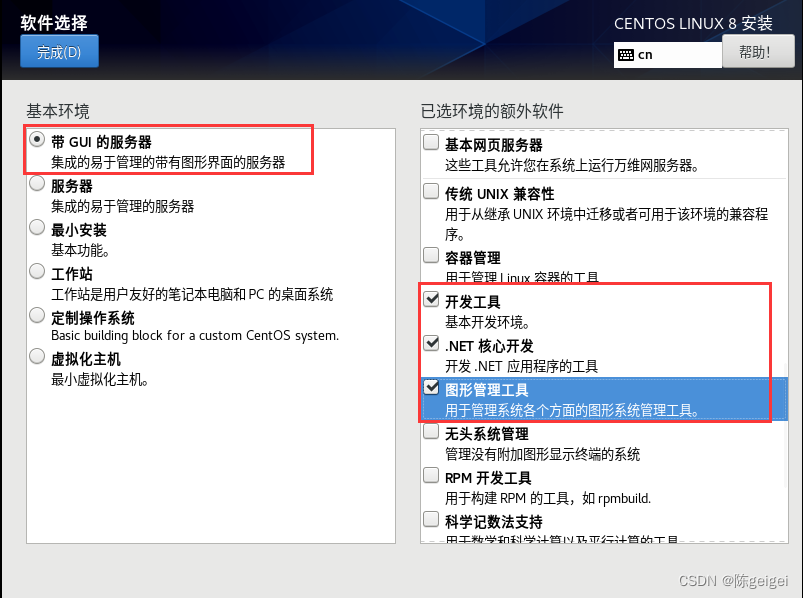
16.【连接网络】
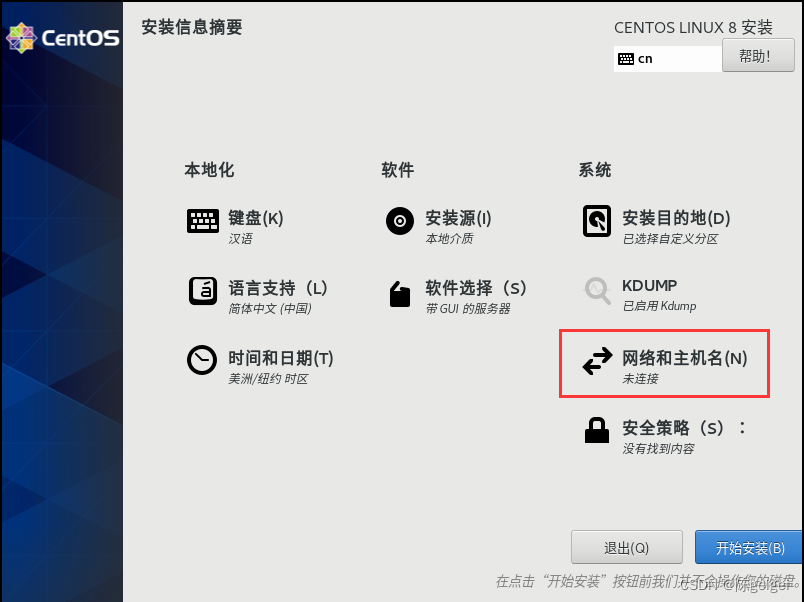
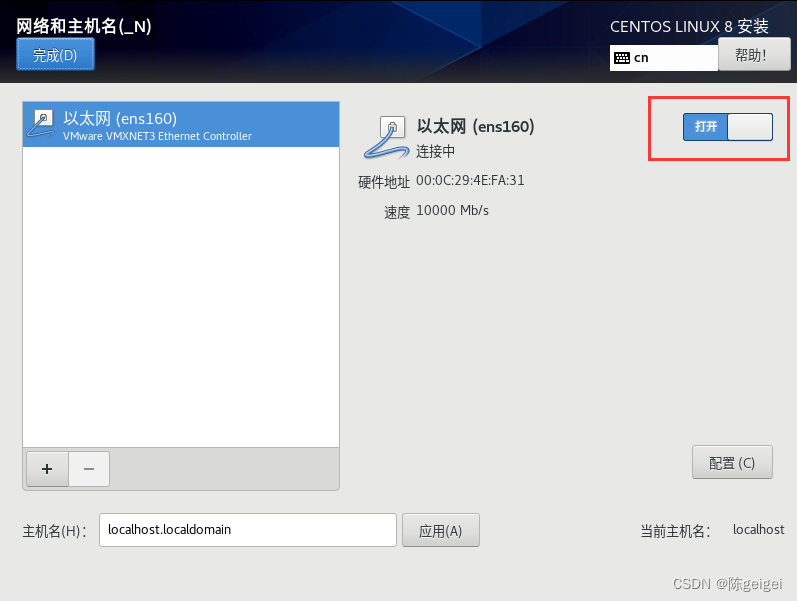
17.【开始安装】
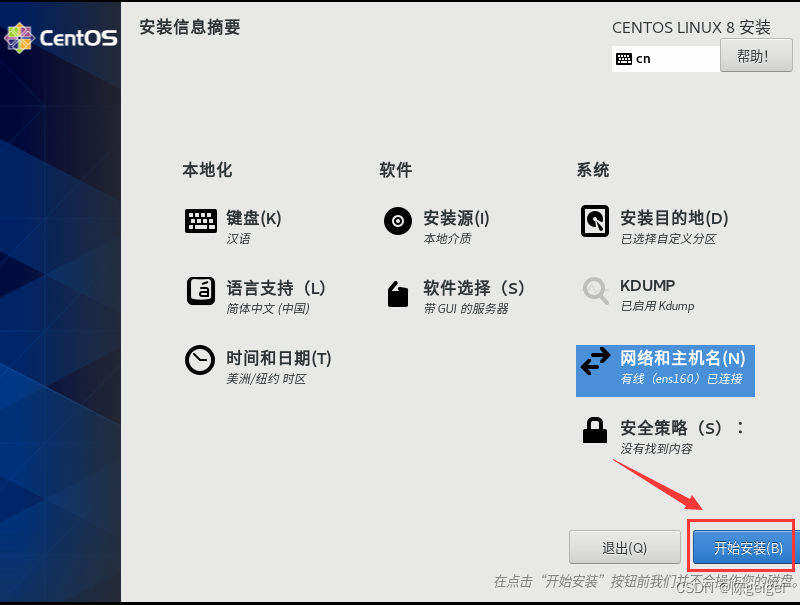
18.设置root密码
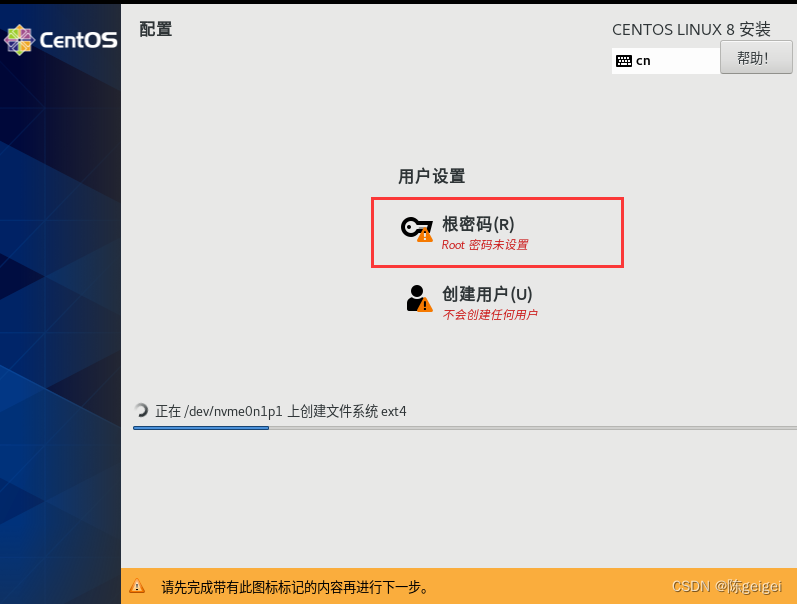
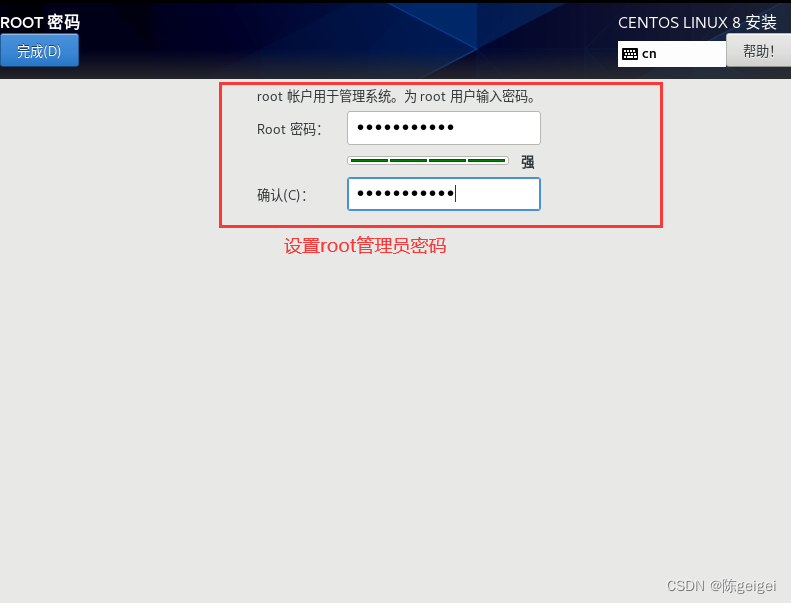
19.等待安装
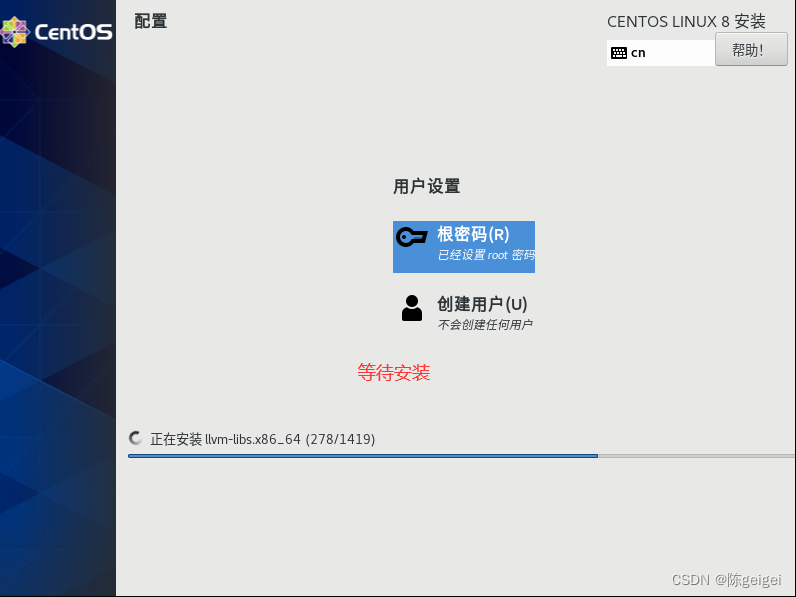 20.安装完成,需要【重启】
20.安装完成,需要【重启】
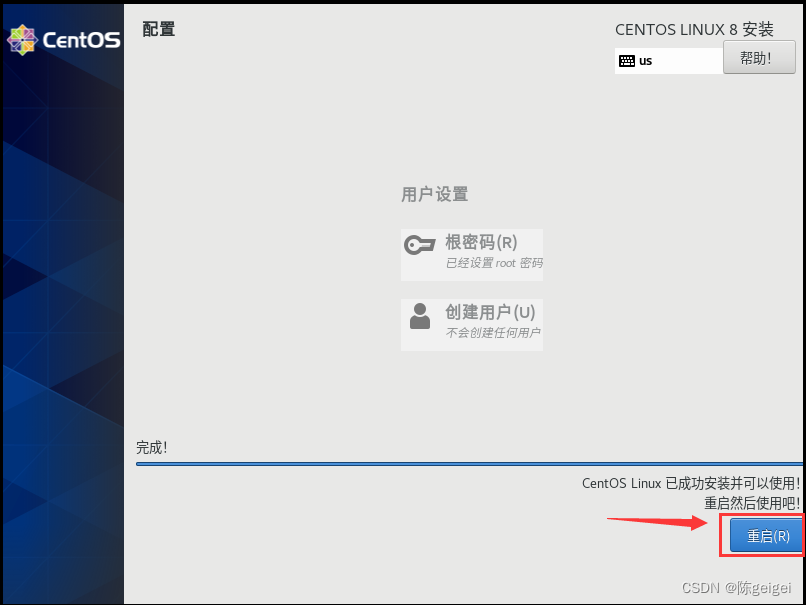
21.【接受许可证】---->【我同意】--->【结束配置】
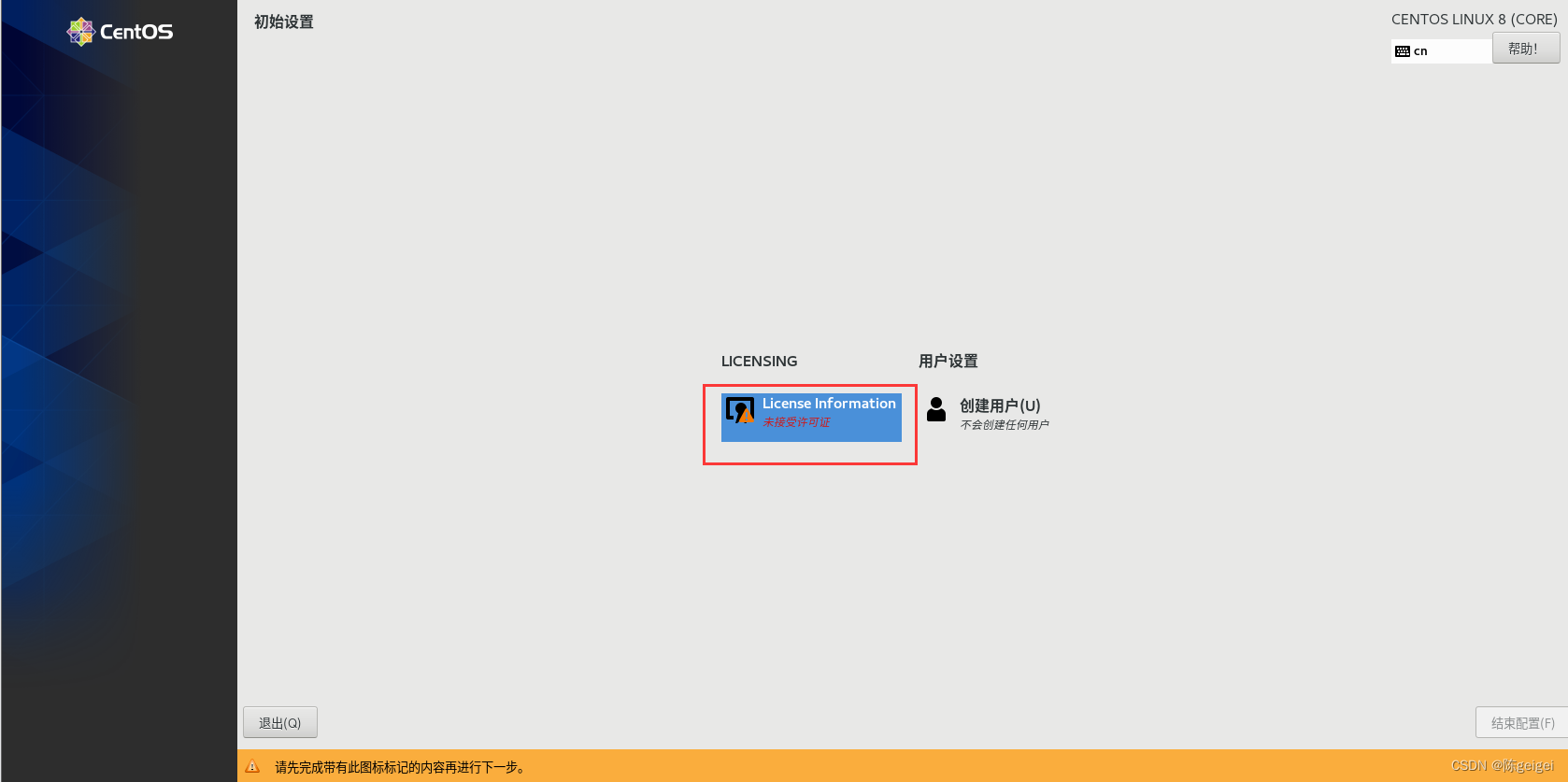
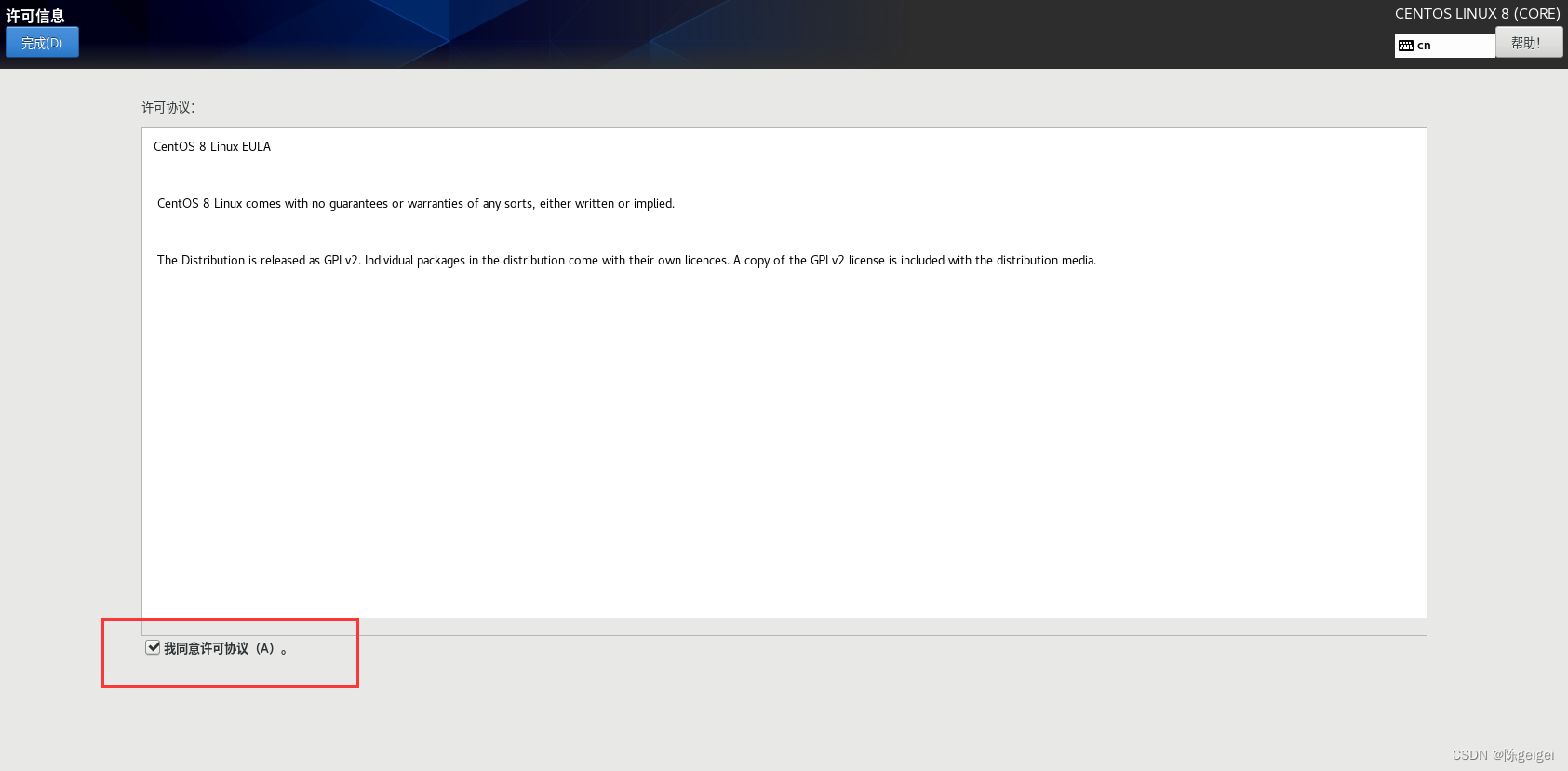
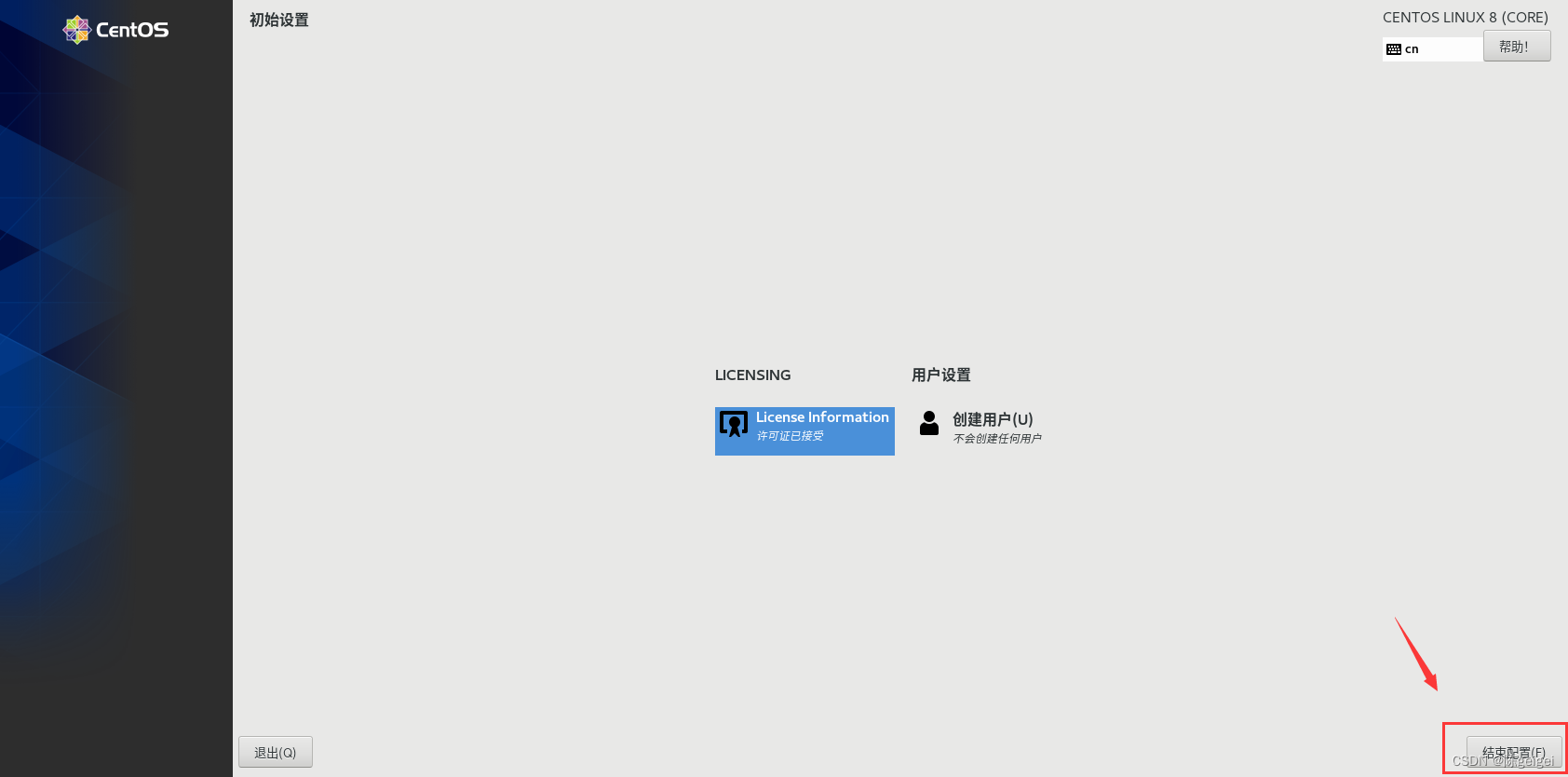 22.安装成功
22.安装成功