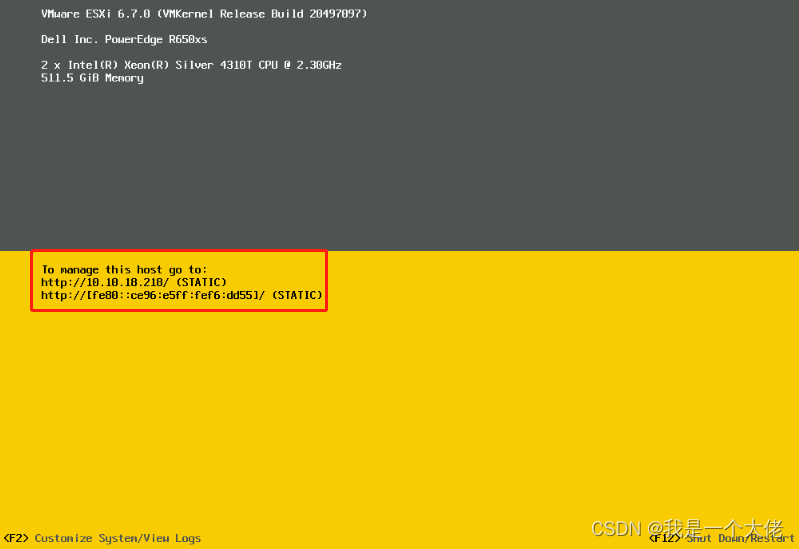本文档安装的系统镜像为
VMware-VMvisor-Installer-6.7.0.update03-20497097.x86_64-DellEMC_Customized-A19.iso
Dell服务器安装系统前磁盘一定要做raid,不然指定安装位置时会找不到磁盘
本文档是远程连接iDRAC口打开虚拟控制台安装系统
文档后面附带如何修改系统IP地址,启用网卡
安装步骤
1、打开虚拟控制台后点击上方的 虚拟介质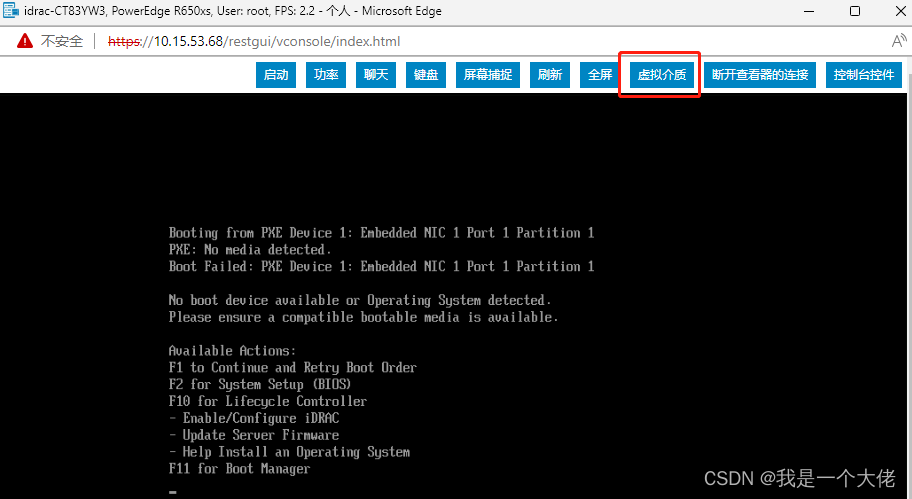
2、点击连接虚拟介质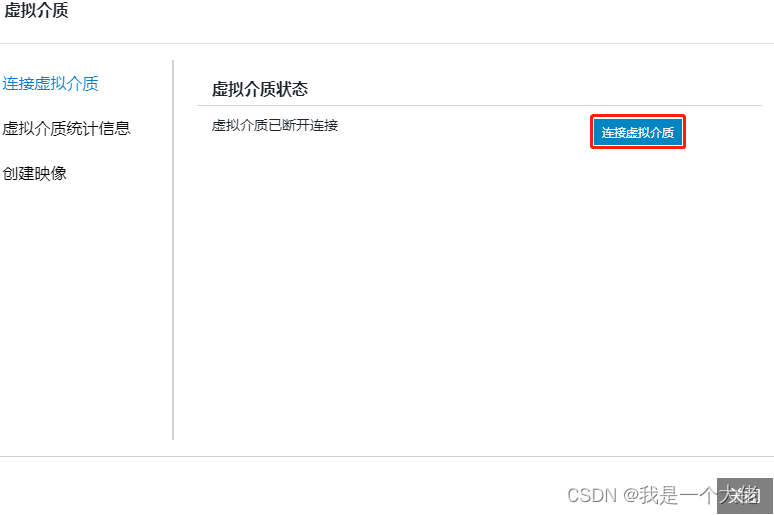
3、因为用的是.iso文件,所以选择映射CD/DVD
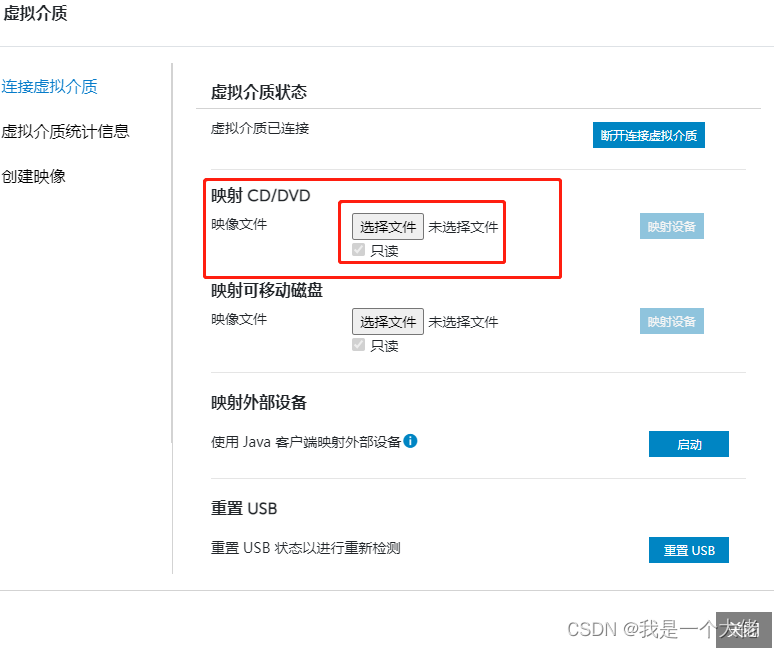
4、选择要安装的系统镜像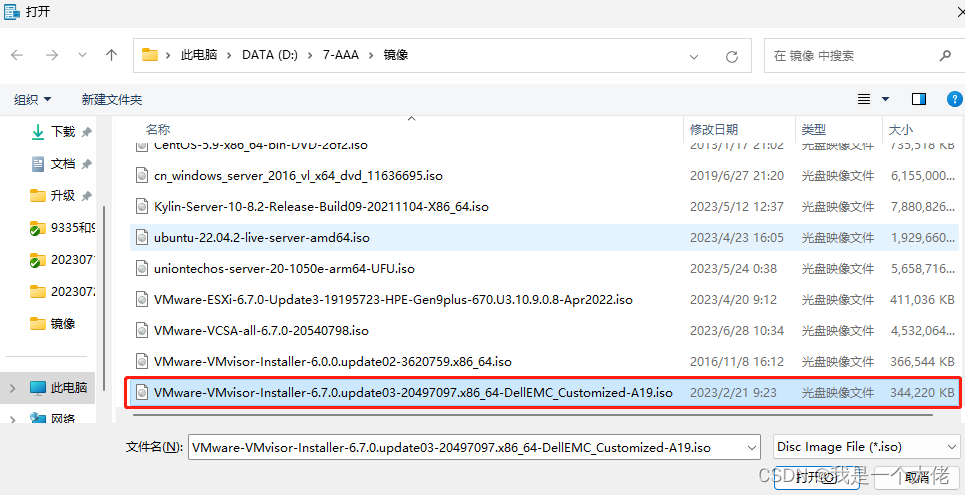
5、点击映射设备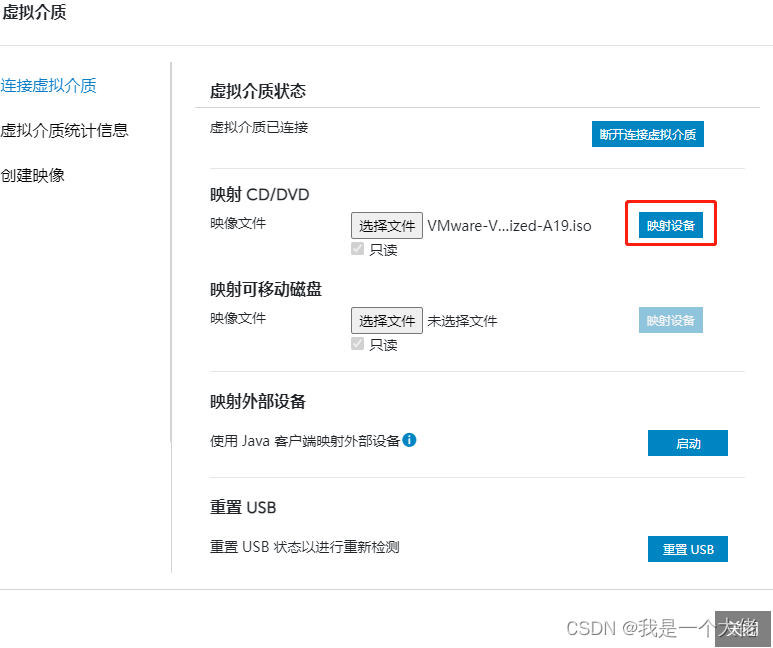
6、映射完成后点击页面右下方关闭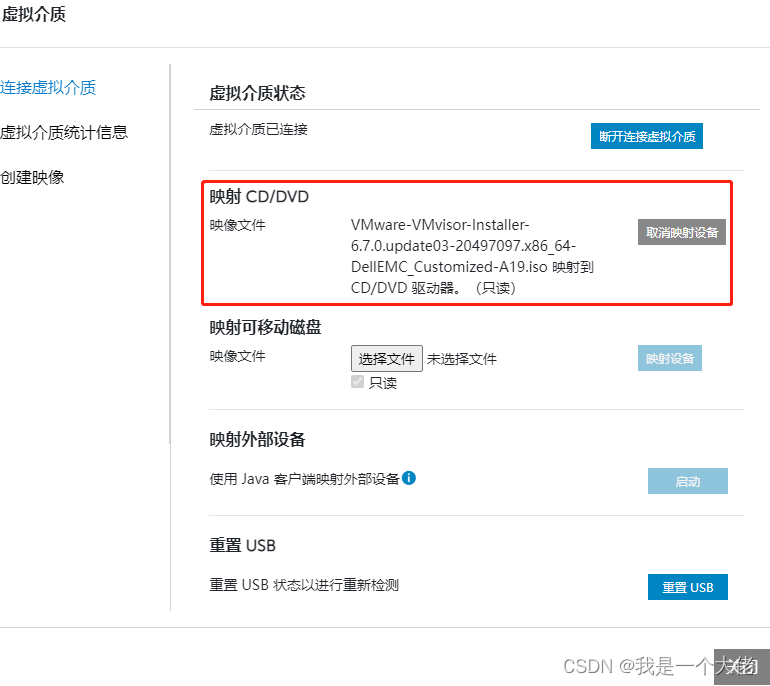
7、开机后等待其加载到镜像文件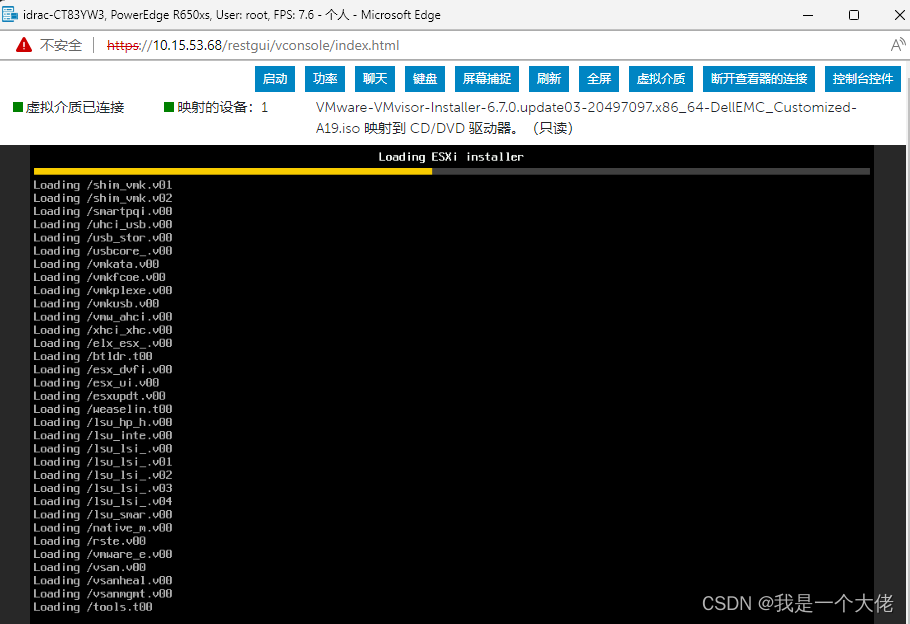
8、安装界面,按回车继续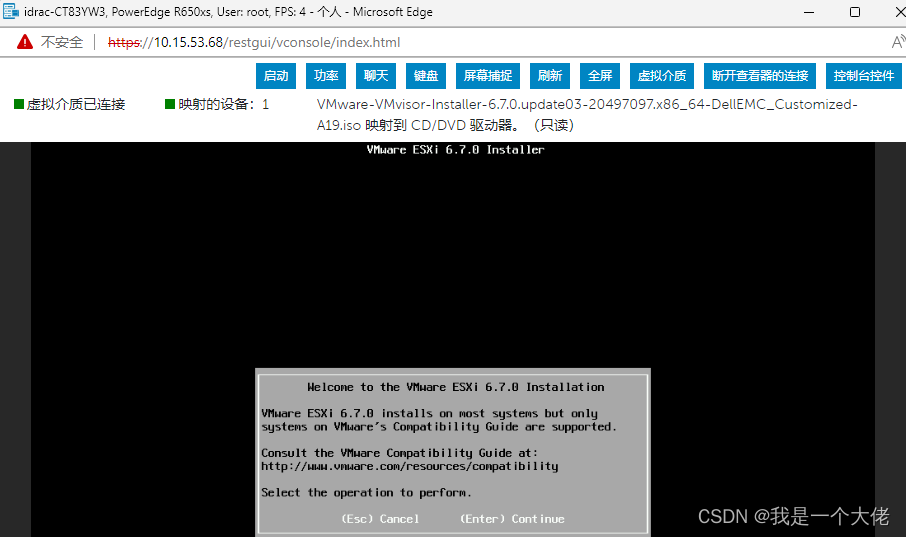
9、用户许可协议,按F11接受并继续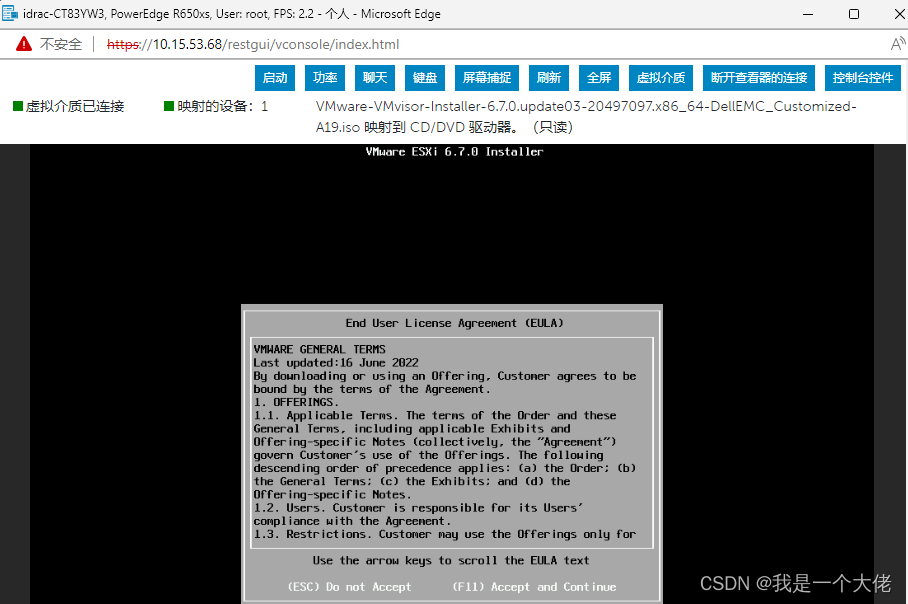
10、选择要安装的磁盘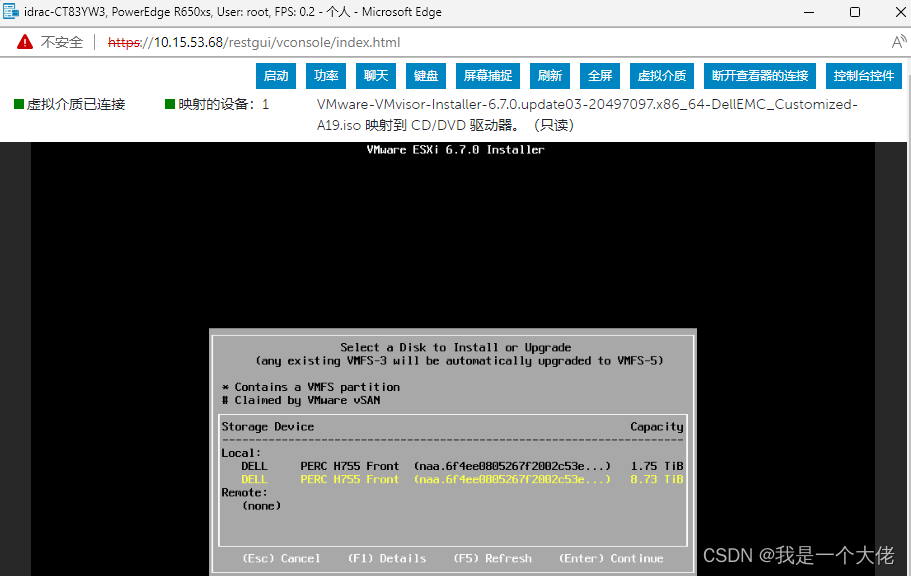
11、选择键盘布局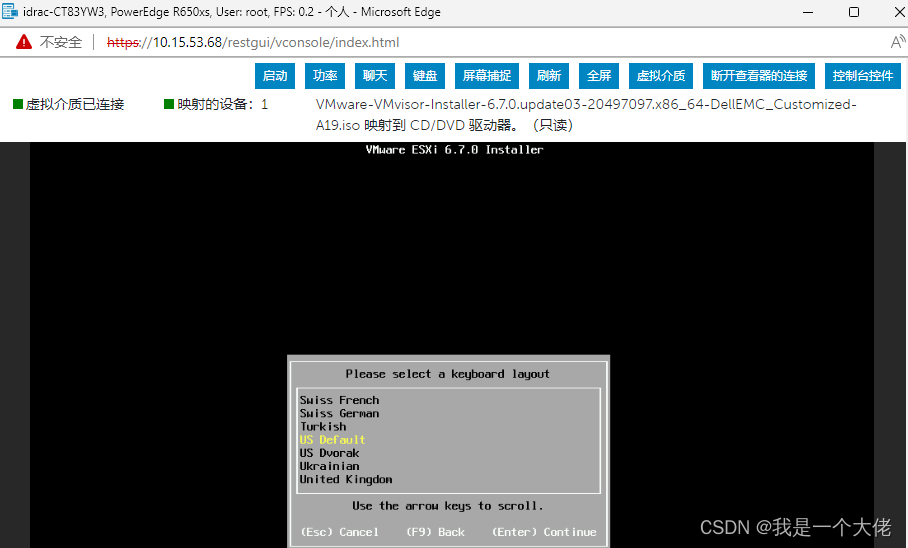
12、设置root密码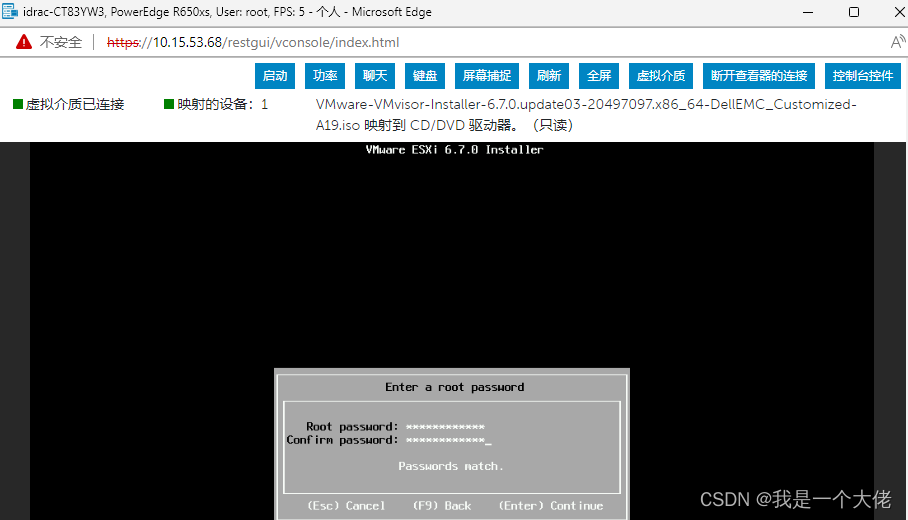
13、确认安装,安装后所在磁盘将被重新分区,按F11安装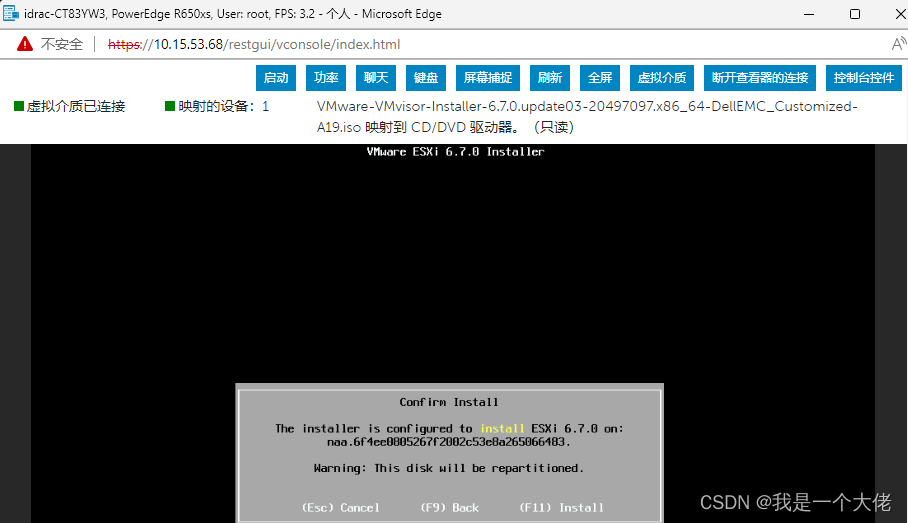
14、正在安装,等待安装完成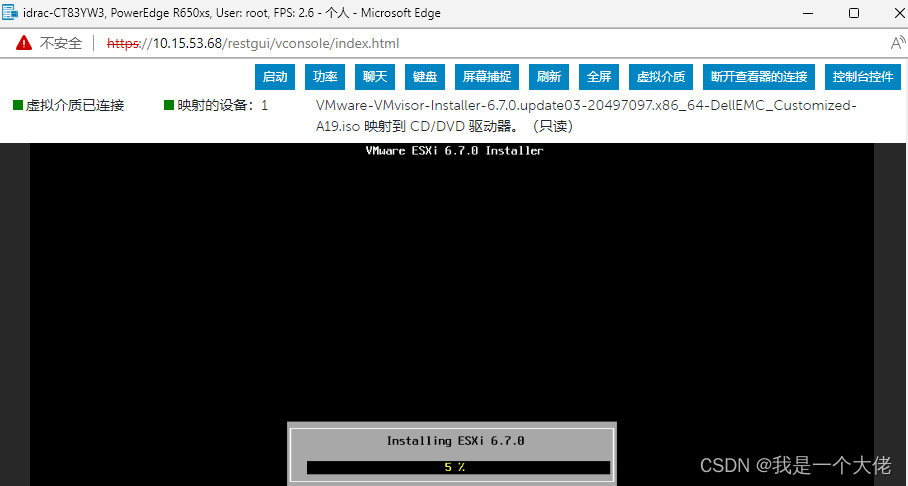
15、安装完成。屏幕提示试用期60天,试用期过后想要使用必须注册VMware产品的许可证,重新启动前需要移除安装介质,重新启动后就可以进入ESXi 6.7.0,按回车键重启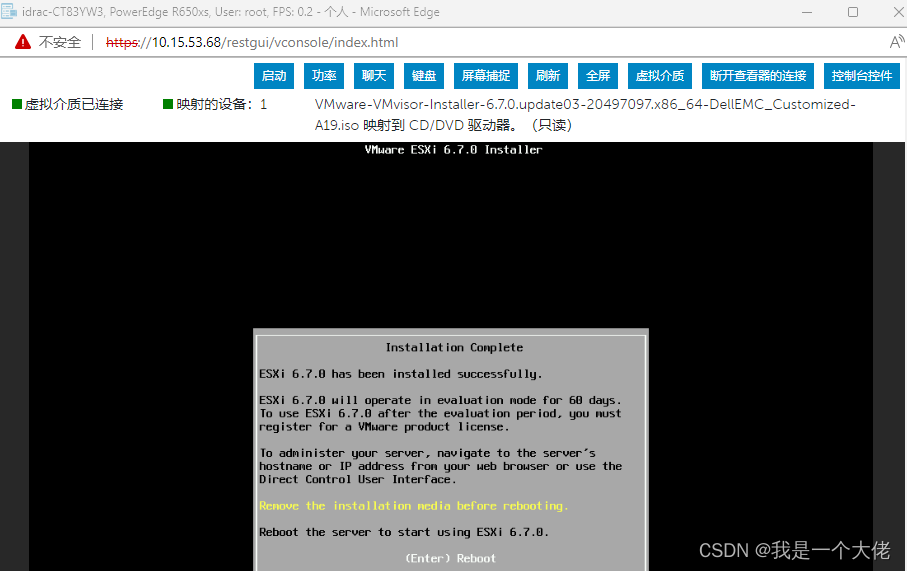
修改IP地址
1、开机后按 F2 进入系统配置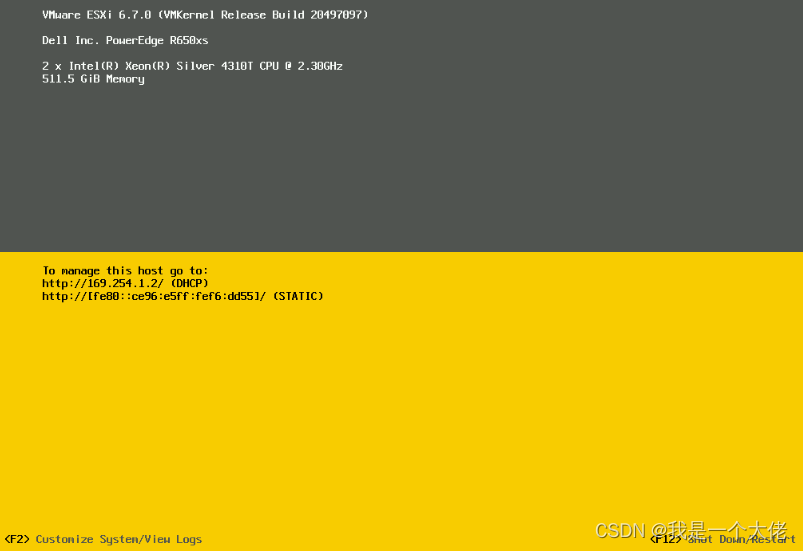
2、输入系统用户名和密码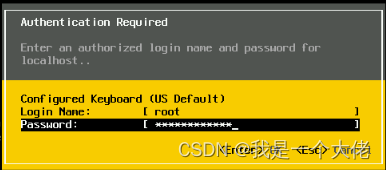
3、进入后选择配置管理网络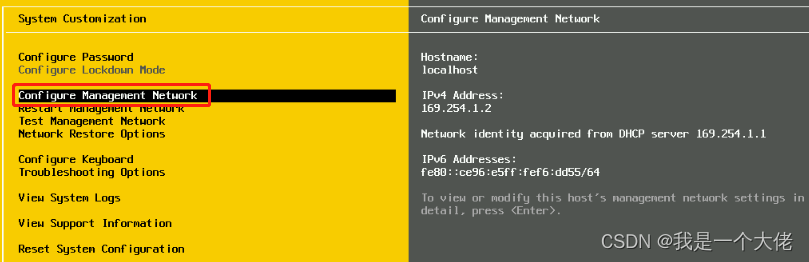
4、此时在右边可以看到只有远程管理口的网卡开启了,选择网络适配器,开启网络适配器的网卡
5、按空格键开启 vmnic0网卡,前面有[X]代表开启,然后输入回车确认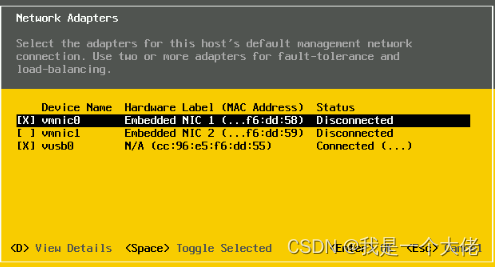
6、此时 网卡1已开启,网线插的哪个网口就开启哪个,不启用网卡修改完IP地址也连接不上
7、选择IPv4配置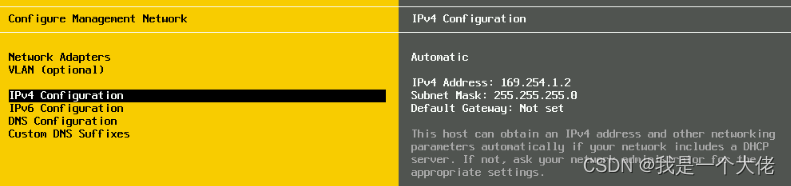
8、默认是第二个DHCP模式,按空格键选中第三个设置静态IP,前面有(o)代表选中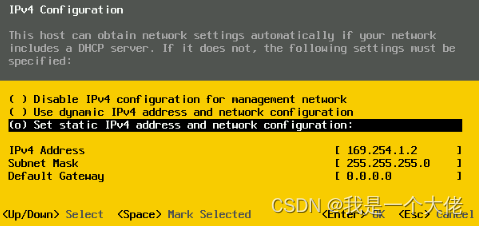
9、配置IP地址,修改后按回车确认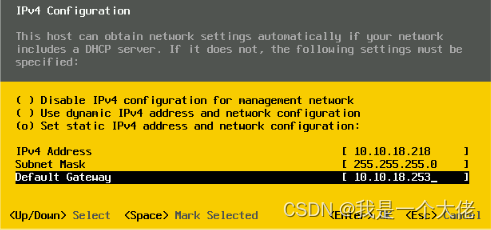
10、配置完成后,右边显示修改后的IP地址,按Esc退出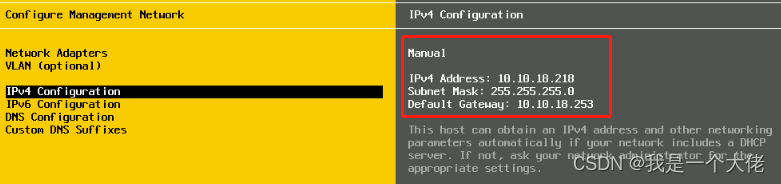
11、输入 Y 确认更改配置并重启网络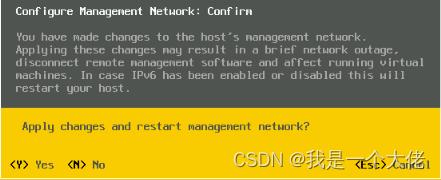
12、返回到系统配置主页面,按Esc退出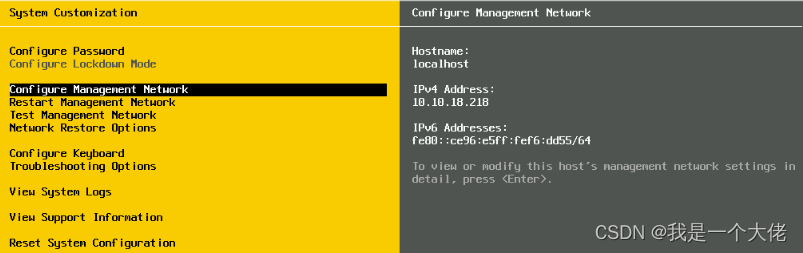
13、IP地址修改成功