
一、适用场景
1、校园内,防止课外时间翻越围墙到校外、从校外翻越围墙到校内;
2、通过服务器+摄像头的侦测功能及时抓图保存,为不安全因素提供数字化依据;
3、网络录像机保存监控视频,服务器保存抓拍到的入侵与越界;
4、本例采用虚拟化服务器server2008R2+server_u15+海康威视摄像头;
5、把不安全的行为实时上报到ivms-4200平台,需要安全管理员多查看ivms-4200的报警事件。
6、把不安全的行为通过声音报到平台,通过发光的报警器实时报到门卫室。(实战通过后再写这部分文章)
二、服务器配置
(一)虚拟化服务器server 2008R2上安装server_u 15.0
1、安装server_u 15.0
(1)双击执行server_u15.1.6的安装程序,如下图: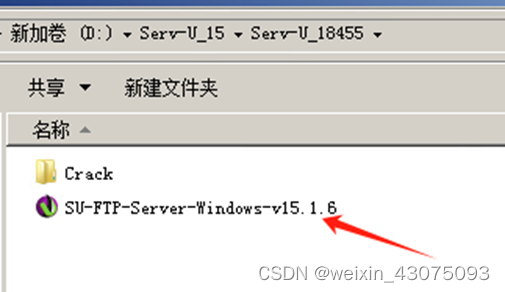
(2)选择语言,点确定,如下图: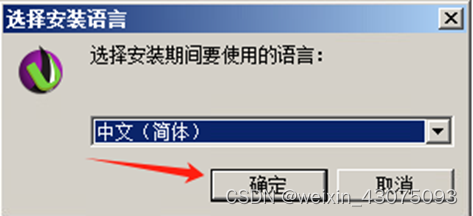
(3)接受协议,点下一步,如下图: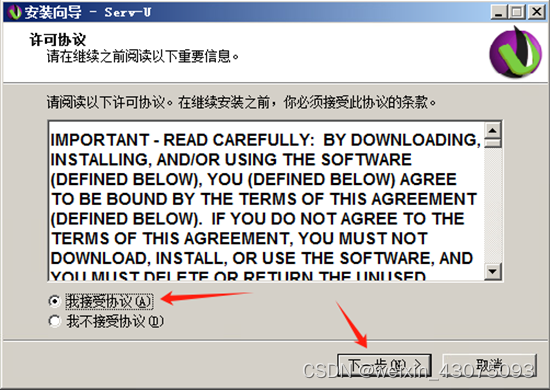
(4)选择安装路径,下一步,如下图: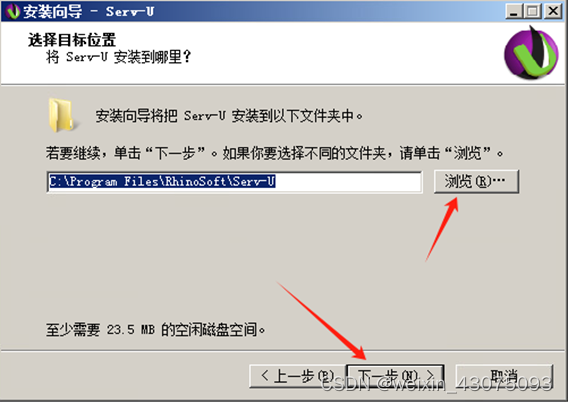
(5)继续下一步,如下图: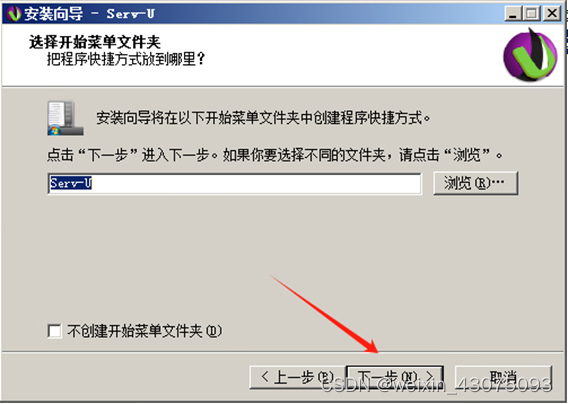
(6)将server_u作为系统服务安装,当操作系统启动时,会自动启动FTP服务,如下图: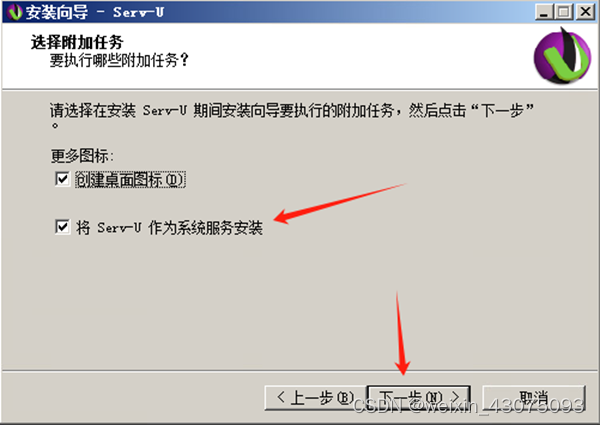
(7)开始安装,如下图: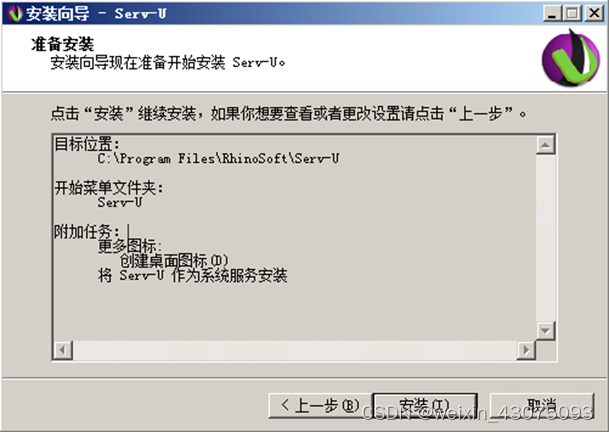
(8)系统防火墙放行server_u的21端口号,如下图: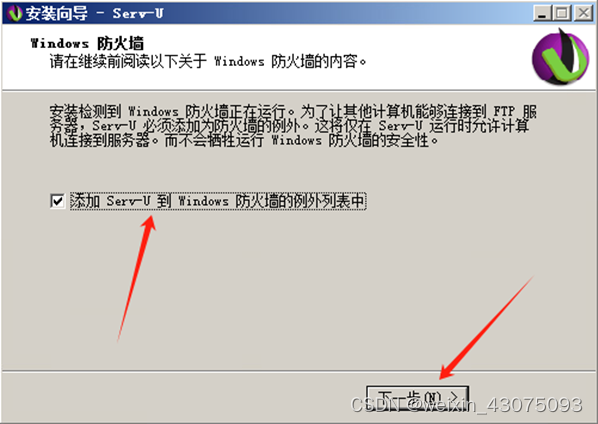
(9)启动server_u控制台,如下图: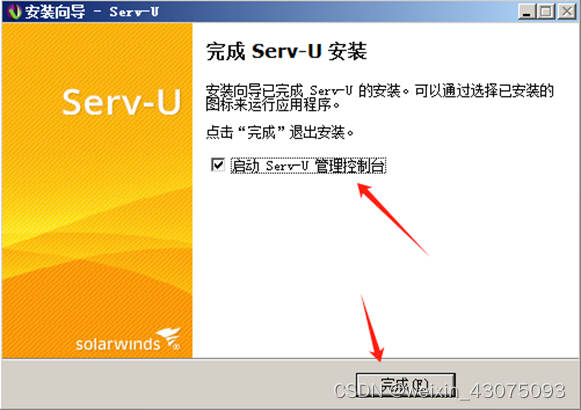
(10)启动server_u时,操作系统会阻止,添加,允许控制台运行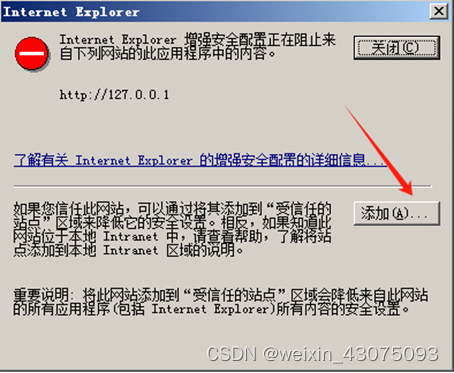
(11)将127.0.0.1添加到信任站点中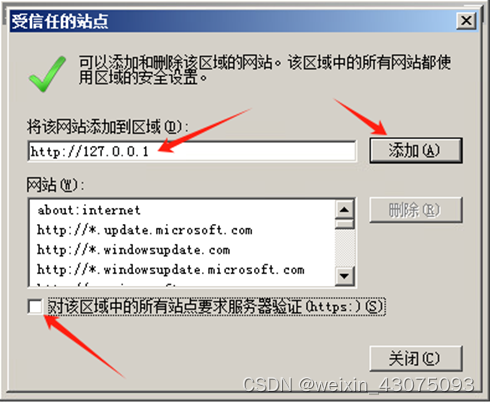
2、破解server_u 15.0
(1)启动server_u后,提示可免费使用15天,如下图: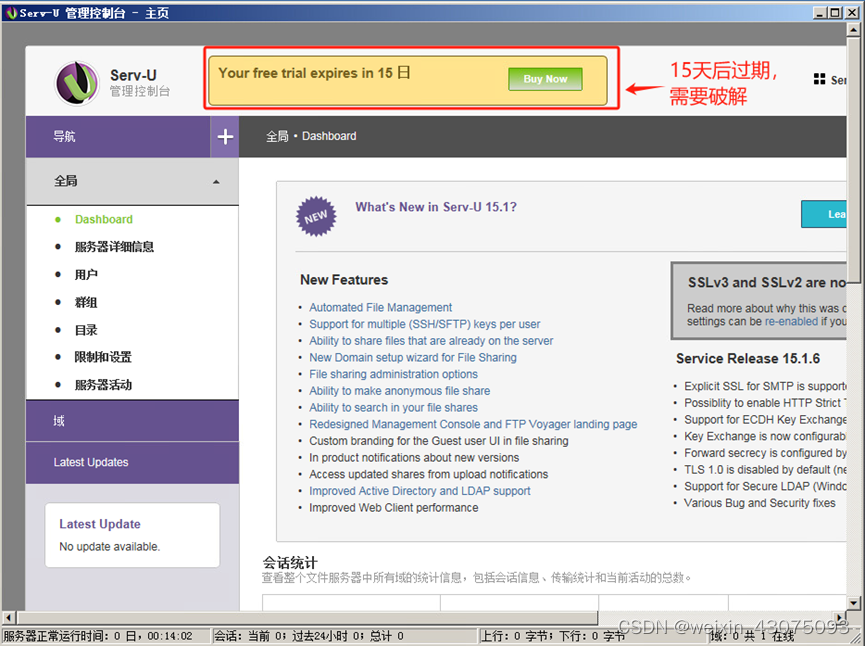
(2)执行crack文件夹下的pa补丁,如下图: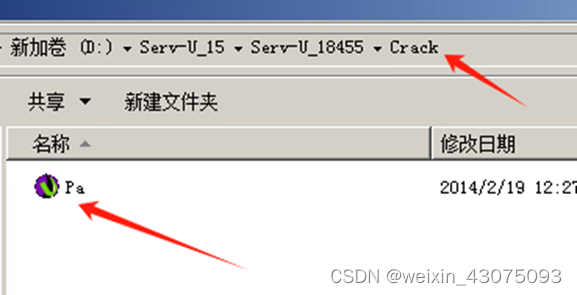
(3)输入注册信息(名称、邮箱),勾选key ,backup,然后点patch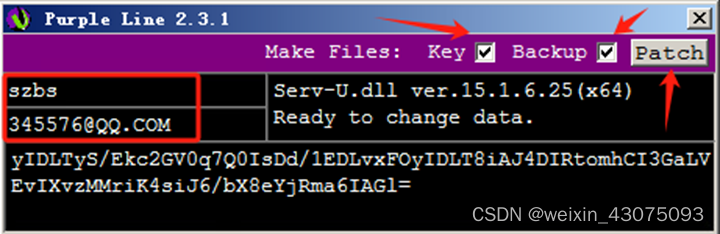
(4)点patch后,显示完成,如下图: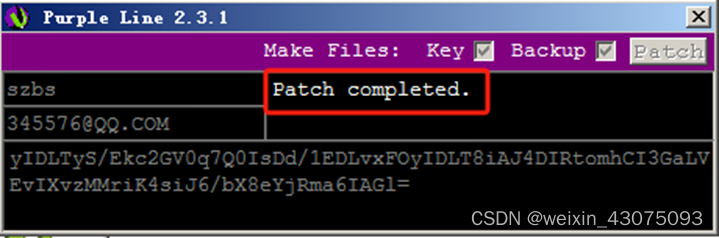
(5)此时查看注册信息,显示永不过期,说明破解成功,如下图:
(二)server_u配置域和用户
1、新建域并激活
(1)新建域,点导航右侧的+号,如下图: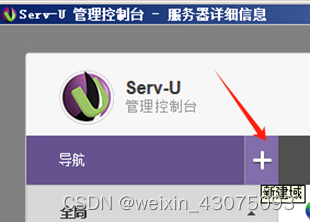
(2)输入域名,启用域,下一步,如下图: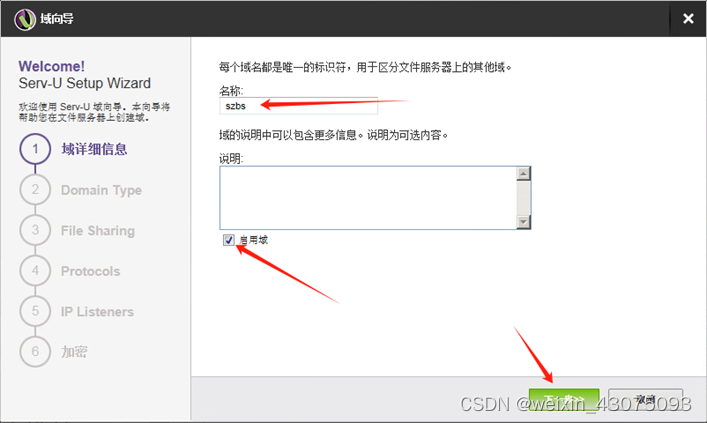
(3)勾选文件传输域与文件共享域,下一步,如下图: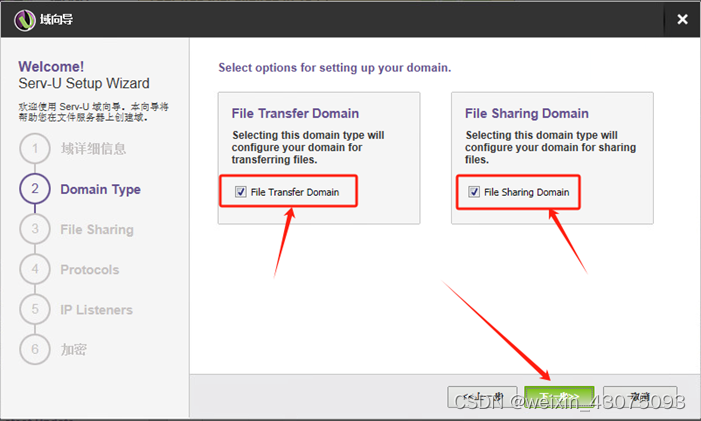
(4)此处勾选https,可加密传输访问,输入127.0.0.1默认域站点地址,并新建一个共享目录在D盘,选中后,下一步,如下图: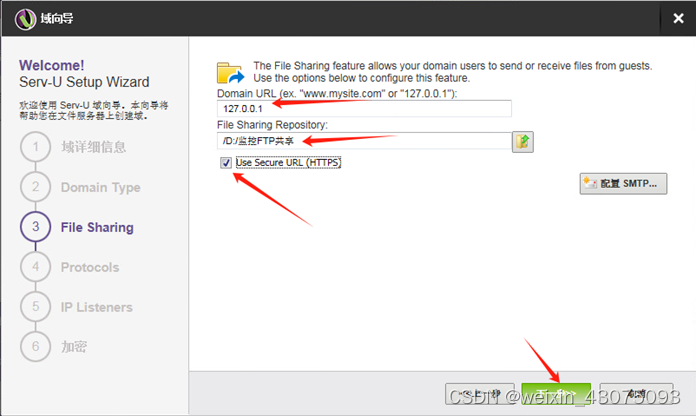
(5)留意相关的端口号,下一步,如下图: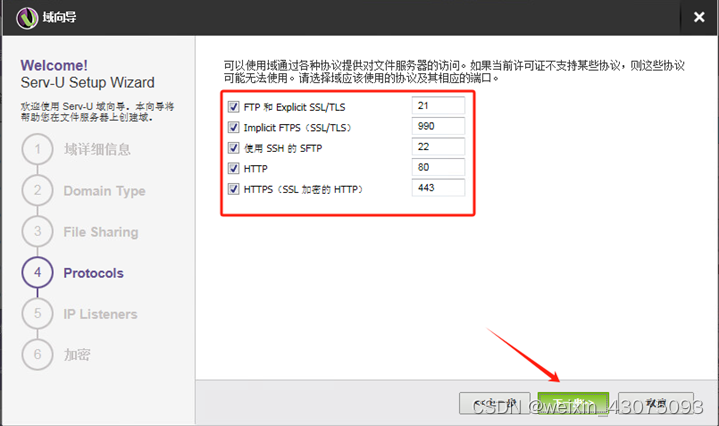
(6)指定server_u服务器的网卡ip地址,下一步,如下图: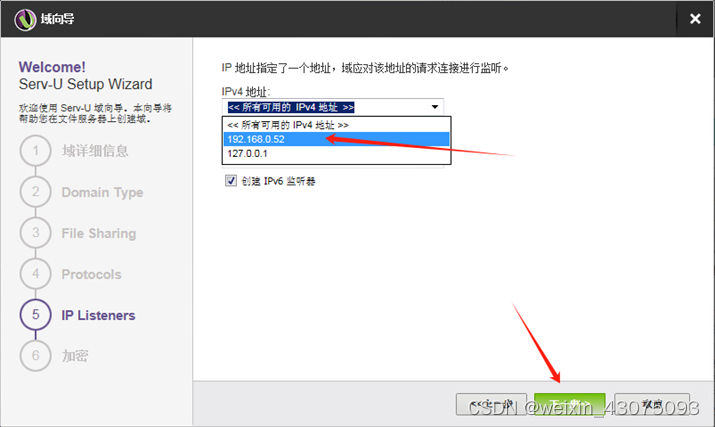
(7)勾选允许用户恢复密码,与加密方式,完成,如下图: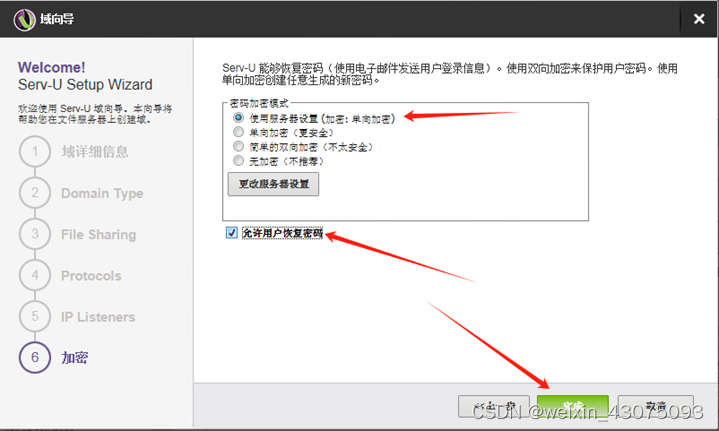
2、新建域匿名用户
(1)在域左侧展开,点用户,域用户,添加,如下图: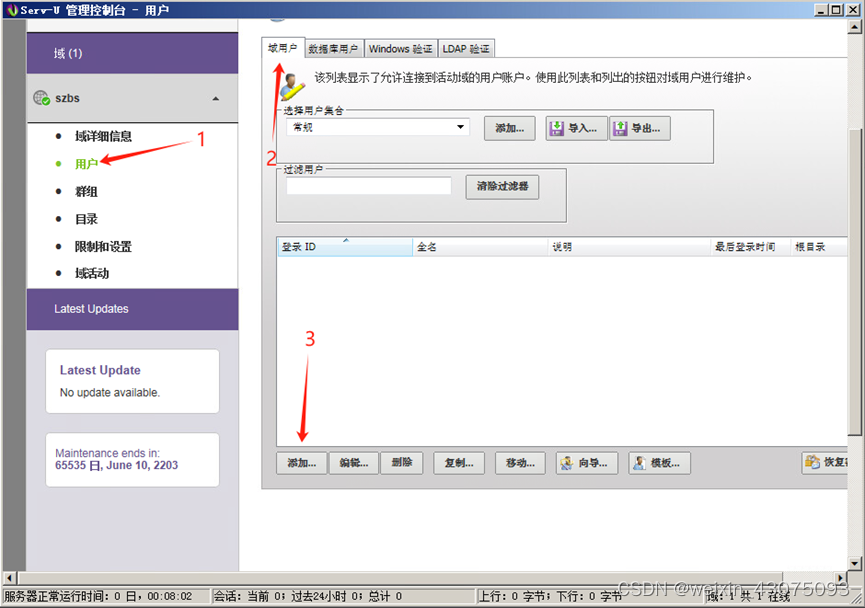
(2)新建匿名访问的用户anonymous,密码设置为空,用于查看摄像头上传的安全异常行为图片,如下图: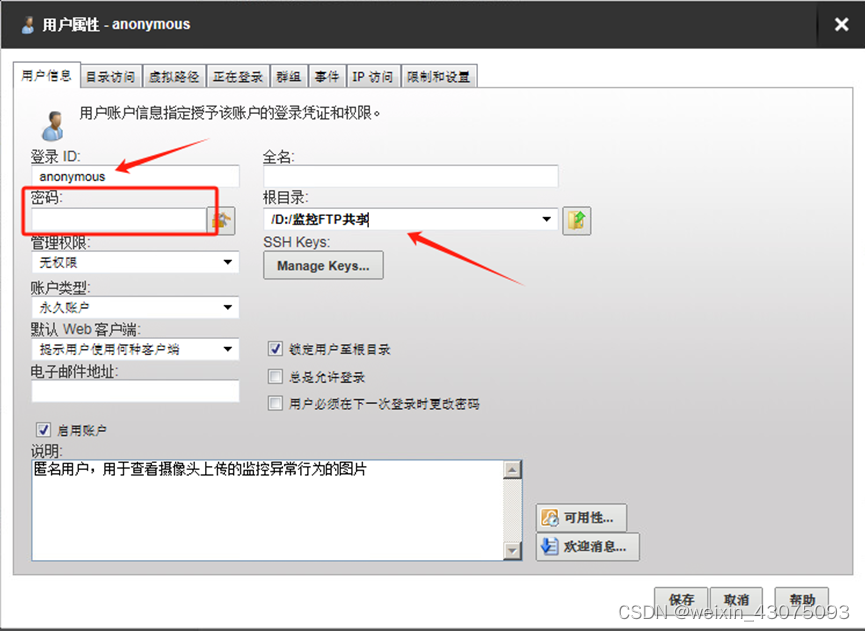
(3)在目录访问中,给匿名用户配置访问权限,如下图: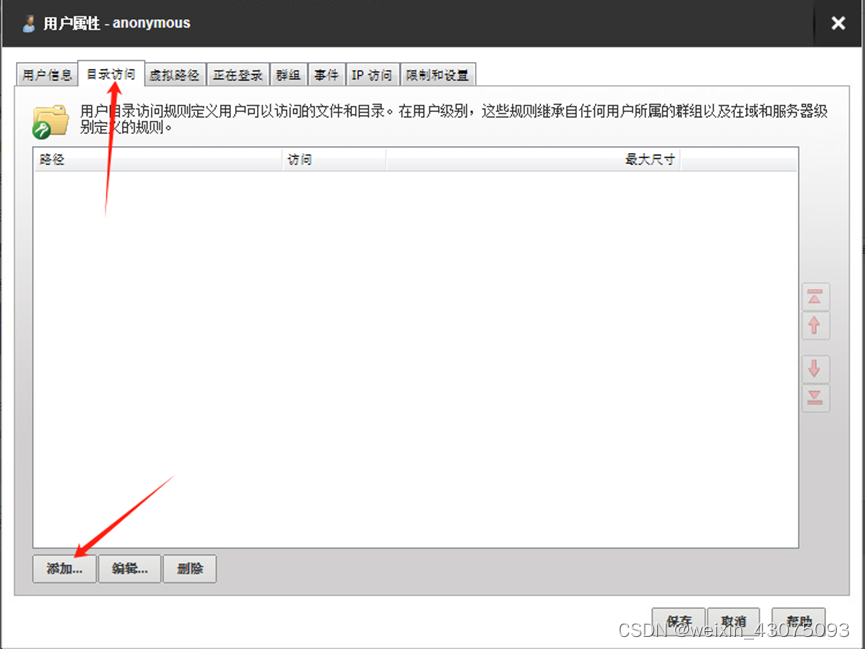
(4)主要给匿名用户读取、浏览、列表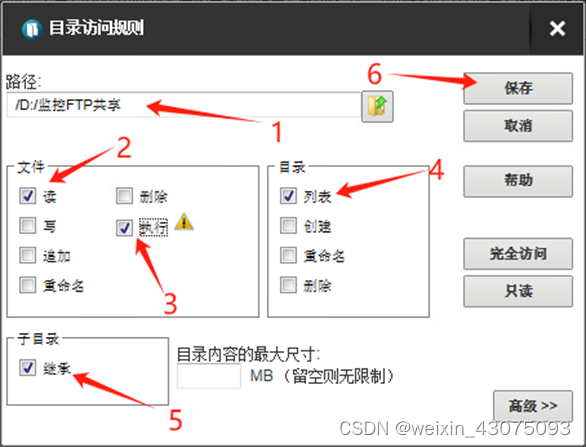
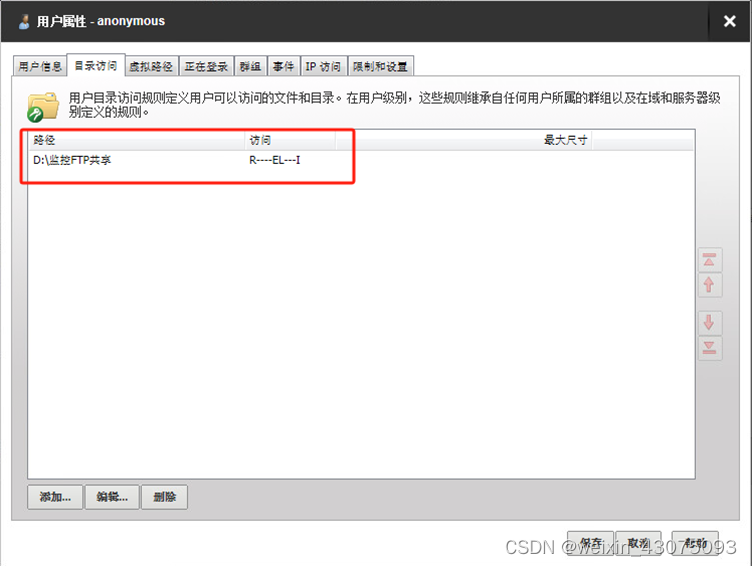
3、测试访问FTP服务器:
(1)打开文件夹后,在地址栏输入FTP服务器的ip地址,如下图:
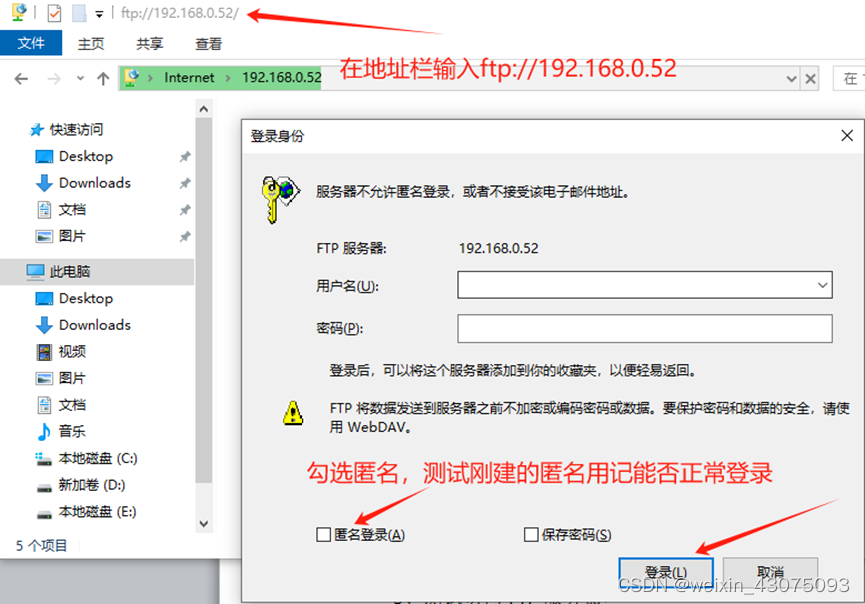
(2)勾选匿名后,会自动出现用户名,然后点登录,如下图: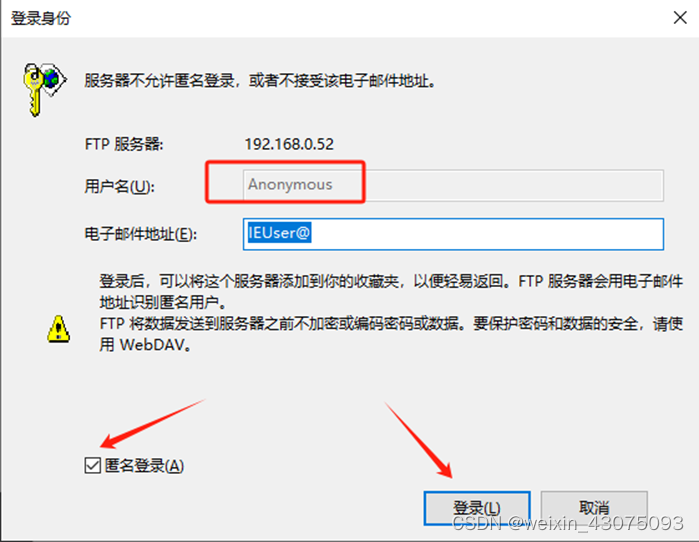
(3)登录成功后,里面看到的内容为空,说明可以从局域网远程登录到FTP服务器了,如下图: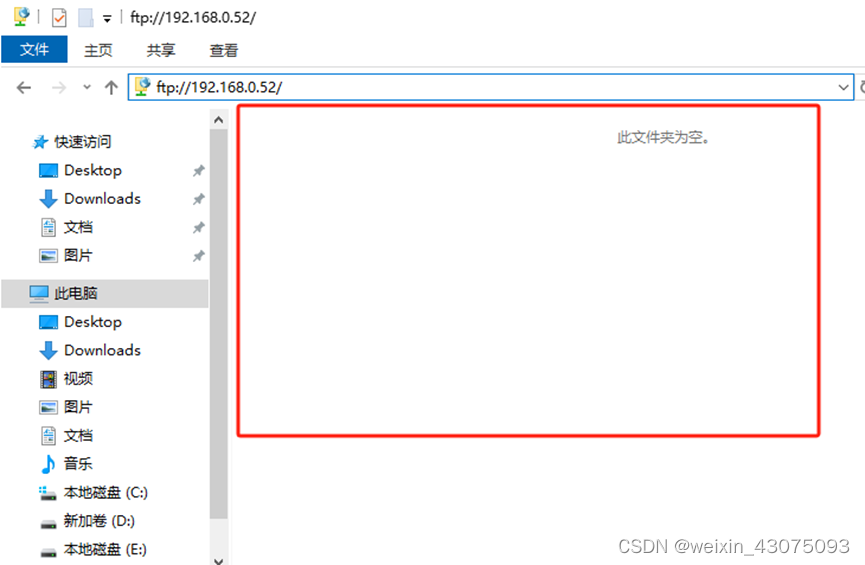
4、建立一个可写入文件的用户haikang、密码hk123456,给摄像头使用,用于摄像头上传异常行为的图片到服务器中:
(1)在域左侧展开,点用户,域用户,添加,配置用户名和密码haikang、hk123456,指定用户的根目录为d盘自定义的路径,如下图: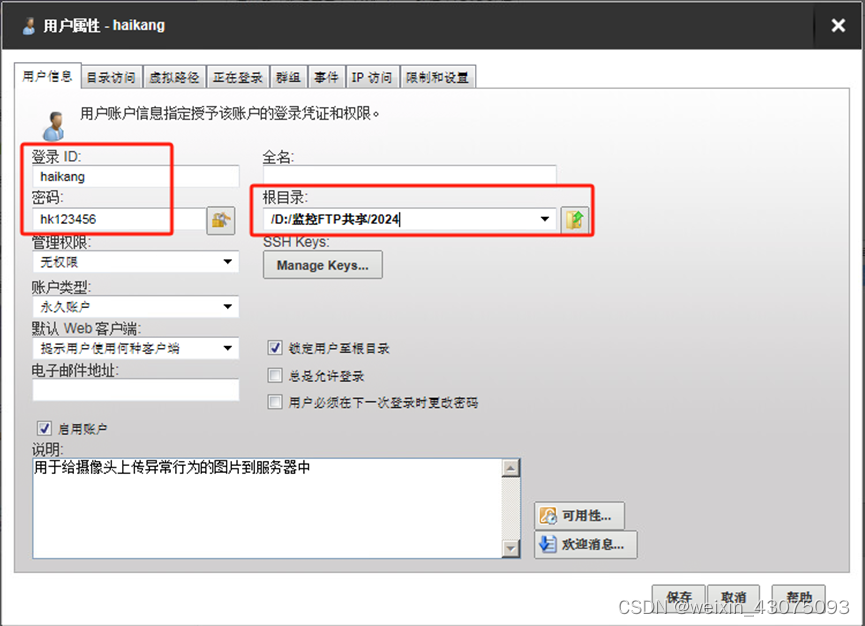
(2)给摄像头用户haikang配置写入权限,保存,如下图:
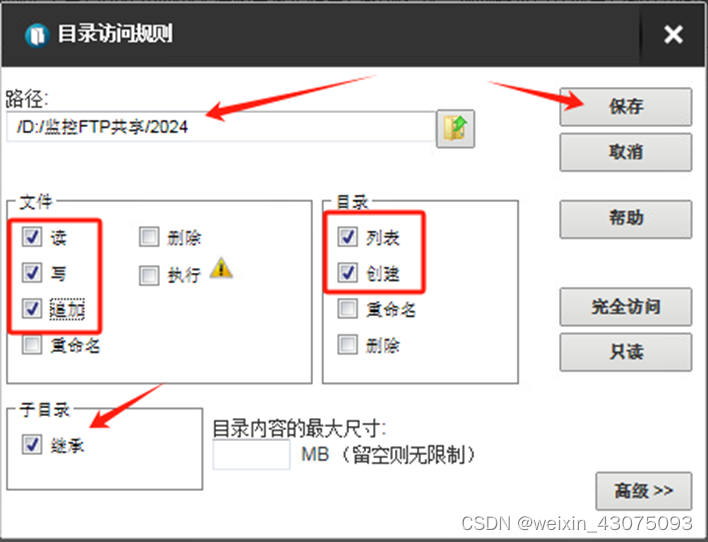
(3)可以列表中看到摄像头用户haikang的访问的目录与权限,如下图: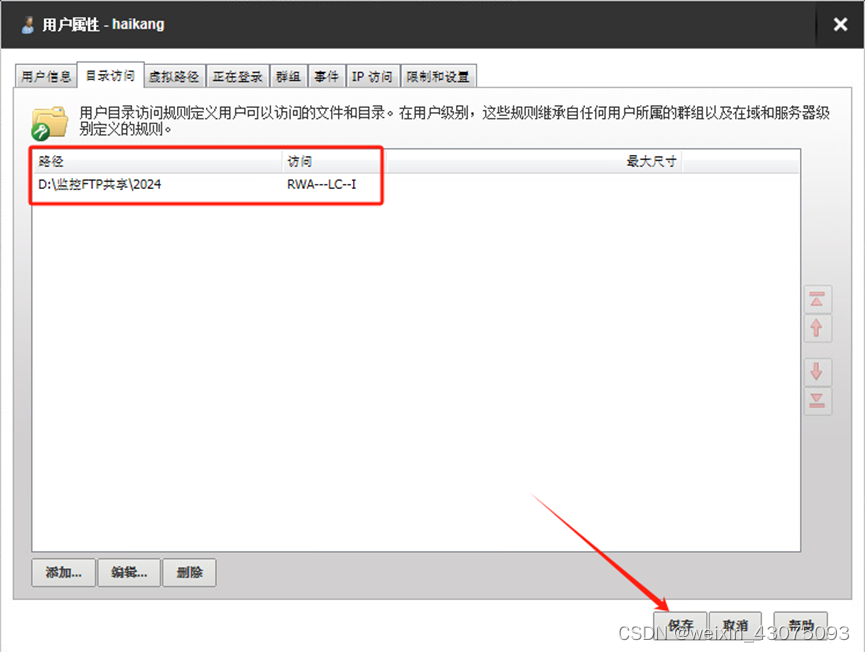
5、此时,已经有2个用户在列表中,分别是匿名用户可查看摄像头上传的图片anonymous,另1个用户haikang,给摄像头用于上传异常行为的图片到服务器中,如下图: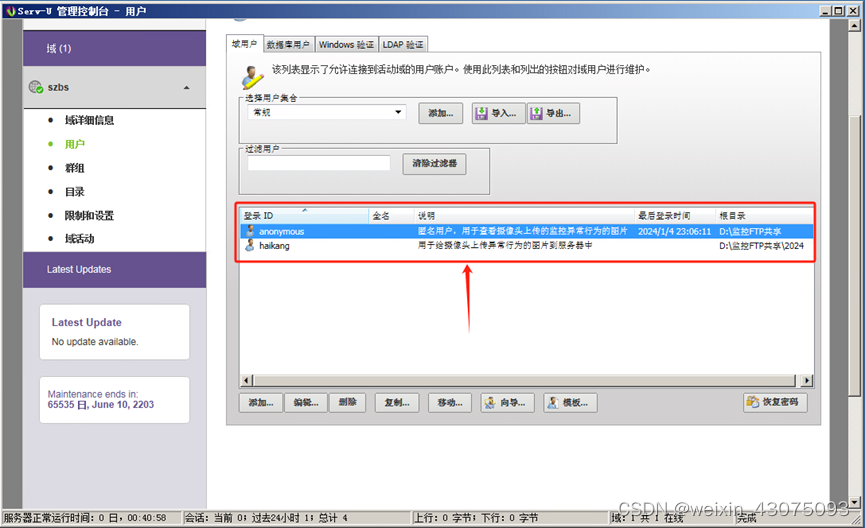
三、摄像头配置
(一)摄像头的网络高级配置
1、输入摄像头ip地址,登录到摄像头,如下图: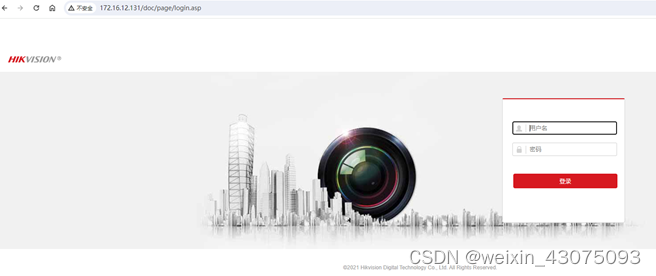
2、登录摄像头后,可以看到预览画面,(若不显示画面,需要安装浏览器插件),点配置,如下图:
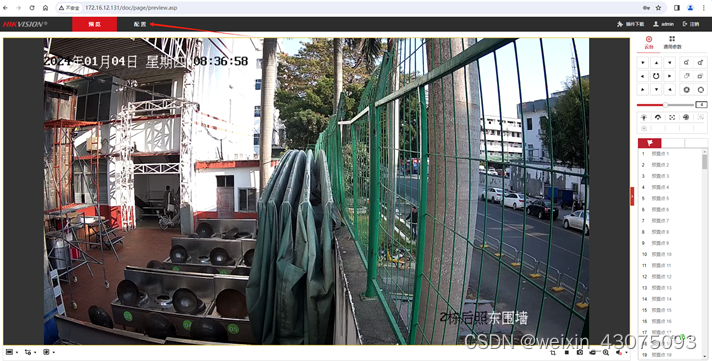
3、从左侧列表中选网络,高级配置,从上方的选中,点FTP。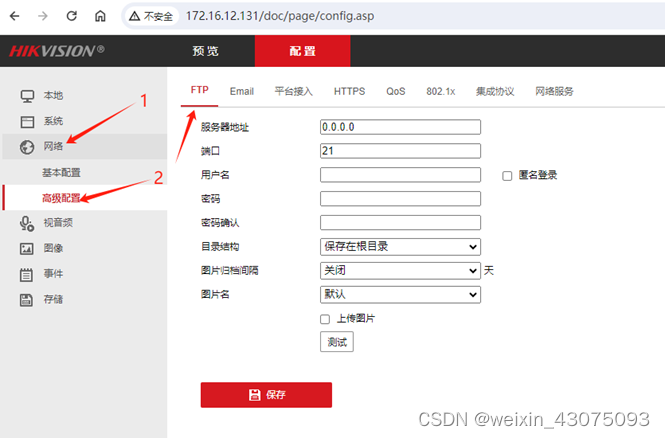
4、填写好服务器地址,用户名,密码,目录结构,如下图: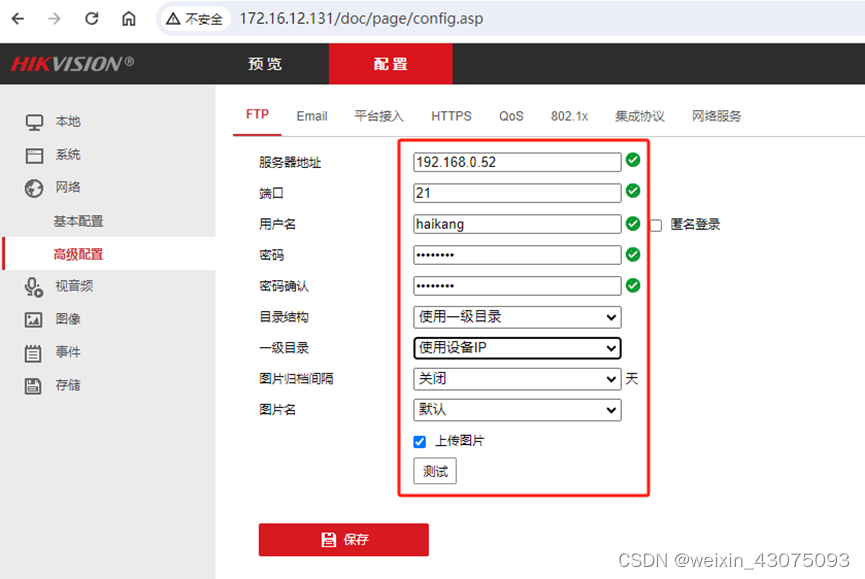
5、点测试,测试摄像头与FTP服务器的连通性与写入权限是否正常,能正常访问,且haikang用户能写入图片到服务器中,会显示测试成功,如下图
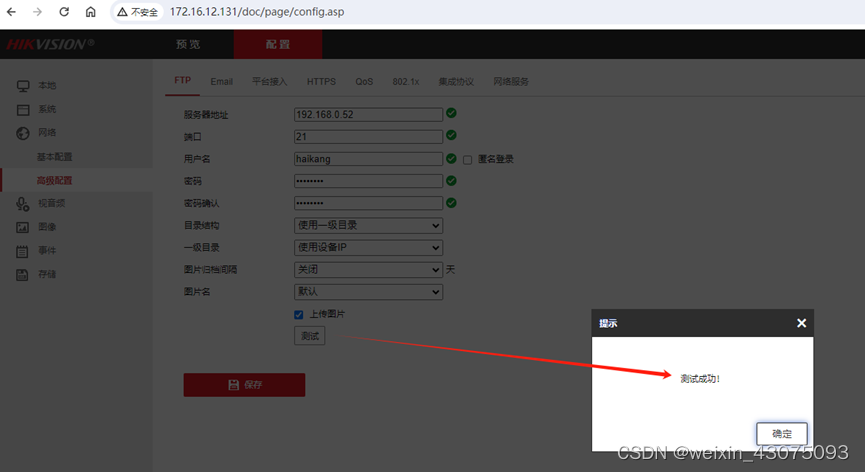
6、访问FTP服务器,此时查看测试的数据如下图: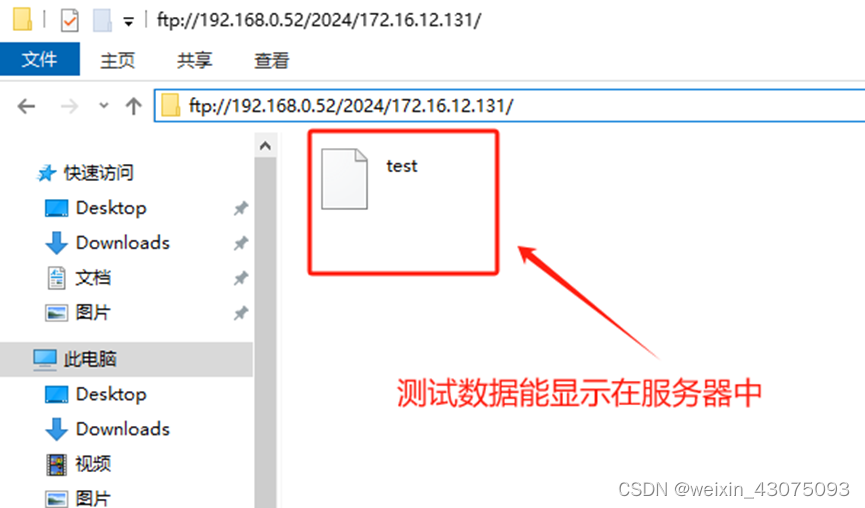
(二)区域入侵侦测配置
1、在登录摄像头后的左侧,事件,Smart事件,区域入侵检测,启用,清除默认区域,如下图: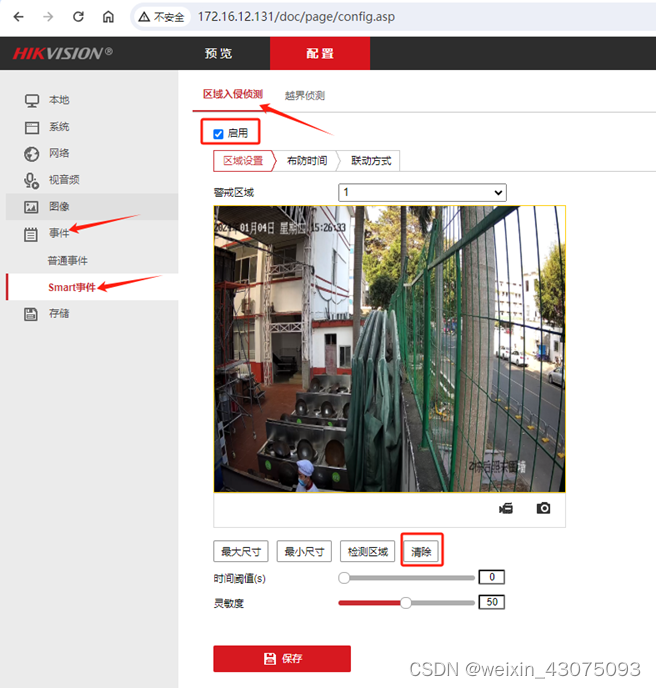
2、点检测区域,绘制需要对围墙入侵侦测的区域后,如下图: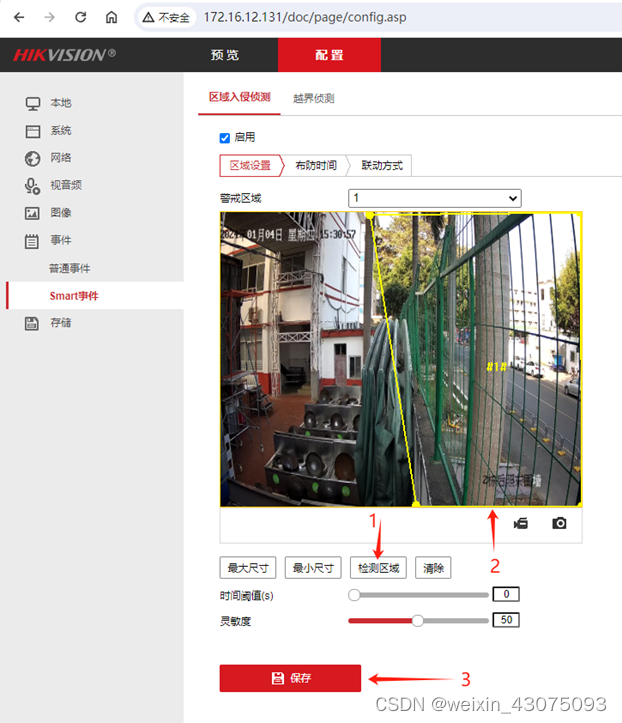
3、布防时间的配置,根据具体的要求或情况进行配置,保存,如下图: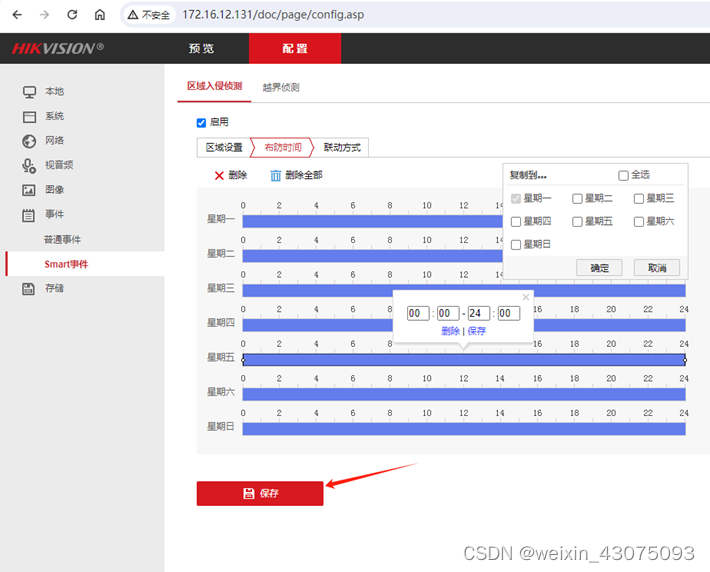
4、联动方式,勾选上传中心(ivms-4200平台),上传FTP(即我们刚搭建的服务器),保存,若企业有搭建SMTP邮件服务器,也可勾选“邮件联动”,如下图: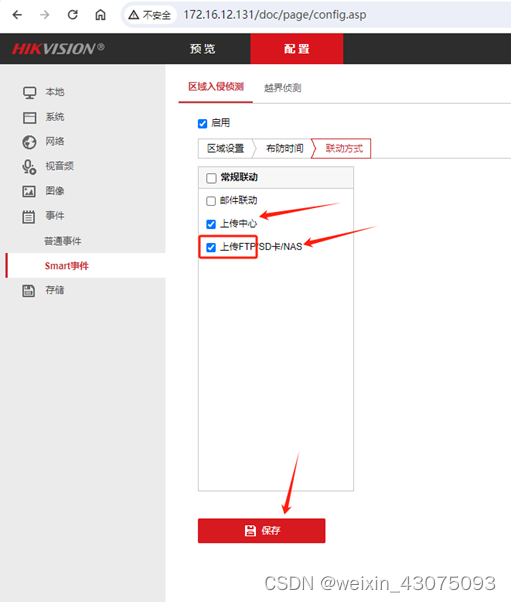
(三)越界侦测配置
1、清除原默认区域,启用越界侦测,根据具体情况调整越界范围,保存,如下图: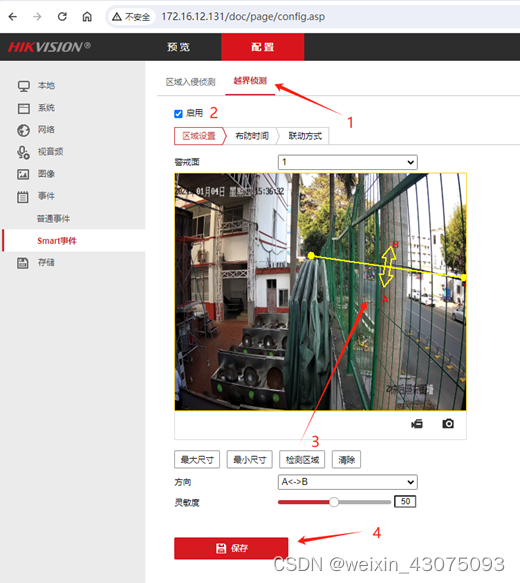
2、布防时间,设置好一天后,可全选复制周一到周日,保存,如下图: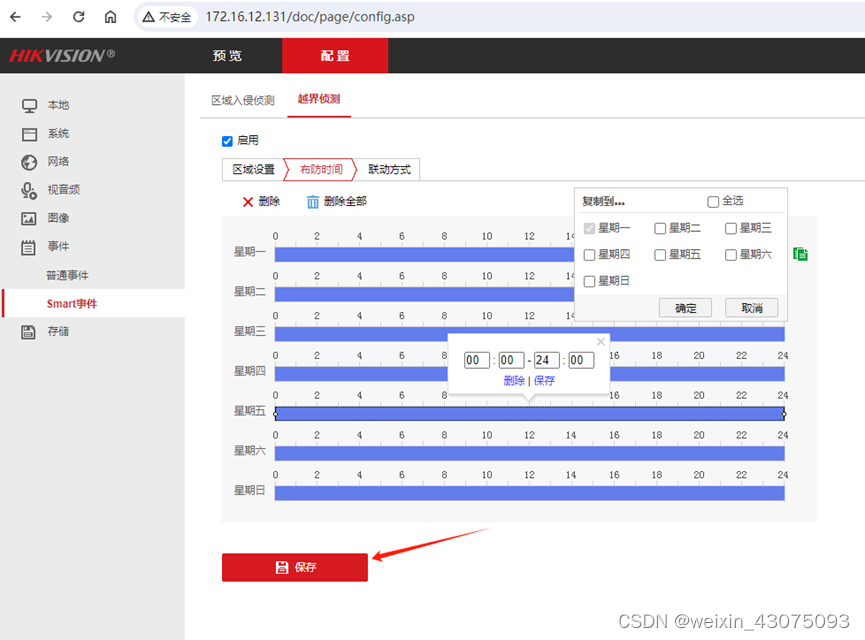
3、联动方式,勾选上传中心与上传FTP,保存,如下图:
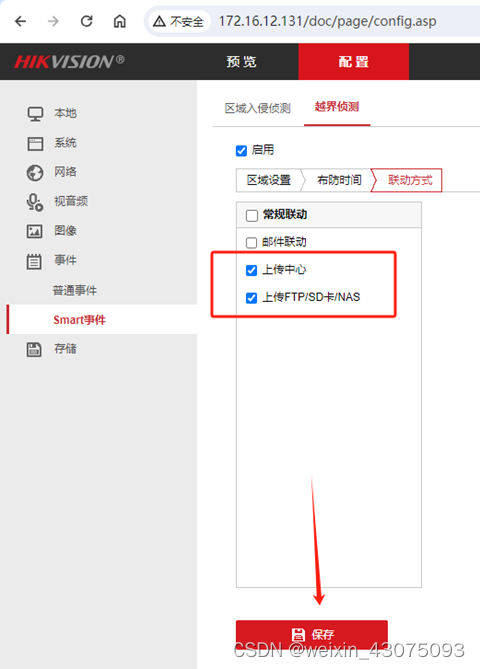
四、中文乱码显示解决
(一)实际出现的问题
1、为了区分不同的摄像头异常行为,在服务器中形成的异常,希望以实际地点的名称命名,修改摄像头的配置如下图: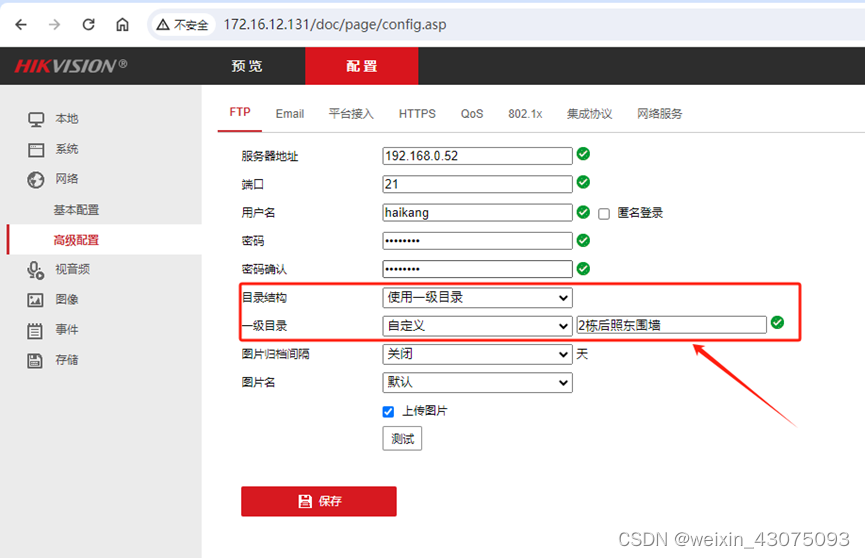
2、点测试,测试成功
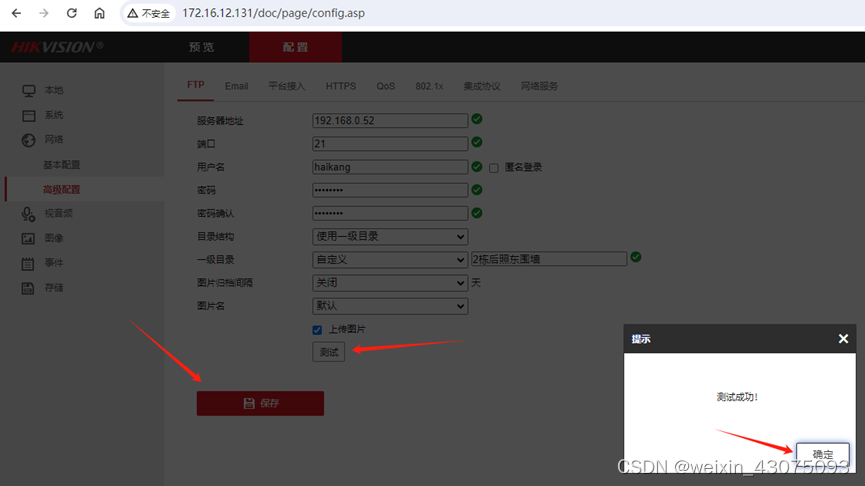
3、局域网访问服务器,匿名查看有没有围墙附近的异常行为时,显示有乱码,如下图:
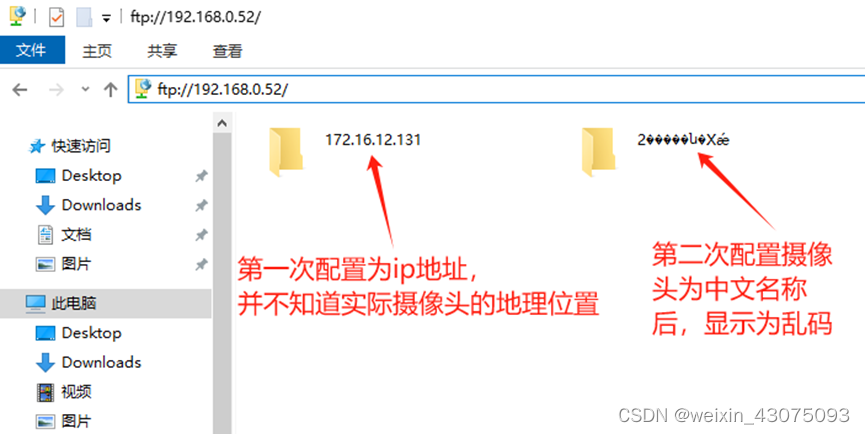
(二)解决摄像头名称为中文时,查看显示乱码问题
1、在server_u服务器控制台上配置UTF8,域,服务器限制和设置,FTP设置,找到OPTS UTF8项,编辑,如下图: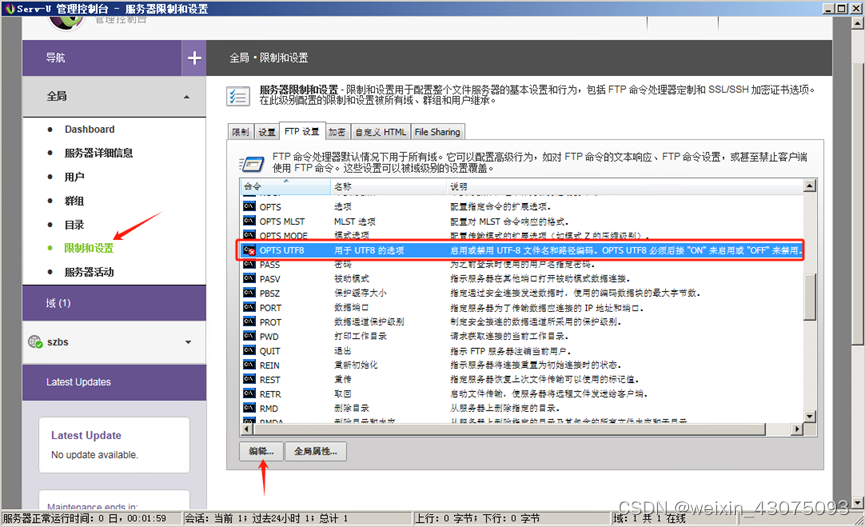
2、勾选禁用命令,保存,如下图: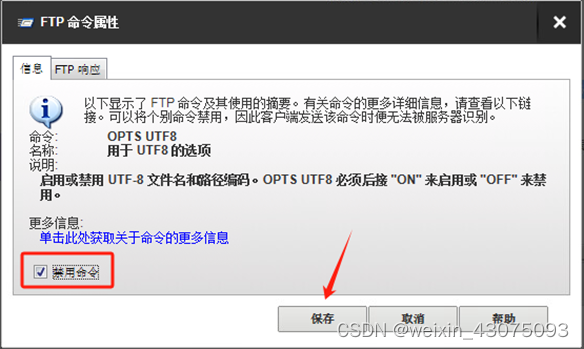
3、选中,OPTS UTF8后,点全局属性,如下图: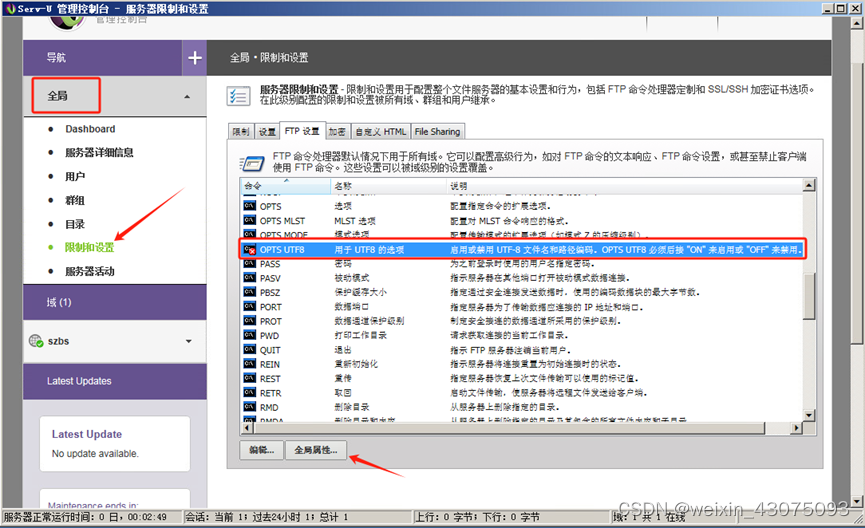
4、点高级选项,取消对所有已收发的路径和文件名使用UTF-8编码前面的勾,保存,如下图: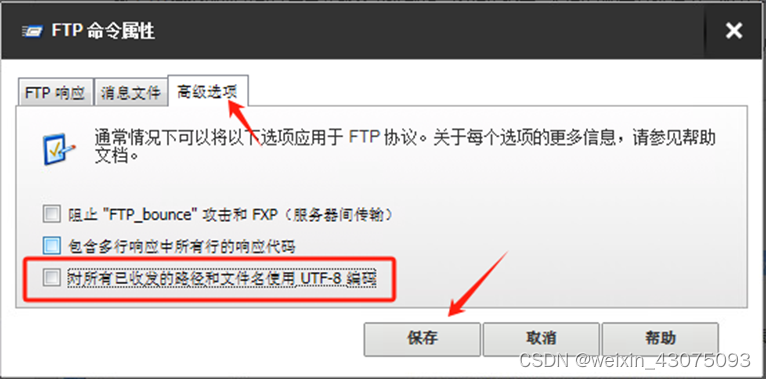
5、再次测试,刷新查看FTP服务器的中文显示时,已经正常,不是乱码了,如下图:
(1)登录摄像头后,再次点测试
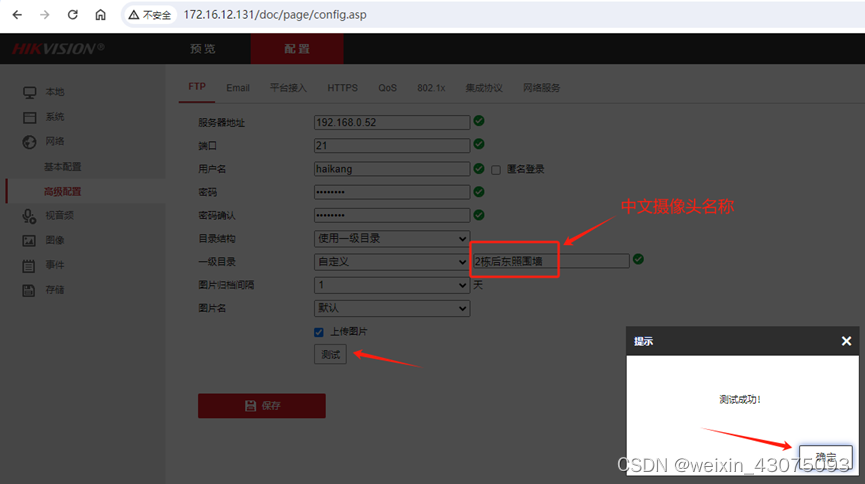
(2)局域网PC上访问FTP服务器,显示正常无乱码,如下图: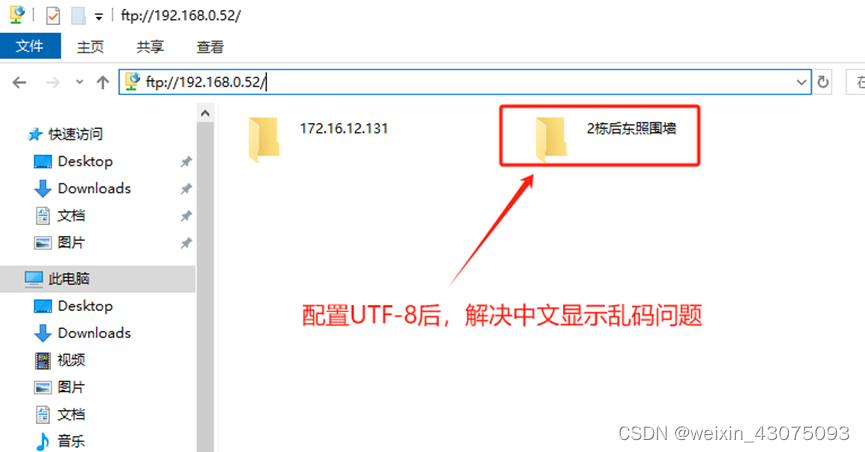
本文至此结束,后期实战中加入声光报警器,测试成功后再续本文的实时安全异常到门卫室。
