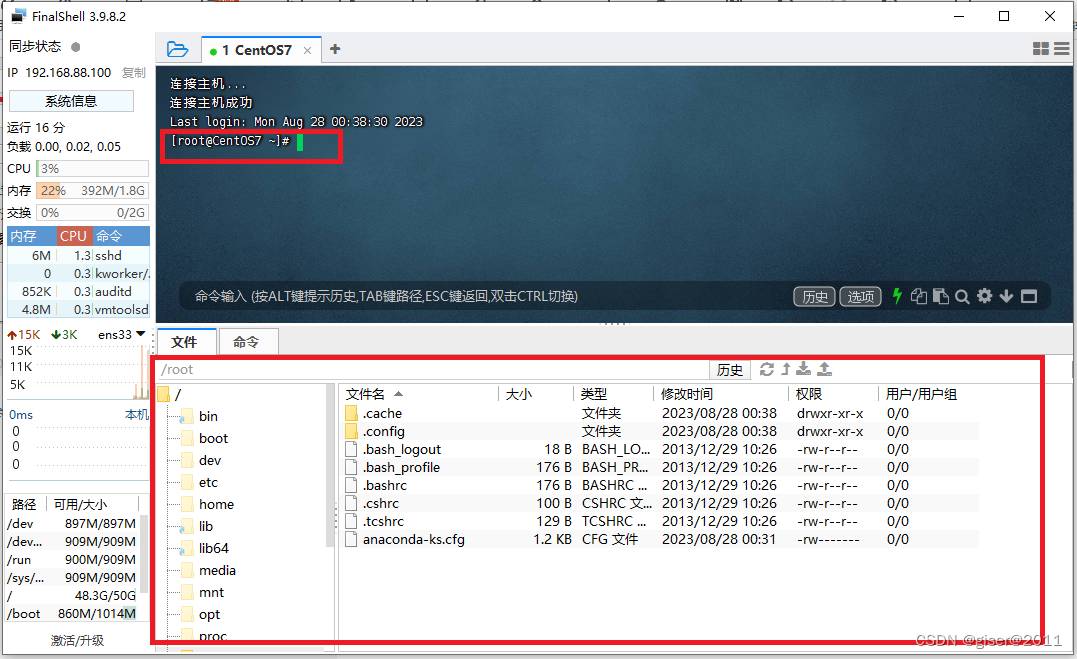目录
一、前言
随着互联网的发展,越来越多的人需要远程访问和管理远程服务器或计算机。远程连接工具应运而生,以满足人们的远程访问需求。远程连接工具可以让用户远程登录到其他计算机或服务器,并执行各种操作,而无需身处物理位置。这极大地便利了用户,节省了时间和精力。本博文将介绍如何使用FinalShell远程连接工具优雅的远程连接部署在VMware中的虚拟机(操作系统为Linux),FinalShell远程连接工具的安装及使用请参考博主的另一篇博文一款超级好用的Linux系统远程连接工具——FinalShell,这里不再赘述。
二、网络环境检查
2.1、宿主机与虚拟机网络互通
要确保物理宿主机与VMware中的虚拟机网络是互通的,可以在物理宿主机上打开cmd控制台,ping一下VMware中虚拟机的IP地址,VMware中虚拟机有回应才说明二者的网络是互通的,具体如下: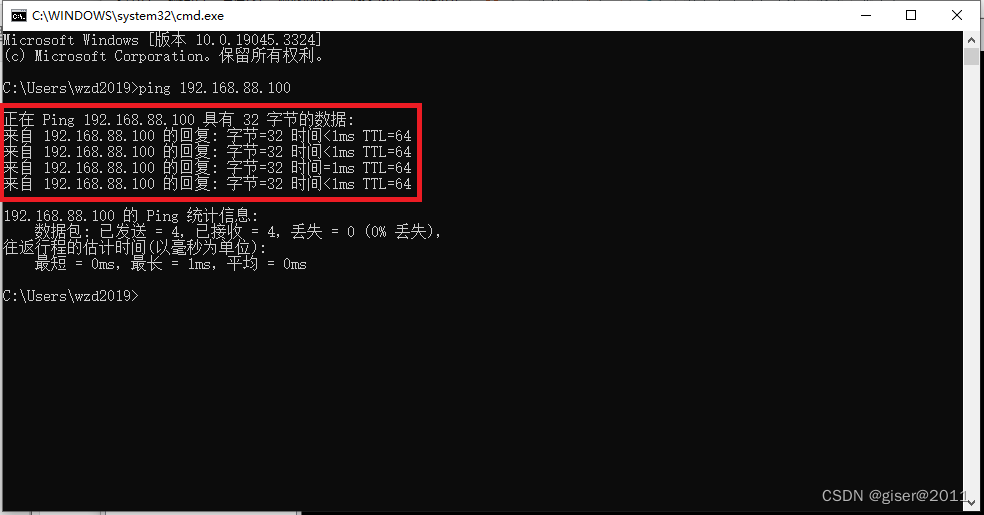
2.2、宿主机与虚拟机网络不互通原因
- 检查VMware中的虚拟机网络配置是否正确,如果不正确,请按照实际情况修改正确,具体操作请参考基于VMware虚拟工具的CentOS7的安装部署中的虚拟机的网络设置部分。正确的网络配置如下:
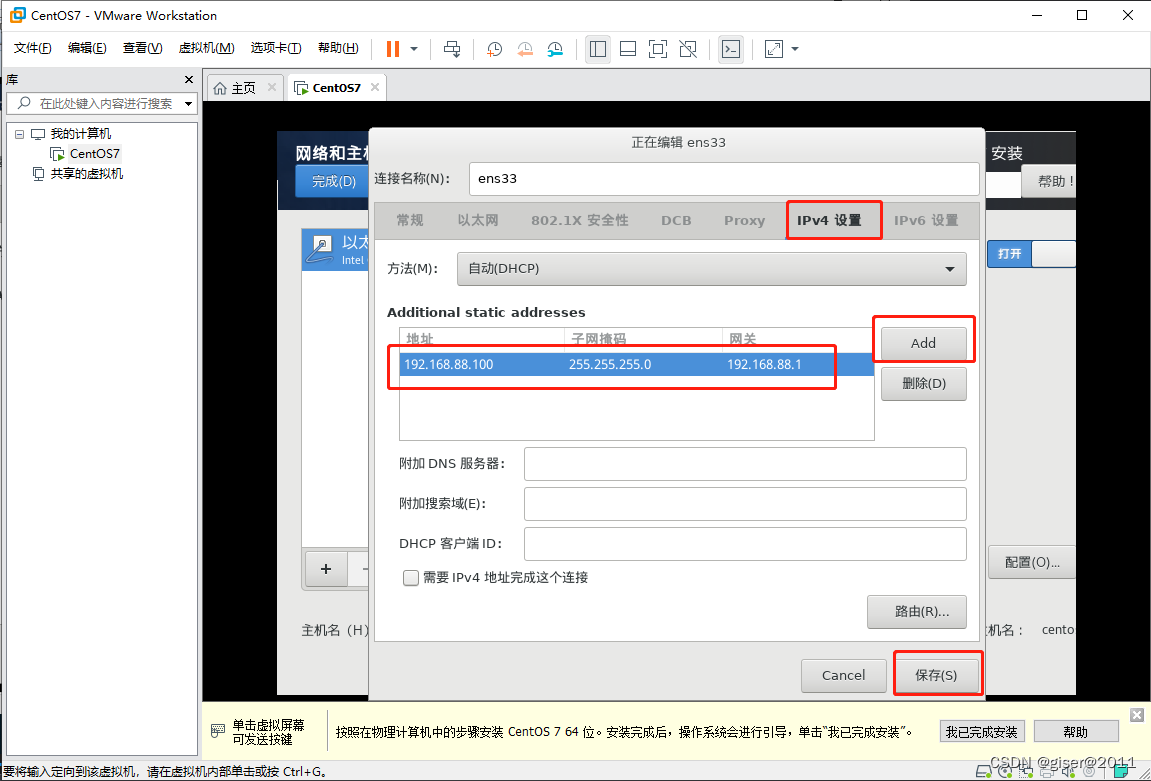
- 如果虚拟机网络配置没有问题,但是物理宿主机还是ping不通VMware中的虚拟机网络,那就检查VMware虚拟网络是否配置正确。
1、确保与VMware有关的服务已经在物理宿主机中正确启动,主要是以下几个服务: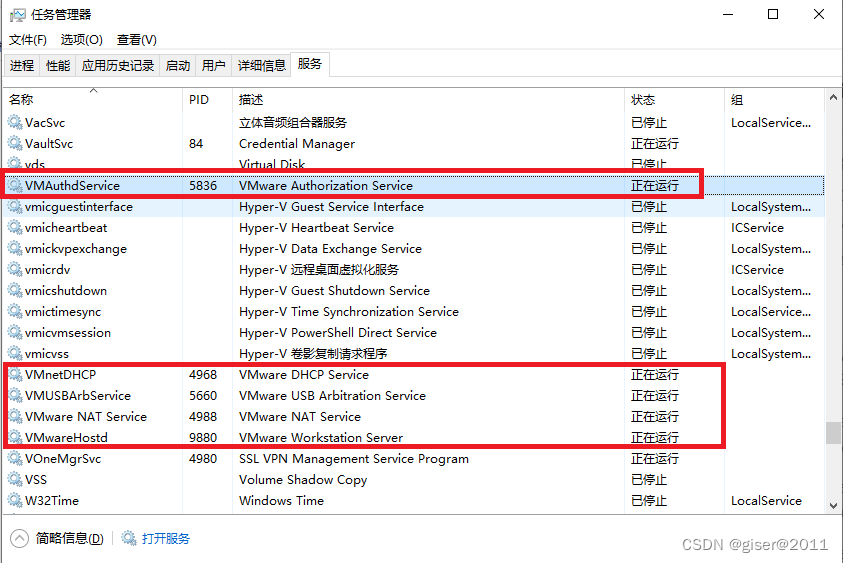 2、打开VMware虚拟化工具,在主界面中选择【编辑】—>【虚拟网络编辑器】,VMware虚拟化工具会弹出虚拟网络编辑器页面,具体如下:
2、打开VMware虚拟化工具,在主界面中选择【编辑】—>【虚拟网络编辑器】,VMware虚拟化工具会弹出虚拟网络编辑器页面,具体如下: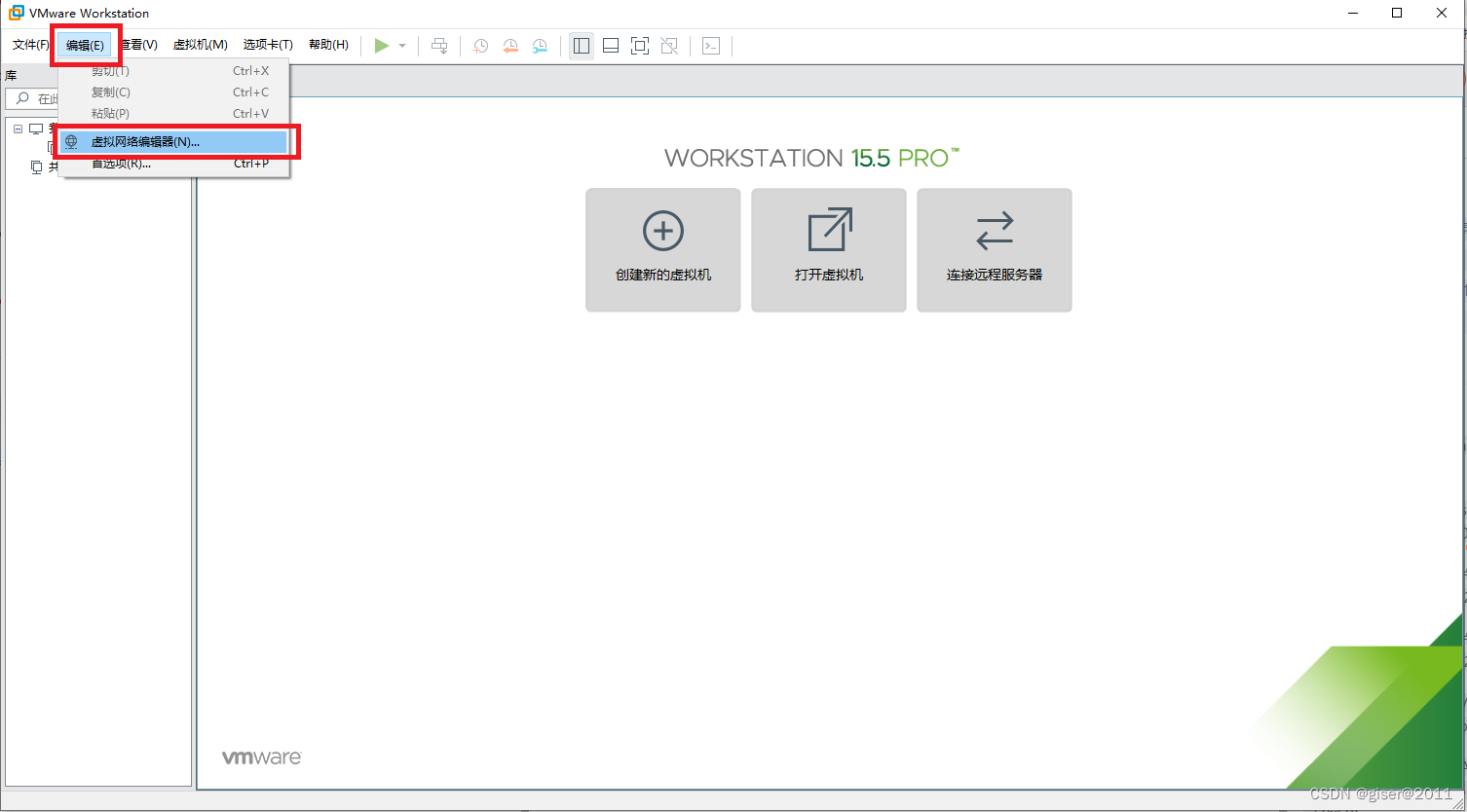
3、在虚拟网络编辑器页面也中,选择VMnet8列表项,再点击【更改设置】按钮,VMware虚拟化工具会再次回到虚拟网络编辑器页面,具体如下: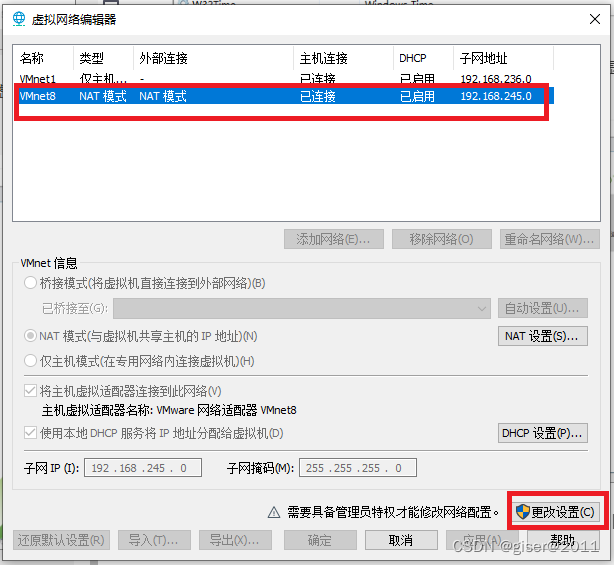
4、此时在虚拟网络编辑器页面也中,看到IP和子网掩码已经变成了可编辑的了,此时我们按照实际情况将IP设置成与VMware中虚拟机的IP在同一个网段下即可,具体如下: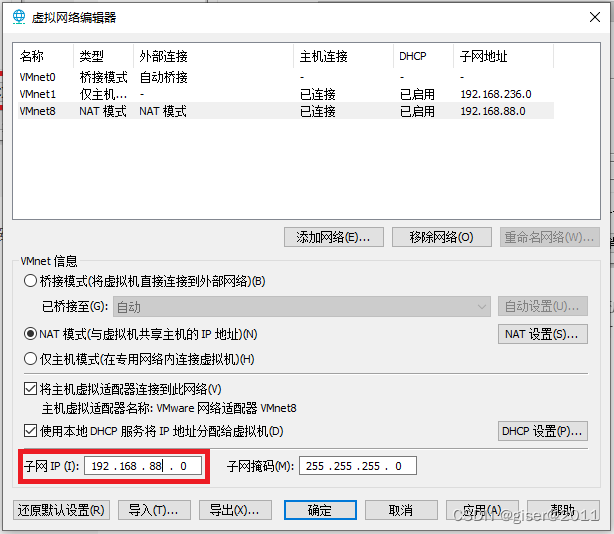
5、此时在虚拟网络编辑器页面也中,点击【NAT设置】按钮,VMware虚拟化工具会弹出NAT设置页面,在该页面中我们只要设置网关IP与VMware中虚拟机的IP在同一个网段下即可,具体如下: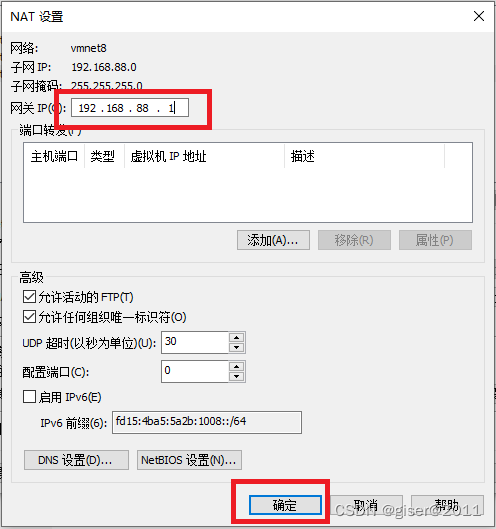
6、此时在虚拟网络编辑器页面也中,点击【DHCP设置】按钮,VMware虚拟化工具会弹出DHCP设置页面,在该页面中我们只要设置起始IP和结束IP,起始IP和结束IP也需要与VMware中虚拟机的IP在同一个网段下,具体如下: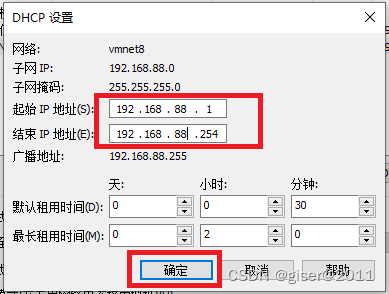
- 如果上述配置没有问题,但是物理宿主机还是ping不通VMware中的虚拟机网络,那就设置物理宿主机的网络适配器中的VMnet8的网络配置,具体如下:
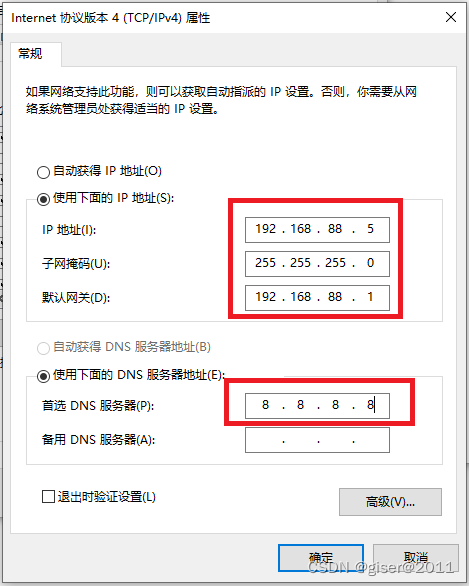
经过上述步骤之后,宿主机与虚拟机网络就应该互通了,在VMware虚拟化工具中启动虚拟机,在ping一下虚拟机的IP,虚拟机应该就能够响应了,具体如下: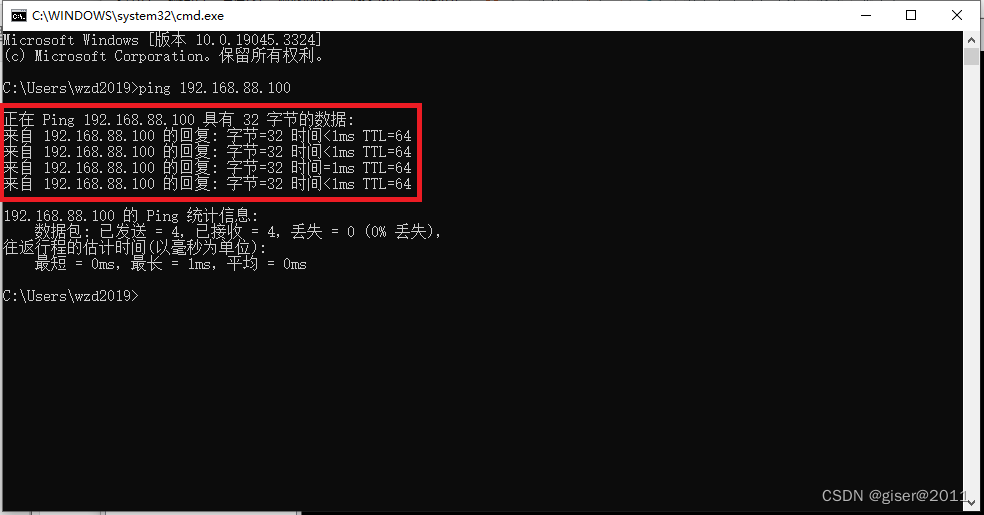
三、FinalShell远程连接Linux操作系统的服务器
3.1、打开FinalShell工具
双击桌面上的FinalShell快捷键,弹出FinalShell的主界面,具体如下: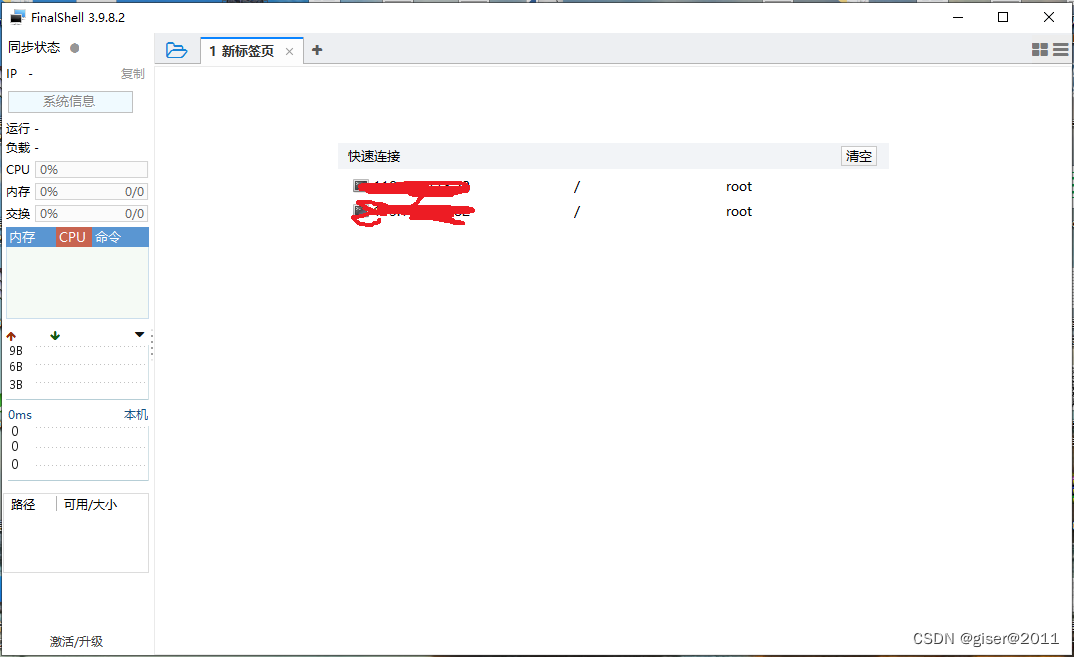
3.2、连接Linux操作系统的服务器
在FinalShell的主界面中,点击类似文件夹的图标按钮,系统会弹出连接管理器页面,具体如下: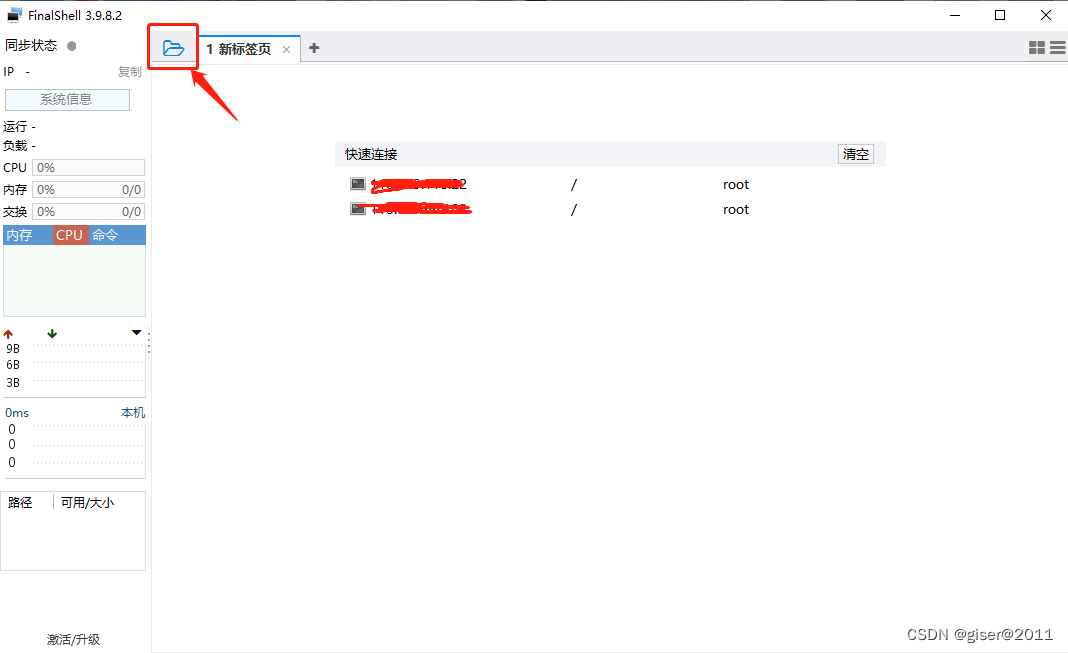
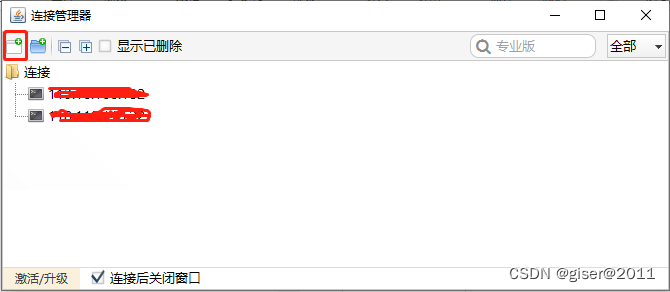
在连接管理器页面中,点击类似新建图标按钮,系统会弹出连接连接方式下拉菜单,用户根据实际情况选择连接方式,系统弹出连接参数设置页面,具体如下: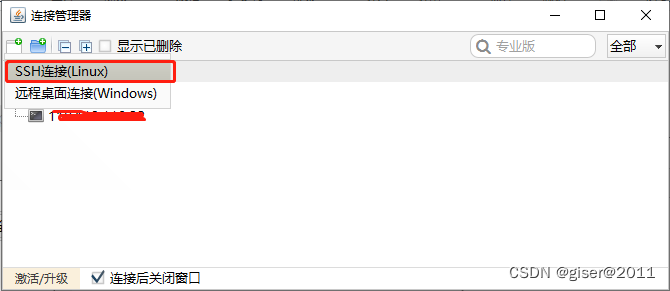
在连接参数设置页面中,根据实际情况输入连接名称,主机设置成需要连接的服务器的IP地址,端口默认是22用户根据服务器的实际端口设置即可,最后数据服务器的名称和密码,在点击【确定】按钮,回到连接管理页面。具体如下: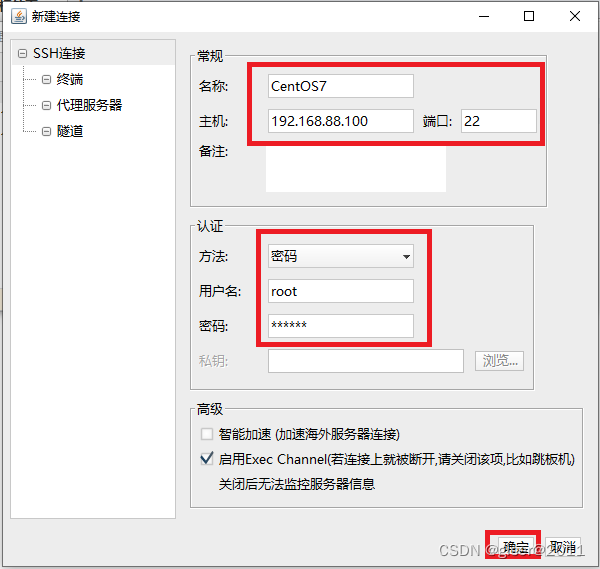
在连接参数设置页面中,,双击一个CentOS7连接即可完成服务器的远程连接。具体如下: