一、实验拓扑
网络拓扑结构如图1-1所示:
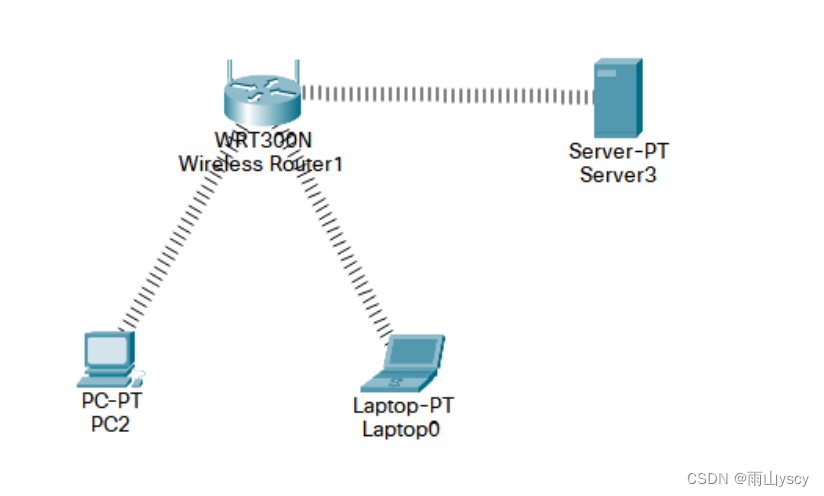
图1-1 网络拓扑图
二、实验目的
1.配置无线路由SSID和无线密码:zxy;2027204010(最小长度8位,可以填学号)
2.确保PC机和Laptop可以通过无线路由获取动态IP地址
3.确保PC机和Laptop可以访问服务器网站www.zxy.com
三、IP地址表
表3-1 IP地址规划表
序号 | 名称 | IP地址 | 默认网关 | DNS |
1 | Sever3 | 192.168.10.10 | 192.168.10.1 | 192.168.10.10 |
2 | Wireless Router1 | 192.168.10.10 | 192.168.10.1 | 192.168.10.10 |
四、实验配置
4.1 Laptop安装无线网卡
Laptop0需要先移除有线网卡,然后安装无线网卡才能进行无线连接。点击Laptop0进入配置界面,移除有线网卡:如图4-1所示:
- 点击关闭电源
- 按住有线网卡
- 将其拖动到箭头指向的模块中
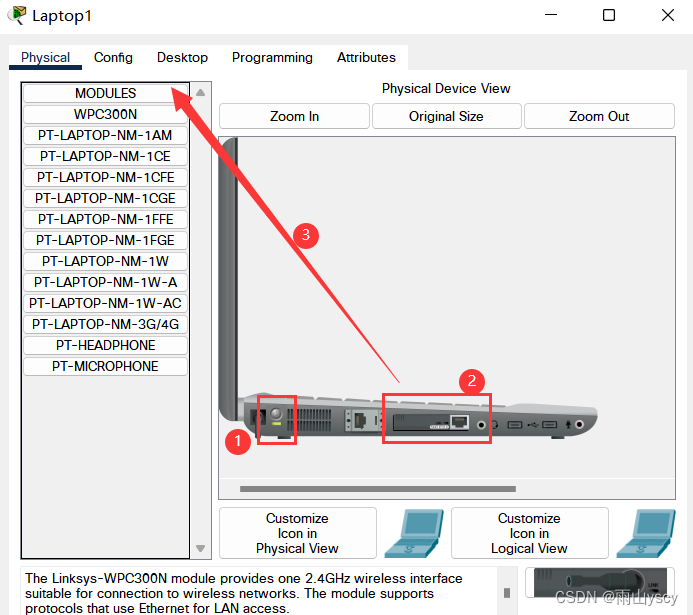
图4-1 移除有线网卡
安装无线网卡,如图4-2所示:
- 点击无线网卡模块
- 按住2中的无线网卡
- 将其拖动到3中
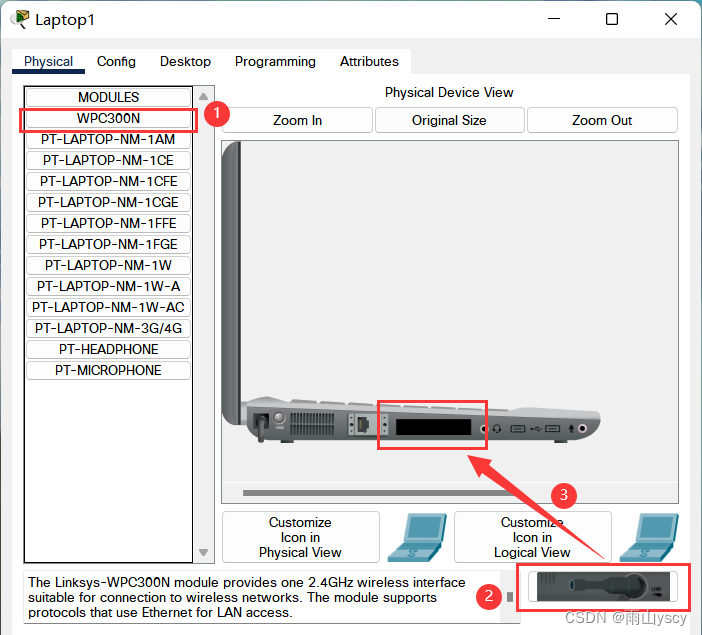
图4-2 安装无线网卡
打开电源,点击导航栏Desktop,在点击PC Wireless,出现如下界面即无线网卡安装成功:
如图4-3所示:
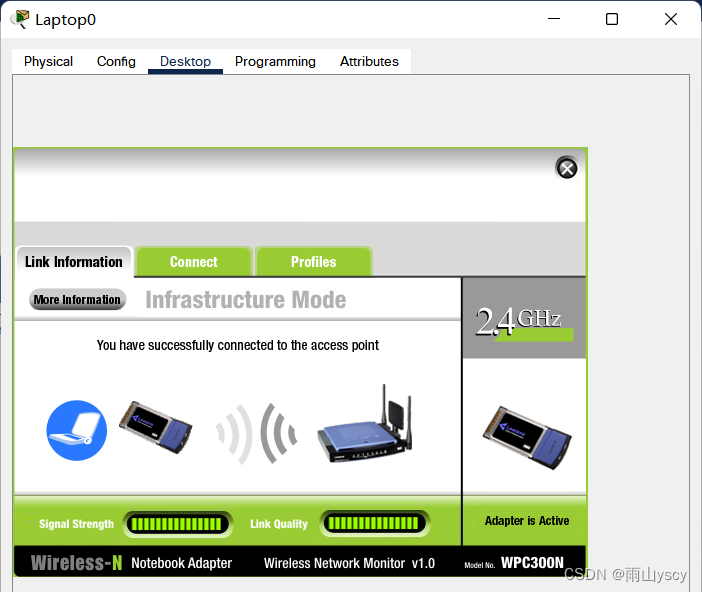
图4-3 安装成功
4.2 PC机安装无线网卡
PC进入配置界面,移除有线网卡:
如图4-4所示:
- 点击关闭电源
- 按住有线网卡
- 将其拖动到箭头指向的模块中
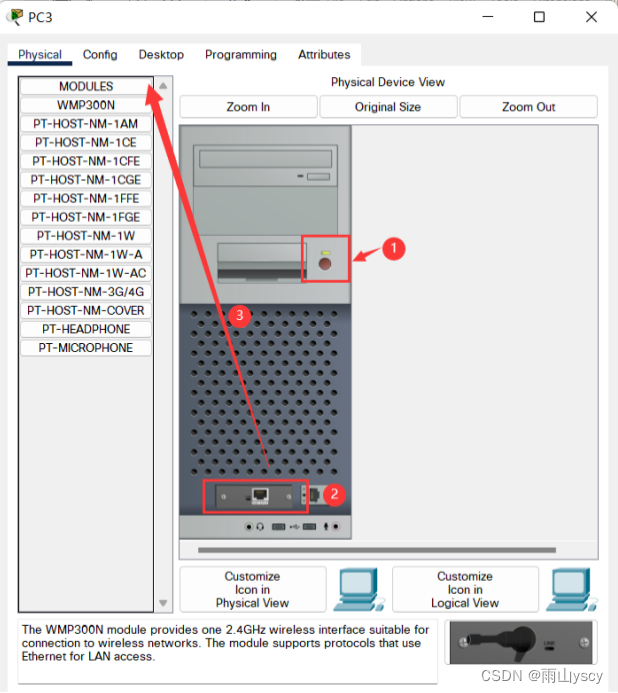
图4-4 移除有线网卡
安装无线网卡,如图4-5所示:
- 点击无线网卡模块
- 按住2中的无线网卡
- 将其拖动到3中
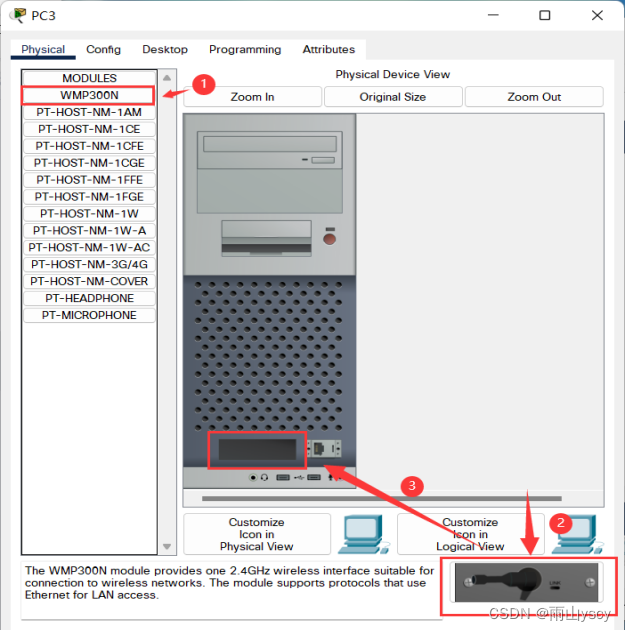
图4-5 安装无线网卡
4.3 服务器安装无线网卡
Sever进图配置页面,移除有线网卡:如图4-7所示:
- 点击关闭电源
- 按住有线网卡
- 将其拖动到箭头指向的模块中
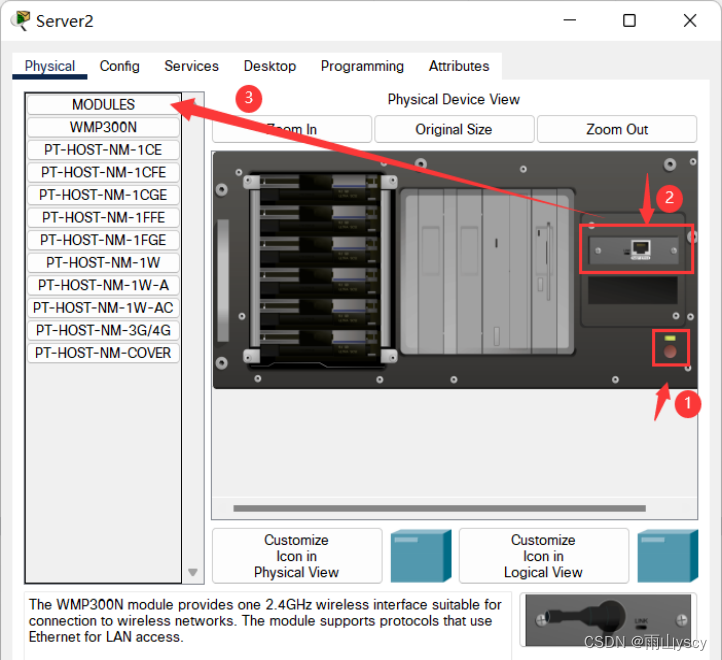
图4-7 安装无线网卡
安装无线网卡,如图4-8所示:
- 点击无线网卡模块
- 按住2中的无线网卡
- 将其拖动到3中
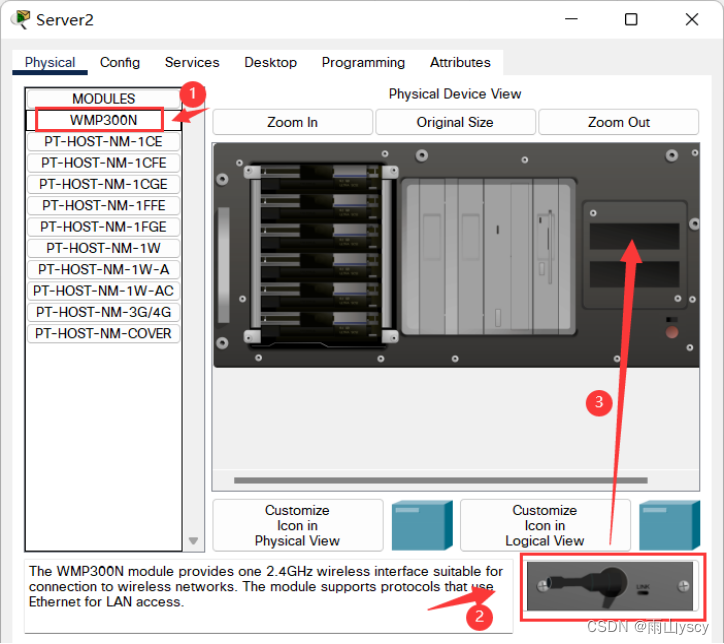
图4-8 安装无线网卡
4.4 配置无线路由
点击无线路由,进入config页面,点击LAN进入局域网配置,设置IP地址,如图4-10所示:
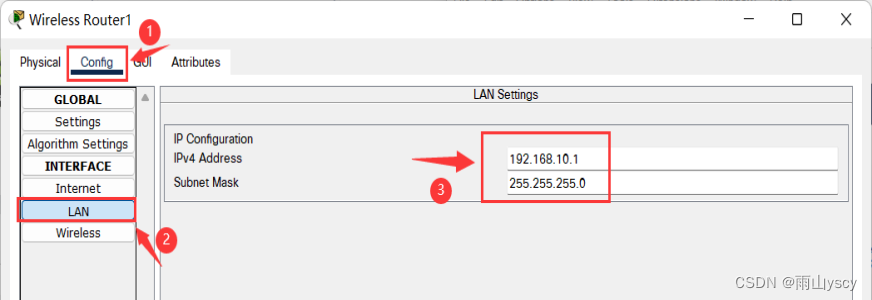
图4-10 局域网地址
点击wireless,进入无线设置页面,如图4-11所示:
- 设置SSID值,即无线名称;
- 设置加密认证方式;
- 设置无线密码(最小8位)
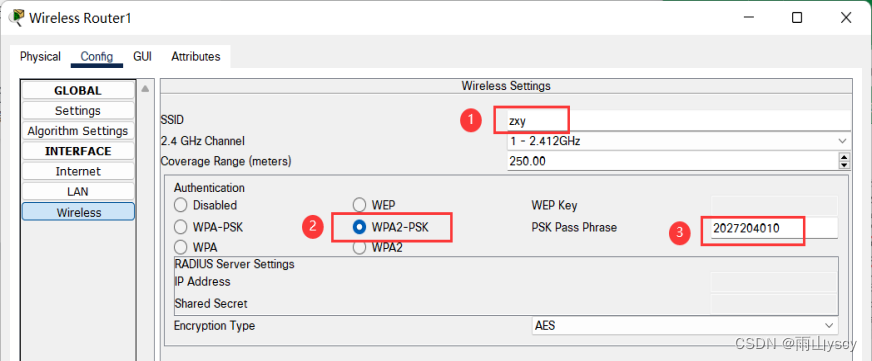
图4-11 设置无线昵称和密码
点击GUI,设置DNS,如图4-12所示:
- 点击GUI;
- 设置DNS为192.168.10.10;
- 确认DHCP服务打开,同时设置地址池起始IP地址
- 页面拉到末尾,点击Save Settings,保存设置
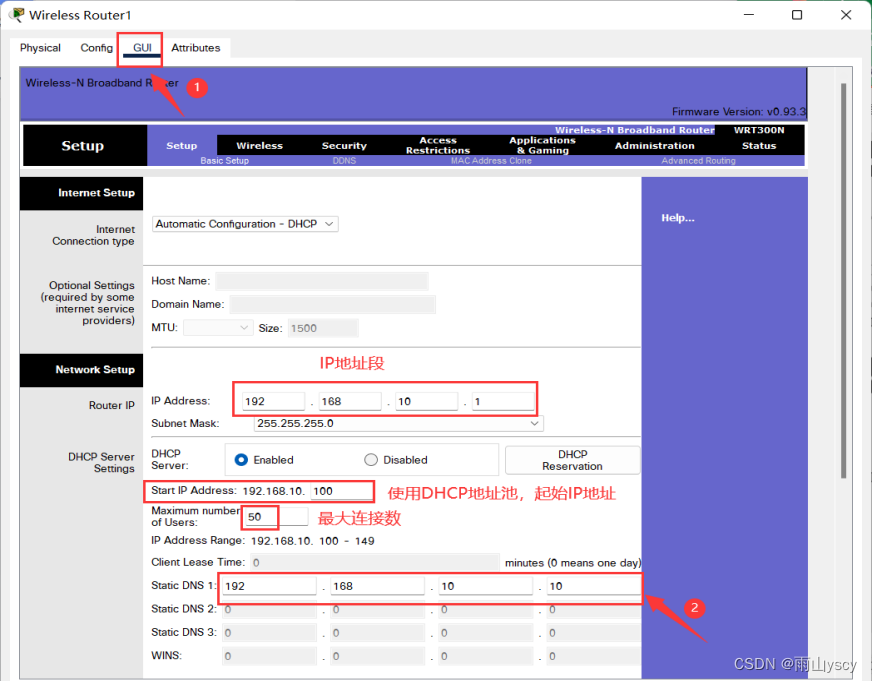
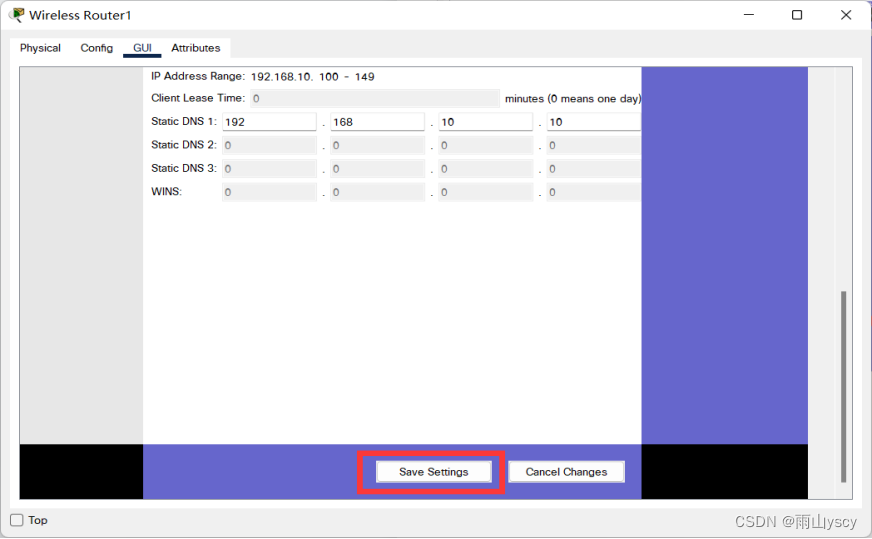
图4-12 设置DNS并保存
4.5 客户端连接
点击Laptop,点击导航栏Desktop,再点击PC Wireless,进入连接,如图4-13所示:
- 点击Connect
- 点击设置的SSID名
- 点击connect进行连接
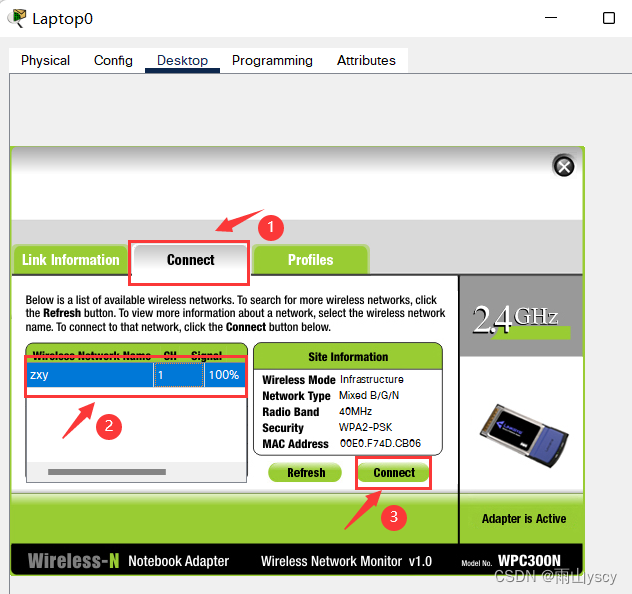
图4-13 连接无线网络
输入SSID密码,确认连接,PC和Sever同理进行连接,如图4-14所示:
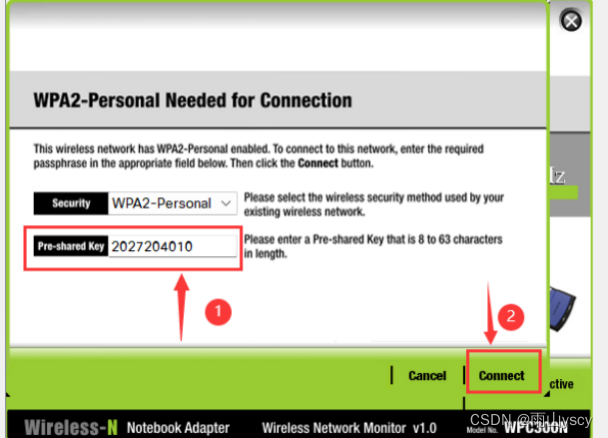
图4-14 输入密码
点击导航栏desktop,再点击IP Configuration,点击DHCP,设置动态IP获取,如图4-15所示:

图4-15 获取动态IP
PC机同理获得,如图4-16所示:
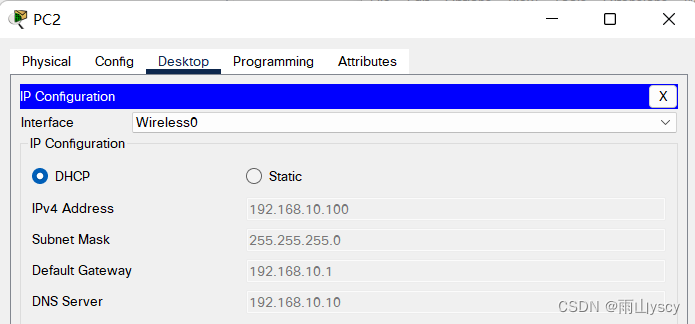
图4-16 PC动态IP地址
4.6 服务器设置
点击导航栏desktop,再点击IP Configuration,设置Sever静态IP地址,如图4-17所示:
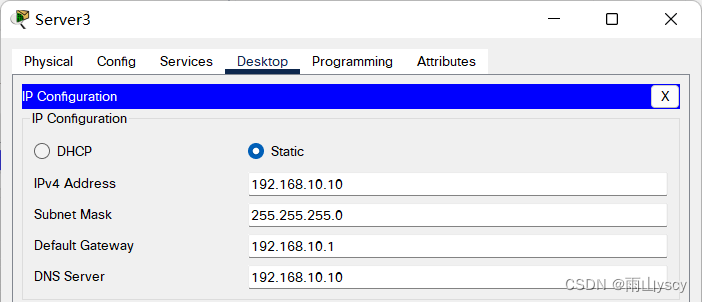
图4-17 Sever静态IP地址规划
设置DNS,如图4-18所示:
- 点击导航栏Services,再点击DNS
- 打开DNS服务
- 输入域名www.zxy.com
- 输入服务器IP地址192.168.10.10
- 确认添加Add
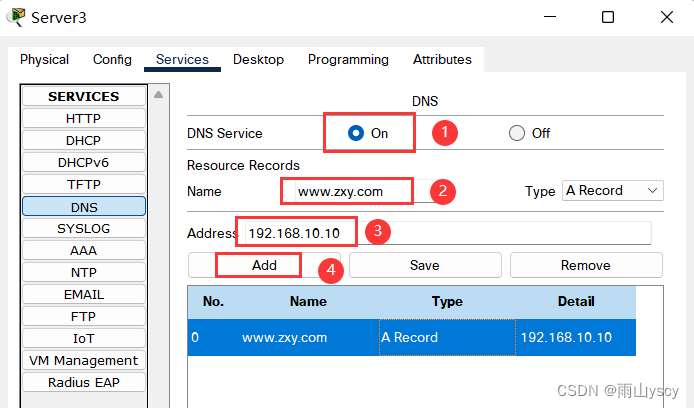
图4-18 添加DNS服务
五、调试
打开PC机,点击导航栏Desktop,点击Web Browser,
输入www.zxy.com,出现以下页面,即成功链接,如图5-1所示:
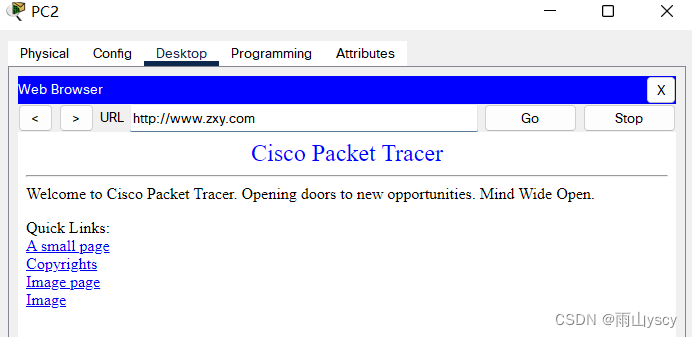
图5-1 链接成功
或者进入Command Prompt,
输入ping www.zxy.com,出现以下页面,即成功链接,如图5-2所示:
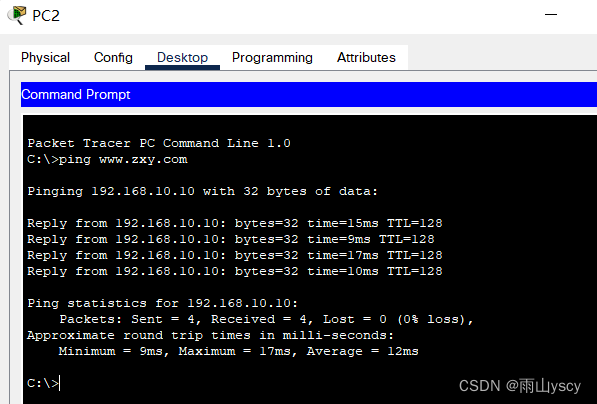
图5-2 链接成功
