
- 😘作者简介:一名99年运维岗位员工。
- 👊宣言:人生就是B(birth)和D(death)之间的C(choise),做好每一个选择。
- 🙏创作不易,动动小手给个点赞加关注吧,有什么意见评论区告诉我,一起学习。
文章目录
前言
上篇文章了解了OSI以及TCP/IP结构,这篇文章将分享网络中的交换机的工作原理以及怎么搭建一个局域网,划分虚拟局域网实现主机之间的访问隔离,因为在工作中我们不可能买多个交换机来实现主机之间的访问隔离,所以需要划分VLAN虚拟局域网来实现。
准备阶段
首先准备搭建局域网的工具,为了节省学习成本,在这里使用一个工具来做实验。
使用Cisco Packet Tracer Student工具来搭建我们的局域网,接下来我来介绍该软件的安装以及提供给大家安装包。
1.安装包下载
网盘连接
链接:https://pan.baidu.com/s/1a4LBao2ZWgyFvCF4EckvBw?pwd=sure
提取码:sure
小程序分享
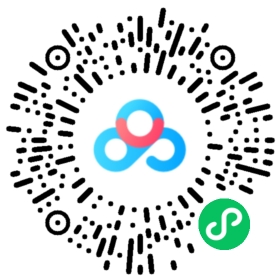
安装过程就不做演示了,和平常的软件安装一样除了安装路径选择外(安装目录要记得,等会汉化要用的),其他都默认下一步就好了。
软件汉化
该软件的安装包是英文的,压缩包内有汉化工具,但是汉化工具只汉化部分内容,没有汉化的部分不影响我们的使用,接下来分享汉化过程。
压缩文件后
有个Chinese.ptl这个是 汉化包,复制汉化包
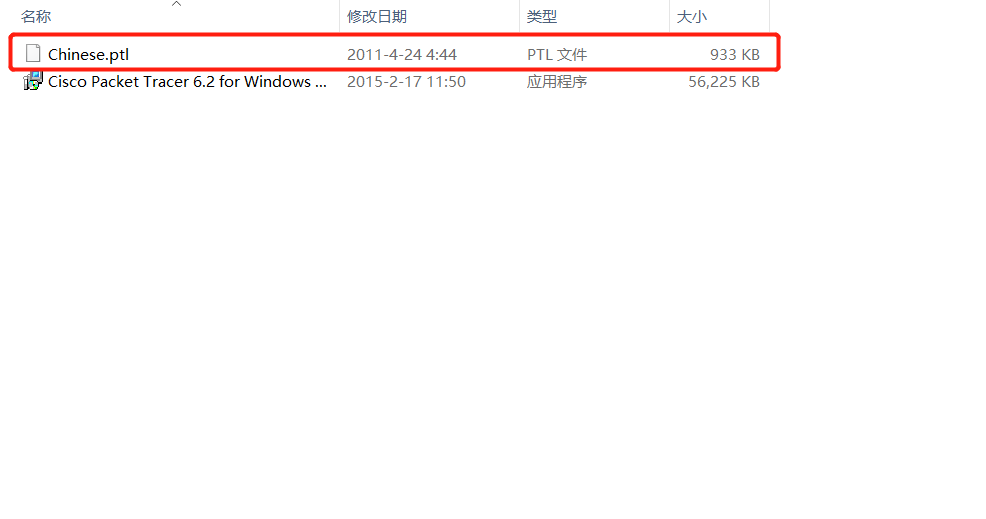
将汉化包复制到安装目录下的languages文件夹里面(注意是languages文件夹里面)。
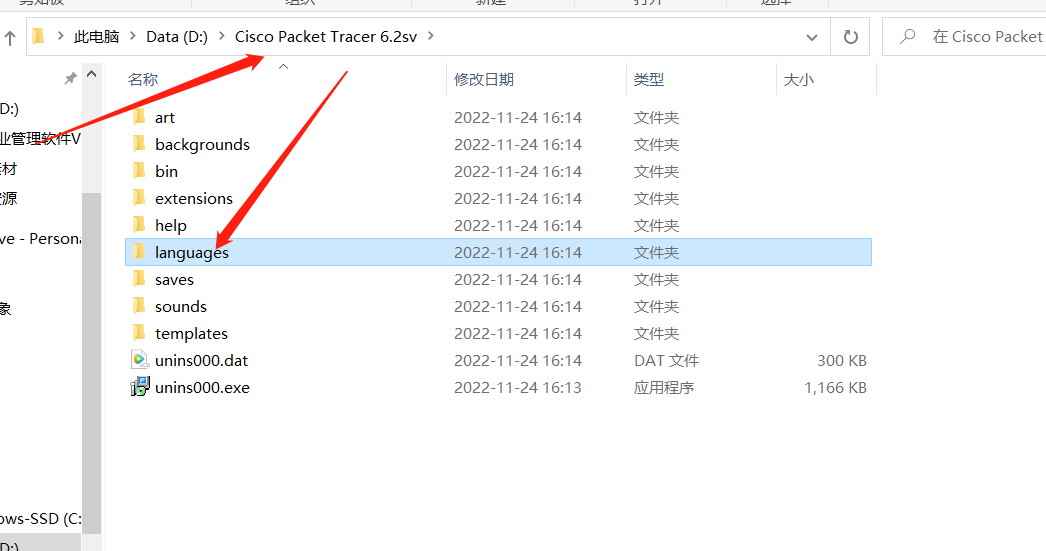
打开软件点击Options---Preferences
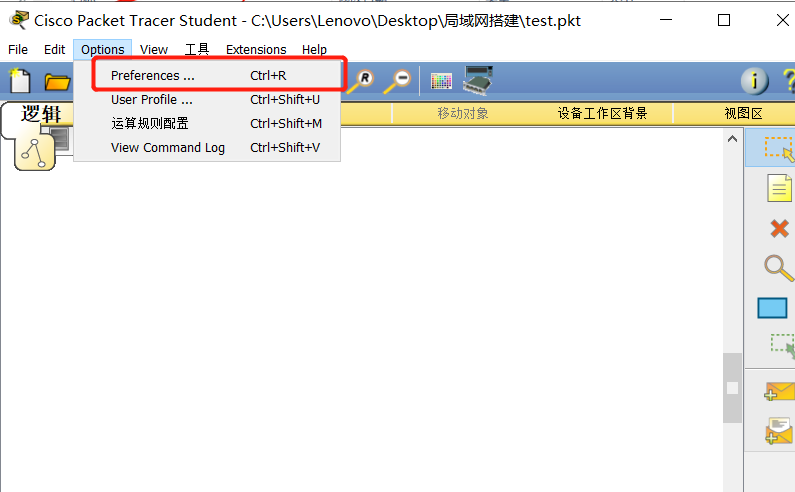
点击Chinese.ptl,然后点击Change Language切换语言,关闭重启软件即可。
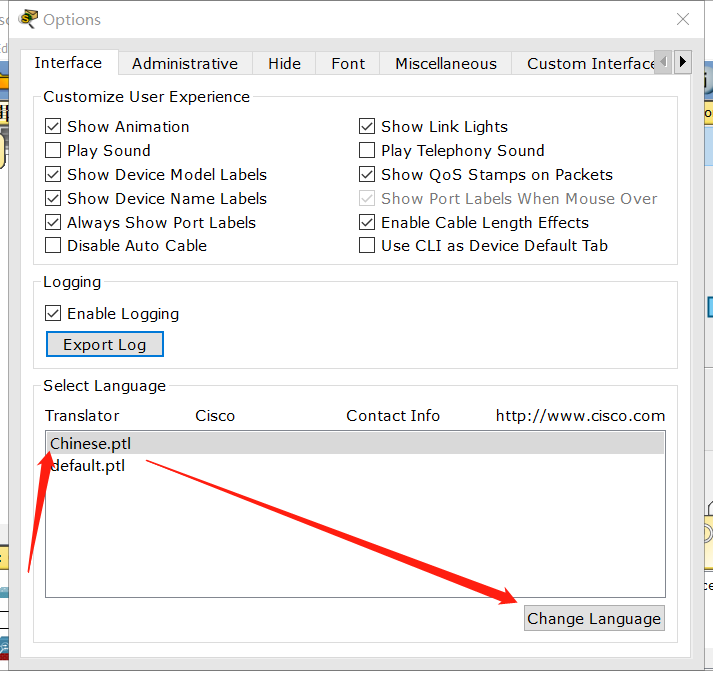
准备好软件之后,开始学习今天的内容。
交换机的工作原理
- 交换机根据收到数据帧中的源MAC地址建立该地址同交换机端口的映射,并将其写入MAC地址表中。
- 交换机将数据帧中的目的MAC地址同已建立的MAC地址表进行比较,以决定由哪个端口进行转发。
- 如数据帧中的目的MAC地址不在MAC地址表中,则向所有端口转发。这一过程称为泛洪(flood)。
- 广播帧和组播帧向所有的端口转发。
- 学习---广播---转发---更新----过滤
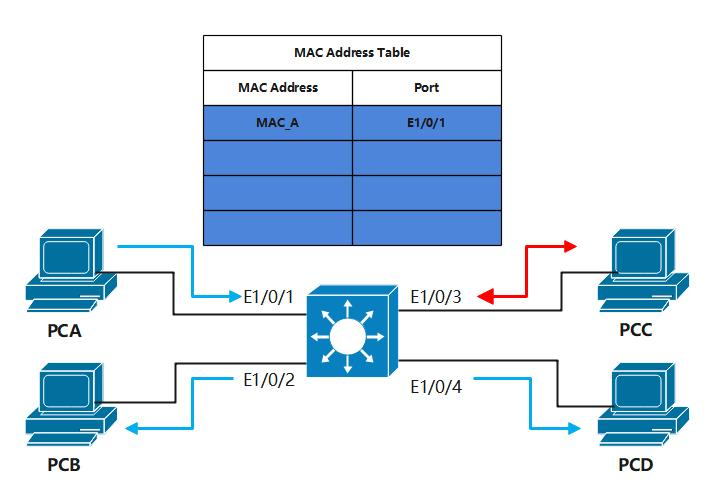
- 学习:第一个信息过来,交换机没有这四台主机地址,首先进行学习的动作,学习发送者的地址和端口。
- 广播:刚学了A,交换机不知道B,C,D,进行广播,除原端口外,想所有端口扩散信息,进行寻址,如上图所示。
- 转发:找到指定的端口,然后学到对应的MAC地址,再一次发送的时候,会进行单播通信,单一发送信息到指定的端口。
- 更新:这个地址如果在300秒内没有通信,将被擦掉,如果300秒内通信了,将重新计时。
- 如上图所示,PCA放信息是要给PCC的,所以找到PCC的MAC地址后,交换机会学习PCC的MAC地址到MAC地址表中记录下来。
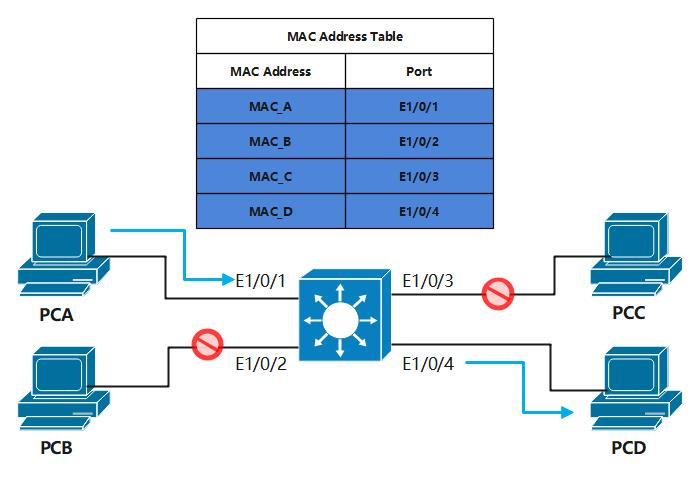
如上图所示,当交换机记录了四台电脑的MAC地址后,就可以准确的将信息传送到对应的主机,其他主机不做任何反应。
搭建局域网
通过Cisco Packte Tracert软件,组件一个局域网,利用到上面我们准备的软件。
四台主机一个局域网通信为例
步骤如下:
- 添加主机和交换机
- 连接线缆
- 配置IP
- 测试通信
- 查看MAC地址表: show mac-address-table
1.添加主机和交换机
点击如下图所示,将主机或者服务器拖拽到空白区域。
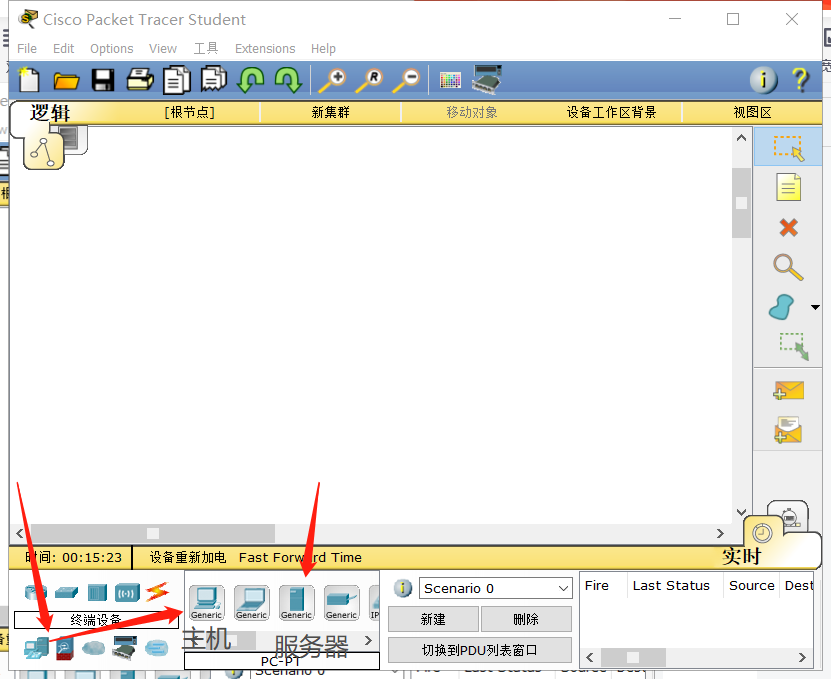
在如下如所示位置拖拽交换机到空白屏幕中 。
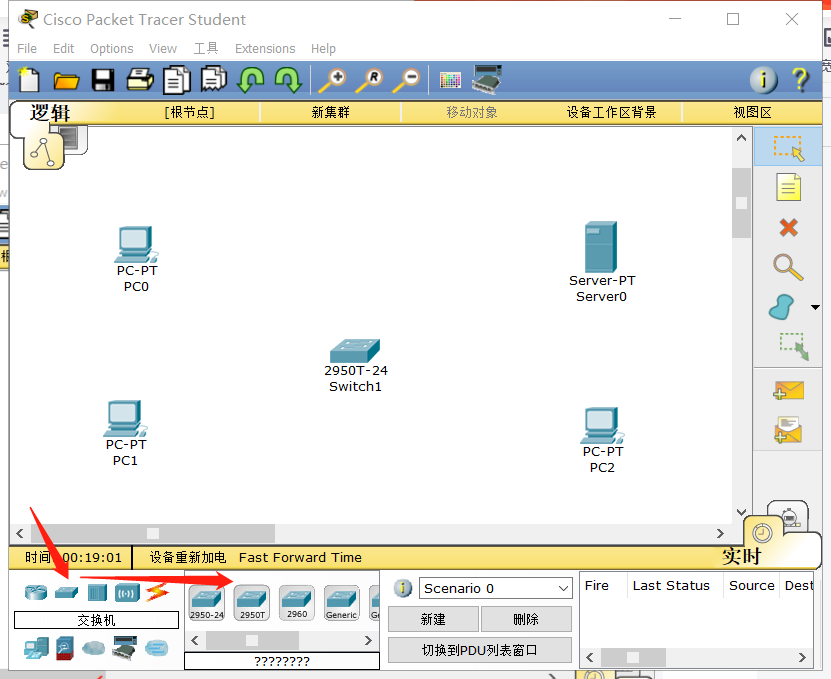
2.连接线缆
在如图位置选择线缆,右栏中的闪电符号是自由线缆,会自动适配设备。
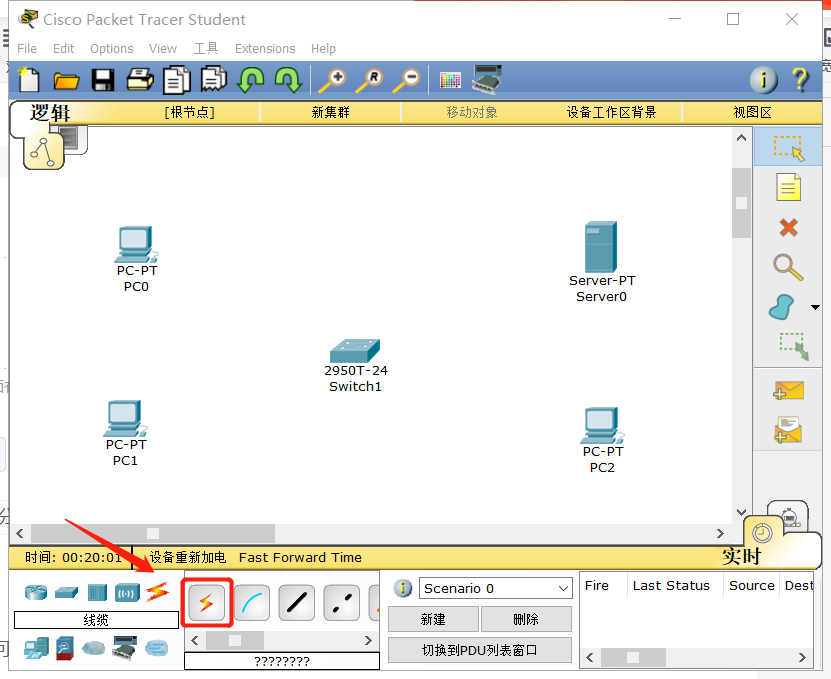
依次点击主机---交换机,主机---交换机......连接主机和交换机。刚安装的软件可能不显示接口号,可以通过点击OPtions---Preferences勾选Always Show Port Labels就可以显示接口了。
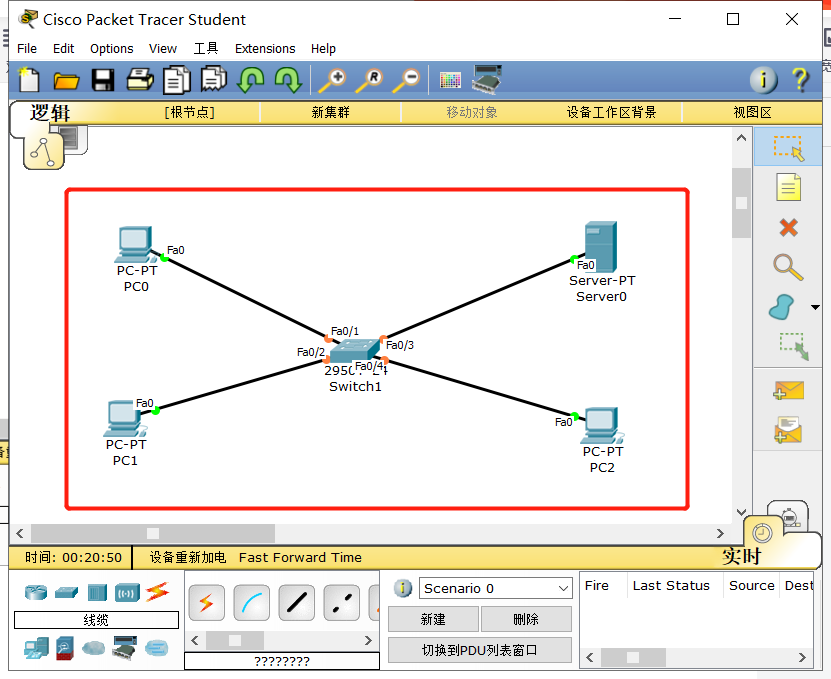
3.配置IP
点击任一主机选择Desktop---IPconfigration配置主机IP
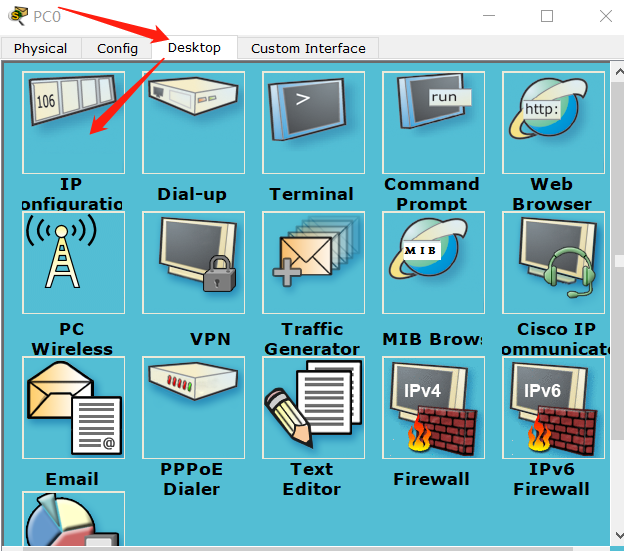
只需要配合IP和掩码(掩码会自动生成),依次配置四台主机IP。
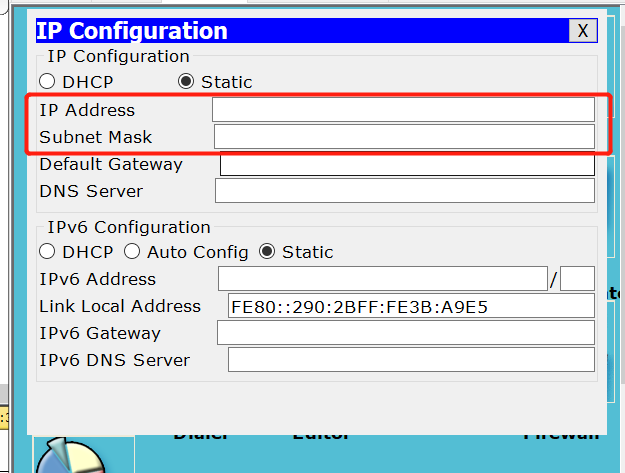
4.测试通信
点击任一一台主机选择Desktop---CommandPrompt使用ping命令测试与其他主机的通信。
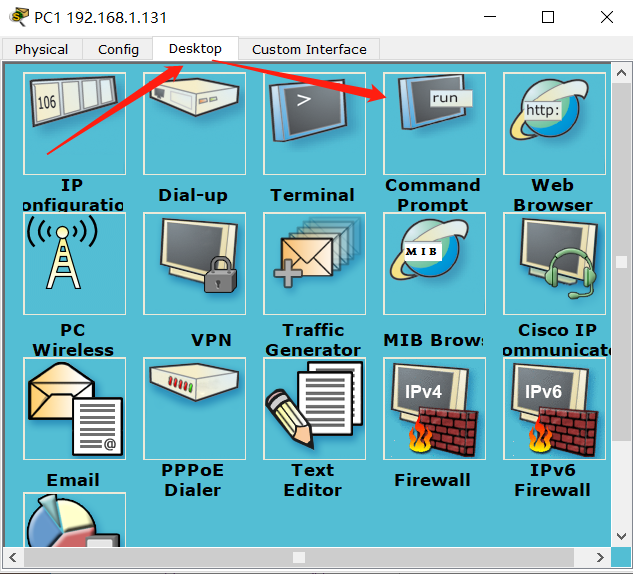
出现以下提示则通信成功,分别测试与另外三台主机的通信。
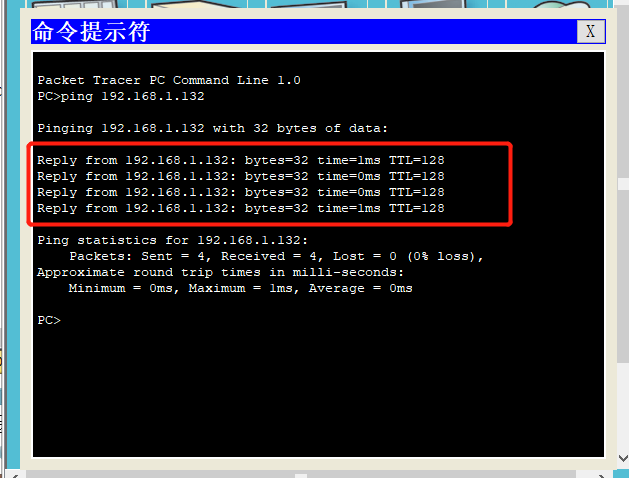
5.查看MAC地址表: show mac-address-table
通过点击交换机的CLI然后回车出现switch>,输入show mac-address-table命令查看MAC地址表。
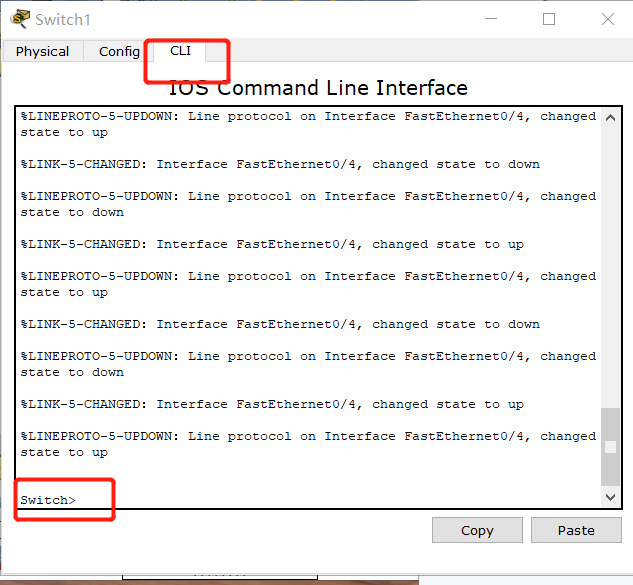
可以看到MAC表信息。在这里可以看到刚刚通信的主机的MAC地址以及连接的接口。
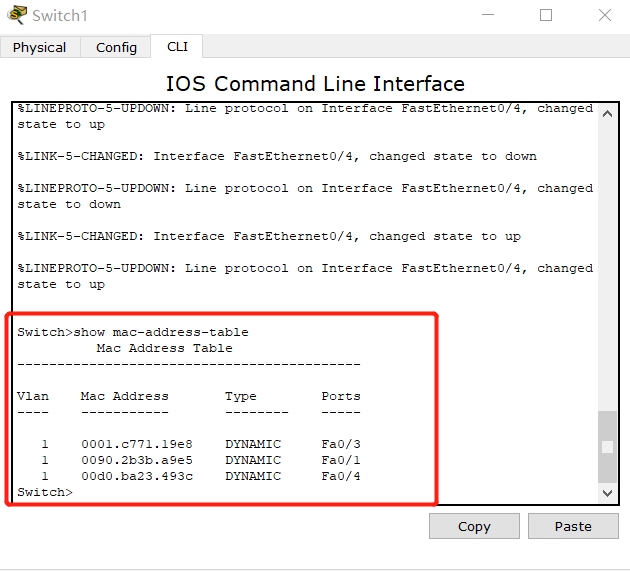
到这里我们的局域网就搭建完成了。
划分虚拟局域网(VLAN)
生产环境,交换网络是互联互通的,因为人员只能的关系,需要隔离,这里我将四台主机隔离成两组。
使用刚刚搭建的局域网来进行虚拟局域网的划分。
点击交换机选择CLI命令行模式
和刚刚查看MAC地址表一样的位置,点击CLI先回车几下直到出现Switch>提示符开始输入命令,注意这里只识别英文输入法,请切换英文输入法输入命令。
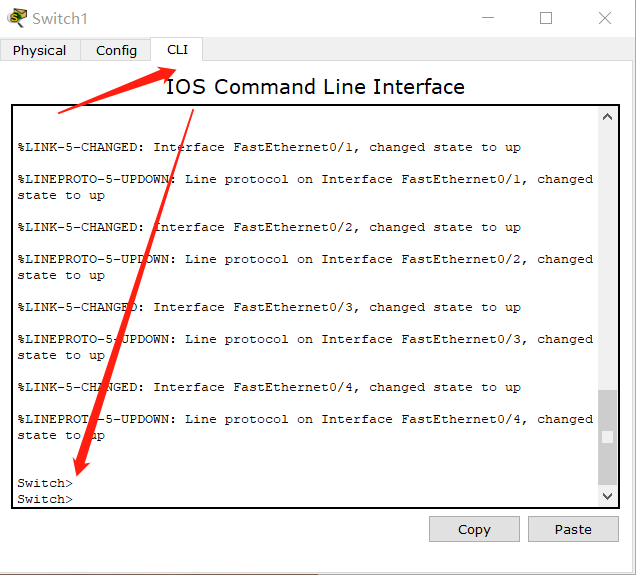
进入特权模式
enable:进入特权模式
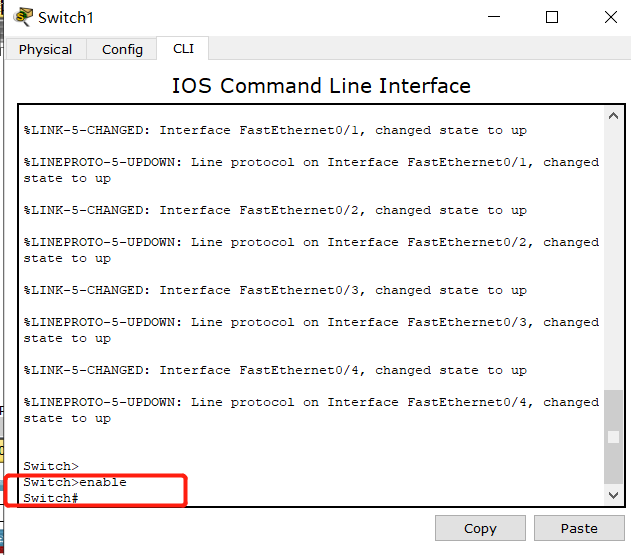
进入配置模式
config t:进入配置模式(config)# 注意提示符的变化。
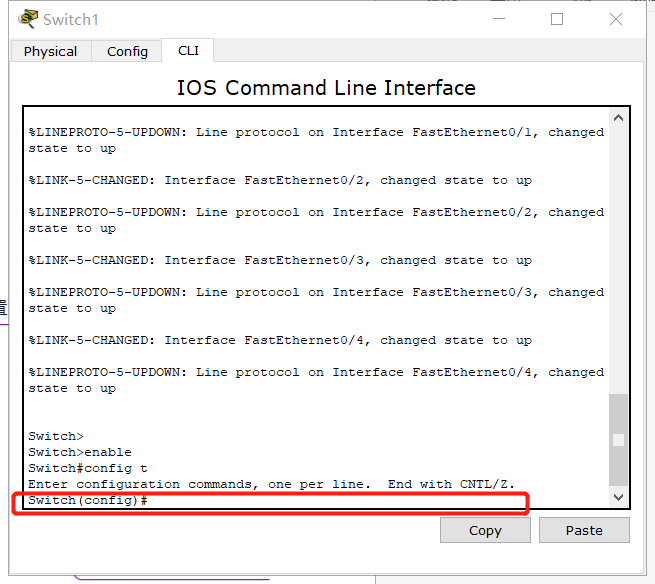
创建局域网
vlan 10:创建局域网10
vlan 20:创建局域网20
局域网的号可以是0---1024,0和1已经被占用的使用可以用的局域网号是2——1024,这里我用10和20来做示例,因为要分为两组,使用这里创建两个局域网。
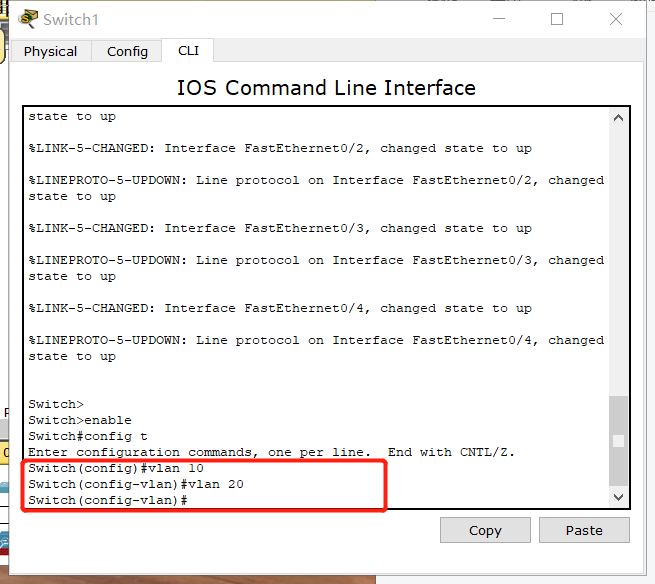
进入接口模式
int f0/1:进入0/1接口。
int:interface
f:fastethernet
interface fastethernet0/1 命令和int f/0/1命令是一样的效果。
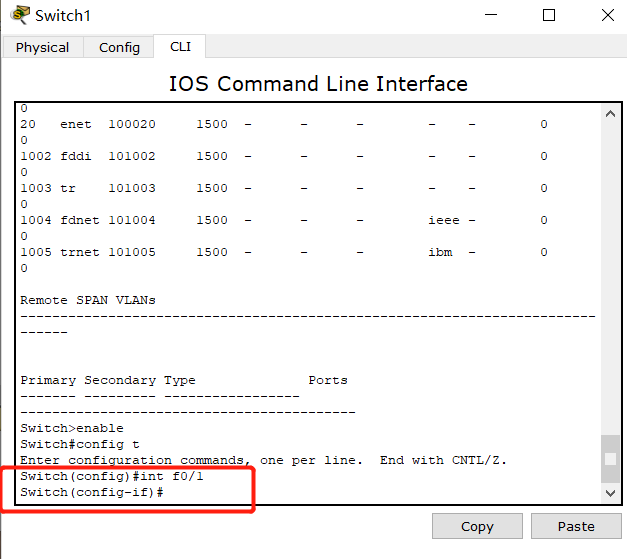
将端口加入局域网
sw ac vl 10 将端口加入到vlan10
sw:switch
ac:access
vl 10:vlan 10
sw ac vl 10和switch acess vlan 10一样的效果
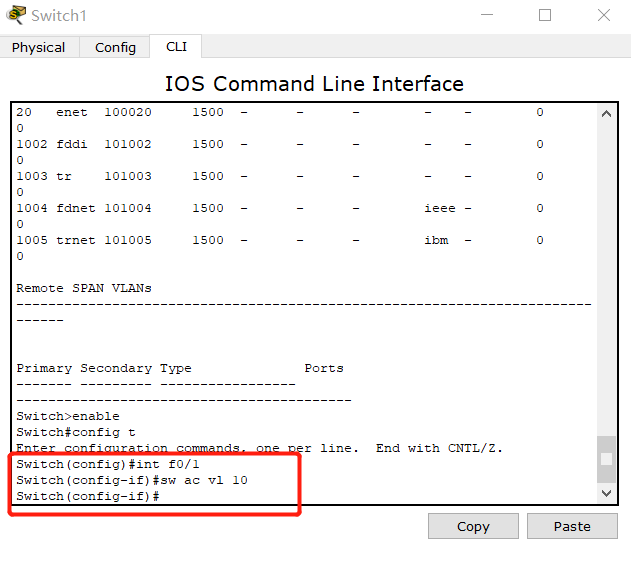
接下来一次进行这三个命令,切换到其他接口将其加入到指定局域网。
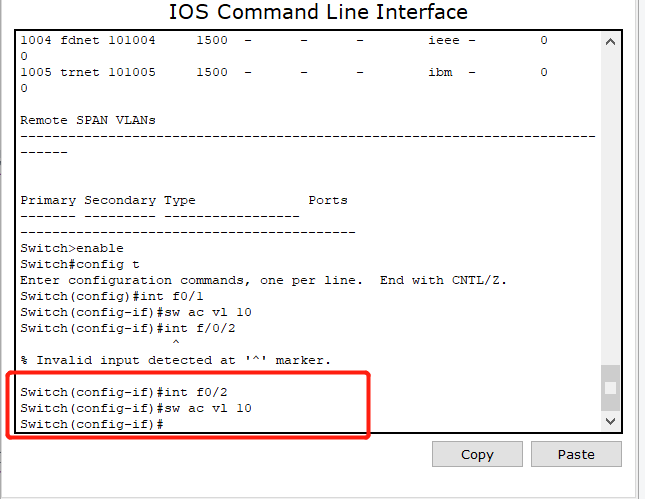
这里我把2号接口和1号接口都加入到了vlan10局域网中了。
返回到特权模式使用命令查看vlan信息
在当前模式下用exit退回一直退回到特权模式(Switch#标识符是特权模式)
使用show valn命令查看vlan信息。
在Switch(config-if)#模式下只能配置vlan不能够查看vlan。
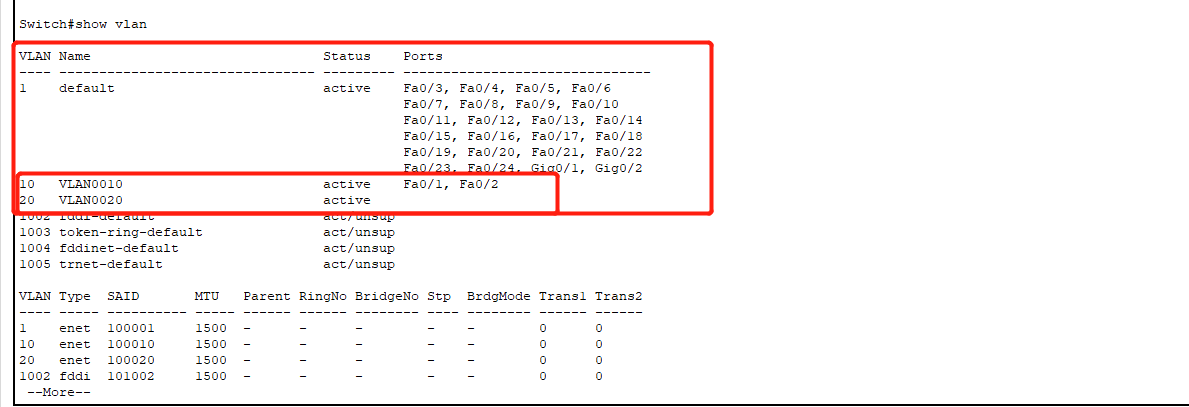
上图可以看到vlan 10的成员接口有Fa0/1,和Fa0/2,并且可以发现默认所有接口都是在vlan 1局域网中的,1号局域网是默认被占用的。
将3和4号接口使用一样的放法加入到vlan 20局域网中
enable //进入特权模式
config t //进入配置模式
int f0/3
sw ac vl 20 //将3号接口加入到vlan 20局域网中
int f0/4
sw ac vl 20 //将4号接口加入到vlan 20局域网中
注意必须要进入配置模式才能够进入接口操作。
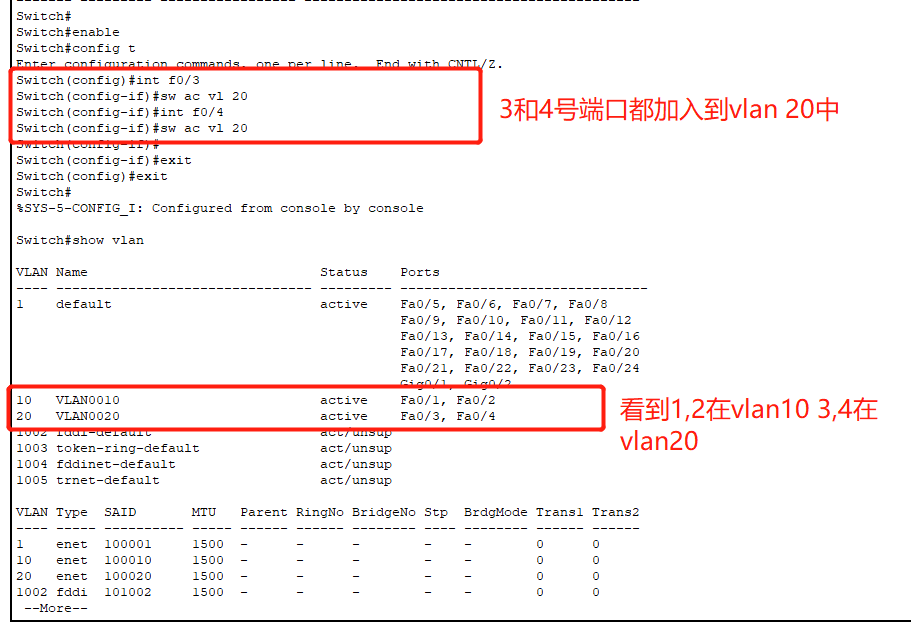
使用ping来测试隔离成功
下面在1号主机分别ping另外三台主机,测试是否隔离成功。
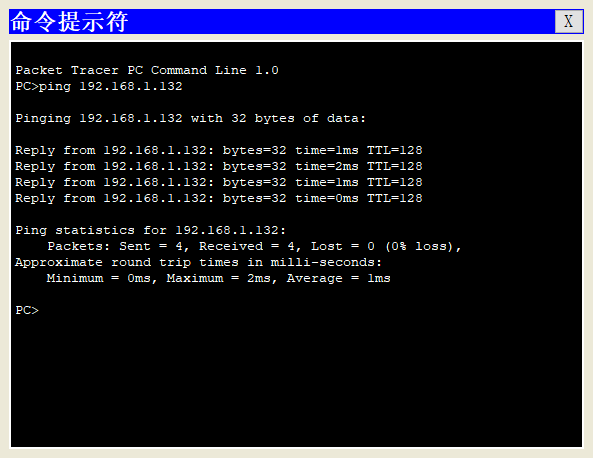
上图所示ping2号接口的主机成功。
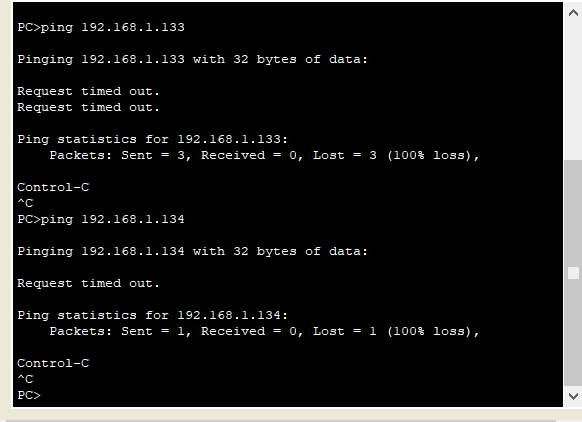
上图所示ping3号和4号接口主机超时,不能通信了,隔离成功,这就是划分局域网的好处可以隔离不同部门之间的联系,不同部门不可以互相访问主机。
总结
通过本篇文章,了解到交换机的工作原理,学习搭建局域网,并且通过划分虚拟局域网解决在工作环境中不同部门直接主机隔离问题。
我的博客即将同步至腾讯云开发者社区,邀请大家一同入驻:https://cloud.tencent.com/developer/support-plan?invite_code=ngqsqvnd8k5l
