目录
3)配置server系统开机配置项(可能会出现sconfig配置界面)
1、windows serer 2022安装的准备工作
1)下载系统
目前windows server系统都是可以在微软的官网上可以找到下载的(除了一些微软已经停止维护的系统)
当然微软停止维护的系统也是可以找到下载途径的,目前我是发现了一个不错的网站,但是是用迅雷这个软件区下载的
下载网站:
MSDN, 我告诉你 - 做一个安静的工具站MSDN, 我告诉你 https://msdn.itellyou.cn/
https://msdn.itellyou.cn/
2)寻找对应系统密钥
密钥的寻找需要很多时间,因为你要是想不花钱使用windows server系统去学习的话,就需要自己动手。
我这里有windows server 2022密钥,仅供学习使用:
Windows Server 2022密钥
Windows Server 2022 Datacenter(WX4NM-KYWYW-QJJR4-XV3QB-6VM33)
Windows Server 2022 Standard(VDYBN-27WPP-V4HQT-9VMD4-VMK7H)
50874-33247-14209-37962-45495-25133-28159-33348-18070-60881-29843-35694-31780-18077-36759-35464-51270-19436-54668-35284-27811-01134-26918-26782-54088matlab2022密钥
3)配置server系统开机配置项(可能会出现sconfig配置界面)
由于这个要安装的系统是服务器系统,所以还要对该系统进行一些基础配置才能使用
一般对服务器的基础配置:
1、分区配置
2、网络配置
2、开始安装server系统
准备工作已经结束,现在我们可以开始下一步安装,操作系统
1、我们可以使用物理机和虚拟机去装server系统,这里是使用虚拟机去安装server系统
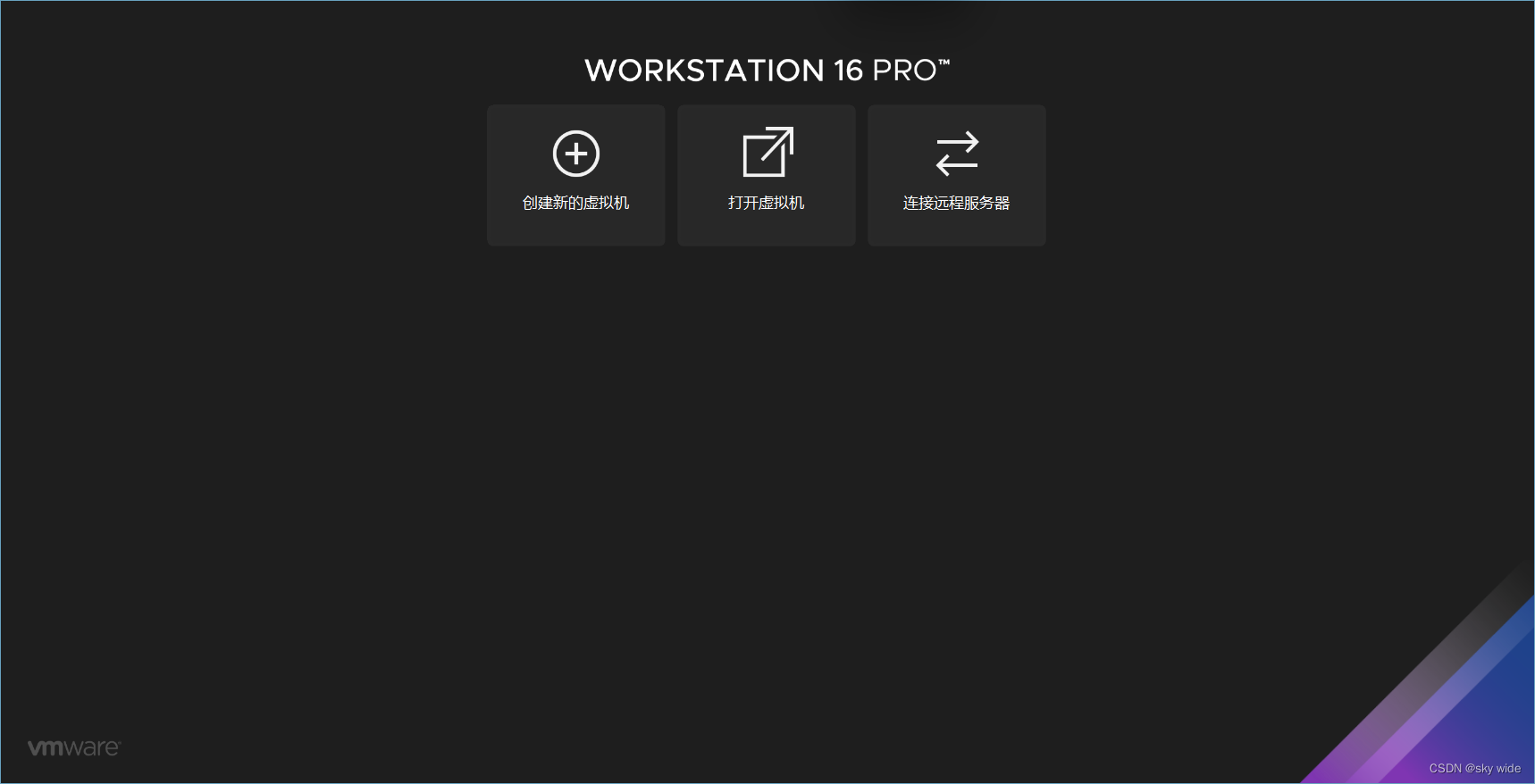
我们打开vm虚拟机主页看到创建虚拟机,点击创建虚拟机
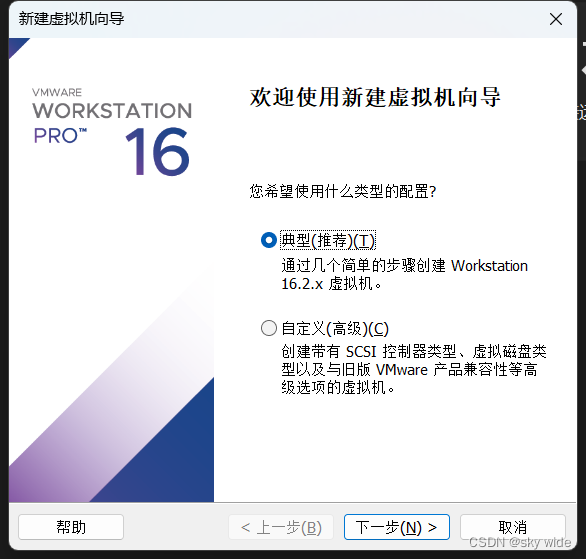
弹出这个界面,对于练习可以直接使用典型然后下一步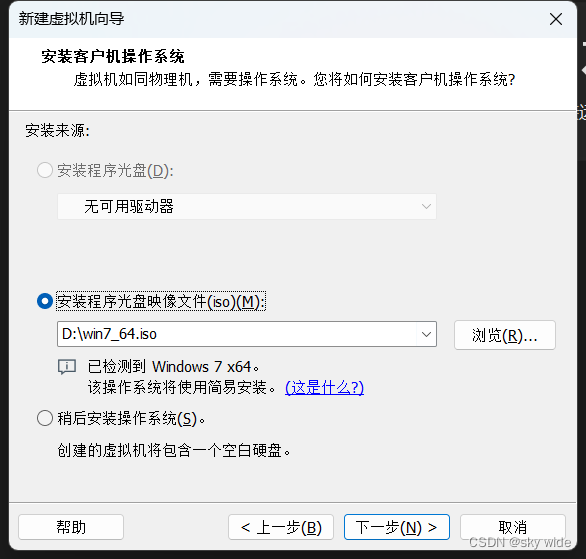
这里有三个选项,我们选择第二项,然后在点击预览,找到在准备工作的系统镜像
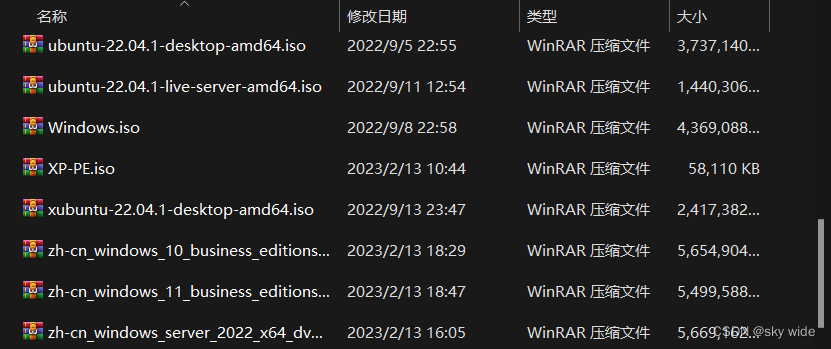
我这里选择使用2022的server系统,选择完之后点击下一步弹出下面这个界面
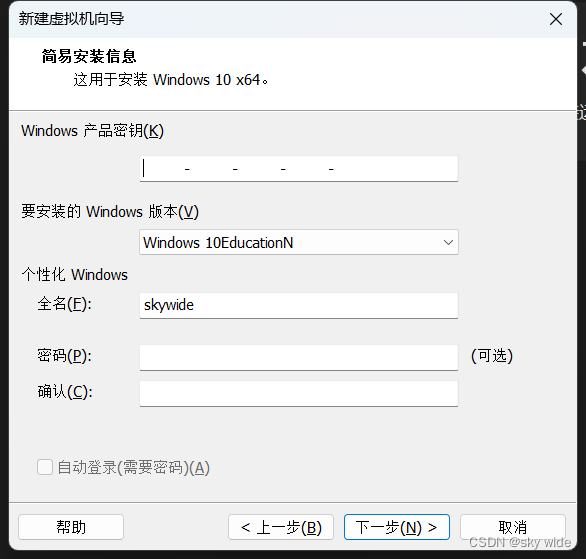
对于这个 windows密钥我们有密钥的可以把密钥填进去,没有密钥的可以不用填,直接不激活使用,学习是没有问题的,要安装的版本根据自己的学习情况选择,用户和密码自己自定义设置就可以,然后继续下一步
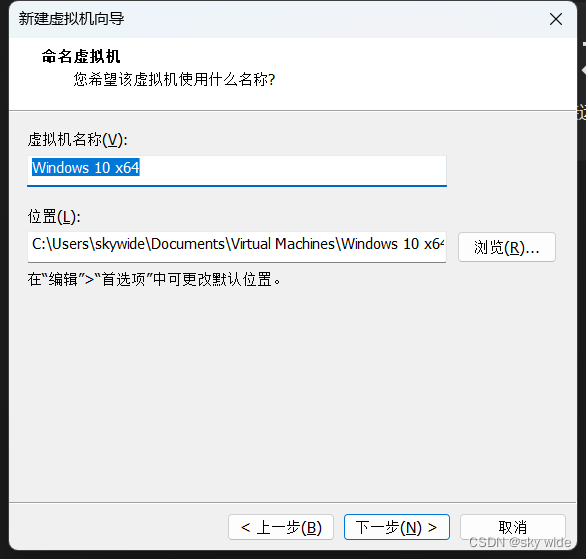
到这里,虚拟机的名称和安装位置自定义,但是位置千万不要放在C盘,继续下一步
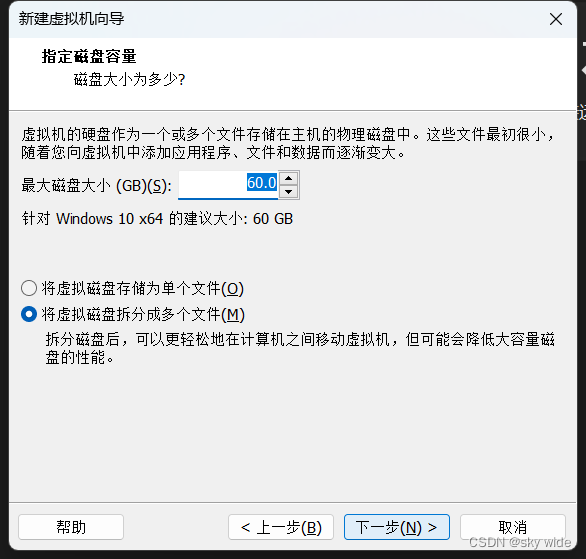
默认就可以,然后继续下一步
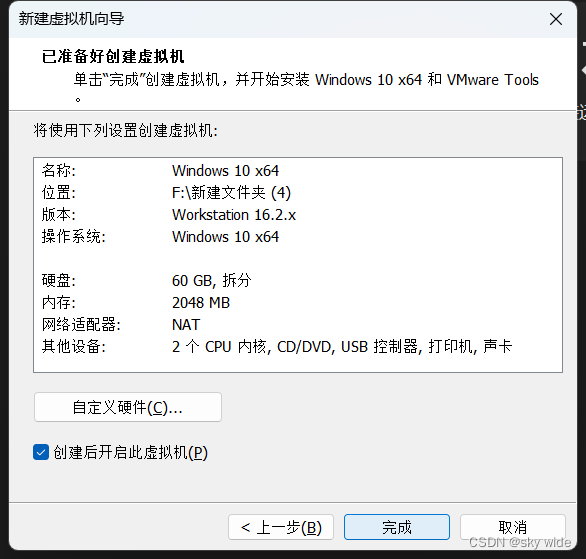
然后完成就可以了,点击完成后,需要创建磁盘,需要等一会,然后它会自动启动,剩下的安装步骤就和买新电脑开机是一样的,其他的就不介绍了
