先将图片上传到服务器,后端接口将保存好的图片地址返回给小程序,再将小程序中添加图像的图片的url替换为服务器中照片的存储地址(使微信小程序中显示出上传的图片)。
1、效果如下:
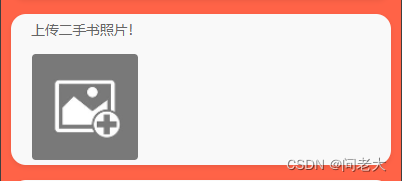
点击图像后选择图像:
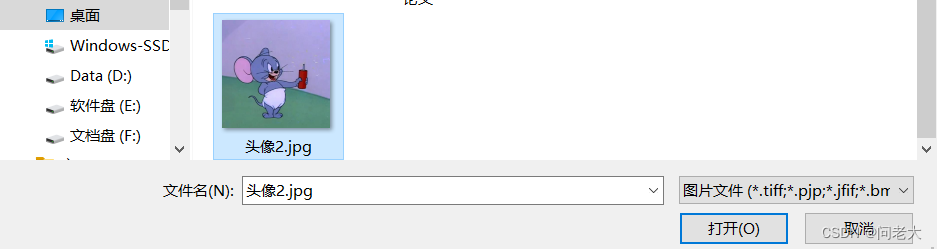
结果:
![]()
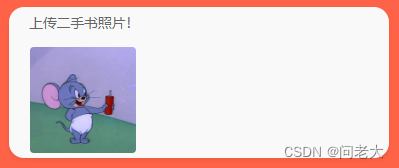
2、源码:
wxml:
<view class="form-item"> <text class="form-item-label">上传二手书照片!</text> <view class="load-img1" bindtap="addImg"> <image class="load-img" src="{{imageUrl}}" mode="aspectFill" /> </view> </view>js:
//上传图片 addImg: function() { var self = this; // 开始上传图片到服务器 wx.chooseImage({ count: 1, // 设置最多可以选择的图片数量,默认为9 sizeType: ['original', 'compressed'], // 可以指定是原图还是压缩图,默认二者都有 sourceType: ['album', 'camera'], // 可以指定来源是相册还是相机,默认二者都有 success: function(res) { var tempFilePaths = res.tempFilePaths[0]; wx.uploadFile({ url: 'http://localhost:5000/upload', filePath: tempFilePaths, name: 'file', formData: {}, method: 'POST', success: function(uploadRes) { const data = JSON.parse(uploadRes.data); if (data.status === "success") { console.log('图片上传成功,服务器返回结果:', data.message); // 更新页面数据 self.setData({ imageUrl: data.url // 假设返回结果中的imageUrl字段是上传后图片的服务器地址 }); } else { console.error('图片上传失败:', data.message || '未知错误'); } }, fail: function(uploadErr) { console.error('图片上传失败:', uploadErr); }, }); }, fail: function(err) { console.error('Choose image failed:', err); }, }); }, `addImg` 函数负责处理用户添加图片的操作。
首先,通过调用 `wx.chooseImage` 方法,允许用户从手机相册或相机中选择一张图片。参数指定了用户最多可以选择1张图片,可以选择原图或压缩图,且来源可以是相册或相机。
当用户选择图片成功后,回调函数中的 `res.tempFilePaths[0]` 获取到临时文件路径,这是微信小程序提供的一个临时存放用户所选图片的地方。
接着,使用 `wx.uploadFile` 方法将临时图片文件上传到服务器。指定的上传地址是 `'http://localhost:5000/upload'`,并通过 POST 请求方式上传。
上传时,将临时文件路径作为 `filePath` 参数,同时设置了文件上传时的参数名称为 `'file'`,并且可能还附带了一些额外的表单数据(在这里为空对象)。
如果图片上传成功,`uploadFile` 成功回调函数会被调用,解析服务端返回的 JSON 数据,检查其中的 `status` 字段是否为 `"success"`。如果是,则表示上传成功,打印成功信息,并将服务端返回的图片 URL 存储到组件的 `imageUrl` 数据中,以便在页面上展示。
如果图片上传失败,无论是由于服务器返回的状态错误,还是上传过程中出现的问题,都会在相应的失败回调函数中捕获并打印错误信息。
注意:代码中提到的服务器返回地址 `'http://localhost:5000/upload'` 通常是在本地开发环境中的地址,实际部署时需要替换为真实服务器的上传接口地址。
