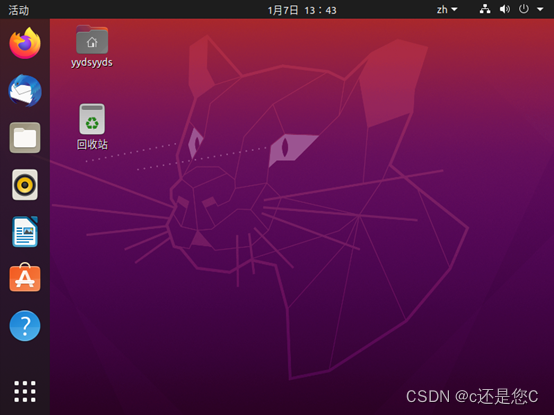阅读量:0
VMware 虚拟机安装Linux(Ubuntu)系统教程
1,准备的工具
2,虚拟机中新建Ubuntu系统
1,准备的工具
(1)首先安装VMware 虚拟机软件
(2)在linux Ubuntu官网下载iso镜像文件或者我放了个百度云盘的链接。
官网链接: https://cn.ubuntu.com/download
百度云盘链接:https://pan.baidu.com/s/1eiwXrpz_FhOJSTcju05uQg
提取码:yyds
2,虚拟机中新建Linux(Ubuntu)系统
(1)在VMware 虚拟机软件界面创建新的虚拟机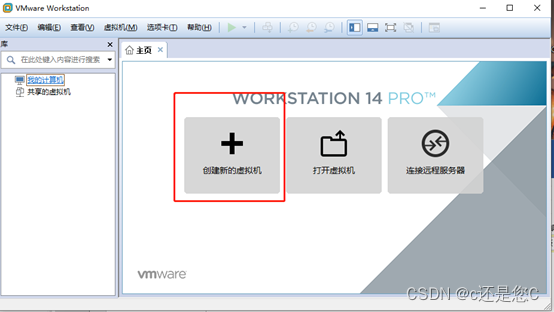
(2)一般情况是都是选择典型模式然后进行下一步。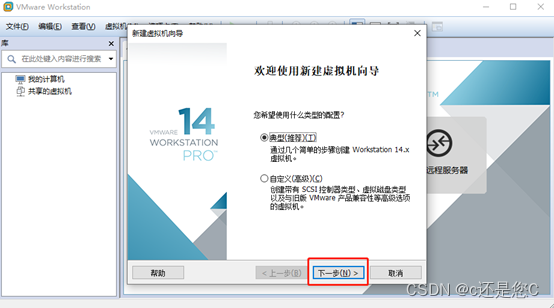
(3)选择下载好的linux(ubuntu)系统后打勾稍后安装操作系统然后下一步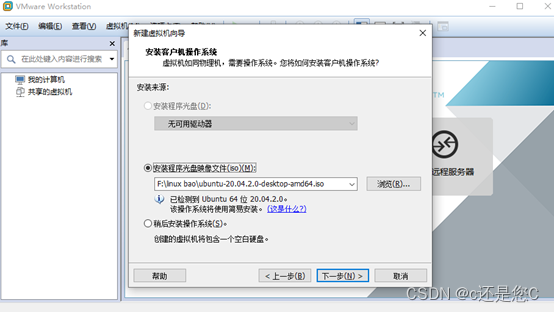
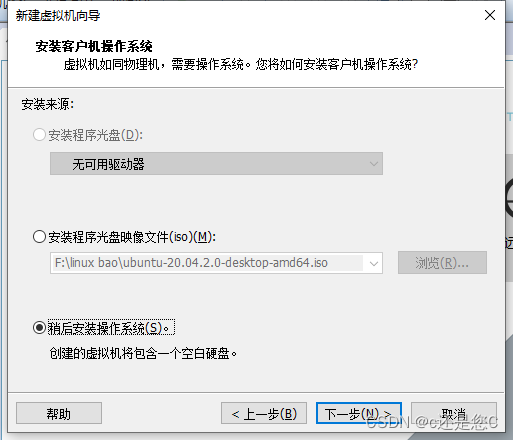
(4)选择linux 版本ubuntu系统

(5)选择硬盘大小建议是20GB以上之然后进行下一步
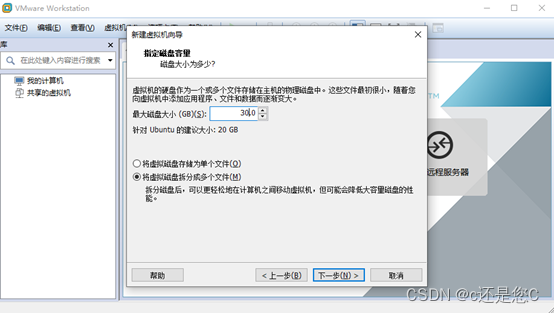
(6)进行自定义硬件更改虚拟机的性能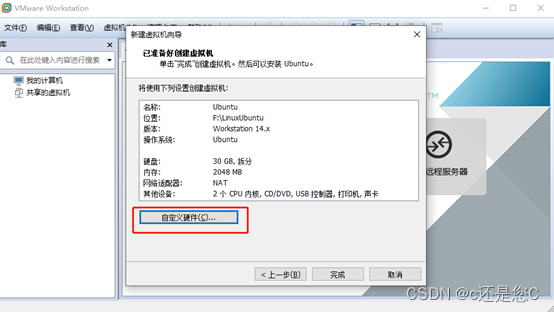
(7)根据自己的电脑情况和自己的需求进行配置内存和处理器大小。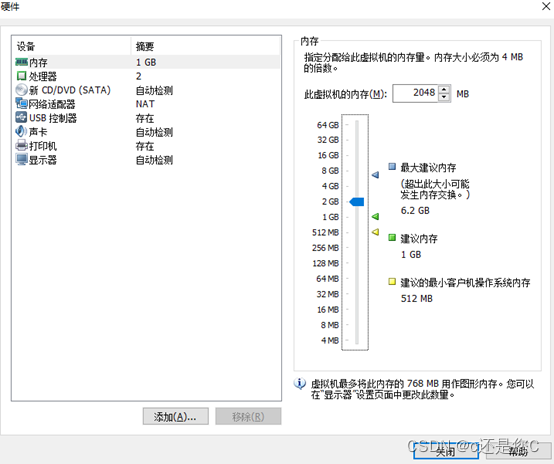
(8)在硬件设置中的第3个点击后,增加ISO文件就是上面连接的linux Ubuntu系统文件。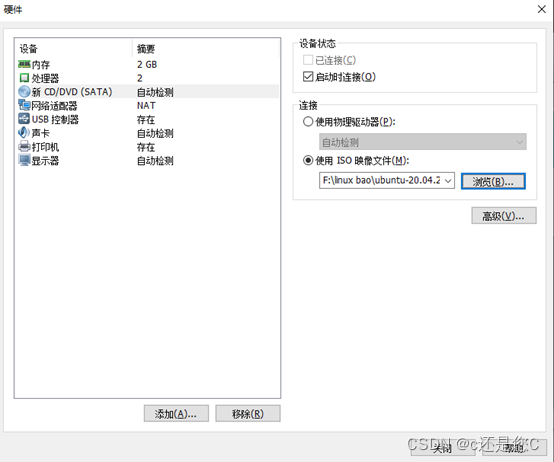
(9)设置完成ISO文件后关闭硬件设置,点击完成,然后启动虚拟机新建的 linux Ubuntu 等待虚拟机安装ISO文件 。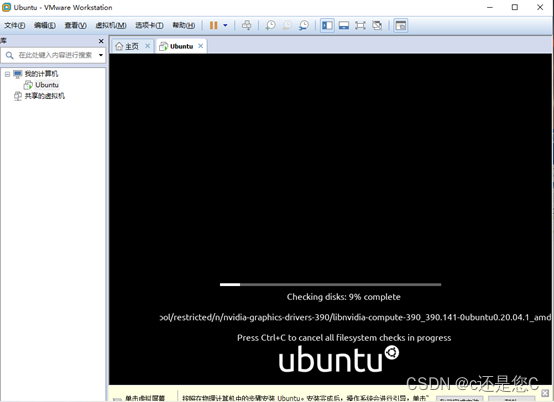
(10)加载完成ISO文件之后就是进行系统的操作设置,就是对linux(ubuntu)系统基础设置。
根据以下几步设置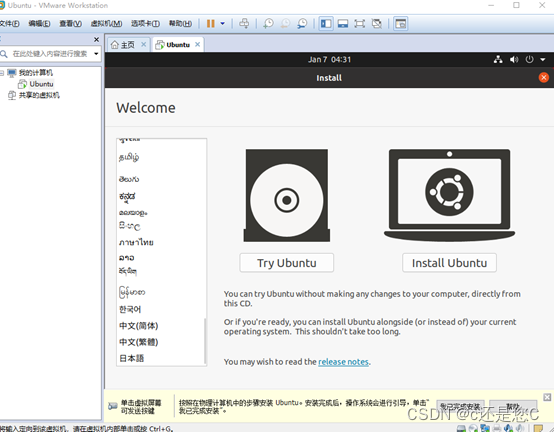
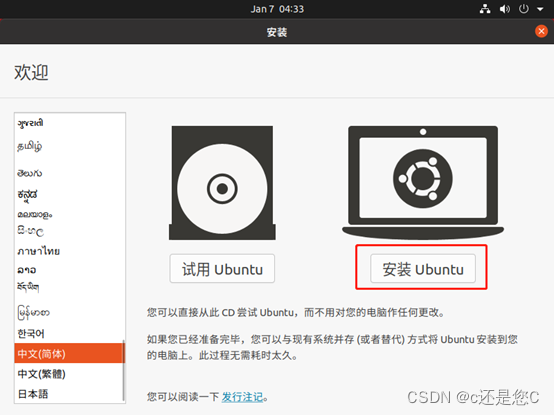
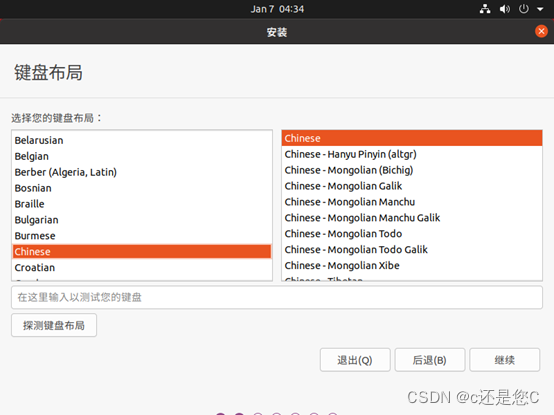
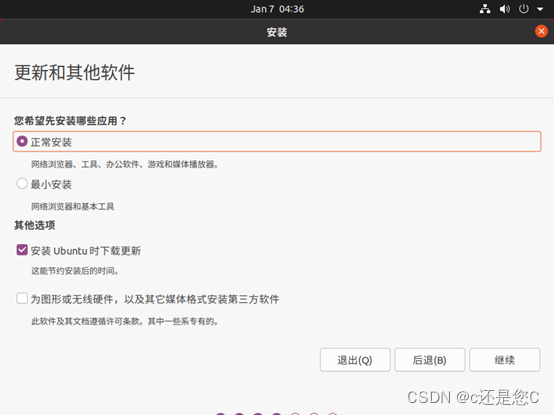
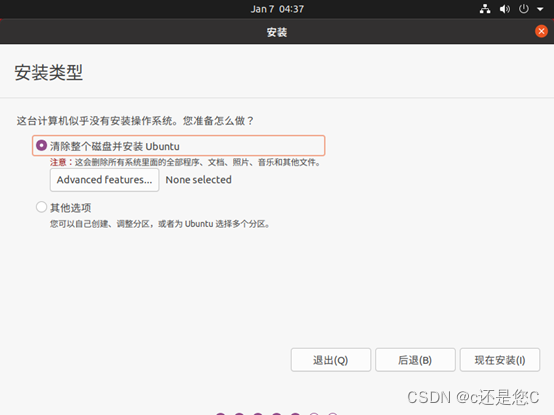
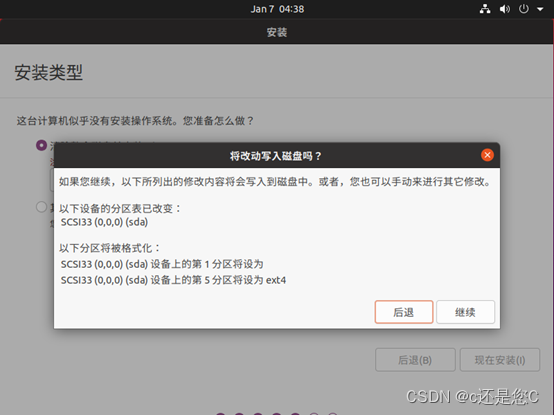
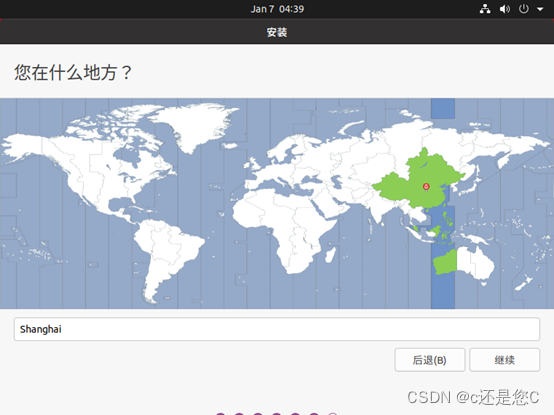
(11)这里根据自己设置使用的账户密码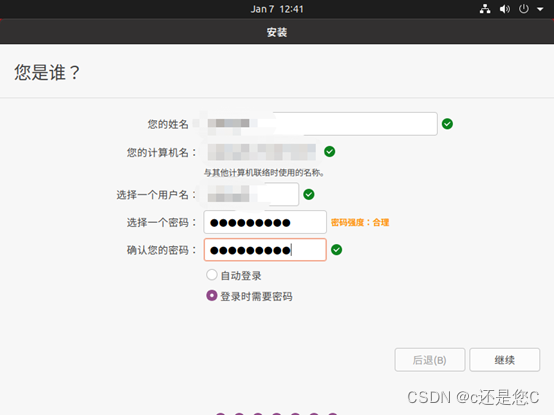
(12)设置完成账户密码后,以及这些常规操作后等待安装完成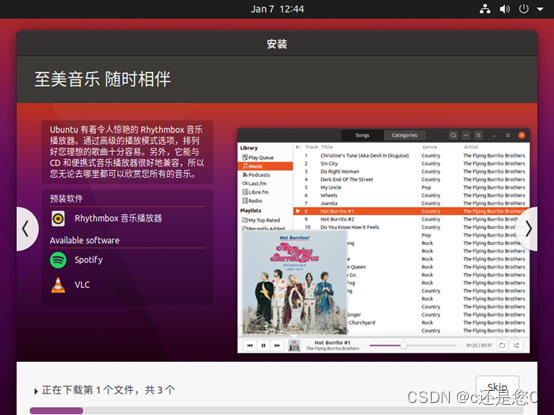
(13)安装完成后重启系统就是linux(ubuntu)系统安装完成。