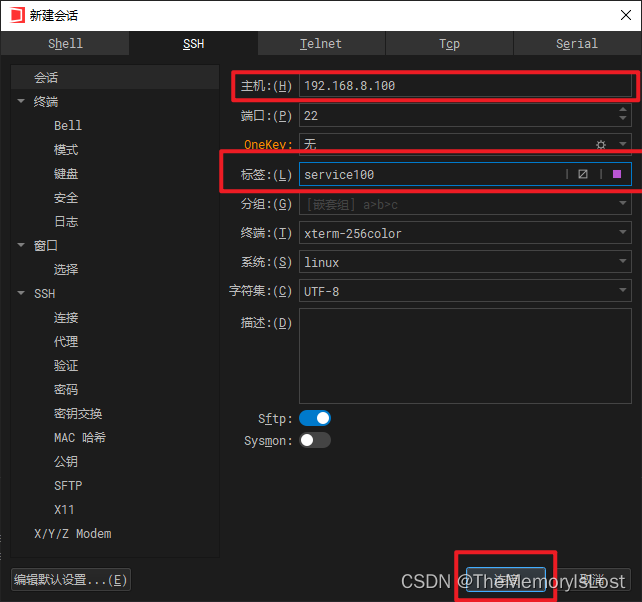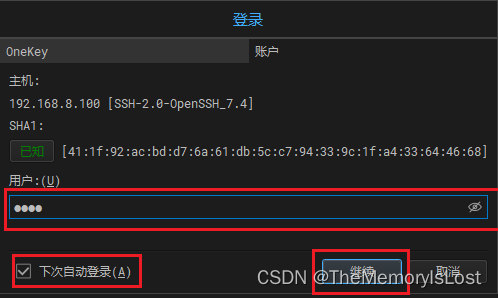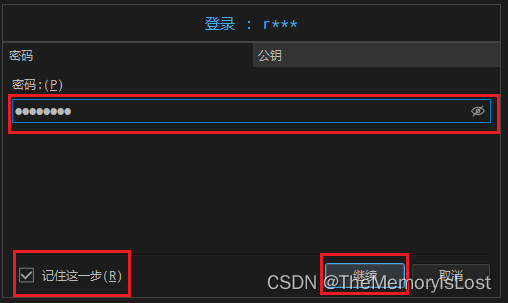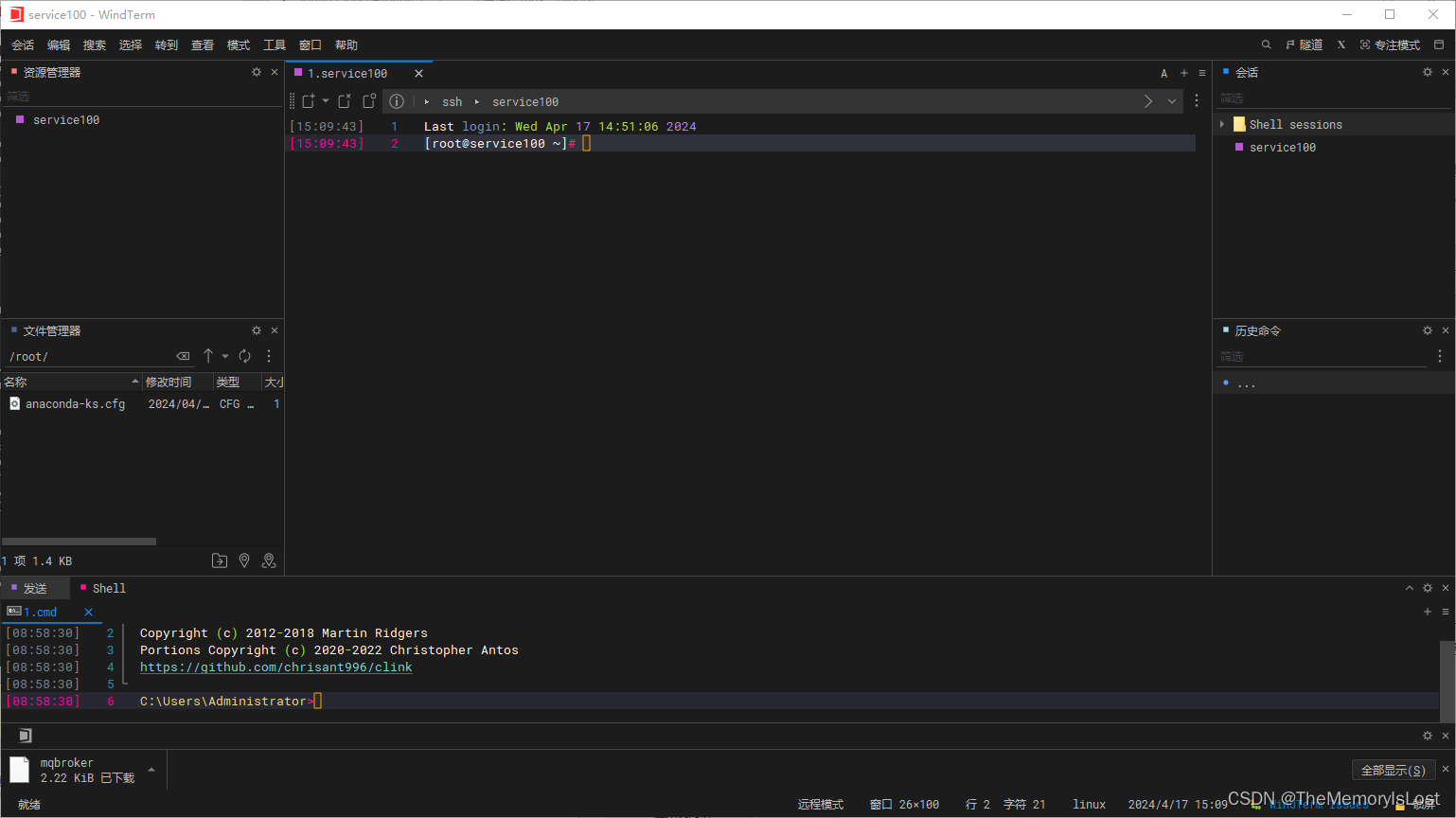阅读量:1
配置列表
| 软件 | 版本 | 备注 |
|---|---|---|
| VMware® Workstation 17 Pro | 17.5.1 build-23298084 | 如果有服务器请忽略 |
| CentOS | 7.5 | 下载地址 |
1、虚拟机安装centos7
1.1、VMware创建虚拟机
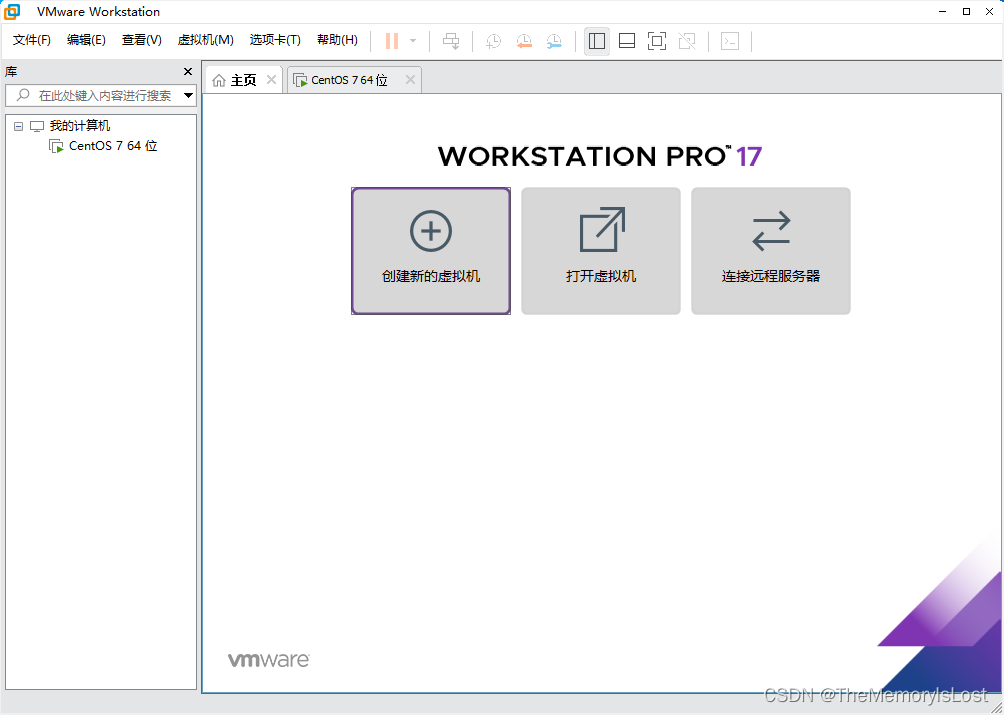
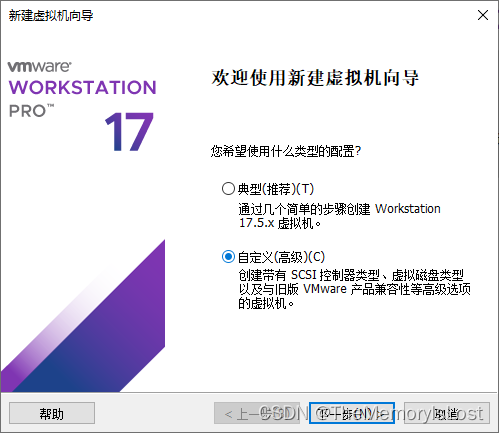
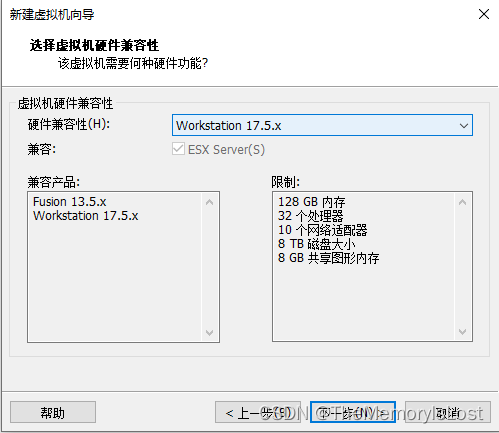
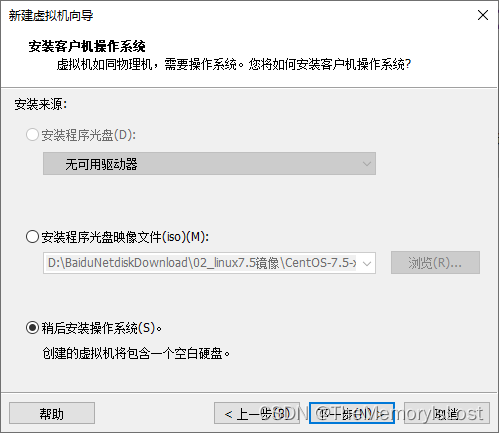
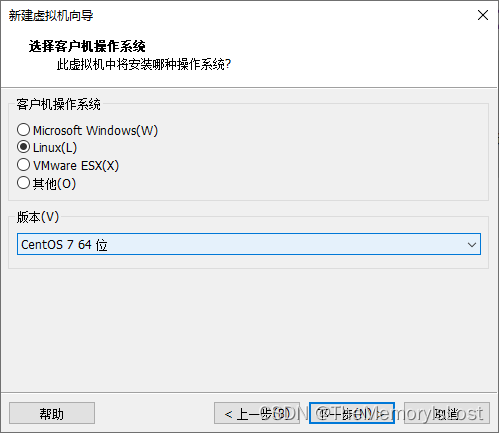
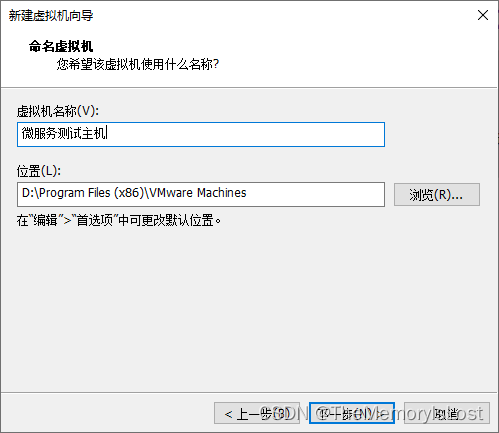
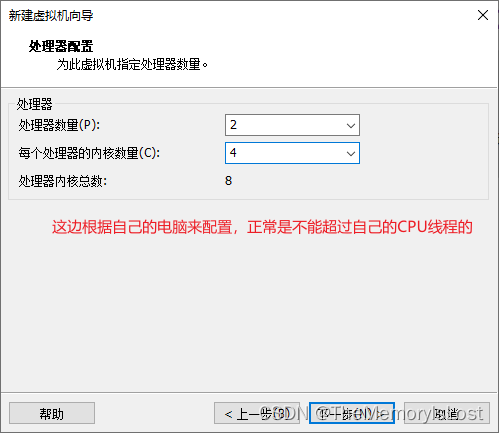
如果不知道自己的CPU线程是多少的话,可以在任务管理器这边看的到
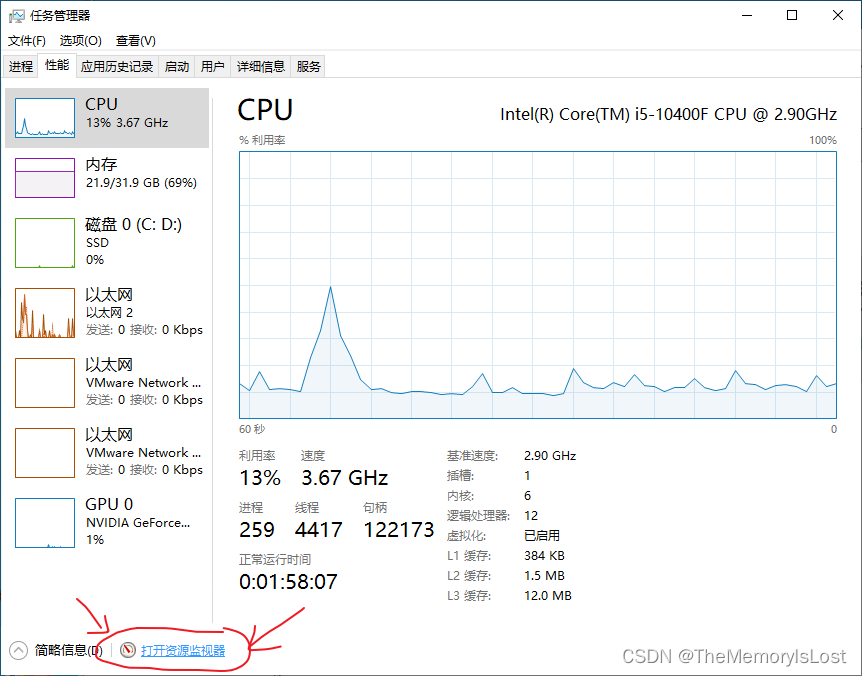
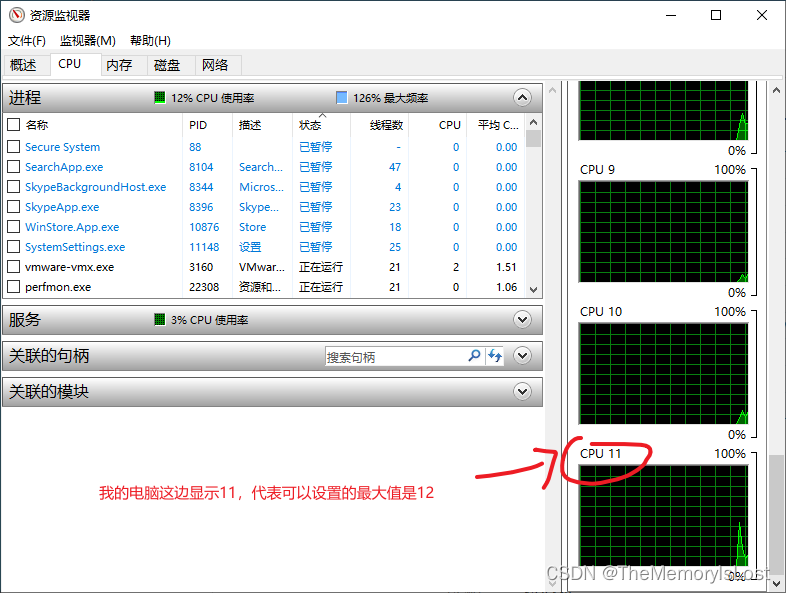
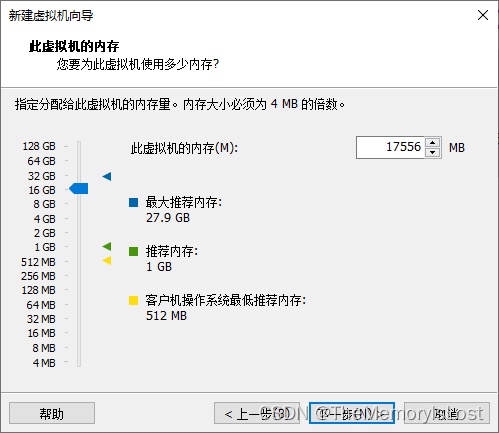
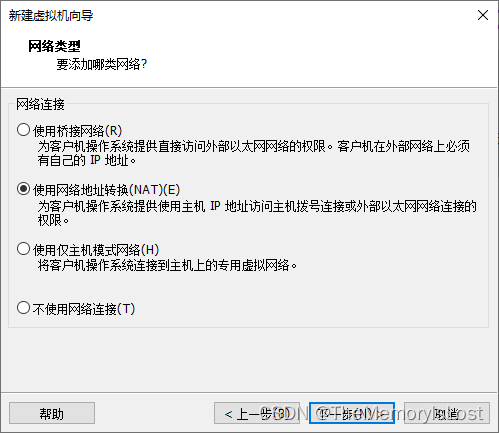
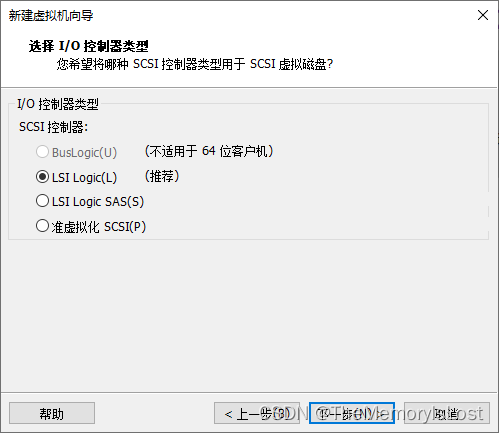
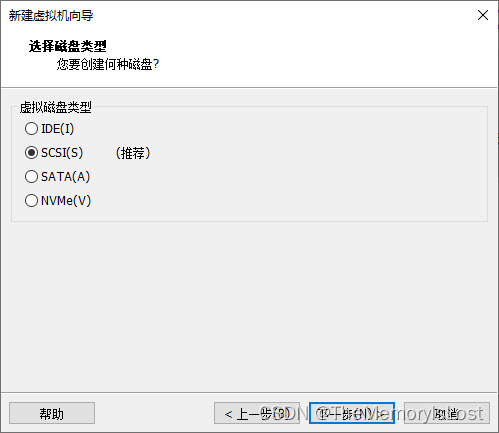
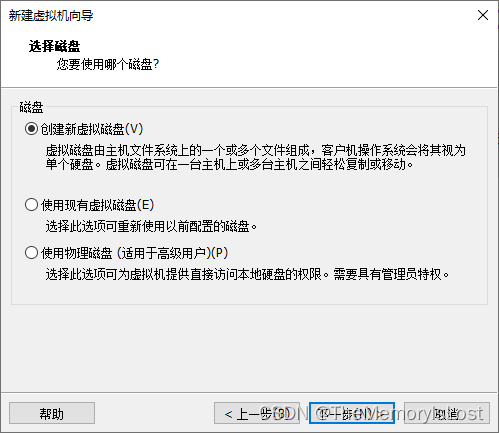
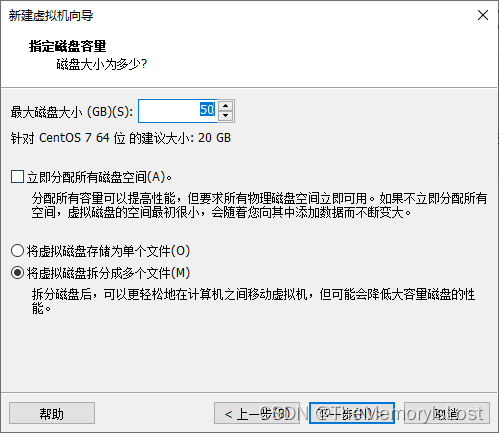
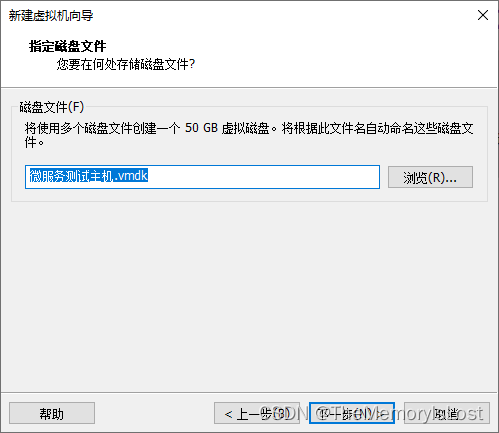
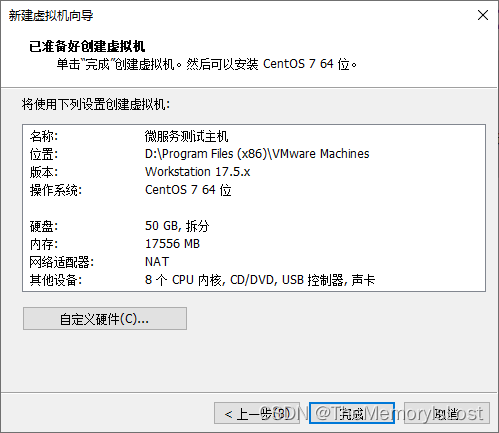
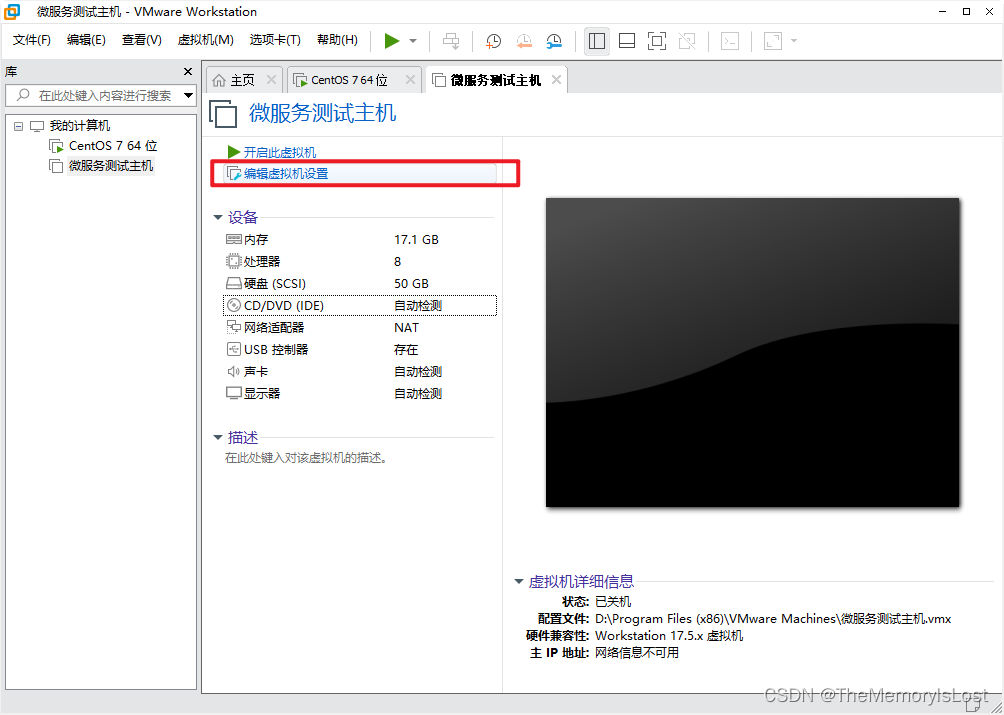
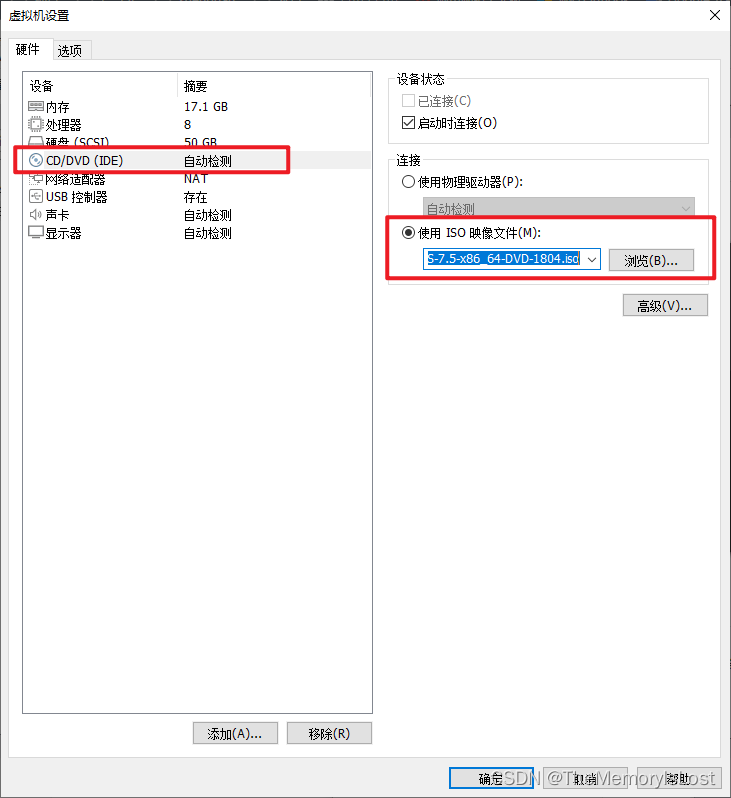
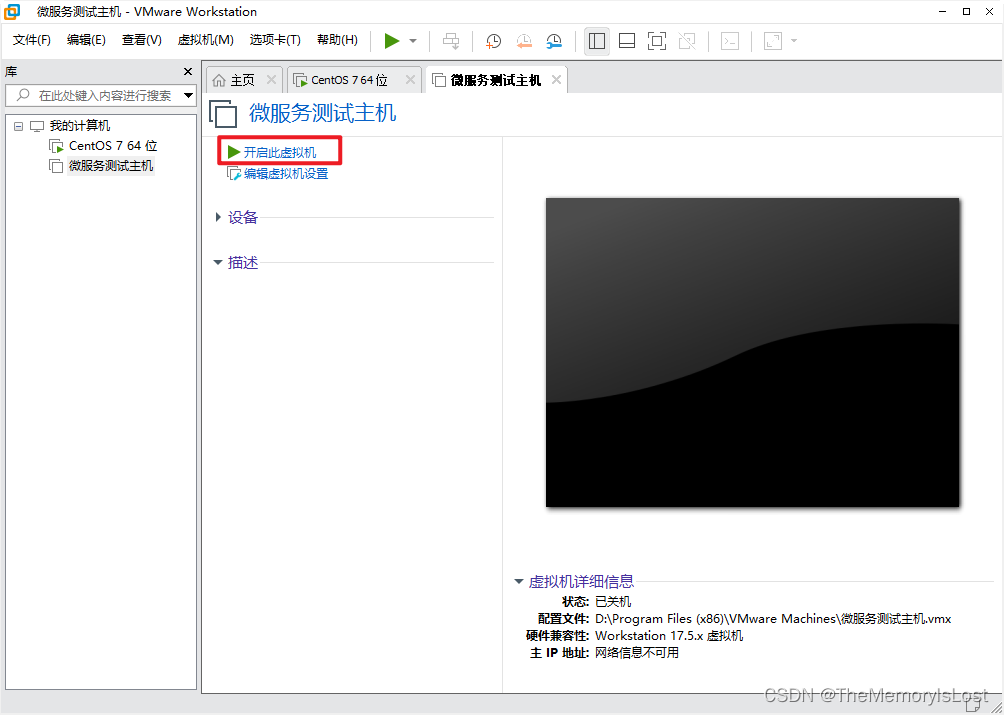
1.2、安装CentOS7.5
1.2.1、点进去按回车键(Enter)
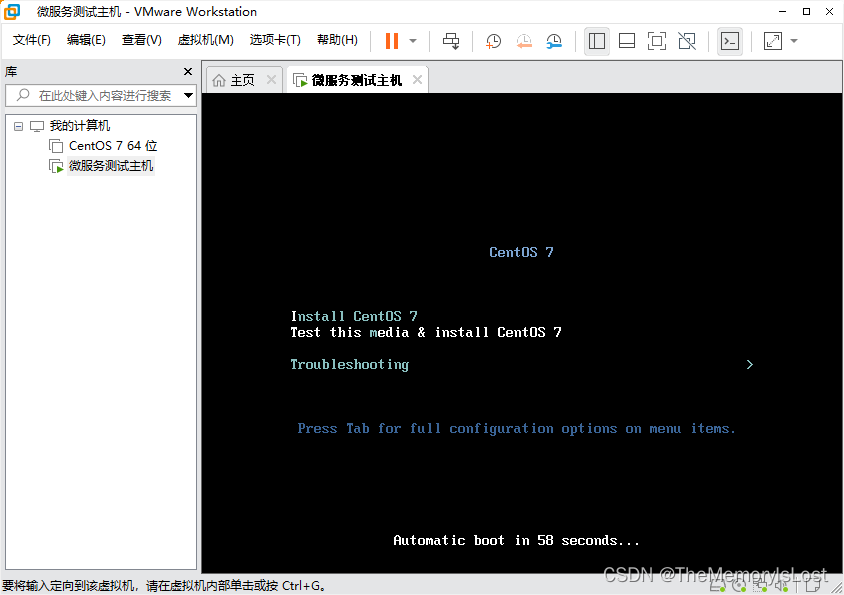
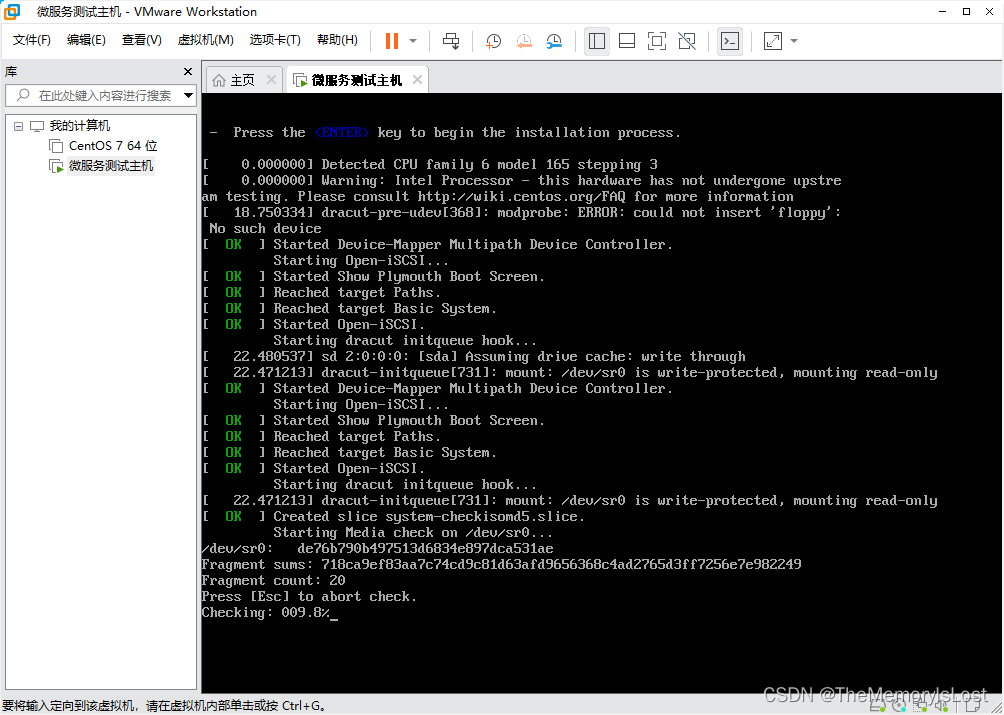
1.2.2、选择语言
- 这边我选择英文版的
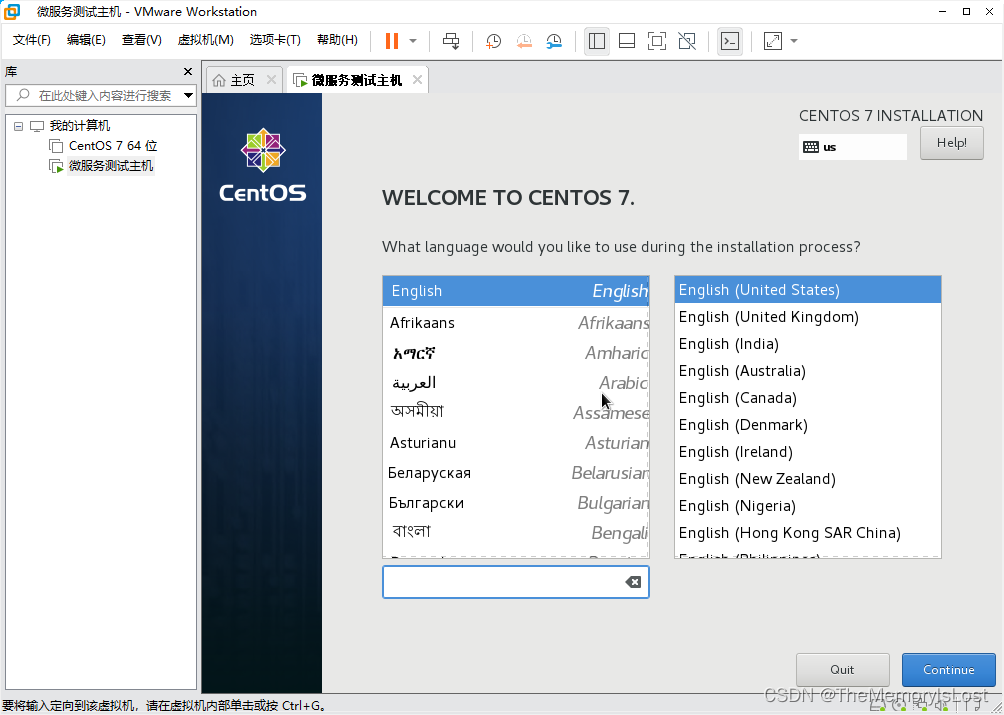
1.2.3、设置时间
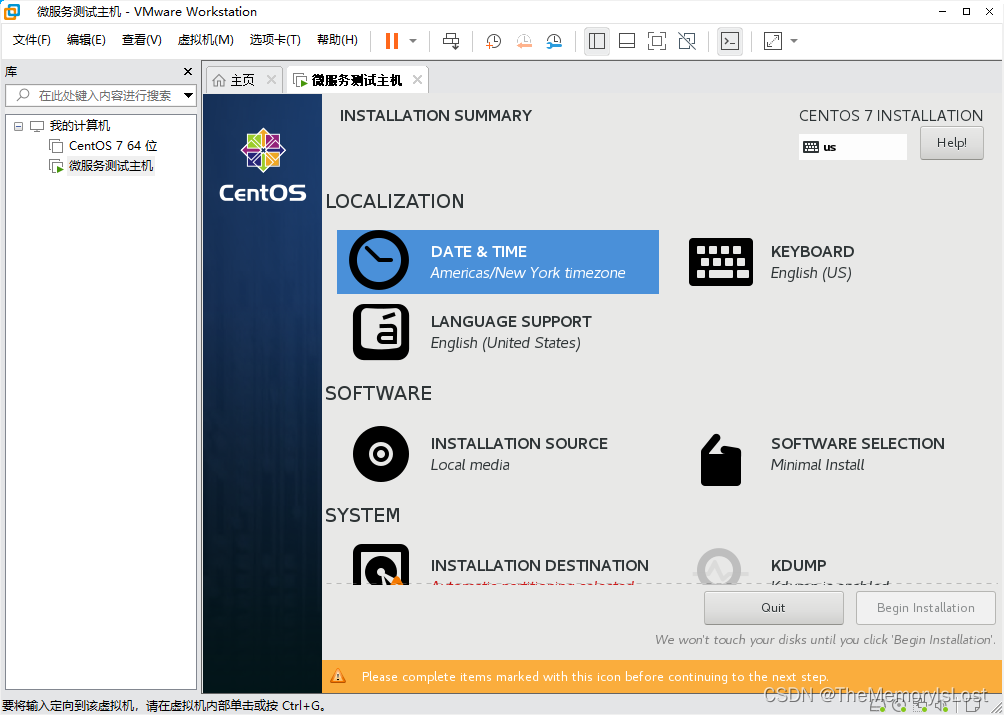
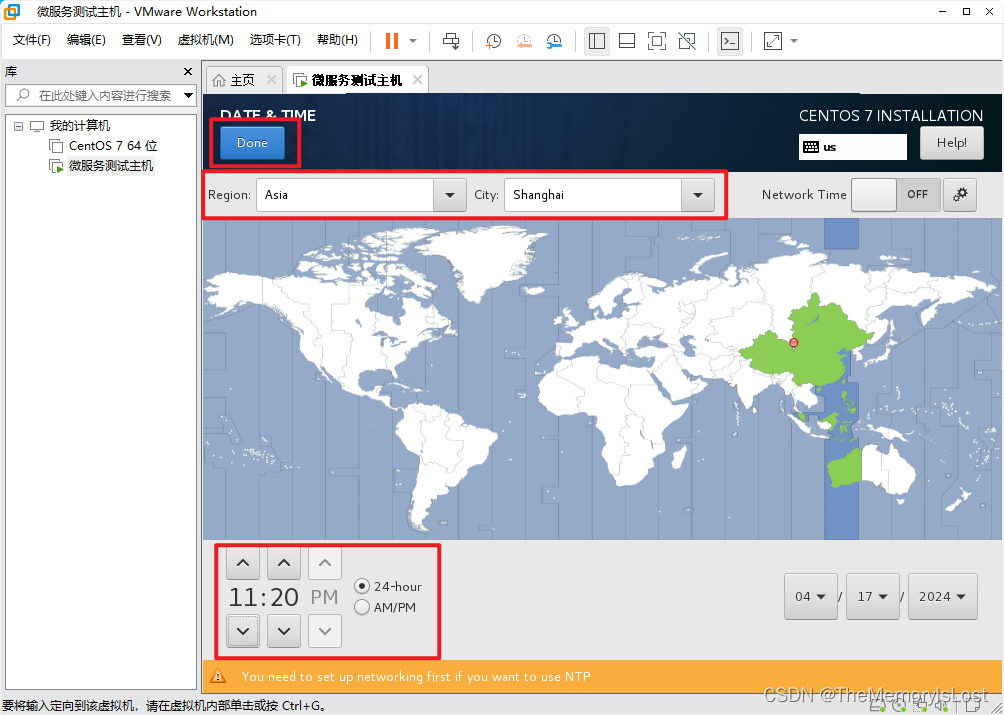
1.2.4、软件安装
- 这边我选择最小安装,如果有需要可以自行选择
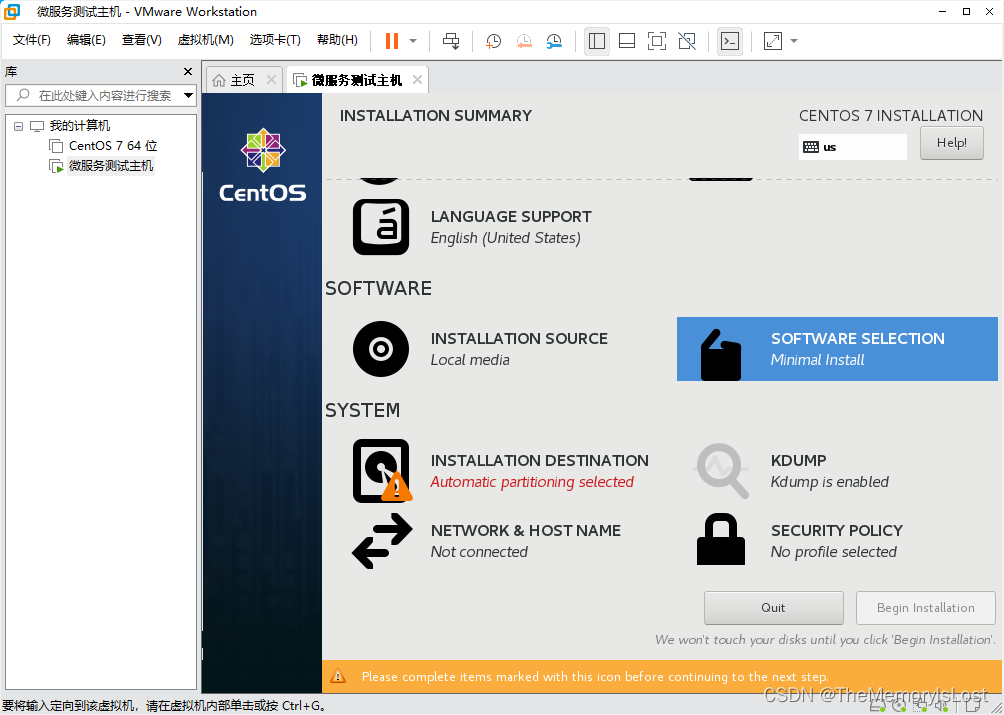
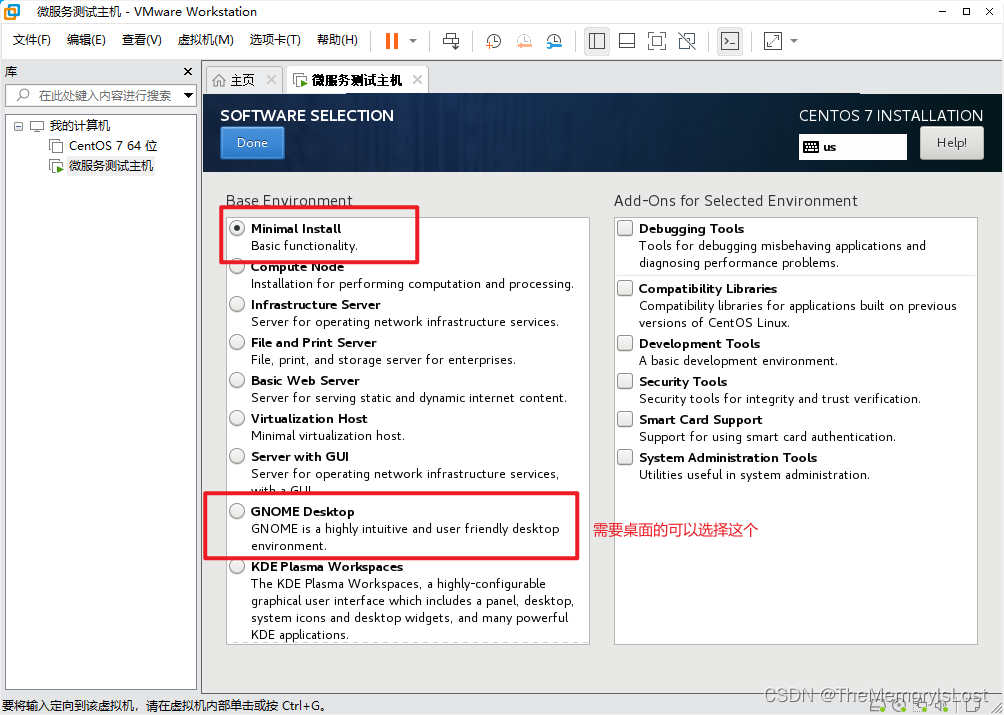
1.2.5、配置磁盘分区
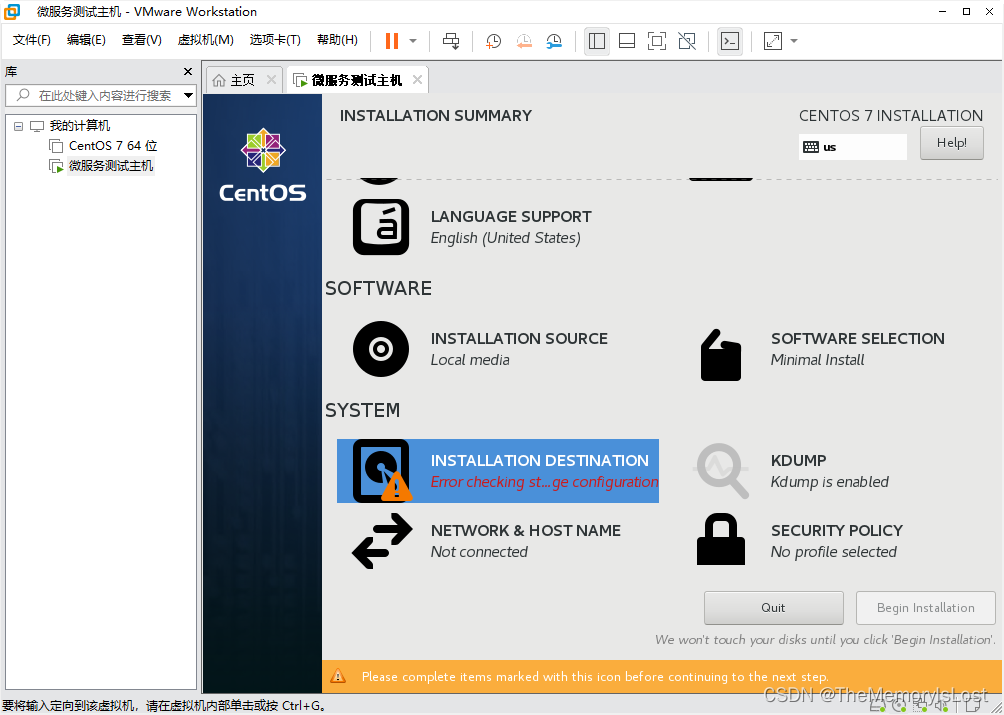
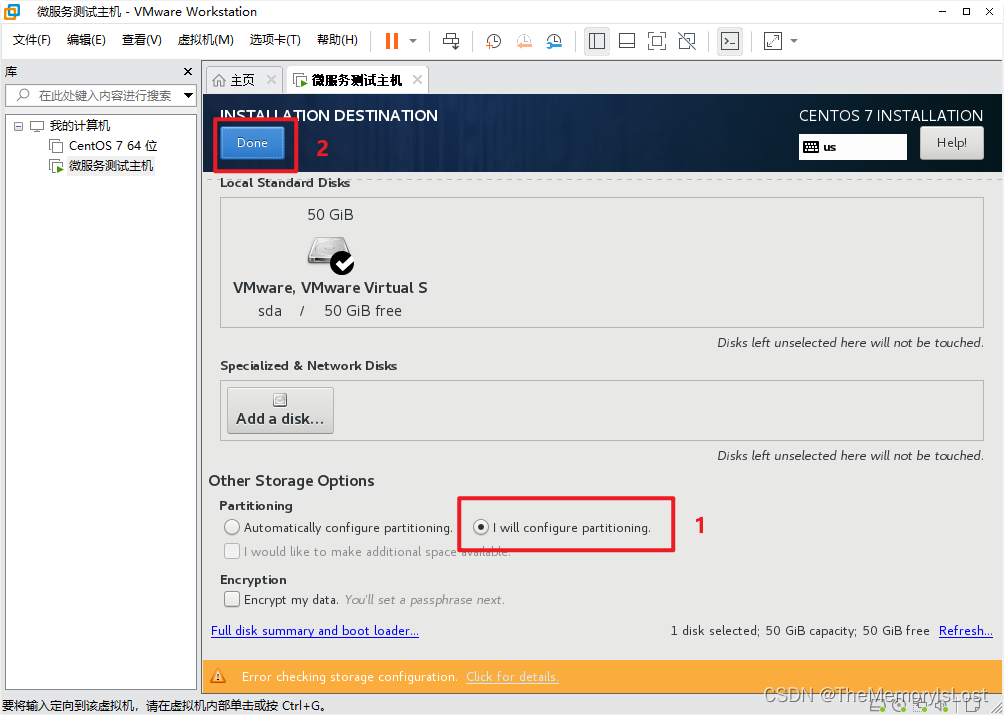
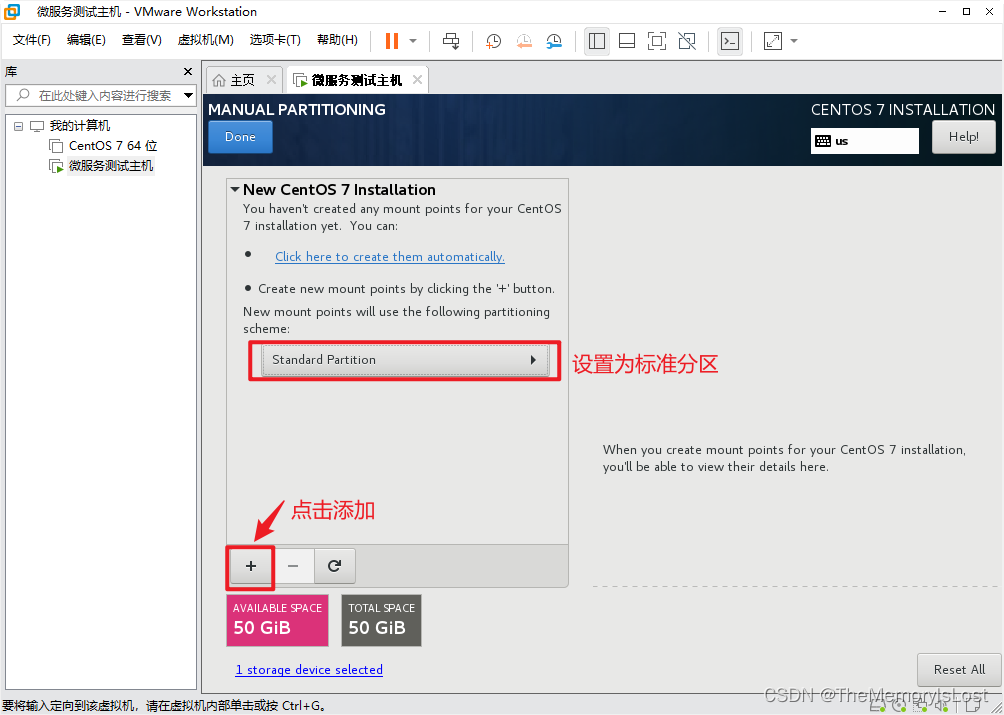
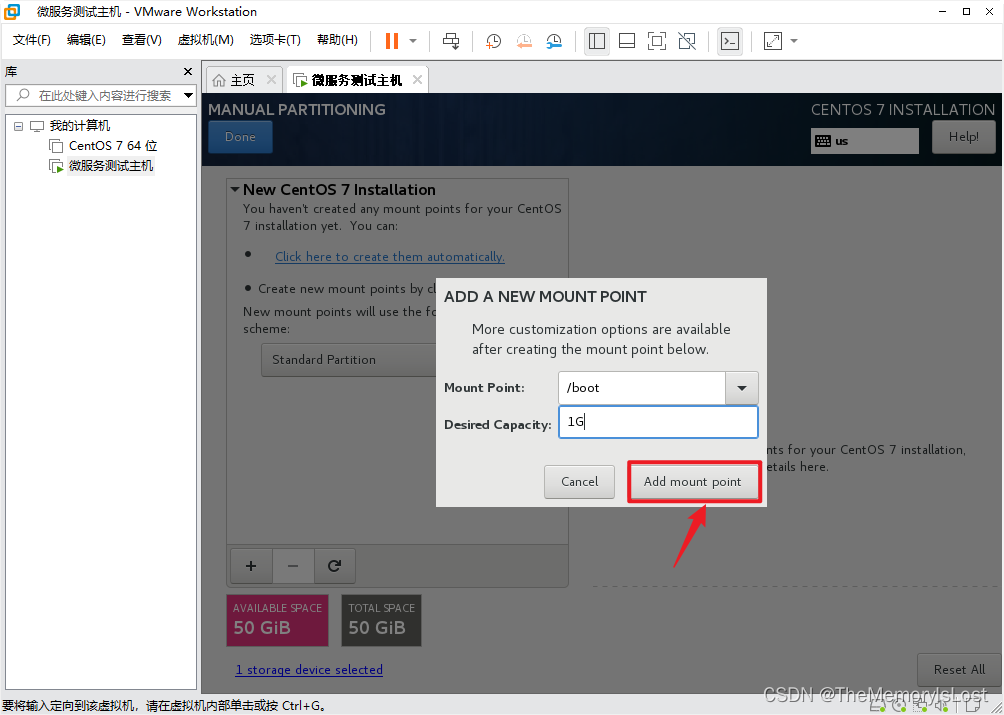
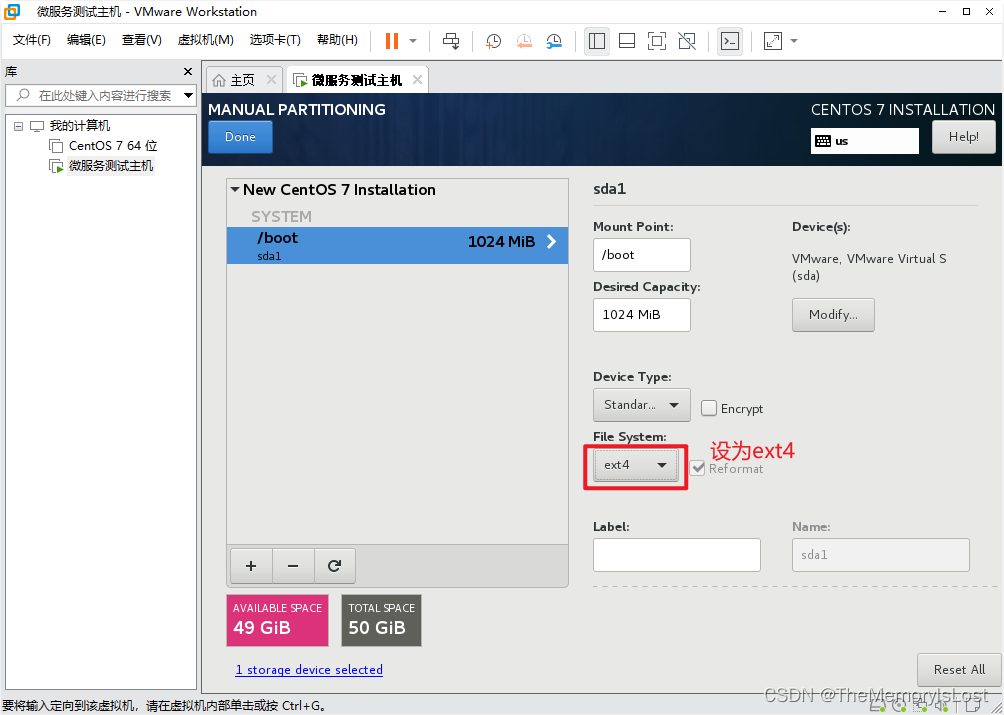
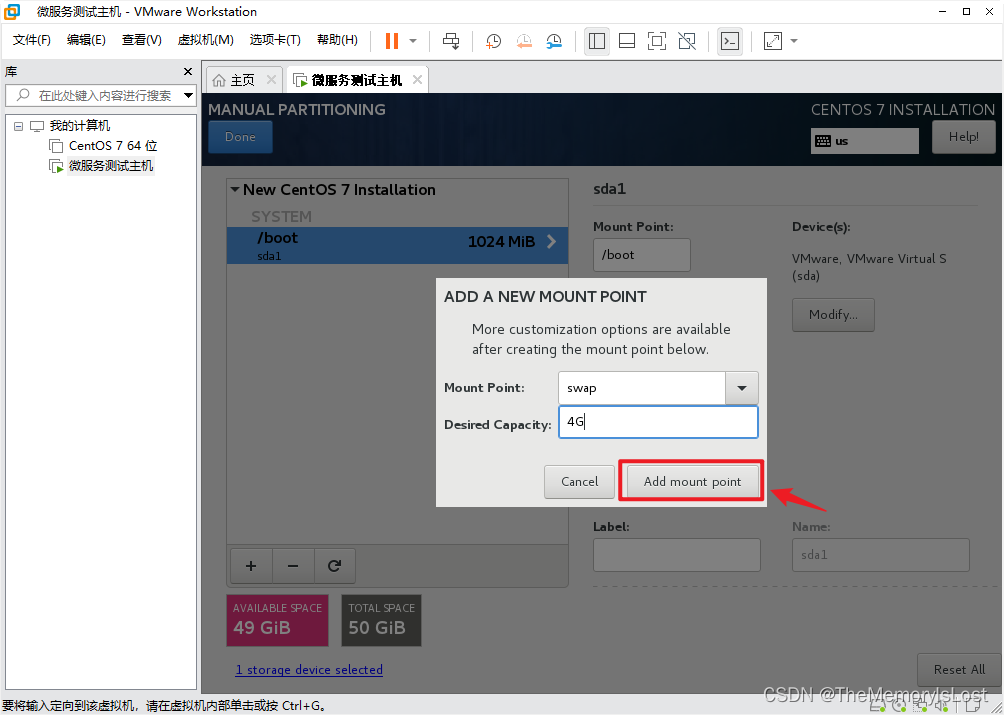
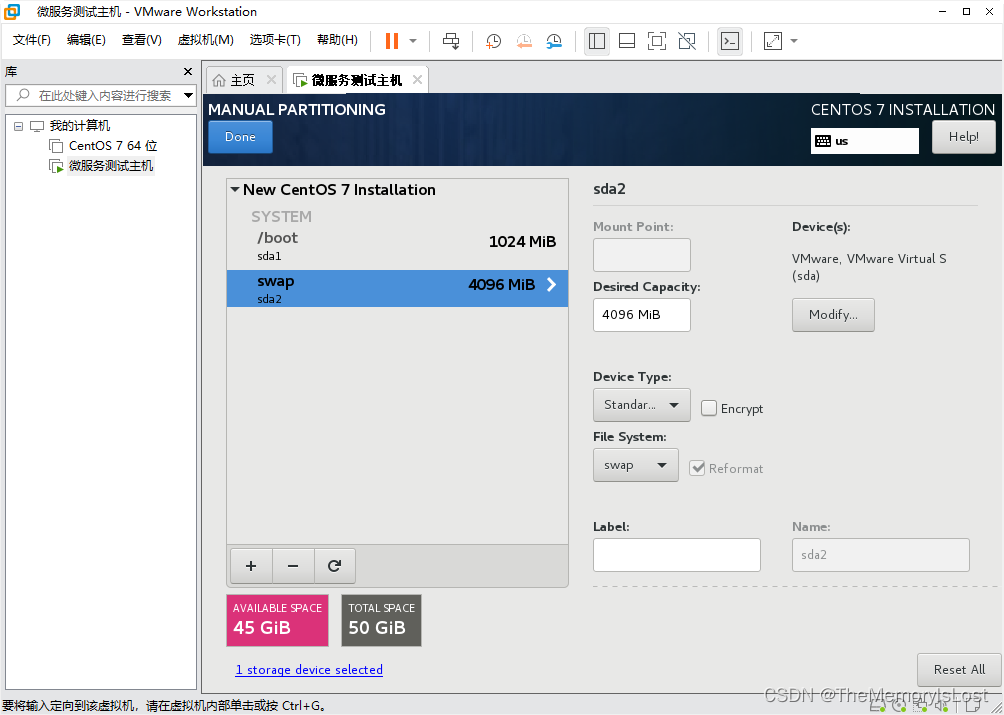
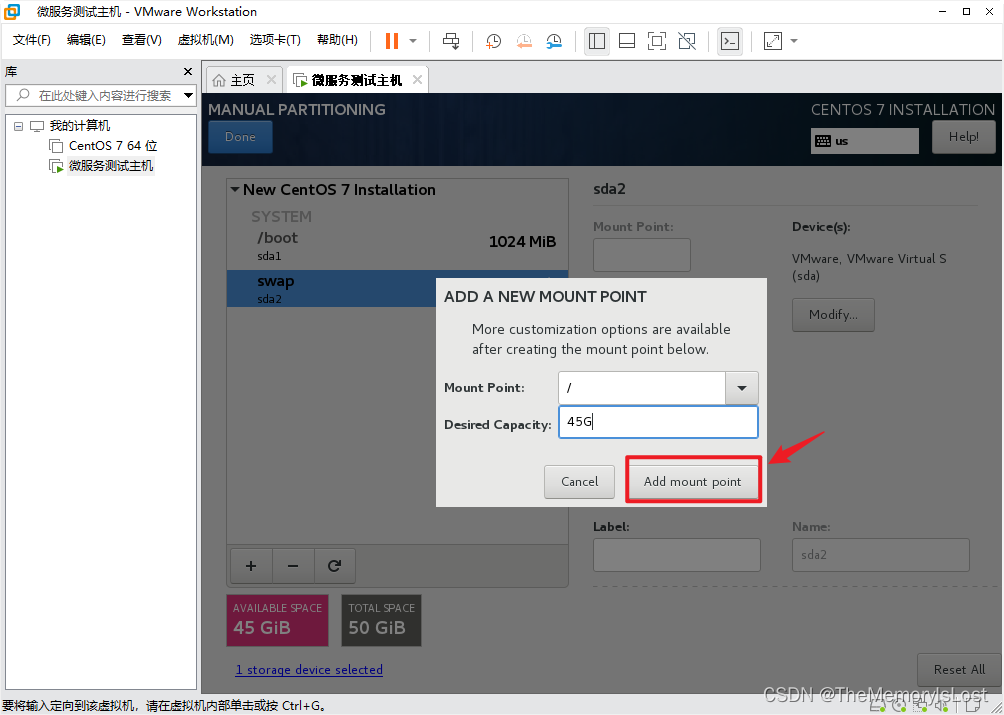
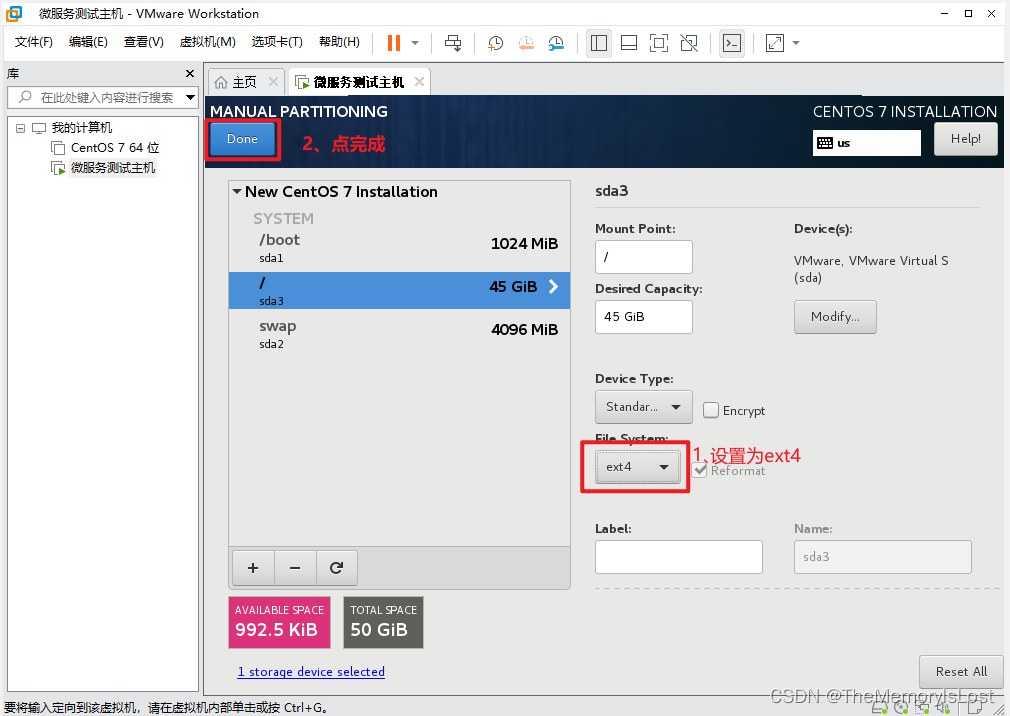
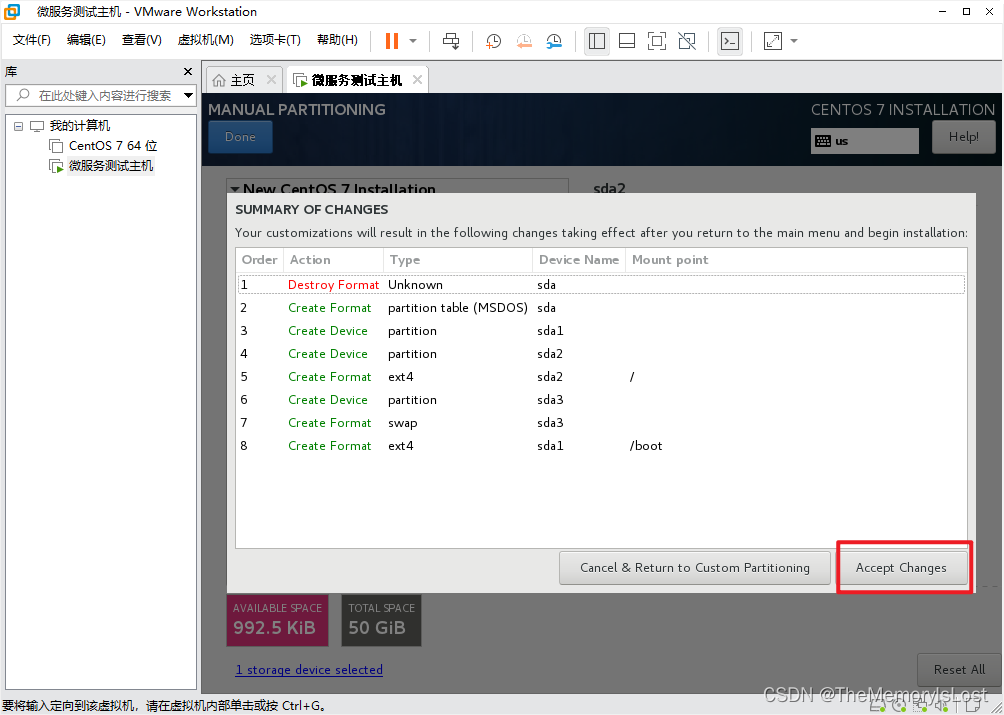
1.2.6、关闭kdump
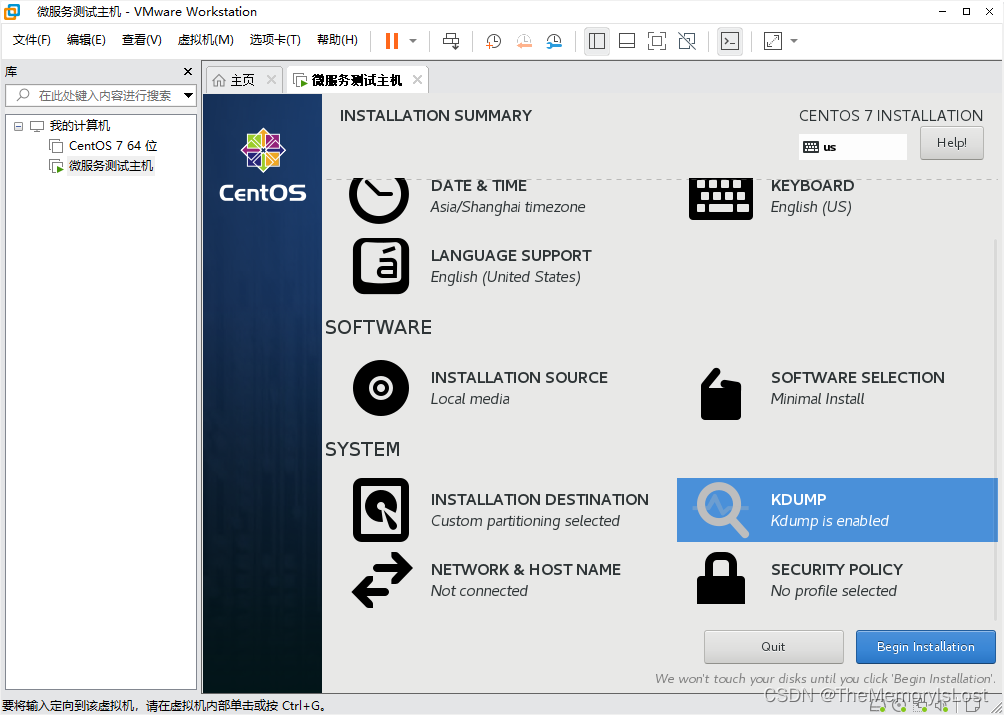
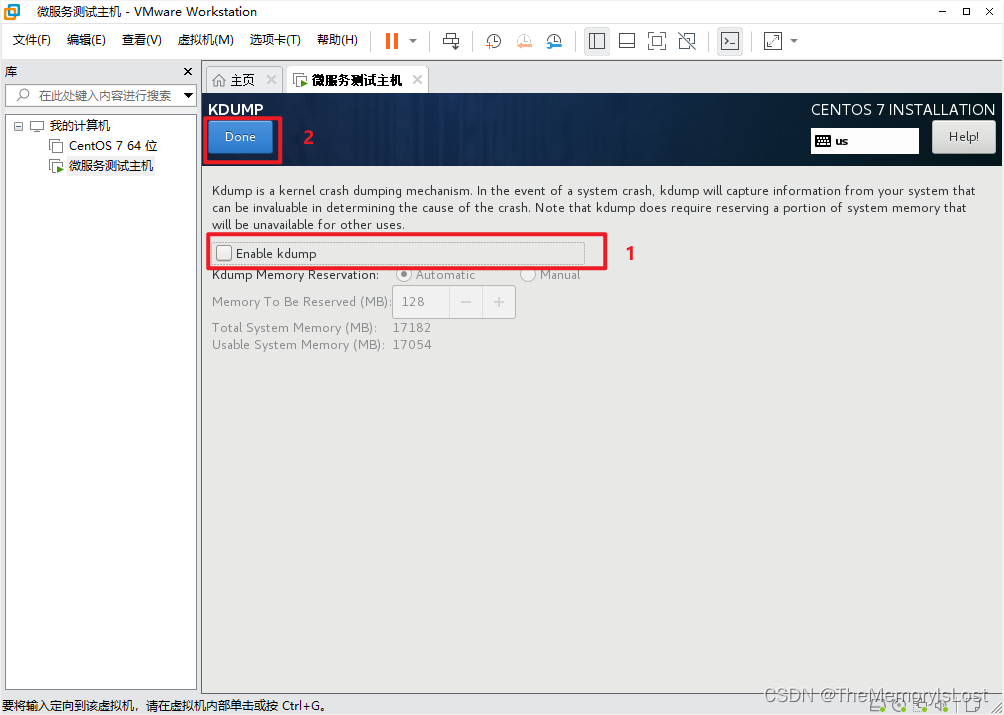
1.2.7、设置主机名和网络
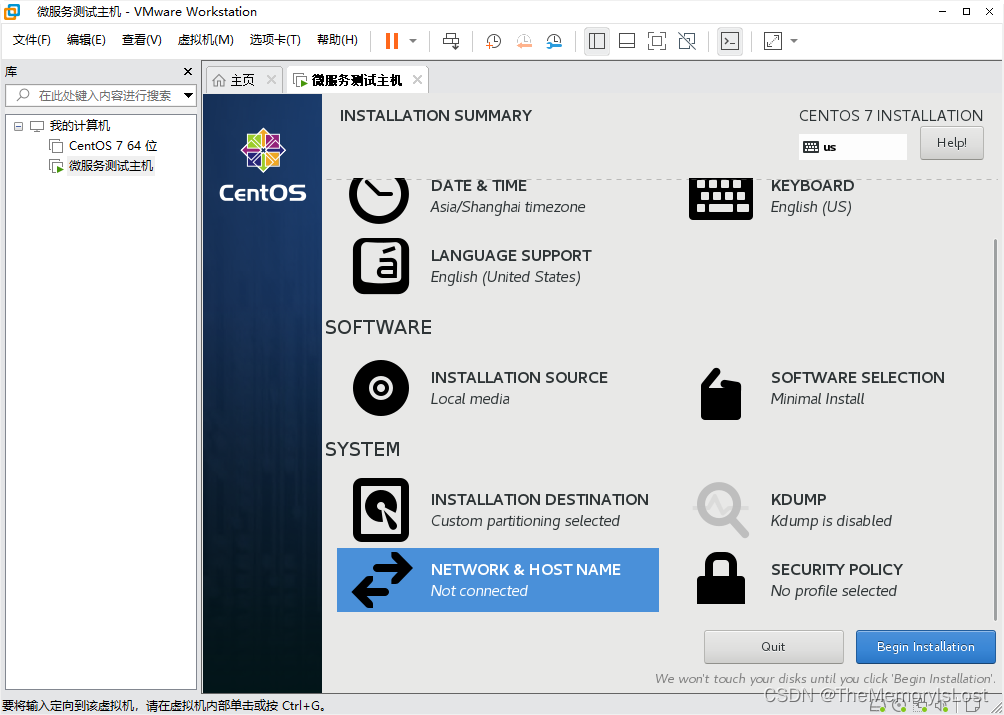
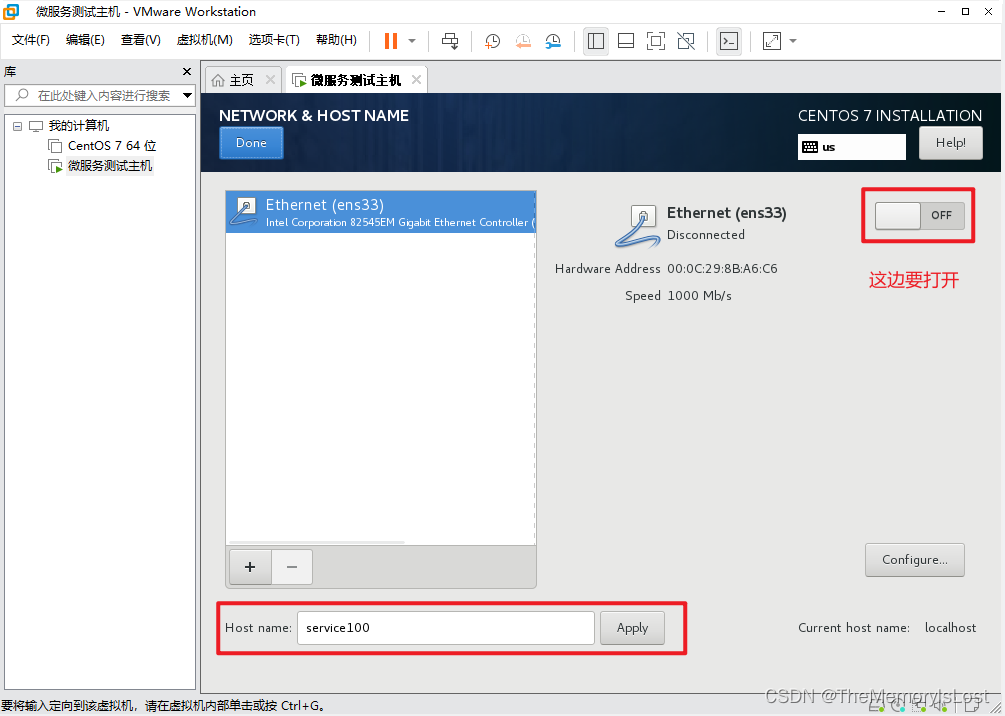
1.2.8、开始安装
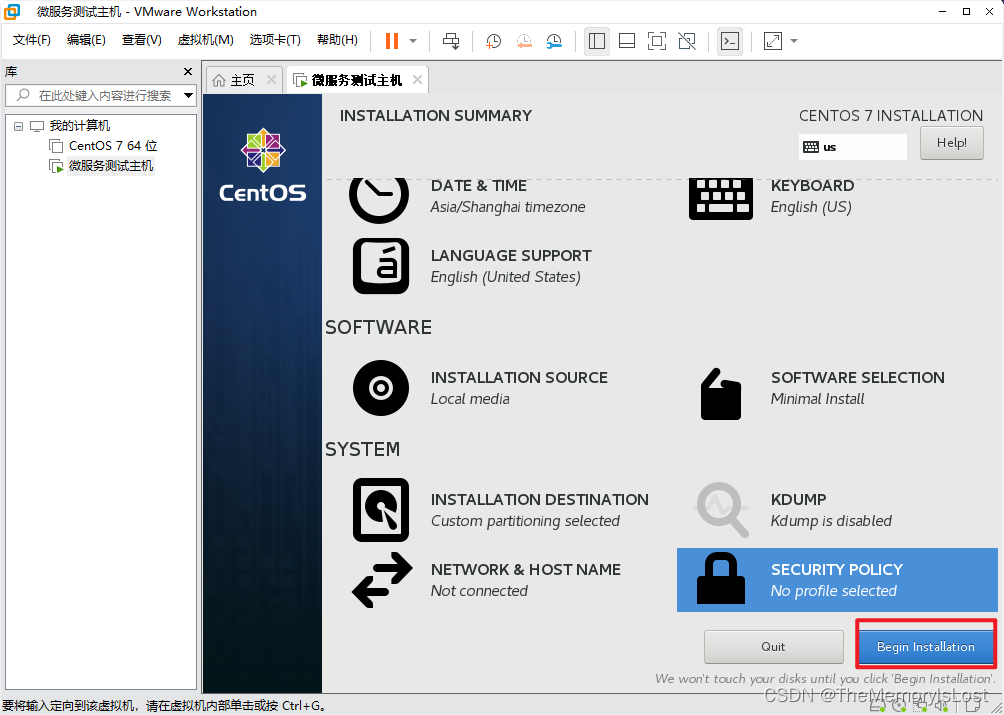
1.2.9、设置root密码
- 建议密码设置简单点,本地调式越简单越好
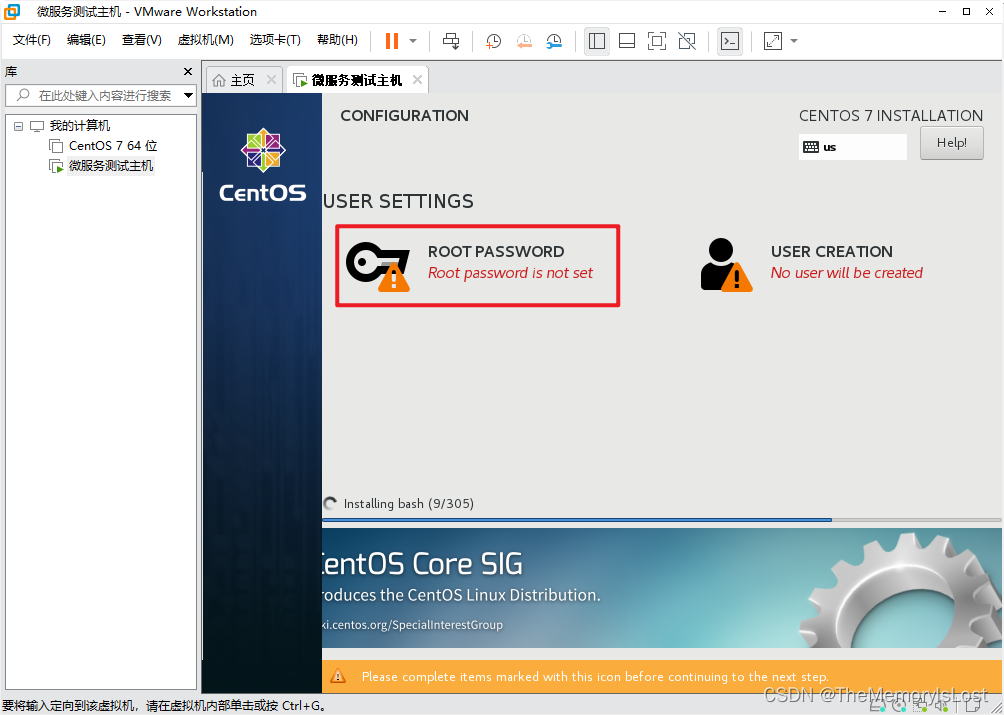
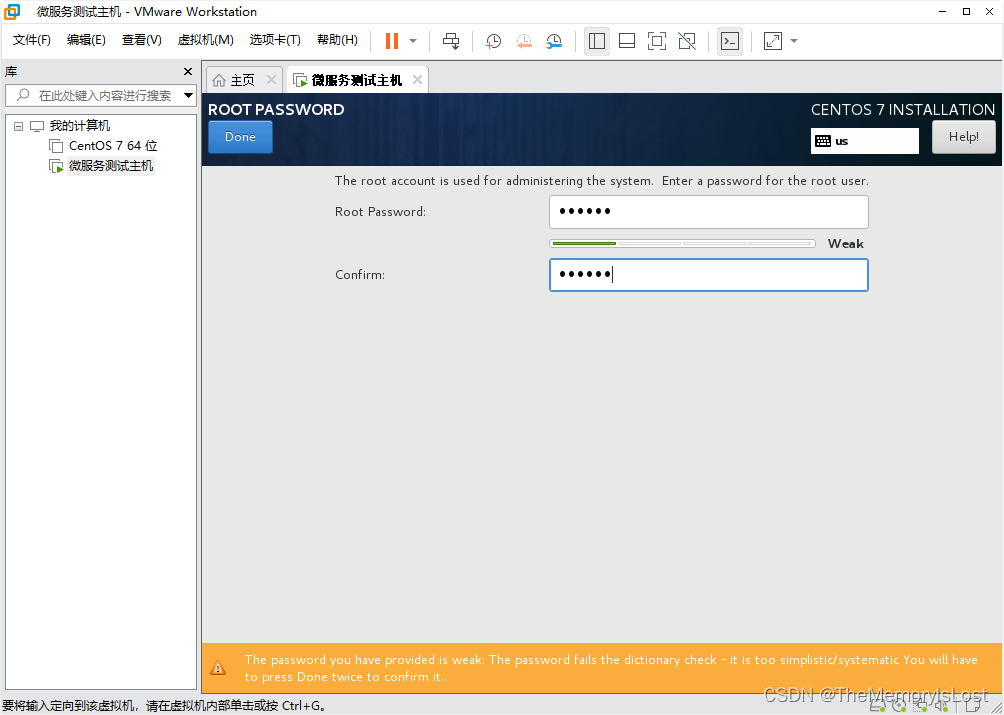
1.2.10、等待安装结束
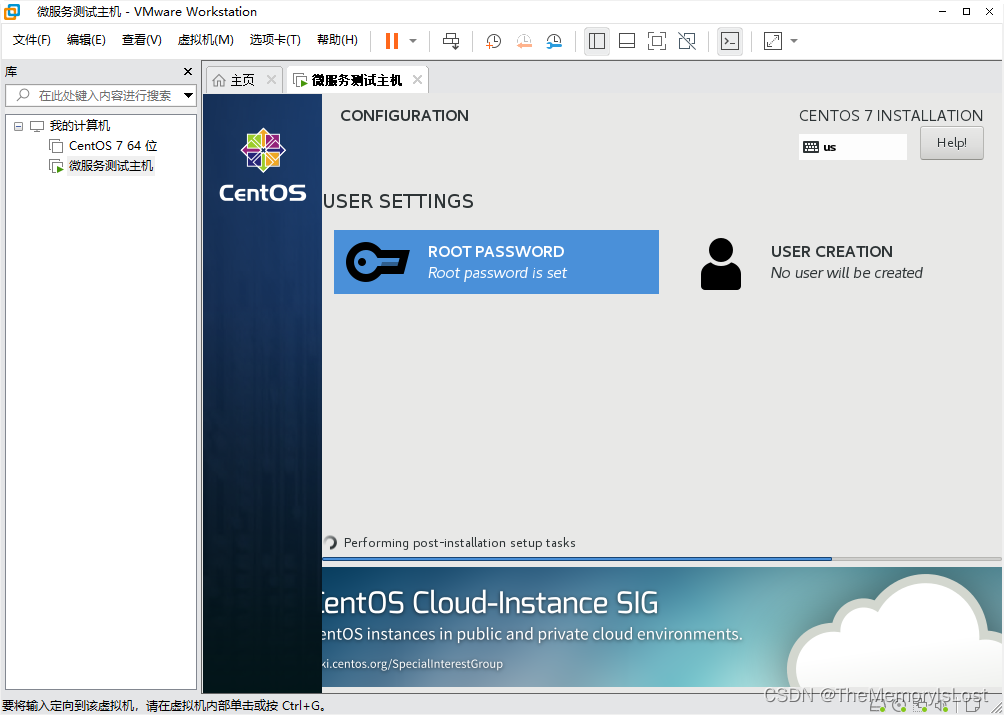
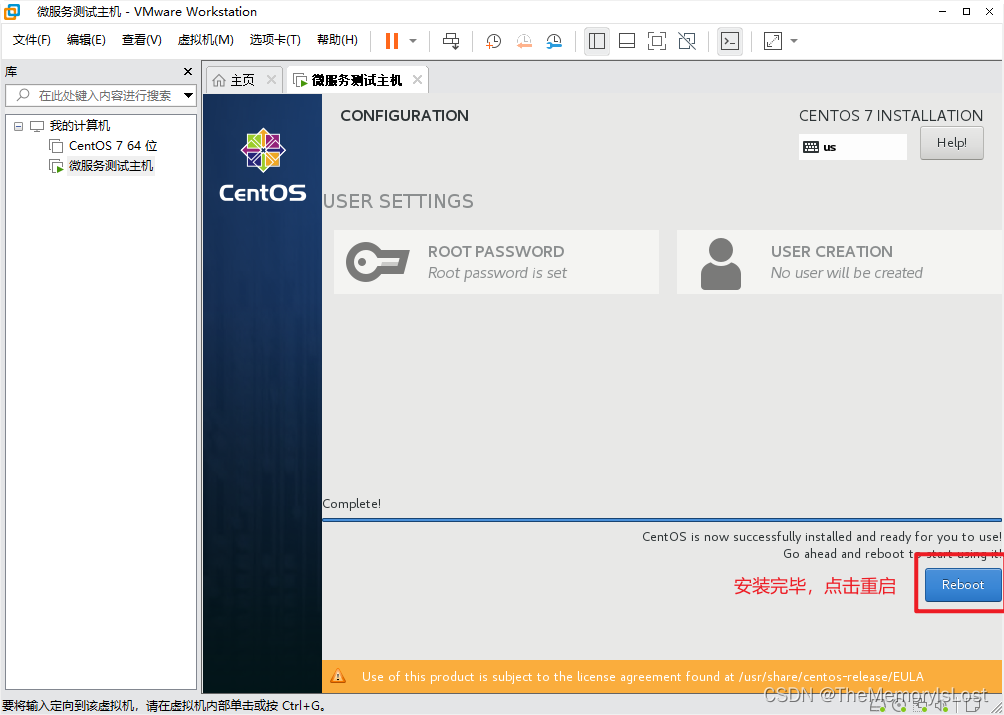
- 记得把硬盘加载配置去掉
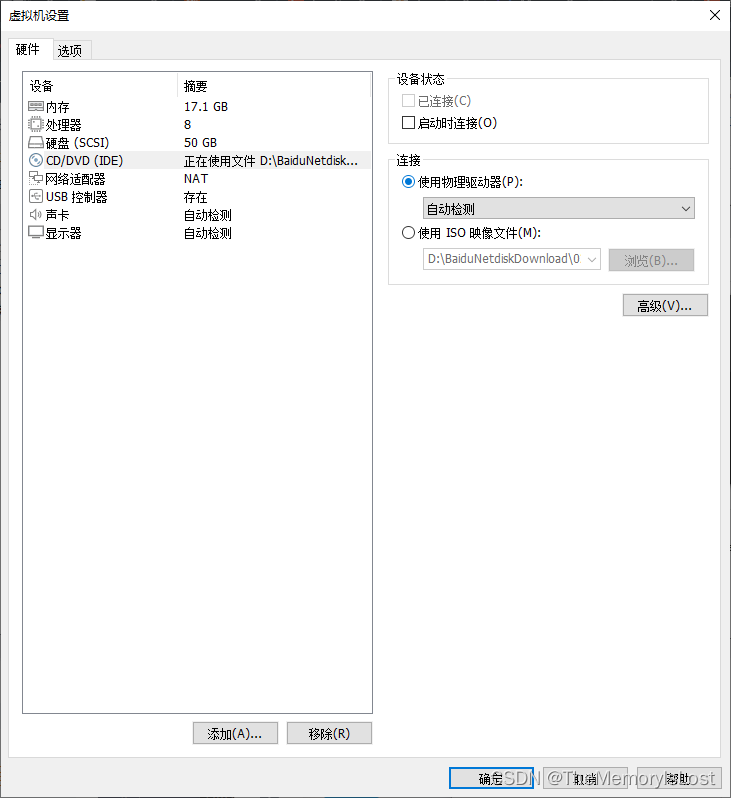
1.2.11、配置网络
- 查看一下NAT的网关地址,等下有用,我这边是192.168.8.2
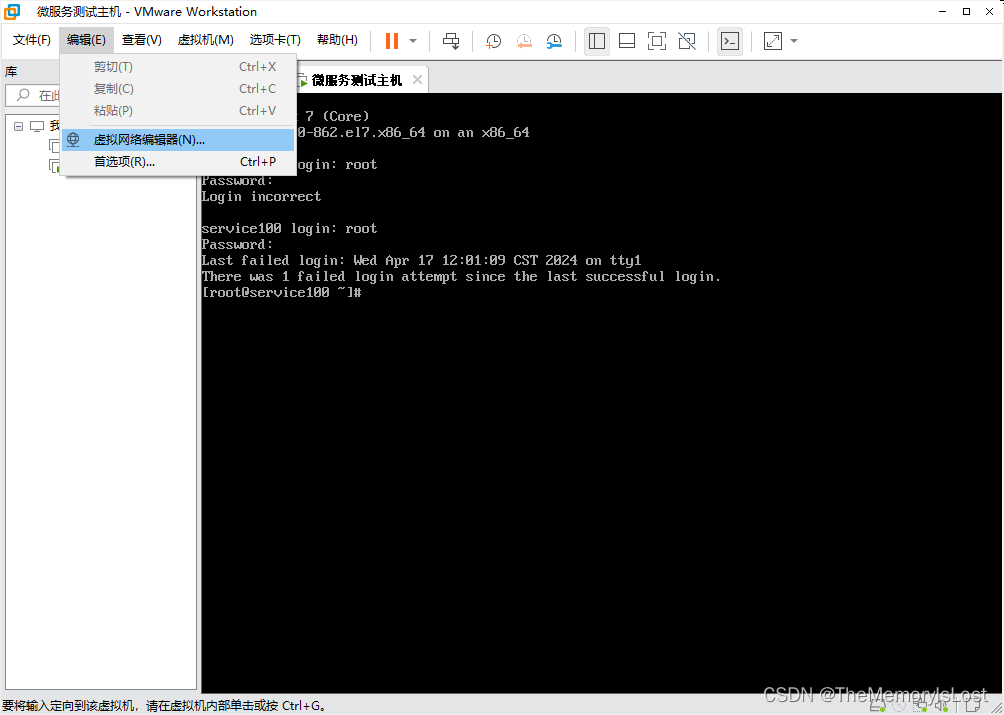
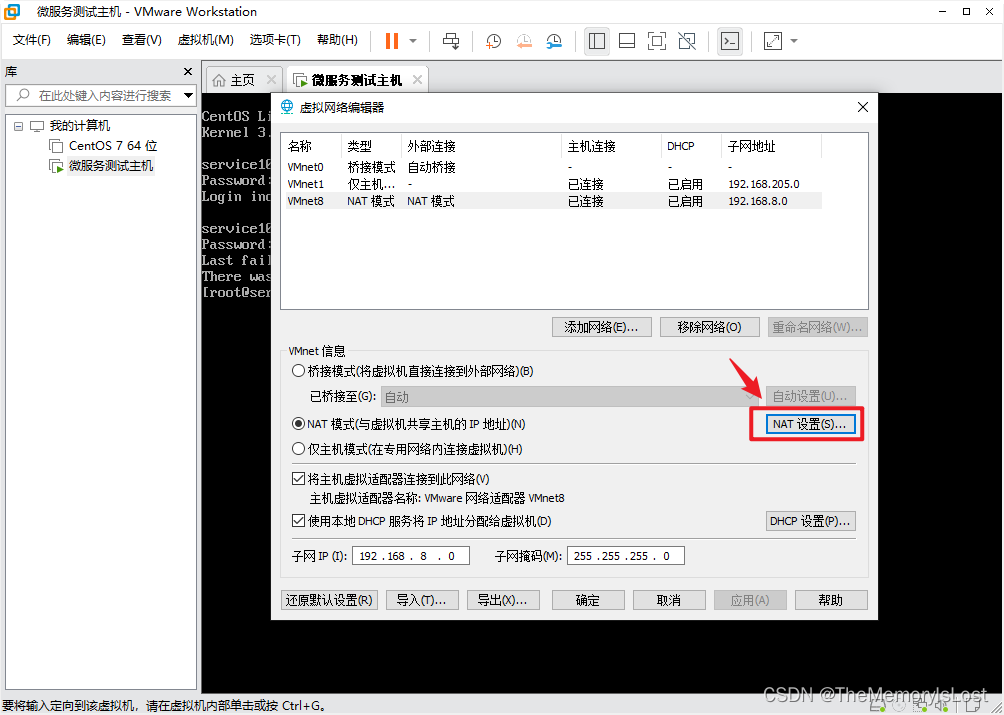
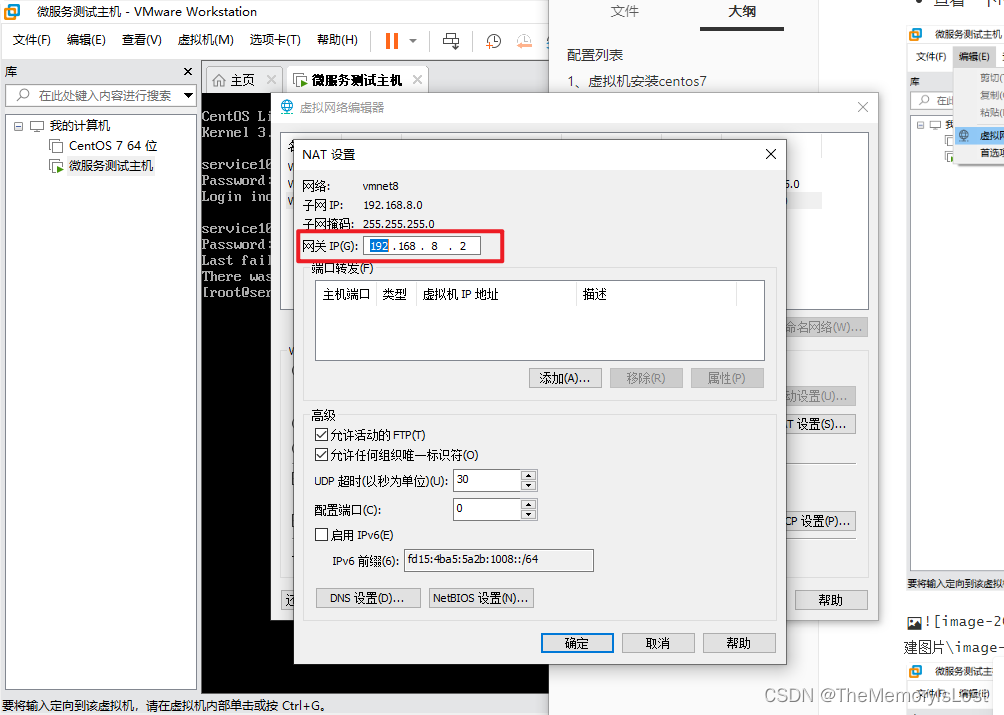
- 配置一下网络
vi /etc/sysconfig/network-scripts/ifcfg-ens33 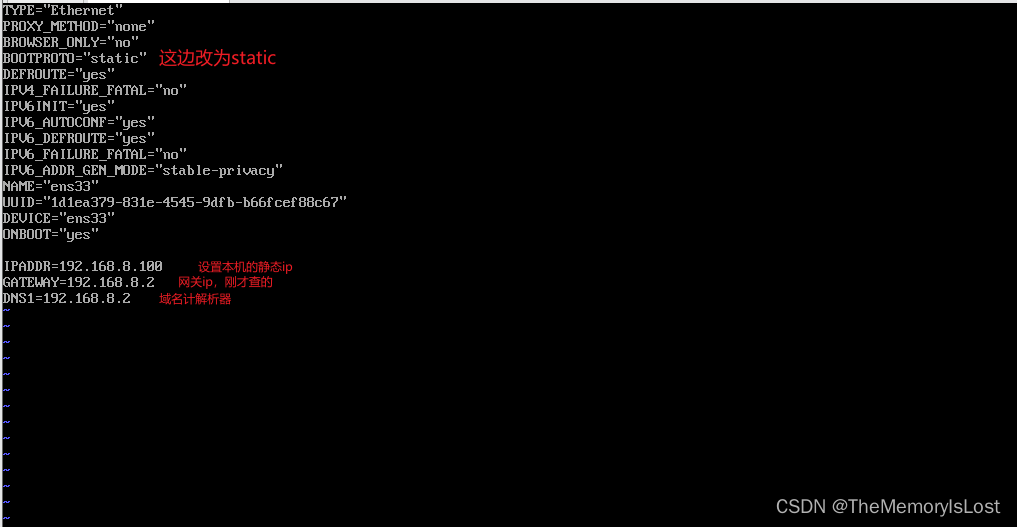
- 按esc键,然后输入:wq,回车退出
- 重启一下网络服务
systemctl restart network - 查看是否配置成功
ip addr 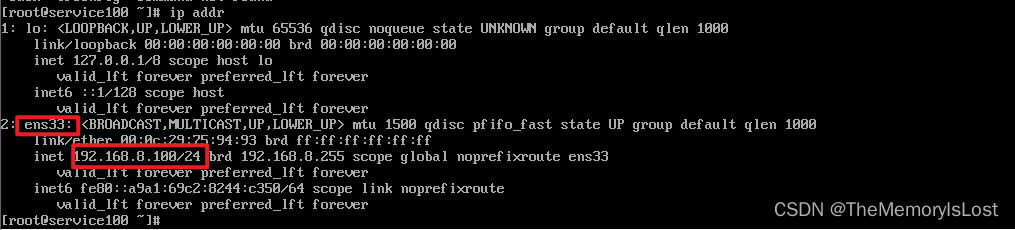
1.2.12、安装一下必要的工具
yum install -y wget vim zip unzip net-tools yum install -y epel-release 1.2.13、关闭防火墙
systemctl stop firewalld systemctl disable firewalld.service 1.2.14、使用ssh工具来连接
- 这边我使用WindTerm