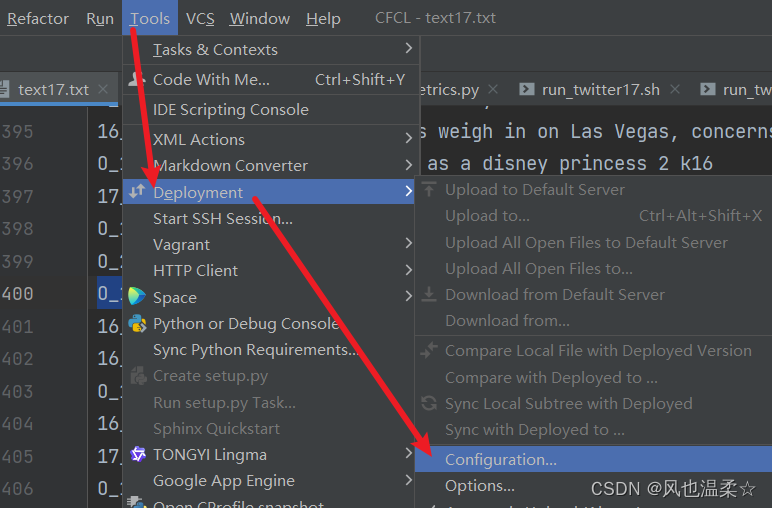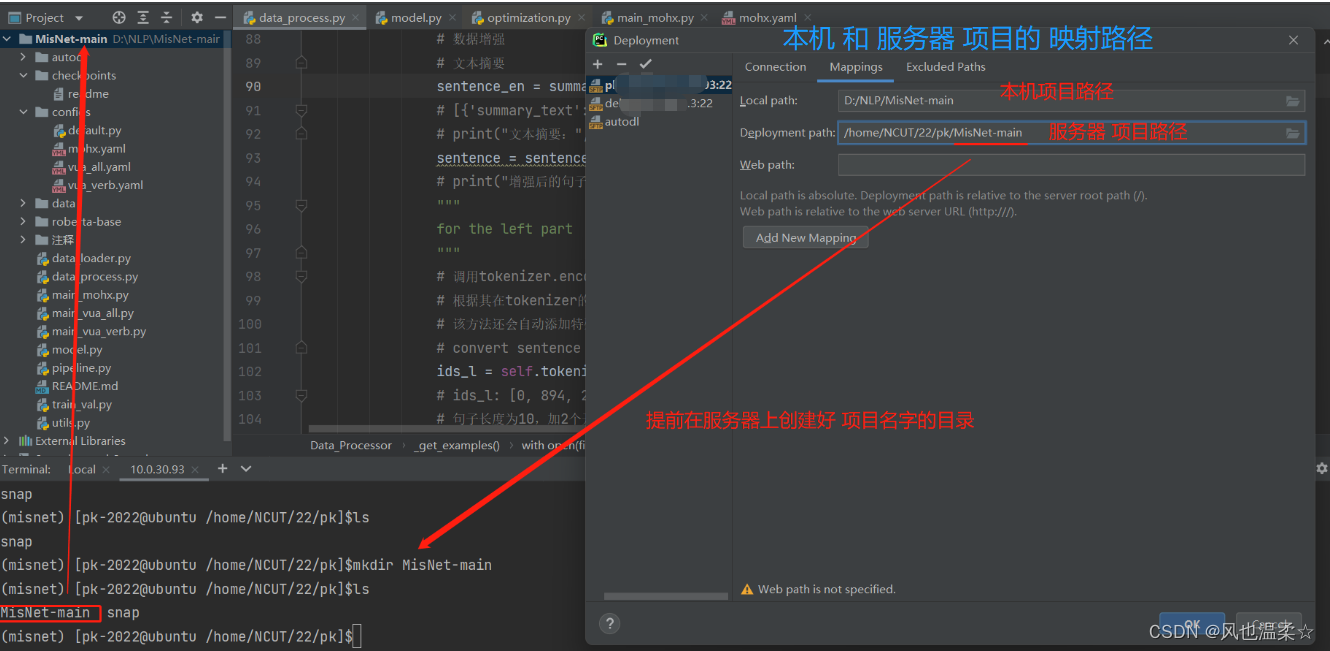用 Pycharm 远程连接 Linux 服务器——超详细
一、介绍
本人是做NLP的,pycharm写的项目,数据集很大,在自己电脑上运行很慢,但是放到服务器上跑就很快。下面详细介绍一下 用 Pycharm 远程连接 Linux 服务器 的相关配置——超级详细,
每一步骤 都有截图说明。
二、要求
首先,必须是**专业版的pycharm**, 如果用的是社区版pycharm,要换成专业版的。
三、服务器配置
(1)首先打开linux服务器终端进入Annaconda环境
conda activate pytorch-pk
pytorch-pk 是 自己创建conda环境的名字,要改成自己的环境名字哟
(2)给用户pk配置权限
- cd ~ 返回到最外层目录
- cd /home 进入home目录
- ls 查看当前目录
- sudo chmod -R 777 pk
给用户pk配置管理员权限(配置成功后,用户pk颜色加深,表示管理员权限)
(使用这个命令,是 如果提示错误,输入cd.. 退到上级目录,再用这个命令即可)
(pk是用户,要输入自己服务器上的角色)
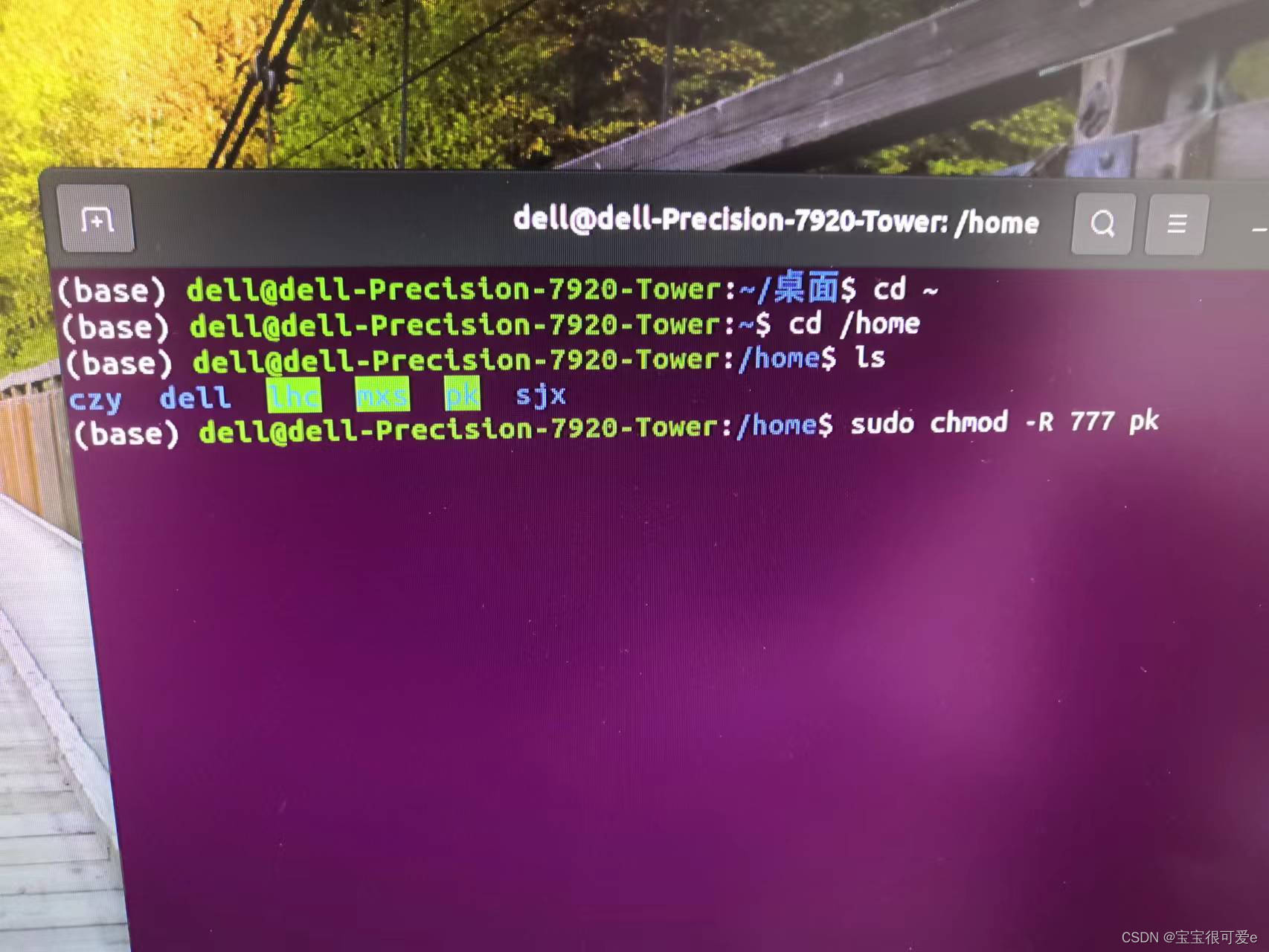
(3)创建 自己电脑中的项目目录
我电脑pycharm中的,要上传服务器的项目名:pkk2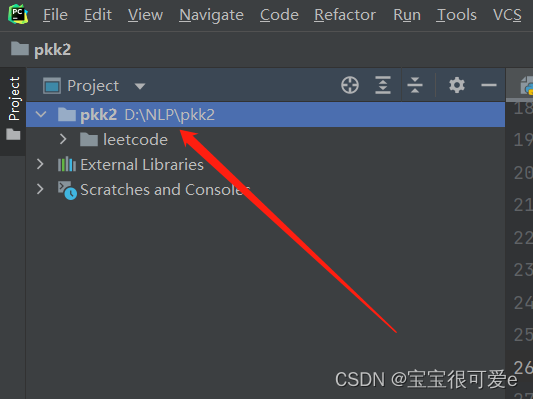
要在服务器上创建一个跟 自己电脑项目名:pkk2 同名的目录,用来存放 上传的 项目pkk2
sudo mkdir pkk2
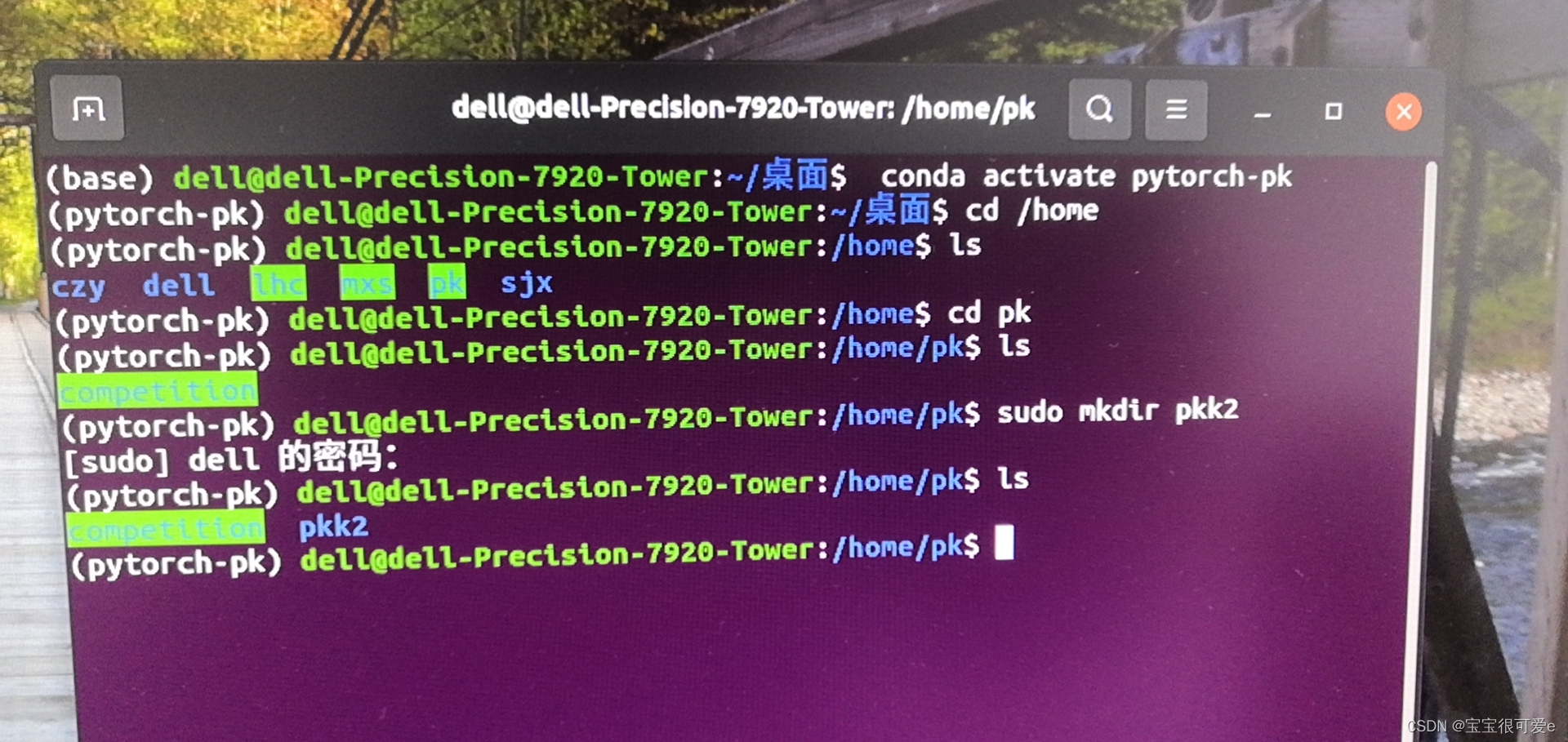
(4)配置pycharm
File——Settings——Project competition——Python Interpreter——Add——SSH Interpreter
配置用户名和密码 (Host和Username)
Host:服务器ip (服务器终端输入ifconfig查看)
Username:服务器用户名(我这里是dell)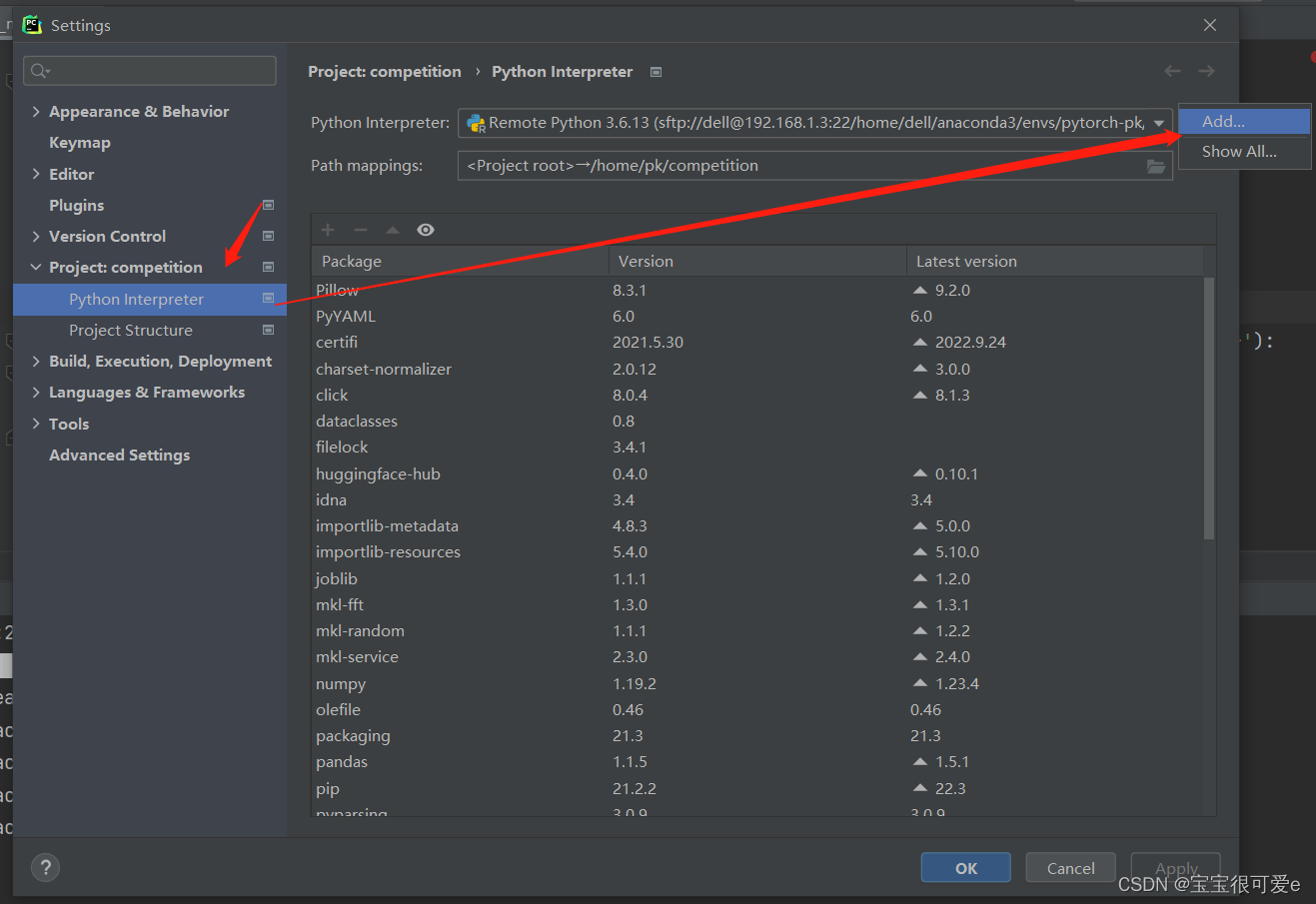
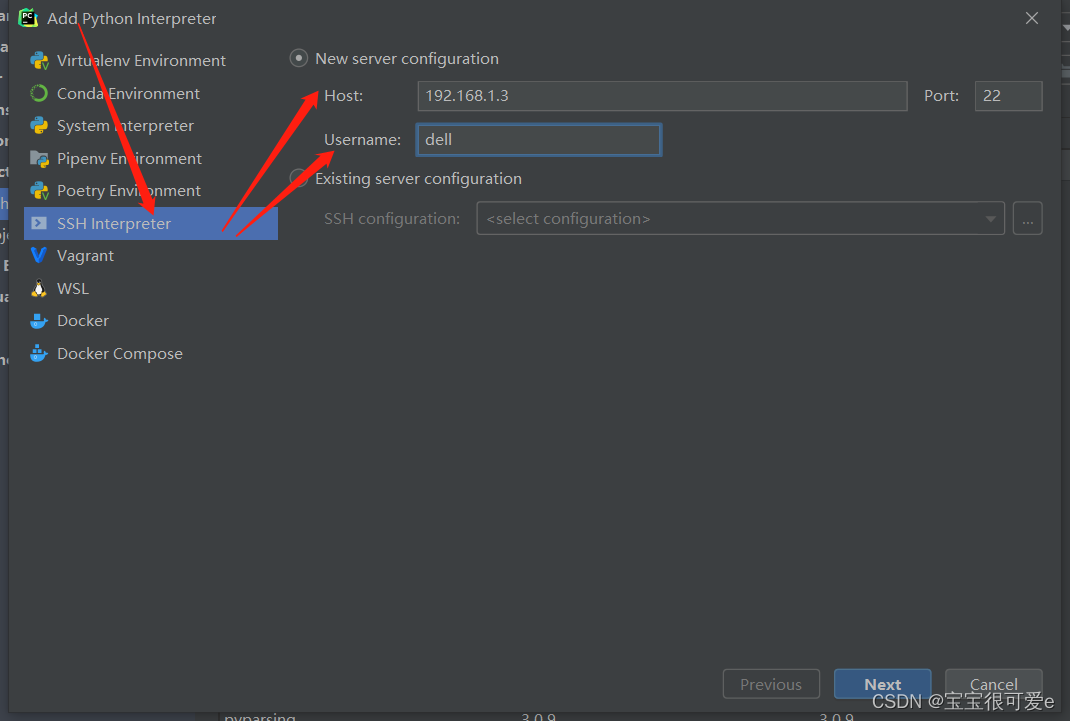
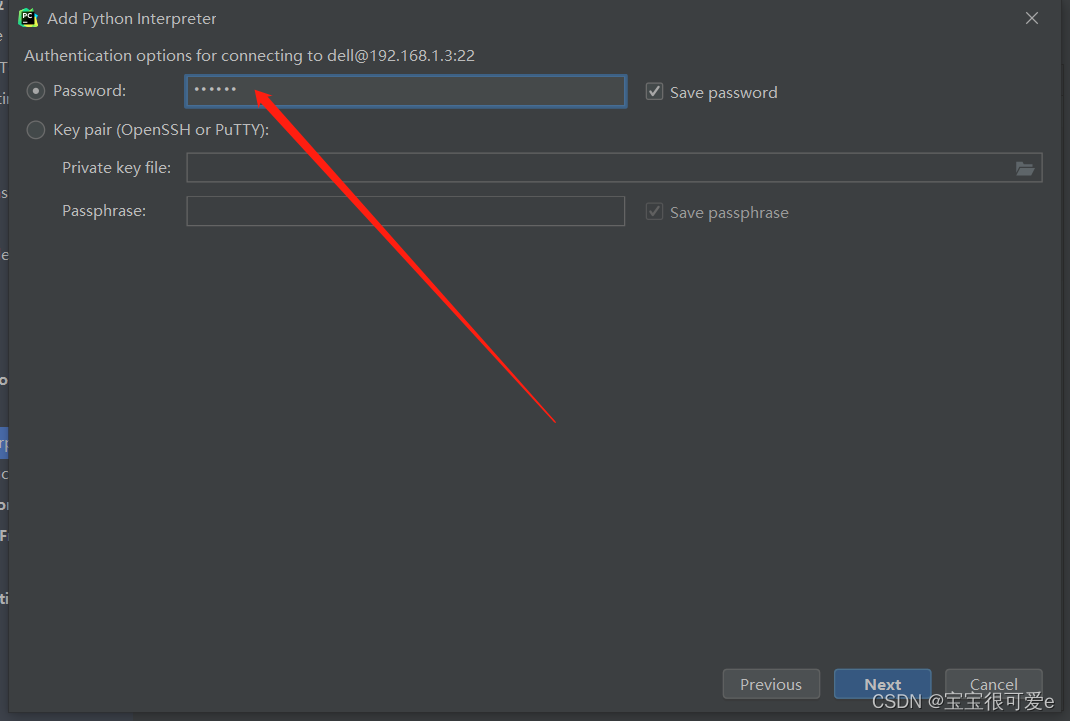
要配置两个
- python路径
- 项目pkk2路径
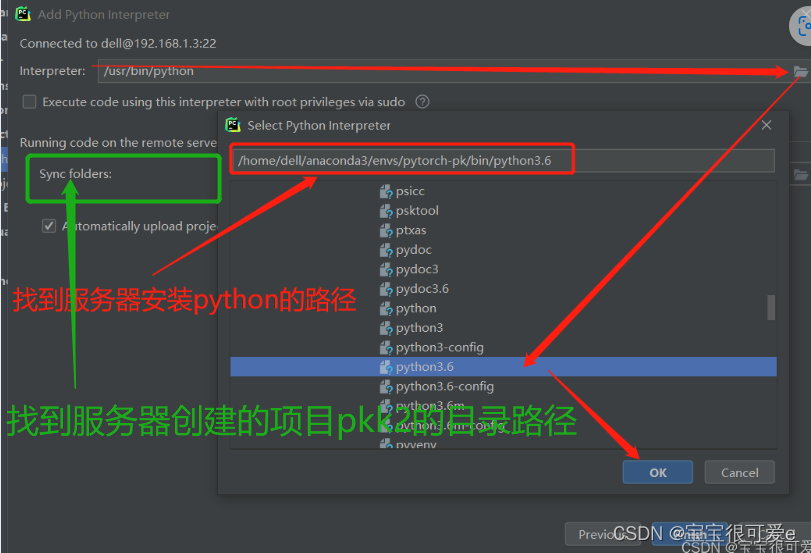
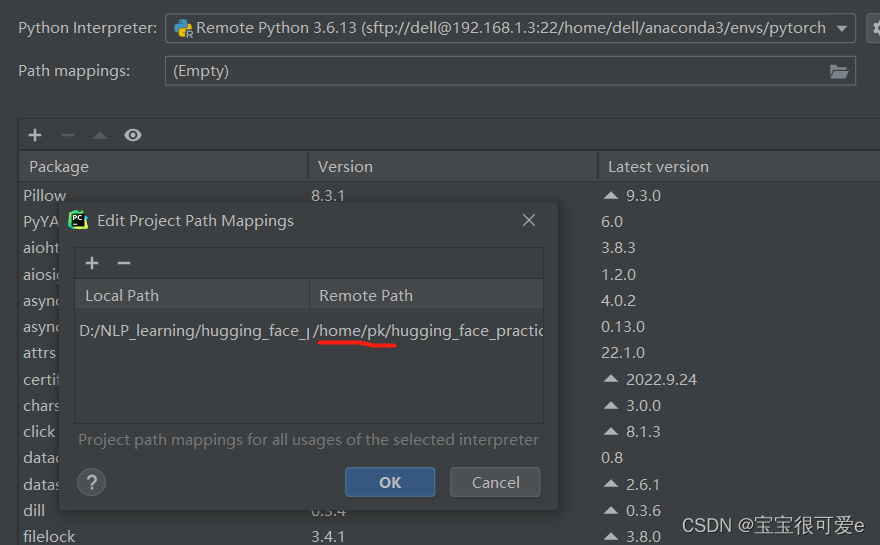
如果下次再次上次新的项目,可以点 Tools-Deployment-Configuration-Mappings-Deployment path 改成服务器上建立的和本地相同的项目名 所在目录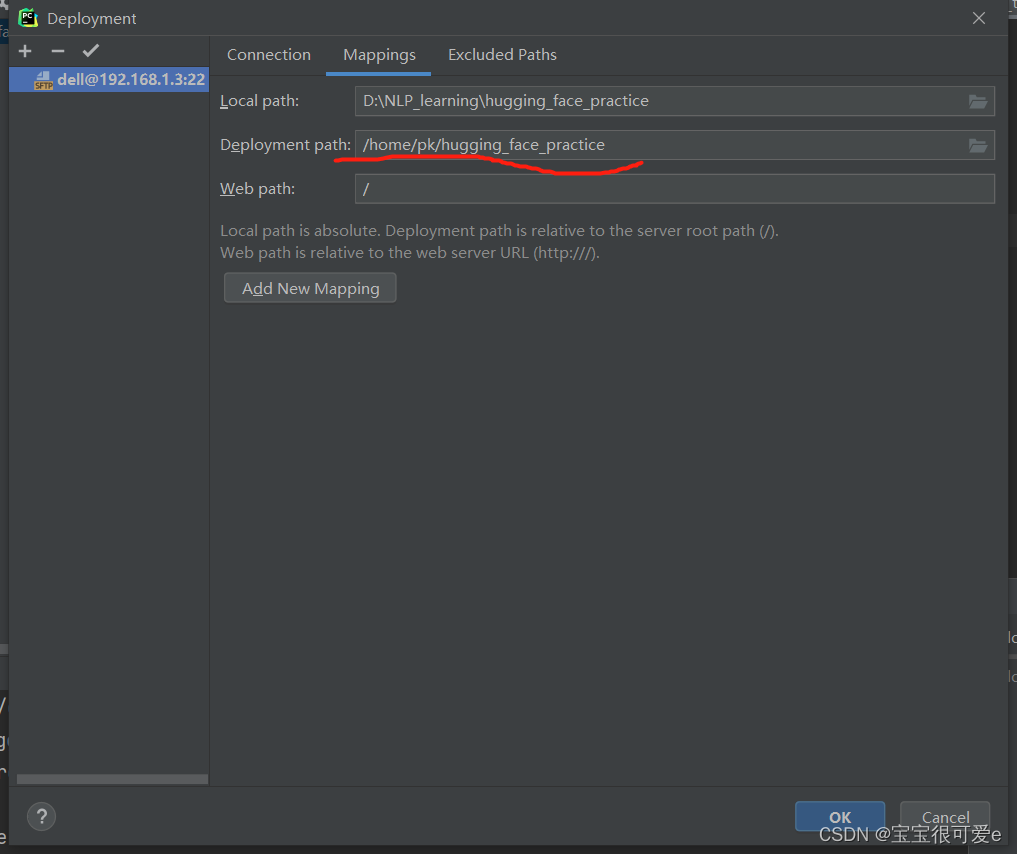
点ok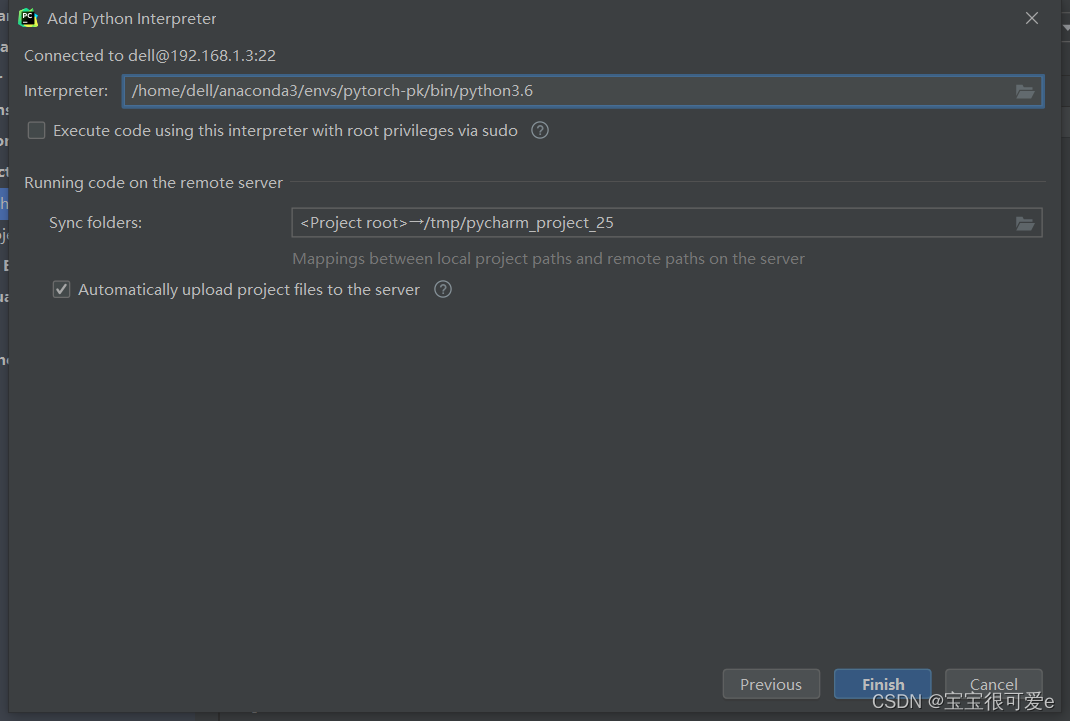
点finish
后面点apply
(5)上传项目
右击项目——Deployment——Upload to dell@192.168.1.3:22
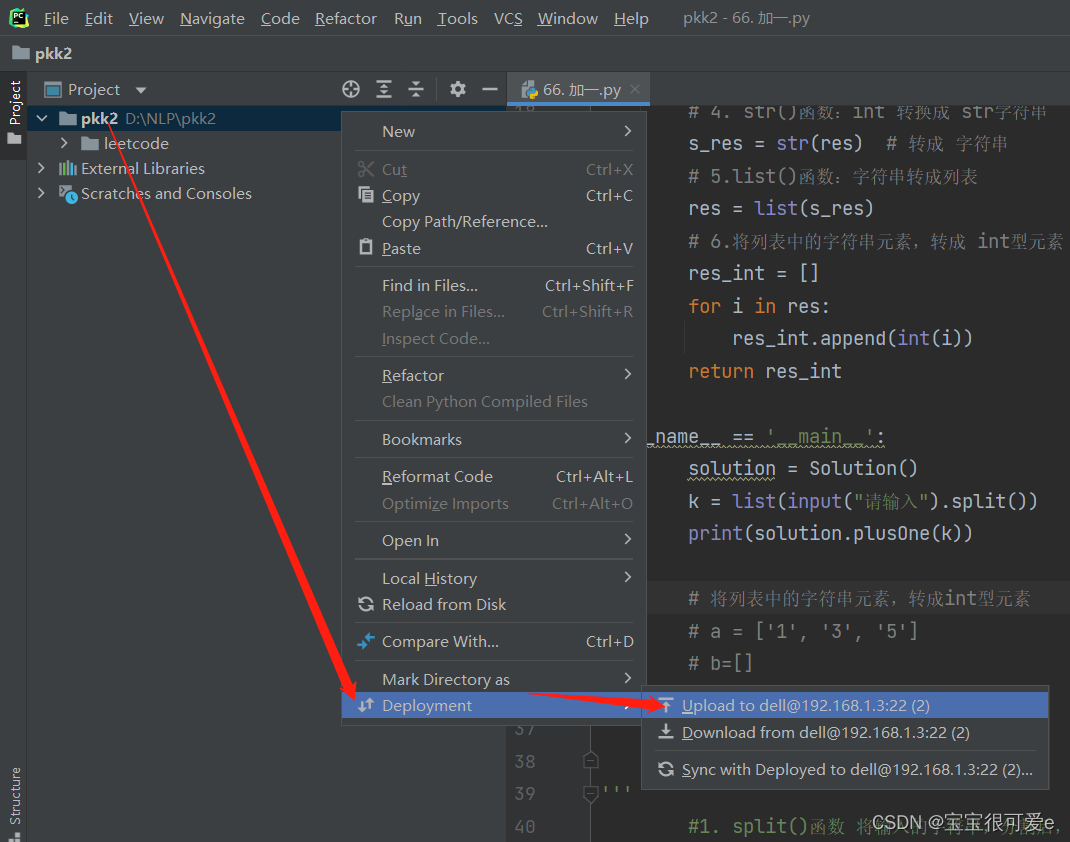
友情提示:项目代码中不能用绝对路径,要使用相对路径,因为自己电脑中的绝对路径只适用于自己电脑,不适用与服务器路径
大功告成,继续加油。
四、Pycharm远程连接Linux服务器 实战
- 本机上的MisNet-main项目 在linux服务器上跑代码
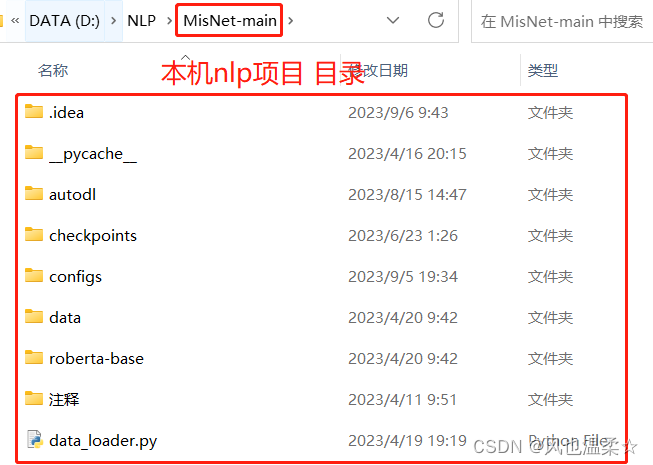
- linux服务器上 创建一个环境 misnet,并安装python (指定版本:3.8.8)
- 激活misnet环境后 安装pytorch (使用清华源加速安装)
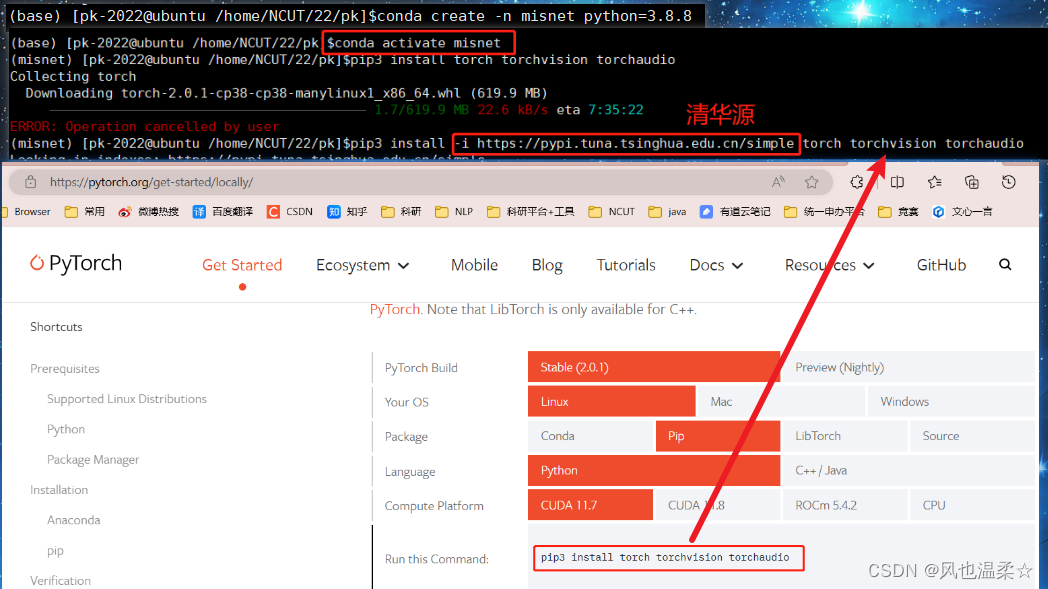
- pycharm 配置python Interpreter
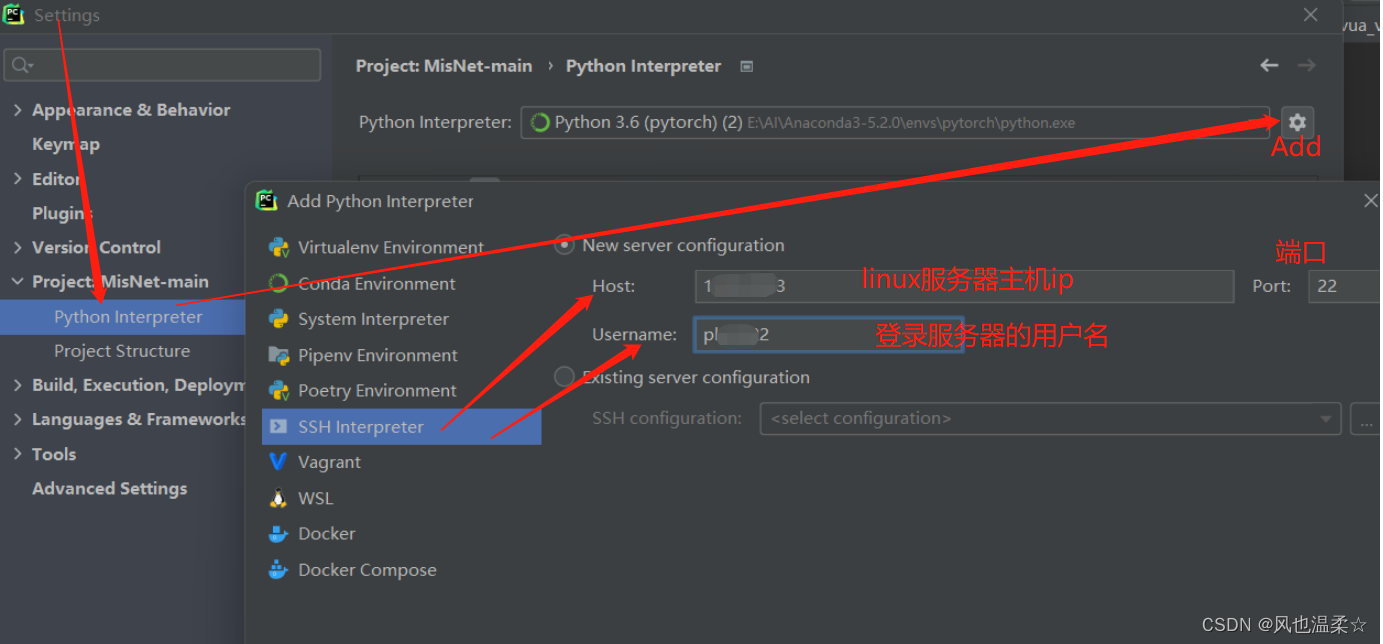
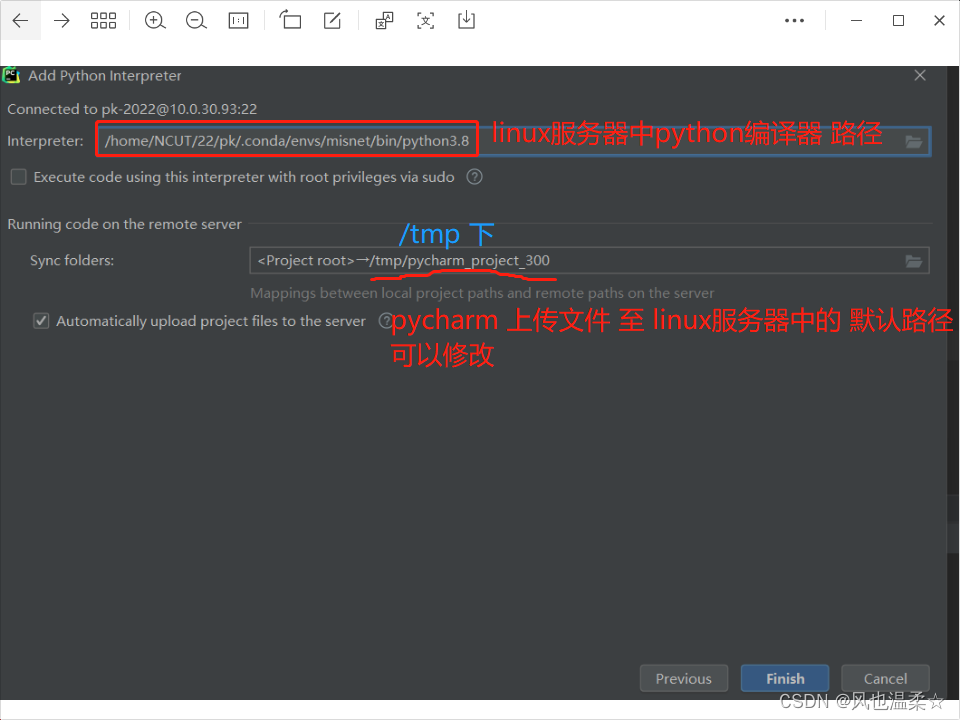
- 在linux服务器上 创建本机项目 同名 的文件夹
mkdir 文件目录
(路径是 项目想保存在linux服务器上 的某个位置 路径) - pycharm配置 映射路径
上传文件 就会保存到 映射配置中的 Deployment paths Tools->Deployment->Configuration->Mappings