VMware vCenter Server 7.0 完整安装教程
链接:https://pan.baidu.com/s/1b8zxEhGX6S3BlTYgUuGseQ
提取码:4mad
以下为安装教程--------------------------------------------------------------------------------------------------------------------
一、 将下载的文件进行装载或者解压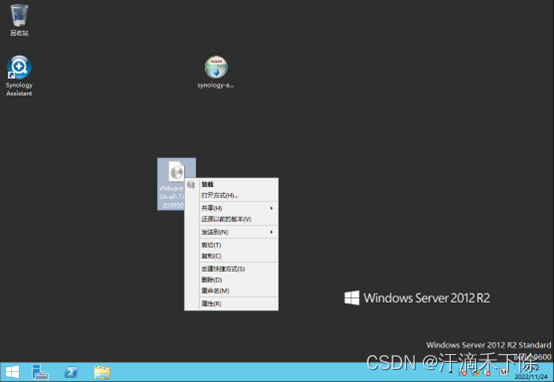
二、 进到\vcsa-ui-installer\win32的目录。就可以看见安装的程序,双击开始安装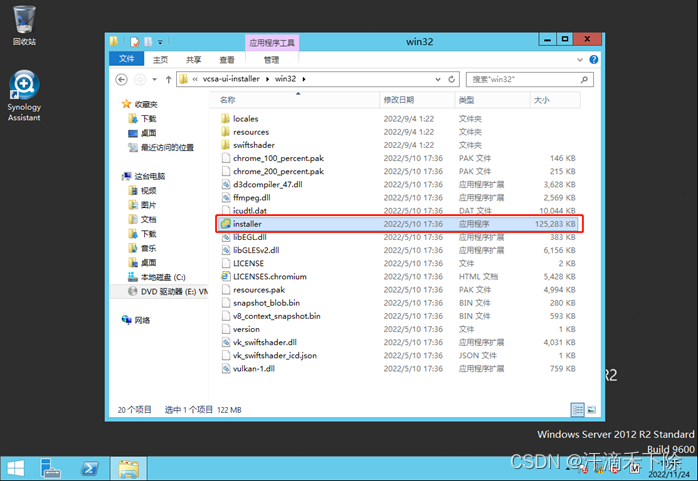
三、 右上角选择语言,点击安装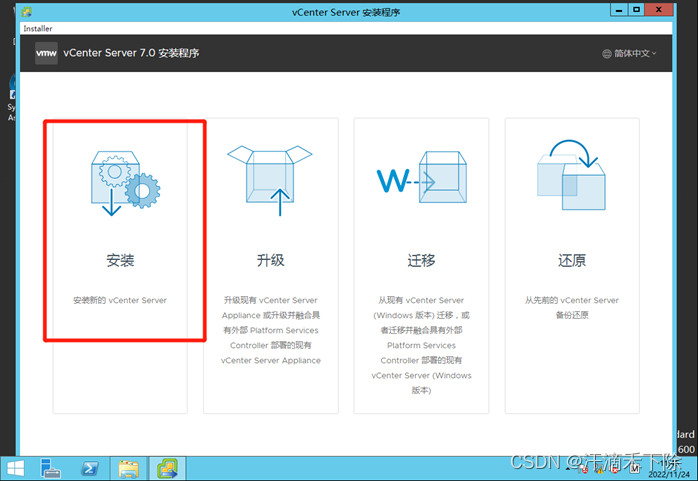
四、 直接点击下一步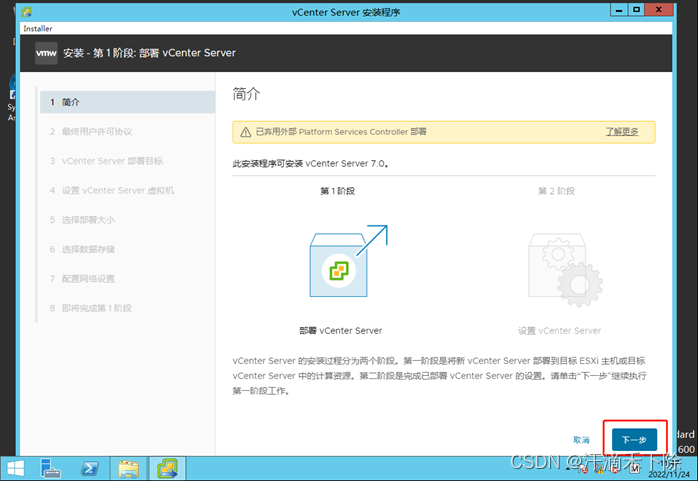
五、 勾选接受许可协议条款,然后下一步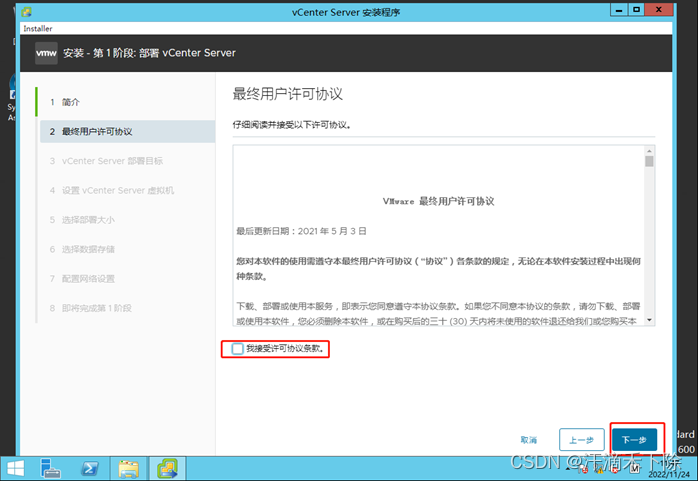
六、 填写ESXI主机名或者IP地址,输入用户密码,端口默认,然后下一步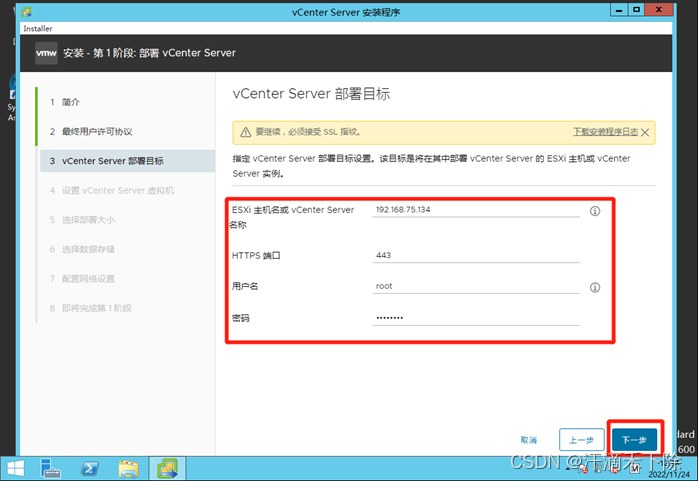
七、 连接到目标服务器,如果有证书警告点击是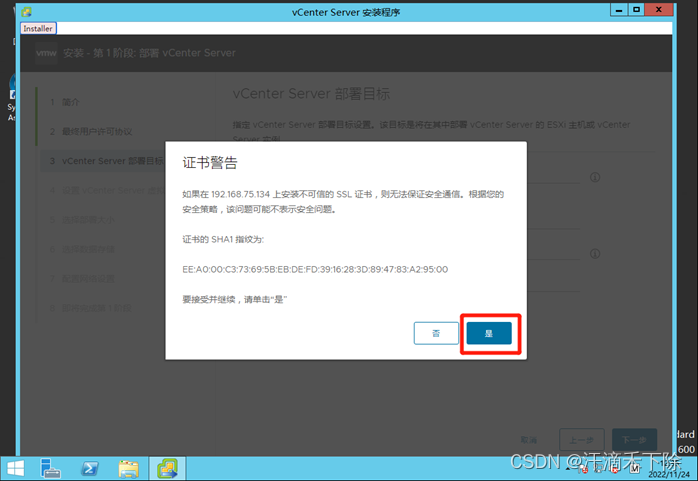
八、 设置vCenter Server 的机器名字以及密码,这里的密码是登录VC控制台root的密码然后下一步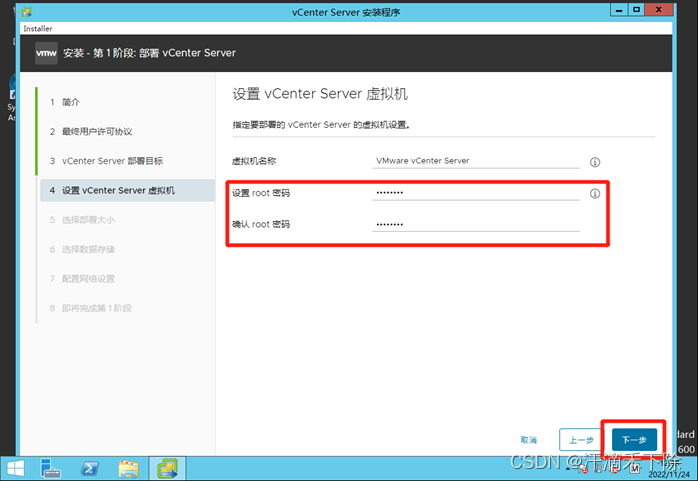
九、 根据自己的实际情况来选择,我这里测试就默认了,如果有不符合项,点击下一步,它会提示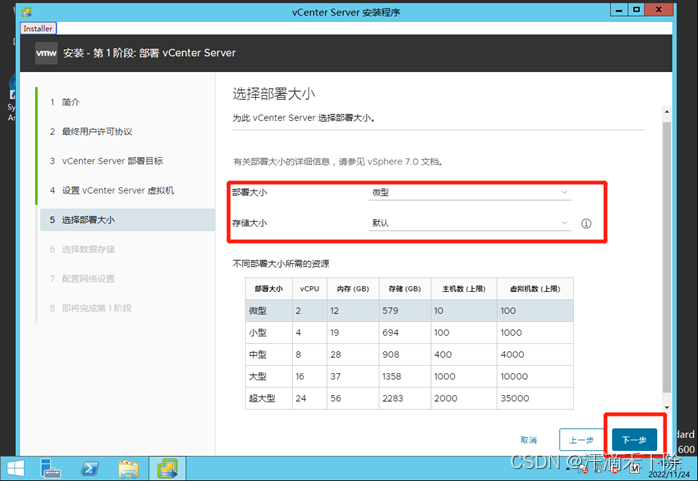
十、 选择在ESXI主机存储的存放位置,以及选择精简模式 ,然后下一步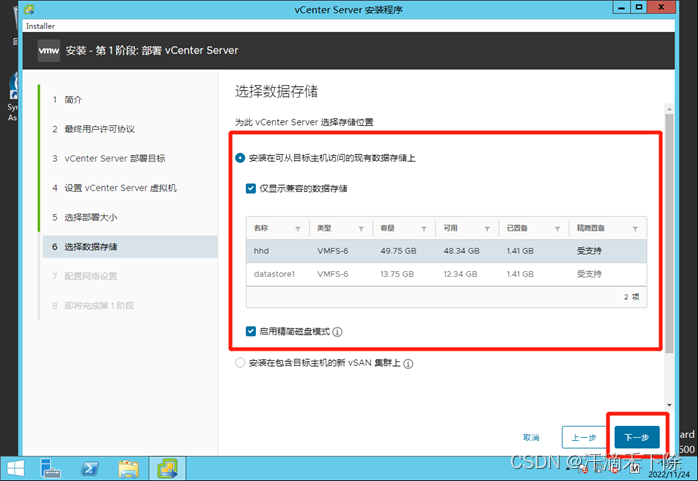
十一、 配置vCenter Server的网络信息 ,然后下一步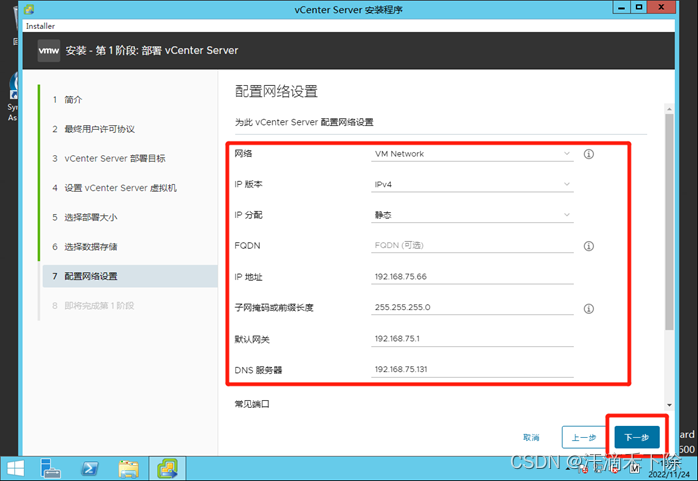
十二、 配置完成后,点击完成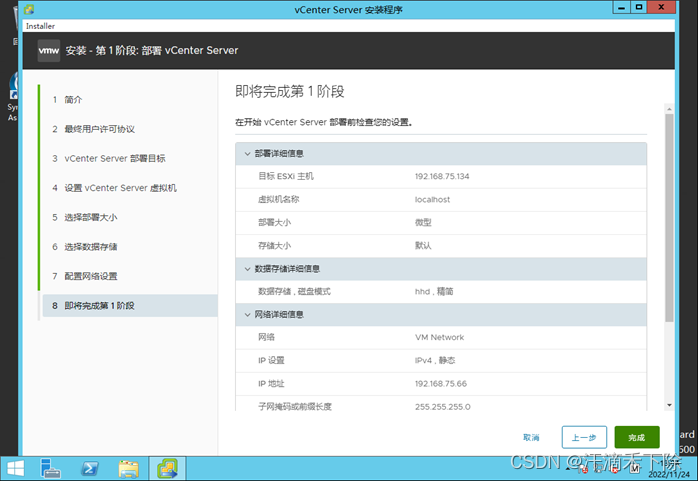
十三、 开始部署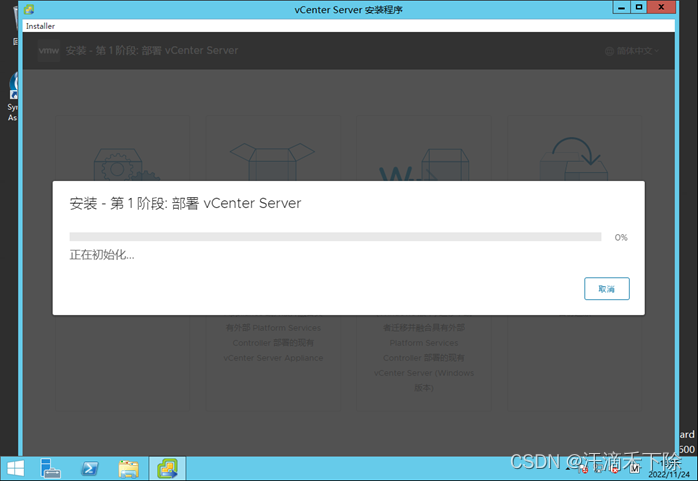
十四、 第一阶段部署完成,点击继续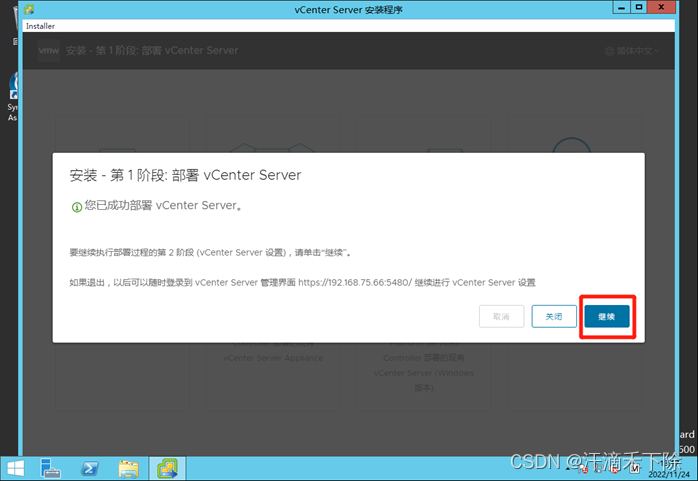
十五、 开始部署第二阶段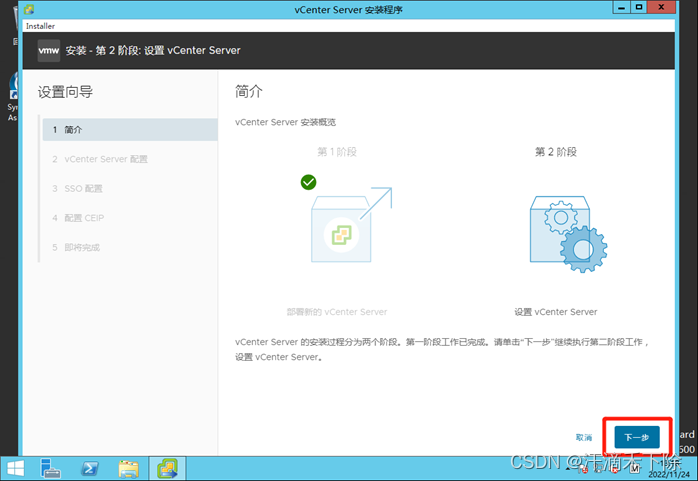
十六、 选择时间同步,有NTP的可以选择NTP,没有的选择与ESXI主机同步;禁用SSH访问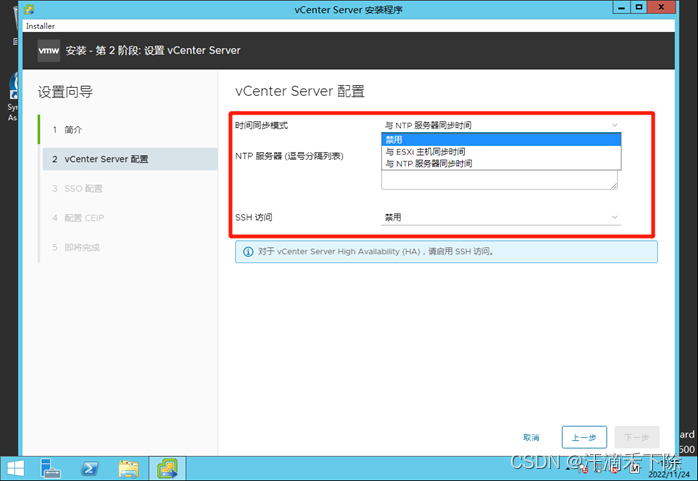
十七、 配置SSO信息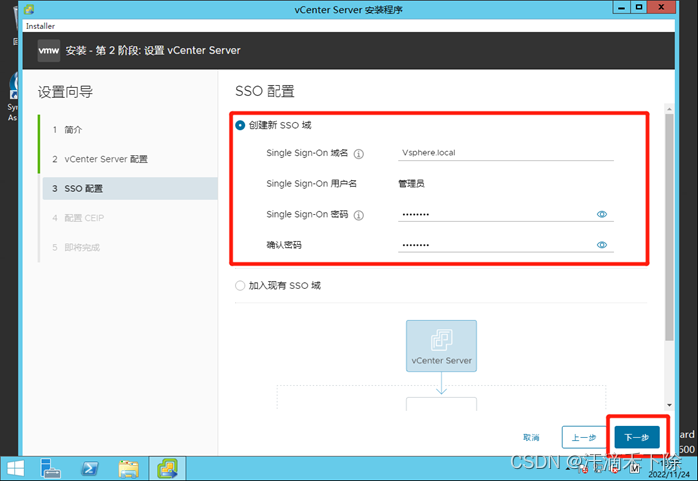
十八、 选择是否加入客户体验提升,然后下一步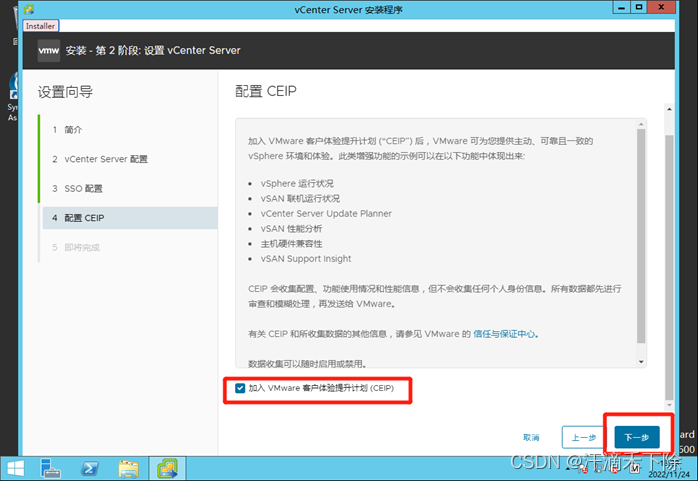
十九、 确认第二阶段配置信息,然后点击完成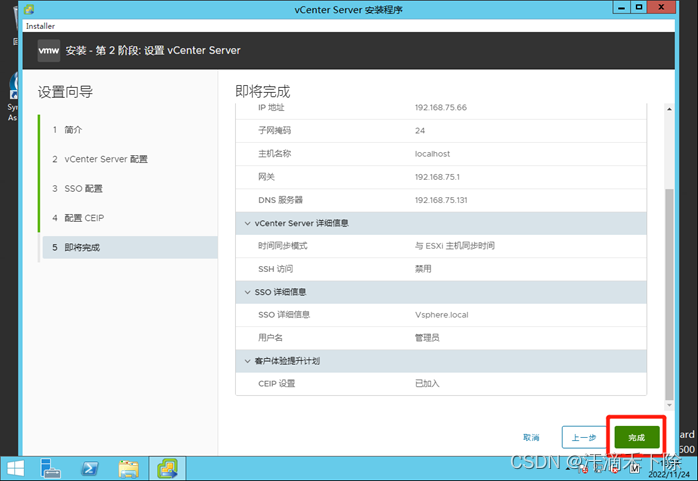
二十、 提示【安装操作一旦开始便无法暂停或停止,直至安装完成。单击“确定”继续,或者单击“取消”停止安装】,点击确定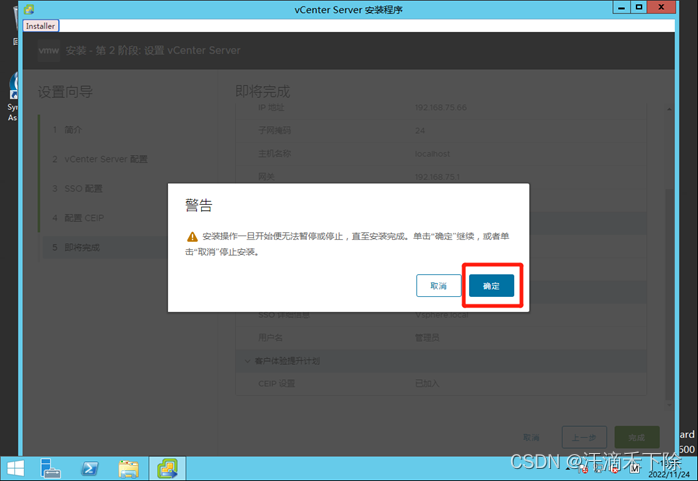
二十一、 开始第二阶段配置,等待大约十几分钟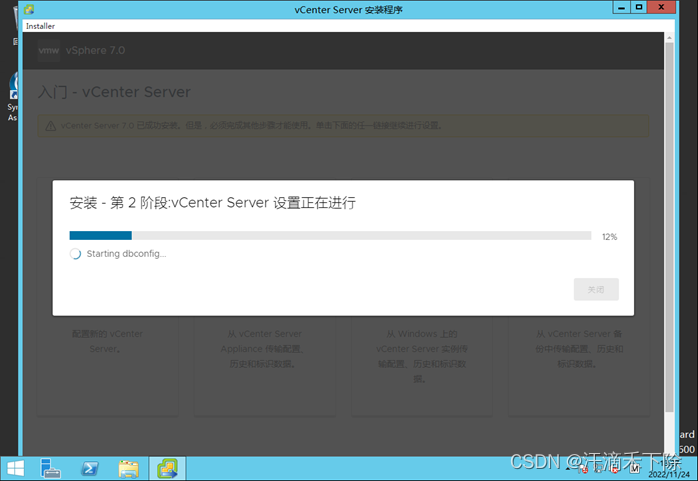
二十二、 第二阶段配置完成,点击关闭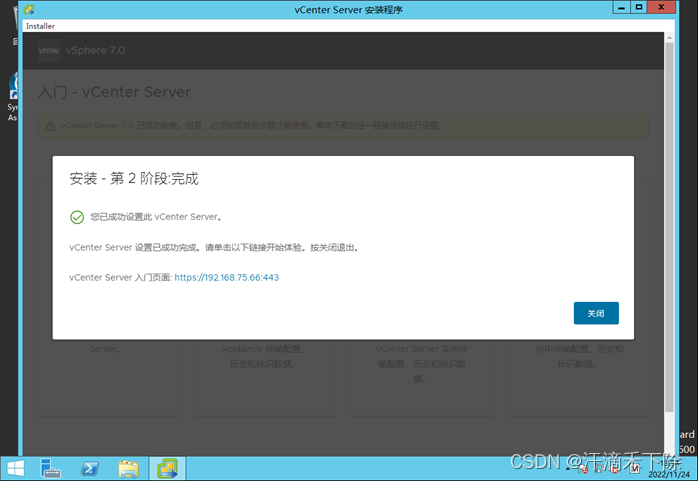
二十三、 进入到ESXI的管理界面,检查刚刚配置vCenter server的虚拟机,如果电源没打开,就把电源打开。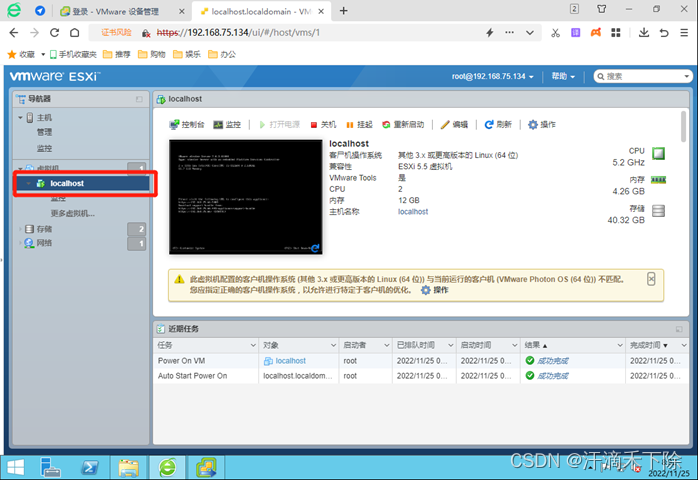
二十四、 开机完成后,屏幕上有三个地址,第一个是管理地址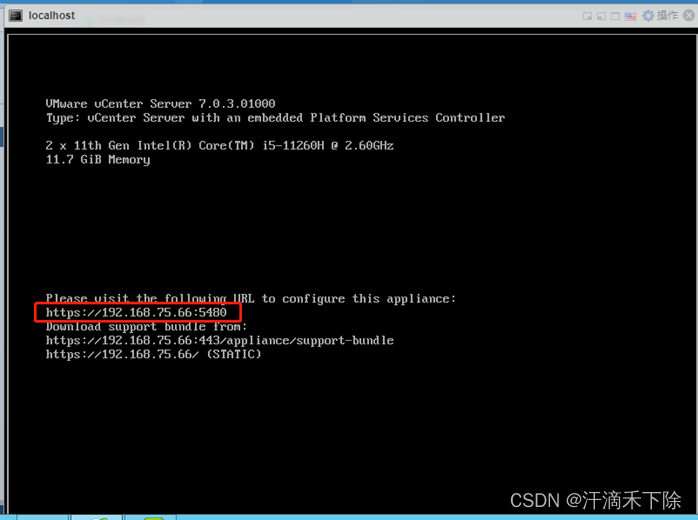
二十五、 进入管理地址界面,输入账号密码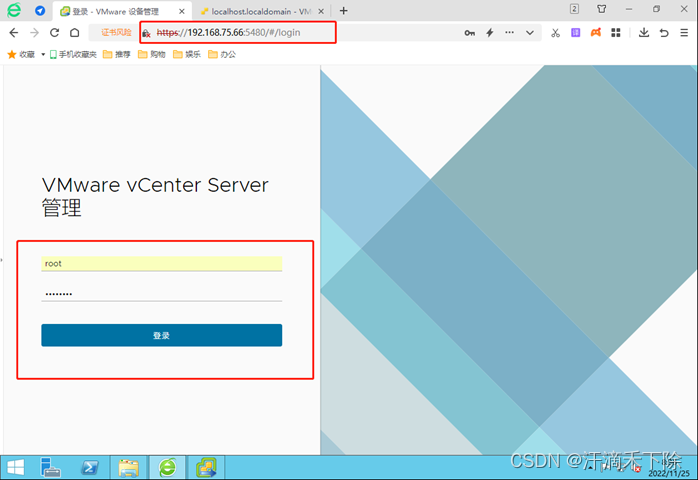
二十六、 登陆后的整体界面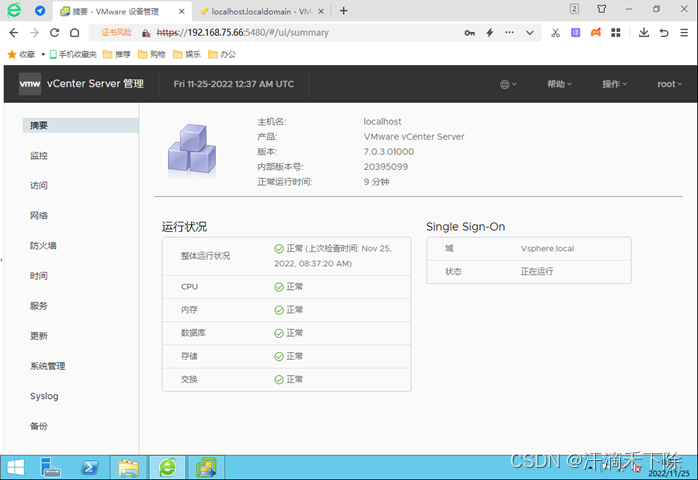
二十七、 安装就到此结束了,欢迎各位朋友借鉴阅读,有不详细的地方,欢迎朋友指出,如果此文帮助了你,还望各位看官点个赞。
