Linux系统之部署Linux管理面板1Panel
一、1Panel介绍
1.1Panel简介
1Panel 是一个现代化、开源的 Linux 服务器运维管理面板。
2.1Panel特点
- 快速建站:深度集成 Wordpress 和 Halo,域名绑定、SSL 证书配置等一键搞定;
- 高效管理:通过 Web 端轻松管理 Linux 服务器,包括应用管理、主机监控、文件管理、数据库管理、容器管理等;
- 安全可靠:最小漏洞暴露面,提供防火墙和安全审计等功能;
- 一键备份:支持一键备份和恢复,备份数据云端存储,永不丢失。
二、本地环境规划
1.本此实践目的
1.在Linux系统中部署1Panel运维面板;
2.加强在Linux系统环境的日常使用能力;
3.可以熟练使用1Panel面板对Linux系统进行高效运维;
2.本地环境规划
本次实践为个人测试环境,生产环境请谨慎使用,个人环境规划如下:
| hostname | IP地址 | 操作系统版本 | 1Panel版本 |
|---|---|---|---|
| jeven | 192.168.3.166 | centos 7.6 | v1.12 |
三、检查本地环境
1.检查操作系统版本
检查Linux的发行版本,本次实践使用的是centos7.6版本。
[root@jeven ~]# cat /etc/os-release NAME="CentOS Linux" VERSION="7 (Core)" ID="centos" ID_LIKE="rhel fedora" VERSION_ID="7" PRETTY_NAME="CentOS Linux 7 (Core)" ANSI_COLOR="0;31" CPE_NAME="cpe:/o:centos:centos:7" HOME_URL="https://www.centos.org/" BUG_REPORT_URL="https://bugs.centos.org/" CENTOS_MANTISBT_PROJECT="CentOS-7" CENTOS_MANTISBT_PROJECT_VERSION="7" REDHAT_SUPPORT_PRODUCT="centos" REDHAT_SUPPORT_PRODUCT_VERSION="7" [root@jeven ~]# 2.检查系统内核版本
检查Linux内核版本,本次内核之前已经升级到了6.1.8-1版本。
[root@jeven ~]# uname -r 6.1.8-1.el7.elrepo.x86_64 四、部署1Panel
1.创建安装目录
创建1Panel的安装目录
mkdir -p /data/1panel 2.一键部署1Panel
使用以下命令,一键部署1Panel。
curl -sSL https://resource.fit2cloud.com/1panel/package/quick_start.sh -o quick_start.sh && sudo bash quick_start.sh [root@jeven ~]# curl -sSL https://resource.fit2cloud.com/1panel/package/quick_start.sh -o quick_start.sh && sudo bash quick_start.sh 开始下载 1Panel v1.1.2 版本在线安装包 安装包下载地址: https://resource.fit2cloud.com/1panel/package/stable/v1.1.2/release/1panel-v1.1.2-linux-amd64.tar.gz % Total % Received % Xferd Average Speed Time Time Time Current Dload Upload Total Spent Left Speed 100 41.9M 100 41.9M 0 0 15.8M 0 0:00:02 0:00:02 --:--:-- 15.8M 1panel-v1.1.2-linux-amd64/ 1panel-v1.1.2-linux-amd64/LICENSE 1panel-v1.1.2-linux-amd64/quick_start.sh 1panel-v1.1.2-linux-amd64/1pctl 1panel-v1.1.2-linux-amd64/install.sh 1panel-v1.1.2-linux-amd64/README.md 1panel-v1.1.2-linux-amd64/1panel 1panel-v1.1.2-linux-amd64/1panel.service ██╗ ██████╗ █████╗ ███╗ ██╗███████╗██╗ ███║ ██╔══██╗██╔══██╗████╗ ██║██╔════╝██║ ╚██║ ██████╔╝███████║██╔██╗ ██║█████╗ ██║ ██║ ██╔═══╝ ██╔══██║██║╚██╗██║██╔══╝ ██║ ██║ ██║ ██║ ██║██║ ╚████║███████╗███████╗ ╚═╝ ╚═╝ ╚═╝ ╚═╝╚═╝ ╚═══╝╚══════╝╚══════╝ [1Panel Log]: ======================= 开始安装 ======================= 设置 1Panel 安装目录(默认为/opt):/data/1panel [1Panel Log]: 您选择的安装路径为 /data/1panel [1Panel Log]: 检测到 Docker 已安装,跳过安装步骤 [1Panel Log]: 启动 Docker [1Panel Log]: 检测到 Docker Compose 已安装,跳过安装步骤 设置 1Panel 端口(默认为19729): [1Panel Log]: 您设置的端口为:19729 [1Panel Log]: 防火墙未开启,忽略端口开放 [1Panel Log]: 配置 1Panel Service Created symlink from /etc/systemd/system/multi-user.target.wants/1panel.service to /etc/systemd/system/1panel.service. [1Panel Log]: 启动 1Panel 服务 [1Panel Log]: 1Panel 服务启动成功! [1Panel Log]: [1Panel Log]: =================感谢您的耐心等待,安装已经完成================== [1Panel Log]: [1Panel Log]: 请用浏览器访问面板: [1Panel Log]: http://$LOCAL_IP:19729 [1Panel Log]: [1Panel Log]: 项目官网: https://1panel.cn [1Panel Log]: 项目文档: https://1panel.cn/docs [1Panel Log]: 代码仓库: https://github.com/1Panel-dev/1Panel [1Panel Log]: [1Panel Log]: 如果使用的是云服务器,请至安全组开放 19729 端口 [1Panel Log]: [1Panel Log]: ================================================================ 3.检查1Panel服务运行状态
检查1Panel服务运行状态
[root@jeven ~]# systemctl status 1panel.service ● 1panel.service - 1Panel, a modern open source linux panel Loaded: loaded (/etc/systemd/system/1panel.service; enabled; vendor preset: disabled) Active: active (running) since Thu 2023-04-20 15:22:30 CST; 1min 49s ago Main PID: 8722 (1panel) Tasks: 12 Memory: 226.4M CGroup: /system.slice/1panel.service └─8722 /usr/bin/1panel 4.检查1Panel监听端口
检查1Panel的监听端口为19729
[root@jeven ~]# ss -tunlp |grep 19729 .tcp LISTEN 0 4096 :::19729 :::* users:(("1panel",pid=8722,fd=20)) 五、关闭防火墙和selinux
1.关闭防火墙
可选择关闭防火墙或者开启防火墙放行19729端口,如果是在云服务器上,记得打开放行安全组端口。
- 关闭防火墙
systemctl stop firewalld && systemctl disable firewalld - 放行8080端口
firewall-cmd --permanent --add-port=19729/tcp firewall-cmd --reload 2. 关闭selinux
- 关闭selinux
sed -i 's/SELINUX=enforcing/SELINUX=disabled/' /etc/selinux/config setenforce 0 六、访问1Panel管理面板
1.1Panel管理面板的初始化
访问地址:http://192.168.3.166:19729/login
设置管理员账号和密码,进行初始化。
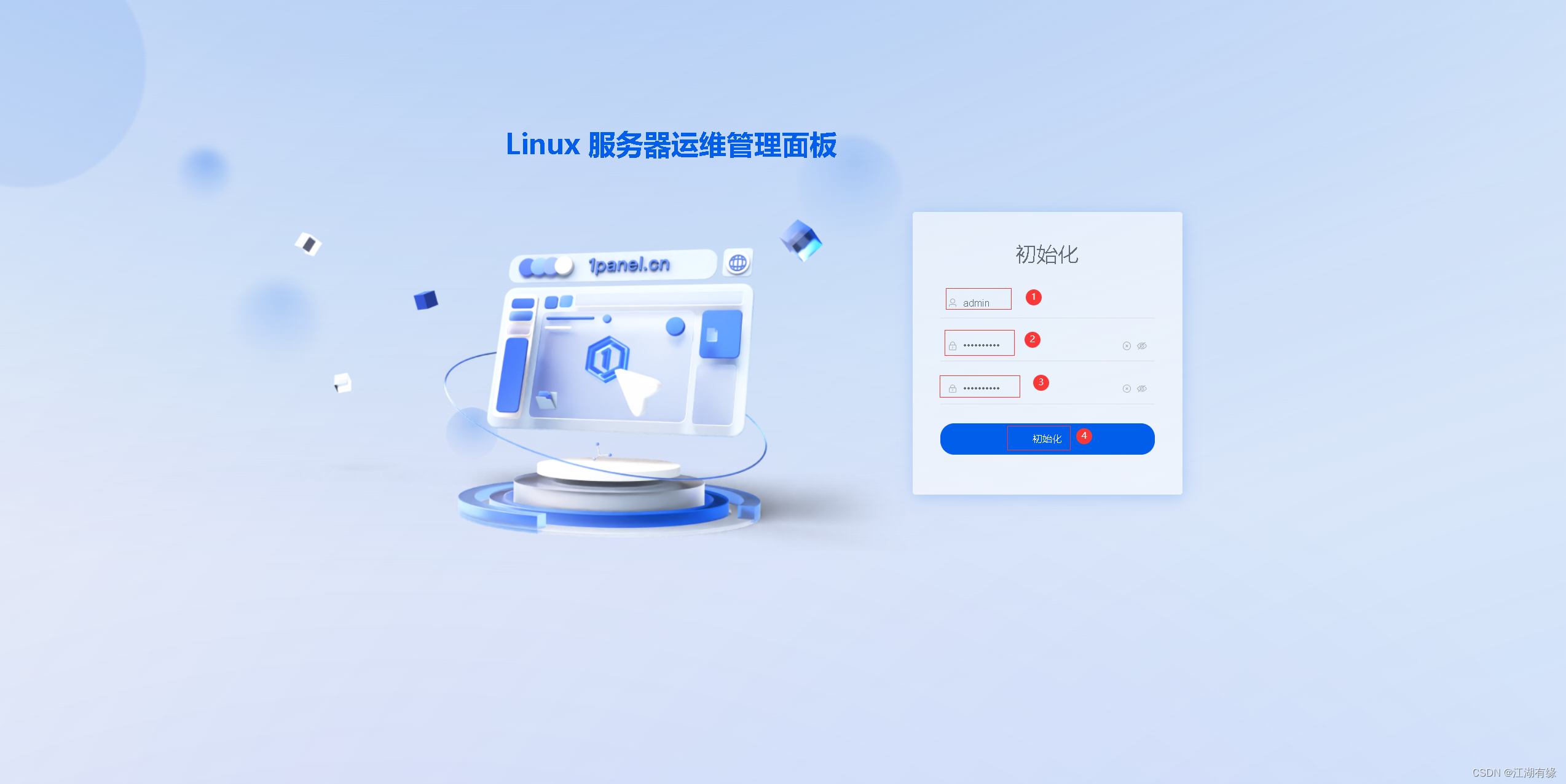
2.登录1Panel管理面板
访问地址:http://192.168.3.166:19729/login
输入刚设置的账号和密码。
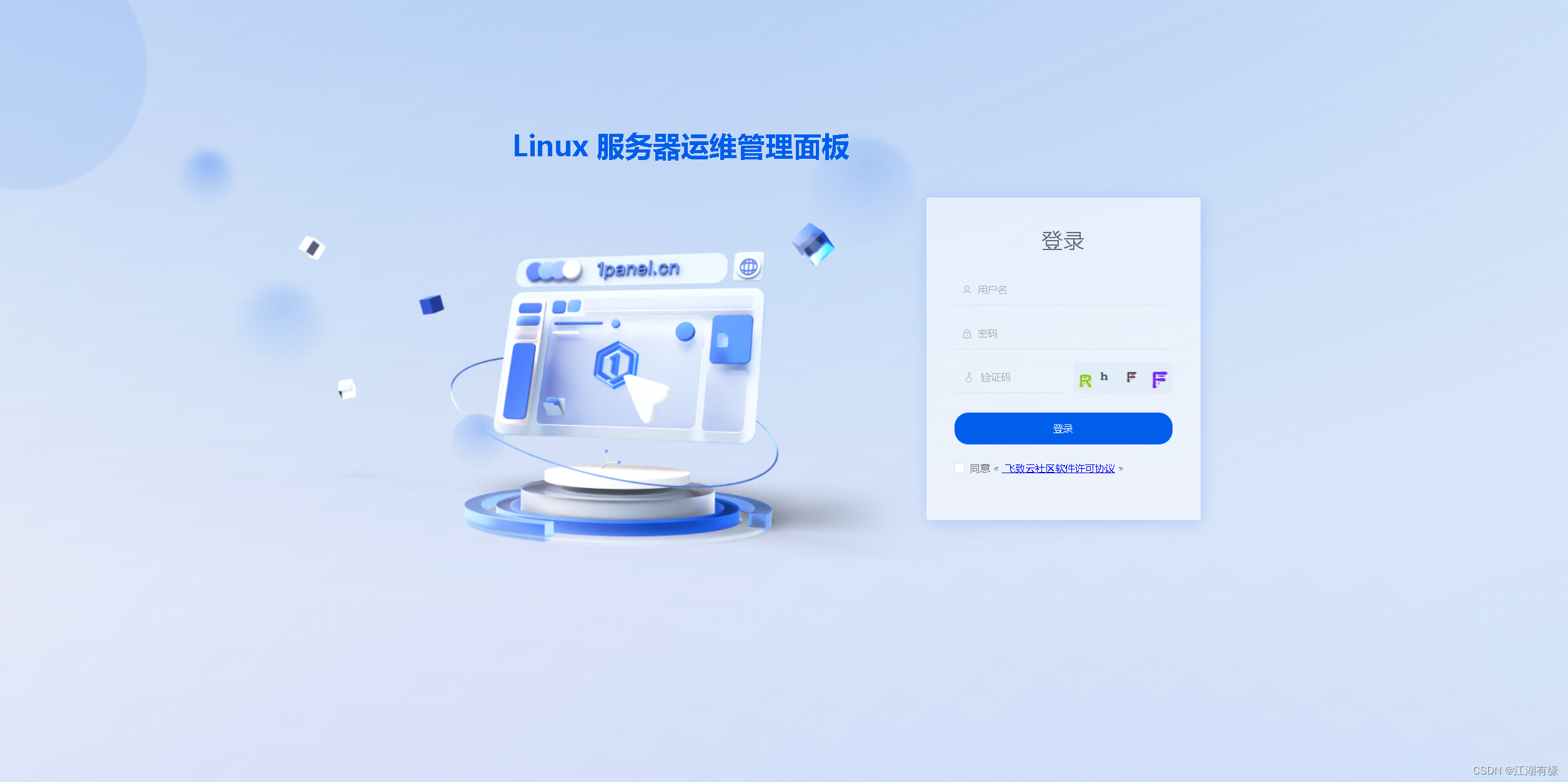
3.访问1Panel管理面板首页
进入到1Panel管理面板首页
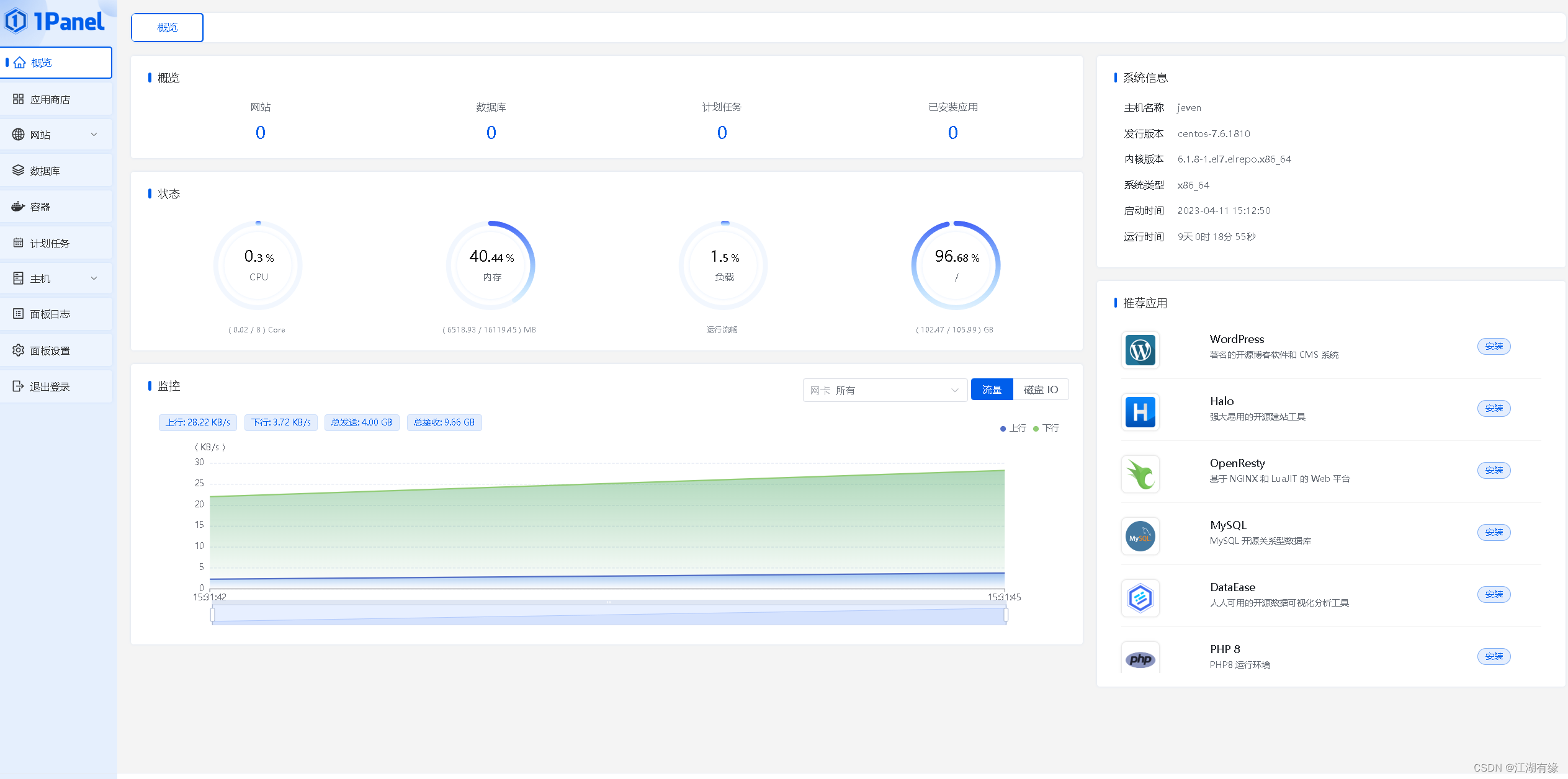
七、1Panel管理面板的基本使用
1.查看服务器整理概览
可以在1Panel首页上看到Linux服务器的系统状态,磁盘IO和流程的实时监控情况。
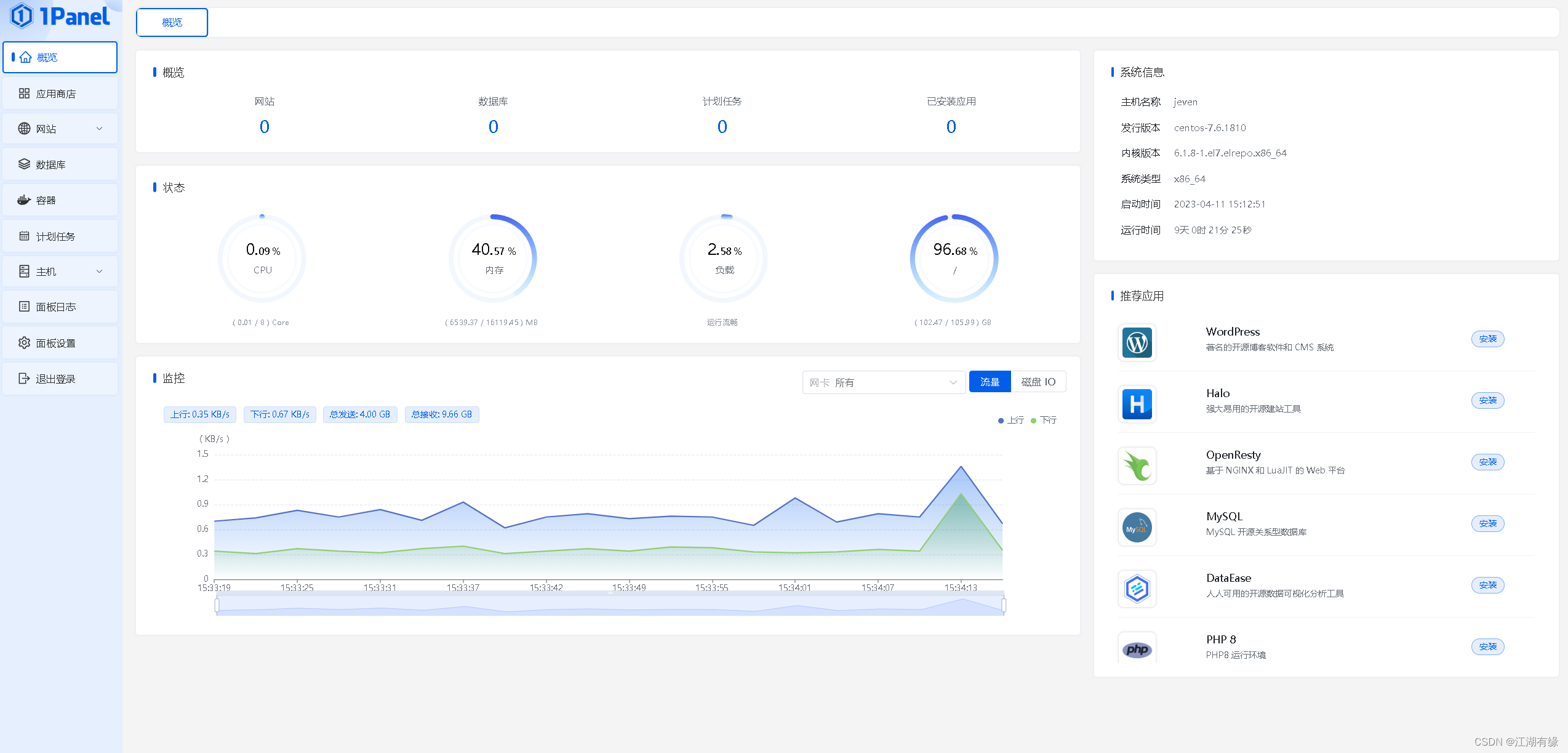
2.1Panel的应用商店
在应用商店,可以看到各种开源应用,可直接安装,使用非常方便。
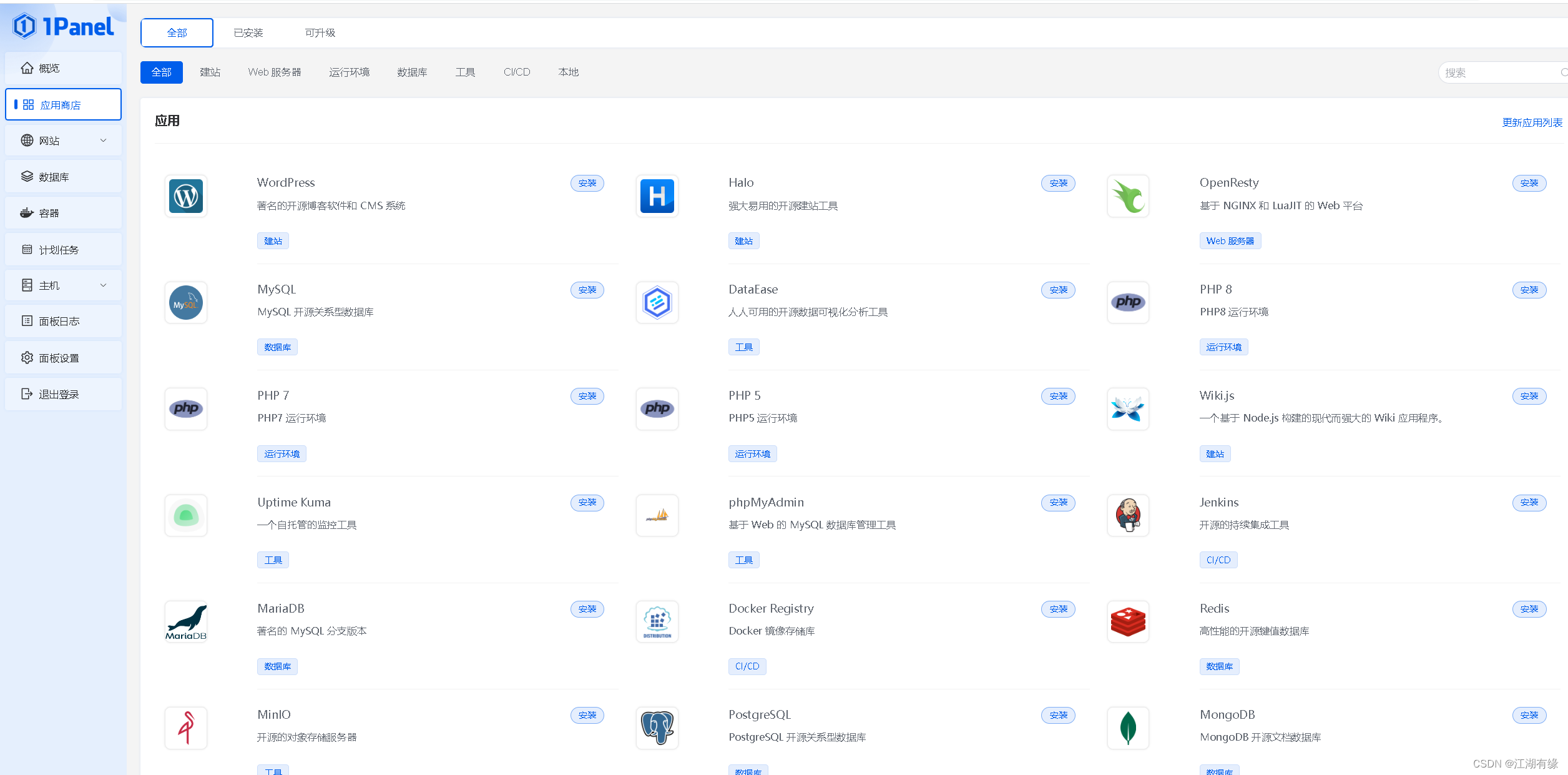
3.1Panel的容器管理功能
1Panel可以对宿主机容器进行管理,包括对宿主机内的容器、镜像、容器编排、网络、存储卷、容器仓库、docker基本配置等进行管理操作。
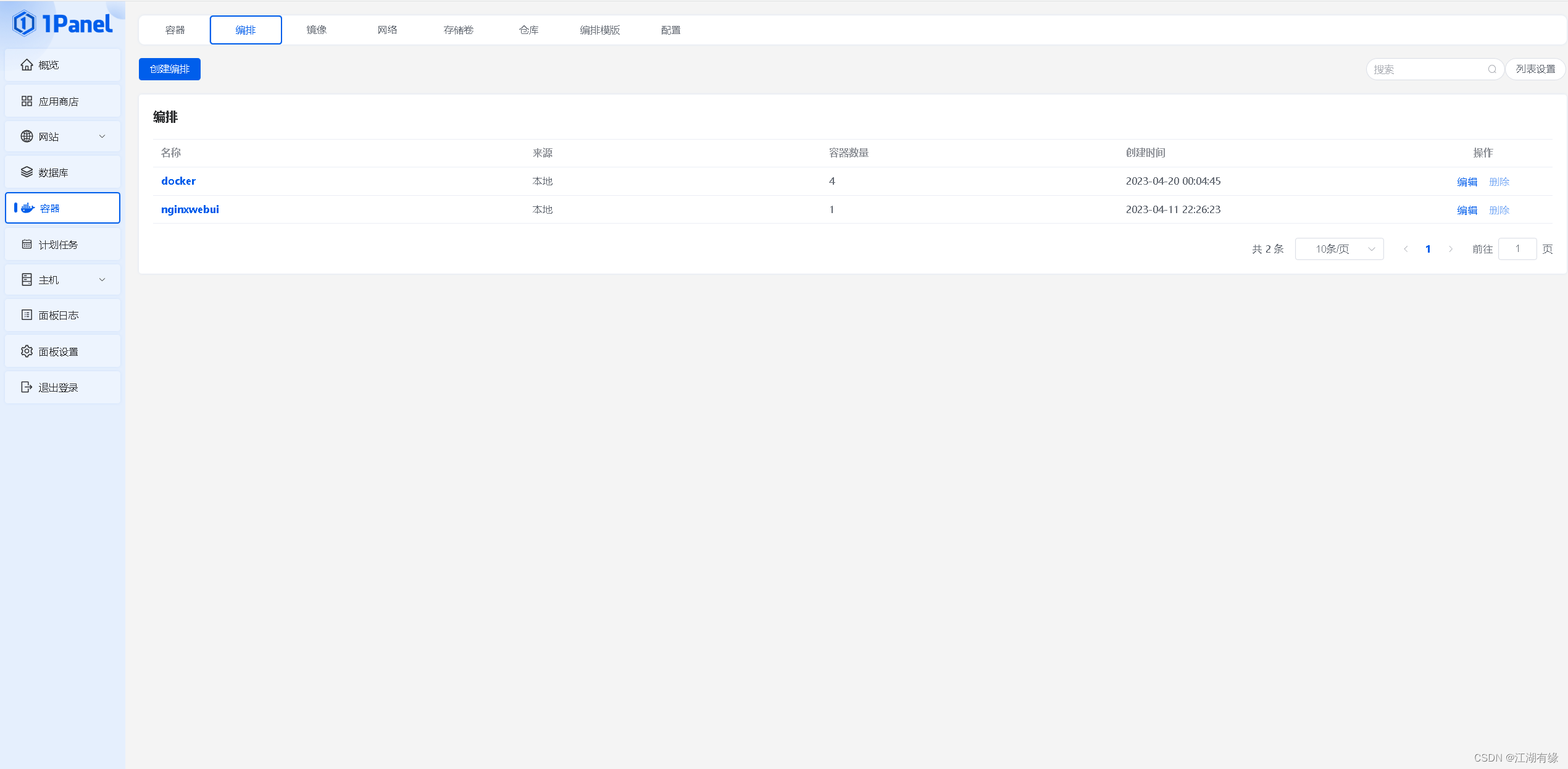
4.计划任务管理
可以对Linux进行计划任务管理操作。
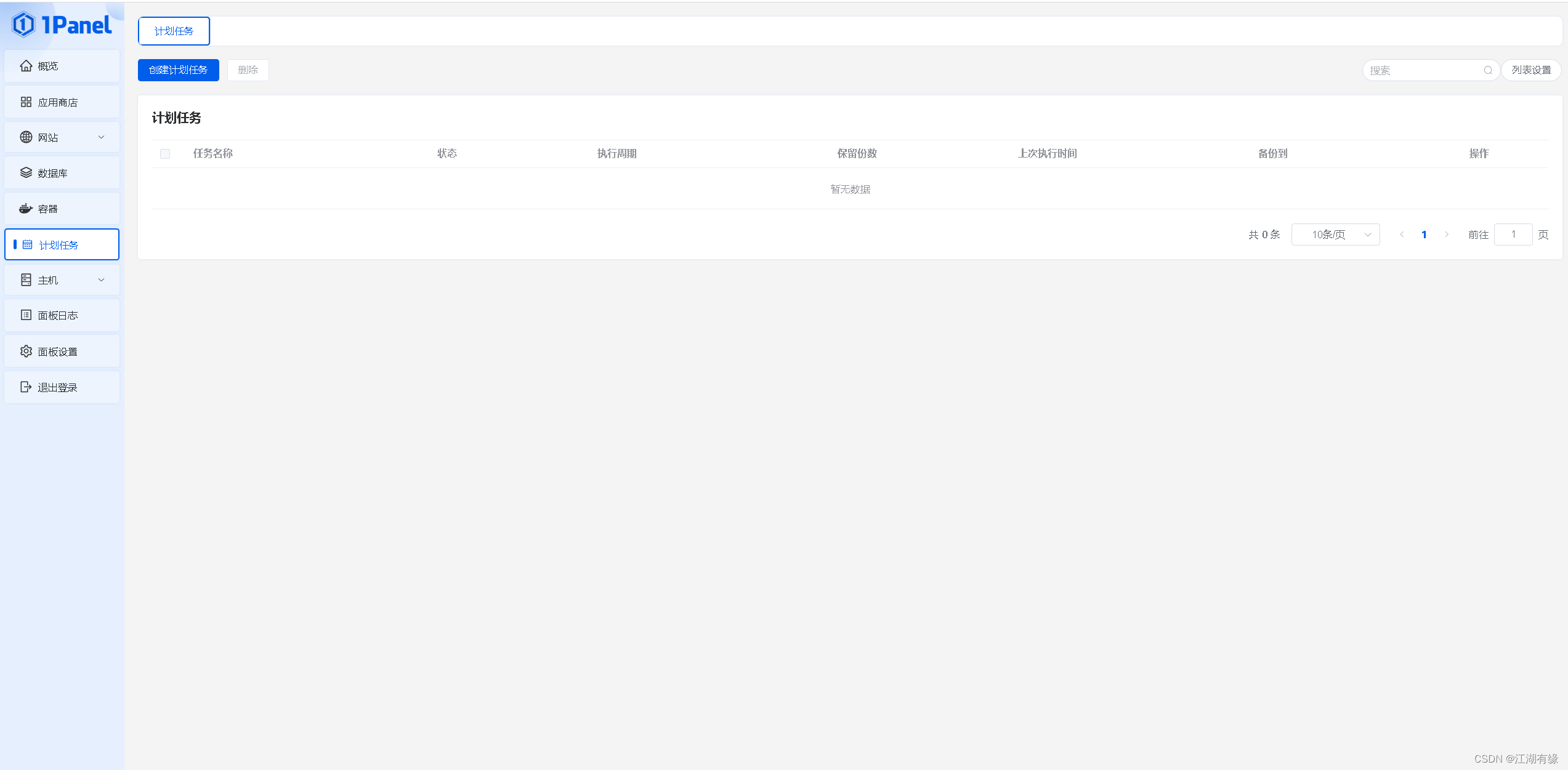
5.主机文件管理
可以对Linux的文件系统进行管理
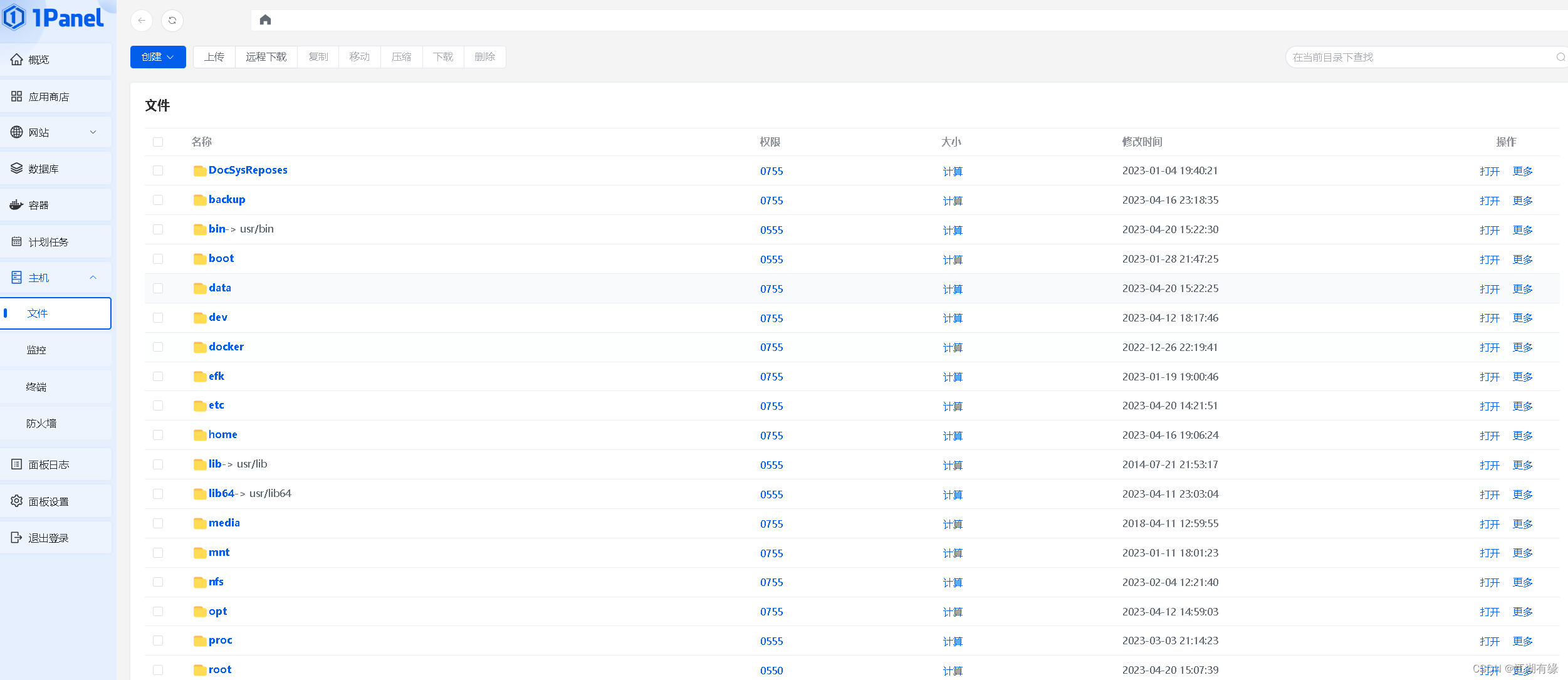
6.主机监控
对Linux主机进行系统监控,包括系统负载、CPU、内存、硬盘、网络等方面进行监控。
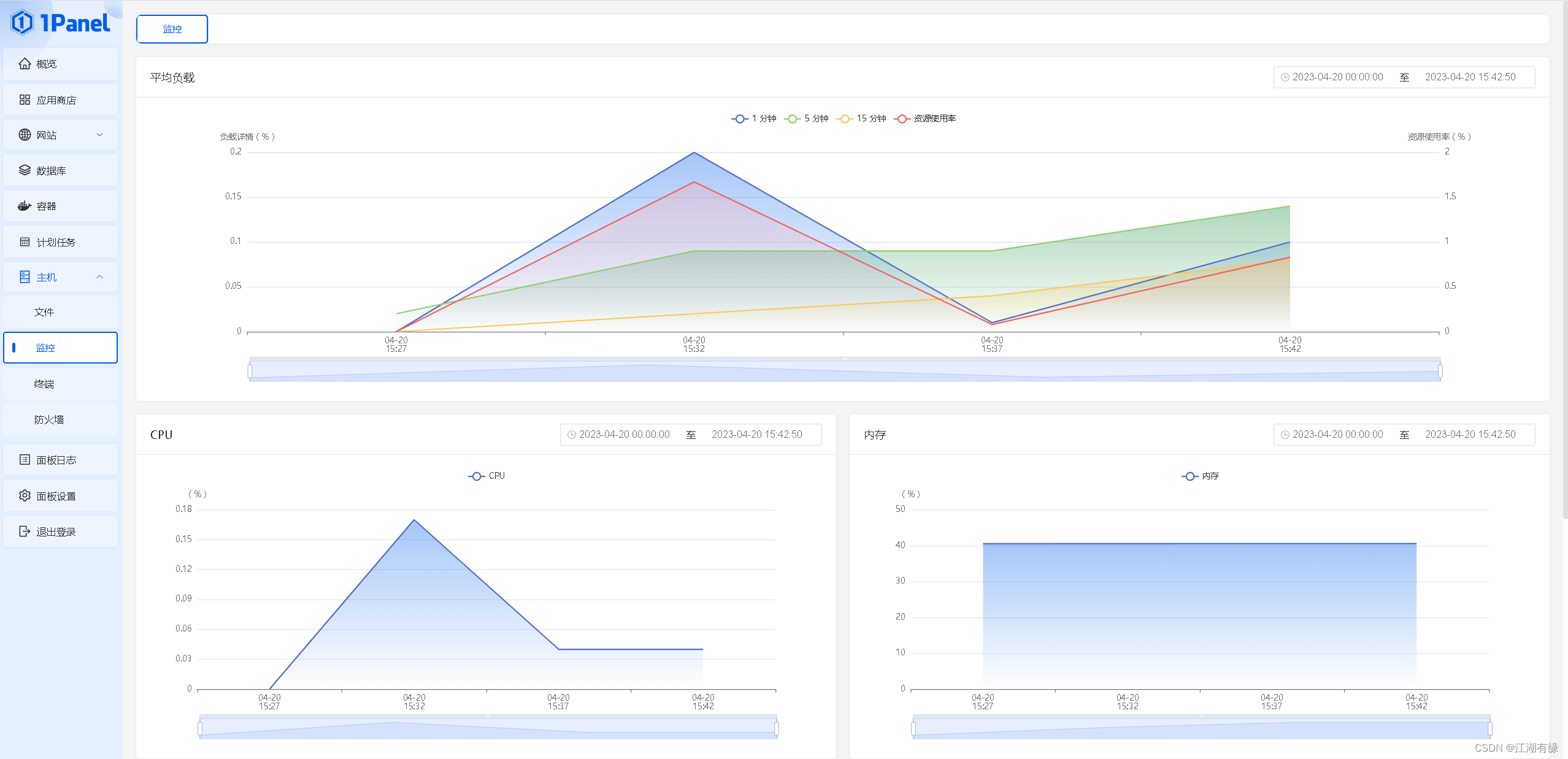
7.主机的终端连接
可以连接Linux的命令行终端,ip选择本地的127.0.0.1,账号密码选择Linux登录的用户名和密码。
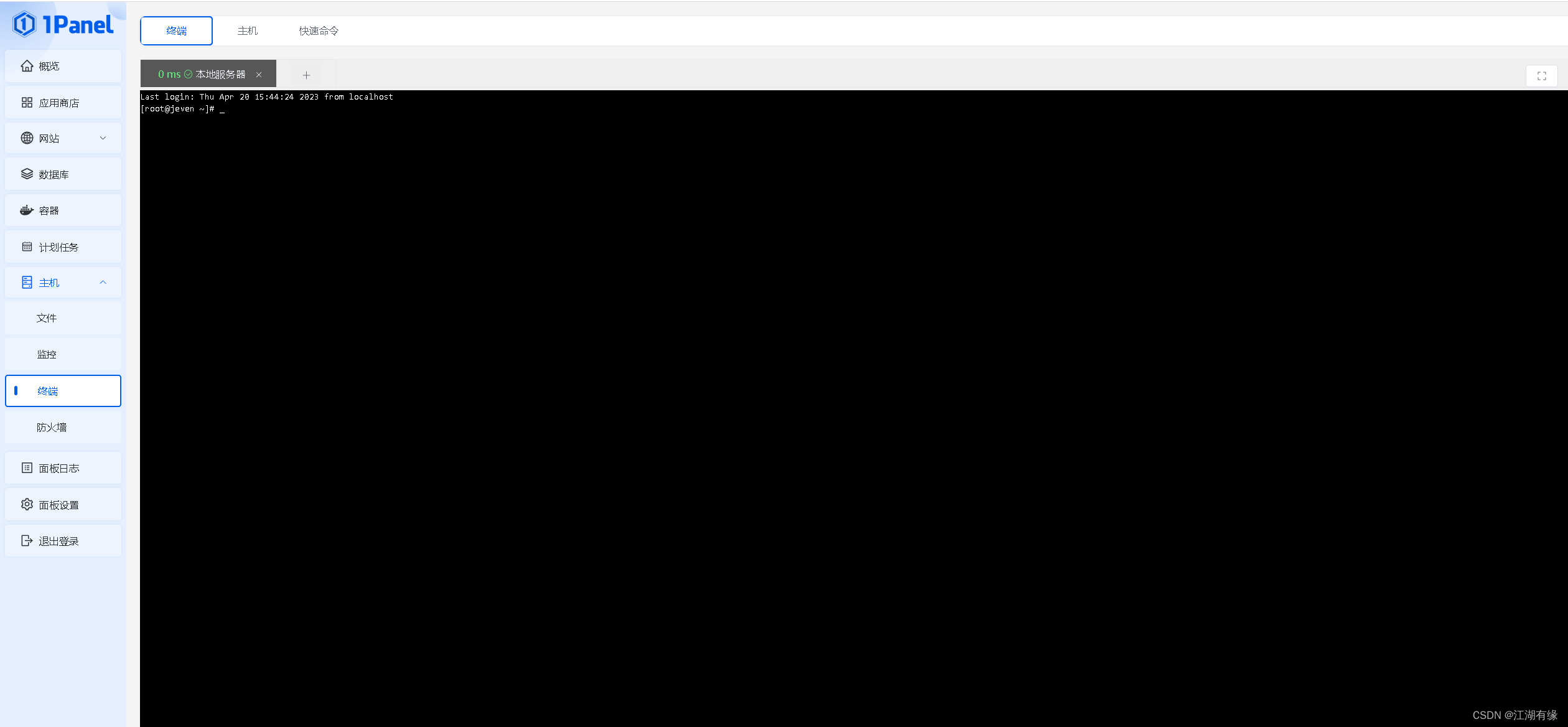
8.日志管理
可以查看1Panel的相关面板日志。
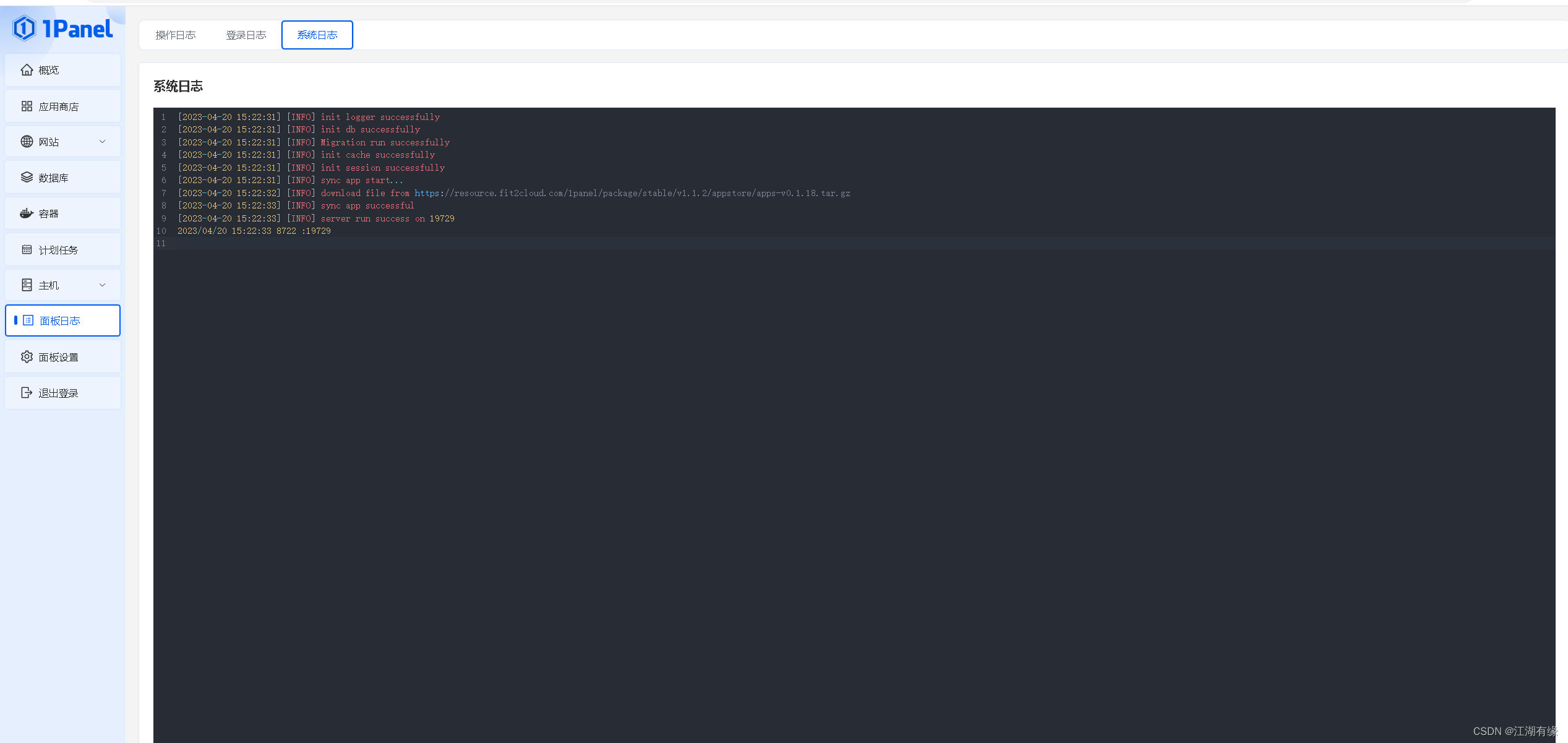
八、运维工具 1pctl的使用
1Panel 默认内置了命令行运维工具 1pctl,通过执行 1pctl help,可以查看相关的命令说明。
[root@server001 ~]# 1pctl --help 1Panel 控制脚本 Usage: ./1pctl [COMMAND] [ARGS...] ./1pctl --help Commands: status 查看 1Panel 服务运行状态 start 启动 1Panel 服务 stop 停止 1Panel 服务 restart 重启 1Panel 服务 uninstall 卸载 1Panel 服务 user-info 获取 1Panel 用户信息 version 查看 1Panel 版本信息 