阅读量:3
1. 前言
上级路由为ikuai软路由,数据处理交给软路由来做,OpenWrt运行在路由器上,通过LAN连接上级路由从而只做WIFI接收发送功能。
2. 需求
- 路由的LAN和WAN全部作为交换机使用
- 无线WIFI下的设备和上级路由的网段相同
- OpenWrt的管理界面和上级路由的网段相同
- IP由上级路由分配
3. 配置上级路由
上级路由为爱快,本人这里将192.168.2.2-192.168.2.7作为自定义IP,供其下的设备进行静态IP分配。
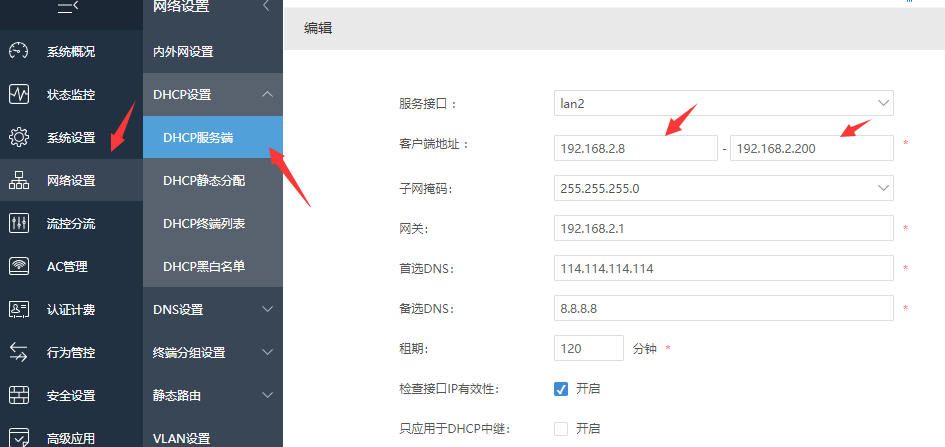
4. OpenWrt基本配置
4.1 方式一:通过“接口”配置
提供两种方式可用
4.1.1 方式一:设置单个接口
设置此项之前应先在“接口”中删除了WAN,WAN6等
直接修改LAN,切换协议,设置参数
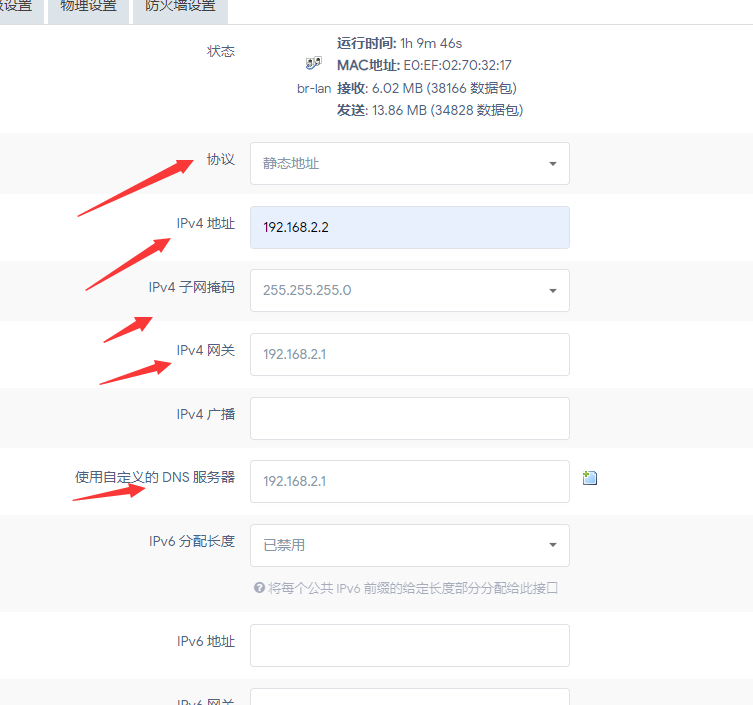
以及忽略此接口的DHCP服务
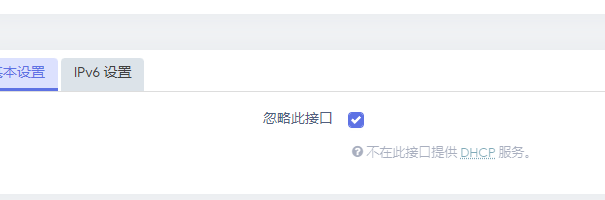
进入物理设置,把删除了的WAN接口剩下的网口选择进去
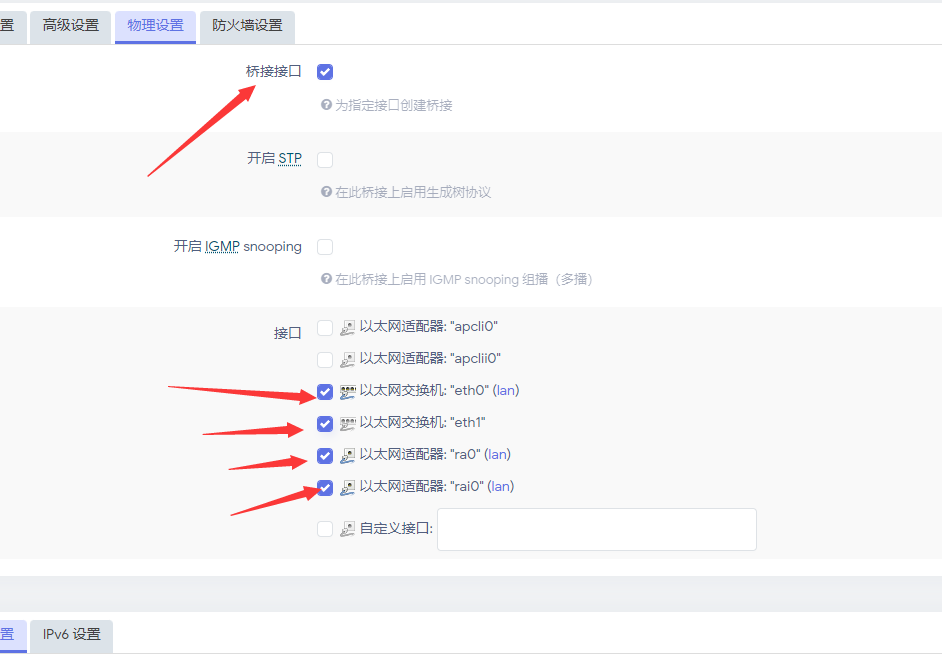
之后重启便可以进入。
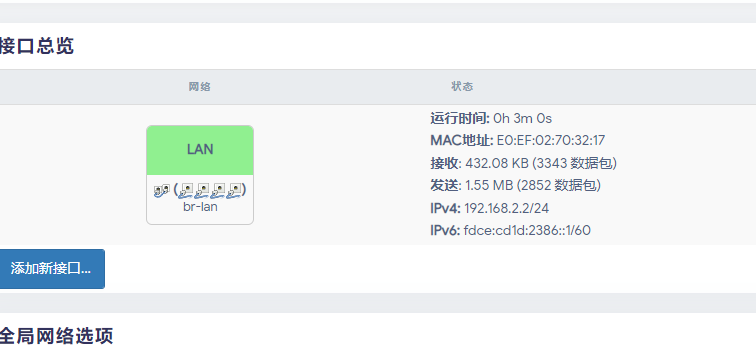
4.1.2 方式二:设置两个接口
设置此项之前应先在“接口”中删除了WAN,WAN6等
首先点击修改LAN,设置“不配置协议”,点击保存,不要点击保存&应用!
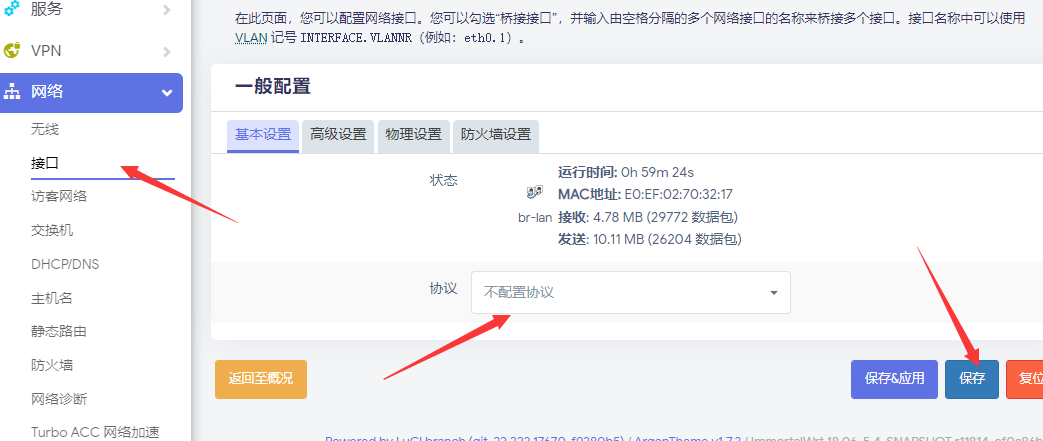
之后点击创建新接口,名称随便,协议为“静态地址”。其实DHCP也行,但是IP可变。接口为自定义接口,填写@lan
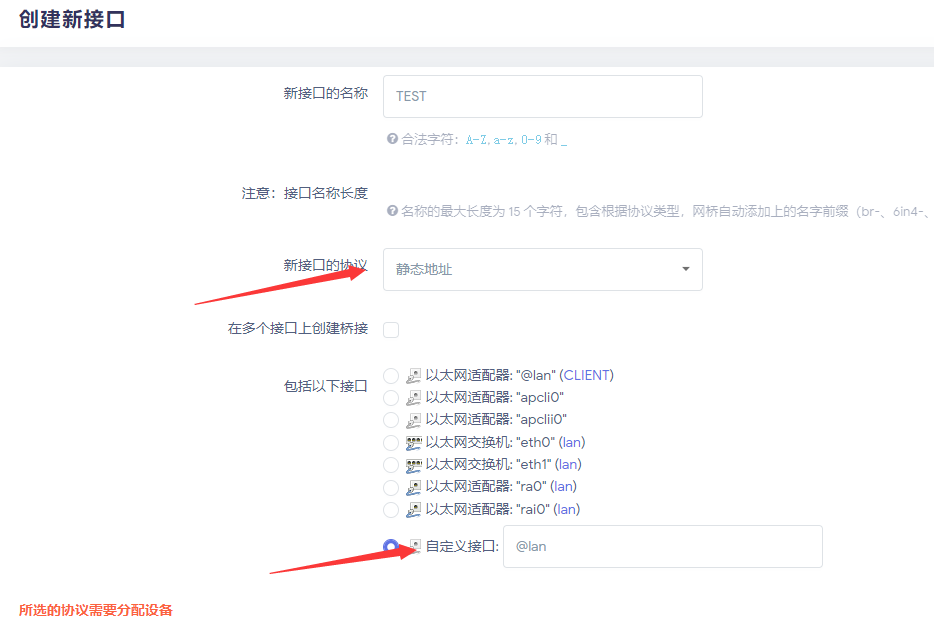
点击提交,出现下图,DNS服务器填写上级路由IP
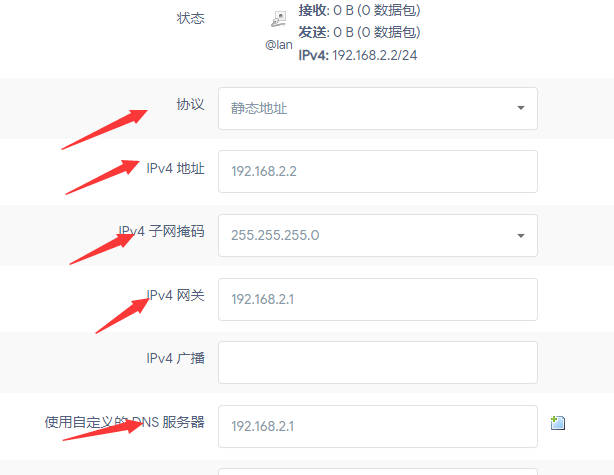
不配置DHCP服务器,然后选择“保存”,不要选择保存&应用
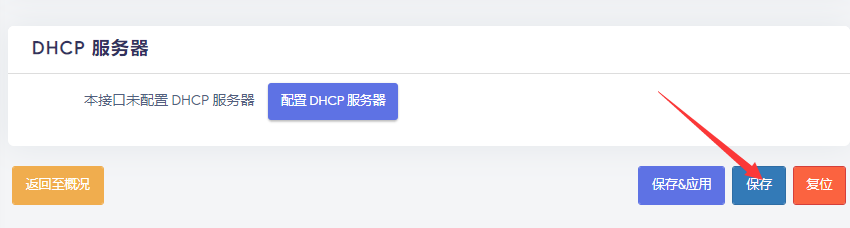
之后确认无误就可以点击右上角“未保存的配置”然后应用。
重启之后访问IP即可。
4.2 通过“交换机”配置
设置此项之前应先在“接口”中删除了WAN,WAN6等
首先删除VLAN ID2,之后设置VLAN ID1的WAN为untagged,最后保存,不要选择保存&应用
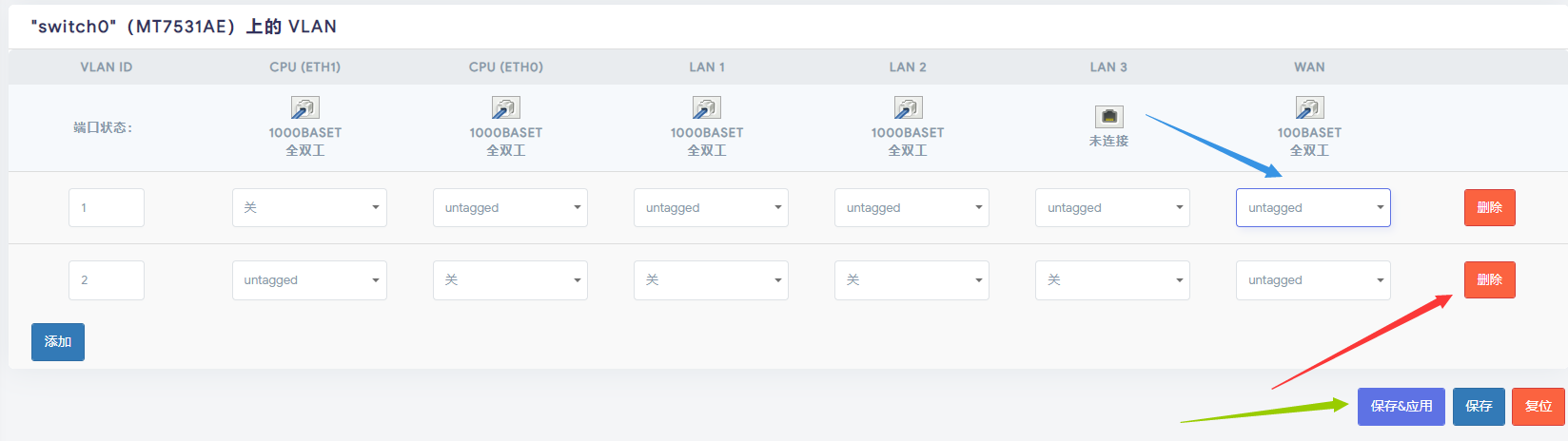
修改之后:
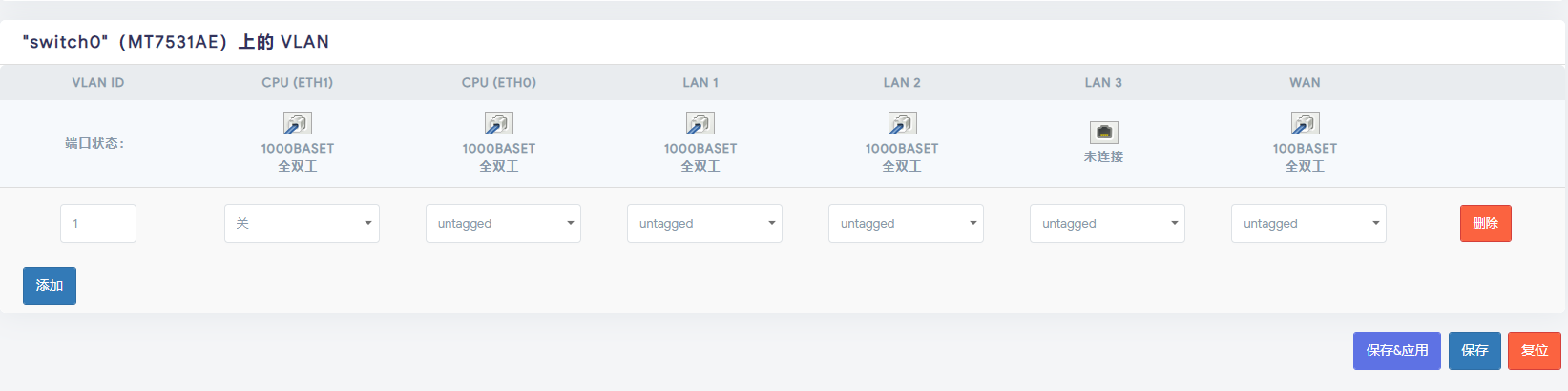
进入接口,选择LAN,选择“忽略此接口”
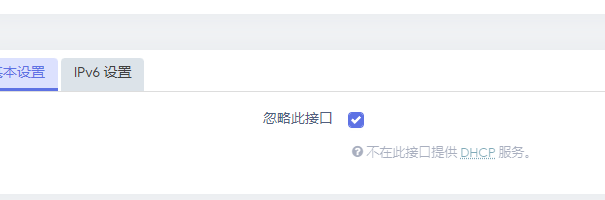
最后保存&应用
5. 防火墙设置
5.1 开启MSS钳制
这个选项要开启,不然会造成微信图片,红包接收很慢的情况
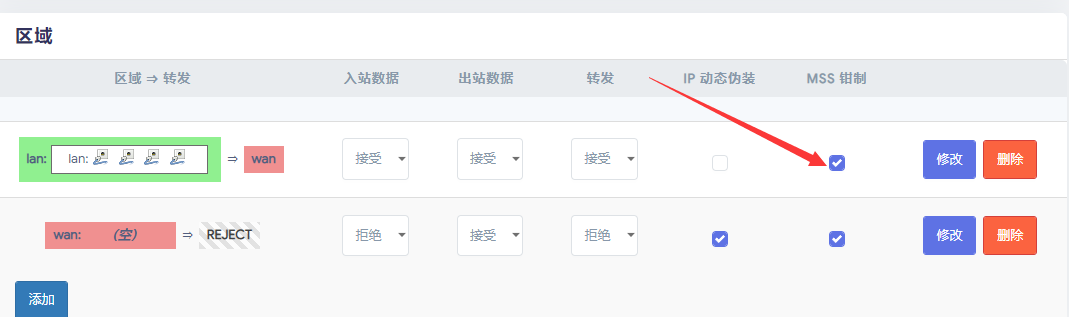
5.2 关闭IP动态伪装
IP动态伪装就是NAT,我们这里不需要NAT因此将其关闭
6. 无线部分
正常设置就好
7. 其他
使用虚拟机的爱快,Openwrt等,一定要注意网卡分配和线路连接,防止出现大回路的现象。否则就会有二级路由下的设备访问网络缓慢的问题,因为网络被阻塞了。
