阅读量:0
大学勾八Linux课程还要用头歌完成实验,做一下教程,以供大家借鉴,严禁照抄照搬,有的需要理解意思之后才能够完成。
- 前提是需要最起码的基础,能编辑文本文件。别抄错命令就行了。
- 可能大家的Linux的章节不太一样,我先写我课程里有的,如果有不一样的可以私信我,把步骤发给我,我添加在这篇文章里。方便大家。
- 由于是本人亲自编写(至少后面的大题是我整理的),所以可能会有漏的,欢迎提出改进方案,我后面再改。
第一章 Linux介绍
1
cd / ls -a touch newfile mkdir newdir cp newfile newdir/newfileCpy man 3 fopen 第2章Linux用户管理
2
Linux之用户管理
useradd -m newUser userdel -r oldUser cd /home/newUser pwd #!/bin/bash #创建newUser新用户 #***********begin*************# useradd newUser #************end**************# #在符号<<前输入设置用户密码的命令(命令与<< EOF保持在同一行), 密码输入在下一行,确认密码输入在下下行 #例如: #command << EOF #password #password #EOF #***********begin*************# passwd newUser << EOF 1 1 EOF #************end**************# #!/bin/bash #创建newUser新用户 #***********begin*************# useradd newUser #************end**************# #在符号<<前输入设置用户密码的命令(命令与<< EOF保持在同一行), 密码输入在下一行,确认密码输入在下下行 #例如: #command << EOF #password #password #EOF #***********begin*************# passwd newUser << EOF 1 1 EOF #************end**************# #使用su命令切换当前用户身份为newUser,并且执行whoami指令,然后恢复原来的身份; #提示使用su命令的-c参数完成 #***********begin*************# su -c whoami newUser #************end**************# Linux之用户高级管理
#!/bin/bash #在以下部分写出完成任务的命令 #***********begin*************# groupadd newGroup groupadd -g 1010 newGroupID groupdel oldGroup #************end**************# #!/bin/bash #在以下部分写出完成任务的命令 #***********begin*************# useradd newUser usermod -a -G oldGroup newUser #************end**************# #!/bin/bash #在以下部分写出完成任务的命令 #***********begin*************# usermod -l newName oldName usermod -d /home/newName newName groupmod -n newGroup oldGroup #************end**************# 第3章Linux存储系统
1
Linux之硬盘管理
A C C ACD AC B A A D ABC 第4章Linux文件/目录管理
4
Linux 文件/目录管理
#!/bin/bash #在以下部分写出完成任务的命令 #***********begin*************# touch file1 touch file2 rm oldFile1 oldFile2 #************end**************# #!/bin/bash #在以下部分写出完成任务的命令 #***********begin*************# mkdir newDir1 newDir2 rmdir oldDir1 rm -r oldDir2 #************end**************# #!/bin/bash #在以下部分写出完成任务的命令 #***********begin*************# cp file1 Dir cp file2 Dir cp file1 Dir/file1Cpy mv file3 file4 Dir mv file5 file6 #************end**************# #!/bin/bash #在以下部分写出完成任务的命令 #***********begin*************# cp -r Dir1 Dir2 Dir cp -r Dir1 Dir/Dir1Cpy mv Dir3 Dir4 Dir mv Dir5 Dir6 #************end**************# #!/bin/bash #在以下部分写出完成任务的命令 #***********begin*************# cat file1 head -n 5 file2 tail -n 5 file2 ls -a /home #************end**************# Linux文件/目录高级管理一
#!/bin/bash #在以下部分写出完成任务的命令 #***********begin*************# chmod u=x oldFile1 chmod g-w oldFile2 chmod o+x oldFile3 chmod a=r oldFile4 chmod g=w oldFile4 chmod o=x oldFile4 #************end**************# #!/bin/bash #在以下部分写出完成任务的命令 #***********begin*************# chmod u=x oldDir1 chmod g-w oldDir2 chmod o+x oldDir3 chmod u=r,g=w,o=x oldDir4 chmod -R u=r,o=x,g=w oldDir5 #************end**************# #!/bin/bash #在以下部分写出完成任务的命令 #***********begin*************# chown oldUser oldFile chown oldUser oldDir1 chown -R oldUser oldDir2 #************end**************# #!/bin/bash #在以下部分写出完成任务的命令 #***********begin*************# chgrp oldGroup oldFile chgrp oldGroup oldDir1 chgrp -R oldGroup oldDir2 #************end**************# Linux文件/目录高级管理二
#!/bin/bash #在以下部分写出完成任务的命令 #*********begin*********# du -h oldFile du -a oldDir #********* end *********# #!/bin/bash #在以下部分写出完成任务的命令 #***********begin*************# ln oldFile oldFileHardLink ln -s oldFile oldFileSoftLink ln -s oldDir oldDirSoftLink #************end**************# Linux文件/目录高级管理三
#!/bin/bash #在以下部分写出完成任务的命令 #***********begin*************# chmod u+x,u+s oldFile1 chmod g+s oldDir1 chmod u-s oldFile2 chmod g-s oldDir2 #************end**************# #!/bin/bash #在以下部分写出完成任务的命令 #***********begin*************# chmod o+t oldDir1 chmod o-t oldDir2 #************end**************# #!/bin/bash #在以下部分写出完成任务的命令 #***********begin*************# chattr +i /root/oldFile1 lsattr /root/oldFile2 chattr -i /root/oldFile3 #************end**************# 第5章Linux压缩和归档文件
1
Linux之文件打包和解压缩
#!/bin/bash #在以下部分写出完成任务的命令 #*********begin*********# tar -cvf newFile.tar oldFile1 oldFile2 tar -xvf oldFile.tar #********* end *********# #!/bin/bash #在以下部分写出完成任务的命令 #*********begin*********# tar -cvf newFile.tar.gz oldFile1 oldFile2 bzip2 oldFile.tar zip oldDir.zip oldDir #********* end *********# #!/bin/bash #在以下部分写出完成任务的命令 #*********begin*********# tar -xvf oldFile.tar.gz bunzip2 oldFile.tar.bz2 unzip oldDir.zip #********* end *********# 第6章Linux文件定位命令
1
Linux之文件/目录搜索
#!/bin/bash #在以下部分写出完成任务的命令 #*********begin*********# locate -c group touch newFile updatedb locate newFile #********* end *********# #!/bin/bash #在以下部分写出完成任务的命令 #***********begin*************# which useradd whereis useradd whereis -m useradd #************end**************# #!/bin/bash #在以下部分写出完成任务的命令 #***********begin*************# find -name "*.conf" find -name "my*" find /root -size +1M find /root -name "*Link" -type l -exec ls -l {} \; #************end**************# 第7章Linux远程联机服务
2
Linux 远程联机服务(一)- Telnet服务器
这个已经有人提供教程了,我就不详细解答了 Telnet服务器
Linux 远程联机服务(二)- Rsh服务器
Rsh服务器
第8章Linux网络实战
4
Linux网络实战(一)- DNS配置
vim /etc/hosts 把下面添加到尾部 127.0.1.1 newLocalhost 127.1.1.1 www.baidu.com apt-get update apt-get install bind9 service bind9 start DNS配置 文件是可以复制的,记得删除行号,保留格式,可以参考对应头歌里的教程。
Linux网络实战(二)- WWW服务器搭建
apt-get update apt-get install apache2 service apache2 start vim /etc/apache2/ports.conf #把80替换为8011 vim /etc/apache2/sites-enabled/000-default.conf @#把80替换为8011 vim /etc/apache2/ports.conf #添加一个端口 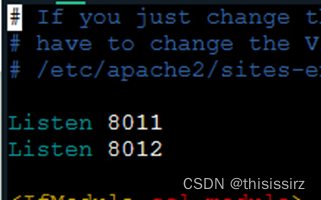
vim /etc/apache2/sites-enabled/000-default.conf #添加一个一模一样的xml文本体,端口叫8082 #并把文档目录修改为/var/www/html/test 如下图所示。 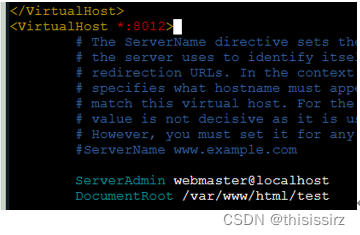
mkdir /var/www/html/test touch /var/www/html/test/index.html service apache2 restart Linux网络实战(三)- Samba服务器搭建
apt-get update apt-get install samba #建议密码设置为123456 apt-get install smbclient useradd testUser smbpasswd -a testUser touch testFile vim /etc/samba/smb.conf #在文件尾部添加如下文本 “ [ homes] comment = smbclient homes path = /tmp browseable = no writable = yes create mask = 0664 directory mask = 0775 ” service samba start smbclient //127.0.0.1/testUser -U testUser%123456 smb: \>mkdir Dir smb: \>put /root/testFile /Dir/upLoadFile mkdir /testDir chmod 777 /testDir useradd testUser smbpasswd -a testUser(输入新设置的密码123456) touch testFile vim /etc/samba/smb.conf #在文件尾部添加如下文本 " [TestShare] comment = this is my homework path = /testDir browseable = yes writable = yes create mask = 0644 directory mask = 0755 " service samba restart service smbd restart smbclient -L 127.0.0.1 -U testUser%123456 #如果下方有TestShare字样则为成功。 smbclient //127.0.0.1/TestShare -U testUser%123456 (注意:这里的用户是一次性的,每次使用这个连接命令都会使这个用户消失,如果要重新连接,需要新建用户。还要注意文件,也是一次性的,上传之后原文件会消失,若使用过,则需要重新创建) smb: \>mkdir Dir smb: \>put /root/testFile /Dir/upLoadFile Linux网络实战(四)- FTP服务器搭建
apt-get update apt-get install vsftpd apt-get install ftp touch testFile service vsftpd start vim /etc/vsftpd.conf #在文件尾部添加如下文本 " anon_root=/ anon_other_write_enable=YES anon_umask=022 anon_upload_enable=YES write_enable=YES anon_mkdir_write_enable=YES " #并将vsftpd.conf文件中 anonymous_enable 设置为 YES (vim下使用 /anonymous_enable 可以快速找到位置) service vsftpd restart ftp localhost anonymous 回车 cd /tmp mkdir Dir send /root/testFile ./Dir/upLoadFile exit service vsftpd restart useradd -m newUser passwd newUser 密码123456 touch testFile vim /etc/vsftpd.conf #将vsftpd.conf文件中pam_service_name对应的值改成 ftp service vsftpd restart ftp localhost newUser 123456 smb: \>put /root/testFile ./upLoadFile smb: \>exit service vsftpd restart 