文章目录
一、磁盘清理(可选,针对新硬盘是Foreign状态)
1、进入VD Mgmt
开机之后有图形出来之后按CTRL+R,就可以进入到VD Mgmt界面,如下图: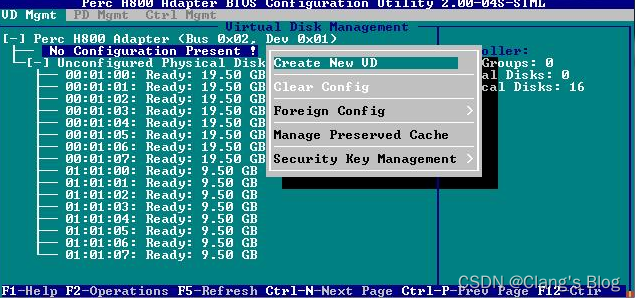
2、清理新硬盘配置
用上下键移动到控制器阵列卡上,按“F2”键,选择 Foreign Config,再选择Clear,在弹出的对话框中点击YES确认
(备注:因为是新硬盘,还未处于Online状态,所以必须清除配置)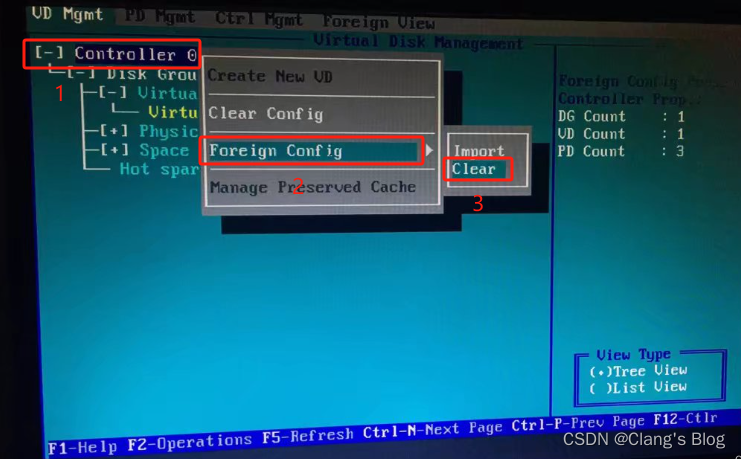
按Ctrl+N进入到PD Mgmt里面,就可以看到新插入的磁盘状态变为Ready了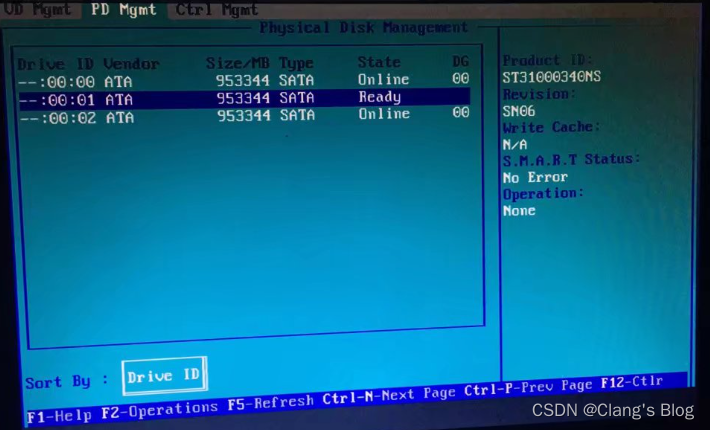
二、创建虚拟磁盘
1、进入Device Settings
重启点击 F2 进入到System Setup,点击Device Settings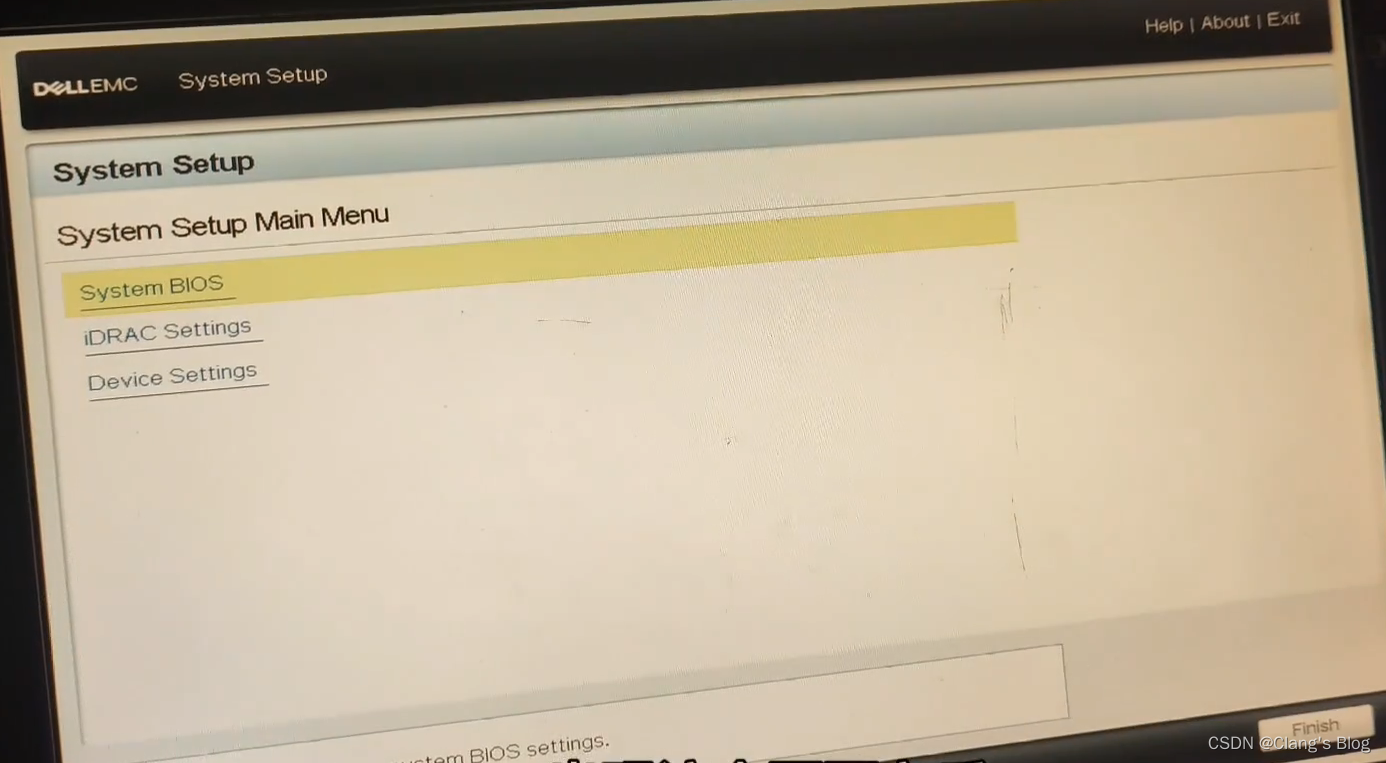
选择第一项:RAID Controller…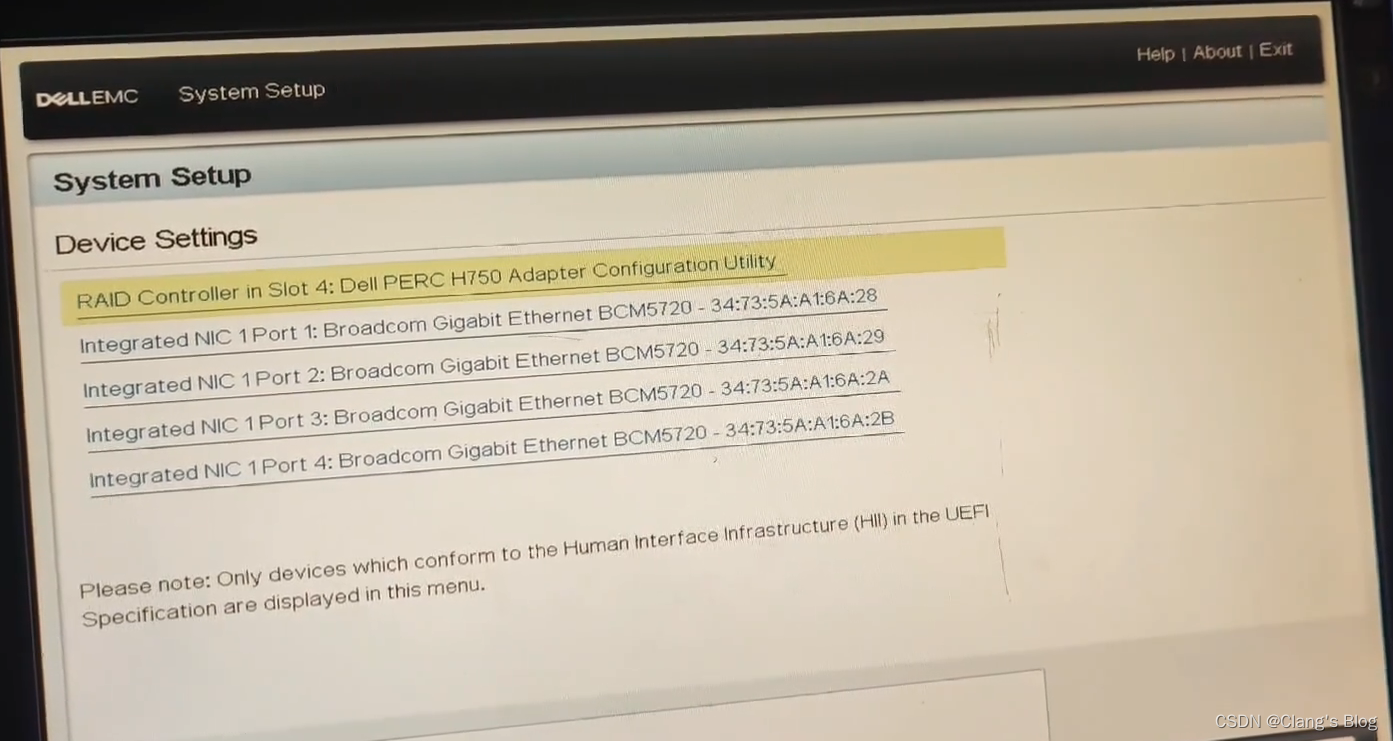
选择Virtual Disk Management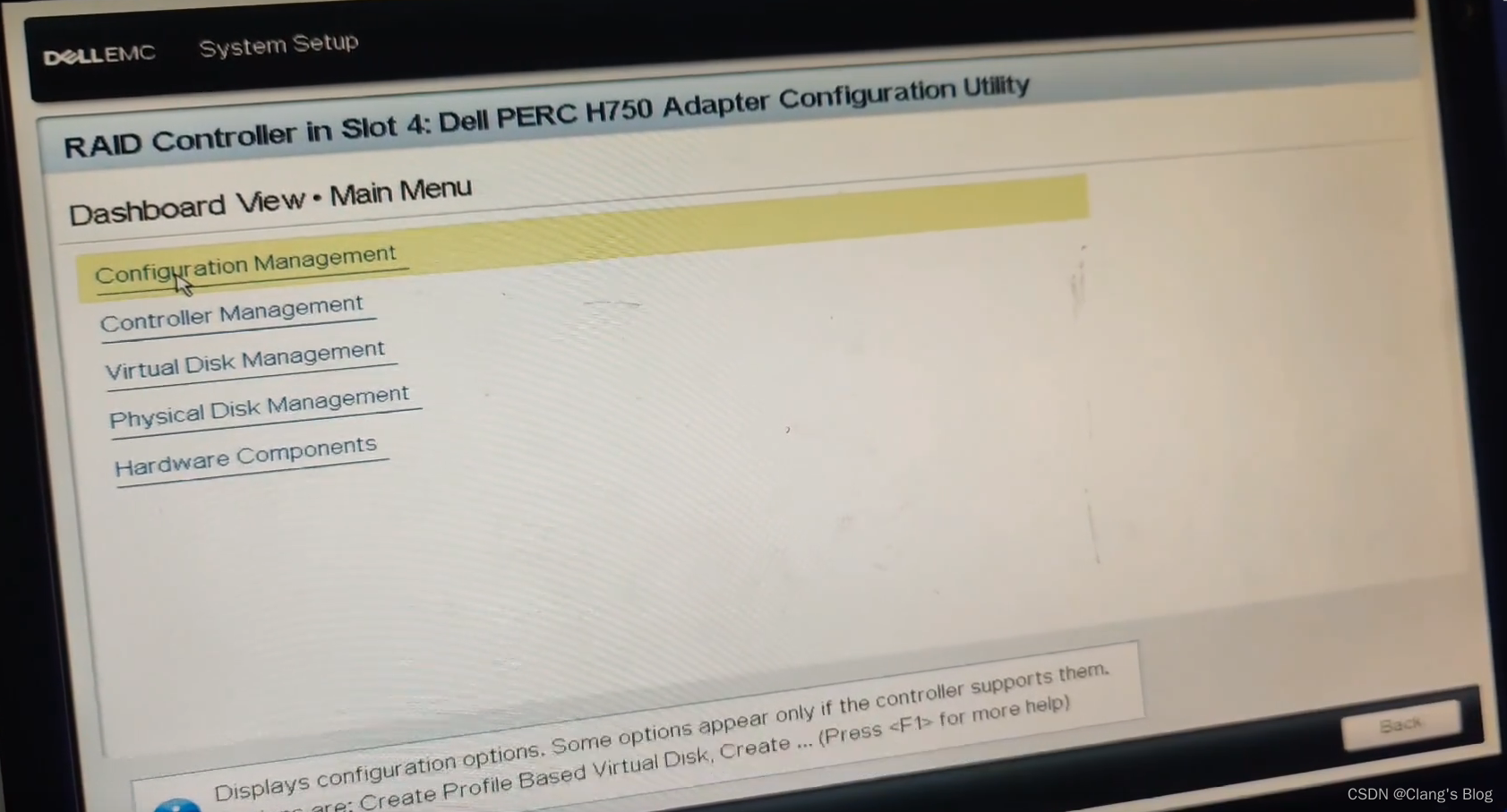
点击Create Virtual Disk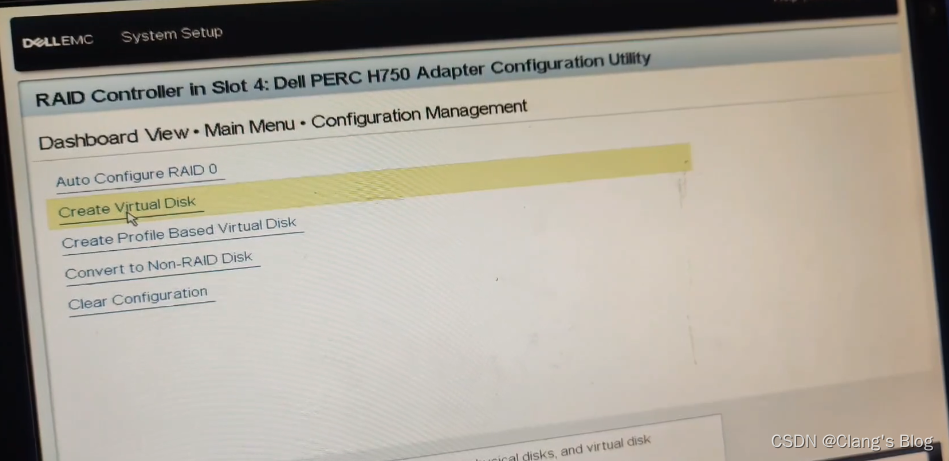
2、创建虚拟磁盘
需要选择RAID Level(根据自己的需要来选择)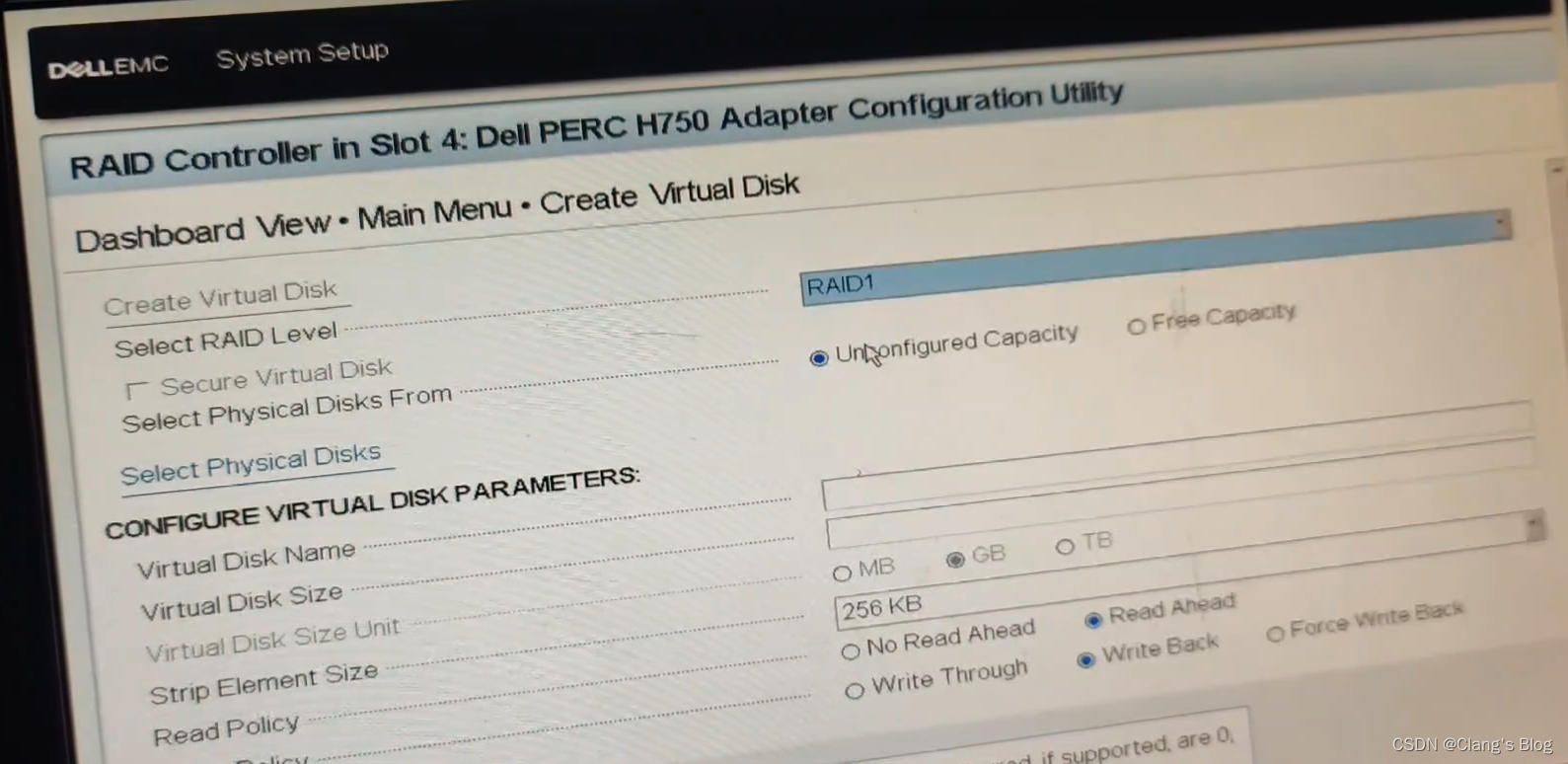
选择关联的物理磁盘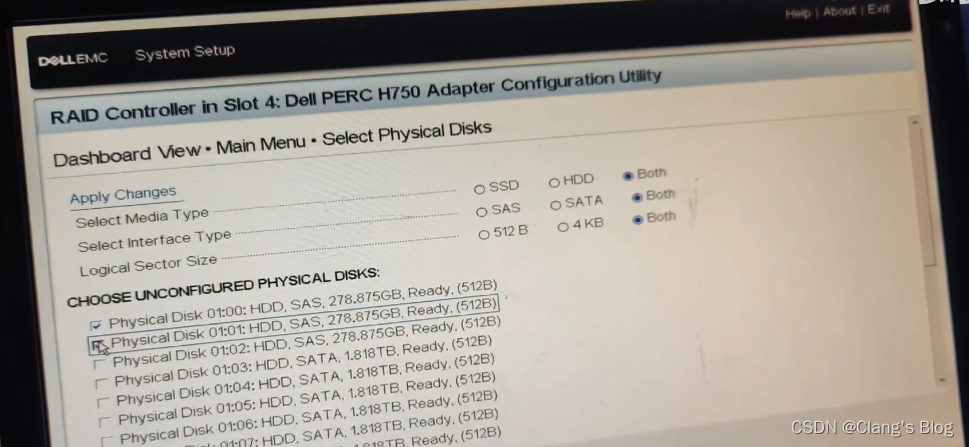
选择完之后点击OK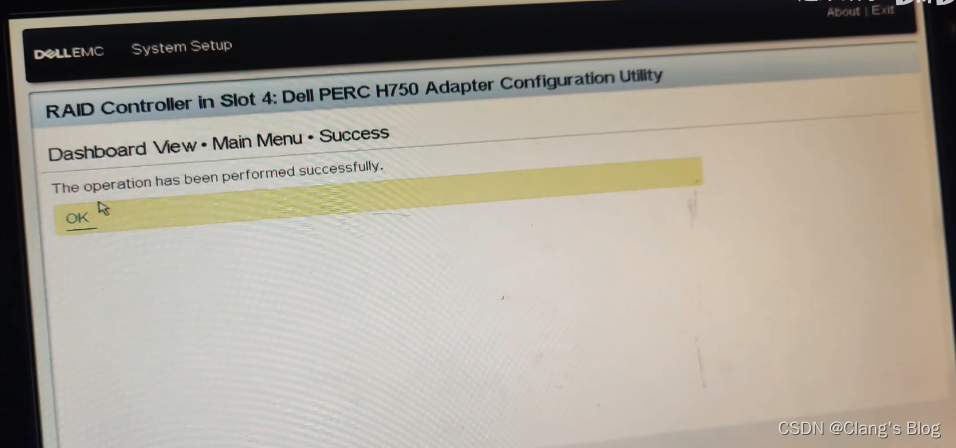
点击Apply Changes,选中Confirm,点击Yes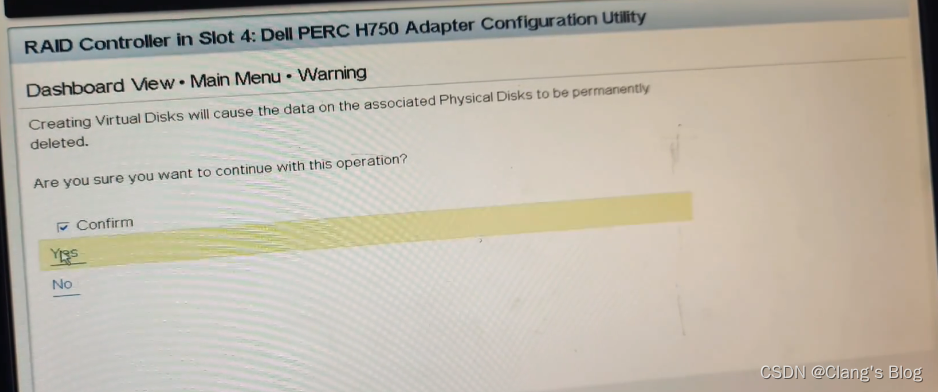
点击OK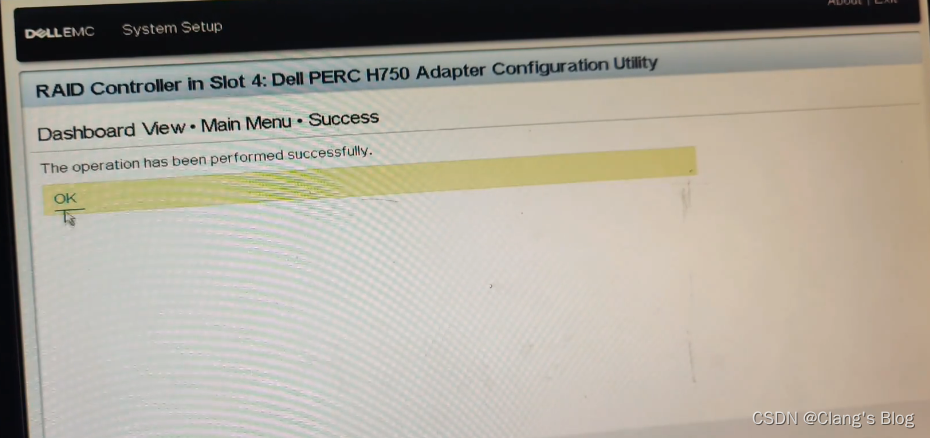
到此RAID虚拟磁盘就创建好了
三、挂载磁盘到系统
要将新磁盘(sdb)挂载到系统中,可以按照以下步骤操作:
- 分区磁盘:如果
sdb是没有任何分区的新磁盘,首先需要创建分区。 - 格式化分区:使用文件系统(例如ext4)格式化分区。
- 创建挂载点:创建一个目录来挂载新的分区。
- 挂载分区:将分区挂载到创建的目录。
- 更新 fstab:使挂载在重启后仍然有效。
1、分区磁盘(注意实际磁盘的名称)
新的磁盘名称可以通过以下命令查看:
lsblk 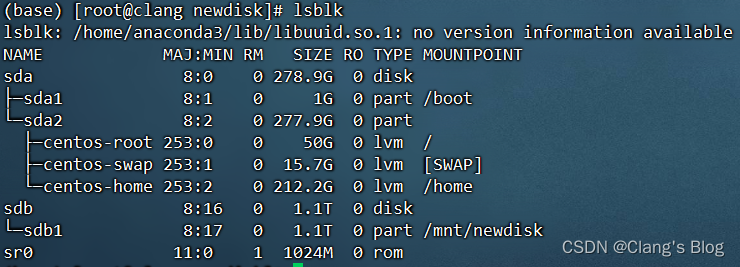
使用fdisk在sdb上创建分区。注意:实际需要创建的分区的磁盘名需要根据上面的情况修改
使用fdisk:
sudo fdisk /dev/sdb 进入到fdisk里面分别按下面的命令:
- 按
n创建新分区。 - 按
p创建主分区。 - 按
1创建第一个分区。 - 按
Enter接受默认的第一个扇区。 - 按
Enter接受默认的最后一个扇区(或指定大小,例如+100G表示100GB分区)。 - 按
w写入更改并退出。
2、格式化分区
假设创建的分区是/dev/sdb1:
sudo mkfs.ext4 /dev/sdb1 3、创建挂载点
创建一个目录来挂载新的分区:
sudo mkdir /mnt/newdisk 4、挂载分区
将分区挂载到创建的目录:
sudo mount /dev/sdb1 /mnt/newdisk 5、更新 fstab
为了确保分区在启动时自动挂载,请编辑/etc/fstab:
sudo vi /etc/fstab 添加以下行:
/dev/sdb1 /mnt/newdisk ext4 defaults 0 2 保存并退出编辑器。为了在不重启的情况下测试/etc/fstab条目,可以卸载并重新挂载:
sudo umount /mnt/newdisk sudo mount -a 6、命令总结
# 分区磁盘 sudo fdisk /dev/sdb # 格式化分区 sudo mkfs.ext4 /dev/sdb1 # 创建挂载点 sudo mkdir /mnt/newdisk # 挂载分区 sudo mount /dev/sdb1 /mnt/newdisk # 编辑 fstab 以实现持久挂载 sudo nano /etc/fstab 这样就可以将新磁盘(sdb)挂载到/mnt/newdisk,并且每次重启后它都会自动挂载在那里。
提示:更多内容可以访问Clang’s Blog:https://www.clang.asia
