随着科技的发展,电脑已成为我们日常生活和工作中不可或缺的一部分。然而,每次开机都需要输入密码可能会让一些用户感到繁琐。特别是在Windows 10操作系统中,有时候我们可能想要更加便捷地访问我们的电脑,这时关闭开机密码就成了一个不错的选择。本文将指导您如何在保证安全的前提下,优雅地关闭Windows 10系统的电脑开机密码。

一、为什么要关闭开机密码?
关闭开机密码可以让您更加便捷地访问电脑,特别是在家庭环境或者个人电脑上。此外,对于一些视力不佳或者行动不便的用户来说,取消开机密码也是一种提升使用体验的好方法。
二、如何安全地关闭开机密码?
方法一:通过设置中心
- 打开“设置”应用(Win+I),选择“账户”选项;
- 在左侧菜单中选择“登录选项”;
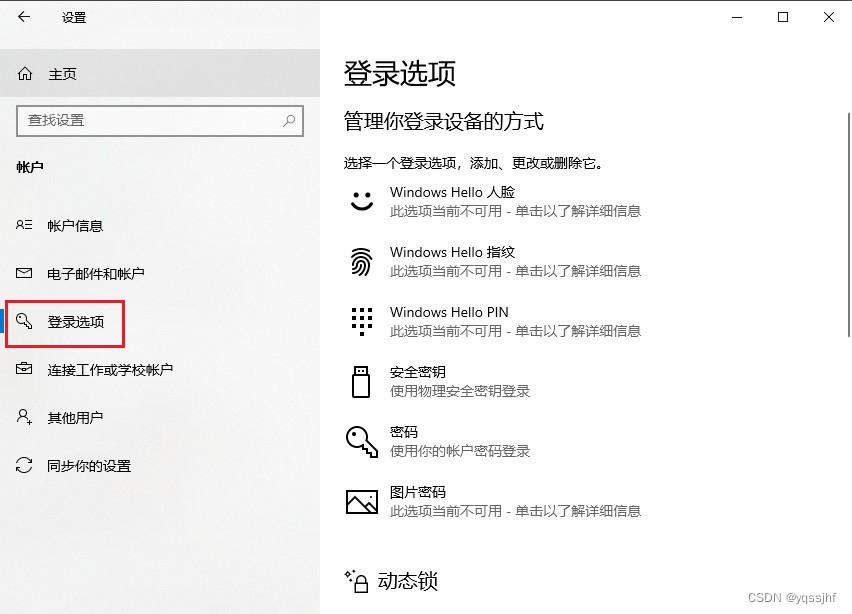
- 在右侧找到“密码”部分,点击“更改”按钮;
- 输入你的当前密码,然后点击“下一步”;
- 在下一个页面中,直接点击“下一步”跳过密码设置;
- 完成后重新启动电脑即可。
方法二:通过控制面板
- 在桌面上右键单击“此电脑”,然后选择“管理”;
- 在左侧面板中,选择“本地用户和组”,然后选择“用户”;
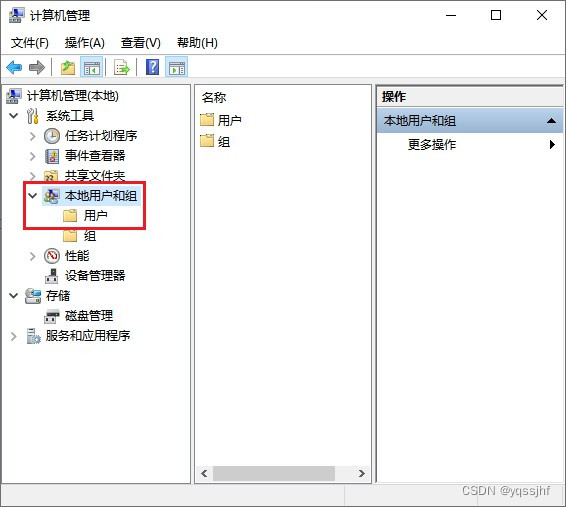
- 找到你的用户名,右键单击并选择“属性”;
- 在弹出窗口中,选择“常规”选项卡,然后取消勾选“用户必须键入用户名和密码才能使用这台计算机”;
- 点击“确定”保存设置,下次重启电脑时将不再需要输入密码。
方法三:通过运行命令
- 按下Win+R组合键打开运行窗口,输入“netplwiz”并点击“确定”;
- 在弹出的“用户账户”窗口中,取消勾选“要使用本计算机,用户必须输入用户名和密码”;
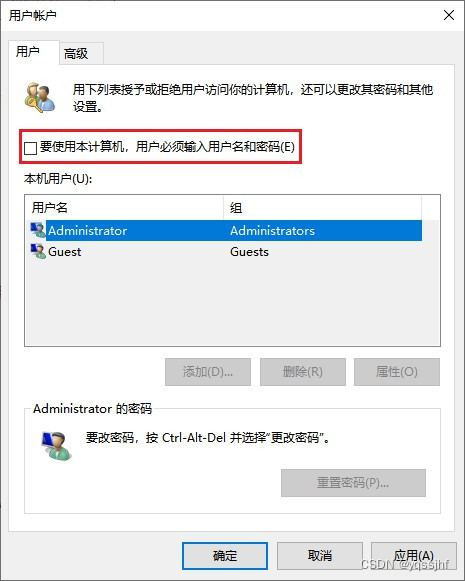
- 点击“确定”保存设置,重新启动电脑即可。
方法四:通过注册表编辑器
- 按下Win+R组合键打开运行窗口;
- 输入“regedit”并点击“确定”打开注册表编辑器;
- 依次展开以下路径:HKEY_LOCAL_MACHINE\SOFTWARE\Microsoft\Windows NT\CurrentVersion\Winlogon(可以直接复制上去打开);
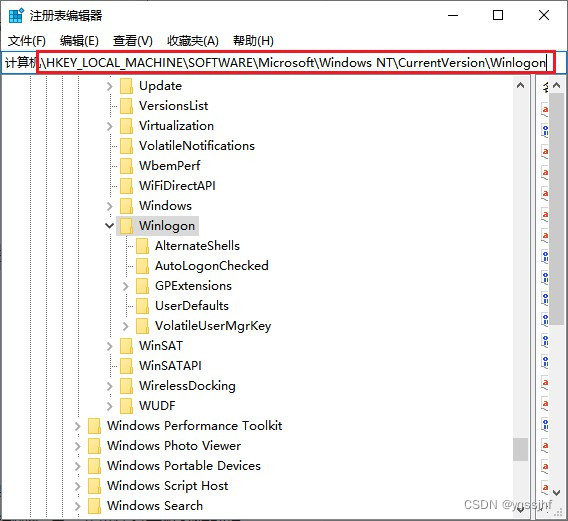
- 在右侧窗口中找到“AutoAdminLogon”键,将其数值改为“1”;
- 创建或修改“DefaultPassword”键并输入你的密码;
- 重新启动电脑即可生效。
三、注意事项
- 关闭开机密码后,您的电脑将更容易被他人访问。请确保您了解并接受这一风险。
- 如果您的电脑经常需要在公共场合使用,或者您需要存储敏感信息,建议保持开机密码的设置。
结尾:
通过本文,您已经了解了如何在Windows 10系统中关闭电脑开机密码。在享受便捷的同时,也请确保您的电脑安全。如果您觉得关闭开机密码可能带来安全风险,可以选择设置更加便捷的其他解锁方式,如指纹解锁或PIN码等。在使用电脑时,请始终保持警惕,确保您的数据安全。
