简介:最近有粉丝朋友在问如何在 Ubuntu 上安装和配置 Tomcat 服务器?今天特地写这篇文章进行解答,希望能够帮助到大家。
文章目录


Ubuntu上安装和配置Tomcat的详细步骤
简介:在Ubuntu上安装和配置Tomcat涉及到几个关键步骤。这篇文章将详细介绍这些步骤,包括下载和安装Tomcat、设置环境变量以及启动和测试Tomcat服务器。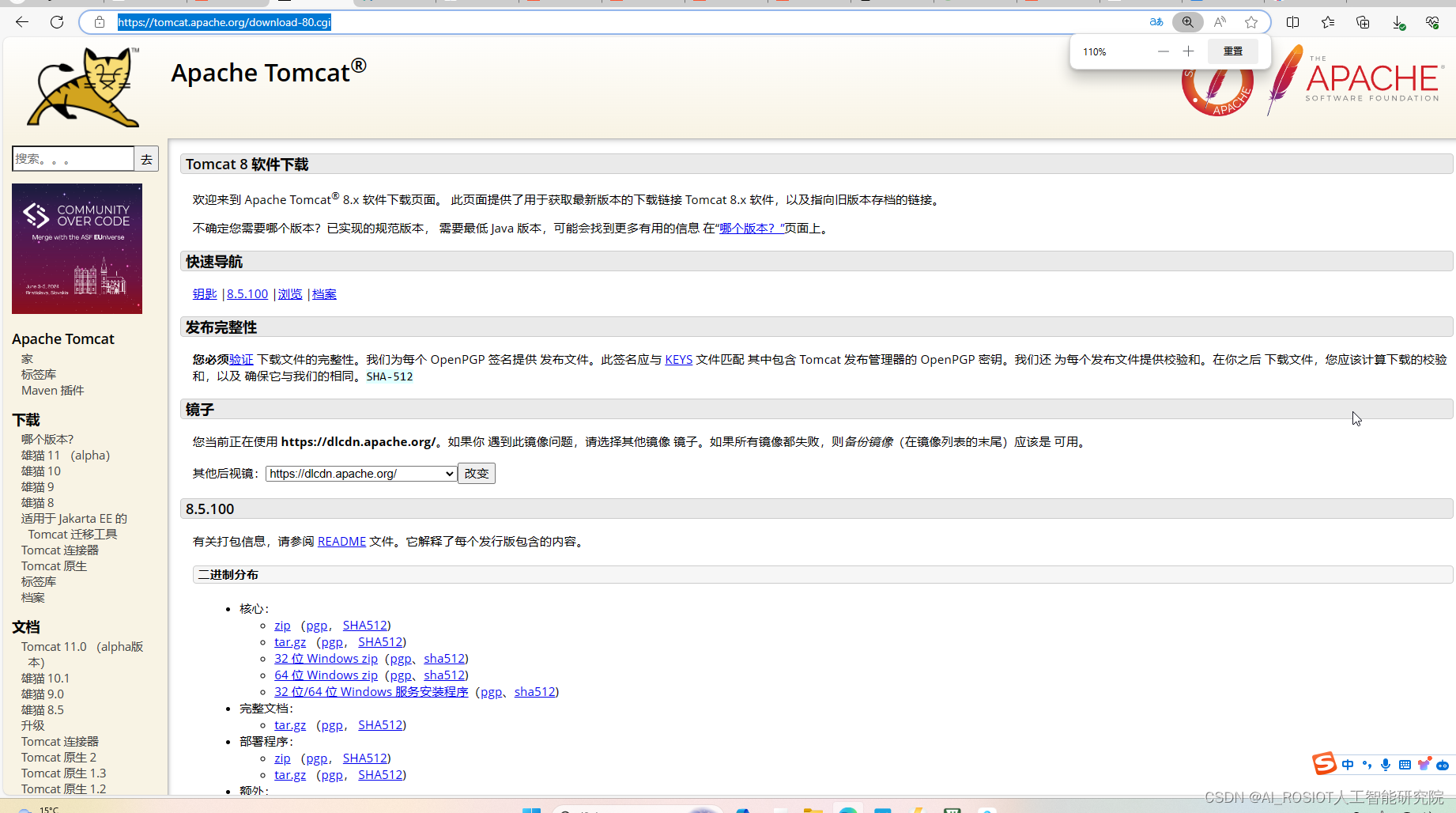
Tomcat在Linux环境下的安装与配置
Tomcat作为一款广泛使用的Web服务器,是开发Web项目的必备工具。尽管在Windows系统上安装Tomcat相对简单,但在实际生产环境中,Linux系统更为常见。本文将指导你如何在Ubuntu这样的Linux系统上安装和配置Tomcat。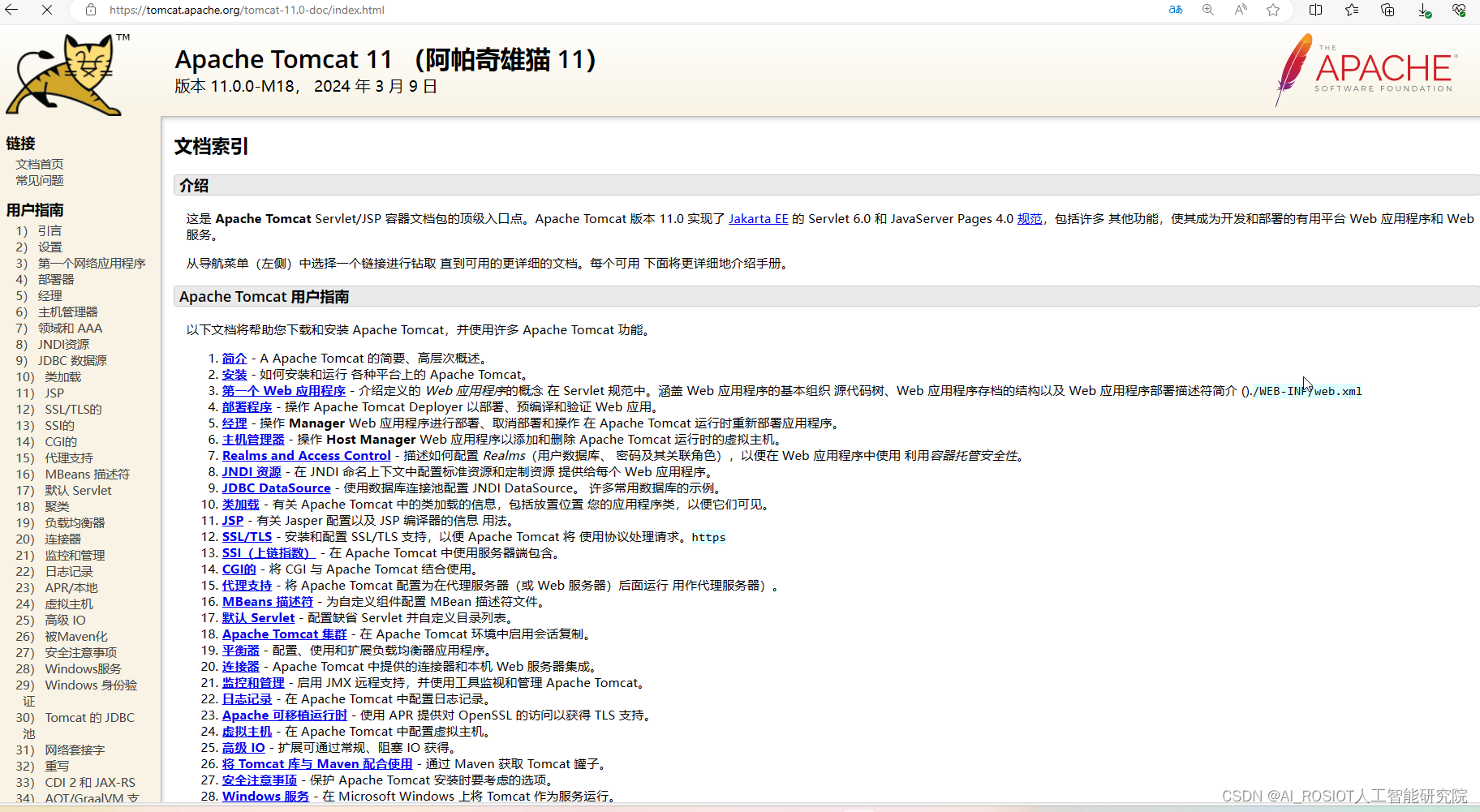
一、下载并上传Tomcat压缩包
首先,你需要从Tomcat的官方网站下载最新版本的压缩包。确保你下载的版本与你的JDK版本兼容。
官方下载地址
下载完成后,你可以使用Xshell配合Xftp等工具将压缩包上传到Ubuntu服务器上的某个文件夹中。然后,使用以下命令解压Tomcat压缩包:
tar -xzvf apache-tomcat-xxx.tar.gz -C /opt/ # 将xxx替换为具体的Tomcat版本号 这里我们选择将Tomcat解压到/opt/目录下,这是一个常见的做法,但你也可以根据自己的需求选择其他目录。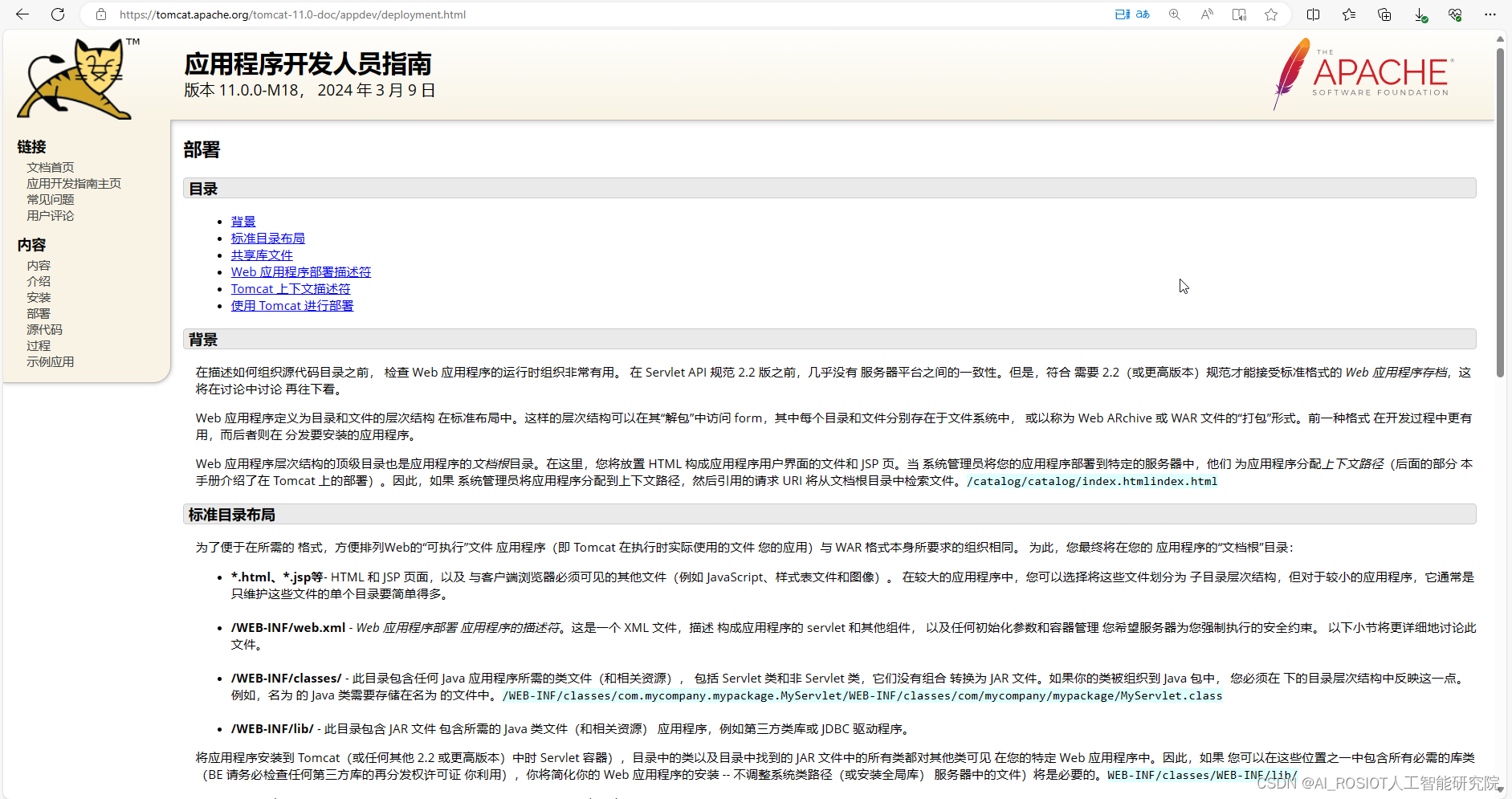
软件使用文档
二、启动Tomcat
解压完成后,进入Tomcat的bin目录,并执行startup.sh脚本来启动Tomcat:
cd /opt/apache-tomcat-xxx/bin # 将xxx替换为具体的Tomcat版本号 ./startup.sh 执行上述命令后,Tomcat将会启动,并在控制台输出启动日志。
三、验证Tomcat启动
要验证Tomcat是否成功启动,你可以执行以下步骤:
查看启动日志:Tomcat的启动日志通常位于Tomcat安装目录下的logs文件夹中。你可以使用cat、more或tail命令查看catalina.out文件的内容:
cat /opt/apache-tomcat-xxx/logs/catalina.out # 将xxx替换为具体的Tomcat版本号 如果看到包含“Server startup”字样的日志,则表示Tomcat已成功启动。
查看启动进程:你还可以使用ps命令结合grep来查找Tomcat的启动进程:
ps -ef | grep tomcat 如果看到Tomcat相关的进程信息,则表示Tomcat正在运行。
四、配置防火墙以允许外部访问
默认情况下,Ubuntu的防火墙可能会阻止外部访问Tomcat的默认端口(通常为8080端口)。为了允许外部访问,你需要配置防火墙规则,开放8080端口:
sudo ufw allow 8080/tcp sudo ufw reload 上述命令会开放8080端口,并重新加载防火墙规则以使更改生效。
五、测试Tomcat服务
现在,你可以通过浏览器访问Tomcat的默认页面来测试Tomcat服务器是否工作正常。在浏览器中输入以下URL:
http://<你的服务器IP地址>:8080/ 如果看到Tomcat的欢迎页面,则表示Tomcat服务器已经成功安装并配置好了。
六、停止Tomcat服务
当你需要停止Tomcat服务时,可以执行shutdown.sh脚本:
cd /opt/apache-tomcat-xxx/bin # 将xxx替换为具体的Tomcat版本号 ./shutdown.sh 执行上述命令后,Tomcat将会优雅地关闭。如果关闭失败,你可以使用ps命令查找Tomcat进程,并使用kill命令强制结束进程(但请注意,强制结束进程可能会导致数据丢失或其他问题,因此不推荐频繁使用)。
ps -ef | grep tomcat kill -9 进程号 通过以上步骤,你应该能够在Ubuntu系统上成功安装和配置Tomcat,并使其能够正常运行为你的Web项目提供服务。记得在实际使用中,根据项目的需求对Tomcat进行进一步的配置和优化。
