* [6.4 进入到 redis 的文件夹下](about:blank#64__redis__369) * [6.5 接下来依次执行命令](about:blank#65__371) * [6.6 进入到 /usr/local/bin 文件下看到如图:](about:blank#66__usrlocalbin__382) * [6.7 输入命令redis-server启动redis能够看到redis的图标,说明redis启动成功。](about:blank#67_redisserverredisredisredis_384) 我的服务器版本 CentOS 8.0 64位
重置密码有关文章请看一下链接:https://blog.csdn.net/qq_43290288/article/details/115276055
如果找不到重置页面的话,请看这里
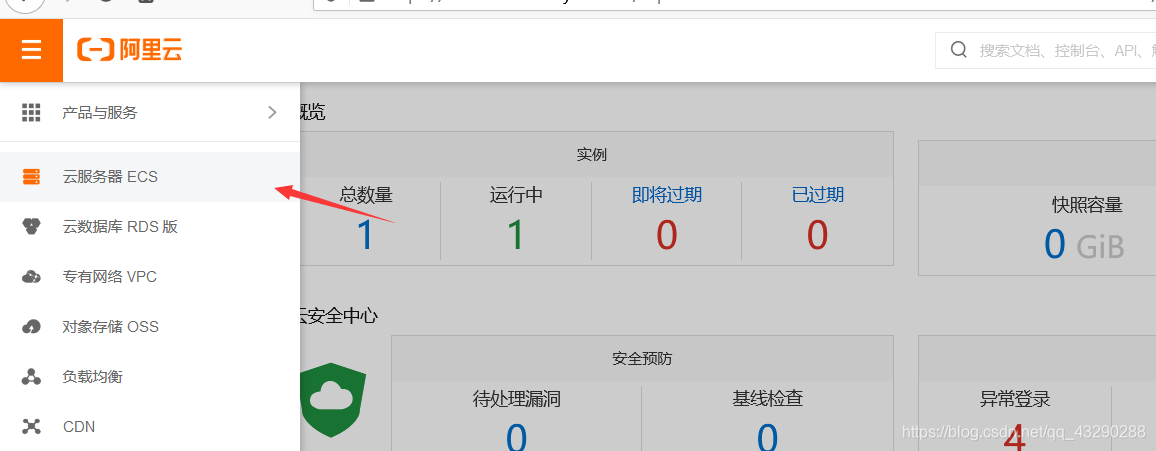 阿里现在界面已经更新,可以点击下图中的箭头处更换旧版本,这里我用的旧版本
阿里现在界面已经更新,可以点击下图中的箭头处更换旧版本,这里我用的旧版本
 点击下方的实例,在跳出的界面中接着点击管理
点击下方的实例,在跳出的界面中接着点击管理
 点击重置密码,修改密码即可
点击重置密码,修改密码即可
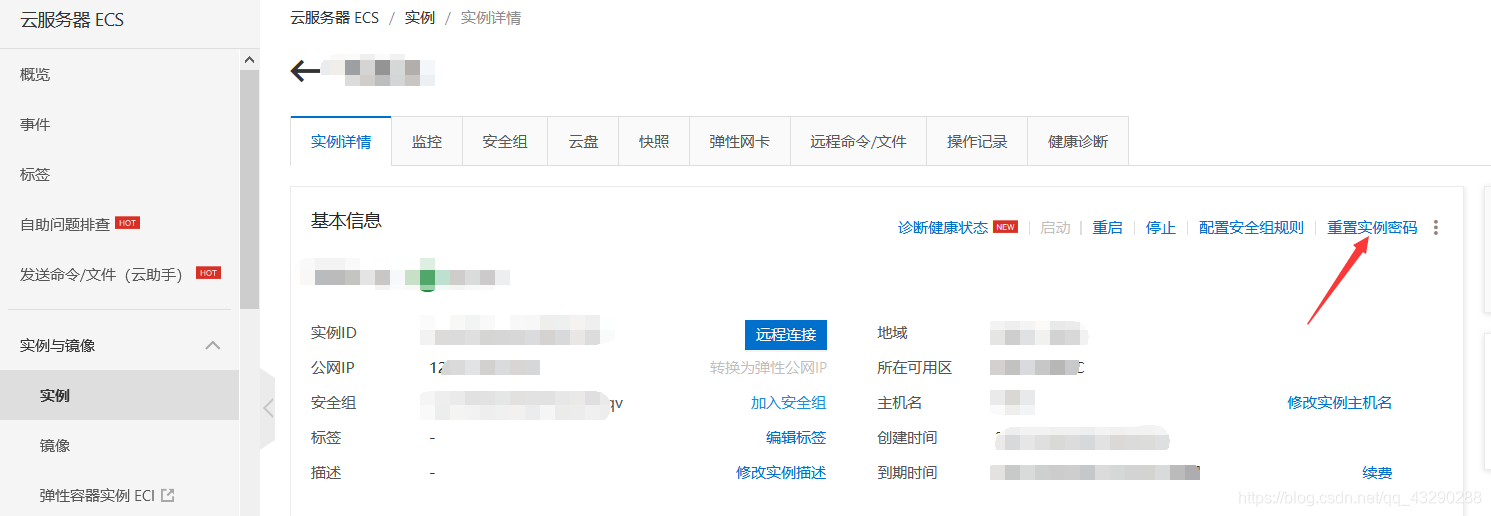
提取码:ccxx
下载之后的界面是这样的
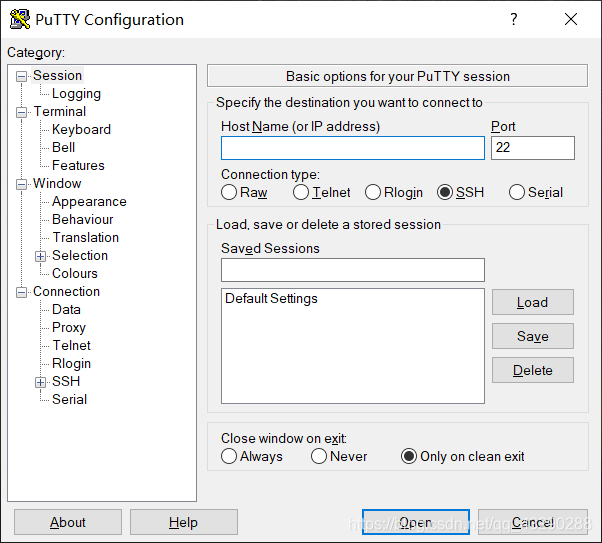
在这里输入你的公网 IP ,点击 open
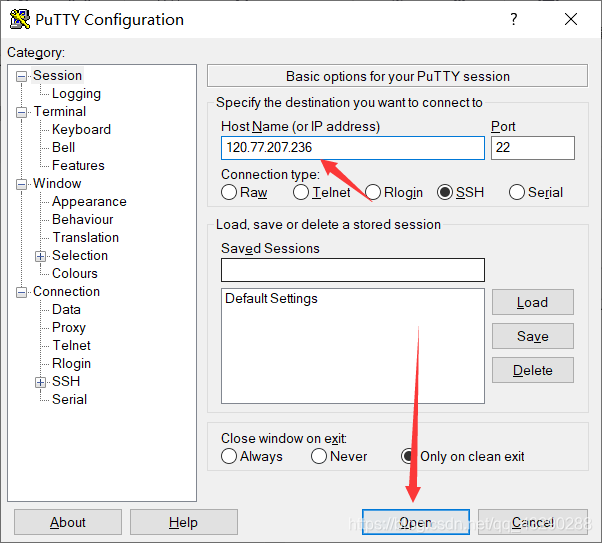
login as 为用户名 root ,回车之后会让你输入密码,密码输入是看不见的,放心的输入,输入完了回车,密码就是你刚刚重置的
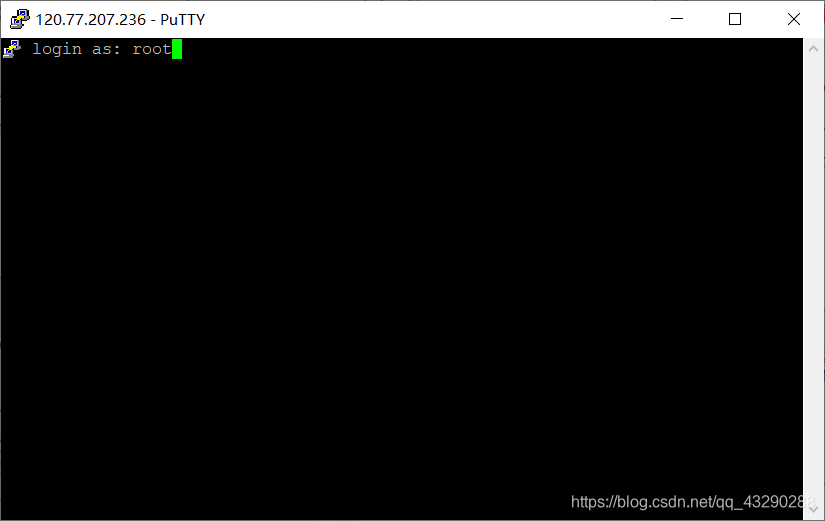
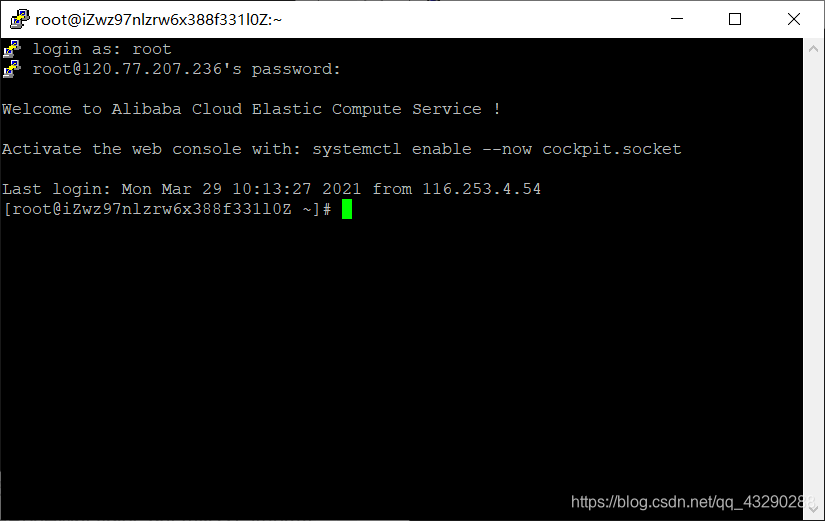
依次输入以下两条命令
1.临时关闭防火墙
systemctl stop firewalld 2.禁止开机启动防火墙
systemctl disable firewalld 找到这个位置,往下拉,点击安全组
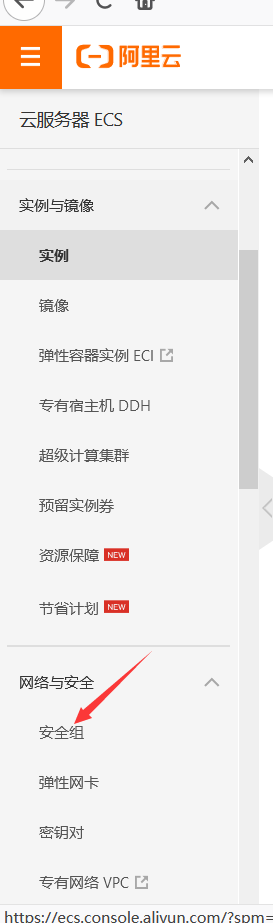
点击配置规则

点击右上方添加安全组规则
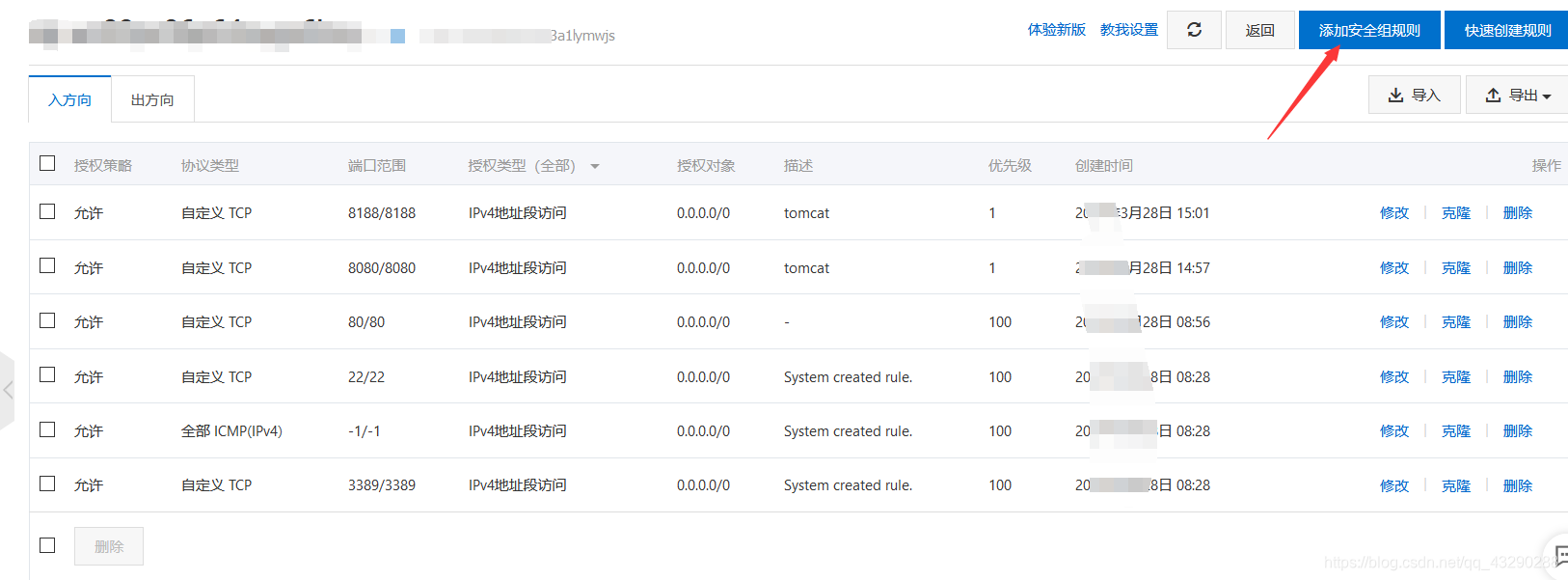 添加安全组的操作是,将你的网络暴露在公网上,使外网能够访问你,下面添加80端口
添加安全组的操作是,将你的网络暴露在公网上,使外网能够访问你,下面添加80端口
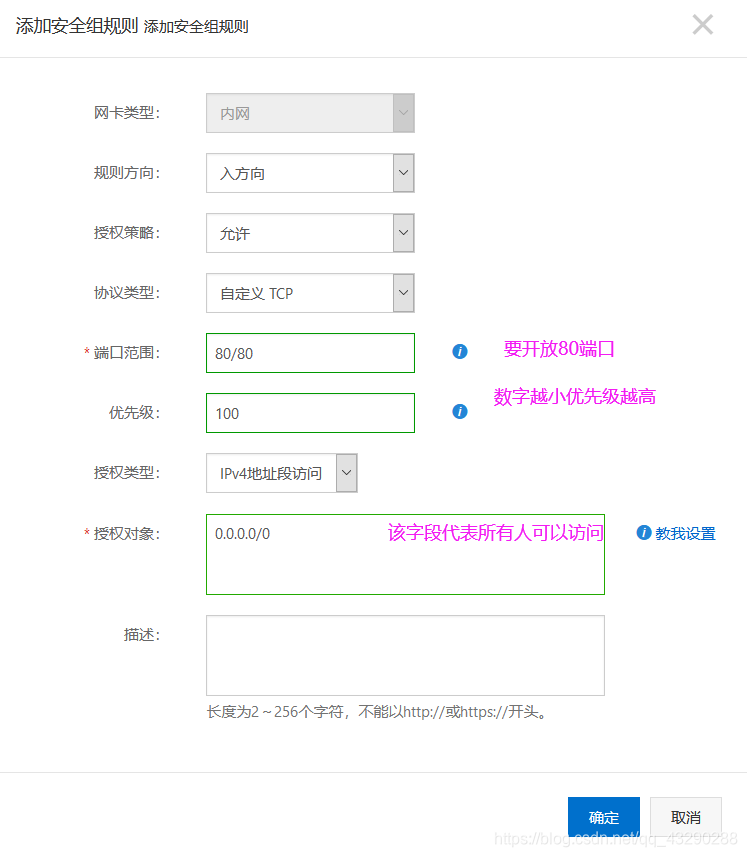
测试是否可以访问
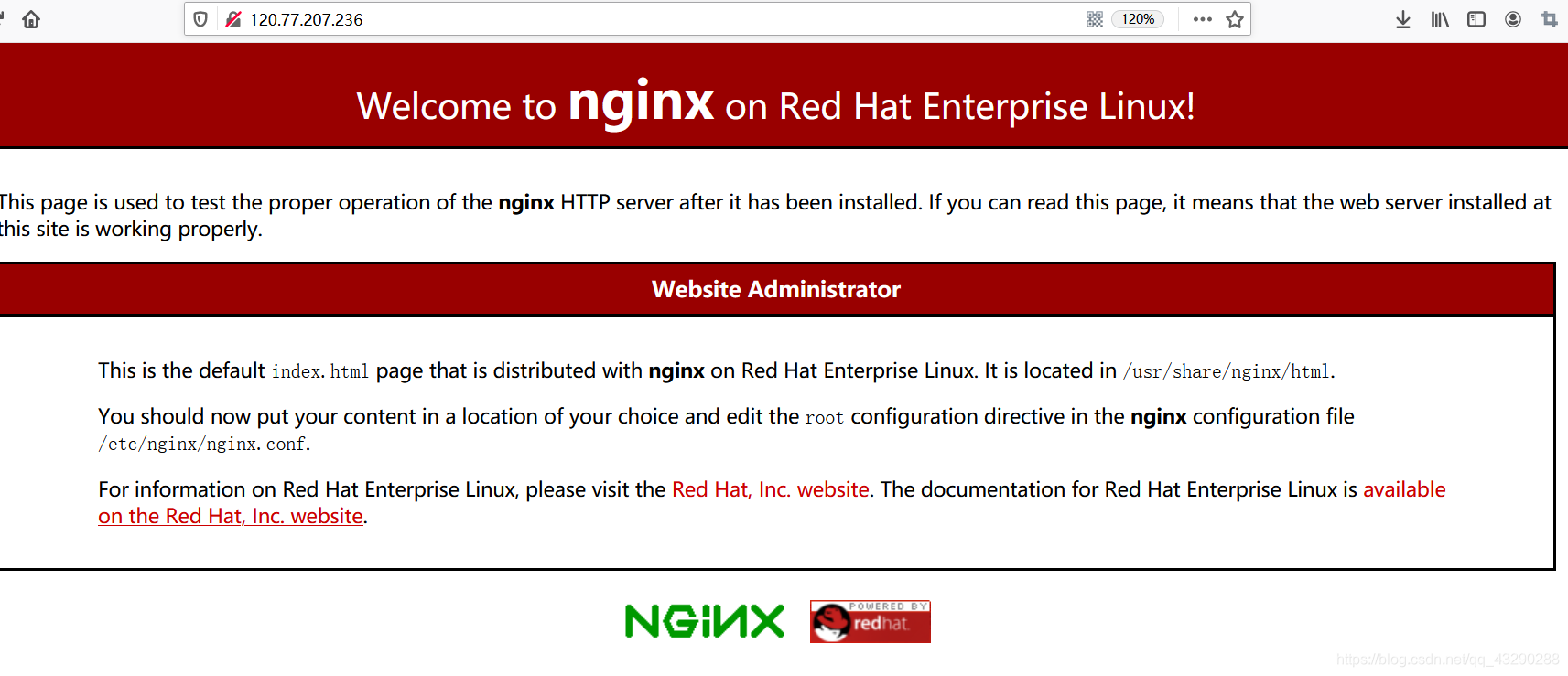 常见默认端口:
常见默认端口:
22:SSH 远程连接服务
80:代表 HTTP 请求的默认端口,超文本传输协议,其他还用的多的有8080/3128/8081/9080
443: HTTPS 服务器请求
1521:Oracle 数据库
3306:MySQL
6379:Redis
3389:windows RDP 远程登录
打开 putty 输入命令
4.1 安装 Java
安装了 Java 之后就不用安装 JDK了,因为 Java 中自带 JDK
yum install java 4.2 安装 mysql
依次输入以下命令
yum install mysql yum install mysql-server 我的mysql版本如下:

登录数据库
mysql -u root -p 会让你输入密码,一般一开始安装的时候默认为空,直接回车就行,如果密码输入错误的话,会显示以下界面

那么你就需要修改用户名及密码,网上一大把,这里我就不做详细介绍了
如果登录成功是一下界面,密码输入时看不见,请大胆输入
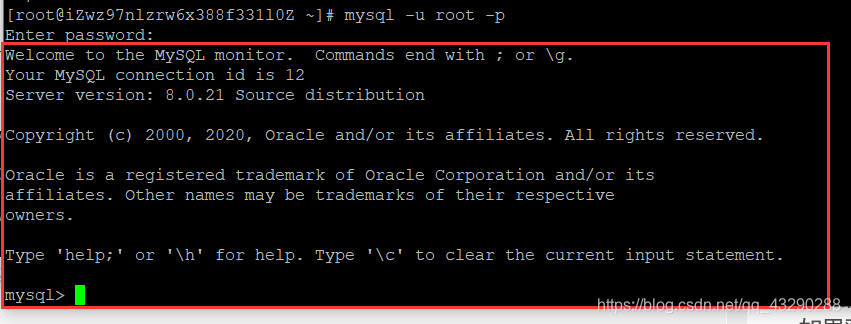
这里介绍几个 mysql 的简单命令
查看都有哪些数据库
show databases; 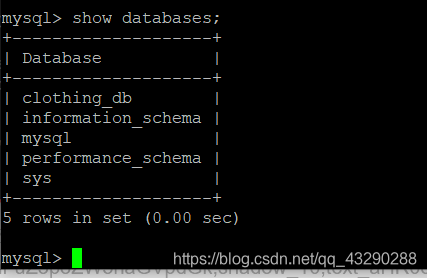
使用某一个数据库
use clothing_db 
查看数据库中都有哪几张表
show tables; 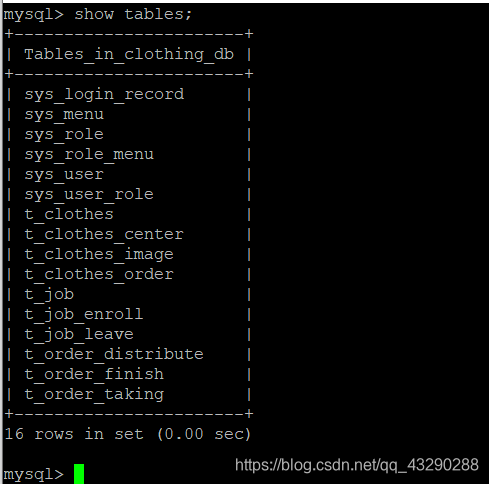
之后对表的增删改查操作跟我们学过的 sql 语句一样
4.3 安装 Tomcat 8.0
如果你要在服务器上部署 SpringBoot 项目,那么就不用装 Tomcat 因为 SpringBoot 自带 Tomcat ,下面我说一下我在安装时候的总结
安装 Tomcat 的话不能直接 install tomcat ,只能在官网下载 Tomcat 的包,然后上传到服务器上, Tomcat 下载地址:http://tomcat.apache.org/download-80.cgi 选择这个tar.gz
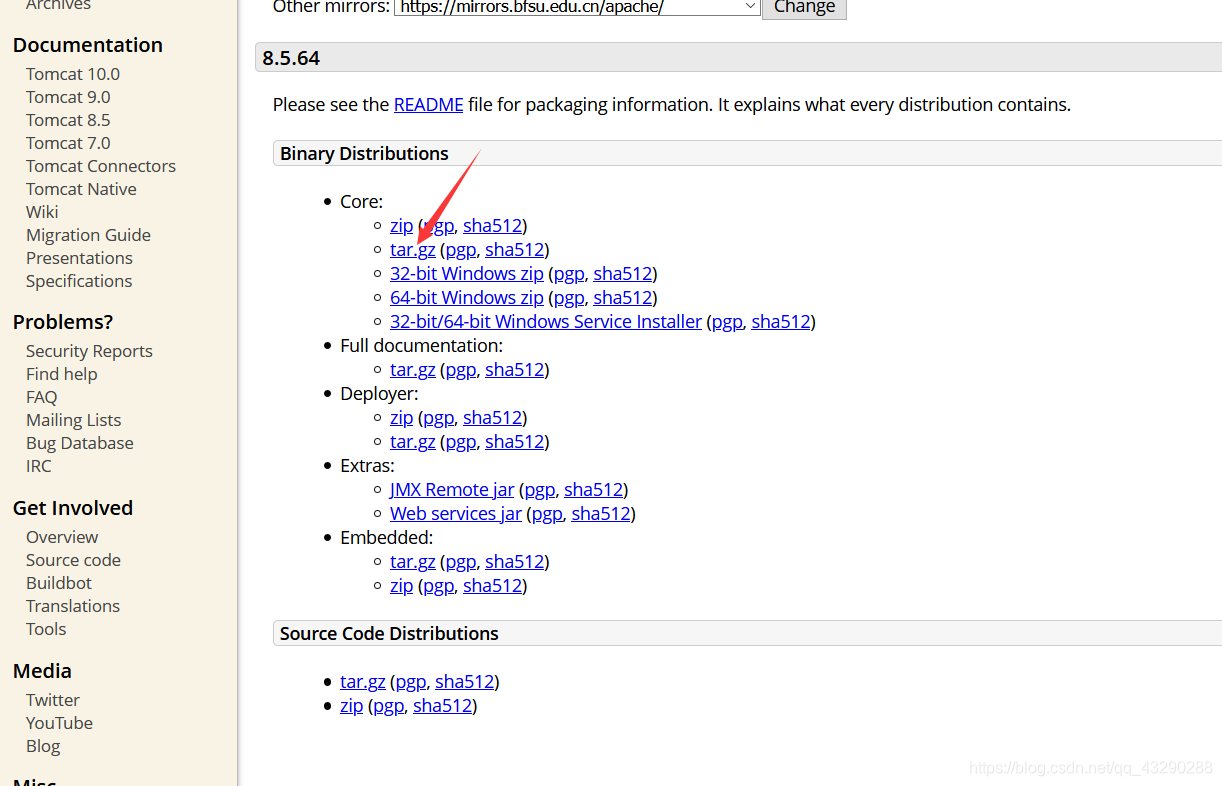
利用 WinSCP 或者 psftp 将 Tomcat 上传到服务器,推荐 WinSCP 因为 WinSCP 直接可以拖拽
这里给上两个软件的地址,喜欢的可以下载学习
提取码:ccxx
提取码:ccxx
使用方法地址:https://blog.csdn.net/sunguodong_/article/details/82771592
WinSCP 的界面是这样的
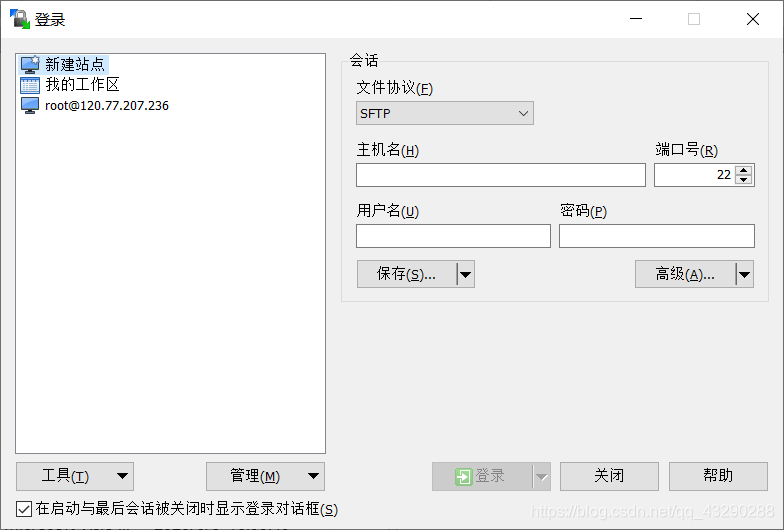
输入主机名,用户名,密码点击保存,登录即可登录
进去之后他还会让你再次输入一遍密码
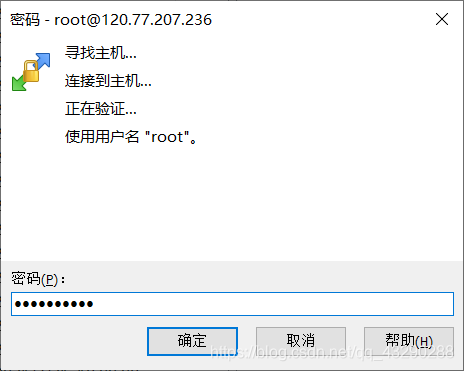
左边是你电脑的文件,右边是你服务器的文件
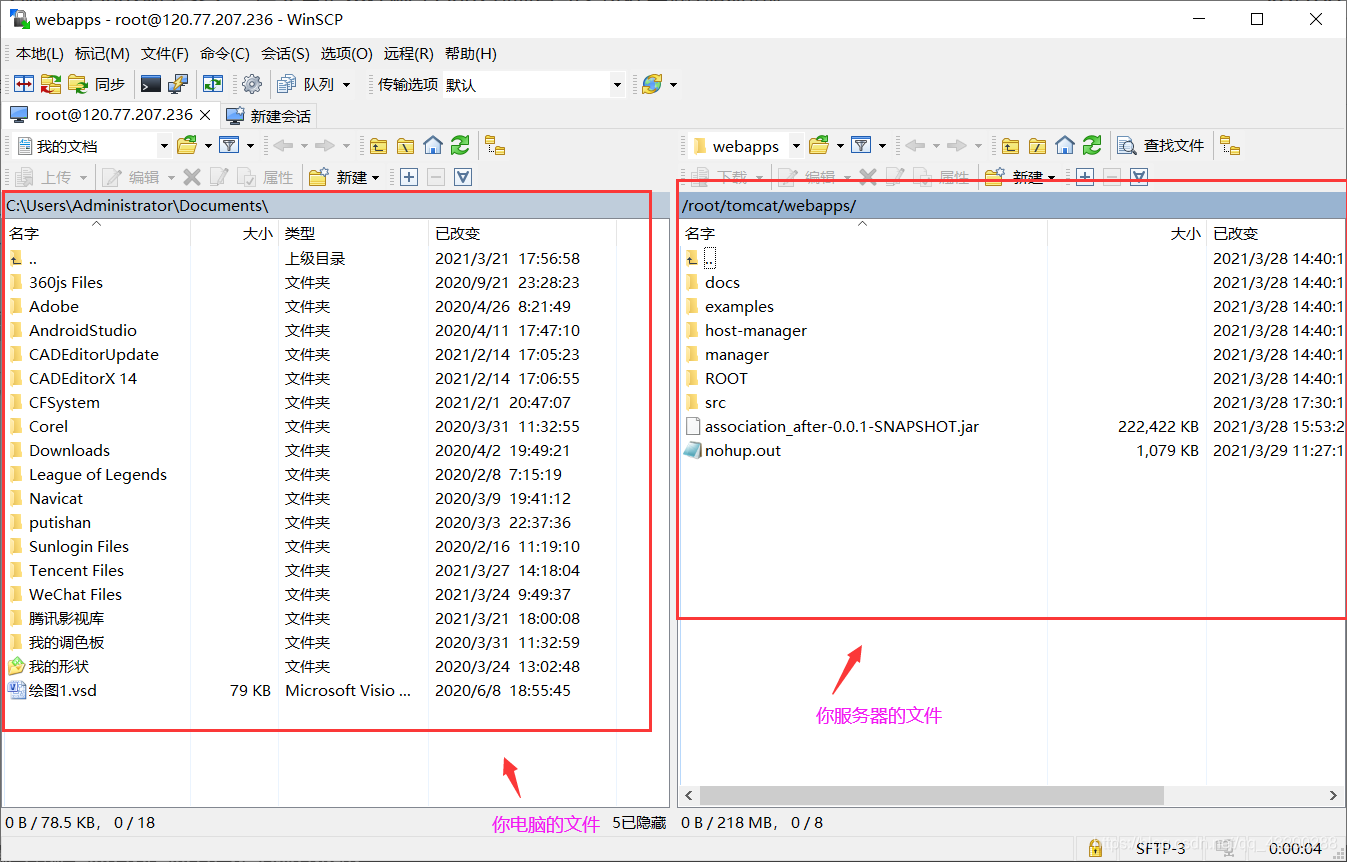
将你刚刚下载好的 Tomcat 包直接拖进右侧板块即可,会看到一个上传的进度条,我这里已经拖进去了,如下图
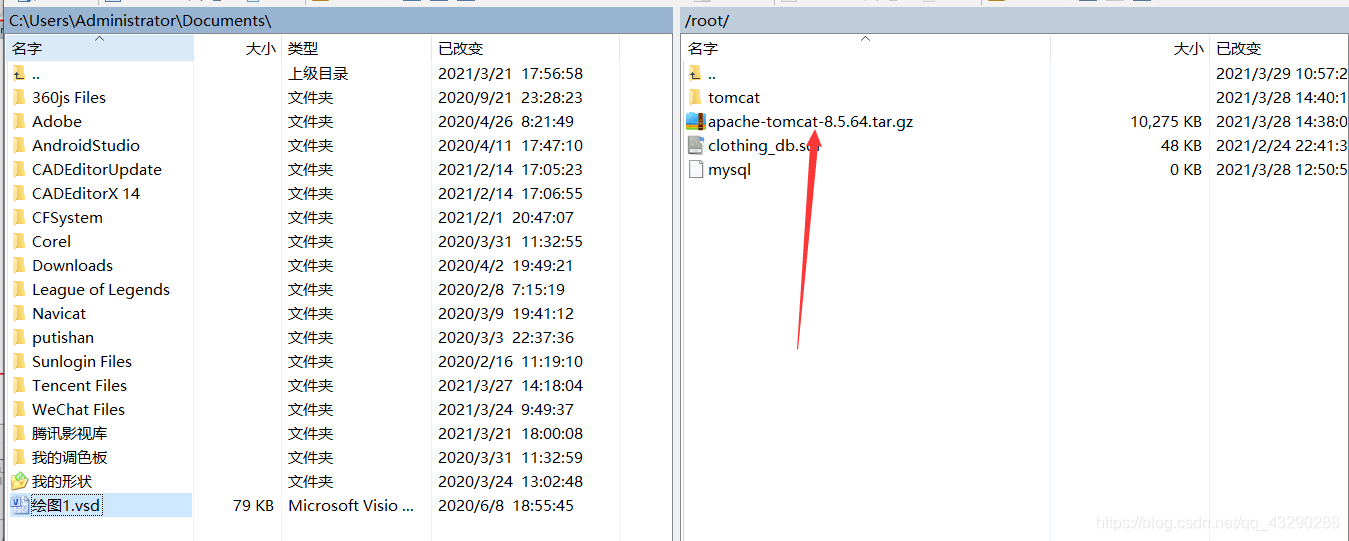
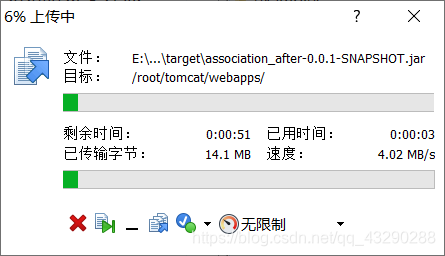
打开 putty 开始 解压 Tomcat
登录好之后,通过 ls 命令列出当前目录下的所有文件,找到你的 Tomcat ,我的在这里
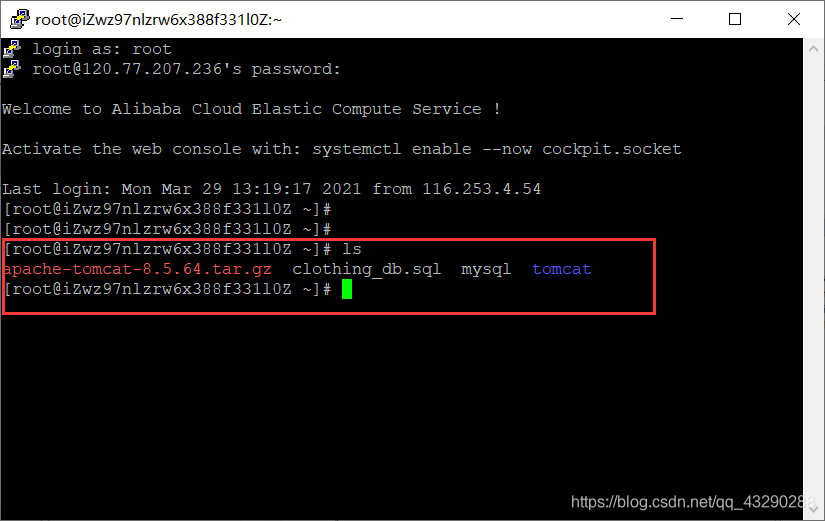
解压 Tomcat 输入命令
tar -zxv -f apache-tomcat-8.5.64.tar.gz 要注意你的 Tomcat 版本哦,版本号输入错会解压失败的
将 Tomcat 重命名为 tomcat 方便后期使用
mv apache-tomcat-8.5.64 tomcat 进入 Tomcat,用 ls 命令看看 tomcat 下面都有什么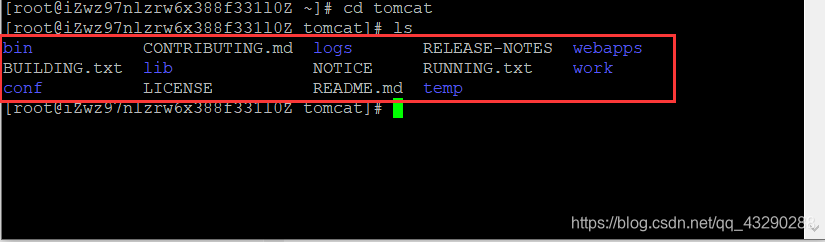
cd tomcat 进入 bin ,用 ls 命令看看 bin 下面都有什么
cd bin 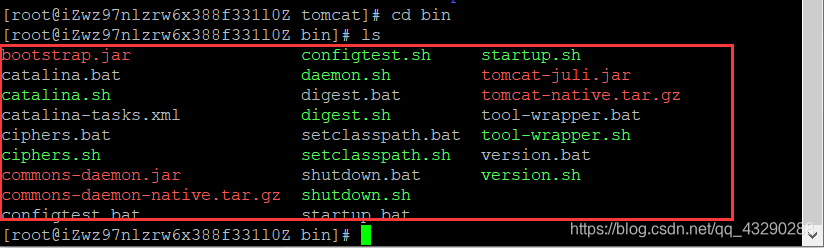
启动 Tomcat
./startup.sh 如果你想要终止的话,可以输入一下命令
./shutdown.sh 修改 Tomcat 端口号,这一步不修改也可以,不修改的话,就要在安全组那里添加一个8080的端口,添加方法请看上面讲解安全组的地方,如果想要修改自己喜欢的端口号请看下面:
这里我们找到 Tomcat 下的 conf 下的 server.xml 文件,刚刚我们在 bin 目录下,所以我们要返回上一级输入命令
cd ../ 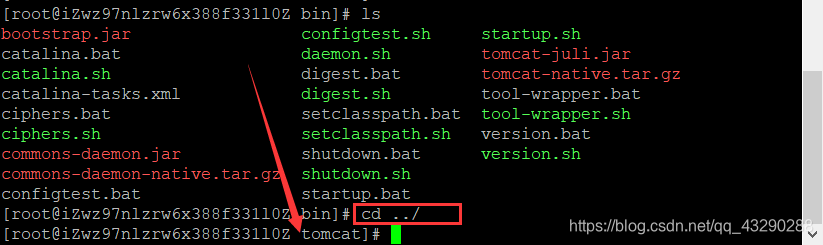
进入 conf ,ls 一下,找到 server.xml 文件
cd conf 
开启对 server.xml 的阅读模式
cat server.xml 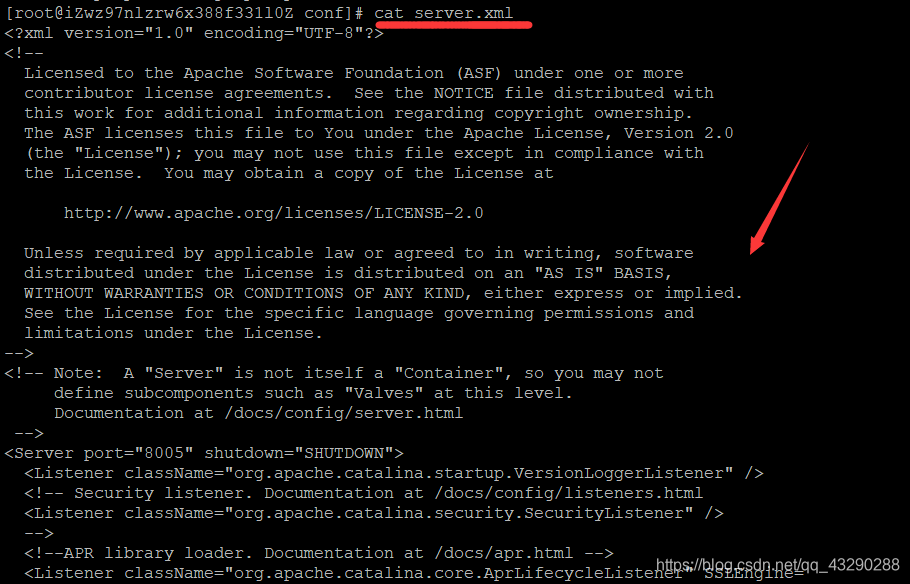
开启对 server.xml 的编辑模式,可能会出现下面界面,点击回车就可以了
vi server.xml 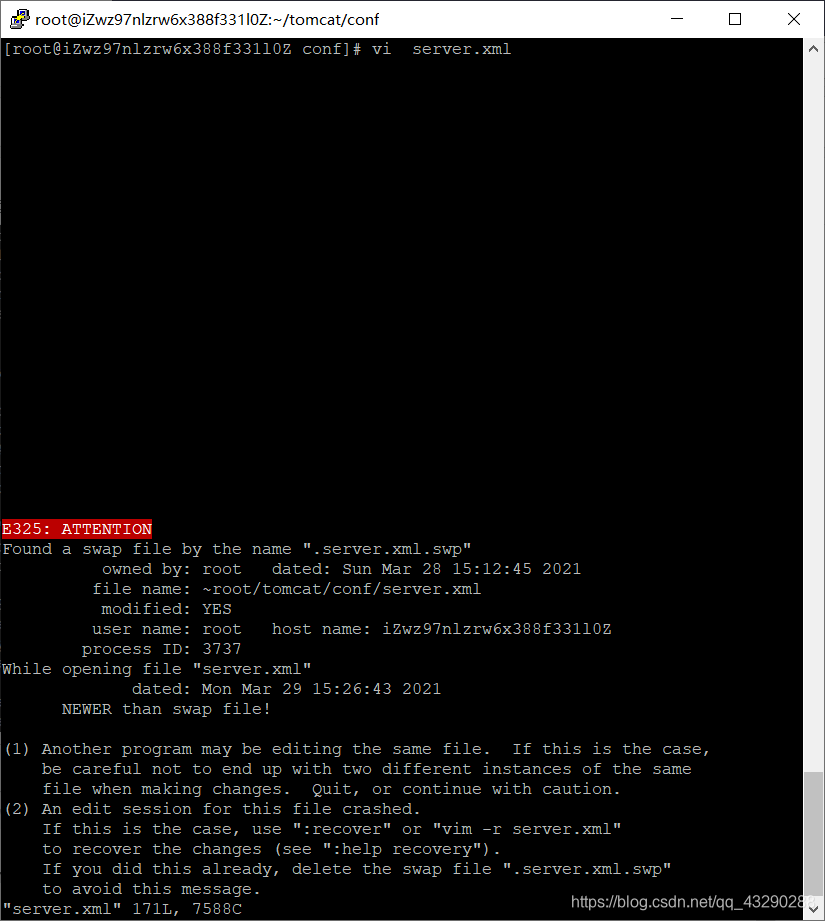
回车之后,通过上下左右键移动光标(绿色的)到下图的位置
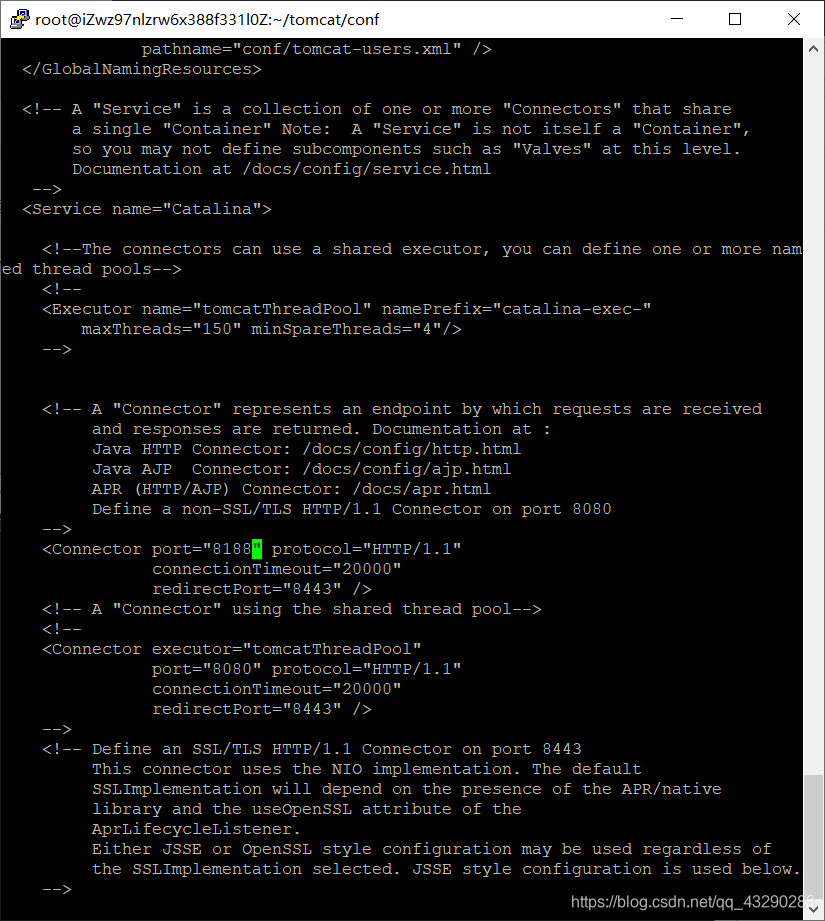
记住一定是上面图中的那块,下面这个跟上面很像,但是已经被注释了,不起作用,大家不要找错了
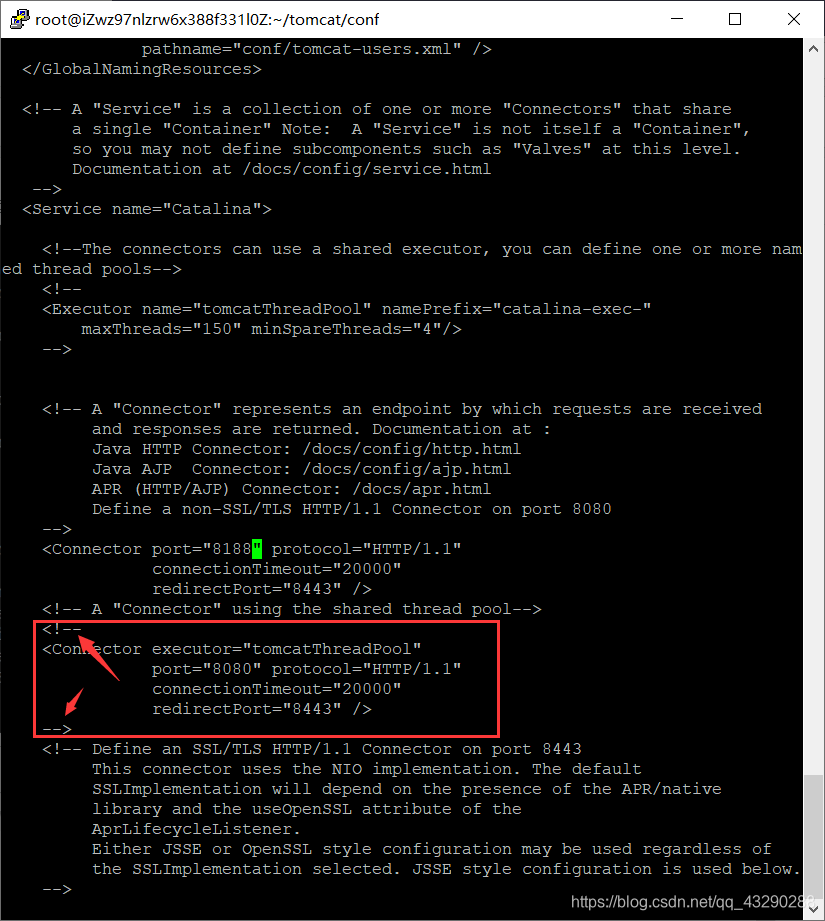
开启 正式修改模式,按一下键盘上的 i 键,按完之后底下会有一个 insert
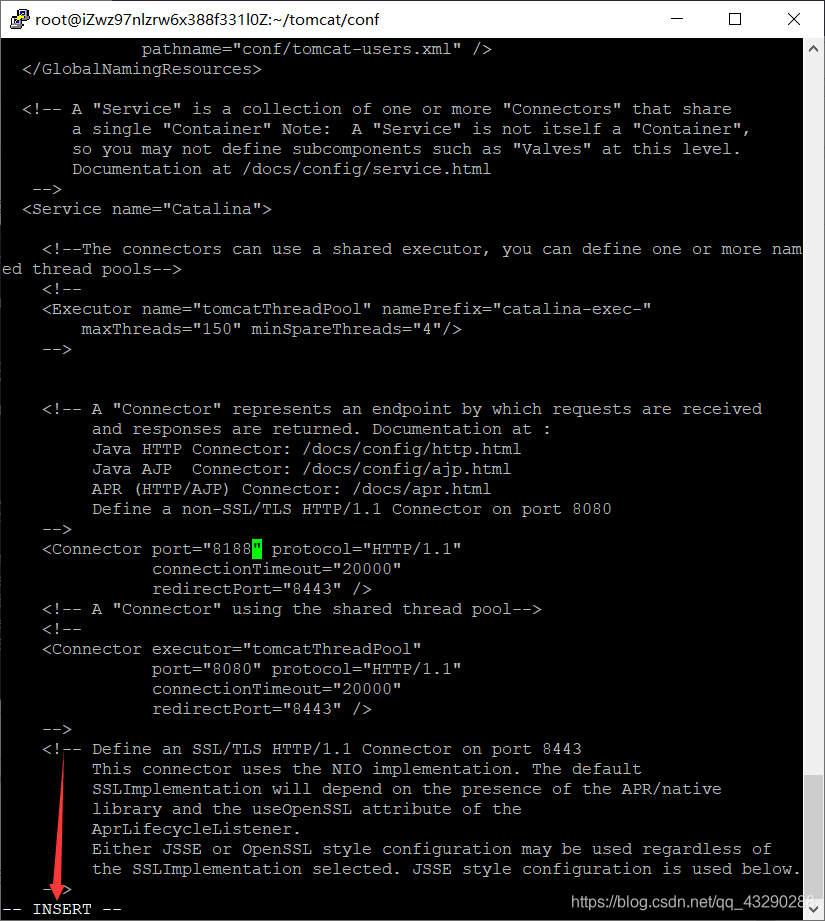
这个时候就可以输入数字修改了,我这里已经修改好了,这里注意一下,最好使用左侧数字键盘,而不要用右下角的数字键盘,因为有时候可能输入不上,光标乱飞,你就不知道到底输入了还是没输入,还得重来
修改好之后,点击键盘上的 Esc 键 退出编辑模式,你会发现界面上没有 insert 了,但是还没有真正的保存文件,再次点击键盘上的 【shift + :】 键会有以下界面出现
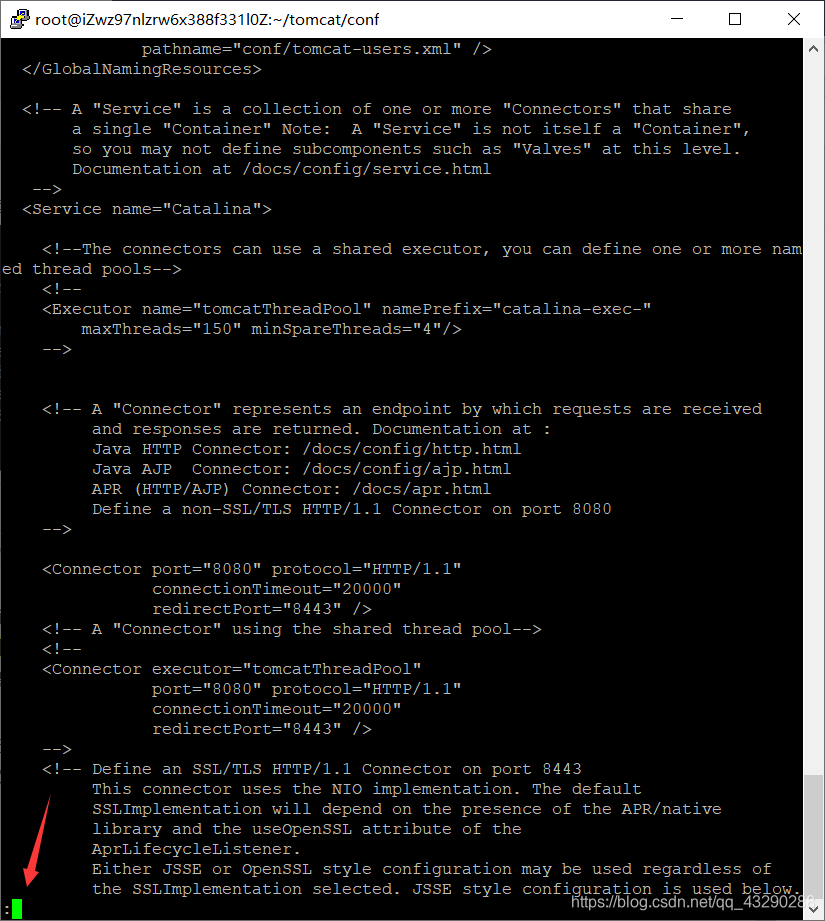
输入命令 wq 并回车,意思是退出并保存
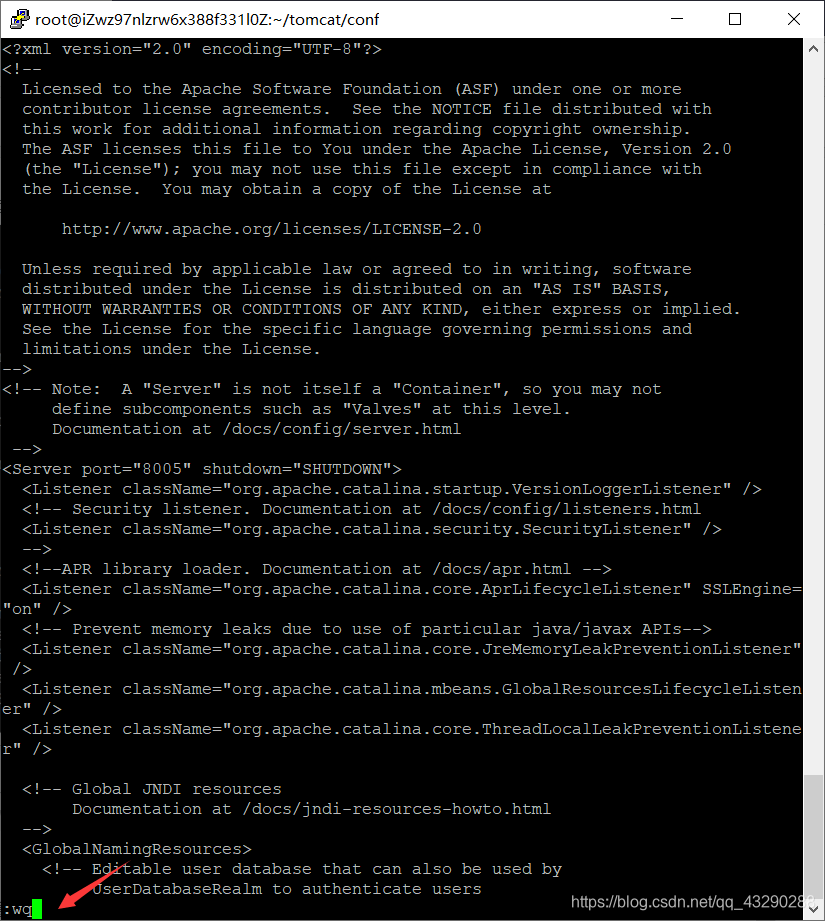
这样 Tomcat 就配置好了
5.1 打包 SpringBoot jar 包
注意,打包之前一定要在 pom.xml 文件中配置 mainClass
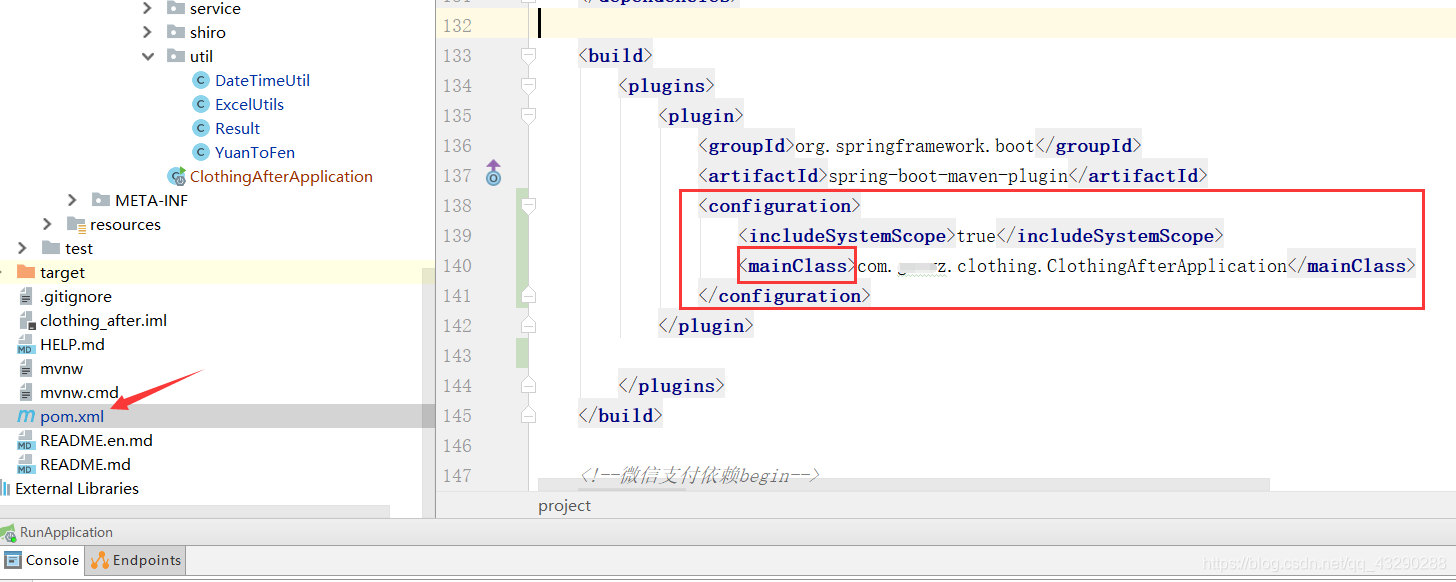 点击 IDEA 右侧 Maven Project
点击 IDEA 右侧 Maven Project
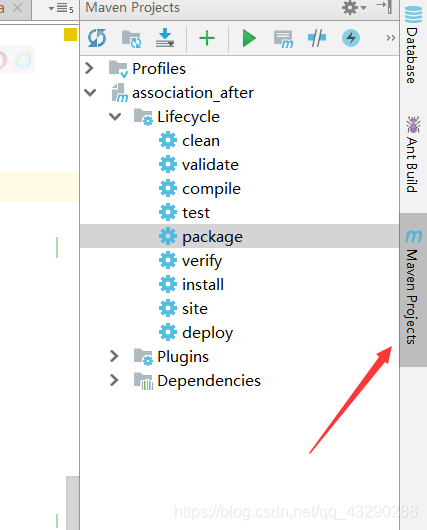
双击 clear 等待控制台执行完,再双击 package 等待控制台执行完,在控制台的后面几行日志中他会告诉你打包的 jar 包在哪里
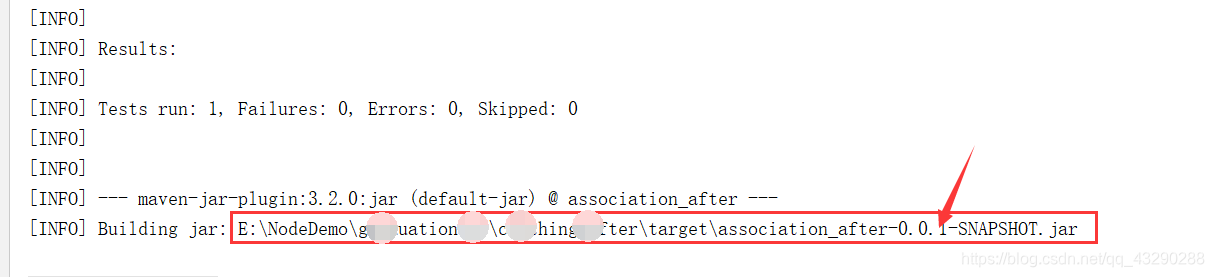 运用上面的 WinSCP 软件将此 jar 包拖拽到服务器上即可,拖拽完之后是这样的
运用上面的 WinSCP 软件将此 jar 包拖拽到服务器上即可,拖拽完之后是这样的
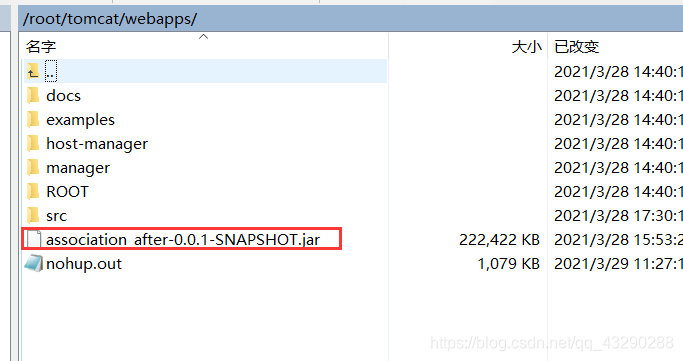
5.2 导入数据库文件,以.sql结尾的文件
同样运用上面的 WinSCP 软件将此你项目的数据库文件拖拽到服务器上
拖拽完之后是这样的
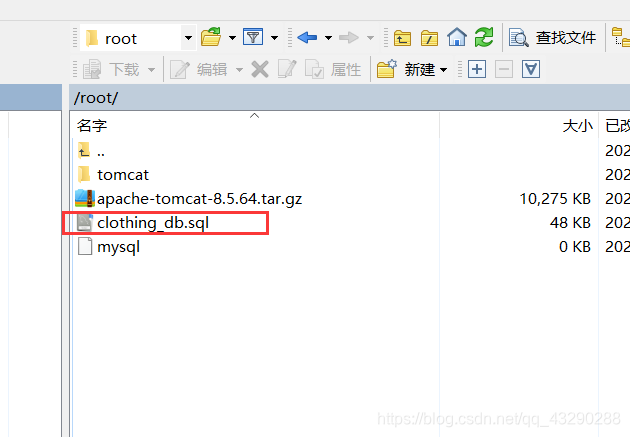
打开 putty 导入 sql 文件,登陆 liunx 服务器并登陆数据库,上面已经讲解了怎么登陆,登陆成功之后输入命令
show databases 查看当前 mysql 数据库管理工具中有哪些数据库,如果没有你想导入的数据库名,就创建一个,输入命令(数据库名称 自己写,如:clothing_db),创建成功会有 OK 显示
自我介绍一下,小编13年上海交大毕业,曾经在小公司待过,也去过华为、OPPO等大厂,18年进入阿里一直到现在。
深知大多数Linux运维工程师,想要提升技能,往往是自己摸索成长或者是报班学习,但对于培训机构动则几千的学费,着实压力不小。自己不成体系的自学效果低效又漫长,而且极易碰到天花板技术停滞不前!
因此收集整理了一份《2024年Linux运维全套学习资料》,初衷也很简单,就是希望能够帮助到想自学提升又不知道该从何学起的朋友,同时减轻大家的负担。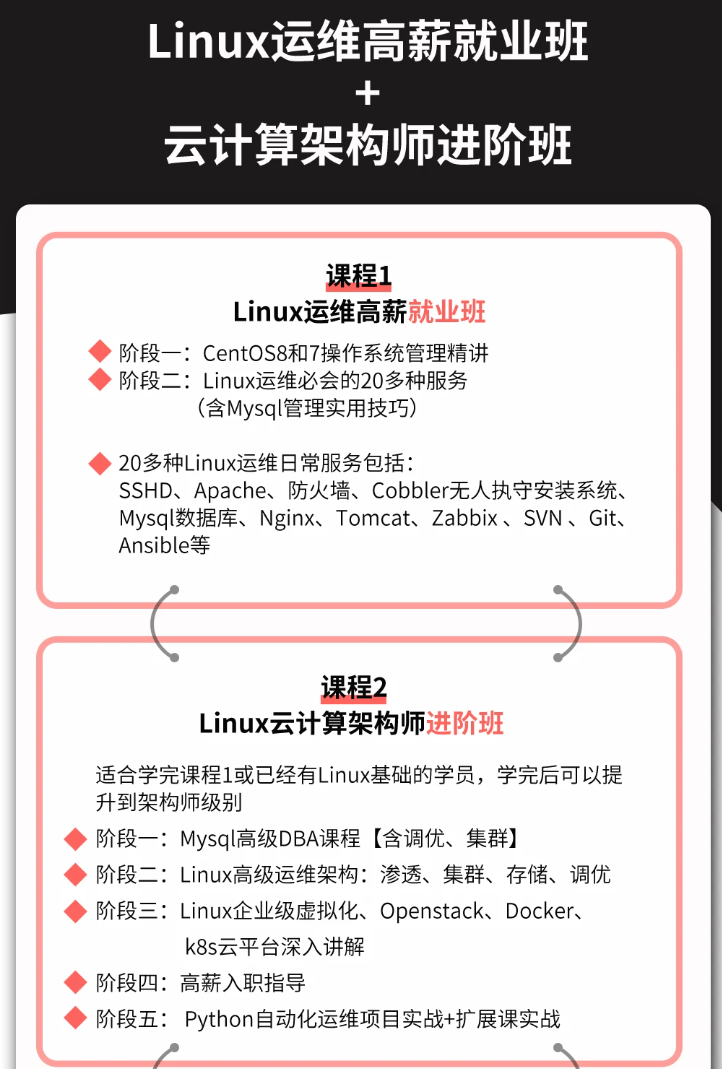
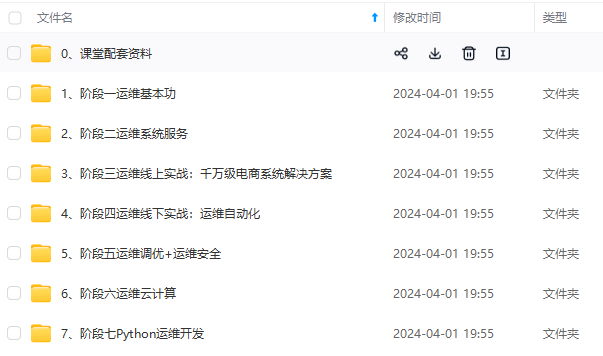
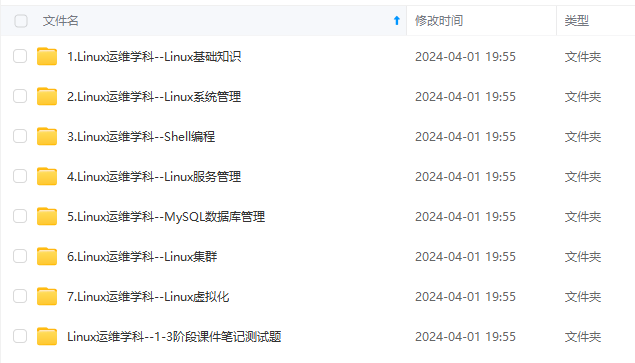
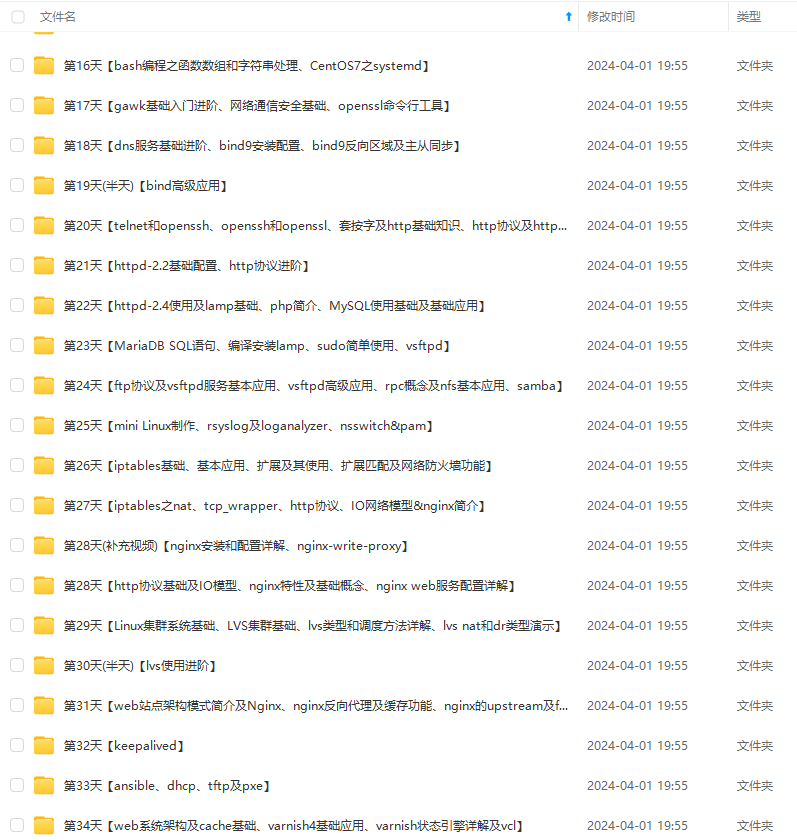
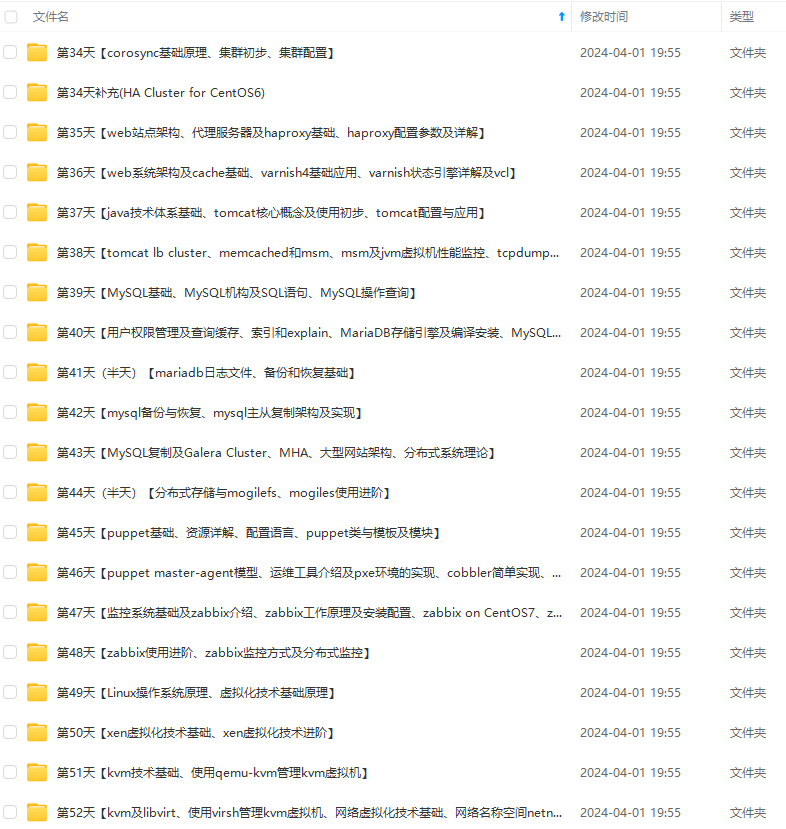
既有适合小白学习的零基础资料,也有适合3年以上经验的小伙伴深入学习提升的进阶课程,基本涵盖了95%以上Linux运维知识点,真正体系化!
由于文件比较大,这里只是将部分目录大纲截图出来,每个节点里面都包含大厂面经、学习笔记、源码讲义、实战项目、讲解视频,并且后续会持续更新
如果你觉得这些内容对你有帮助,可以添加VX:vip1024b (备注Linux运维获取)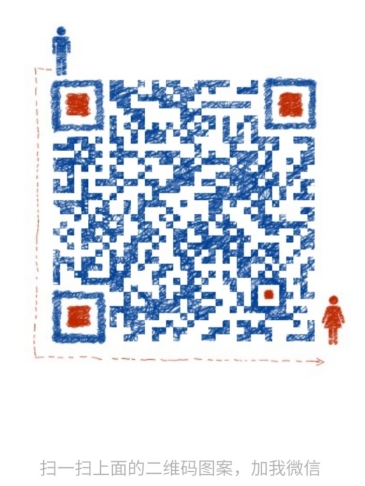
班学习,但对于培训机构动则几千的学费,着实压力不小。自己不成体系的自学效果低效又漫长,而且极易碰到天花板技术停滞不前!**
因此收集整理了一份《2024年Linux运维全套学习资料》,初衷也很简单,就是希望能够帮助到想自学提升又不知道该从何学起的朋友,同时减轻大家的负担。
[外链图片转存中…(img-bFj89tOF-1713043500917)]
[外链图片转存中…(img-fv0nE4Bl-1713043500917)]
[外链图片转存中…(img-K6R5qE3Q-1713043500917)]
[外链图片转存中…(img-iAfe0qsd-1713043500918)]
[外链图片转存中…(img-juiaYKBa-1713043500918)]
既有适合小白学习的零基础资料,也有适合3年以上经验的小伙伴深入学习提升的进阶课程,基本涵盖了95%以上Linux运维知识点,真正体系化!
由于文件比较大,这里只是将部分目录大纲截图出来,每个节点里面都包含大厂面经、学习笔记、源码讲义、实战项目、讲解视频,并且后续会持续更新
如果你觉得这些内容对你有帮助,可以添加VX:vip1024b (备注Linux运维获取)
[外链图片转存中…(img-v96hHnwM-1713043500918)]
