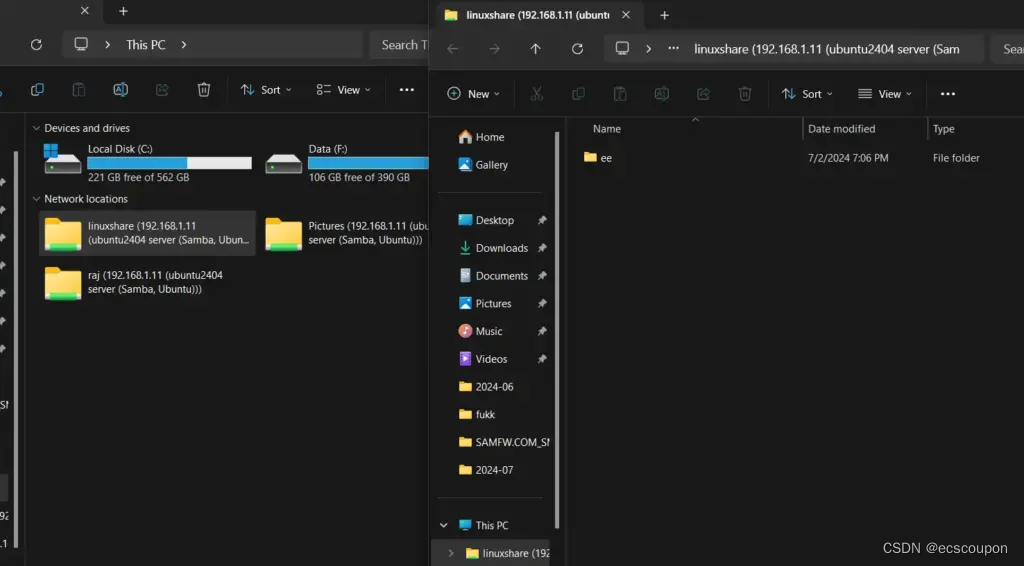使用本教程的步骤在 Ubuntu 24.04 LTS Linux 上配置 Samba 服务器,以便为 SMB/CIFS 客户端提供无缝文件共享和打印服务。
Samba 是 SMB 协议的免费开源实现,用于将运行 Linux 或 Unix 的服务器和桌面与 Microsoft 的 Active Directory 目录服务集成在一起。该软件可用作域控制器或普通成员。
使用 SAMBA 软件,用户可以轻松访问公司网络或内联网上的文件、打印机和其他共享资源等。几乎所有 Linux 发行版的最大优点是 SAMBA 都存在于其存储库中,安装起来非常方便。
Samba 使用常用的客户端/服务器协议 SMB(服务器消息块)或 CIFS(通用互联网文件系统),后者是 SMB 的开放变体。如果应用程序与 SMB 或 CIFS 兼容,它们可以与 Samba 服务器通信。Samba 的 SMB/CIFS 客户端称为“smbclient”。
一些 Linux 桌面版本已预装 Samba 客户端,而其他版本则需要手动安装。源代码可在samba.org找到。
此外,如果没有Ubuntu24.04服务器,可以考虑雨云,1元即可试用,需要绑定微信,支持多种Linux发行版。
地址:www.ecscoupon.com/rainyun
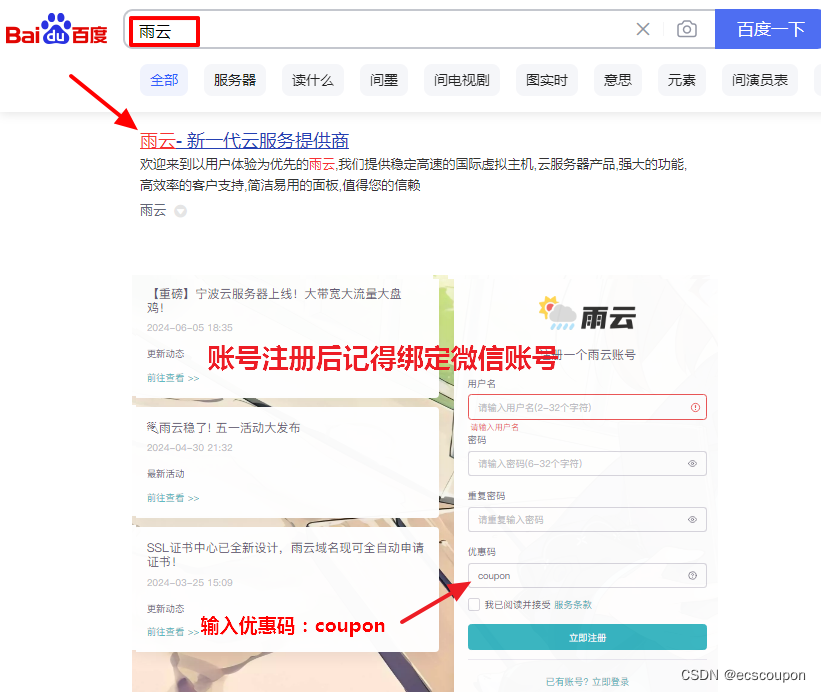
步骤 1:刷新包列表
打开你的Ubuntu 24.04命令终端,运行系统更新命令重建存储库包列表,并安装最新的安全更新。
sudo apt update && sudo apt upgrade -y
第 2 步:在 Ubuntu 24.04 上安装 Samba 服务器
Ubuntu 24.04 的默认存储库提供了安装 Samba 服务器所需的软件包,无需任何其他存储库。
sudo apt install samba nautilus-share -y
要检查 Samba 服务器的服务状态,请使用以下命令:
systemctl status smbd --no-pager -l
要启用该服务并随系统启动自动启动,请使用以下命令:
sudo systemctl enable --now smbd
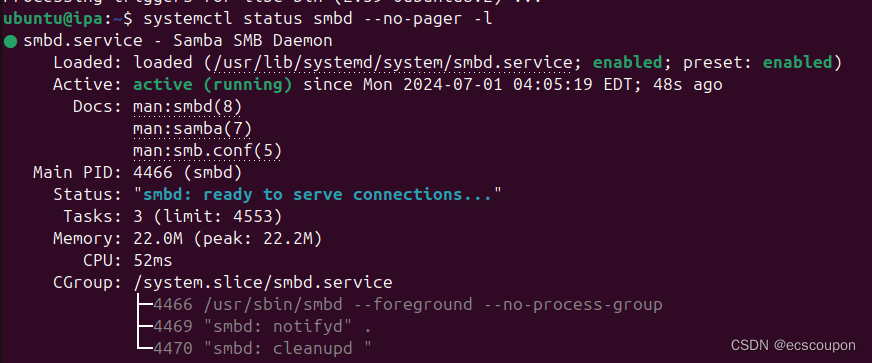
步骤 3:将您的用户添加到 Samba 组
让我们将当前的系统用户添加到 SambaShare 组,以便它可以访问其下共享的所有文件和文件夹。
sudo usermod -aG sambashare $USER
设置共享密码:这与你的ubutun系统密码不同。
sudo smbpasswd -a $USER
注意:$USER表示您当前的用户。如果您想设置其他用户,请将 $USER 更改为特定用户名。此外,您要共享的文件或文件夹必须可供该用户访问。
或者,如果您想将其他用户添加到 SAMBA 组,请使用:
sudo usermod -aG sambashare your-user
要设置密码:
sudo smbpasswd -a your-user
步骤 4:创建要共享的目录
现在,我们创建一个自定义 目录,用于保存我们想要使用 Samba 协议通过网络共享的文件。这里我们在 ubuntu 用户HOME下创建一个名为“ linuxshare ”的目录。但是,如果想要共享一些现有目录,那么这也是可能的,我们将在下一步中学习如何操作。
sudo mkdir /home/linuxshare
将创建的文件夹的所有权授予当前用户:
sudo chown user:usergroup path-to-folder
例如,如果我们的 Ubuntu 用户是“ linuxidc ”,那么要拥有创建文件夹的权限,命令将如下所示:
sudo chown linuxidc:linuxidc /home/linuxshare
步骤5:编辑Samba配置:
要告诉 Samba 服务器我们想要使用 SMB 协议通过网络共享哪个文件夹或目录,我们需要在 Samba 服务器的配置文件中定义相同的内容。此文件控制 Samba 服务器上可用的设置和共享。
步骤6:添加新的Samba共享:
滚动到配置文件底部并为您的共享添加新部分。以下是共享目录的示例配置:
sudo nano /etc/samba/smb.conf
给定的配置适用于我们创建的目录,即“linuxshare”。在给定的配置中,您必须将“ linuxshare ”更改为您的目录名称,将“ path = ”更改为目录所在的位置,并将 @ ubuntu更改为本文第3步 中在 Samba 组中添加的当前系统用户。
[linuxshare]
path = /home/linuxshare
available = yes
valid users = @ubuntu @root
read only = no
writeable=yes
browseable=yes
public = yes
guest ok = no
create mask = 0755
类似地,如果你想使用 Ubuntu 24.04 上的一些现有文件夹通过 SAMBA 进行共享,你可以使用上述相同的配置,但需要更改路径和目录名称。例如,如果我们想共享系统中现有的“ Pictures”文件夹,则配置如下:
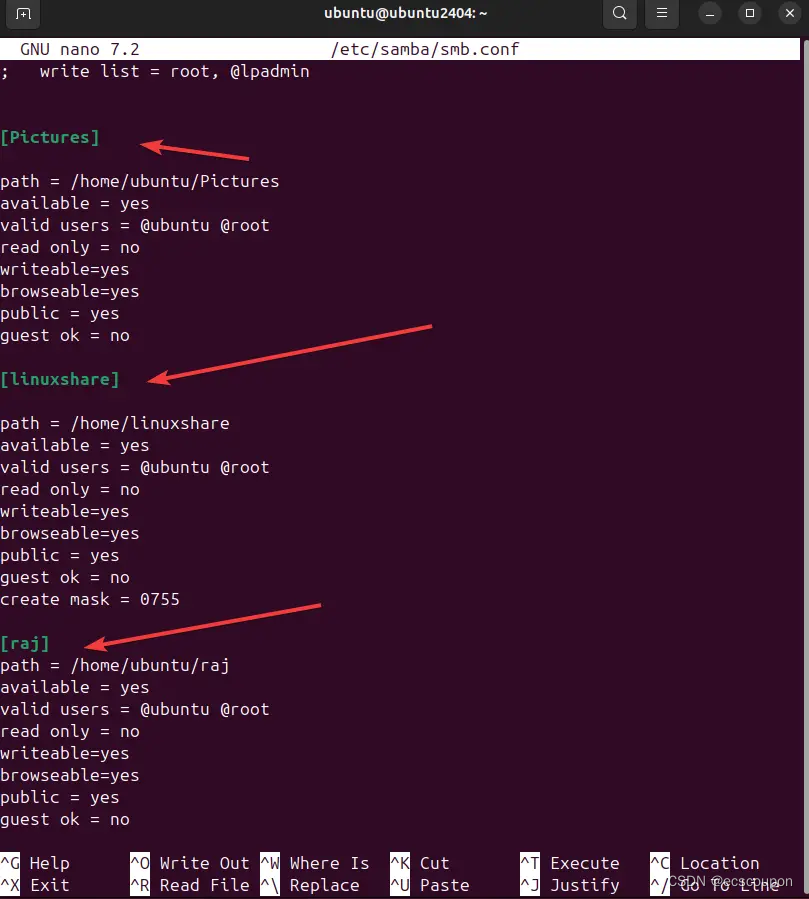
按Ctrl+X,然后输入Y按键来保存文件。
重新启动 SAMBA 服务器以应用添加的配置。
sudo systemctl restart smbd
步骤 7:访问共享文件夹。
我们使用Debian和Windows 11访问 Ubuntu 24.04 上的远程共享文件夹。如果您愿意,也可以使用 macOS。
在 Debian、Ubuntu、CentOS 和其他带有 Gnome 的 Linux 上
⇒ 转到文件管理器,然后单击其他位置。
⇒ 在那里,转到连接服务器框并按照以下格式输入您的Ubuntu 24.04 Samba IP 地址:
smb://ip-address/shared-folder-name
在上面的 URL 格式中,将 IP 地址替换为您的 SAMBA 服务器 IP,将 Shared-folder-name 替换为您已共享的文件夹。
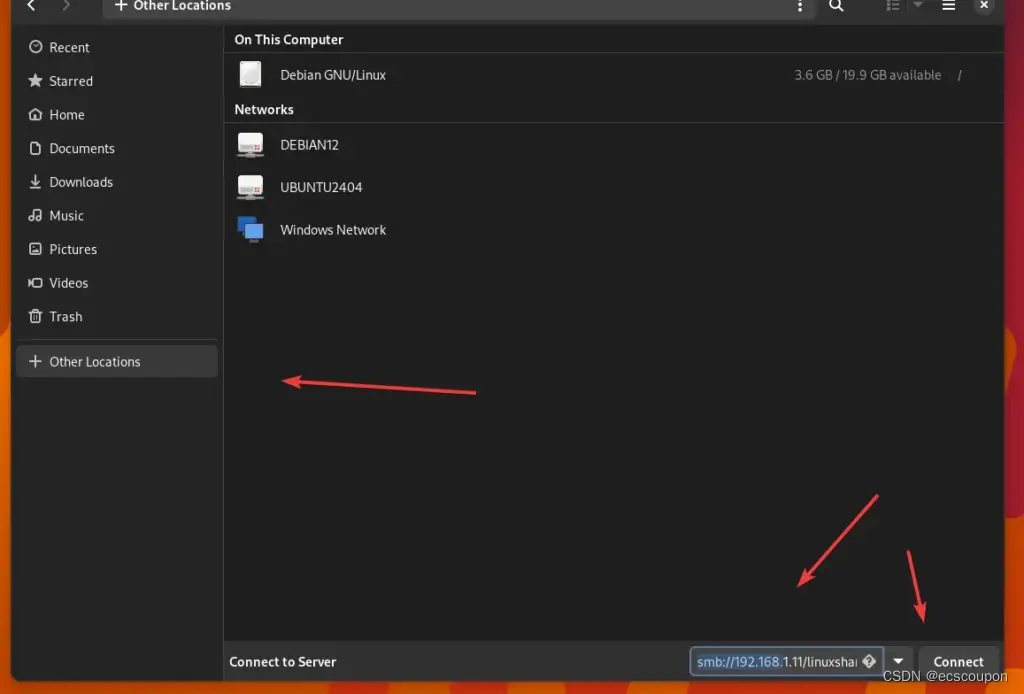
当我们连接时,服务器要求我们输入添加到 SAMBA 组的凭据或用户和密码。
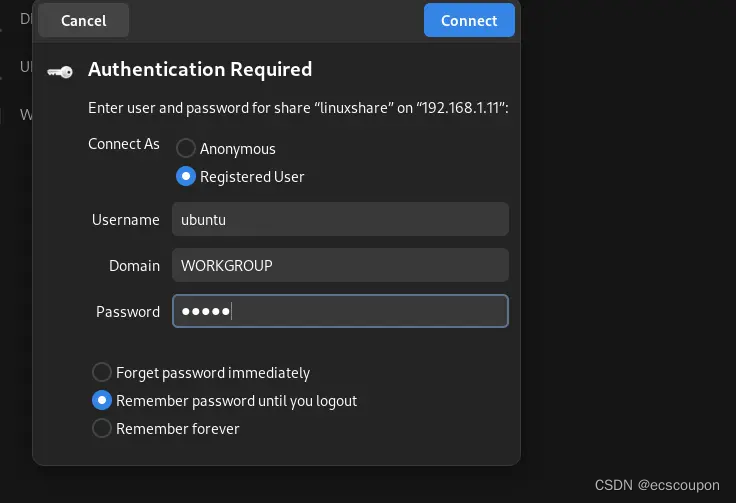
连接后,您将可以访问您的共享文件夹以及您正在使用的Debian或任何其他 Linux 上的共享文件夹的快捷方式。
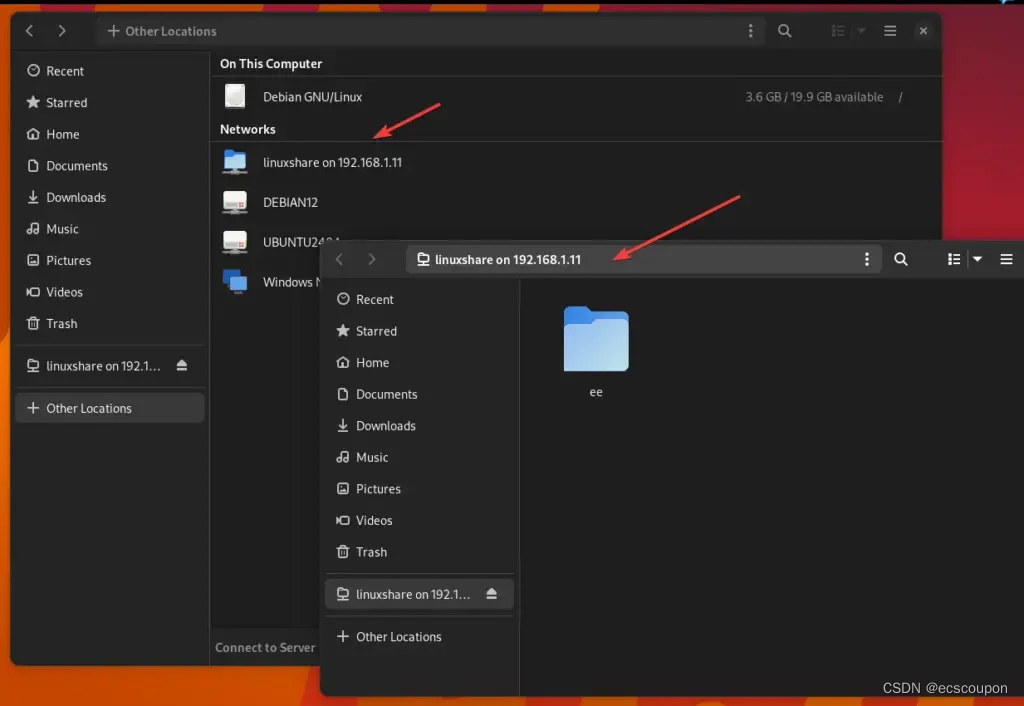
在 Windows 10 或 11 上:
如果您使用的是 Windows 系统,并想在 SAMBA 的帮助下挂载 Ubuntu 24.04 上共享的文件夹,请按照以下步骤操作。
⇒转到此电脑并右键单击空白区域以从上下文菜单中选择“添加网络位置”。
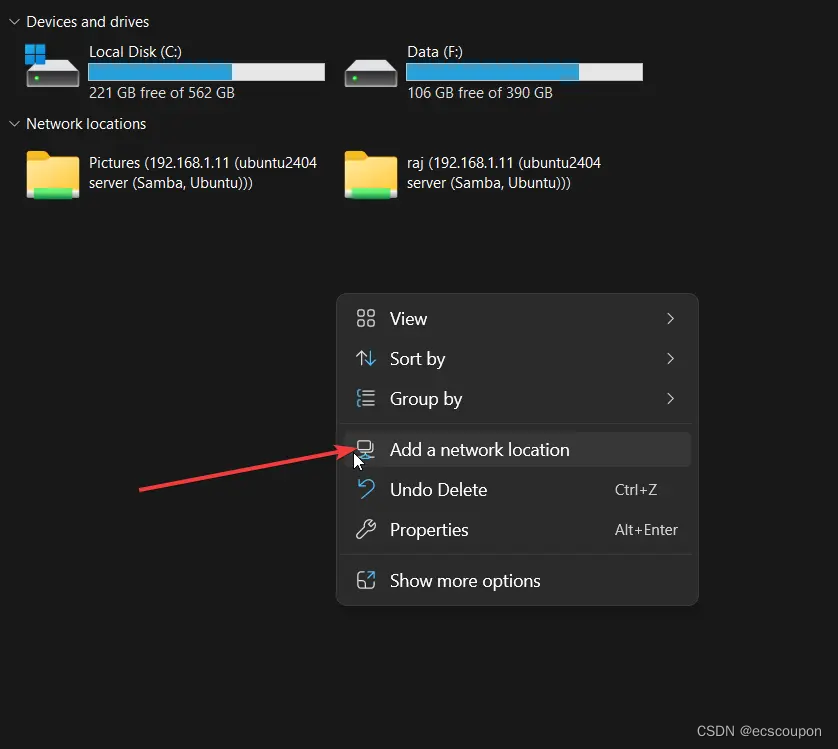
⇒ 现在,按以下格式输入 IP 地址和共享文件夹名称:
\\server-ip-address\shared-folder
将服务器 IP 地址替换 为您已配置 SAMBA 和共享文件夹名称的 Ubuntu IP。
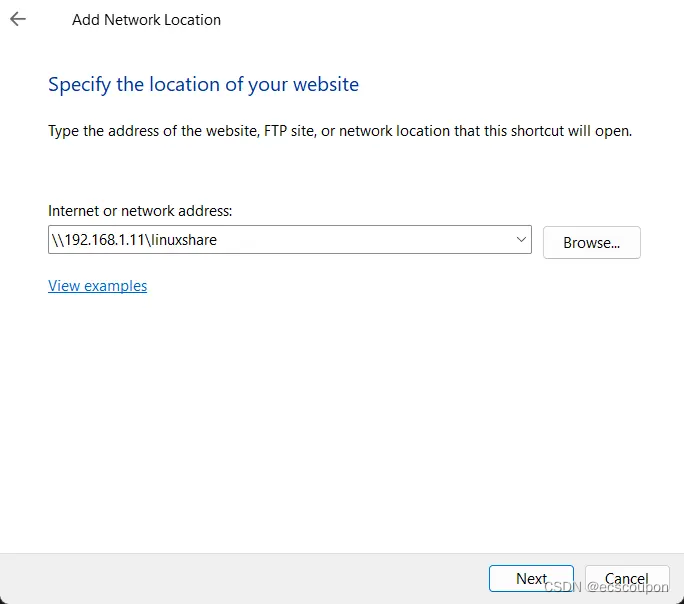
⇒ 很快,系统将要求您输入用户名和密码以访问 SAMBA 共享文件夹。输入后点击OK按钮。
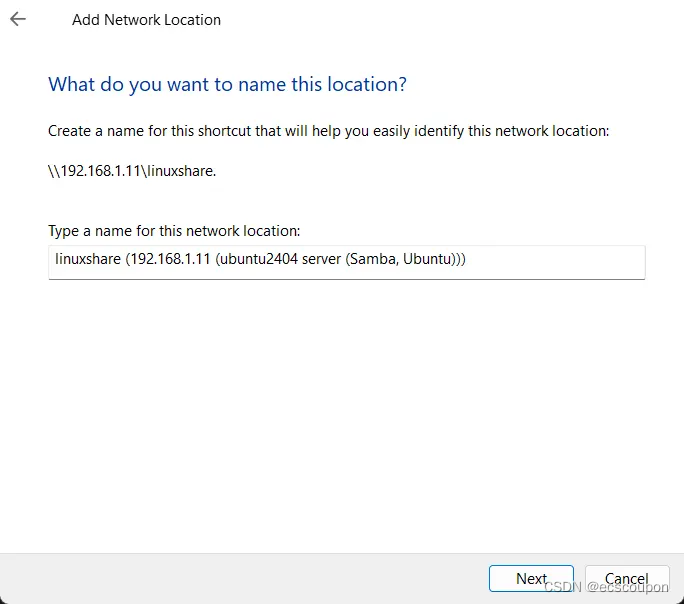
⇒ 最后,Ubuntu 的共享文件夹通过 SMB 协议远程或本地安装在您的 Windows 10 或 11 上。